Как отразить получение кредита или выдачу займа
Использование договоров кредитов и депозитов на примере выдачи займа сотруднику и получения кредита в банке.
В этом уроке научимся использовать договоры кредитов и депозитов, для этого разберем две распространенные ситуации.
Выдача займа сотруднику
Сотруднику выдается беспроцентный займ 300 т.р. на полгода.
Для начала покажу, где в программе включается возможность использования договоров кредитов и депозитов:


В разделе Казначейство нам нужно создать договор кредитов и депозитов:

Но перед этим создадим карточку сотрудника, которому будем выдавать займ (в справочнике Партнеры):


На первой вкладке указываются стороны договоры и его основные параметры:

По характеру договор может отражать:
Займы могут быть внутренние или внешние (когда займ предоставляется нашей организации):

Дальше указываются настройки выдачи и оплаты займа, укажем вариант графика оплаты:

Выбираем, когда именно и в каких пропорциях мы будем выдавать денежные средства сотруднику:

Заполняется график погашения займа сотрудником:

После записи варианта график заполняется подвал договора:

На странице Учетная информация заполняются статьи движения денежных средств для приходных и расходных денежных операций (причем обязательно отдельные для основного долга, процентов и комиссии). Т.к. по условиям задачи проценты и комиссия не начисляются, то:
Для отражения факта выплаты займа сотруднику создаем исходящую платежку на основании договора:

Документ заполняется автоматически, останется только указать отметку проведения банком, а также выбрать номер и дату проведения по банку:

Расшифровка платежа также заполнена корректно:

Для регистрации поступления денежных средств от сотрудника в счет погашения займа нужно на основании договора создать входящую платежку:

На этот раз статья ДДС уже другая:

Входящую платежку нужно создавать той датой, которая указана в графике оплаты, иначе сумма не подтянется в документ.
Получение кредита в банке
Предприятие берет кредит в банке на сумму 1200000 рублей сроком 1 год под 10% годовых, дополнительно банком взимается комиссия за обслуживание кредита в размере 2%.
Снова создаем договор кредита и депозита, на этот раз меняя характер и тип договора:

Указываем процентную ставку и комиссию, а также вводим вариант графика оплаты:

На первом листе указываем дату и сумму транша:

А вот график оплат заполним из такого файла Excel:


Копируем содержимое файла на форму и жмем Загрузить:

График заполнился корректно:

Т.к. нужно выплачивать проценты и комиссию, то на закладке начисления заполним будущие расходы (точнее необходимость их отражения):

После записи графика договор выглядит так:

Обязательно заполним статьи ДДС и статьи расходов:

Теперь отразим начисление расходов по кредиту:

Создаем новый документ:

Указываем период и нажимаем Заполнить:

Сделаем отбор по кредитору:


Дозаполняем документ, проводим и закрываем.
Проверить корректность отражения расходов можно с помощью отчета Доходы и расходы предприятия:


Для отражения поступления кредитных средств оформим входящий платеж на основании договора:

Для отражения факта выплаты по кредиту оформляется списание безналичных денежных средств (на дату, указанную в графике оплаты):

В одной платежке и сумма основного долга, и проценты, и комиссия (каждый тип платежа имеет свою статью ДДС):

Проводим и закрываем документ.
Из карточки договора можно распечатать такие отчеты:



Эти же отчеты и пара дополнительных доступны в разделе Отчеты по казначейству:

Буду вам очень благодарен, если поделитесь ссылкой на него на своей страничке в любой соцсети или подпишетесь на новости сайта в Инстаграме.
Это поможет сайту развиваться и расширять аудиторию.
Другие уроки по теме «Касса и банк»
Как создать кассу предприятия и работать с приходными и расходными кассовыми ордерами.
Принципы работы с документами списание и поступление безналичных денежных средств, обмен с клиен-банком (в т.ч. по технологии директ-банк).
Оплата от клиентов платежными картами в оптовых и розничных продажах, расчеты с эквайером.
Использование платежного календаря, создание заявок на расходование денежных средств, контроль лимитов по статьям движения денежных средств.
Вас может заинтересовать
Заполнение любых дополнительных реквизитов в любых справочниках и документах системы из табличного файла (excel, dbf, mxl) а также выгрузка во внешний файл и удаление значений дополнительных реквизитов.
Вывод картинок номенклатуры в рабочем месте кассира РМК, справочнике номенклатуры и при подборе товаров в документы закупки и продажи. Галерея всех изображений товара + описание на отдельной форме. Легкая регистрация изображений товаров.
Расширение выводит на форме документа и в списке документов данные о суммарном весе, объеме и площади выбранных товарных позиций.
Банковские операции в УТ 11
Принципы работы с документами списание и поступление безналичных денежных средств, обмен с клиен-банком (в т.ч. по технологии директ-банк).
В этом уроке разберемся с оформлением операций поступления и списания денежных средств с расчетного счета. Научимся создавать документы вручную, затем настроим обмен с клиент-банком.
Вначале нужно создать банковский счет организации, список можно открыть из карточки организации:

При создании расчетного счета нужно указать:
На второй вкладке можно скорректировать текст наименования организации (для печати платежного поручения):

На последней вкладке можно указать подразделение (будет подставляться в платежки при выборе данного счета):


При создании информационной базы этот справочник заполняется предопределенными элементами, при необходимости можете дополнить его своими значениями:

В карточке статьи ДДС можно указать описание, корр. счет (для обмена с бухгалтерией), а также установить отбор на хозяйственные операции (чтобы данную статью можно было использовать только в каких-то конкретных ситуациях):

Ручной ввод платежных поручений
Теперь перейдем в журнал Безналичные платежи, в разделе Казначейство:

В шапке журнала удобно установить фильтр по банковскому счету организации и/или контрагенту.
На первой вкладке отображается список созданных документов, тут же можно вручную создать новые. Для регистрации факта поступления денежных средств доступны следующие виды операций:

Для целей списания денежных средств виды операций такие:

Удобнее всего создавать входящие и исходящие платежки не вручную, а на основании распоряжений. В качестве таковых могут выступать договоры с контрагентами (по которым оформлены документы закупки/продажи), заказы поставщику, заказы клиента, а также приходные (или расходные) накладные. Платежку можно оформить как на основании одного документа, так и нескольких:

При вводе платежного поручения на основании распоряжения остается заполнить только банковские сведения (признак проведения платежа банком, а также номер и дату выписки):

На закладке Расшифровка платежа указывается исходное распоряжение, статья ДДС, а также ставка и сумма НДС:

Для того, чтобы операция по расчетному счету была отражена в учете, обязательно устанавливаем признак проведения платежа банком:

Аналогичным образом оформим оплату поставщику по нескольким накладным:

Данные об объектах расчетов заполнились в расшифровке:

После создания платежек видим их в общем журнале:

В нижней части журнала видим общую информацию по безналичным денежным средствам:

Обмен с клиент-банком
Способ, продемонстрированный ранее, удобен только в том случае, если банковских документов совсем немного. В противном случае стоит задача настроить автоматическое создание входящих и исходящих банковских операций. Эту задачу решает обмен 1С с клиент-банком, включается он в настройках банковского счета:

Суть обмена заключается в следующем: созданные в 1С исходящие платежки выгружается в файл выгрузки. Затем он подгружается в клиент-банк. В результате в клиент-банке создается исходящая платежка. Для выгрузки банковской выписки из клиент-банка выгружается файл загрузки, затем он загружается в 1С. В настройках обмена необходимо указать путь к обоим файла на жестком диске или в локальной сети.
Теперь создадим Списание безналичных денежных средств для оплаты поставщику:

Заполняем все необходимые сведения, банковскую информацию оставляем пустой. Проводим, закрываем. Теперь делаем выгрузку в клиент-банк:

Выбираем банковский счет, выгружаем данные в файл:

В результате создается подобный файлик:

Этот файл загружается в клиент-банк, после чего там создается платежка. Далее вы эту платежку подписываете и проходит платеж. После этого из клиент-банка выгружаете выписку в файл (файл загрузки из настроек счета), инициируете загрузку выписки в журнале безналичных платежей:

Для упрощения загрузки включим необходимость проведения загруженных платежных поручений и создания ненайденных контрагентов. Об окончании загрузки свидетельствует статус:

На закладке Загруженные документы видно те платежи, которые были созданы/скорректированы по данным файла загрузки:

В исходной операции заполнилась банковская информация:

Второй платеж была создан полностью автоматически, к тому же создан контрагент:

На второй вкладке видим, что в качестве объекта расчетов выбрана сама платежка, т.е. документ не привязан ни к какому объекту расчетов. Если это не аванс от покупателя, нужно подобрать основание платежа самостоятельно:

1С:Директ-банк
Все большую популярность в последнее время набирает прямой обмен с банком (т.н. директ-банк), в этом случае никакие файлы не создаются, 1С и клиент-банк «общаются» непосредственно.
Покажу как использовать прямой обмен, вначале включаем эту возможность:

Переходим в настройки:

Прямой обмен поддерживают не все банки (но большинство крупнейших), с полным списком можно ознакомиться на сайте 1С:

В помощнике настройки прямого обмена нужно выбрать организацию и банковский счет:

Перейдя по гиперссылкам, можно получить исчерпывающую информацию по подключению (правила могут быть различными для разных банков). В результате настройки у вас на руках будет логин и пароль, который нужно ввести на форме:

Затем в настройках расчетного счета нужно указать, что для него используется прямой обмен:

Теперь для отправки исходящей платежки и загрузки выписок пользуемся группой кнопок: 1С:ДиректБанк:

После выбора нужной операции программа запросит логин и пароль и, в случае успешного ввода, выполнит обмен с банком.
Для просмотра информации о движении денежных средств на расчетных счетах есть удобный отчет Ведомость по денежным средствам:


При необходимости, обороты за период можно расшифровать по регистратору.
Буду вам очень благодарен, если поделитесь ссылкой на него на своей страничке в любой соцсети или подпишетесь на новости сайта в Инстаграме.
Это поможет сайту развиваться и расширять аудиторию.
Другие уроки по теме «Касса и банк»
Как создать кассу предприятия и работать с приходными и расходными кассовыми ордерами.
Оплата от клиентов платежными картами в оптовых и розничных продажах, расчеты с эквайером.
Использование платежного календаря, создание заявок на расходование денежных средств, контроль лимитов по статьям движения денежных средств.
Использование договоров кредитов и депозитов на примере выдачи займа сотруднику и получения кредита в банке.
Вас может заинтересовать
Вывод картинок номенклатуры в рабочем месте кассира РМК, справочнике номенклатуры и при подборе товаров в документы закупки и продажи. Галерея всех изображений товара + описание на отдельной форме. Легкая регистрация изображений товаров.
Использование договоров кредитов и депозитов на примере выдачи займа сотруднику и получения кредита в банке.
В этой статье рассмотрен типовой механизм рассылки произвольных отчетов из базы по электронной почте.
Прием оплаты банковскими кредитами в «1С:Розница» ред. 2
О чем эта статья
При оплате банковским кредитом, как и в случае с эквайрингом, принимают участие три объекта: клиент-покупатель, магазин и банк-кредитор, который как раз и выдает потребительский кредит для клиента.
В магазине обычно располагается менеджер банка по кредитованию. Клиент, пожелавший оформить кредит, обращается к данному менеджеру.
Если кредит успешно оформлен, клиент получает от менеджера подтверждающие документы, с которыми подходит к кассиру магазина.
Кассир просто фиксирует информацию об оплате соответствующим кредитом и передает товар клиенту. Предполагается, что позже банк-кредитор оплатит магазину покупку клиента.
В статье рассмотрим, как этот процесс отражается в «1С:Рознице».
В частности, разберем:
Применимость
Статья написана для редакции 1С:Розница 2.1. Если вы используете эту редакцию, отлично – прочтите статью и внедряйте рассмотренный функционал.
Если же вы планируете начать внедрение 1С:Розница, то скорее всего будет использоваться более свежая редакция. Интерфейсы и её функционал могут отличаться.
Поэтому, мы рекомендуем пройти курс 1С:Розница 2 для автоматизации магазинов и сервисных компаний, это поможет вам избежать ошибок и потери времени / репутации.
Настройка оплаты банковскими кредитами
Оплата банковскими кредитами в конфигурации 1С:Розница 2 очень похожа на оплату платежными картами, но при этом никаких эквайринговых терминалов, конечно же, не используется.
Во-первых, необходимо включить возможность оплаты банковскими кредитами. Для этого в разделе Администрирование следует открыть окно настроек Продажи (см. рис. 1 и 2).
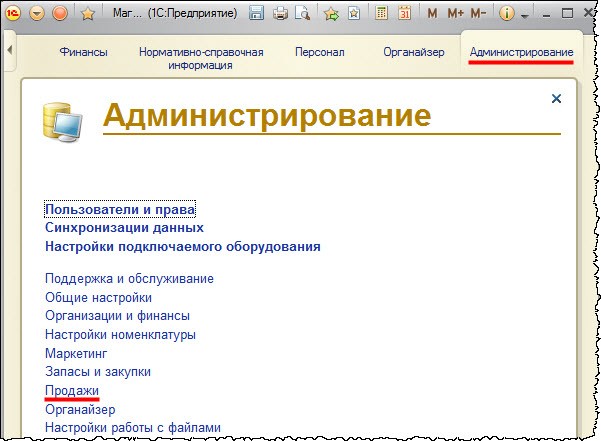
Рис 1. Запуск окна настроек “Продажи”

Рис 2. Группа настроек Оплата в окне настроек “Продажи”
В группе настроек Оплата необходимо включить опцию Оплата банковскими кредитами. Рядом находится команда для открытия справочника “Виды оплат”.
В нем с помощью команды Создать группу (кнопка в виде папки со знаком плюс) следует добавить новую группу Банковские кредиты (см. рис. 3).
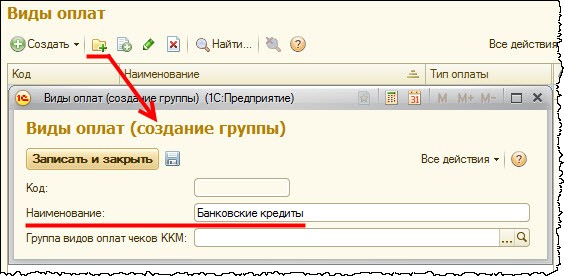
Рис. 3 Создание группы видов оплат Банковские кредиты
Внутри этой группы с помощью кнопки Создать можно создавать соответствующие виды оплат (см. рис. 4). В появившейся форме создания вида оплаты следует выбрать тип оплаты Банковский кредит, определить наименование, банк-кредитор, а также комиссию банка.
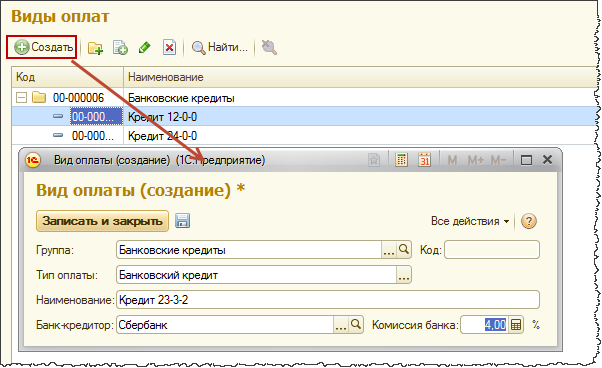
Рис. 4 Создание вида оплаты типа Банковский кредит
Оплата банковскими кредитами розничных продаж
Следует отметить, что в конфигурации 1С:Розница 2 при мелкооптовой продаже оплата банковским кредитом вообще не предусмотрена.
Для рассмотрения варианта розничной продажи создадим новый чек ККМ (команда Чек ККМ в группе Создать раздела Продажи).
Заполним значения для полей Касса, Магазин и Организация, а также табличную часть Товары (см. рис. 5)
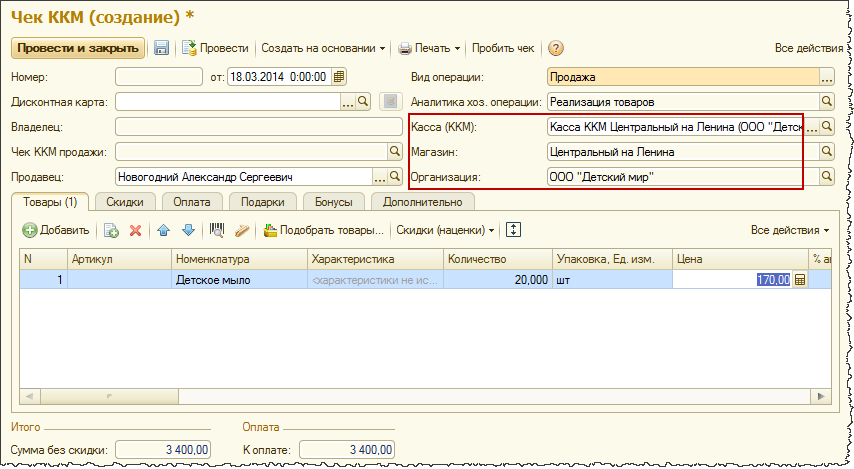
Рис. 5 Чек ККМ. Закладка товары
Обратите внимание, что на закладке Оплата при нажатии кнопки Добавить в раскрывающемся меню появился еще один пункт “Банковский кредит” (см. рис. 6).
По его нажатию, появляется окно для выбора вида оплаты банковским кредитом (рис. 7).
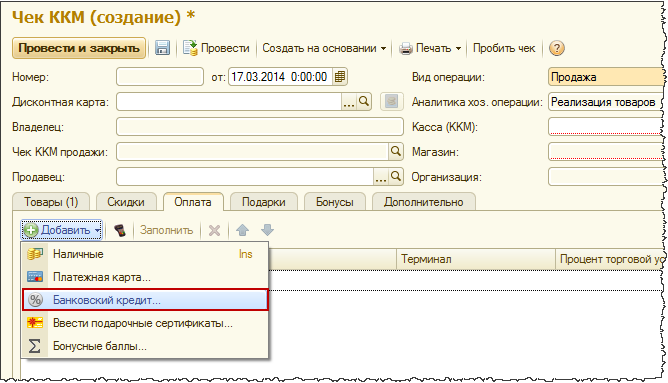
Рис. 6 Фрагмент документа Чек ККМ. Закладка Оплата
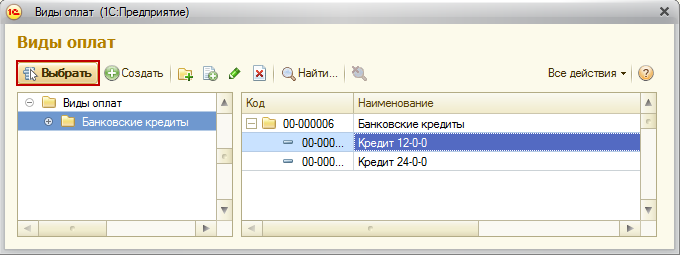
Рис. 7 Окно выбора вида оплаты
После выбора оплаты, сумма в табличной части Оплата заполнится автоматически. Заполненный документ следует провести и пробить чек.
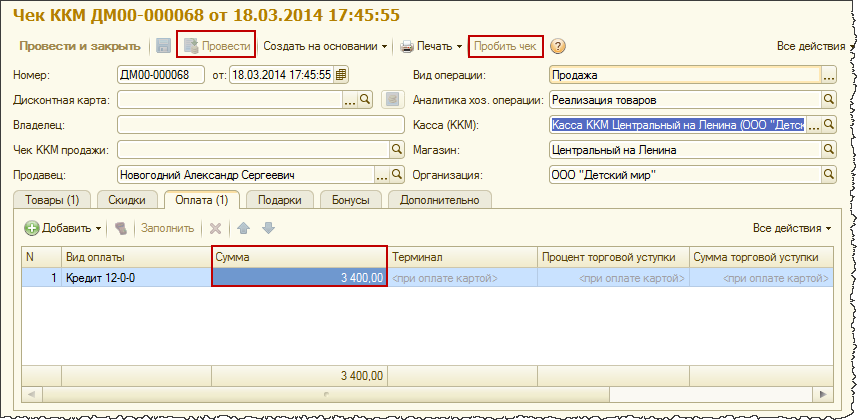
Рис. 8 Проведенный документ Чек ККМ
Для оформления возврата на основании текущего чека ККМ создается новый чек ККМ (см. рис. 9).
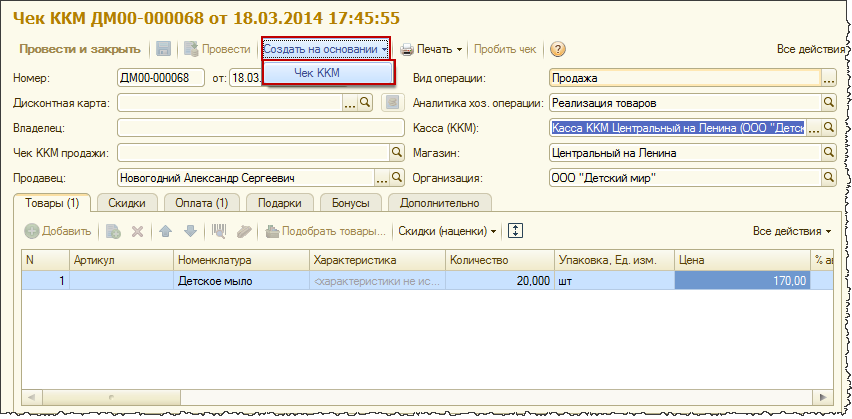
Рис. 9 Создание чека ККМ на возврат
У нового чека ККМ будет указан вид операции Возврат (см. рис. 10). В этом документе необходимо заполнить поле Аналитика хоз. операции.
На закладке Оплата в табличной части следует указать вид оплаты. Для этого следует воспользоваться кнопкой Заполнить в командной панели табличной части.
Заполненный документ следует провести и пробить чек. Чек на возврат представлен на рисунке 11.
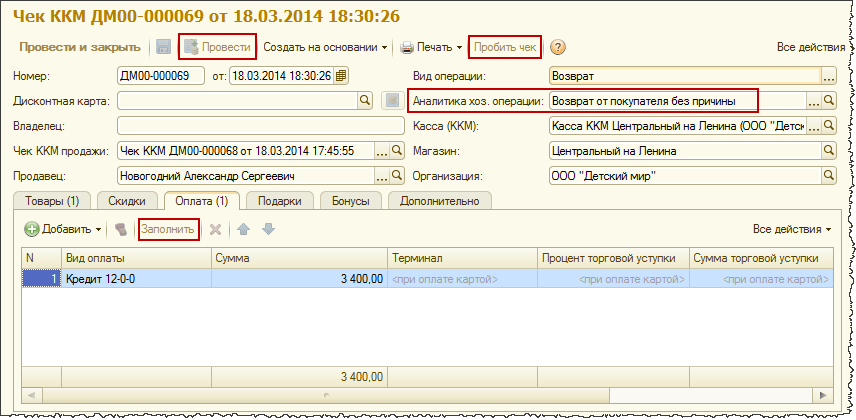
Рис. 10 Чек ККМ на возврат
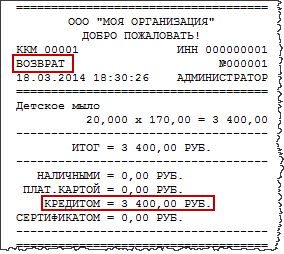
Рис. 11 Чек на возврат
Оплата банковскими кредитами в РМК
Теперь рассмотрим действия по оформлению оплаты банковским кредитом в рабочем месте кассира. После подбора товара в верхней панели команд следует нажать на кнопку Сложная оплата (F8).
В открывшейся форме “Оплата чека ККМ” сумма к оплате уже будет заполнена (см. рис. 12). В форме оплаты следует нажать на кнопку Кредит (Ctrl + F6).
При этом внутри данной формы раскроется список видов оплат с типом оплаты Банковский кредит.
Далее следует выбрать необходимый вид оплаты двойным щелчком мыши.
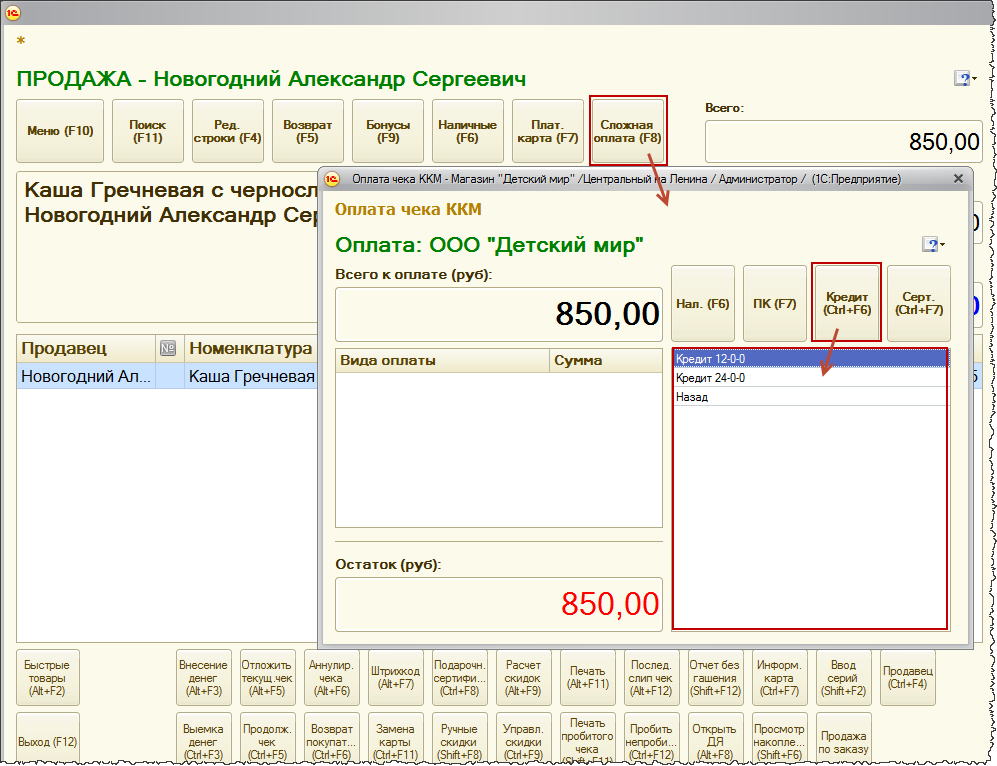
Рис. 12 Оплата кредитом в рабочем месте кассира
После выбора вида оплаты (банковского кредита) форма “Оплата чека ККМ” поменяет свой вид (см. рис. 13).
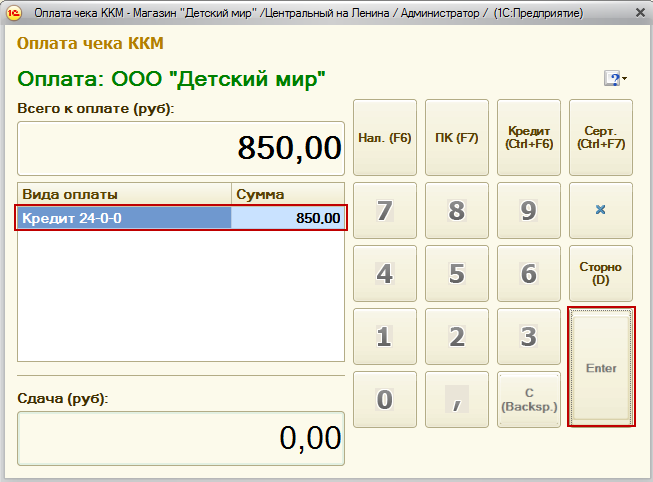
Рис. 13 Завершение оплаты кредитом
В данной форме следует нажать на кнопку Enter, после чего будет пробит чек (рис. 14).
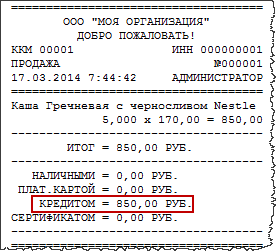
Рис. 14 Чек при оплате кредитом
Для осуществления возврата в течении текущей кассовой смены следует нажать на кнопку верхней панели РМК Возврат (F5) (см. рис. 12).
Появится список пробитых чеков текущей смены для выбора того чека, по которому производится возврат (см. рис. 15). Следует выбрать нужный чек двойным кликом мыши или кнопкой Выбор (зеленый треугольник).
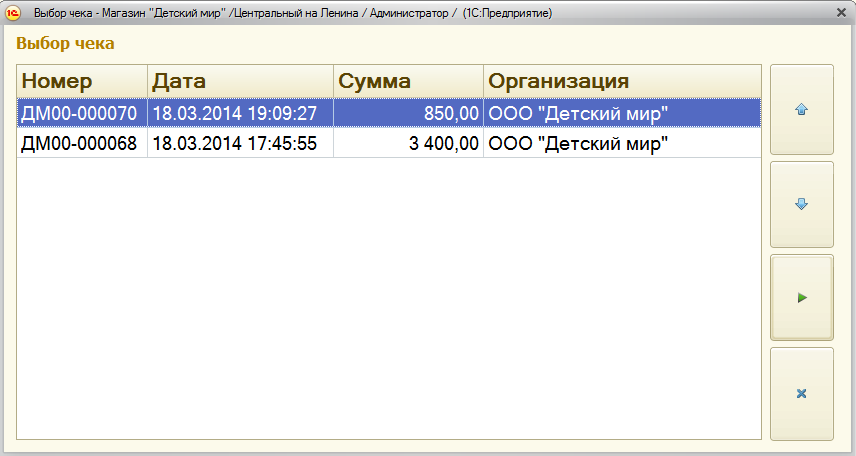
Рис. 15 Форма для выбора чека из списка
Система предложит указать причину возврата товара (см. рис. 16).
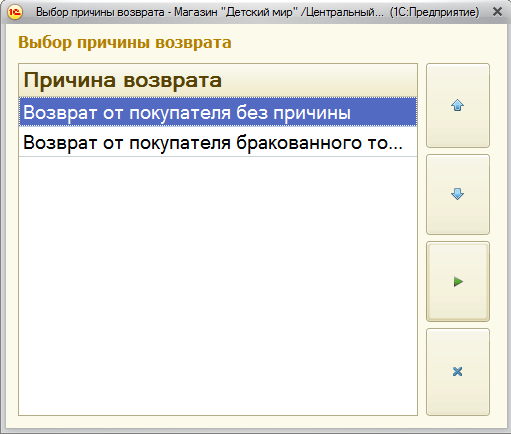
Рис. 16 Форма выбора причины возврата
После выбора причины возврата следует нажать на кнопку Сложная оплата (F8).
В открывшейся форме “Оплата чека ККМ” после нажатия на кнопку Кредит (Ctrl + F6) будет проставлена соответствующая сумма и вид оплаты (соответствующий кредит).
Форма примет вид, представленый на рисунке 13. Следует отметить, что в конфигурации 1С:Розница 2 при оплате кредитом возврат возможно сделать только на всю сумму кредита.
После нажатия на клавишу Enter в форме “Оплата чека ККМ” будет пробит чек на возврат и распечатан акт о возврате денежных сумм.
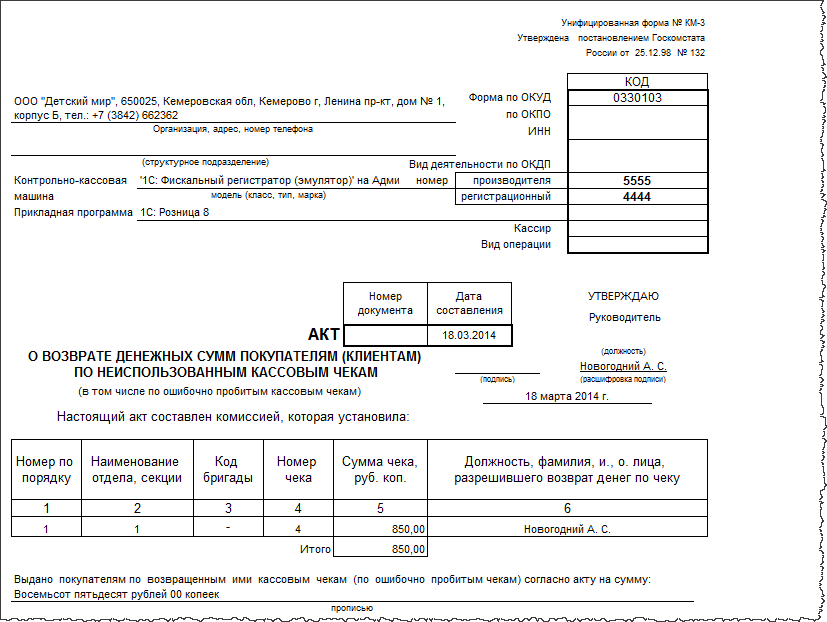
Рис. 17 Фрагмент Акта о возврате денежных сумм
Анализ оплат банковскими кредитами
В разделах Продажи и Финансы в группе отчетов Поступление оплаты располагается отчет “Движения ДС по банковским кредитам”. Внешний вид отчета представлен на рисунке 18.
Чтобы в отчете содержались какие-либо данные, была оформлена еще одна продажа с оплатой банковским кредитом.
Недостаток данного отчета состоит в том, что в нем не отражаются данные по банковской комиссии.

Рис. 18 Отчет “Движения денежных средств по банковским кредитам”
Для анализа можно также использовать отчет “Движения ДС по типам оплат” (см. рис.19).
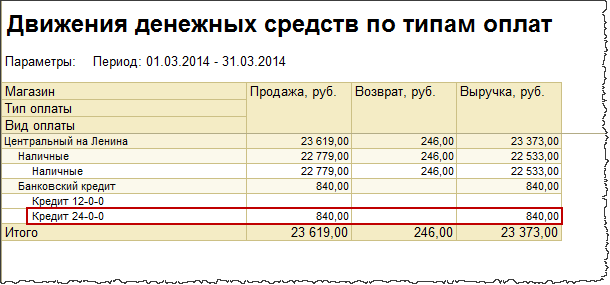
Рис. 19 Отчет “Движения денежных средств по типам оплат”
