Как выписать счет на оплату покупателю в 1С 8.3 Бухгалтерия
Несмотря на то, что выставление счетов на оплату каких-либо товаров или услуг покупателю не является обязательным, все же, на практике он довольно часто встречается. В счетах указываются реквизиты поставщика, а так же перечень товаров и услуг, за которые нужно внести предоплату.
Производить оплату по счетам очень удобно. Всем нам ежемесячно приходят квитанции за квартплату, свет, газ, воду. Они по своей сути тоже являются аналогами счетов.
Конечно же, счет на оплату не является первичным документом, но именно с него начинается отражение продаж товаров и услуг, а так же расчетов с покупателями. Как выставить счет на оплату в 1С 8.3 и распечатать его — мы расскажем в этой статье.
Выписка счета
Счета на оплату вы можете найти в разделе «Продажи».

Создайте новый документ и заполните его шапку. В поле «Оплачен до» мы укажем 31 августа 2017 года. Если покупатель не оплатит его в течение указанного времени, счет станет недействителен. Причин может быть много, например, изменение цен.
Статус нашего счета изначально будет «Не оплачен». После того, как мы получим какие-либо действия со стороны покупателя, статус будет изменяться.
В качестве контрагенты выберем и укажем, что ведем с ним работу по договору с покупателем «». Договор можно и не указывать, в таком случае справа от этого поля нажмите на кнопку «Новый». В таком случае программа создаст новый договор с покупателем на основании создаваемого счета.
Не забудьте указать банковский счет, на который должна поступить оплата. Если вы предоставляете какие-либо скидки покупателю, выберите соответствующий пункт из одноименного выпадающего списка и укажите ее размер.
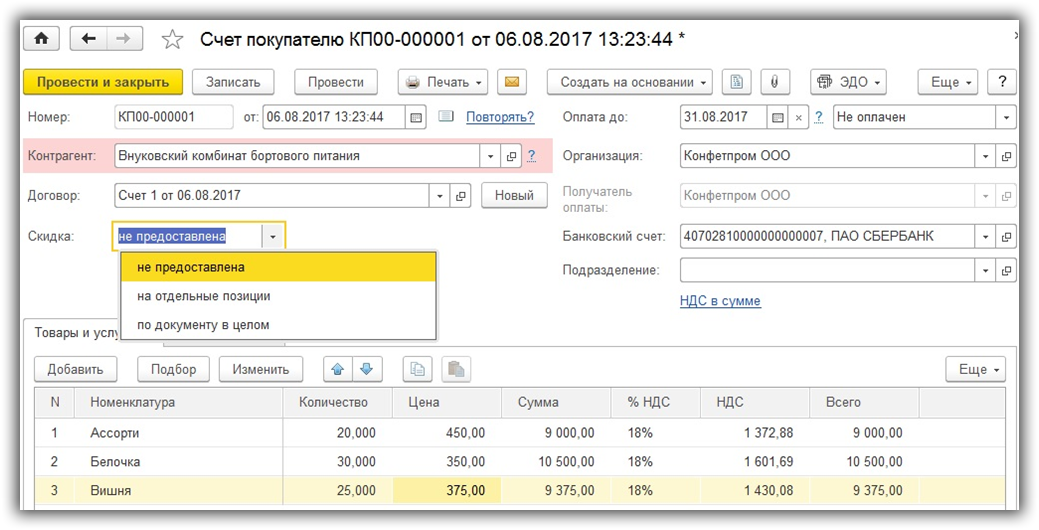
Получите понятные самоучители по 1С бесплатно:
В табличной части на вкладке «Товары и услуги» мы укажем, что продаем 20 единиц конфет «Ассорти», 30 «Белочка» и 25 «Вишня». Обязательно проверим правильность подставленных автоматически цен. Их можно отредактировать вручную.
Если вы поставляете товары в возвратной таре, например, пиво в кегах, данные о ней так же можно указать на соответствующей вкладке.
В том случае, если данный счет на оплату является периодическим, например, у вас договор с покупателем на ежемесячную поставку, нажмите на гиперссылку «Повторять» в верхней части документа. В открывшемся окне укажите, с какой периодичностью данный счет должен повторяться. Напоминание об этом будет отображаться в списке документов.
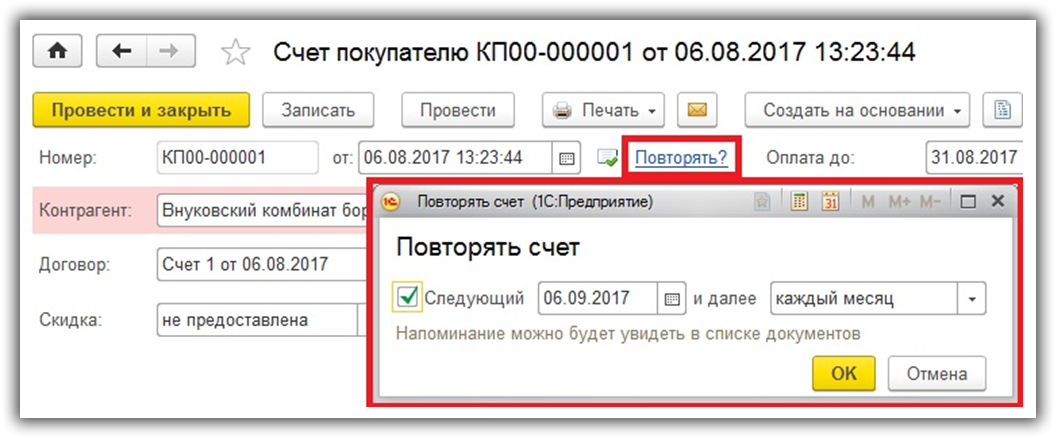
Печать счетов на оплату
Счета на оплату в 1С выдаются покупателю в бумажном или электронном виде. В первом случае все достаточно просто. Распечатать счет моно из одноименного пункта меню «Печать» в шапке документа.
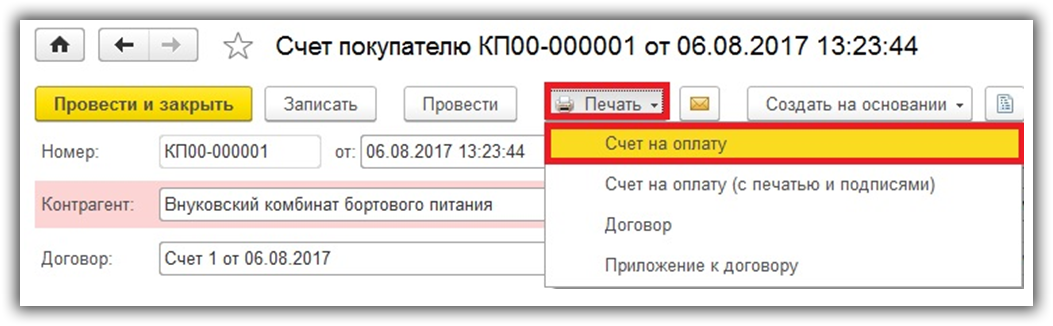
После того, как вы его распечатаете, на нем ставится подпись и печать.

Как на счет вставить печать и подпись
При выставлении счета покупателю из 1С 8.3 в электронном виде, например, по e-mail гораздо удобнее получать из программы печатную форму с уже установленными на ней печатями и факсимильными подписями. Это избавит вам от распечатывания документа, его подписания и сканирования впоследствии.
Перейдите в справочник организаций и откройте карточку той, для которой нужно установить печать и подписи. В разделе «Логотип и печать» выберите с компьютера файлы с ранее подготовленными факсимильными изображениями (можно отсканированными). Обратите внимание на то, что фон у изображений должен быть либо белым, либо прозрачным.
Теперь вернемся в ранее созданный счет на оплату и в этот раз из меню печать выберем пункт «Счет на оплату (с печатью и подписями)». Все те изображения, которые были загружены в карточку организации, отобразились в печатной форме.
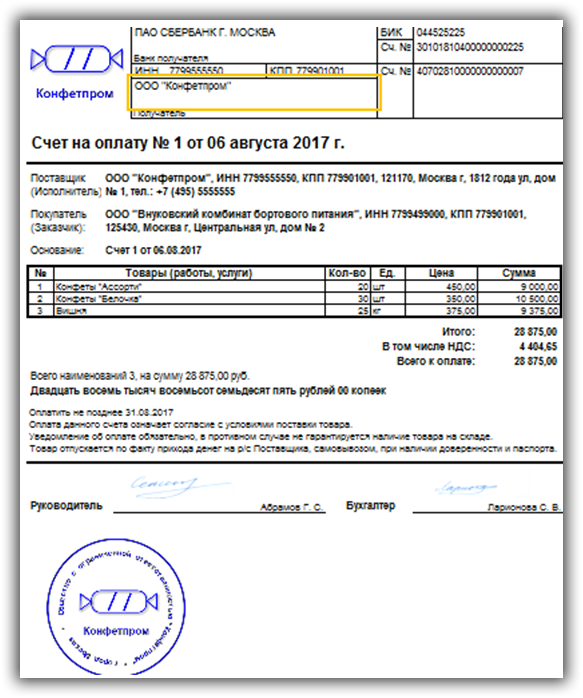
Теперь при нажатии на кнопку сохранения мы смоем получить данный счет во внешнем файле, например, pdf и отправить покупателю.
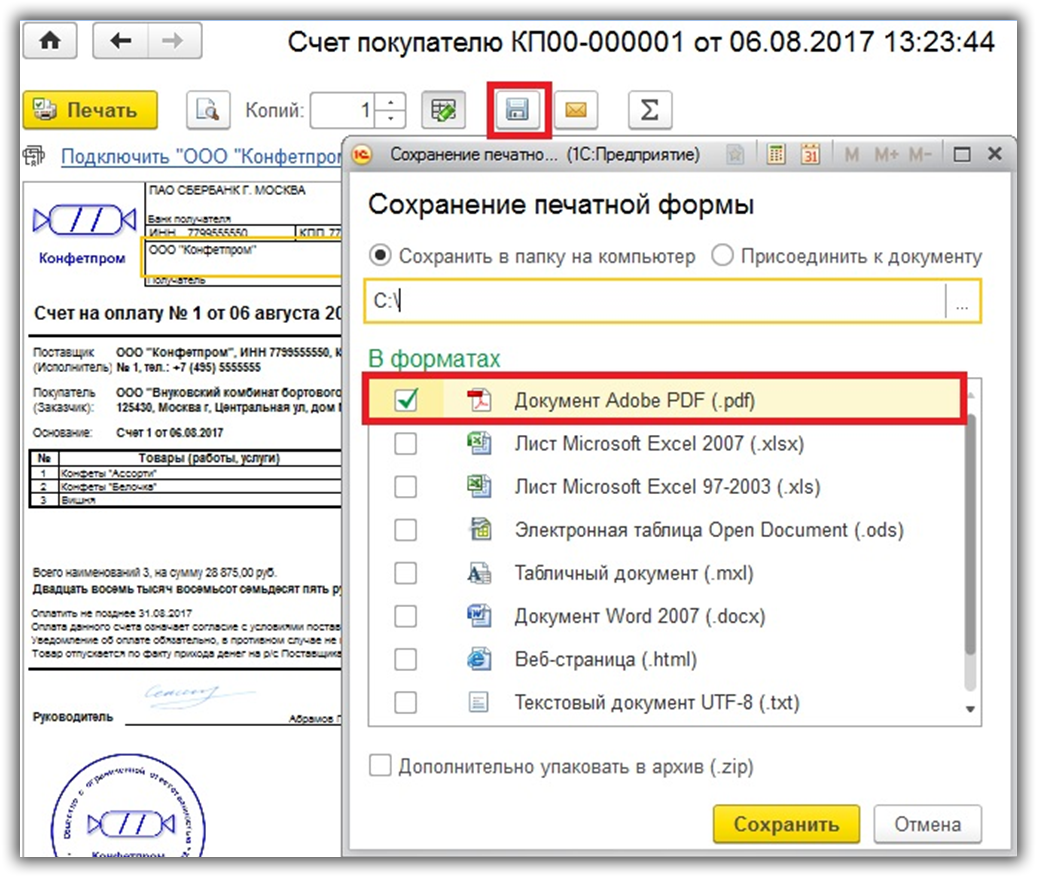
Смотрите также видео инструкцию по выставлению счета и составлению договора в 1С 8.3:
Как выставить счет в 1С Бухгалтерия 8.3? Полная инструкция
Выставление счетов на оплату определенных товаров или услуг не является необходимой мерой. Но в рамках ведения мелкого и среднего бизнеса эта процедура встречается достаточно часто.
По этой причине важно разобраться с тем, как выставить счет в программе 1С Бухгалтерия 8.3. Сам процесс очень удобен и не требует большого количества сложных действий.
Содержание:
1. Заполнение
Начать нужно с открытия раздела «Продажи» в главном меню. Нажав на него, в перечне доступных ссылок можно увидеть пункт «Счета покупателям».

После нажатия данной ссылки отроется страница содержащая документы, которые создавались раньше. Здесь нужно кликнуть кнопку «Создать».

Далее потребуется заполнить поля с внесением данных о покупателе в открывшейся форме.
В строке «Оплата до» необходимо указать дату, до наступления которой клиент должен перечислить деньги за товар/услугу. Если он не проведет оплату в срок, счет перестанет быть действительным. Эта особенность программы позволит лучше контролировать процесс продаж.
Изначально статус счета отображается как «Не оплачен». Он будет изменяться по мере выполнения обязательств со стороны покупателя.

Также придется заполнить такие поля, как:

При необходимости можно оформить скидку клиенту. Для этого нужно найти поле, которое так и называется – «скидка». После придется выбрать конкретный вариант. Их всего 3:
Если предоставляется скидка, то выбор нужно осуществлять между двумя последними пунктами. Также потребуется указать сумму, на которую снижается стоимость товара.

Если в поле «договор» нажать кнопку «новый», то произойдет формирование нового договора на основании счета.
Когда документ готов, его можно сохранить, нажав на кнопку «Записать».

2. Редактирование данных
Стоимость товарных единиц или конкретной услуги выставляется автоматически, поэтому их нужно проверять. При необходимости цифры можно изменить вручную.
Можно указать в соответствующем поле, что предоставляемая тара подлежит возврату. Находится эта кнопка справа от «Товары».

Стоит обратить внимание на то, что первый реквизит «Контрагент» можно заполнять автоматически. Для этого понадобится справочник контрагентов. Создаваться он может, например, при скачивании выписок банка. Чтобы посмотреть весь список, нужно нажать на ссылку «Показать все».

Из доступного реестра клиентов можно выбрать нужную компанию и ее данные появятся в поле.

Когда с клиентом заключен договор на постоянные поставки товаров, то нужно открыть ссылку «Повторять?» в правой верхней части документа и указать нужную дату и периодичность.

Далее напоминание о запланированной отгрузке будет отображаться в списке документов.
3. Как вставить печать и подпись
Эта процедура позволит избавиться от необходимости сканировать документ с печатями и подписями, а осуществляется она так же просто, как предыдущая. Особенно удобно применять эту функцию для отправки готовых счетов в электронном виде. Поэтому, для удобства работы тоже стоит изучить последовательность ее выполнения.
На той же странице, на которой вносились все данные для выставления счета, нужно выбрать необходимую организацию, и открыть ее карточку.

Далее потребуется найти файлы с готовыми фискальными изображениями (они могут быть отсканированы) в разделе «Логотип и печать».

Необходимо, чтобы изображения отображались на правильном фоне – прозрачном или белом.
Далее нужно вернуться в документ и выбрать там пункт «Счет на оплату (с печатями и подписями)». В итоге все выбранные изображения отобразятся в документе.

Следующее что нужно сделать – это сохранить составленный вариант счета. Для этого необходимо нажать на значок дискеты и в появившемся окне указать, в каком формате будет сохранен документ и где на диске его нужно разместить.

В итоге готовый счет со всеми необходимыми фискальными изображениями можно будет пересылать через email или мессенджеры, что намного удобнее использования и сканирования печатных вариантов.
4. Как печатать счета
После выполнения всех необходимых действий, готовый счет можно распечатать, нажав на соответствующую кнопку, и выбрав пункт «Счет на оплату» в выпадающем меню. После этого, на экране отобразится конечный вид документа, где можно еще раз перепроверить все сведенья.

5. Выставление счета после отгрузки товара
Для создания такого документа нужно зайти в пункт меню «Продажи» и выбрать «Реализация (акты/накладные)».

На следующей странице откроется журнал, в котором регистрируются товарные накладные с наименованием уже отгруженных товаров.
После этого нужно выбрать неоплаченную накладную и нажать кнопку «Создать на основании». Далее в выпадающем меню нажать пункт «Счет покупателю».

В итоге произойдет автоматическое формирование счета на оплату, в который перенесутся все данные из накладной.
Как выставить счет клиенту в 1С 8.3
Рассмотрим, как создаются счета покупателям в программе 1С 8.3 Бухгалтерия.
Для этого переходим в раздел продажи.

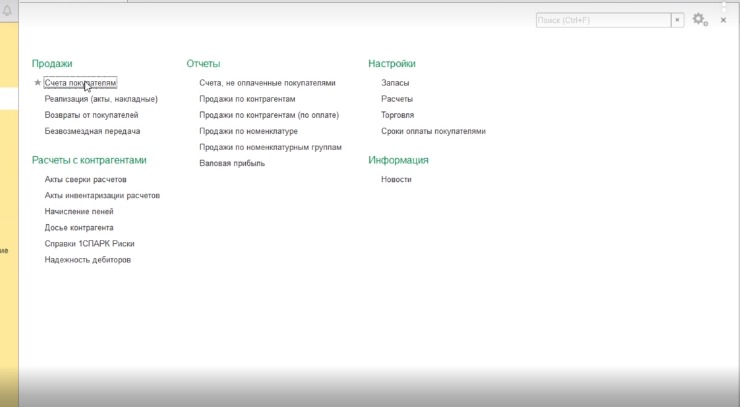
Переходим в журнал покупателей, созданных ранее.
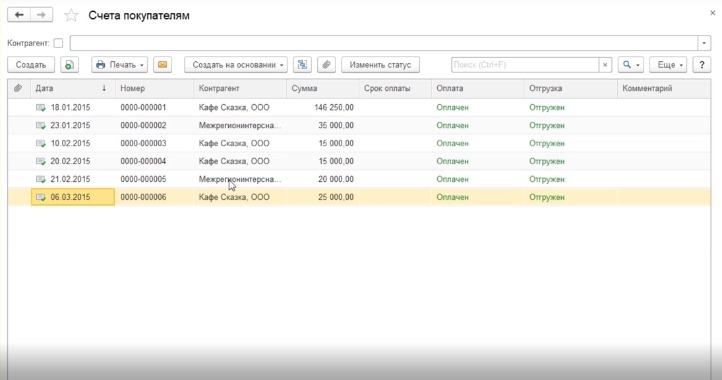
Для создания нового счета нажимаем кнопочку создать и заполняем необходимые реквизиты.
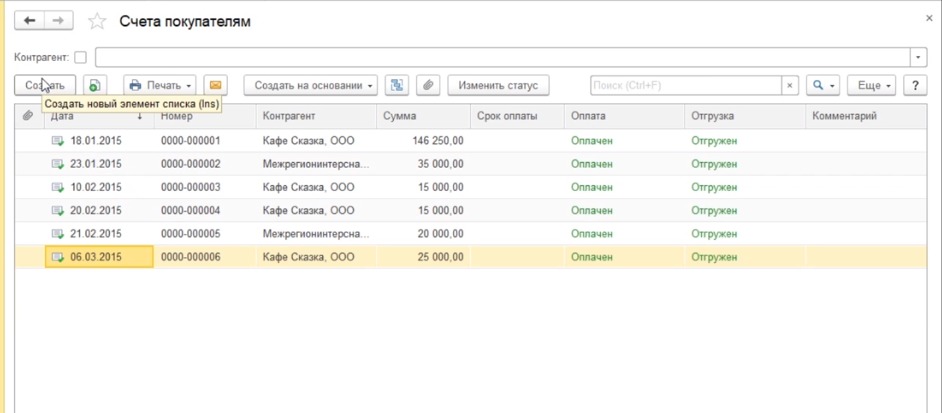
Дата документа. По умолчанию программа подставляет текущую дату на компьютере. Если нам нужно изменить эту дату, воспользуемся встроенным календариком и выбираем ту дату, которая должна быть, например, пятого августа.
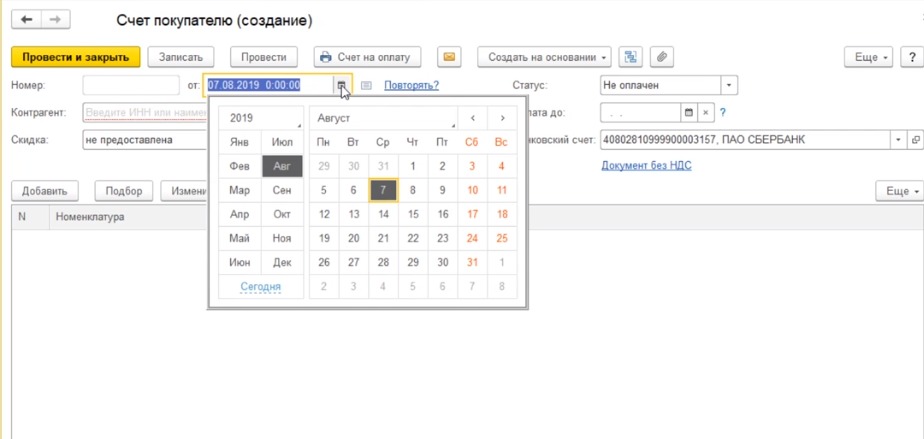
Контрагент. С помощью кнопки выбрать из списка, показать все.
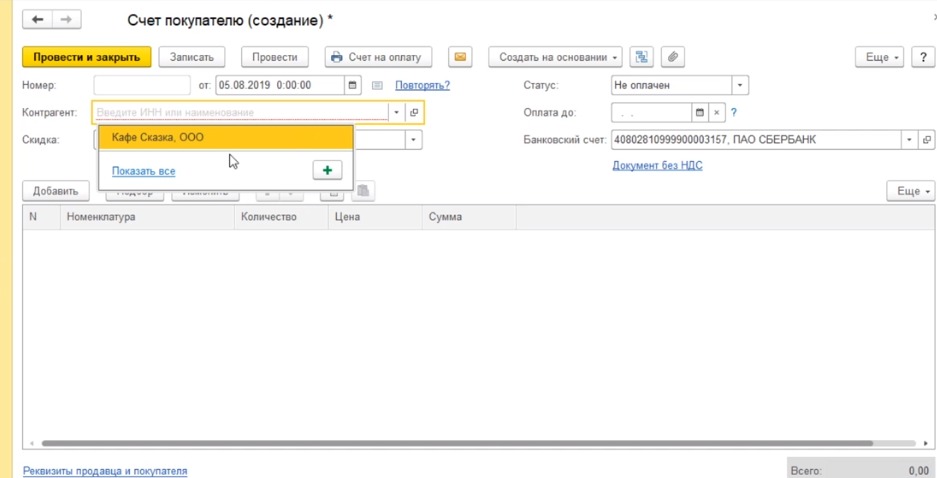
Мы попадаем в справочник наших контрагентов, где находим необходимого нам контрагента и выбираем соответственно его документ.
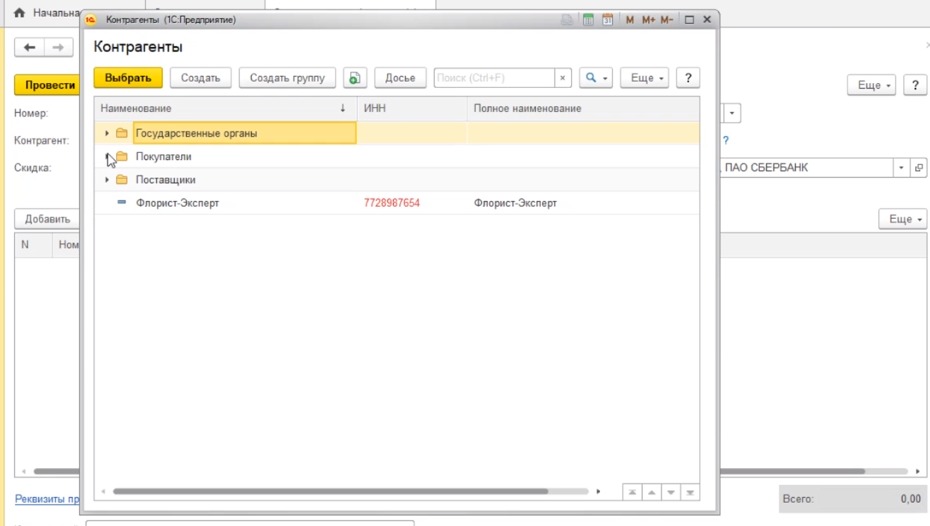
Банковский счет. Подтягивается по умолчанию тот банковский счет, который выбран, как основной.
Заполняем табличную часть документа. В табличной части документа мы перечисляем тот товар и те услуги, которые мы предлагаем нашему покупателю. Через кнопочку добавить, выбрать из списка, показать все.

В справочнике номенклатуры выбираем необходимую нам номенклатуру. Например, цветы в ассортименте.
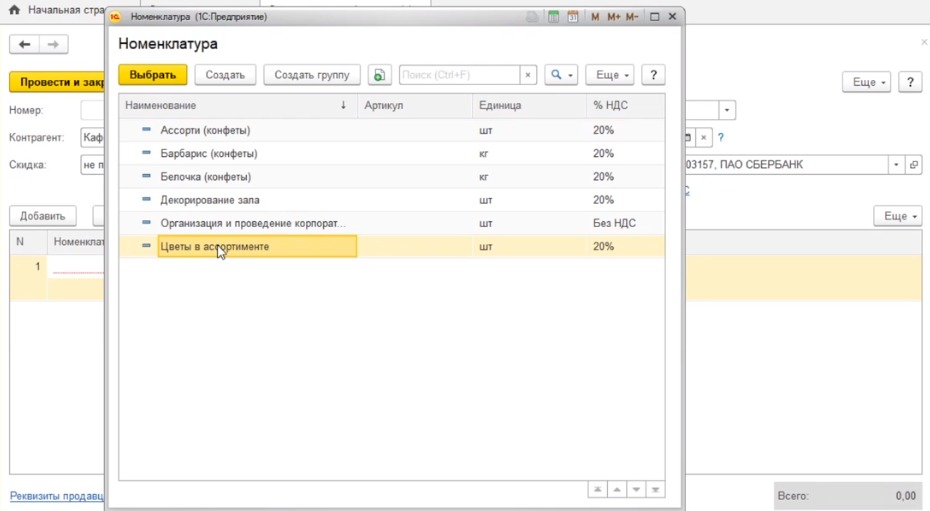
Далее жмем выбрать.
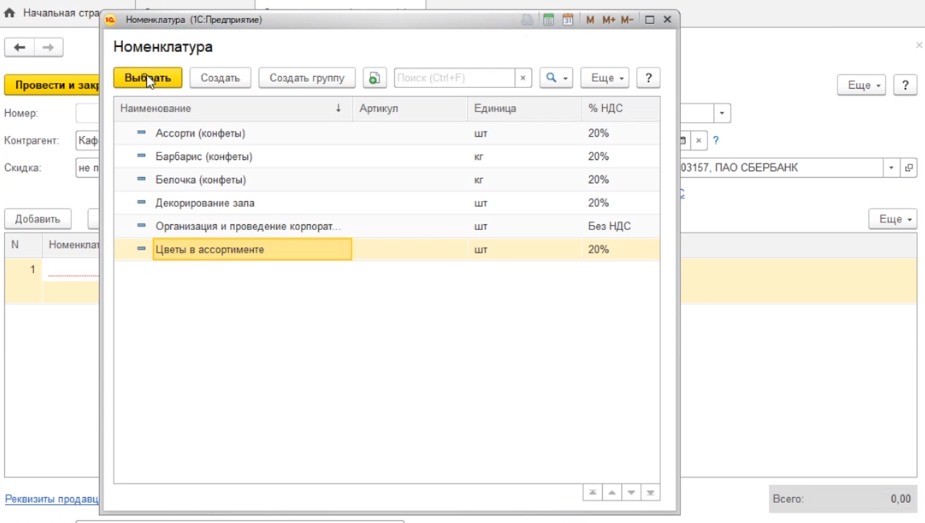
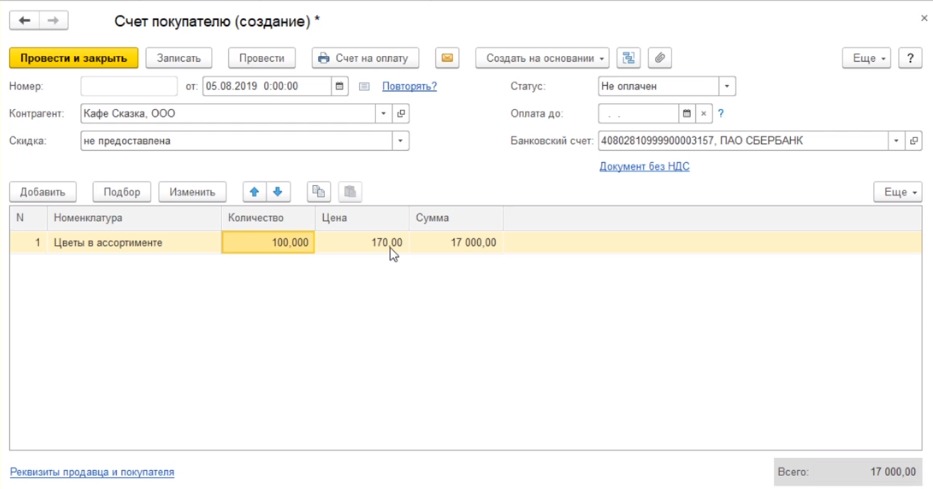
Если в нашем случает цена должна быть другой, мы ее соответственно редактируем. Меняем допустим на сто пятьдесят рублей.
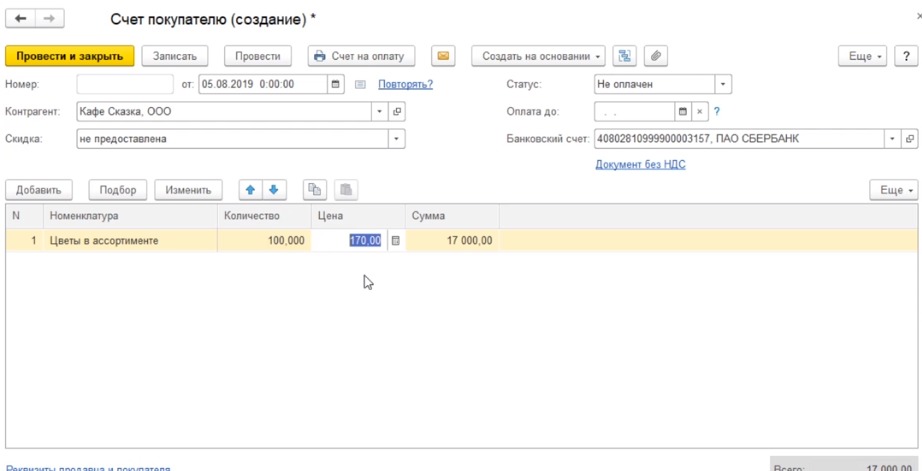
Сумму программа пересчитает автоматически. Для примера в качестве демонстрации выбрали организацию, которая находится на упрощенной системе налогообложения, поэтому в табличной части у нас никак не присутствует информация по НДС. Если ваша организация находится на общей системе налогообложения, то у вас появится еще одна дополнительная колонка, где будет указана ставка НДС и ставка НДС будет выбираться программой автоматически.
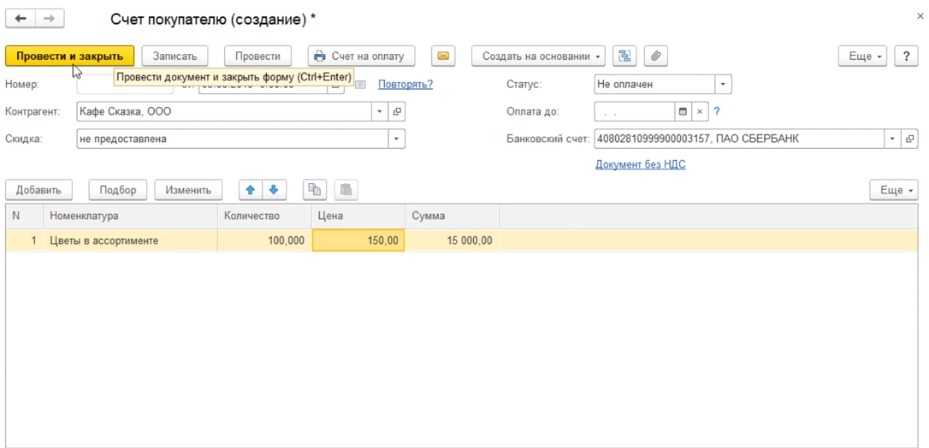
Если мы хотим с вами соответственно сформированный документ-счет покупателю распечатать, либо сохранить в электронном виде, то мы проводим документ без закрытия, просто кнопка провести.
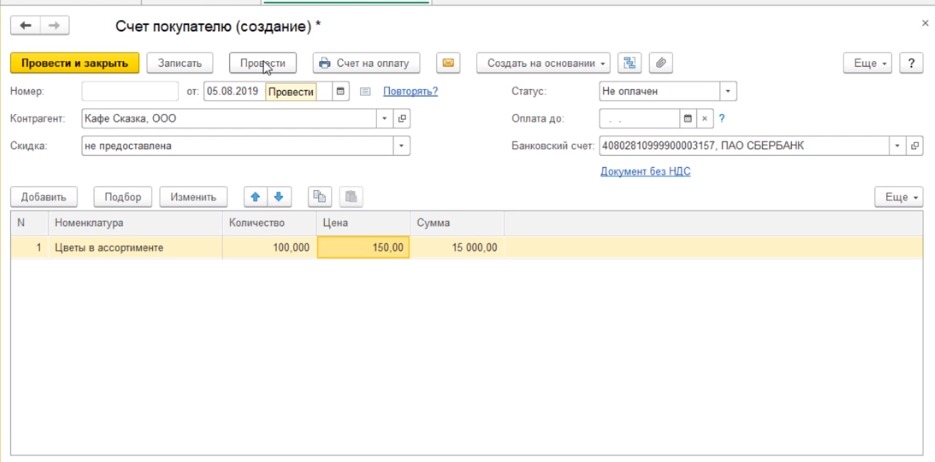
Далее переходим счет на оплату.
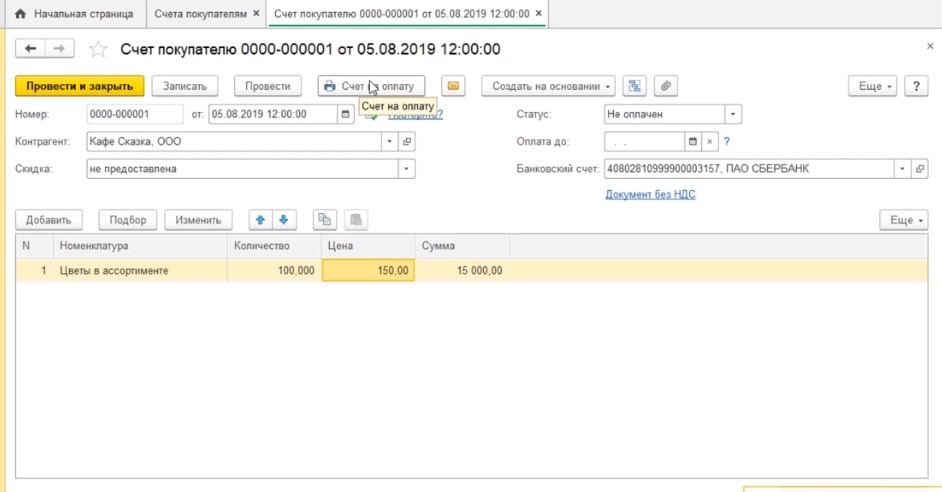
открывается электронная форма нашего счета.
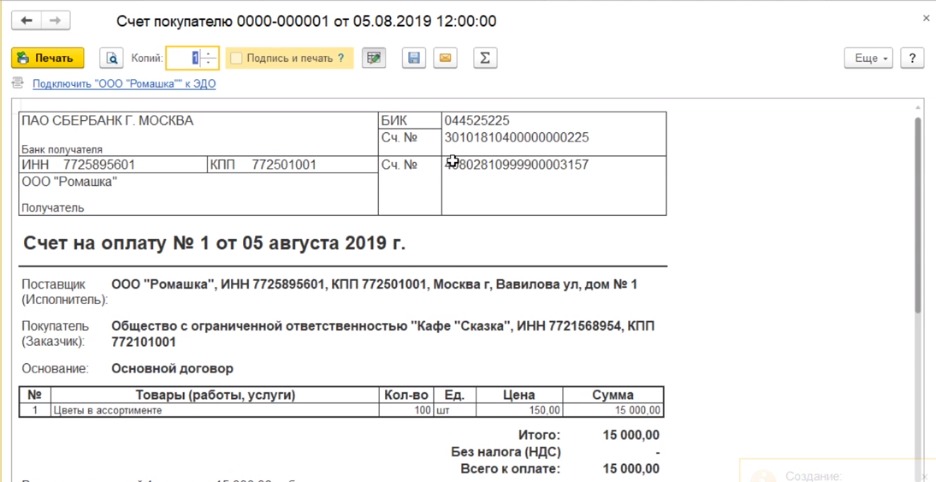
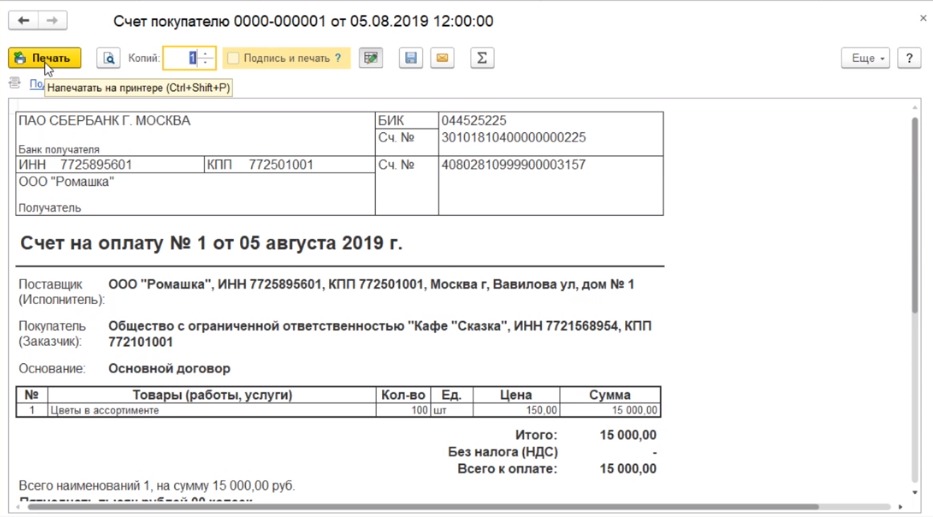
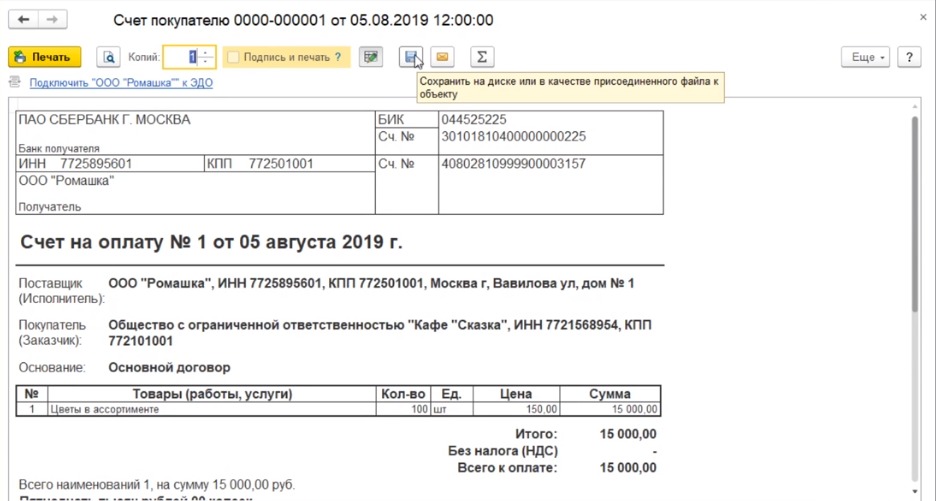
При нажатии на нее, программа предлагает выбрать в каком формате мы будем этот счет сохранять.
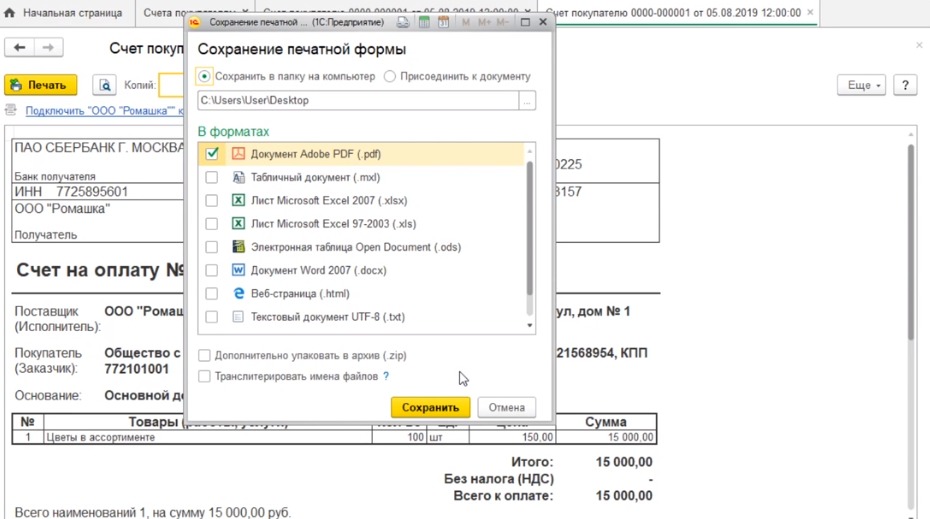
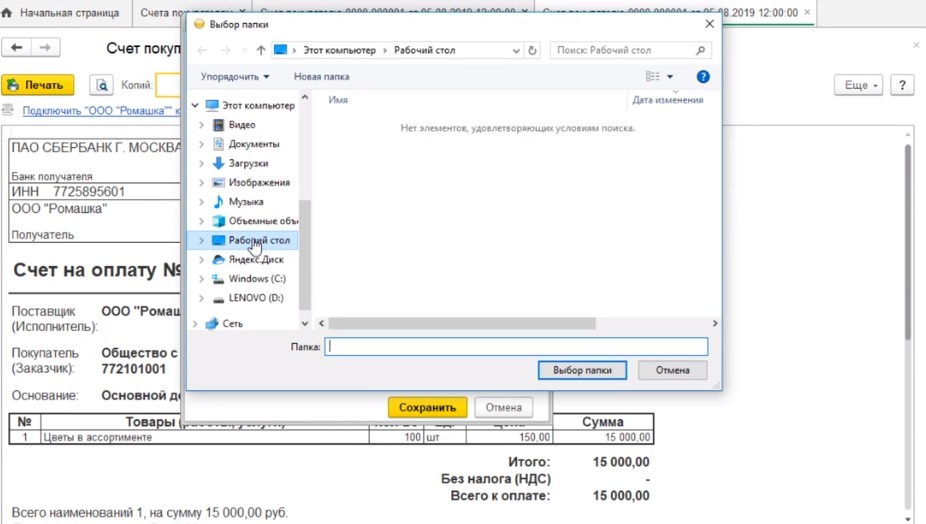
Далее нажимаем сохранить.
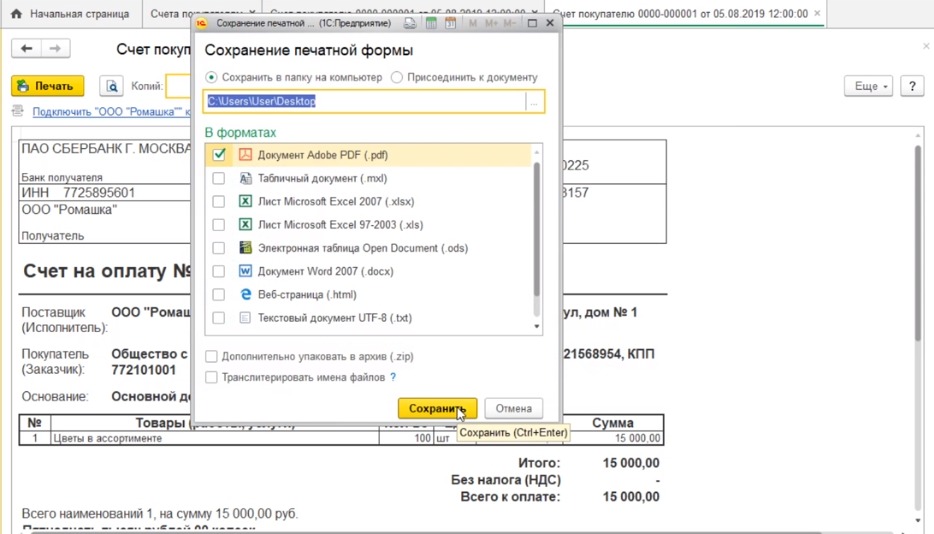
Все программа сохранила наш счет в электронном виде. Мы можем его наблюдать на рабочем столе.
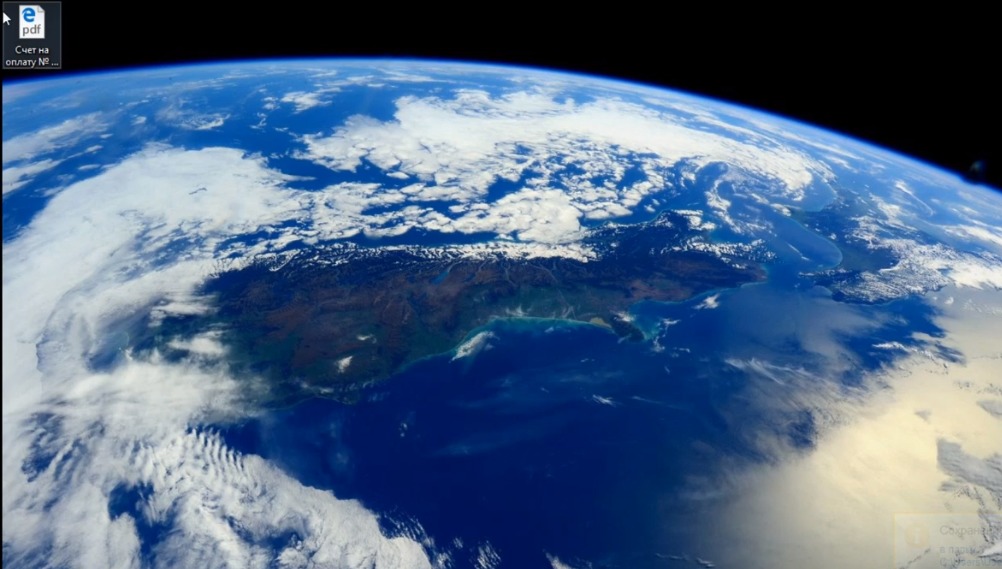
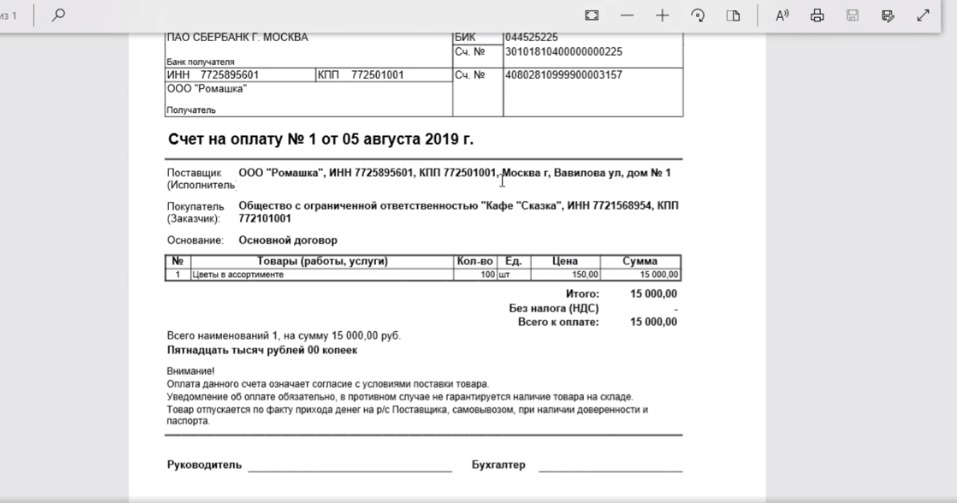
Если нам необходимо внести какие-либо оперативные изменения в форму нашего счета, мы можем это сделать непосредственно в экранной форме этого документа.
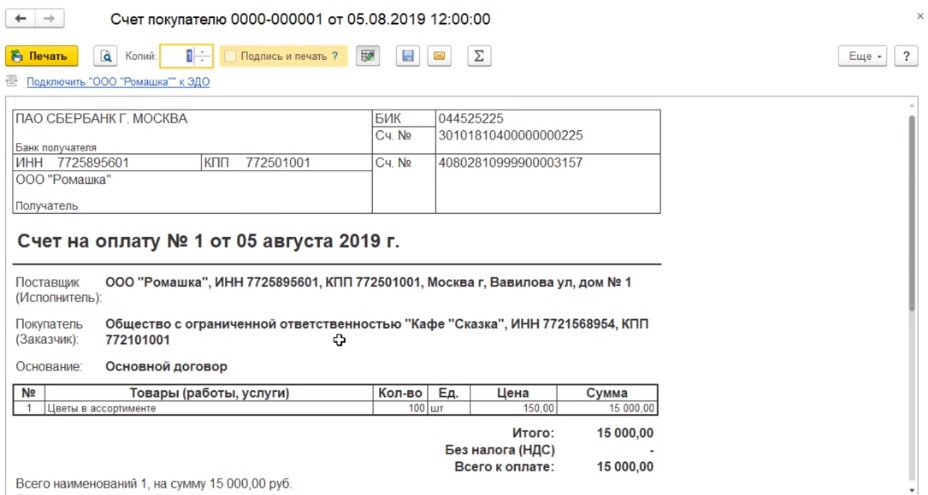
То есть двойным кликом выбрать поле, в которое вносим изменения и меняем необходимые значения.
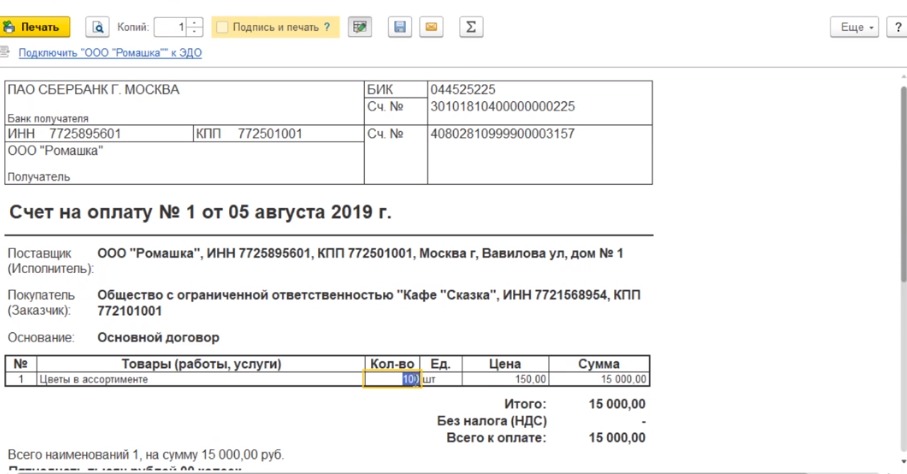
Мы должны будем поменять зависимые от этого изменения поля. Необходимо помнить, что внесенные вручную изменения в форму документа программой не сохраняются. Внесенные экранные изменения не сохраняются, поэтому в следующий раз, когда мы откроем эту форму, то она нам откроет те данные, которые представлены в табличной форме документа.
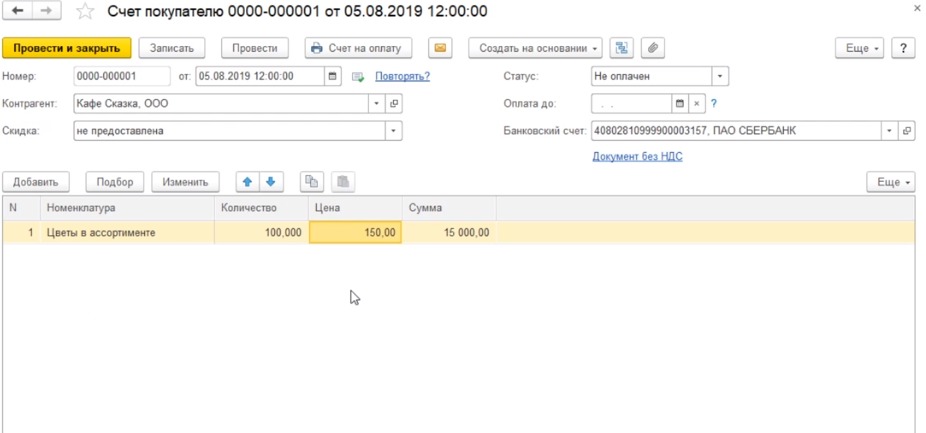
При завершении работы со счетом закрываем его крестиком.
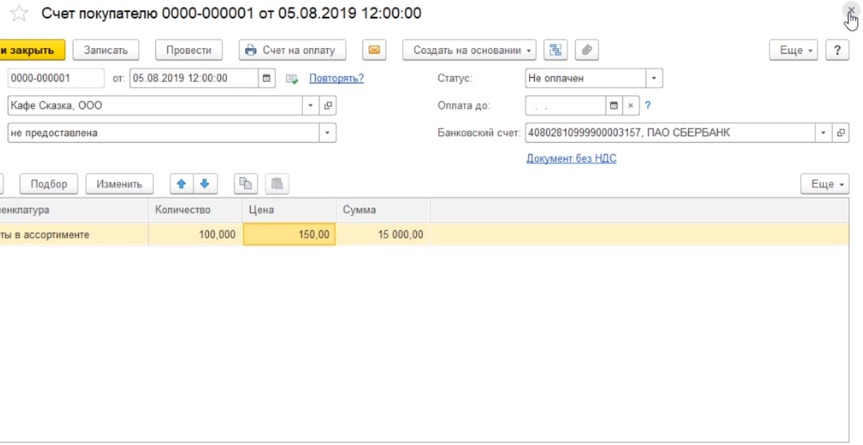
Если нам в будущем необходимо вернутся к нашему счету, чтобы внести какие-либо корректировки или исправления мы можем это сделать двойным кликом, найдя его в журнале счетов покупателя.
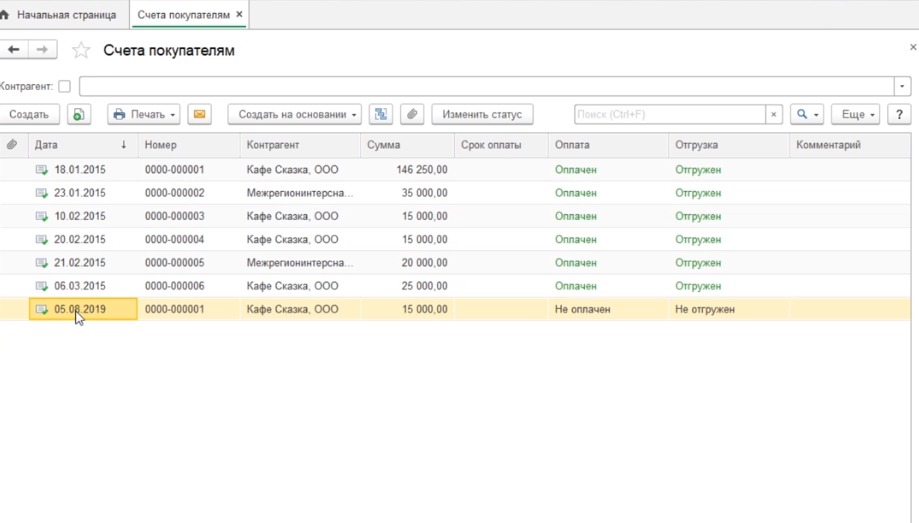
Открываем форму нашего документа.
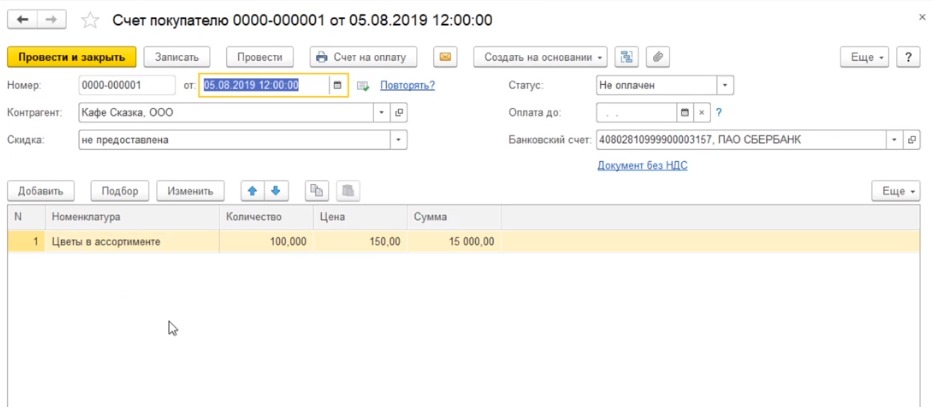
и вносим необходимые изменения. После этого, опять-таки кнопочкой провести и закрыть сохраняем эти внесенные изменения.
Как оформить счет на оплату в программе 1С?
Выбираем блок «Продажи», затем выбираем в меню «Счет покупателям»
Правой клавишей мыши два щелчка. В выпадающем меню возникает список функций.
Выбираем «Создать». Нажимаем. Открывается форма для заполнения нового счета.
В левом верхнем углу меню есть кнопка «Создать». Нажимаем.
Открывается форма «Счет покупателя» для заполнения внутри
Порядковый номер документа присваивается программой автоматически при записи.
Есть возможность ввести номер документа вручную.
Поле «Контрагент» в форме заполняется данными предварительно внесенными в справочник «Контрагент»
При нажатии на небольшой треугольник в конце строки напротив записи «Контрагент» выпадает список.
Выбранный контрагент и его реквизиты отразятся в счете.
После заполнения поля «Контрагент» заполняется поле «Договор». В конце строки поля «Договор» есть маленький треугольник. Нажимаем его и в выпадающем списке выбираем нужный договор. Предварительно заполняется справочник «Договоры»
В поле «Организация» выбираем ту организацию от которой выписывается счет.
Поле «Банковский счет» заполняется автоматически счетом выбранной организации или в ручном режиме из выпадающего списка, если у организации таких счетов несколько.
Заполняем вкладку «Товары и услуги». Это можно сделать двумя способами
В левой части вкладки «Товары и услуги» находится кнопка «Добавить», нажимаем и в поле документа добавляется строка.
В части добавленной строки «Номенклатура» находится небольшой треугольник.
Нажимаем. Выпадает список номенклатуры. Выбираем нужную позицию.
Данные номенклатуры вносятся в справочник «Номенклатуры» заранее
Нажимаем кнопку «Подбор» выбираем нужную номенклатуру из выпадающего списка.
Нажимаем кнопку «Перенести в документ»
Также в форме счета можно контролировать статус документа, поле «Статус» заполняется из выпадающего списка.
При нажатии на кнопку «Печать» можно распечатать форму счета.
Все проекты, попадающие к нам в ТИМ, сталкиваются с ними…хештегами! Команды вместе со своими кураторами креативят, как могут: здесь вам и #ясамсебяпосчитал (ну а действительно, кто, если не ты сам), #идунадемодейнамвместевеселей (с такой-то компанией как может быть иначе?) и #ямолодец (потому что кто, если не я?).
Егор Мостовщиков написал, что больше не хочет заниматься изданием.
Привет! В предыдущей статье я рассказал как за сломанный ноутбук я взыскал 800 т.р., в этой статье я расскажу как за некачественную Ладу Весту суд присудил нашему Клиенту почти 3 миллиона рублей!
Помните, в апреле в Санкт-Петербурге сгорела Невская Мануфактура? В моём прошлом посте задали несколько вопросов о том, не сгорели ли мы тоже. Отвечу честно. Всё время, пока мы с коллегами стояли в пятидесяти метрах от пылающего соседнего корпуса, была лишь одна мысль: «возможно, мы следующие».
Как не имея релевантного опыта перейти в Data Science из другой сферы? Какие инструменты могут помочь развить новые профессиональные навыки и какой стратегии лучше придерживаться в обучении, рассказал специалист по анализу данных и машинному обучению Первой грузовой компании Павел Куницын. Подготовили топ-5 основных правил от нашего коллеги.
Как сделать и выписать счет в 1С Бухгалтерии 3.0
Рассмотрим пошаговую инструкцию, как выставить и распечатать счет на оплату в 1С Бухгалтерии 3.0 на платформе 8.3.
Первый шаг — найдем журнал счетов на оплату. Он расположен на вкладке «Продажи»:
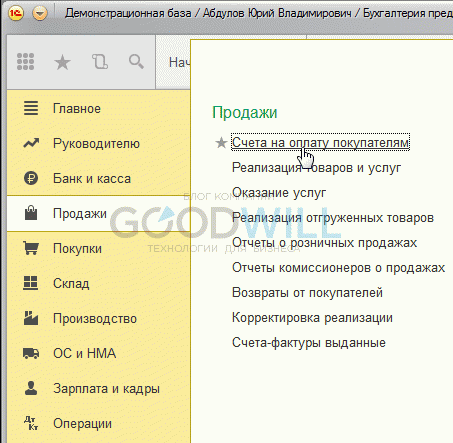
Откроется список всех выписанных когда-либо счетов. Для создания нового нажимаем кнопку «Создать» либо «быструю кнопку Ins. Откроется форма нового документа.
В форме счета необходимо заполнить следующие поля:

После проверки правильности данных обязательно нужно сохранить документ с помощью кнопки «Записать».
Получите понятные самоучители по 1С бесплатно:
Для распечатки счета необходимо в шапке документа нажать на соответствующую кнопку:

Откроется печатная форма счета на оплату, которую можно еще раз проверить. Если всё устраивает, просто нажмите на кнопку печати:
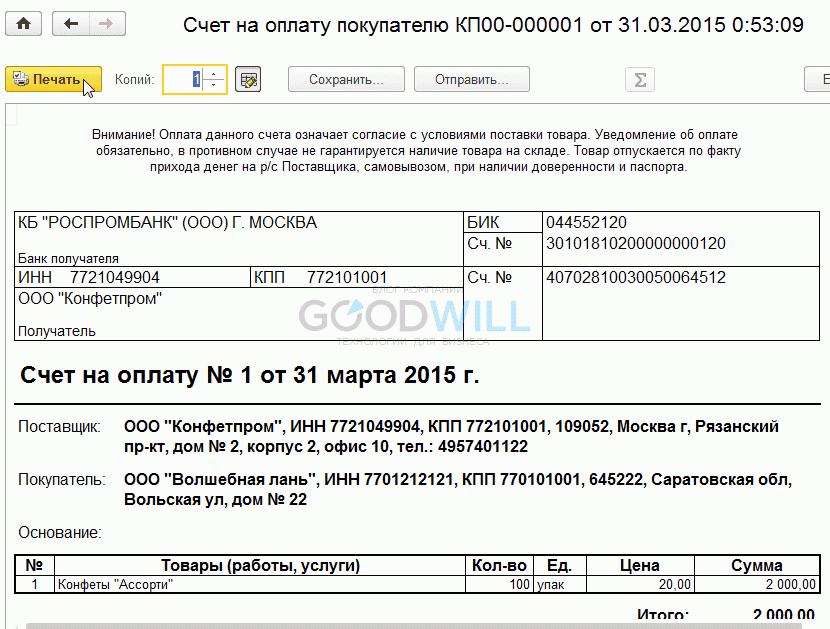
Наш видеоурок по выписке счета, прикреплению факсимильной печати и подписи, созданию шаблонов договоров в 1С 8.3:
К сожалению, мы физически не можем проконсультировать бесплатно всех желающих, но наша команда будет рада оказать услуги по внедрению и обслуживанию 1С. Более подробно о наших услугах можно узнать на странице Услуги 1С или просто позвоните по телефону +7 (499) 350 29 00. Мы работаем в Москве и области.
