Как оформить счет на оплату в программе 1С?
Выбираем блок «Продажи», затем выбираем в меню «Счет покупателям»
Правой клавишей мыши два щелчка. В выпадающем меню возникает список функций.
Выбираем «Создать». Нажимаем. Открывается форма для заполнения нового счета.
В левом верхнем углу меню есть кнопка «Создать». Нажимаем.
Открывается форма «Счет покупателя» для заполнения внутри
Порядковый номер документа присваивается программой автоматически при записи.
Есть возможность ввести номер документа вручную.
Поле «Контрагент» в форме заполняется данными предварительно внесенными в справочник «Контрагент»
При нажатии на небольшой треугольник в конце строки напротив записи «Контрагент» выпадает список.
Выбранный контрагент и его реквизиты отразятся в счете.
После заполнения поля «Контрагент» заполняется поле «Договор». В конце строки поля «Договор» есть маленький треугольник. Нажимаем его и в выпадающем списке выбираем нужный договор. Предварительно заполняется справочник «Договоры»
В поле «Организация» выбираем ту организацию от которой выписывается счет.
Поле «Банковский счет» заполняется автоматически счетом выбранной организации или в ручном режиме из выпадающего списка, если у организации таких счетов несколько.
Заполняем вкладку «Товары и услуги». Это можно сделать двумя способами
В левой части вкладки «Товары и услуги» находится кнопка «Добавить», нажимаем и в поле документа добавляется строка.
В части добавленной строки «Номенклатура» находится небольшой треугольник.
Нажимаем. Выпадает список номенклатуры. Выбираем нужную позицию.
Данные номенклатуры вносятся в справочник «Номенклатуры» заранее
Нажимаем кнопку «Подбор» выбираем нужную номенклатуру из выпадающего списка.
Нажимаем кнопку «Перенести в документ»
Также в форме счета можно контролировать статус документа, поле «Статус» заполняется из выпадающего списка.
При нажатии на кнопку «Печать» можно распечатать форму счета.
Все проекты, попадающие к нам в ТИМ, сталкиваются с ними…хештегами! Команды вместе со своими кураторами креативят, как могут: здесь вам и #ясамсебяпосчитал (ну а действительно, кто, если не ты сам), #идунадемодейнамвместевеселей (с такой-то компанией как может быть иначе?) и #ямолодец (потому что кто, если не я?).
Привет! В предыдущей статье я рассказал как за сломанный ноутбук я взыскал 800 т.р., в этой статье я расскажу как за некачественную Ладу Весту суд присудил нашему Клиенту почти 3 миллиона рублей!
Как не имея релевантного опыта перейти в Data Science из другой сферы? Какие инструменты могут помочь развить новые профессиональные навыки и какой стратегии лучше придерживаться в обучении, рассказал специалист по анализу данных и машинному обучению Первой грузовой компании Павел Куницын. Подготовили топ-5 основных правил от нашего коллеги.
Как выставить счет в 1С Бухгалтерия 8.3? Полная инструкция
Выставление счетов на оплату определенных товаров или услуг не является необходимой мерой. Но в рамках ведения мелкого и среднего бизнеса эта процедура встречается достаточно часто.
По этой причине важно разобраться с тем, как выставить счет в программе 1С Бухгалтерия 8.3. Сам процесс очень удобен и не требует большого количества сложных действий.
Содержание:
1. Заполнение
Начать нужно с открытия раздела «Продажи» в главном меню. Нажав на него, в перечне доступных ссылок можно увидеть пункт «Счета покупателям».

После нажатия данной ссылки отроется страница содержащая документы, которые создавались раньше. Здесь нужно кликнуть кнопку «Создать».

Далее потребуется заполнить поля с внесением данных о покупателе в открывшейся форме.
В строке «Оплата до» необходимо указать дату, до наступления которой клиент должен перечислить деньги за товар/услугу. Если он не проведет оплату в срок, счет перестанет быть действительным. Эта особенность программы позволит лучше контролировать процесс продаж.
Изначально статус счета отображается как «Не оплачен». Он будет изменяться по мере выполнения обязательств со стороны покупателя.

Также придется заполнить такие поля, как:

При необходимости можно оформить скидку клиенту. Для этого нужно найти поле, которое так и называется – «скидка». После придется выбрать конкретный вариант. Их всего 3:
Если предоставляется скидка, то выбор нужно осуществлять между двумя последними пунктами. Также потребуется указать сумму, на которую снижается стоимость товара.

Если в поле «договор» нажать кнопку «новый», то произойдет формирование нового договора на основании счета.
Когда документ готов, его можно сохранить, нажав на кнопку «Записать».

2. Редактирование данных
Стоимость товарных единиц или конкретной услуги выставляется автоматически, поэтому их нужно проверять. При необходимости цифры можно изменить вручную.
Можно указать в соответствующем поле, что предоставляемая тара подлежит возврату. Находится эта кнопка справа от «Товары».

Стоит обратить внимание на то, что первый реквизит «Контрагент» можно заполнять автоматически. Для этого понадобится справочник контрагентов. Создаваться он может, например, при скачивании выписок банка. Чтобы посмотреть весь список, нужно нажать на ссылку «Показать все».

Из доступного реестра клиентов можно выбрать нужную компанию и ее данные появятся в поле.

Когда с клиентом заключен договор на постоянные поставки товаров, то нужно открыть ссылку «Повторять?» в правой верхней части документа и указать нужную дату и периодичность.

Далее напоминание о запланированной отгрузке будет отображаться в списке документов.
3. Как вставить печать и подпись
Эта процедура позволит избавиться от необходимости сканировать документ с печатями и подписями, а осуществляется она так же просто, как предыдущая. Особенно удобно применять эту функцию для отправки готовых счетов в электронном виде. Поэтому, для удобства работы тоже стоит изучить последовательность ее выполнения.
На той же странице, на которой вносились все данные для выставления счета, нужно выбрать необходимую организацию, и открыть ее карточку.

Далее потребуется найти файлы с готовыми фискальными изображениями (они могут быть отсканированы) в разделе «Логотип и печать».

Необходимо, чтобы изображения отображались на правильном фоне – прозрачном или белом.
Далее нужно вернуться в документ и выбрать там пункт «Счет на оплату (с печатями и подписями)». В итоге все выбранные изображения отобразятся в документе.

Следующее что нужно сделать – это сохранить составленный вариант счета. Для этого необходимо нажать на значок дискеты и в появившемся окне указать, в каком формате будет сохранен документ и где на диске его нужно разместить.

В итоге готовый счет со всеми необходимыми фискальными изображениями можно будет пересылать через email или мессенджеры, что намного удобнее использования и сканирования печатных вариантов.
4. Как печатать счета
После выполнения всех необходимых действий, готовый счет можно распечатать, нажав на соответствующую кнопку, и выбрав пункт «Счет на оплату» в выпадающем меню. После этого, на экране отобразится конечный вид документа, где можно еще раз перепроверить все сведенья.

5. Выставление счета после отгрузки товара
Для создания такого документа нужно зайти в пункт меню «Продажи» и выбрать «Реализация (акты/накладные)».

На следующей странице откроется журнал, в котором регистрируются товарные накладные с наименованием уже отгруженных товаров.
После этого нужно выбрать неоплаченную накладную и нажать кнопку «Создать на основании». Далее в выпадающем меню нажать пункт «Счет покупателю».

В итоге произойдет автоматическое формирование счета на оплату, в который перенесутся все данные из накладной.
Как выставить счет в «1С:Бухгалтерия»
Как выставить счет в «1С:Бухгалтерия»

Рассказываем, какие данные должен содержать счет на оплату и какие возможности работы со счетами дает «1С:Бухгалтерия».
Счет — документ, на основании которого производится оплата товаров и услуг. Законодательно форма счета не утверждена. Однако, по сформировавшейся деловой практике, есть обязательные элементы, которые принято включать в счет.
Правильно составленный счет должен включать в себя следующую информацию:
банковские реквизиты, название ООО или ФИО ИП
номер документа, дата выставления;
договор-основание для выставления счета;
перечень услуг или товаров, цена за штуку, общая стоимость;
налоги, которые включены в стоимость (НДС и акциз);
По желанию можно добавить дополнительные данные:
условия продажи – сроки поставки и оплаты;
логотип, рекламу и т.д.
Создаем счет в программе «1С:Бухгалтерия 8.3»
1. Для создания нового счета нужно перейти в раздел «Продажи» и выбрать пункт меню «Счета покупателям». Здесь мы видим список всех счетов, хранящихся в программе.
2. Нажимаем кнопку «создать» и попадаем в форму редактирования документа. Для создания и дальнейшей печати счета нужно заполнить основные поля:
Номер счета программа заполнит автоматически. При необходимости его можно отредактировать вручную. Но делать это крайне не рекомендуется.
Дата тоже будет установлена автоматически текущим днем. Если нужно, можно выбрать любую другую дату.
Если счет регулярный, жмём ссылку «повторять» и выбираем, как часто будет создаваться документ: ежемесячно, ежеквартально или ежегодно.
3. Далее выбираем контрагента из списка или создаем нового. В поле «оплата до» вводим крайнюю дату платежа.
4. Указываем договор, на основании которого выставляем счет: можно выбрать из списка или создать новый.
5. После чего выбираем организацию-поставщика и ставку НДС.
6. Теперь можно переходить к добавлению услуг и товаров. Выбираем необходимые позиции из номенклатуры, указываем количество и программа автоматически рассчитывает общую стоимость.
7. Проверяем, все ли заполнено правильно и нажимаем кнопку «провести». После этого становится доступным следующий шаг — печать счета.
8. При нажатии галочки «подпись и печать» в счет будут подставлены факсимильные печать с подписью, если они были загружены при настройке реквизитов компании.
На данном этапе в документ можно внести правки, но они не запишутся в счет и будут отображены только в распечатанном файле. Если необходимо изменить условия оплаты и доставки, нужно вернуться в форму создания счета и отредактировать пункт «типовые условия», предварительно нажав на ссылку «реквизиты продавца и покупателя»:
Обратите внимание, что вы можете изменить шаблон типовых условий для подстановки во все существующие и вновь создаваемые счета. Для этого поэтапно перейдите по пунктам меню: Главное — организации — основное — логотип и печать — типовые условия.
Дополнительные возможности
После создания счета вы можете отправить его контрагенту на электронную почту прямо из интерфейса 1С. Для этого нажмите на кнопку с конвертом в форме редактирования или печати счета и введите логин и пароль от действующей электронной почты. При успешной авторизации программа предложит выбрать тип отправляемого файла и откроет форму отправки письма. Самый удобный формат для отправки счета — PDF.
Также программа позволяет отправлять счета с использованием систем электронного документооборота. Это позволяет полностью исключить бумажные документы и особенно удобно, если ваши контрагенты находятся далеко и обмен бумажными копиями затруднен. Чтобы использовать эту возможность, необходимо иметь электронную подпись и действующий договор с оператором ЭДО. И, конечно же, контрагент тоже должен быть подключен к системе электронного обмена документами.
Итак, мы выяснили, как быстро и правильно выставить счет в «1С:Бухгалтерия 8.3». Если хотите больше знать о программах «1С:Предприятие 8», рекомендуем пройти наш бесплатный онлайн курс «Самоучитель 1С». В нём рассказывается, как устроены продукты 1С и рассмотрены первые шаги работы в программе.
Как выставить счет клиенту в 1С 8.3
Рассмотрим, как создаются счета покупателям в программе 1С 8.3 Бухгалтерия.
Для этого переходим в раздел продажи.

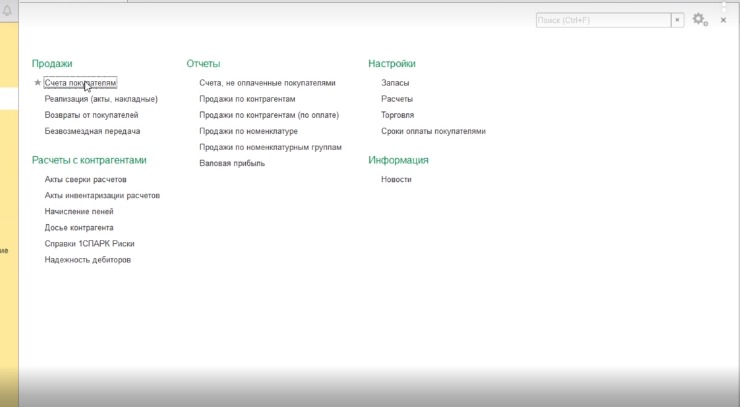
Переходим в журнал покупателей, созданных ранее.
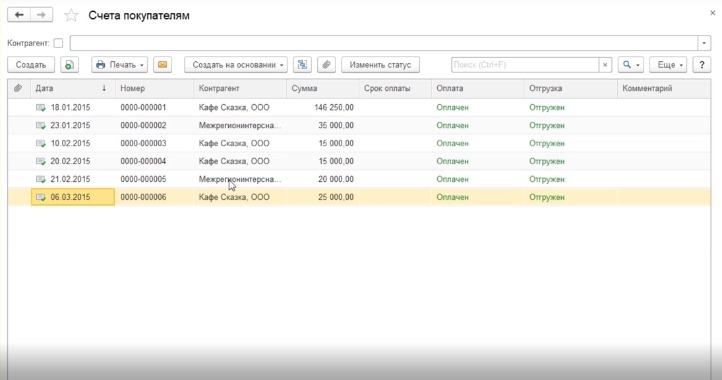
Для создания нового счета нажимаем кнопочку создать и заполняем необходимые реквизиты.
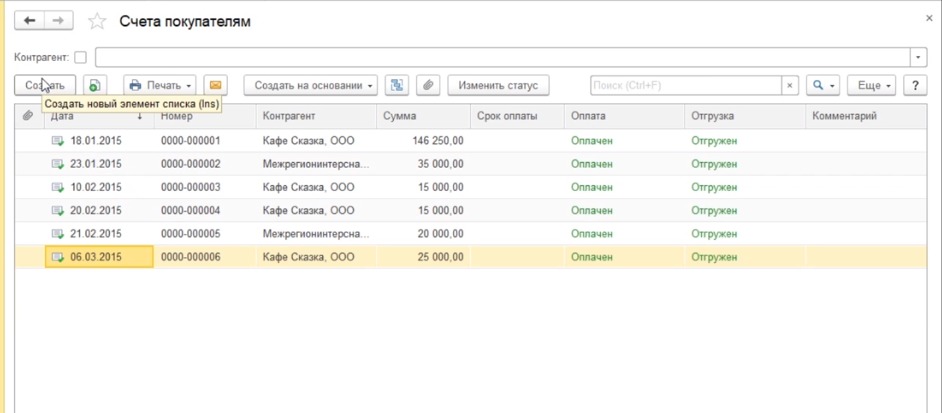
Дата документа. По умолчанию программа подставляет текущую дату на компьютере. Если нам нужно изменить эту дату, воспользуемся встроенным календариком и выбираем ту дату, которая должна быть, например, пятого августа.
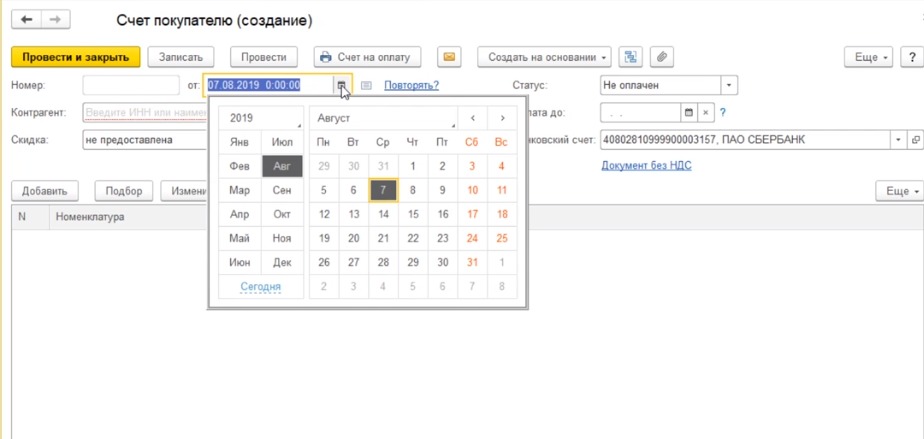
Контрагент. С помощью кнопки выбрать из списка, показать все.
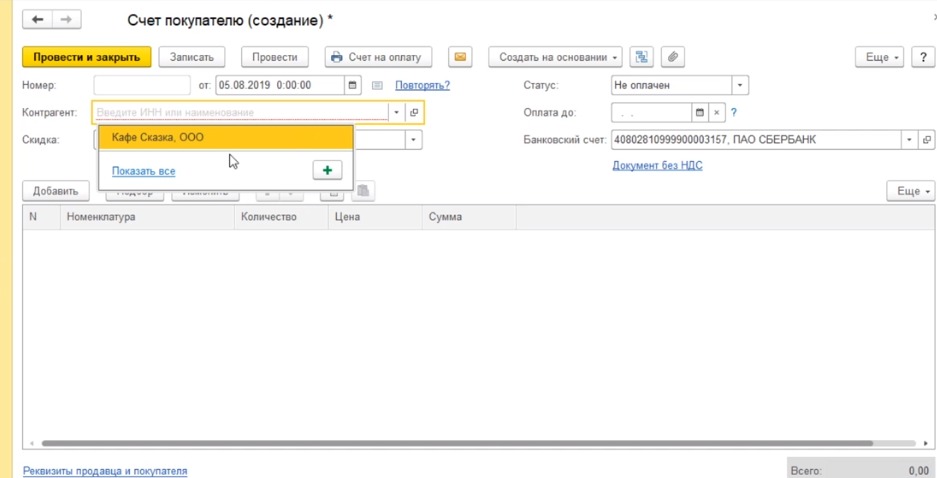
Мы попадаем в справочник наших контрагентов, где находим необходимого нам контрагента и выбираем соответственно его документ.
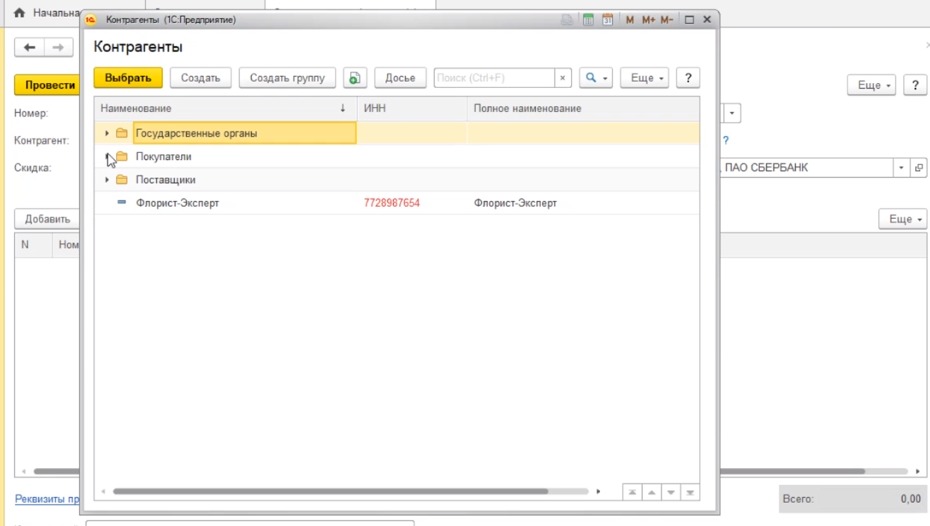
Банковский счет. Подтягивается по умолчанию тот банковский счет, который выбран, как основной.
Заполняем табличную часть документа. В табличной части документа мы перечисляем тот товар и те услуги, которые мы предлагаем нашему покупателю. Через кнопочку добавить, выбрать из списка, показать все.

В справочнике номенклатуры выбираем необходимую нам номенклатуру. Например, цветы в ассортименте.
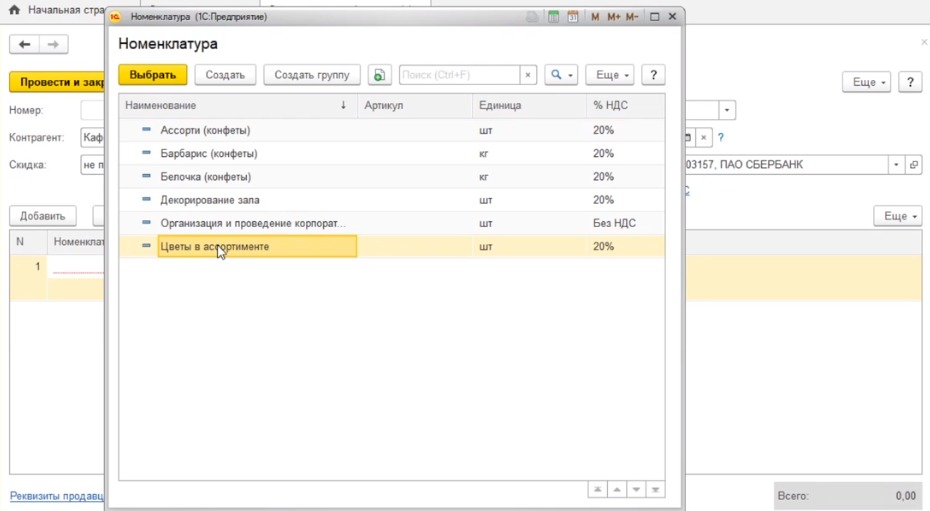
Далее жмем выбрать.
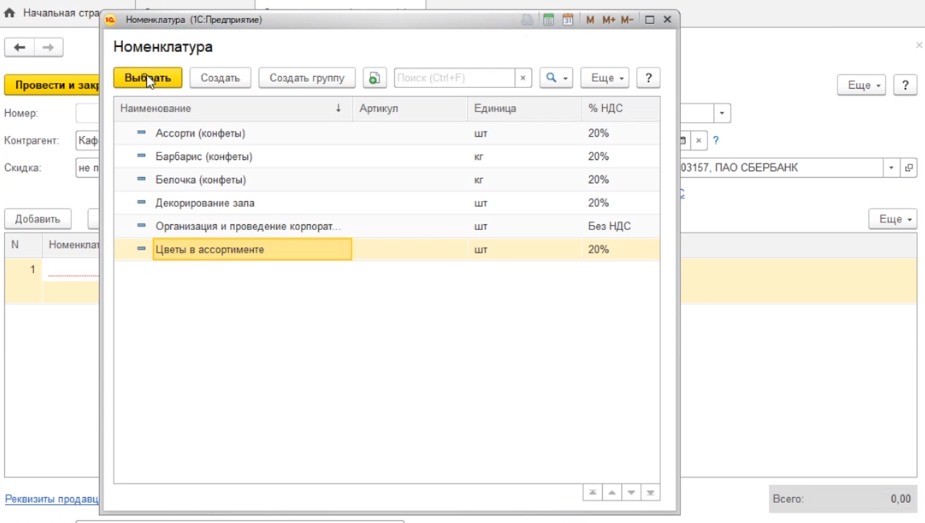
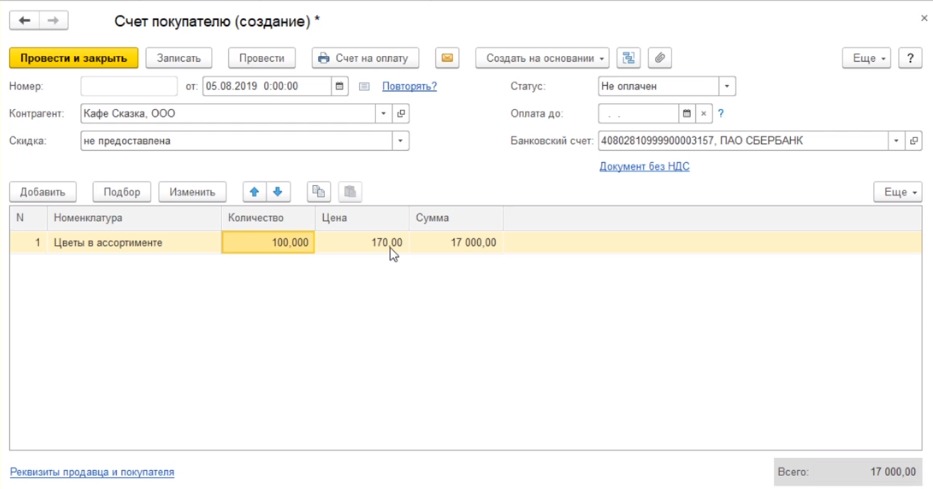
Если в нашем случает цена должна быть другой, мы ее соответственно редактируем. Меняем допустим на сто пятьдесят рублей.
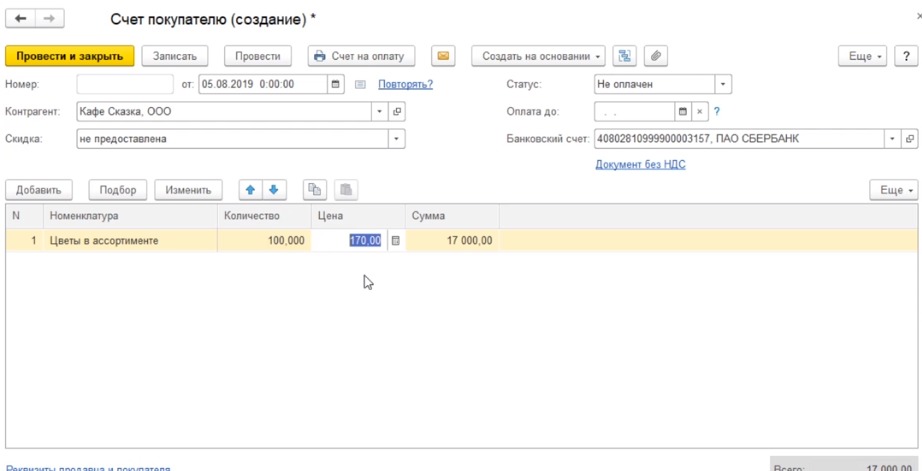
Сумму программа пересчитает автоматически. Для примера в качестве демонстрации выбрали организацию, которая находится на упрощенной системе налогообложения, поэтому в табличной части у нас никак не присутствует информация по НДС. Если ваша организация находится на общей системе налогообложения, то у вас появится еще одна дополнительная колонка, где будет указана ставка НДС и ставка НДС будет выбираться программой автоматически.
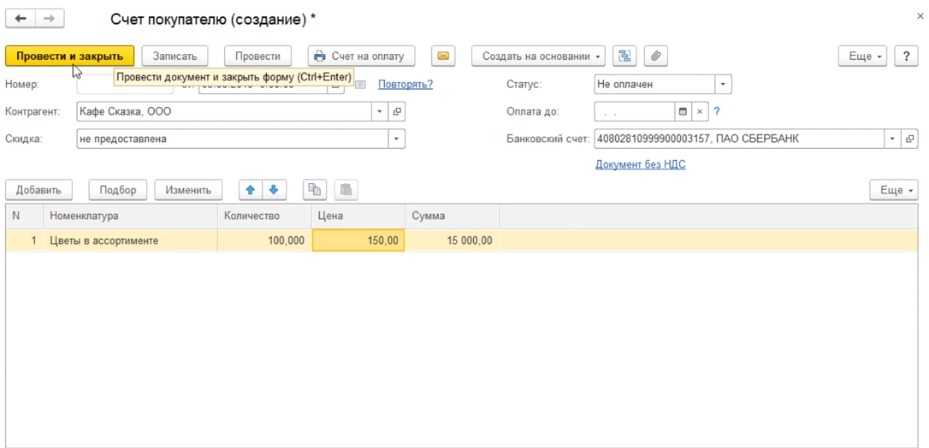
Если мы хотим с вами соответственно сформированный документ-счет покупателю распечатать, либо сохранить в электронном виде, то мы проводим документ без закрытия, просто кнопка провести.
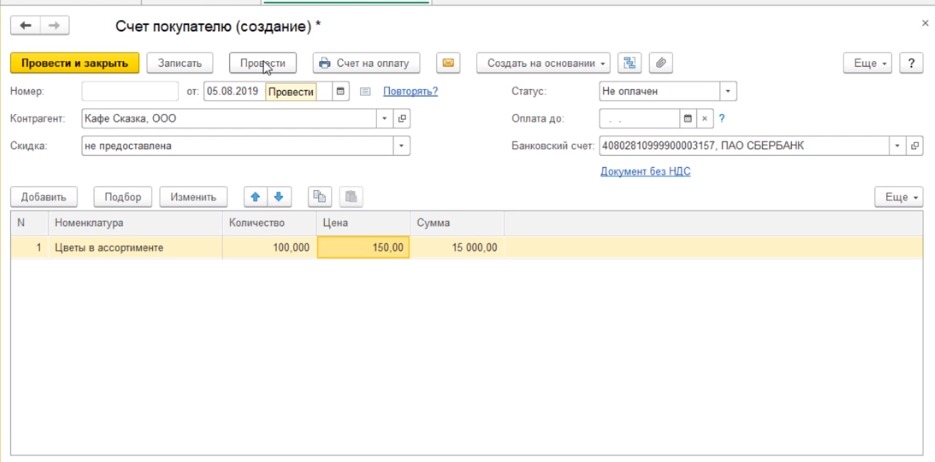
Далее переходим счет на оплату.
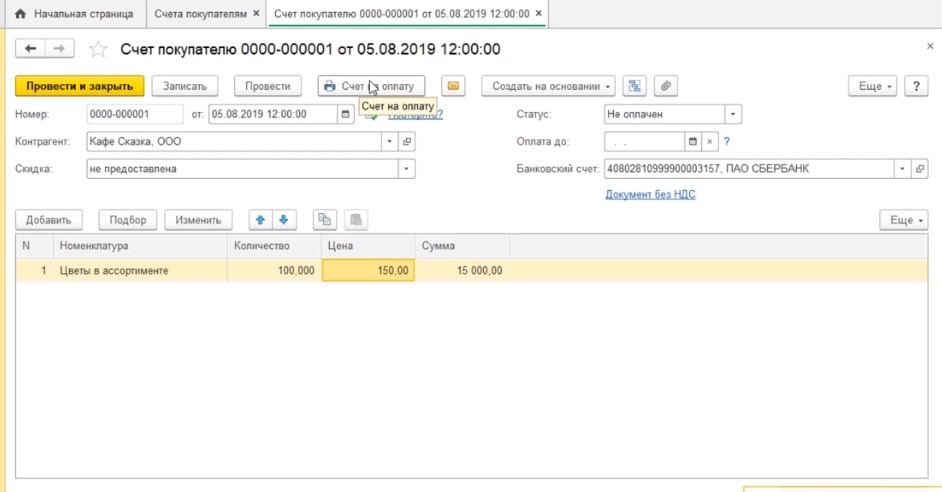
открывается электронная форма нашего счета.
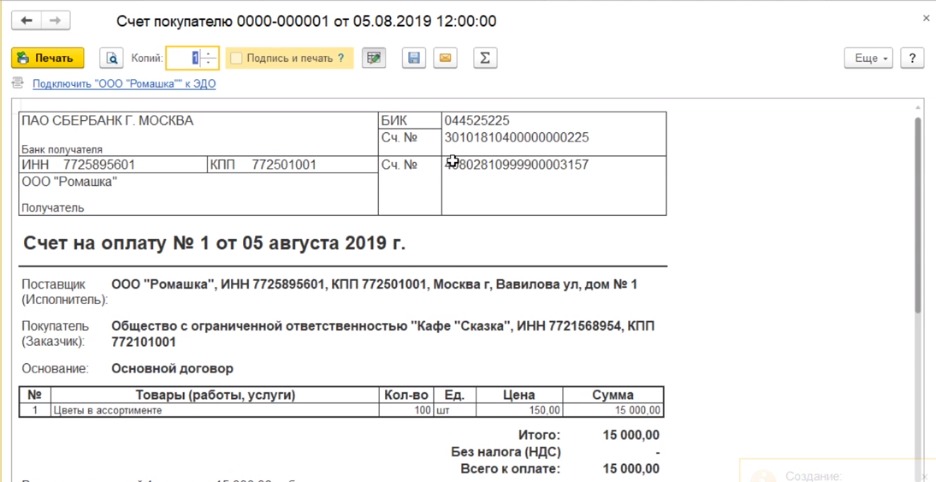
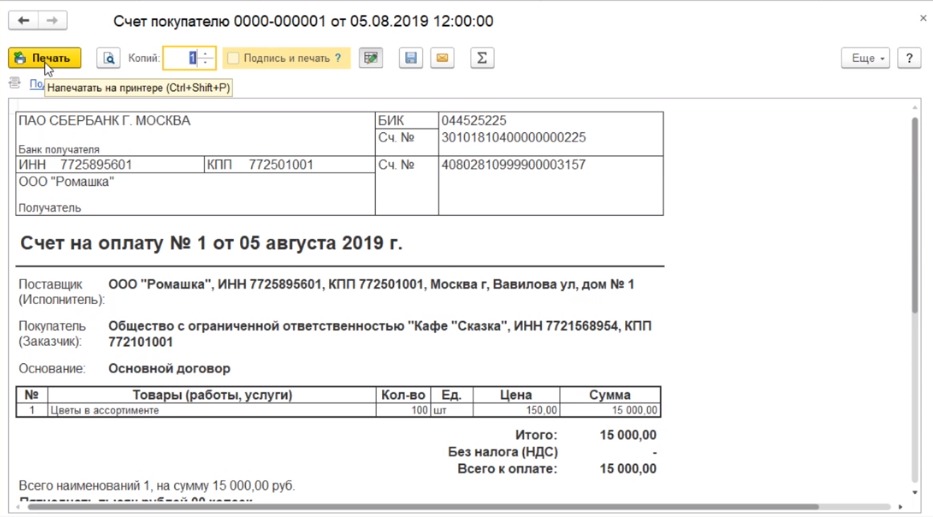
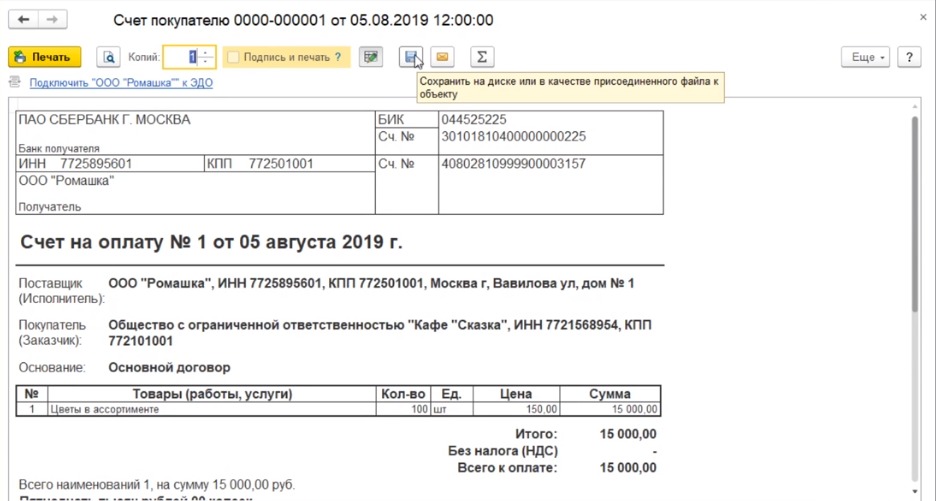
При нажатии на нее, программа предлагает выбрать в каком формате мы будем этот счет сохранять.
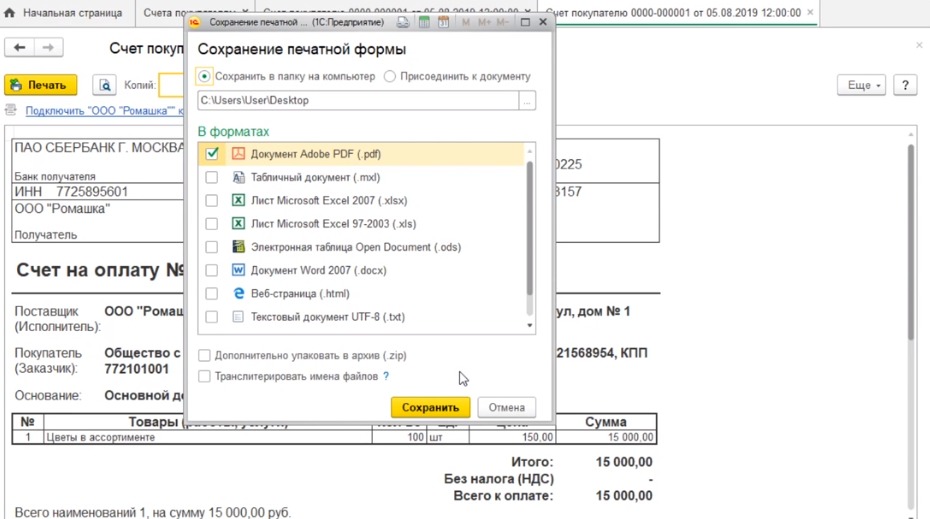
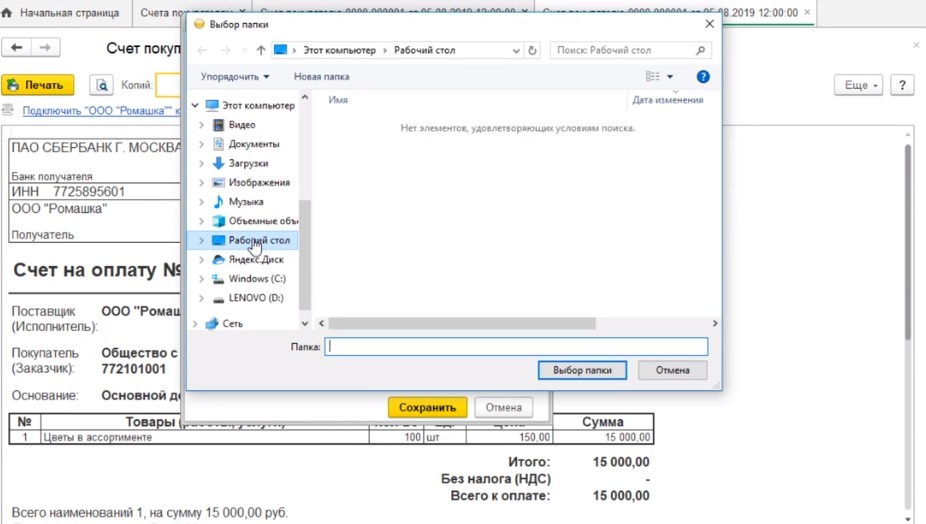
Далее нажимаем сохранить.
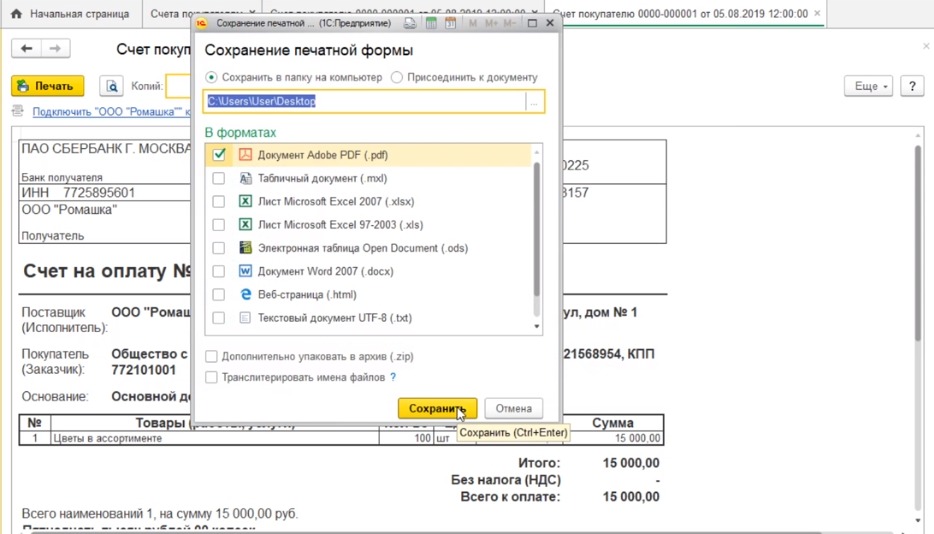
Все программа сохранила наш счет в электронном виде. Мы можем его наблюдать на рабочем столе.
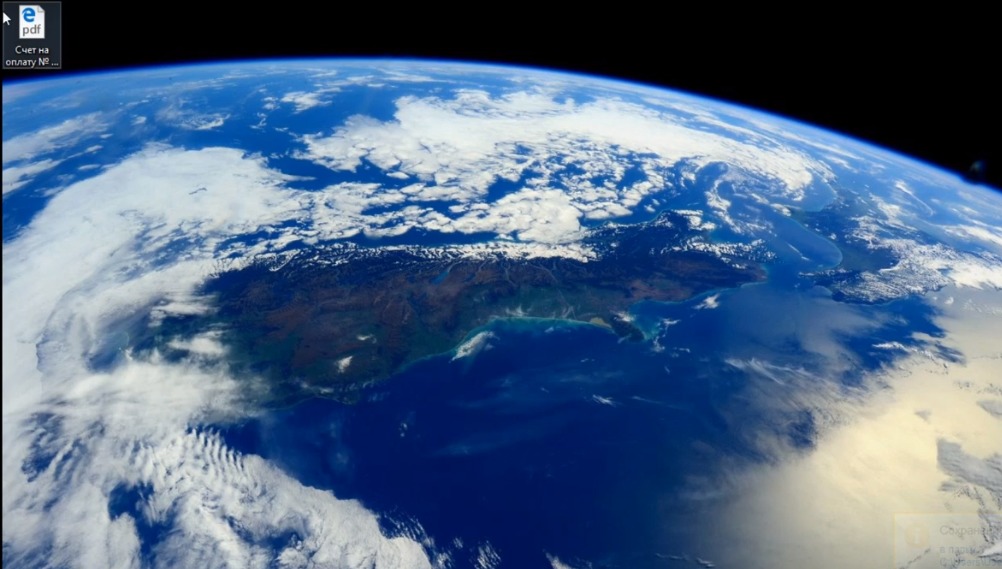
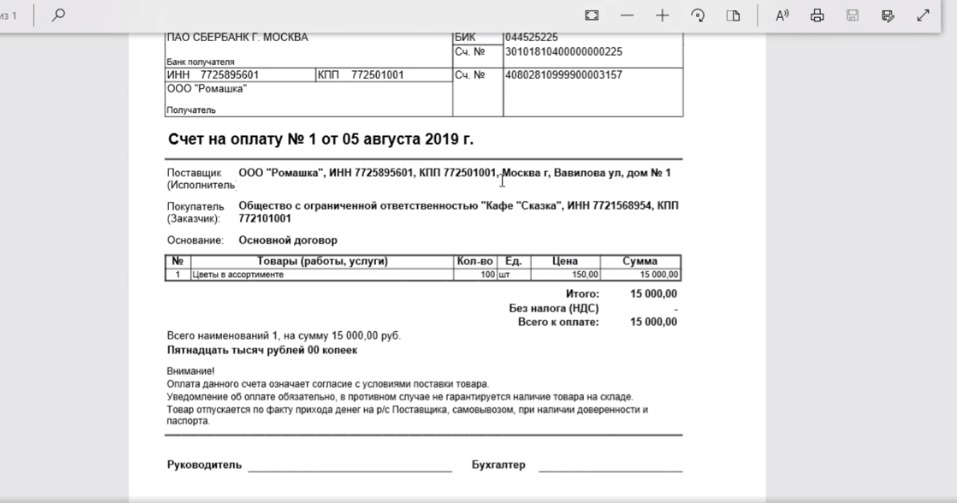
Если нам необходимо внести какие-либо оперативные изменения в форму нашего счета, мы можем это сделать непосредственно в экранной форме этого документа.
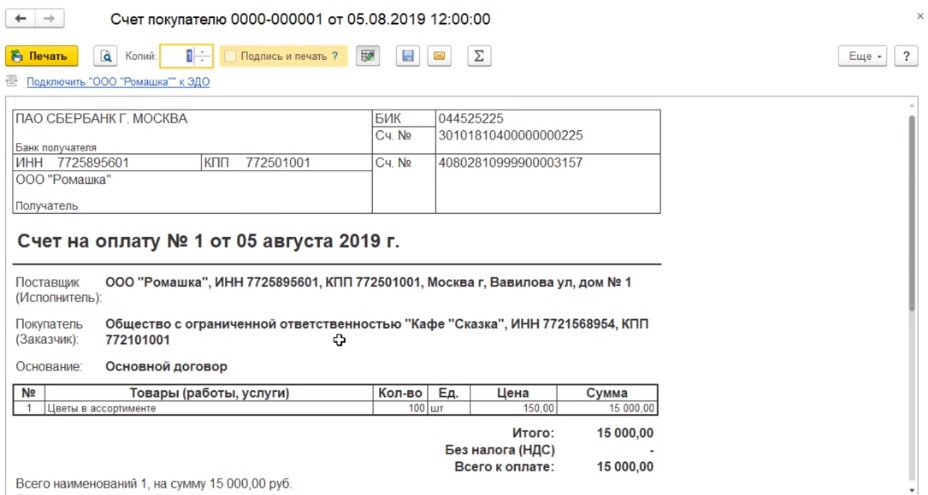
То есть двойным кликом выбрать поле, в которое вносим изменения и меняем необходимые значения.
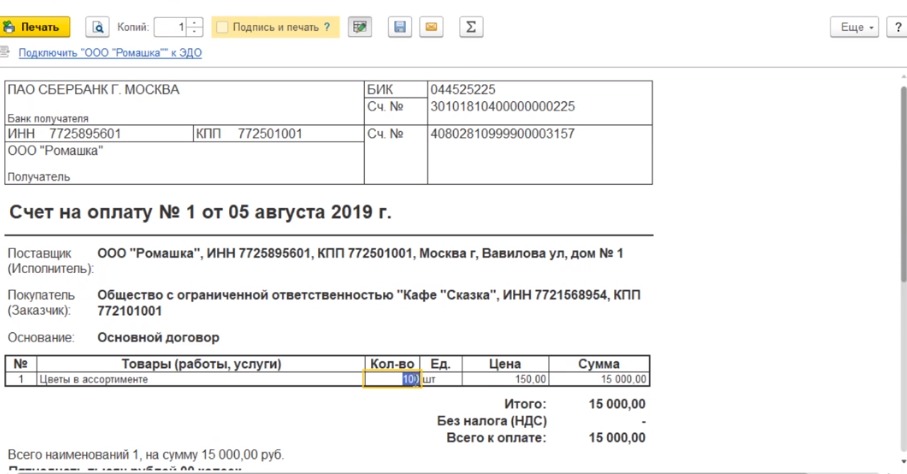
Мы должны будем поменять зависимые от этого изменения поля. Необходимо помнить, что внесенные вручную изменения в форму документа программой не сохраняются. Внесенные экранные изменения не сохраняются, поэтому в следующий раз, когда мы откроем эту форму, то она нам откроет те данные, которые представлены в табличной форме документа.
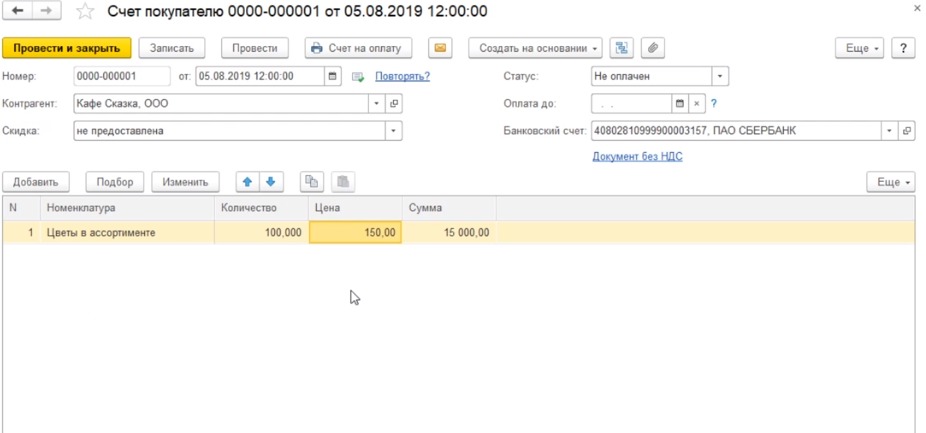
При завершении работы со счетом закрываем его крестиком.
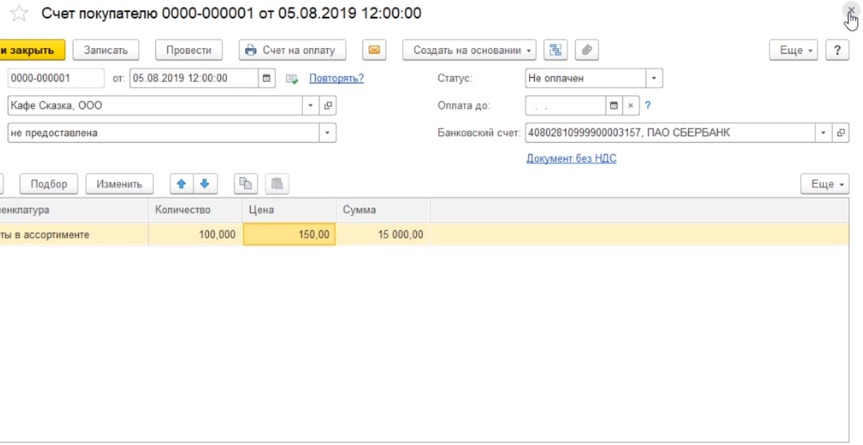
Если нам в будущем необходимо вернутся к нашему счету, чтобы внести какие-либо корректировки или исправления мы можем это сделать двойным кликом, найдя его в журнале счетов покупателя.
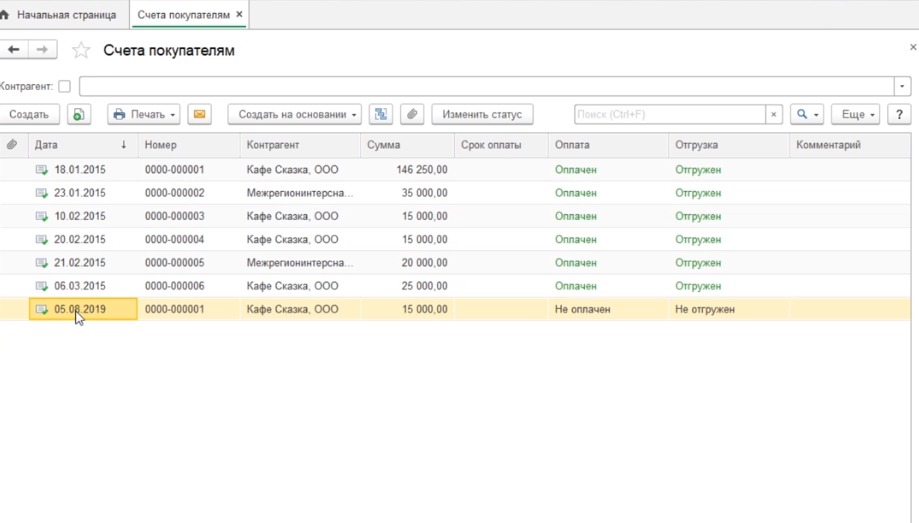
Открываем форму нашего документа.
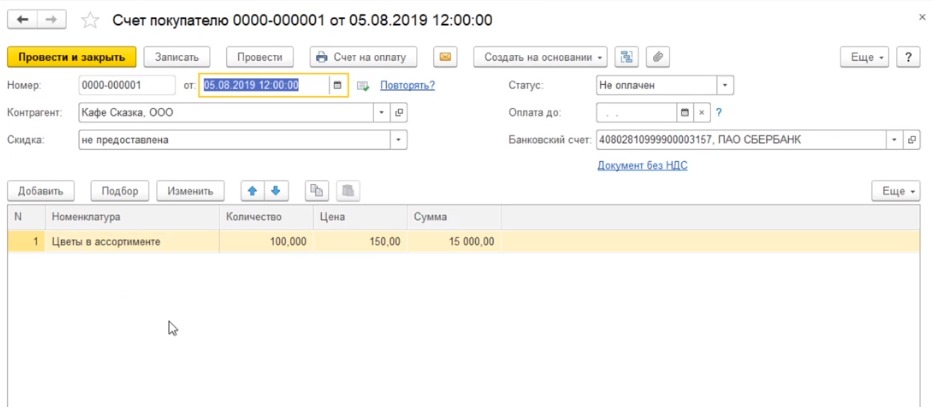
и вносим необходимые изменения. После этого, опять-таки кнопочкой провести и закрыть сохраняем эти внесенные изменения.
Как выставить счет в 1С: Бухгалтерия 8.3?
Для того, чтобы выставить счет в программе 1С: Бухгалтерия 8.3, пользователю необходимо войти в систему и найти в меню, которое находится слева, раздел «Продажи». При нажатии на него на мониторе появится дополнительное окно со ссылками на команды раздела, среди них нужно выбрать пункт «Счет покупателям».

Далее у пользователя появится возможность сформировать новый расчетный документ. По нажатию кнопки «Создать» программой будет создана новая страница счета с пустыми полями.

В данном окне необходимо заполнить такие пункты:
Табличная часть. Для того, чтобы добавить товар, на который действует тариф, нужно выбрать опцию «Добавить». Затем на экран будет выведен список номенклатур, из которого нужно выбрать подходящую и вручную задать количество товара по ней. ПО рассчитывает и заполняет НДС в автоматическом режиме для каждой товарной номенклатуры в соответствии с товарной карточкой.

Также пользователю доступна ссылка «Реквизиты продавца и покупателя», которая находится в левом нижнем углу. При нажатии на нее на экран выводится окно, в котором настраиваются характеристики отгрузки товаров.

В окне «Реквизиты продавца и покупателя» есть поле «Дополнительные условия». Пользователь может вывести на экран выпадающий список условий по отгрузке, нажав на него.

При нажатии на пиктограмму двойного квадрата, которая находится справа около поля, можно вывести на монитор вкладку «Типовые условия (Дополнительные условия)». На ней находится строка «Наименование», где указывается название условий, а также текстовый блок, где прописываются дополнительные характеристики отгрузки в произвольной форме.

В строке «Подписи продавца» нужно ввести данные о том, кто уполномочен подписать документы. Эти данные будут также отображены и в печатной форме заполненного бланка. В пункте «Покупатель» необходимо ввести адрес, по которому будет доставлен счет. Для его изменения следует нажать курсором на черту, которая находиться справа.
Для того, чтобы закончить создание счета, нужно его провести. Для этого пользователь должен нажать на кнопку «Провести», которая расположена в верхней части окна. Только после проводки появиться возможность распечатать готовый документ. При нажатии кнопки «Печать» на мониторе появиться выпадающий список, в котором содержатся четыре варианта печати:

При выводе в печать документа с печатью и подписью, необходимо обратить внимание на такие данные:

После проверки правильности всех указанных сведений бланк можно отправлять на печать.
