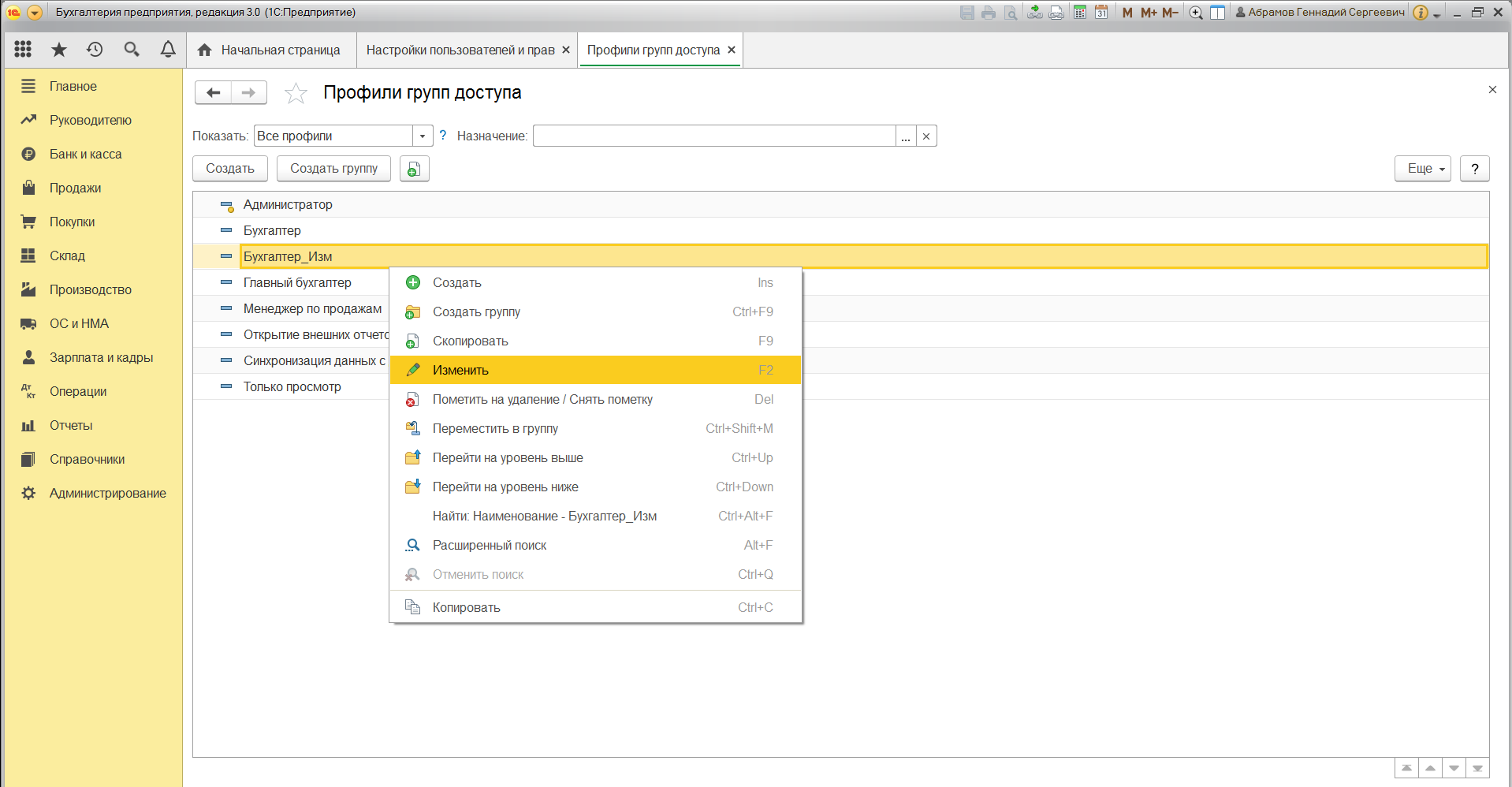Настройка прав доступа в 1С 8
Вопрос о настройке прав доступа в программах 1С возникает в двух случаях:
Права пользователя в 1С
Скажем несколько слов о правах пользователей. Что означает ограничение прав доступа? В разрезе программных продуктов 1С, это запрет на совершение действий с какими-либо файлами и объектами. Например, можно закрыть пользователю доступ для изменения документа, копирования и даже просмотра. Соответственно, расширить права доступа означает дать разрешение на просмотр, изменение документа, копирование, сохранение и т.д.
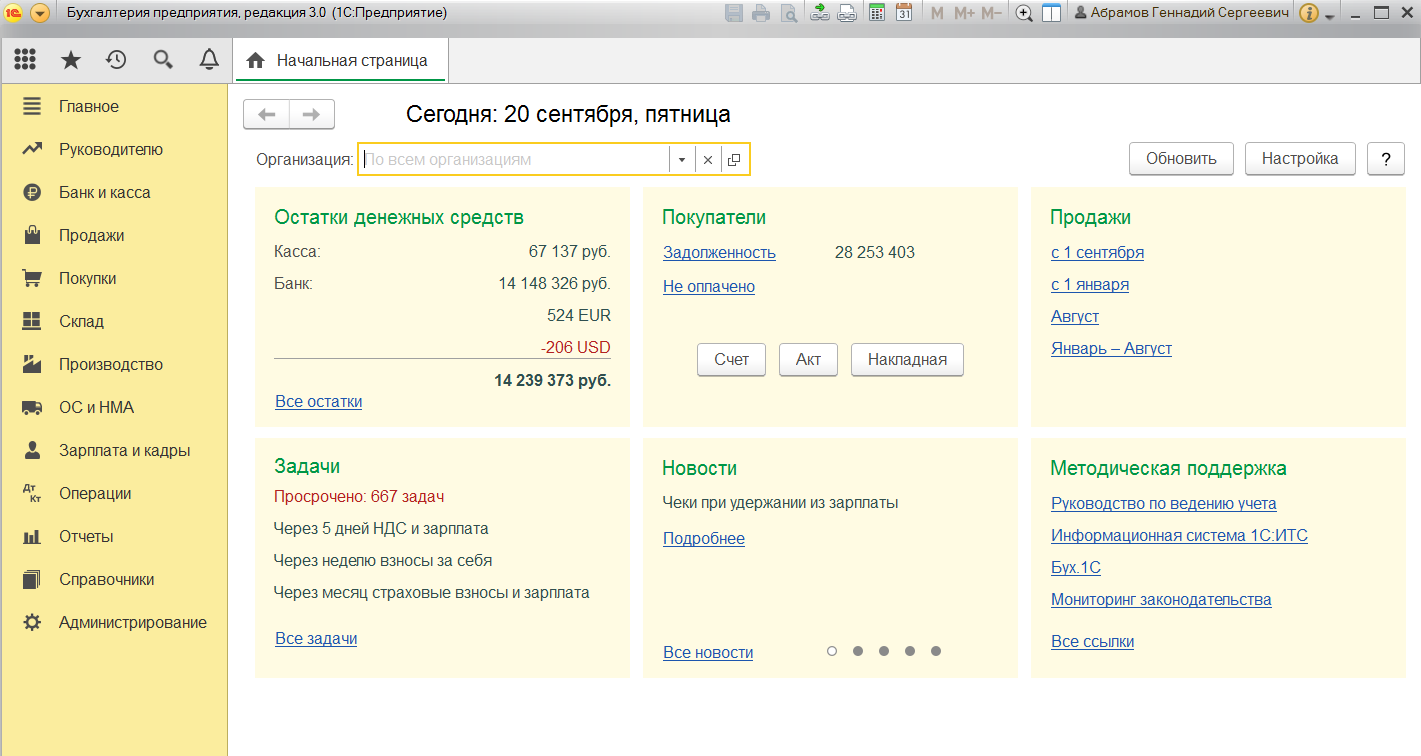
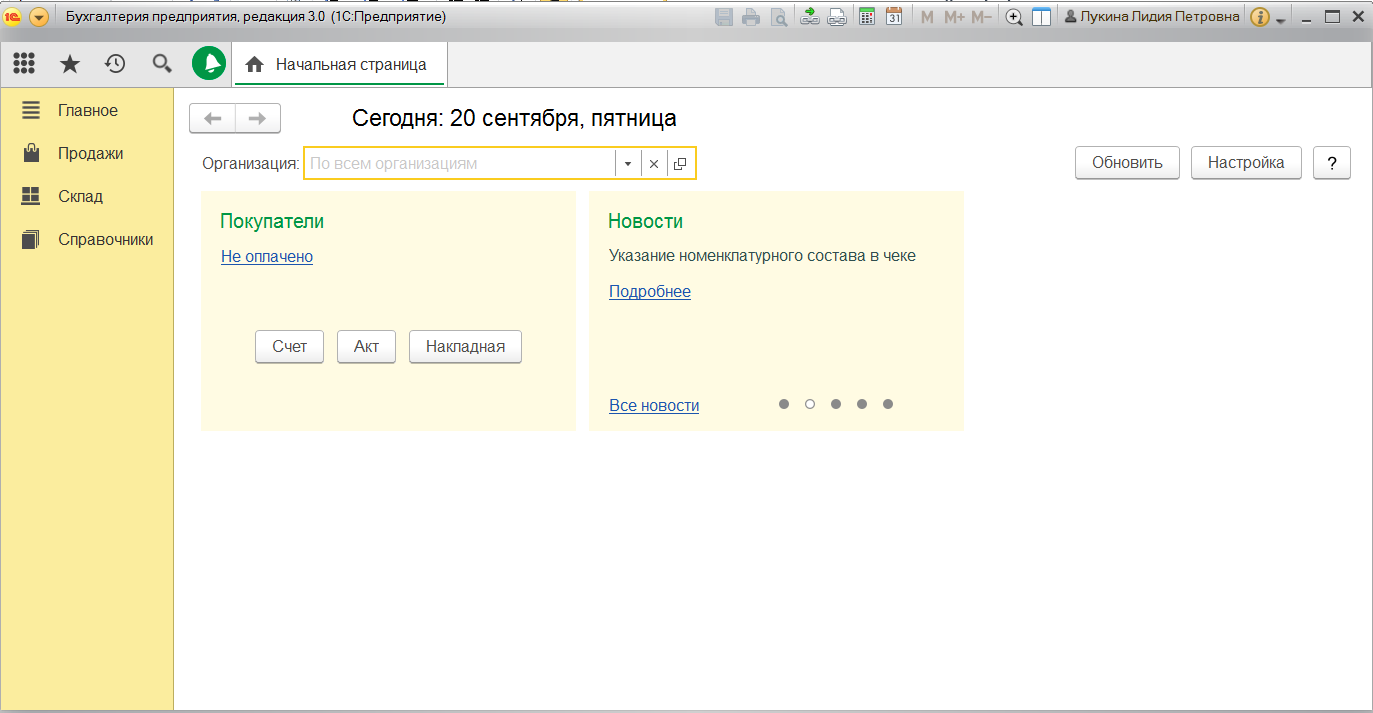
При правильной настройке 1С система всегда ответит пользователю, если ему нельзя совершить то или иное действие с объектом: «у вас недостаточно прав для редактирования».
Пошаговая настройка прав доступа в 1С
Расскажем, как настроить права доступа на примере программы «1С:Бухгалтерия 8 редакция 3.0». Однако обратите внимание, что аналогичным образом настраиваются права доступа для пользователей и в других программных продуктах 1С. Например, инструкция также подойдет к «1С:Управление торговлей», «1С:Зарплата и управление персоналом», «1С:ERP» и другим ПП.
Шаг №1. Настройка пользователей и прав
В самом начале необходимо зайти в раздел настроек программы и выбрать раздел «Настройка пользователей и прав».
Это действие можно также выполнить на вкладке «Администрирование», если у вас есть необходимые права для действий.
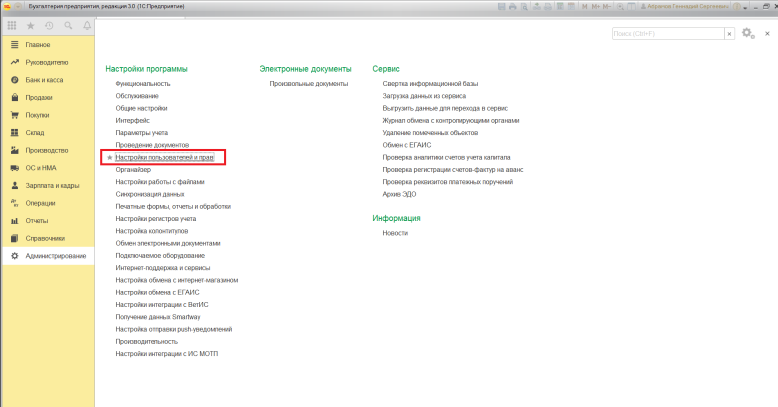
Если Вы делаете настройку прав своей 1С впервые, рекомендуем оставить бесплатную заявку в поддержку по 1С через сервис Бит.Личный кабинет. Вам перезвонит консультант по 1С и поможет.
Шаг № 2. Пользователи
Для того, чтобы увидеть, к какую группу доступа входит отдельный пользователь, нужно перейти в раздел «Пользователи». Здесь можно создать нового пользователя 1С или выполнить редактирование для уже существующего или целой группы.
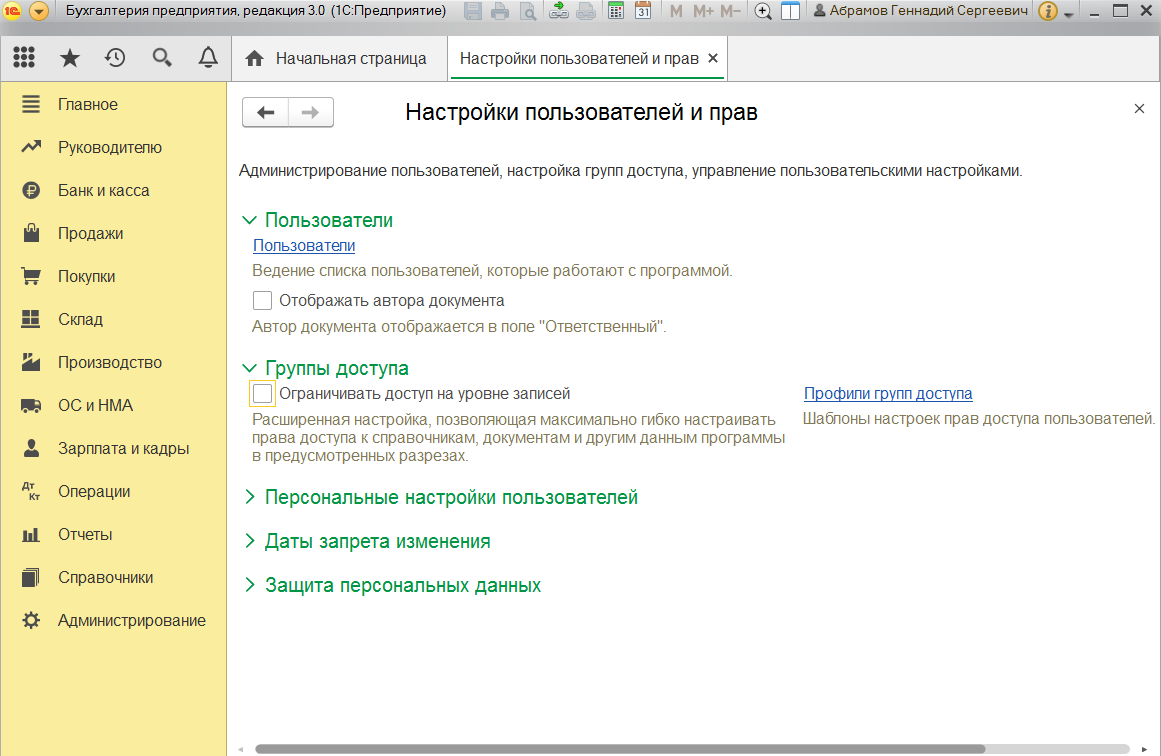
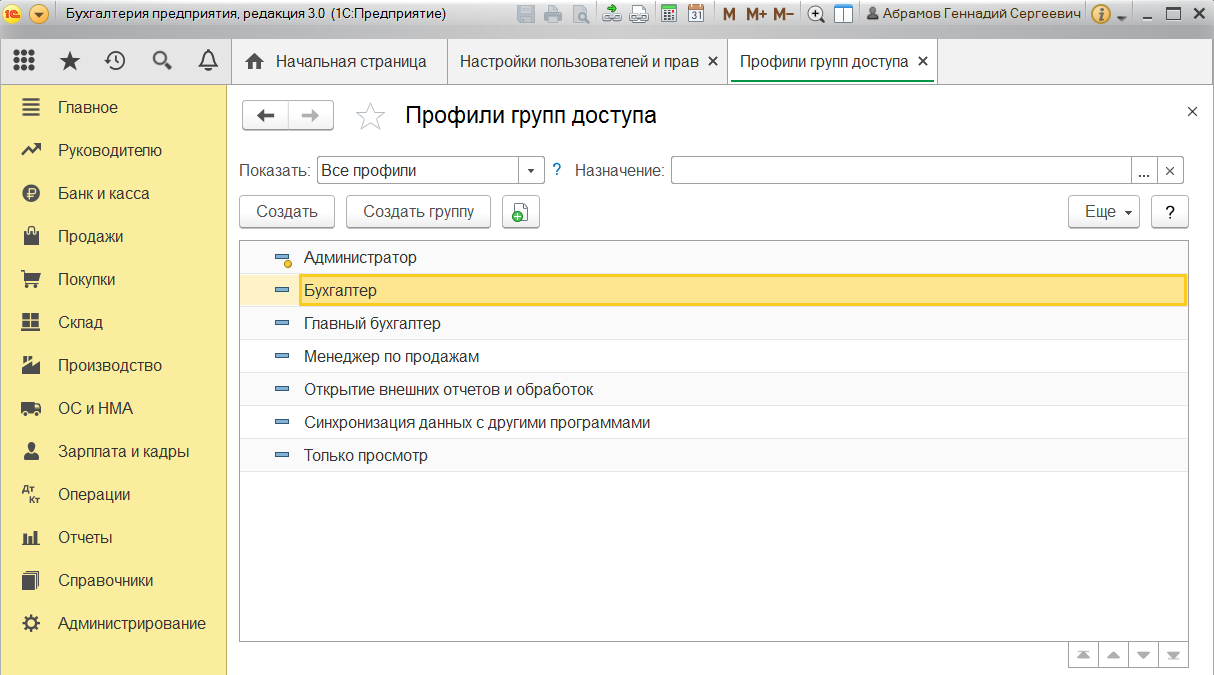
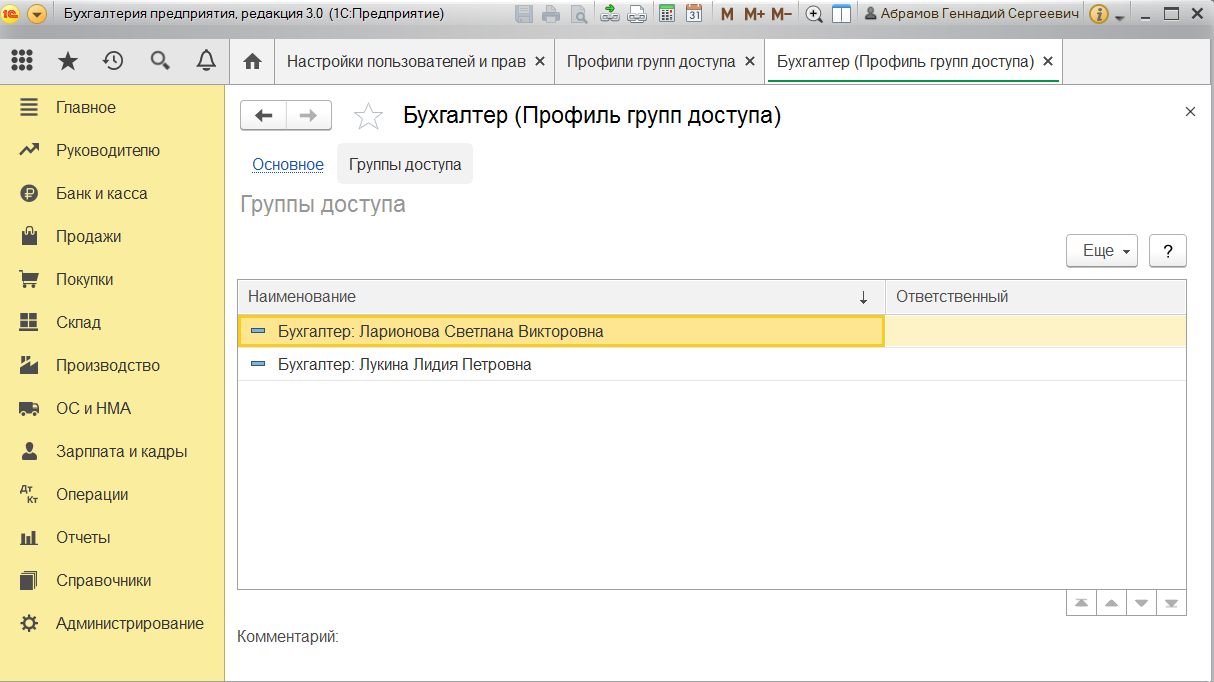
Важно! Вы сможете управлять данными списками и вносить изменения только в том случае, если сами имеете права администратора.
Чтобы создать необходимую группу пользователей, их можно выбрать из базы. Здесь нужно проверить, что установлены флажки «Вход в программу разрешен» и «Показывать в списке выбора». Если их не будет, то при авторизации пользователь себя не увидит.
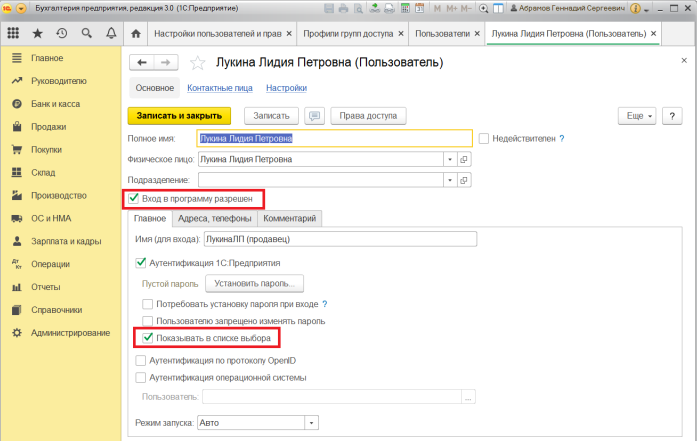
Шаг № 3. Роли для группы
Итак, в нашей программе пользователи входят в группы с разрешенным доступом. Например, можно создать группу бухгалтеров, администраторов, кассиров, логистов и т.д. Отметим, что один и то же пользователь может относиться к нескольким разным группам. У каждой из групп прописываются роли.
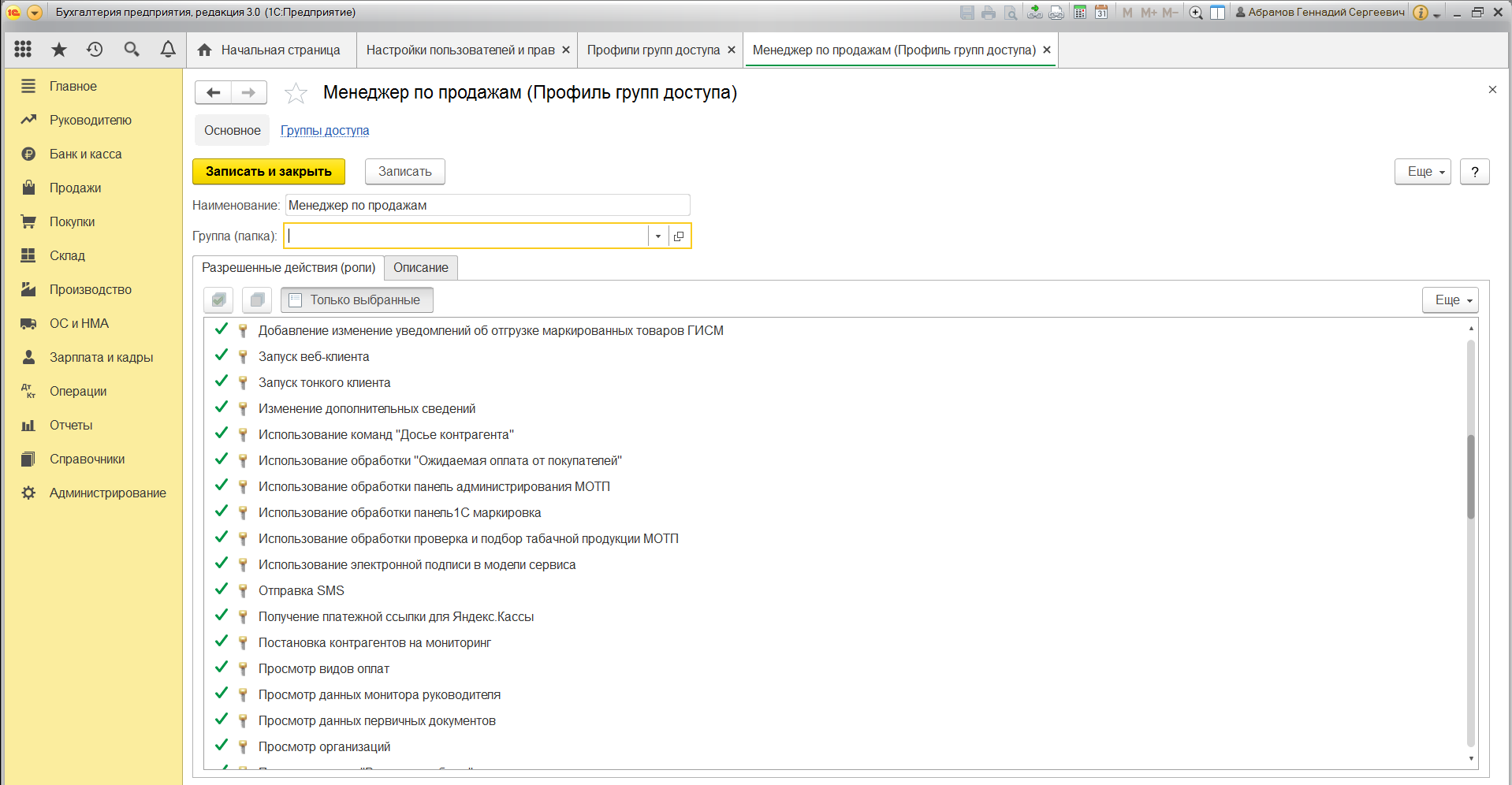
Что такое роль? Это метаданные. От конфигурации вашей 1С будет зависеть, сколько их и какие они. Обычно их довольно много, поэтому важно не запутаться. Ведь вы можете назначить только одну лишнюю роль, а пользователю уже откроется доступ ко многим действиям.
Чтобы узнать, какие права откроются пользователю, нужно перейти во вкладку «Описание».
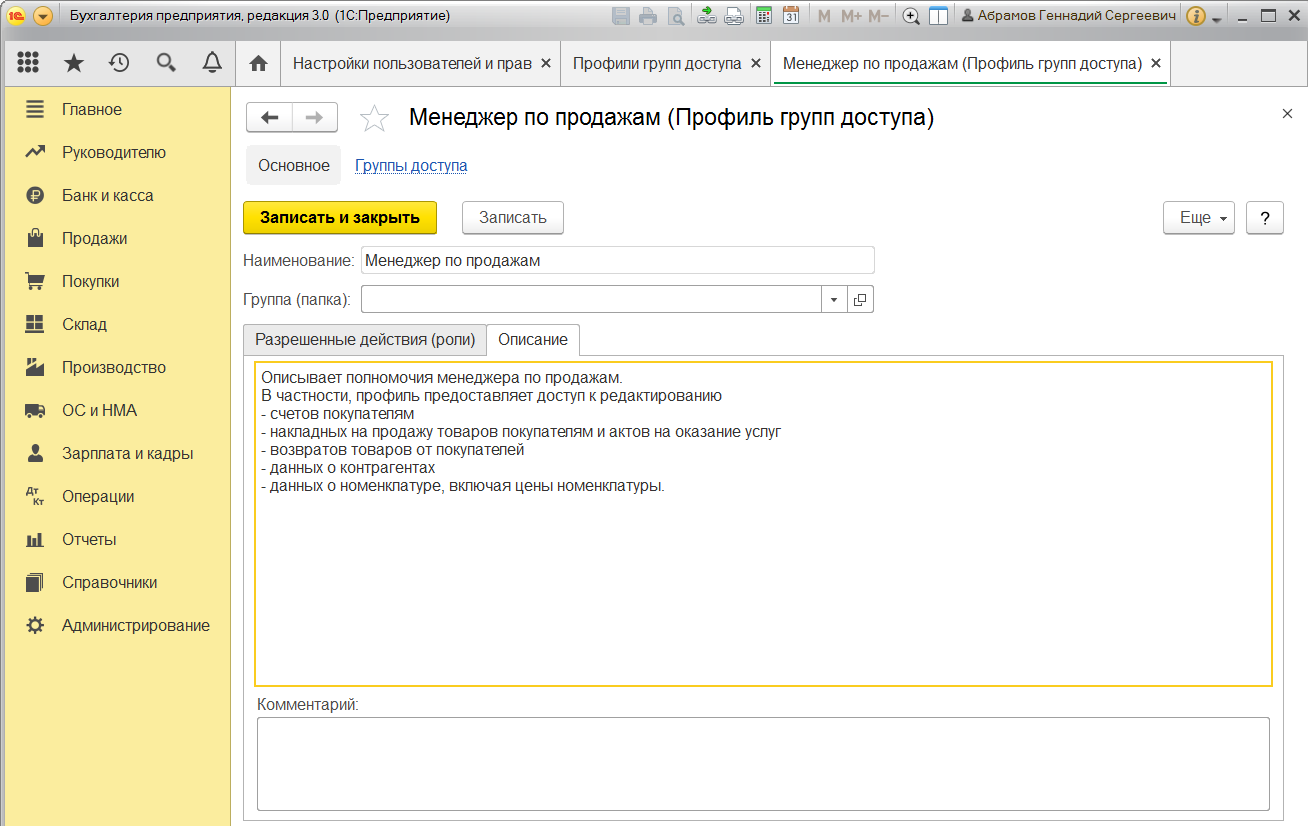
Роли могут быть базовыми, которые позволяют только просматривать документ. Могут быть специальными, когда открывается доступ для редактирования.
Шаг № 4. Профиль групп доступа
Допустим, что вам необходимо разрешить группе бухгалтеров редактировать реквизиты объектов. Для этого зайдите в раздел «Профиль групп доступа». Установите флажок «редактировать реквизиты объектов».
Примечание: для редактирования ролей целесообразно предварительно скопировать нужную роль, и уже скопированную роль менять. При этом кнопка «Только выбранные» должна быть «отжатой» (см скриншот ниже), поскольку в типовых профилях показываются только используемые роли.
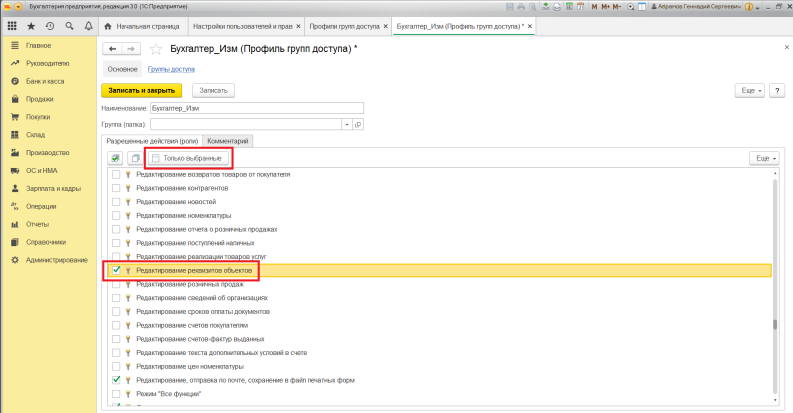
Шаг № 5. Ограничение на уровне записей
Речь идет о RLS (Record Level Security). Вы найдете необходимую колонку в «Отчете по правам пользователя», в разделе «Права доступа». Чтобы работать с ограничение на уровне записей, нужно установить соответствующий флажок во вкладке.
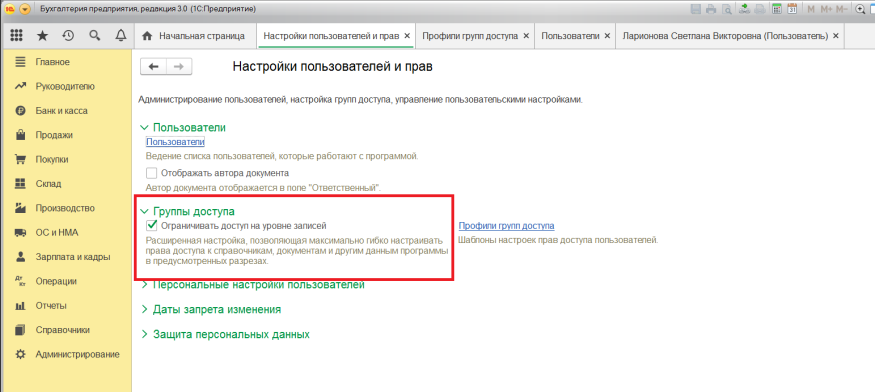
Для чего необходима эта функция? Это дополнительные условия, которые могут поставить ограничения на конкретный объект в базе данных. Очень удобно, если нужно закрыть доступ к файлу отдельного пользователя или группы. При этом программа предупредит, что данные настройки могут замедлить работу системы.
Почему? В этом случае система 1С каждый раз будет запрашивать информацию о том, разрешено ли пользователю просматривать какой-то файл.
Вы также можете перемещать пользователя по группам в 1С, чтобы изменить права доступа.
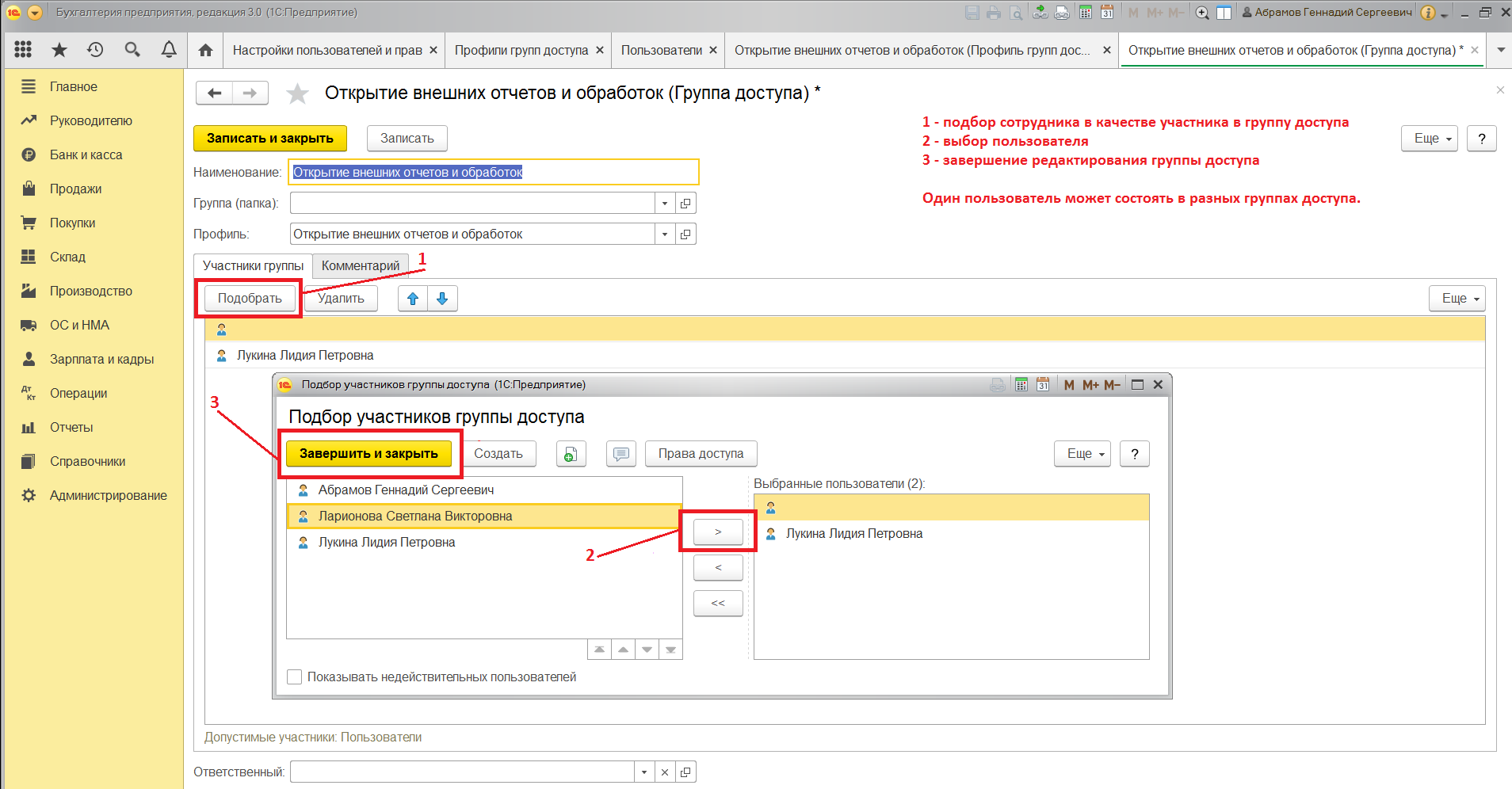
Шаг № 6. Новые роли
Чтобы не путаться в бесконечном разнообразии ролей, рекомендуем создать собственные роли. Для этого зайдите в дерево метаданных.
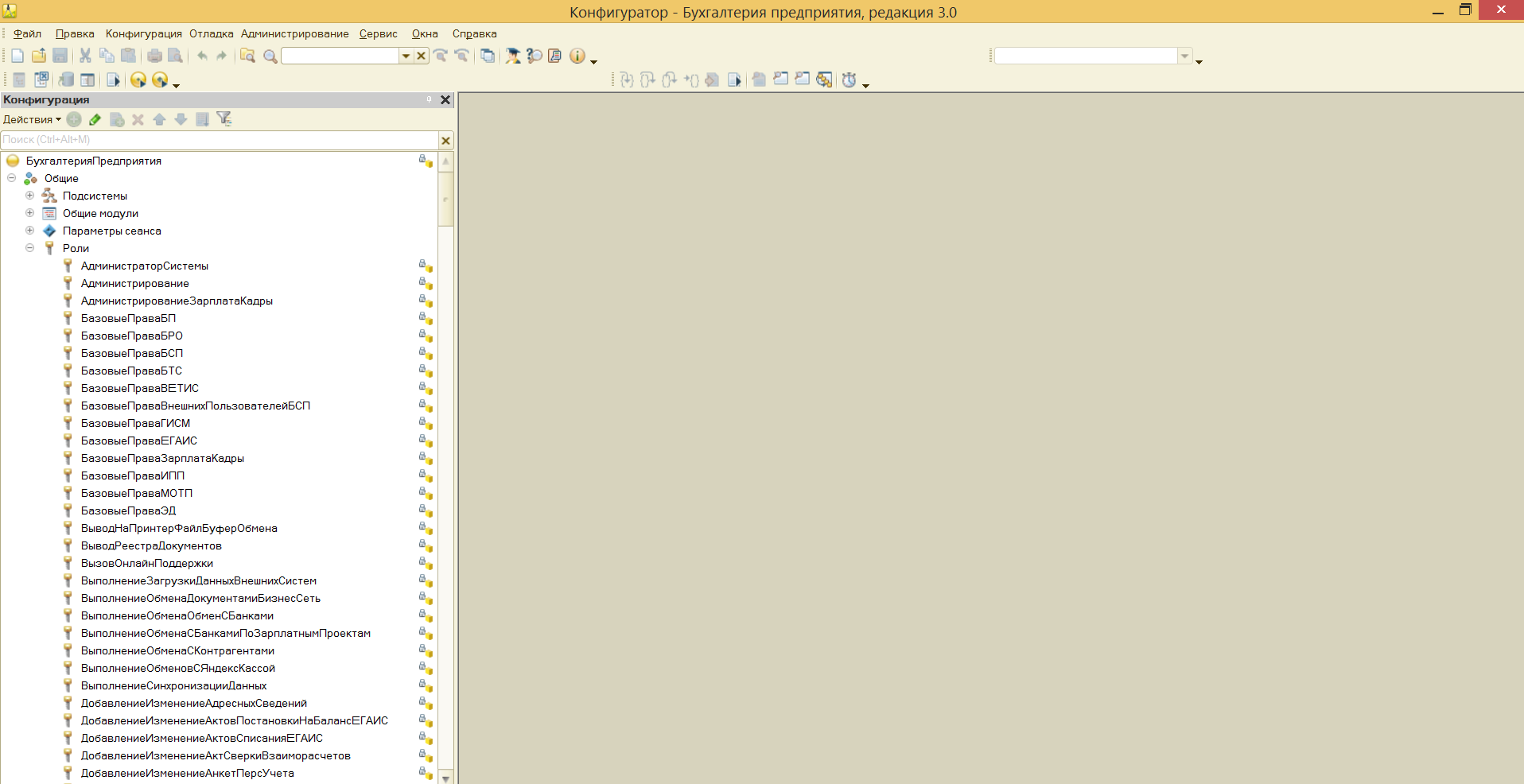
Разграничить права в новой роли можно путем выставления необходимых флажков напротив нужного вам права.
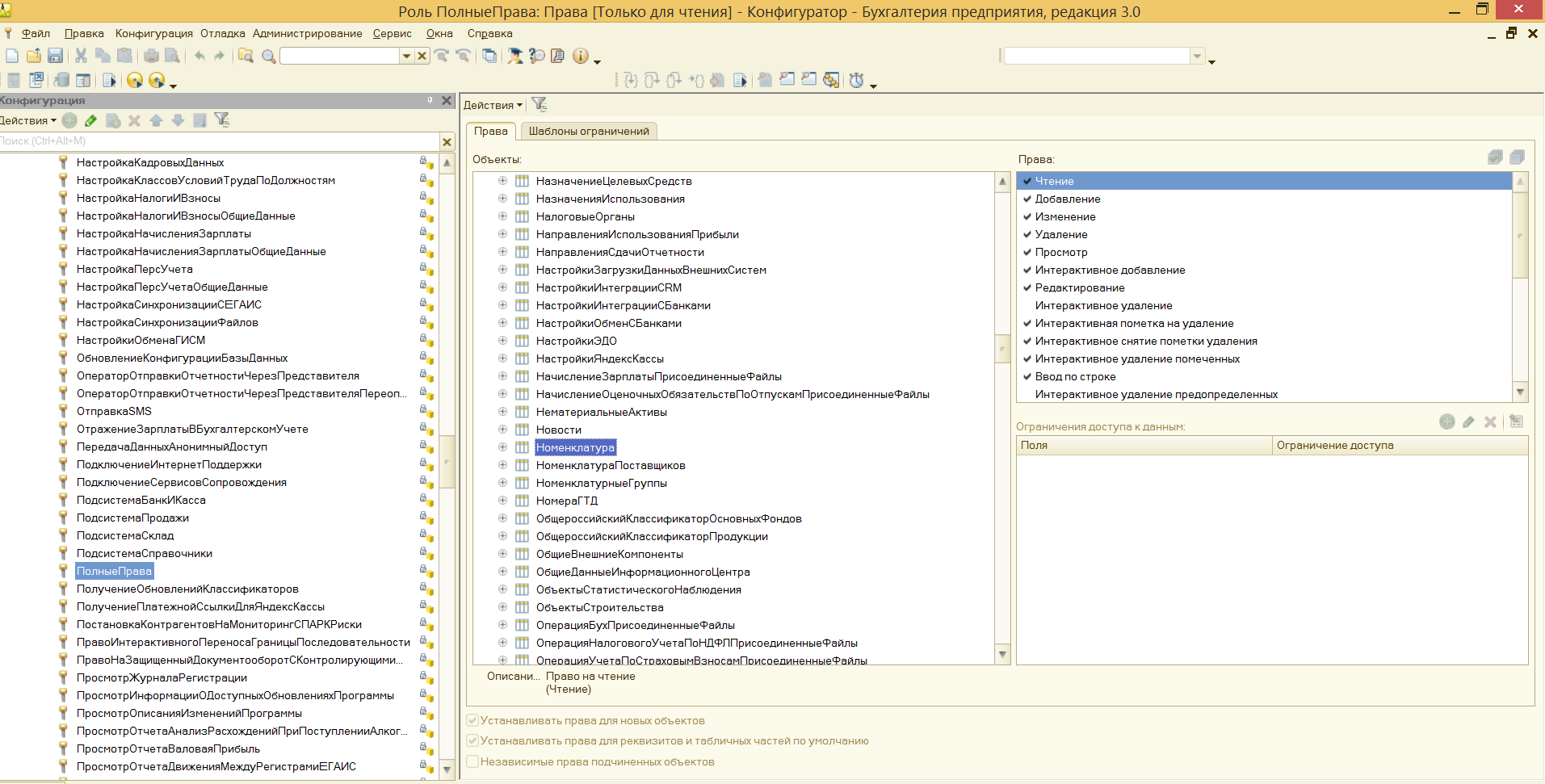
Задать ограничение можно в правом нижнем углу. Здесь работает механизм настройки прав доступа по отношению к конкретным данным.
К примеру, вы можете ограничить изменение документа только по одной организации.
Используйте конструктор ограничений доступа. Он поможет выбрать необходимые условия для доступа. Кроме того, программа предложит вас шаблоны ограничений, которые останется только выбрать и добавить.
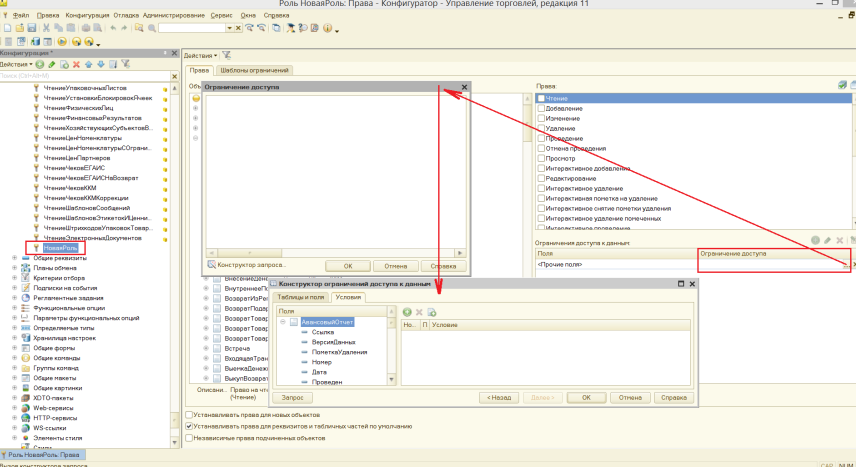
Примечание: для создания новых ролей в режиме Конфигуратора необходимо включить возможность изменения конфигурации.
Другие настройки 1С
Итак, вы настроили все права доступа в 1С, какие требовалось. Что же еще предлагает система?
Обратите внимание на следующие разделы:
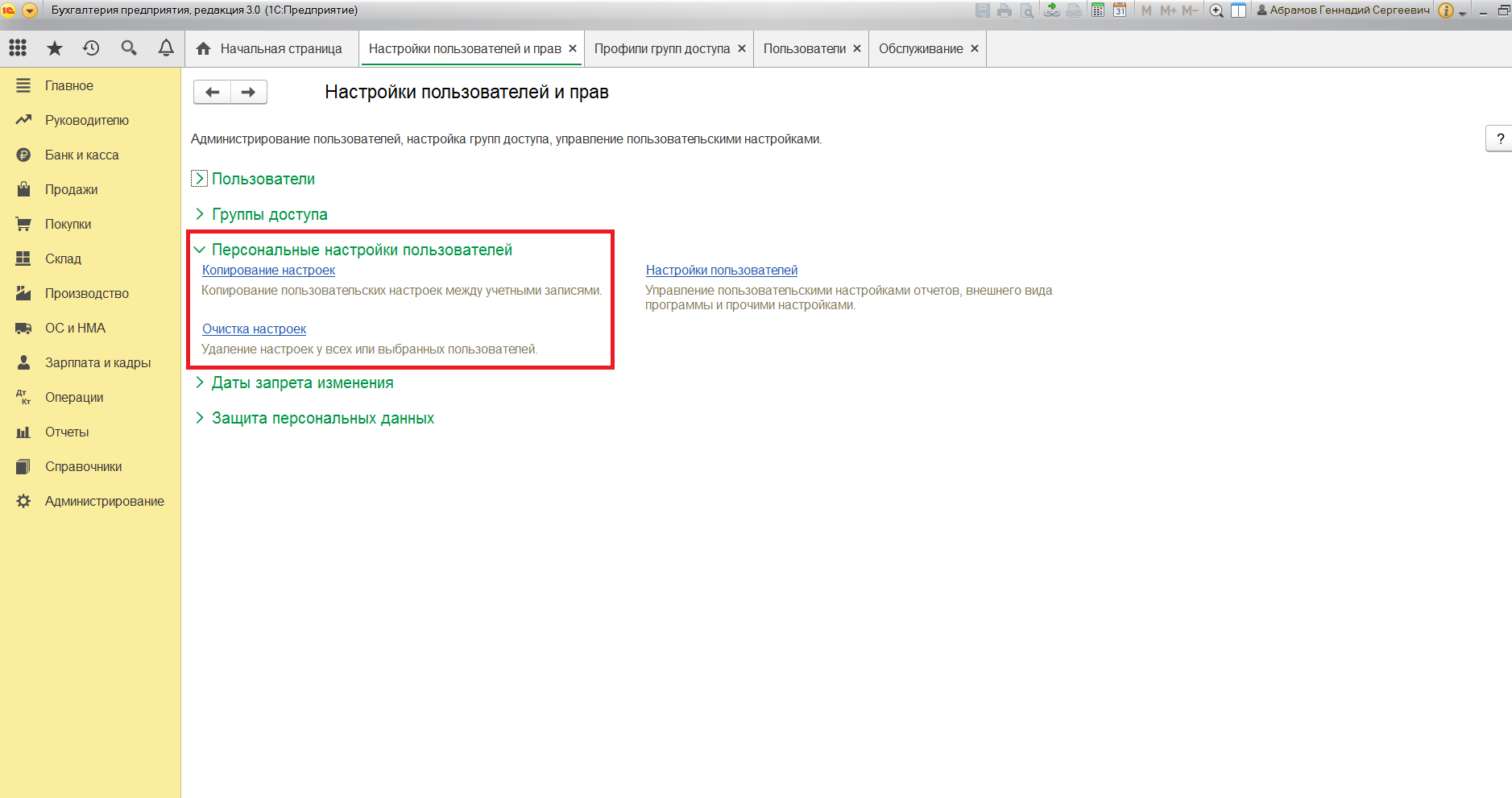
Их названия говорят сами за себя. Эти настройки относятся к внешнему виду отчетов программы.
Если вы зайдете в раздел «Настройки пользователей», то можете настроить такой внешний вид, какой вам понравится и какой будет более удобным.
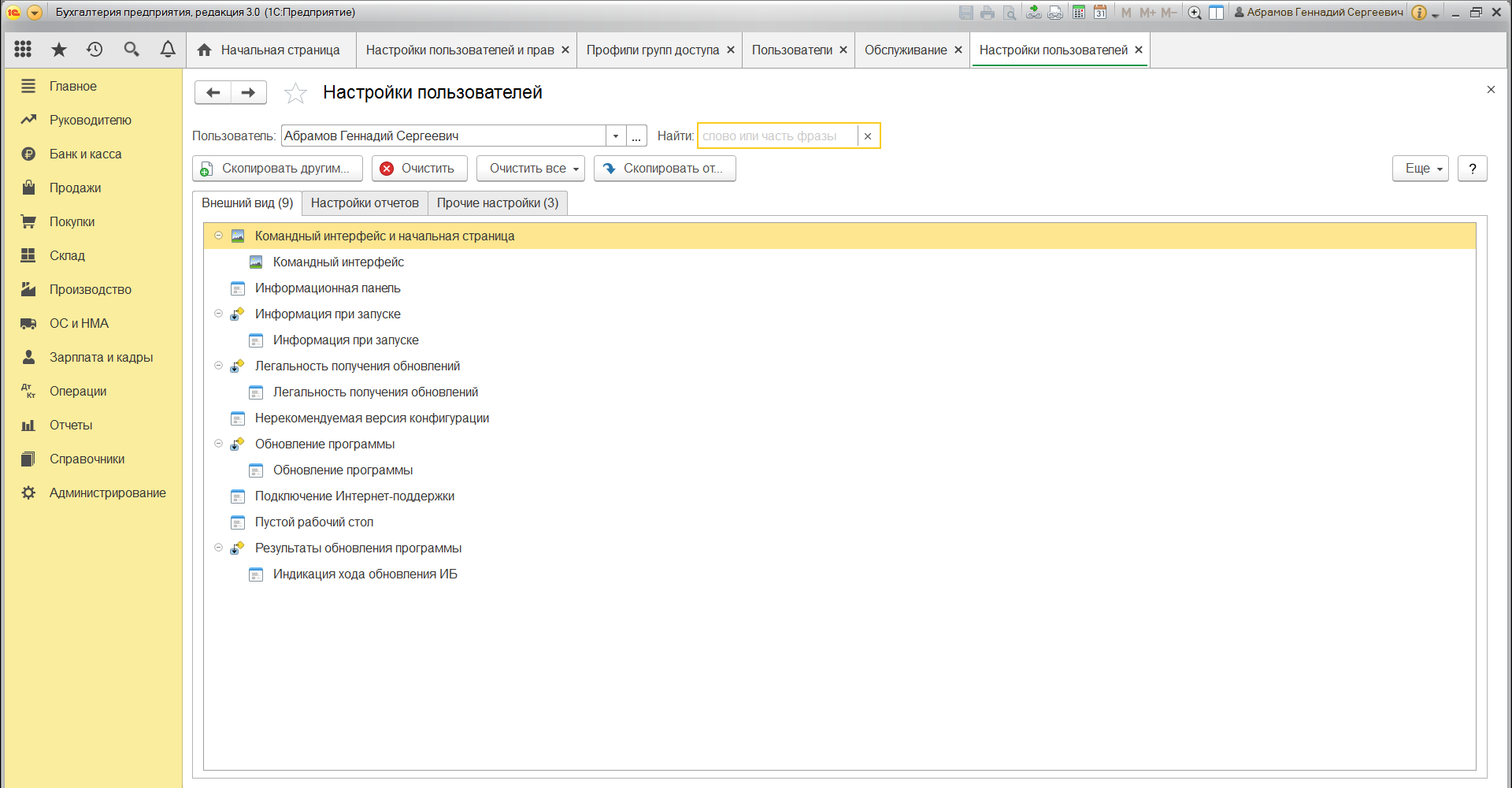
Здесь выбранный флажок «Разрешить доступ внешним пользователям» откроет возможности для внешних пользователей. Такими пользователями могут быть покупатели вашего интернет-магазина, который работает на базе 1С.
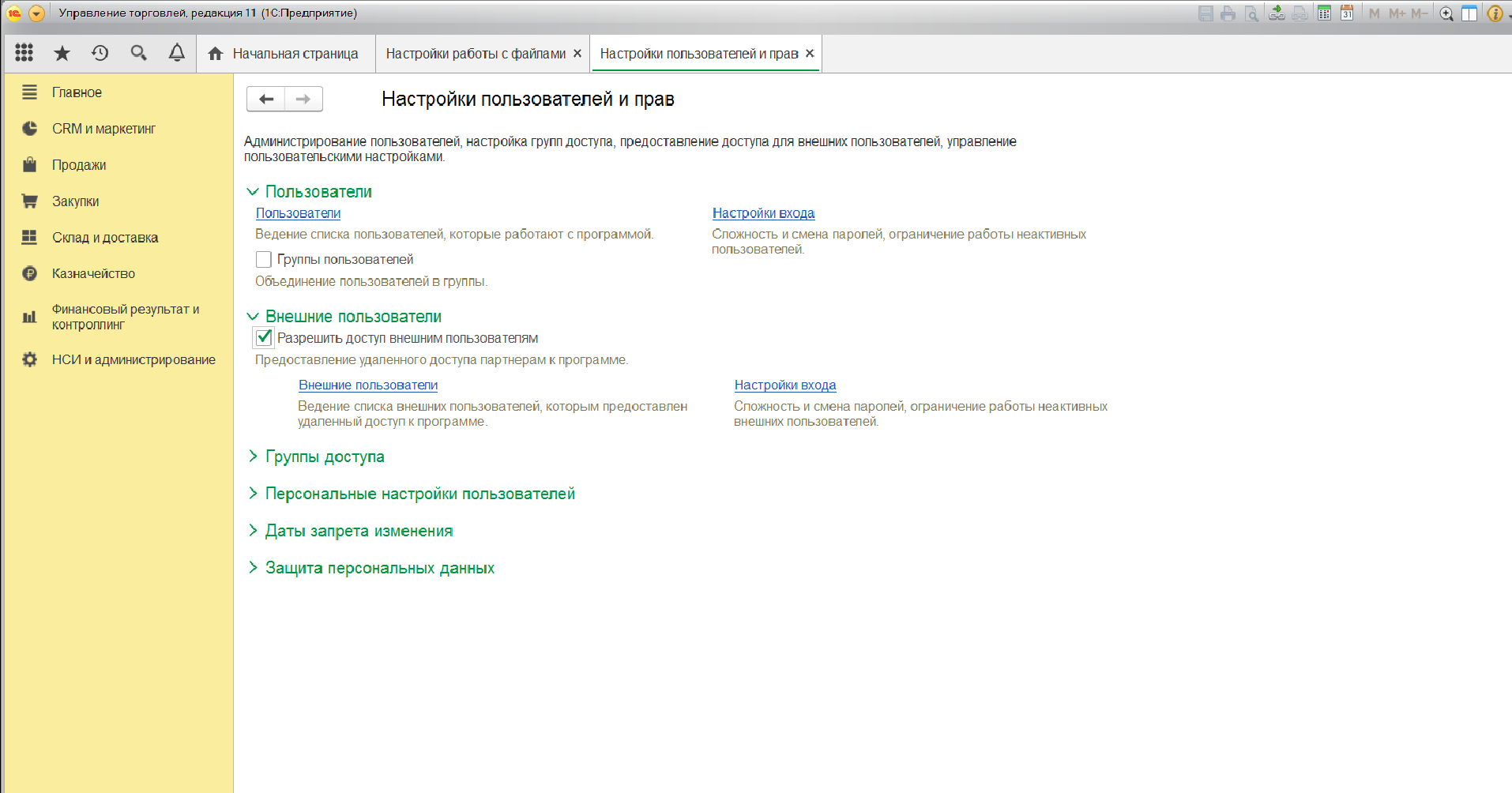
Разработчики 1С позаботились о том, чтобы предоставить пользователям широкие возможности для администрирования прав доступа. Инструменты могут показаться непростыми. Но это только сначала. Используйте наши рекомендации и инструкцию, и тогда в вашей компании не возникнет трудностей с настройкой прав доступа пользователей к тем или иным объектам.
Обратите внимание на то, чтобы у вас был действующий договор 1С:ИТС. Только в этом случае вы сможете пользоваться самыми актуальными данными и документами в системе 1С. Позвоните нашим специалистам и узнайте о сроке вашего договора 1С:ИТС.
Настройка прав доступа в 1С Бухгалтерии 8: профили, группы доступа, RLS
В этой статье я рассмотрю, как работать с пользователями в 1С Бухгалтерии 8.3:
Инструкция подойдет не только для бухгалтерской программы, но и для многих других, построенных на базе БСП 2.х: 1С Управление торговлей 11, Зарплата и управление персоналом 3.0, ERP 2.0, Управление небольшой фирмой и других.
Если Вам интересна настройка прав с точки зрения программиста, читайте данную статью.
В интерфейсе программы 1С управление пользователями производится в разделе «Администрирование», в пункте «Настройка пользователей и прав»:
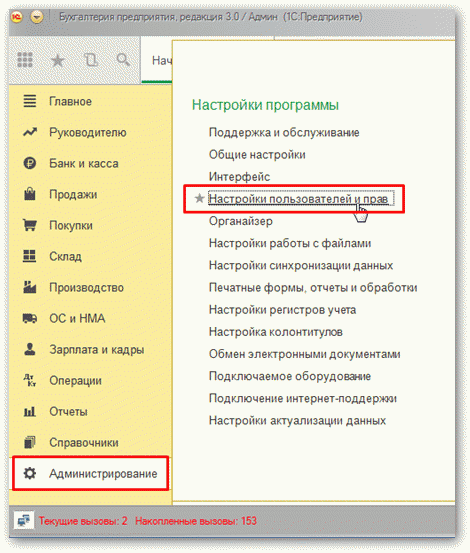
Как создать нового пользователя в 1С
Чтобы завести в 1С Бухгалтерии 3.0 нового пользователя и назначить ему определенные права доступа, в меню «Администрирование» существует пункт «Настройки пользователей и прав». Заходим туда:
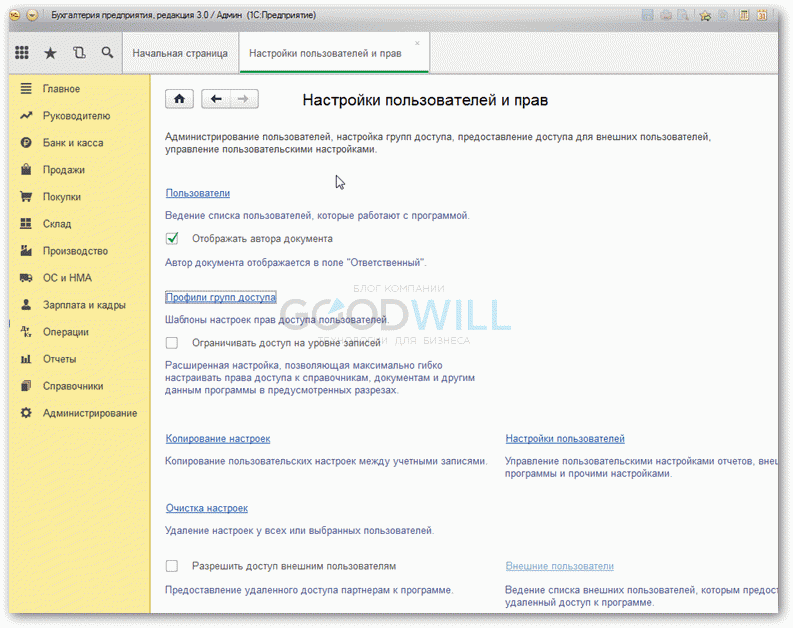
Получите понятные самоучители по 1С бесплатно:
Управление списком пользователей осуществляется в разделе «Пользователи». Здесь можно завести нового пользователя (или группу пользователей) либо отредактировать уже существующего. Управлять списком пользователей может только пользователь с административными правами.
Создадим группу пользователей с названием «Бухгалтерия», а в ней двух пользователей: «Бухгалтер 1» и «Бухгалтер 2».

Чтобы создать группу, нажимаем кнопку, которая выделена на рисунке выше, и вводим наименование. Если в информационной базе есть другие пользователи, которые подходят на роль бухгалтера, можно тут же их добавить в группу. В нашем примере таких нет, поэтому нажимаем «Записать и закрыть».
Теперь создадим пользователей. Устанавливаем курсор на нашу группу и нажимаем кнопку «Создать»:

В полное имя введем «Бухгалтер 1», имя для входа зададим «Бух1» (именно оно будет отображаться при входе в программу). Пароль укажем «1».
Обязательно убедитесь, что установлены флажки «Вход в программу разрешен» и «Показывать в списке выбора», иначе пользователь себя не увидит при авторизации.
Способ авторизации я всегда выбираю «Аутентификация 1С:Предприятия».
«Режим запуска» оставим «Авто».
Настройка прав доступа — ролей, профилей
Теперь нужно указать «Права доступа» данному пользователю. Но сначала нужно его записать, иначе появится окно с предупреждением, как показано на рисунке выше. Нажимаем «Записать», затем «Права доступа»:
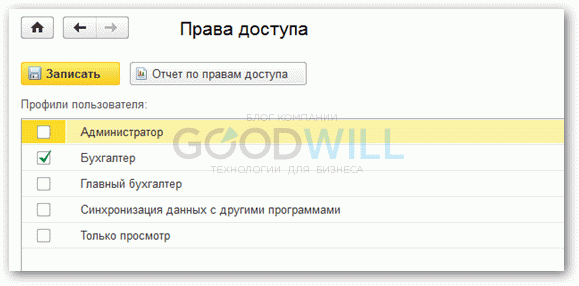
Выбираем профиль «Бухгалтер». Данный профиль стандартный и настроен на основные права, необходимые бухгалтеру. Нажимаем «Записать» и закрываем окно.
В окне «Пользователь (создание)» нажимаем «Записать и закрыть». Так же создаем второго бухгалтера. Убеждаемся, что пользователи заведены и могут работать:
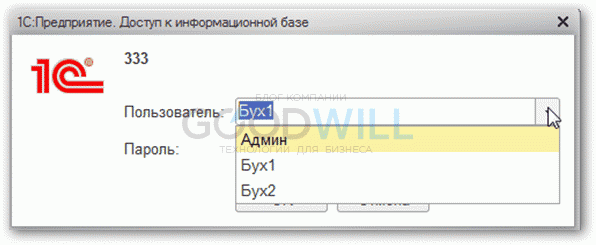
Следует отметить, что один и тот же пользователь может принадлежать нескольким группам.
Флажок «Отображать автора документа» отвечает за то, будет ли в документе отображаться пользователь, который его создавал.
Права доступа для бухгалтеров мы выбирали их тех, которые были заложены в программу по умолчанию. Но бывают ситуации, когда необходимо добавить или убрать какое-нибудь право. Для этого существует возможность создать свой профиль с набором необходимых прав доступа.
Зайдем в раздел «Профили групп доступа».
Допустим, нам нужно разрешить нашим бухгалтерам просматривать журнал регистрации.
С нуля создавать профиль довольно трудоемко, поэтому скопируем профиль «Бухгалтер»:
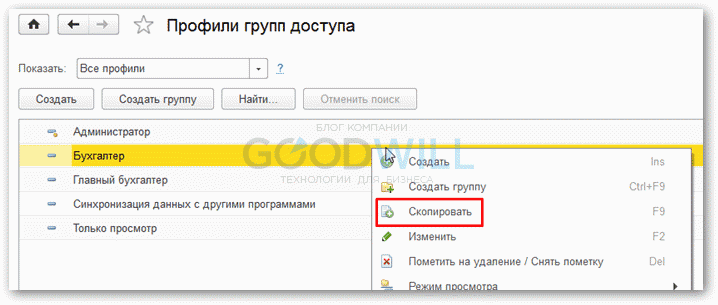
И внесем в него необходимые изменения — добавим роль «Просмотр журнала регистрации«:
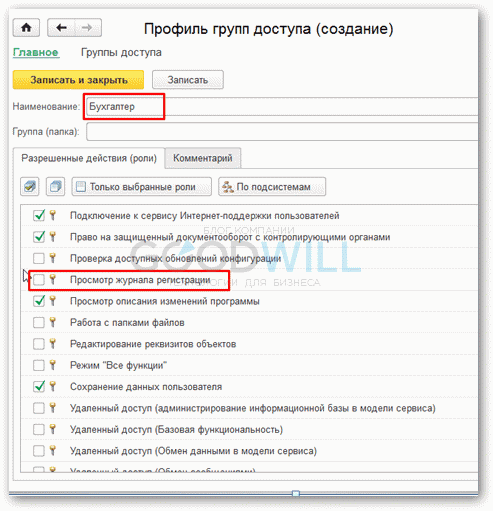
Дадим новому профилю другое наименование. Например, «Бухгалтер с дополнениями». И установим флажок «Просмотр журнала регистраций».
Теперь нужно сменить профиль у пользователей, которых мы завели ранее.
Ограничение прав на уровне записи в 1С 8.3 (RLS)
Разберемся, что означает ограничение прав на уровне записи, или, как называют её в 1C, RLS (Record Level Security). Чтобы получить такую возможность, нужно установить соответствующий флажок:
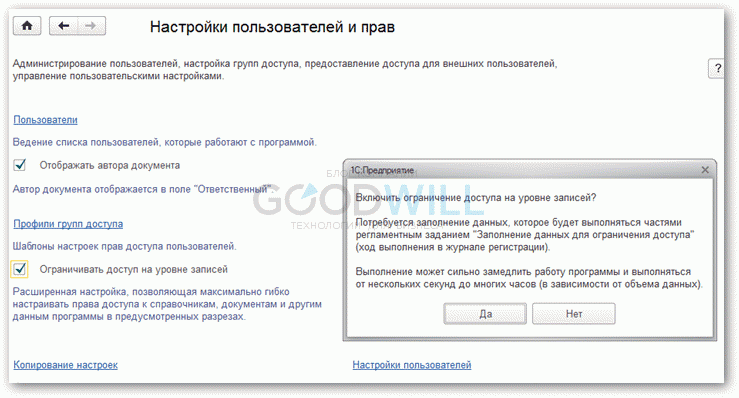
Программа потребует подтверждения действия и сообщит, что такие настройки могут сильно замедлить систему. Нередко бывает необходимость, чтобы некоторые пользователи не видели документов определенных организаций. Как раз для таких случаев и существует настройка доступа на уровне записи.
Заходим опять в раздел управления профилем, два раза кликаем по профилю «Бухгалтер с дополнениями» и переходим на закладку «Ограничения доступа»:

«Вид доступа» выберем «Организации», «Значения доступа» выберем «Все разрешены, исключения назначаются в группах доступа». Нажимаем «Записать и закрыть».
Теперь возвращаемся в раздел «Пользователи» и выбираем, например, пользователя » Бухгалтер 1″. Нажимаем кнопку «Права доступа»:
Через кнопку «Добавить» выбираем организацию, данные по которой будет видеть «Бухгалтер 1».
Обратите внимание! Использование механизма разграничения прав на уровне записей может отразиться на производительности программы в целом. Заметка для программиста: суть RLS в том, что система 1С добавляет в каждый запрос дополнительное условие, запрашивая информацию о том, разрешено ли читать пользователю данную информацию.
Прочие настройки
Разделы «Копирование настроек» и «Очистка настроек» вопросов не вызывают, их названия говорят сами за себя. Это настройки внешнего вида программы и отчетов. Например, если Вы настроили красивый внешний вид справочника «Номенклатура», его можно тиражировать на остальных пользователей.
В разделе «Настройки пользователей» можно изменить внешний вид программы и сделать дополнительные настройки для удобства работы.
Флажок «Разрешить доступ внешним пользователям» дает возможность добавлять и настраивать внешних пользователей. Например, Вы хотите организовать на базе 1С интернет-магазин. Клиенты магазина как раз и будут являться внешними пользователями. Настройка прав доступа осуществляется аналогично обычным пользователям.
Если Вы начинаете изучать 1С программирование, рекомендуем наш бесплатный курс (не забудьте подписаться на YouTube — регулярно выходят новые видео):
К сожалению, мы физически не можем проконсультировать бесплатно всех желающих, но наша команда будет рада оказать услуги по внедрению и обслуживанию 1С. Более подробно о наших услугах можно узнать на странице Услуги 1С или просто позвоните по телефону +7 (499) 350 29 00. Мы работаем в Москве и области.
Совет: Настройка прав доступа в 1С – Как настроить права пользователя 1С:Бухгалтерии 8.3?
Программы 1С 8.3 позволяют гибко регулировать и настраивать права пользователей в программе. Например, в программе 1С:Бухгалтерия 8 (редакция 3.0) некоторым сотрудникам достаточно иметь доступ к документам продажи и основным справочникам, в то время как главный бухгалтер должен иметь доступ к управлению учетной политикой организации. Управление пользователями программы и их уровнем доступа находится на панели «Администрирование», пункт «Настройки пользователей и прав»
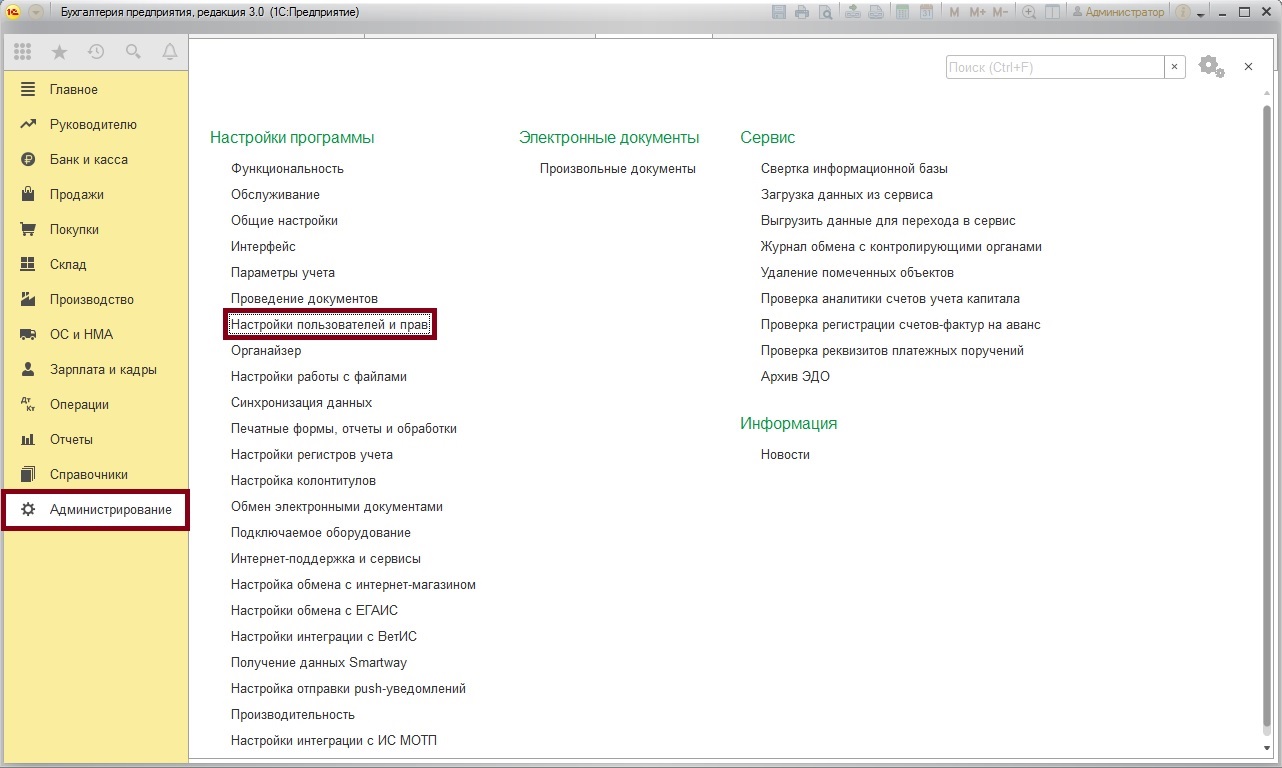
Здесь вы можете по ссылке «Пользователи» увидеть список всех пользователей программы.

Здесь список всех пользователей программы – вы можете отредактировать права доступа уже существующего пользователя или создать нового пользователя со своими правами. Изменить права пользователя можно, нажав на кнопку «Права доступа».

Здесь в списке отображаются предустановленные профили пользователя. Профиль пользователя – это набор прав, каждому пользователю может быть назначено сразу несколько профилей пользователя.
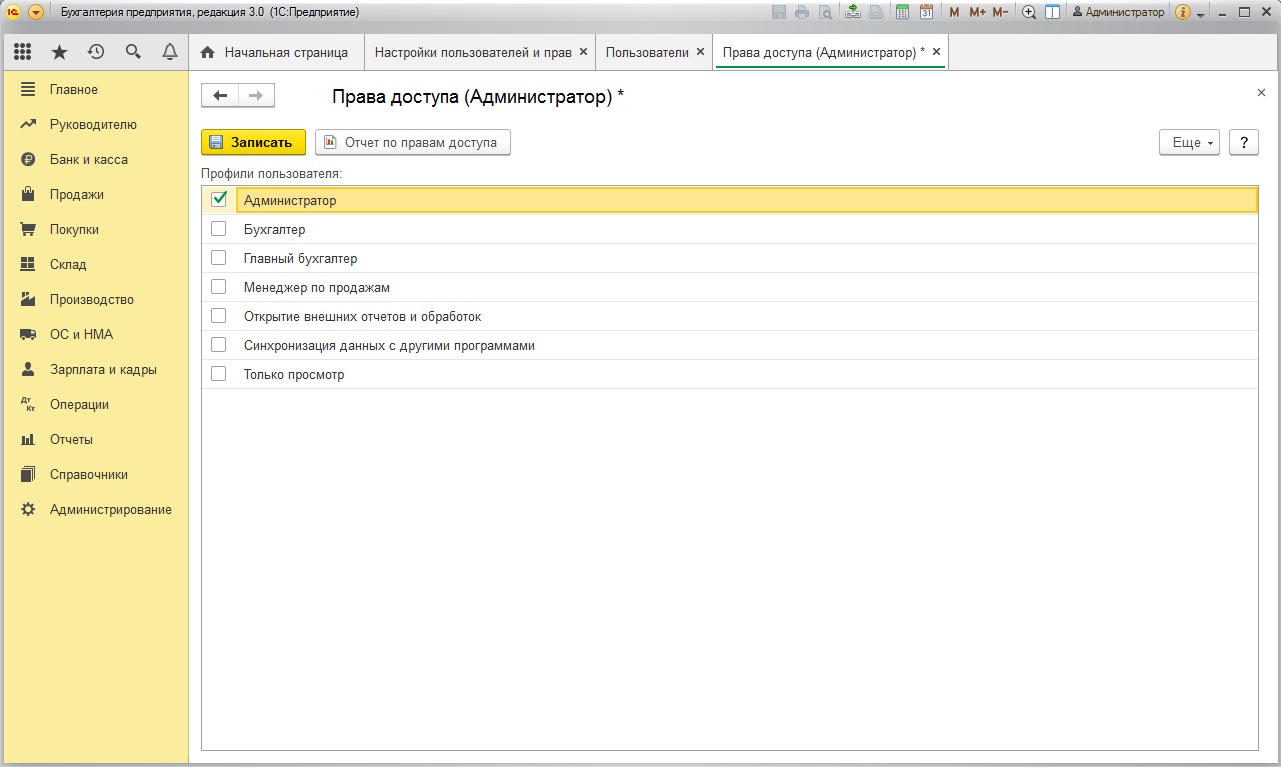
В программе есть ряд предустановленных профилей пользователя, которые соответствуют функционалу некоторых сотрудников, работающих с информационной базой 1С 8.3:
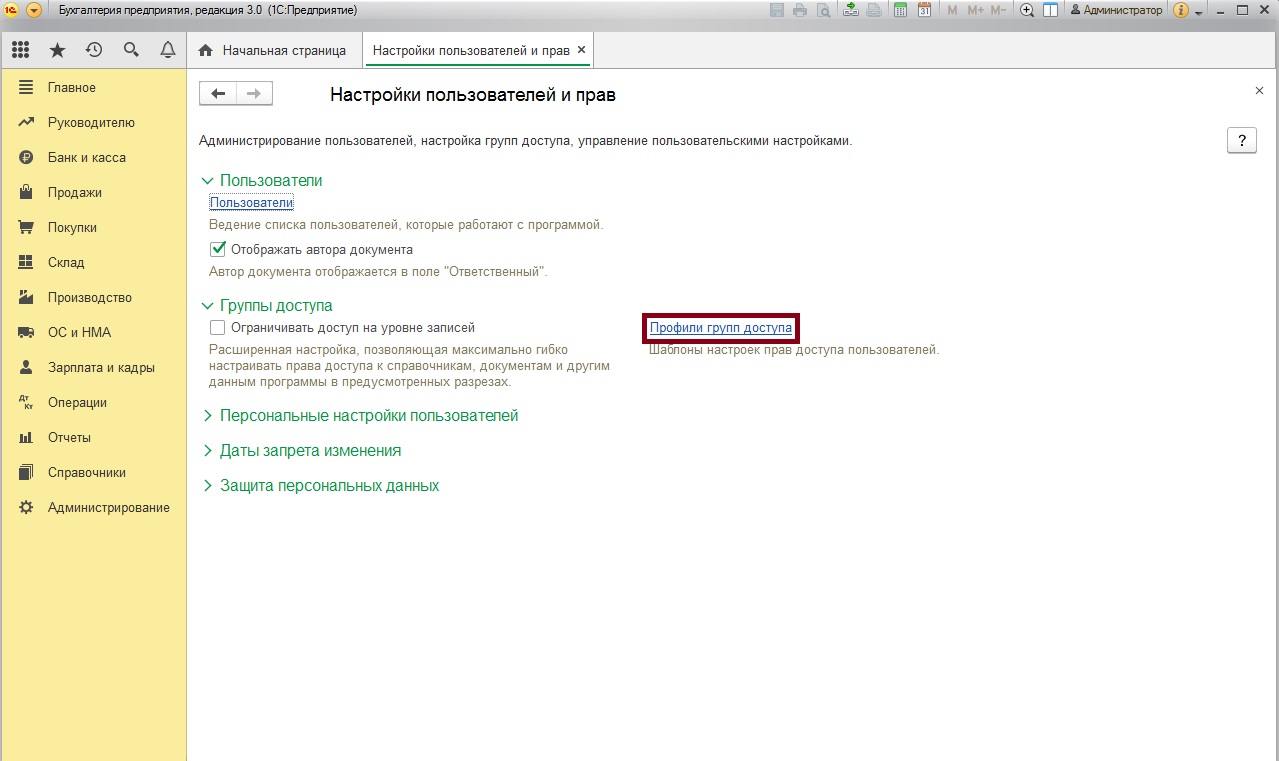
В списке отображаются все существующие профили, здесь можно добавить новый профиль по кнопке «Создать» и изменить существующий (или просмотреть права предустановленного профиля), по кнопке «Изменить» в контекстном меню.
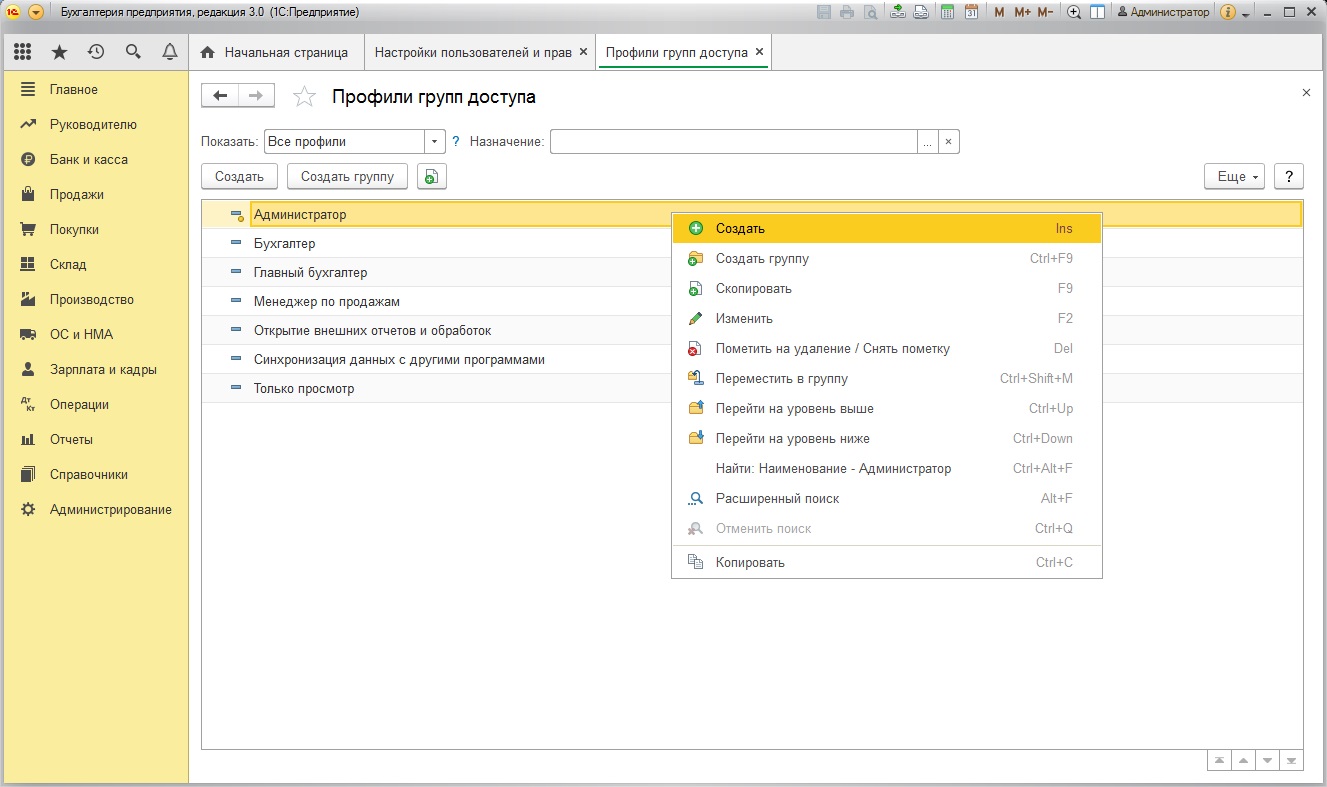
Появится окно, где галочками можно отметить необходимые права (если отображаются не все права, нажмите на кнопку «Только выбранные»). После того, как вы закончите настройку профиля, документ можно записать и закрыть, после чего его можно использовать для настройки прав пользователя.
Пройдите курсы 1С и Вам больше не понадобятся советы и руководства!
Настройка прав и интерфейса пользователей в 1С: Бухгалтерии предприятия, ред. 3.0.
Ни для кого не секрет, что многие руководители компаний предпочитают сами заходить в 1С и смотреть конкретные данные: кого-то интересуют реализации и выручка, кто-то следит за движением денежных средств по счетам и т.д. Но в связи с неопытностью многих директоров и неумением обращаться с 1С, это может привести к печальным последствиям: не туда зашел, нечаянно провел документ прошлого периода и т.д. Поэтому очень важно установить права каждого пользователя программы во избежание неловких ситуаций. Ранее мы уже рассматривали вопросы о том, как установить пароль на вход в информационную базу, как заблокировать пользователя, а одной из самых популярных статей на нашем сайте стала публикация о том, как найти того, кто изменил данные в документах. В данной статье сделаем небольшой обзор по разграничению прав и ролей для пользователей 1С: Бухгалтерия предприятия, ред. 3.0.
Совсем недавно мы писали о настройке прав и интерфейса пользователей в 1С: ЗУП. Повторяться не будем, так как все действия, рассмотренные там, применимы к любой конфигурации 1С. Различным может быть лишь «наполнение», в нашем случае – это пользователи и их роли, которые зависят от конфигурации и от того, что заложил в нее разработчик.
Сразу небольшой нюанс: если у вас отличается картинка от вышеуказанного скриншота, то значит вы как пользователь не наделены полными правами. Менять свои права или устанавливать права другим пользователям может только пользователь с полными правами!
Продолжим рассматривать открывшуюся вкладку «Настройки пользователей и прав».
1 – в разделе «Пользователи» задается список пользователей, их права и настройки.
2 – в справочнике «Профили групп пользователей» задаются поставляемые конфигурацией шаблоны прав профилей пользователей.
Профили групп доступа
Поставляемый список профилей выглядит следующим образом:
• «Менеджер по продажам и т.д.».
Открыв карточку, вы увидите перечень доступных пользователю действий.
Кроме должностных ролей, так же как и в 1С: ЗУП ред. 3.1, в справочник включены профили, используемые как дополнение. В 1С: Бухгалтерии предприятия это:
• «Корректировка нераспознанных документов»;
• «Открытие внешних отчетов и обработок»;
• «Синхронизация данных с другими программами»;
Эти профили не могут работать самостоятельно, поэтому они добавляются к назначенному основному. Отдельно, назначив только эту роль, пользователь не сможет войти в программу.
Некоторые функции могут выполняться только под именем «Администратора», например, синхронизация данных. Но мы можем дополнить этой возможностью другой профиль, например, «Бухгалтер».
Перейдя на закладку «Описание», можно ознакомиться с краткими характеристиками профиля.
Создадим нового пользователя и назначим ему определенные права.
Создание пользователя в 1С: Бухгалтерии предприятия ред. 3.0
У нас имеется лишь пользователь с именем «Администратор» и все действия выполняются через него. Напоминаем, что если у вас уже выполняли настройку вашего пользователя и ограничили вам возможности, то вы можете не увидеть нужные разделы и настройки.
Нажмите кнопку «Создать».
Шаг 2. Задайте полное имя пользователя. Из справочника «Физические лица» можно «привязать» имеющегося сотрудника и указать подразделение. Сохраните данные – «Записать» и для дальнейшей настройки перейдите в раздел «Права доступа».
Шаг 3. Галочками отметьте права, назначаемые пользователю, указав профиль. Профили можно комбинировать из списка.
Шаг 4. По нажатию кнопки «Отчет по правам доступа», можно ознакомиться с установленными пользователю настройками.
Шаг 5. Запишите изменения, перейдите на закладку «Основное» и сохраните пользователя.
Задача выполнена: пользователь создан, права назначены.
Закройте программу и войдите под именем созданного пользователя.
Визуально отличий в работе с документами вы можете не сразу заметить. Но имеются некоторые ограничения, например, бухгалтер не может менять параметры учета, настройки учетной политики, выполнять какие-то сервисные функции: редактировать пользователей, удалять помеченные объекты, сворачивать базу и т.п. Видно, что список гиперссылок раздела «Администрирование» значительно сокращен для него по сравнению с пользователями с полными правами.
Для примера создадим еще пользователей и назначим им разные роли из предложенных.
Шаг 6. Создадим пользователя «Главный бухгалтер», назначив ему соответствующую роль.
Роль «Главного бухгалтера» не отличается от администратора, но все же лучше этого пользователя выделить, а административные функции передать именно программисту, обслуживающему информационную базу.
Его интерфейс и права несколько отличны от рассмотренных выше «бухгалтерских полномочий». Так, используя предопределенные роли, можно назначать их пользователям.
Шаг 7. Создадим еще одного пользователя – «Руководитель» и назначим ему роль – «Только просмотр».
Зайдите под именем этого пользователя в программу 1С и попробуйте изменить документ. Доступ к редактированию закрыт. Внести изменения этот пользователь не сможет, т.к. ему разрешен лишь просмотр документов и формирование отчетов.
Создание нового профиля групп
Как вы заметили, предопределенные профили в 1С: Бухгалтерии предприятия ред. 3.0 закрыты для редактирования. Но пользователь может создать при необходимости свой профиль. И самый простой способ — это скопировать имеющийся и взять его за основу.
Шаг 1. Выделите «образец профиля» и нажмите кнопку «Копировать» или «F9» на клавиатуре.
Шаг 2. В открывшейся копии профиля нажмите кнопку «Только выбранные». Отразятся все доступные действия, и вы можете дополнить настройки пользователя, установив нужные вам галочки, или снять, ограничив возможности пользователя.
Вот таким способом можно разграничить права пользователей, используя поставляемые разработчиками профили и дополняя своими.
Остановимся еще на одном интересном моменте – на настройке «Ограничение доступа пользователей в 1С на уровне записей». Что это такое и как это можно применить?
Ограничение доступа пользователей в 1С на уровне записей
Ее установка предполагает расширенную настройку, позволяющую более гибко регулировать права пользователей для доступа к документам, справочникам и отчетам программы. Наиболее распространенный на практике пример – это разграничение пользователей по организациям.
Шаг 1. Установите галочку на запрос программы о включении настройки, ответьте «Да».
Шаг 2. Перейдите в раздел «Пользователи».
Шаг 3. Откройте карточку пользователя.
Шаг 4. Перейдите на закладку «Права доступа». Выделив профиль, справа отобразится его вид доступа и значение доступа (Все запрещены/Все разрешены).
В нижней части настройки – «Разрешенные значения (Организации)» добавьте из списка организаций ту, с которой разрешено работать пользователю. Значение доступа изменится – «Все запрещены, кроме 1 значения».
Соответственно, для такого разбиения, вам необходимо создать дополнительные роли, способом как мы рассматривали выше и задать им расширенные настройки учета по организациям.
Для предопределенных профилей пользователя доступна настройка, установленная по умолчанию – «Организации».
Откроем профиль пользователя, созданный нами путем копирования.
Шаг 5. На закладке «Ограничение доступа» с помощью кнопки добавить можно дополнить параметры ограничений:
• «Ученые записи электронной почты»;
• «Виды поступления наличных».
Шаг 6. Выбрав значение ограничения для пользователя в нижней части укажите его значение.
Например, пользователю все операции поступления наличных (ПКО) запрещены, кроме выбранных вариантов вида поступления наличных – в нашем примере это «Оплата от покупателя». Другому пользователю можно установить, что он может работать лишь с видом поступления – «Розничная выручка» и т.п.
Но использование разделения прав на уровне записей имеет свои недостатки. Активация настройки вызывает замедление работы программы, т.к. системе приходится проверять наличие прав доступа пользователя к той или иной форме, формируя запросы.
Производительный и стандартный варианты работы
При включенной настройке «Ограничивать доступ на уровне записей» возможен выбор вариант работы:
При выборе варианта работы «Производительный» доступ проверяется с помощью регламентного задания. При переключении его можно запустить, нажав на гиперссылку «Обновление доступа на уровне записей».
До завершения выполнения регламентной операции используется «Стандартный вариант работы».
Этот вариант работы рекомендован для клиент-серверных информационных баз, где он работает более эффективно. В файловой информационной базе такой вариант может привести к снижению скорости работы и для них предпочтительней «Стандартный» вариант. Но если в файловой базе работает один пользователь, то производительный вариант не вызовет ограничений и ускорит работу пользователя.
После включения варианта работы «Производительный», в разделе «Регламентные и фоновые задания» появится пункт «Обновление доступа на уровне записей». В задании необходимо установить галочку «Включить», чтобы оно автоматически выполнялось. О включении регламентного задания нам говорят установленные зеленые галочки.
Мы рассмотрели вопросы разграничения прав пользователей в программе 1С: Бухгалтерия предприятия ред. 3.0. Используя предопределенные шаблоны и принципы настройки прав, о которых мы рассказали, даже начинающий пользователь 1С справится с этой задачей. Для более выполнения более серьезной настройки и решения затруднительных вопросов советуем обратиться к специалистам.
Автор статьи: Ольга Круглова

Понравилась статья? Подпишитесь на рассылку новых материалов