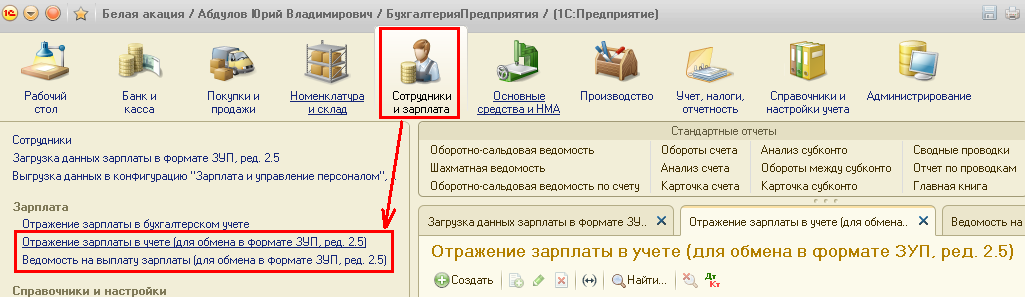1с бухгалтерия учет зарплаты во внешней программе
Статья перемещена.
Если вы не перешли на статью автоматически, нажмите ссылку.
Article moved.
If you are not redirected automatically, follow the link.
Включение режима учета зарплаты во внешней программе
Для того, чтобы начать использовать этот режим работы, следует выполнить следующие действия:
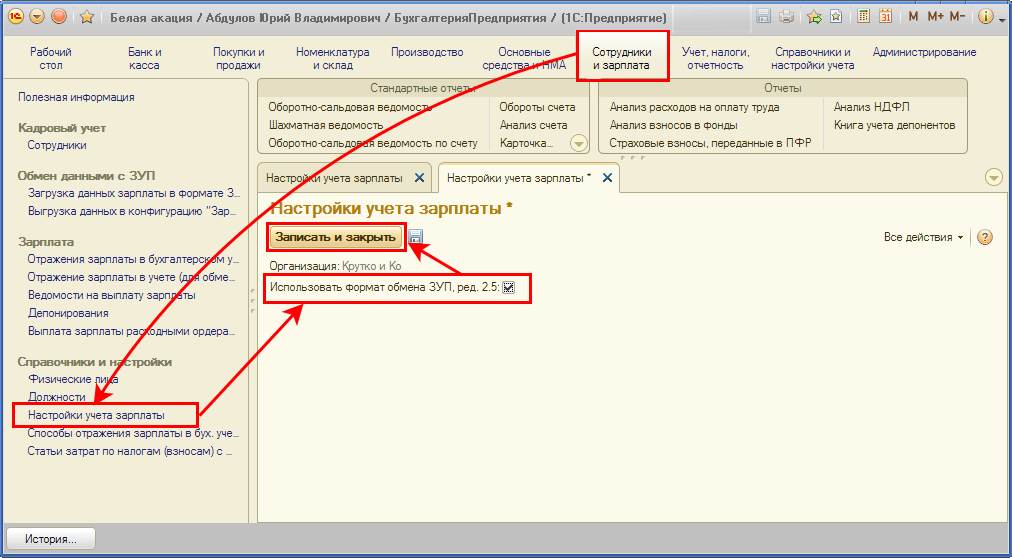
После установки описанных настроек, в разделе Сотрудники и зарплата, станут доступными команды вызова обработок выгрузки и загрузки данных, а также документы, в которые будут загружаться данные.
Выгрузка данных в локальную программу «1С:Зарплата и управление персоналом»
Для того, чтобы выгрузить данные в программу учета зарплаты, выполните следующие действия:
В результате, файл обмена будет сохранен на локальный компьютер, и его можно будет загрузить в программу «1С:Зарплата и управление персоналом».
В дальнейшем, при совместной работе двух программ, может появиться необходимость обновить данные об объектах аналитического учета, которые содержатся в информационной базе учета зарплаты. В этом случае при обмене рекомендуется устанавливать флажки для разделов пункта Объекты учета.
Разделы План счетов и Виды субконто рекомендуется включать в перенос при первоначальном обмене и в случае, если в план счетов приложения «1С:Бухгалтерия 8» вносились изменения.
Загрузка данных о заработной плате в приложение «1С:Бухгалтерия 8»
Для загрузки данных о заработной плате выполните следующие действия:
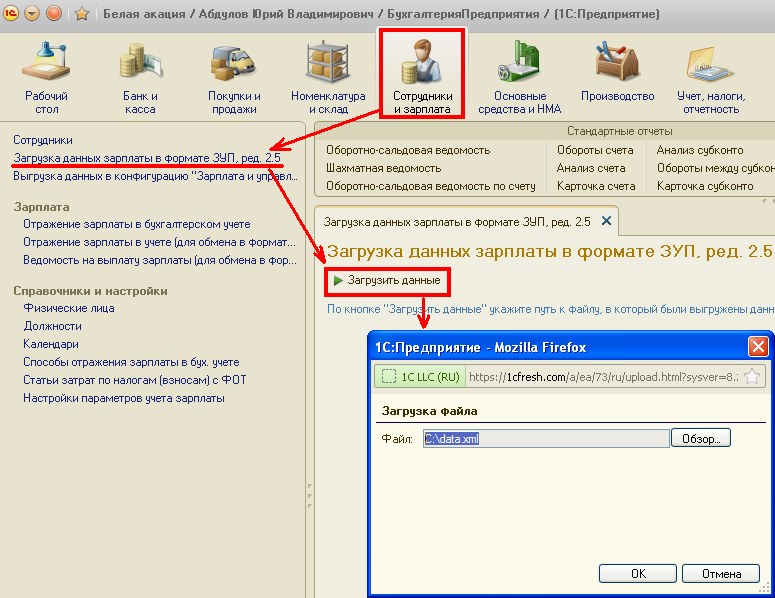
После того, как файл будет загружен в сервис, в приложении «1С:Бухгалтерия 8» появятся данные о заработной плате (см. следующий раздел).
Дополнительные сведения
Данные о заработной плате загружаются в следующие документы приложения «1С:Бухгалтерия 8»:
Важно! Если в настройках параметров учета на закладке Сотрудники и зарплата выбрана опция Сводно по всем работникам, то в документах на выплату зарплаты (Расходный кассовый ордер и Списание с расчетного счета) указывать Ведомость… не требуется. В этом случае, при выгрузке данных из локальной программы «1С:Зарплата и управление персоналом» также следует указывать, что выгрузка осуществляется сводно по сотрудникам.
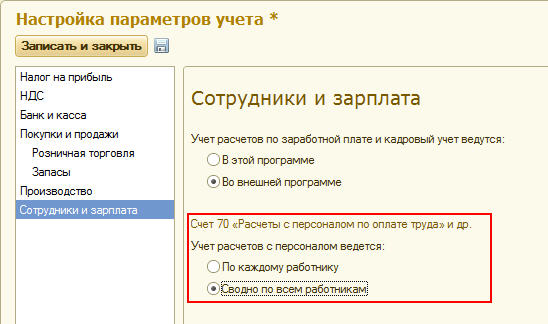
При выборе ведомости в документах Расходный кассовый ордер и Списание с расчетного счета сумма к выплате определяется автоматически и не может превышать сумму указанную в ведомости (или по группе ведомостей, если их указано несколько). Сумма к выплате определяется по значению реквизита Выплаченность документа Ведомость… – т.е. выплаченными считаются только те суммы, для которых указано значение Выплачено.
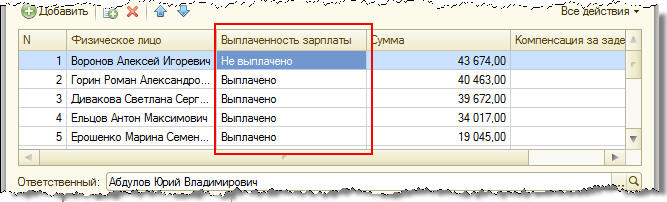
В документе Расходный кассовый ордер следует выбирать Ведомость…, у которой в шапке указан способ выплаты Через кассу.

В документе Списание с расчетного счета следует выбирать Ведомость…, у которой в шапке указан способ выплаты Через банк.

Выгрузка данных из локальной программы «1С:Зарплата и управление персоналом»
Для осуществления обмена с приложением «1С:Бухгалтерия 8» в настройках программы, предварительно, следует указать с каким приложением бухгалтерского учета предполагается производить обмен. Для этого, в форме Настройка программы (меню Сервис / Настройка программы), на закладке Программа бухучета следует указать используемое приложение для ведения бухгалтерского учета (в нашем случае, это Бухгалтерия 8 ред. 3.0), а также выбрать режим выгрузки проводок – с детализацией по сотрудникам или сводно.
Если в настройках выбрать режим выгрузки Сводно, то в списке объектов пункт Зарплата к выплате будет отсутствовать. В этом случае в приложении «1С:Бухгалтерия 8» для отражения в учете факта выплаты зарплаты данных об оплате ведомостей не требуется.
Для выгрузки данных предназначена обработка Выгрузка данных в бухгалтерскую программу (команда меню Сервис / Обмен данными / Выгрузка данных в бухгалтерскую программу). В обработке следует указать организацию, по которой осуществляется выгрузка, период выгружаемых данных и файл для выгрузки данных.
Настройка зарплаты в 1С Бухгалтерия 8.3 (3.0)
В тех ситуациях, когда в вашей компании работает небольшое количество человек, вы можете вести как кадровый учет, так и документы начисления оплаты труда в данной программе. Мы обратили внимание на количество сотрудников не просто так. Причина заключается в том, что некоторым функционалом вы сможете воспользоваться только, если у вас работает не более 60 человек.
В поле поздних релизах 1С 8.3 Бухгалтерия 3.0 немного поменялся интерфейс настройки, но функционал, по сути, остался прежним. Найти его вы сможете в меню программы «Администрирование» — «Параметры учета». В появившейся форме нажмите на ссылку «Настройки зарплаты».
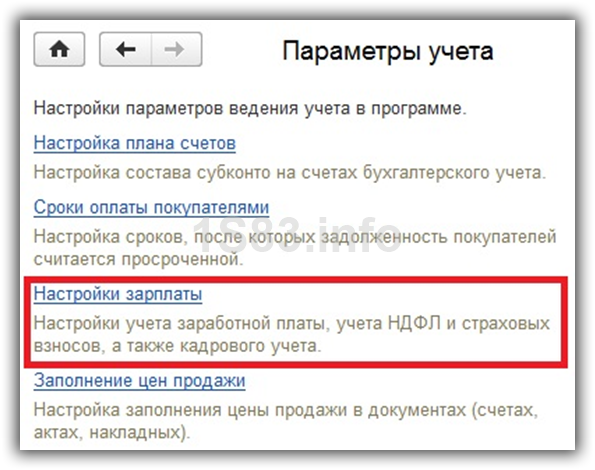
Интерфейс интересующих нас настроек довольно прост, ведь теперь все скомпоновано в одном окне. Ниже мы детально опишем все разделы.
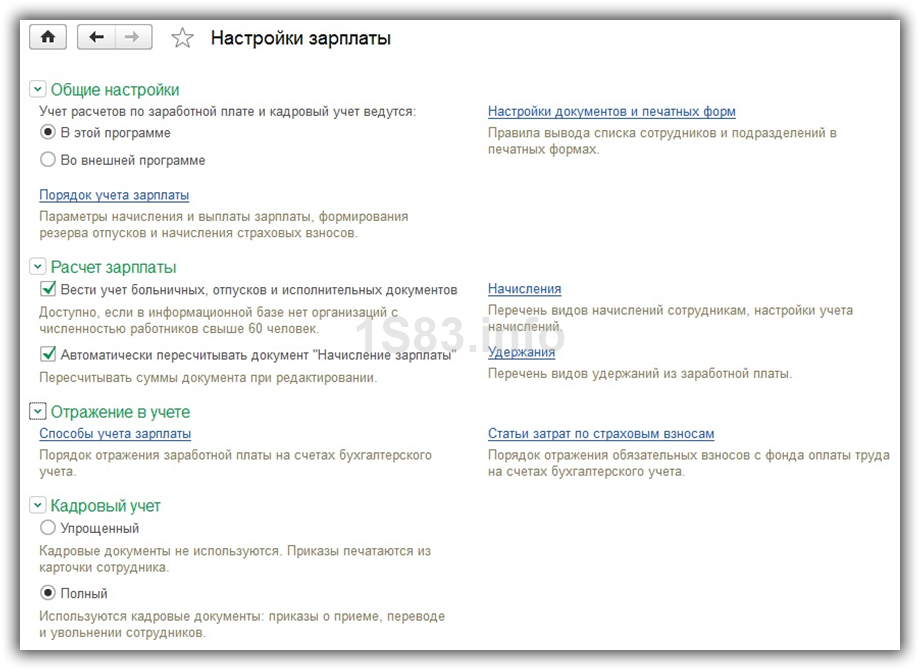
Общие настройки
Первым делом нам необходимо указать, что учет расчетов по зарплате и кадровый учет будут вестись в данной 1С Бухгалтерия. Без этого остальные настройки будут недоступны. Если он ведется во внешней программе, зачастую подразумевается ЗУП, но может быть и любая другая.
Для настройки учета заработной платы нажмите на ссылку, как показано на изображении ниже.
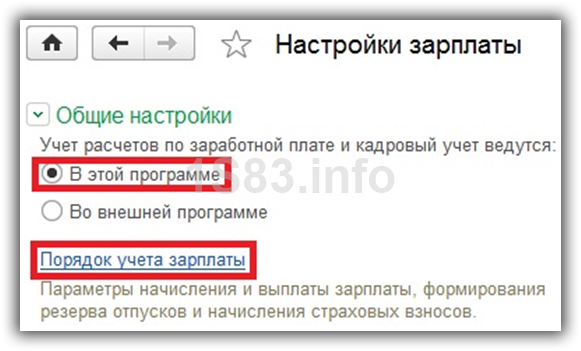
Если вы планируете вести учет сразу по нескольким организациям, то такую настройку нужно будет производить для каждой в отдельности.
На вкладке «Зарплата» указывается способ ее отражения в бухучете, который выбирается из специального справочника. Его заполнение мы будем рассматривать позднее. В нем так же указывается счет, по которому будут проводиться затраты. Так же укажем, с какого периода изменения вступят в силу.
Получите понятные самоучители по 1С бесплатно:
На этой вкладке указывается число выплаты заработной платы, отражение в учете депонентов и порядок выплаты больничных. Обратите внимание, что НДФЛ и страх. взносы настраиваются отдельно. К ним можно перейти, нажав на соответствующую гиперссылку в нижней части формы.
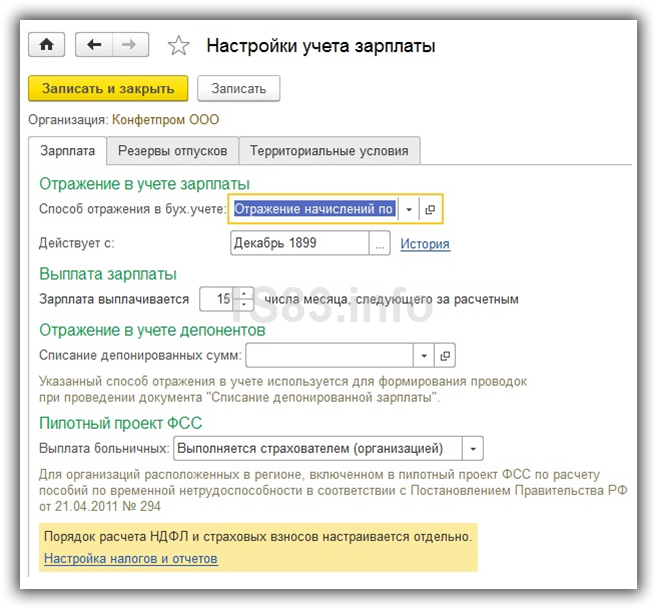
В случае, когда в вашей фирме должно быть предусмотрено формирование резерва отпусков, перейдите ко второй вкладке данного окна.
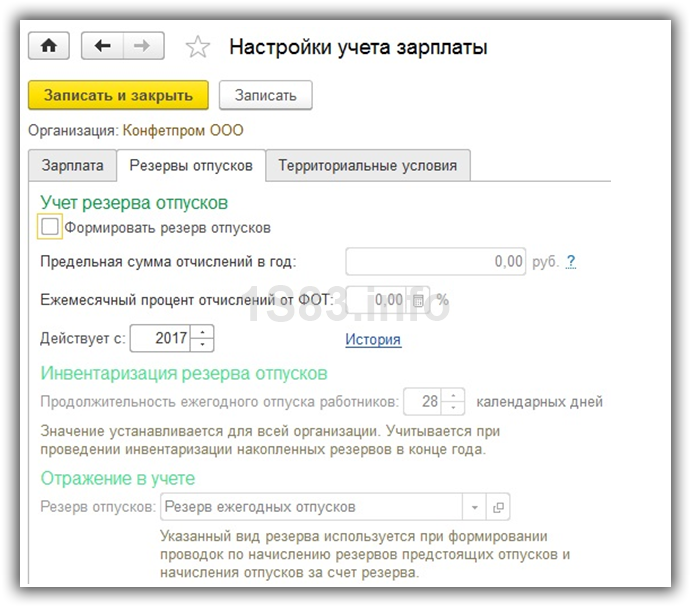
В некоторых компаниях действуют некоторые особые надбавки за территориальные условия, например, северная надбавка, районный коэффициент, укажите эту информацию на вкладке «Территориальные условия».
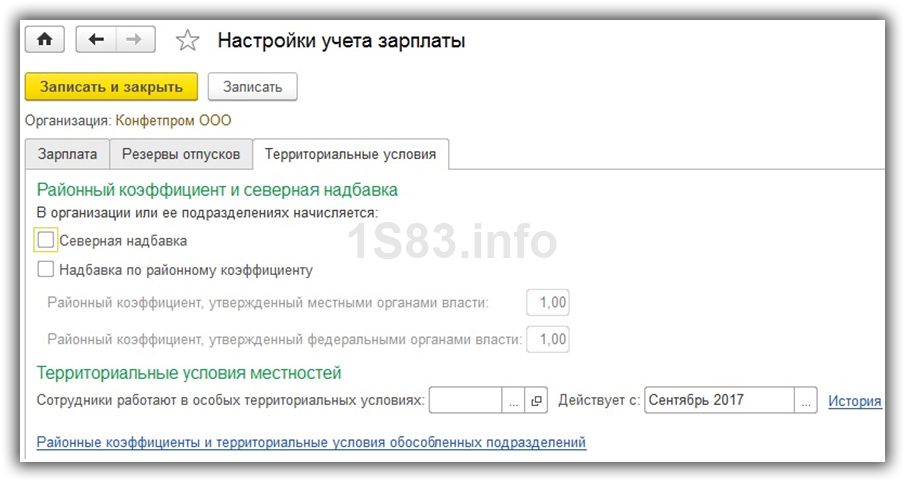
Расчет зарплаты
В разделе «Расчет зарплаты» можно сделать доступным функционал ведения учета больничных, отпусков и исполнительных документов. Как говорилось ранее, такой функционал доступен только для компаний, где работает менее шестидесяти сотрудников. Так же здесь рекомендуется установить флаг и на втором пункте. Это нужно для удобства работы с документами начисления заработной платы.
Из рассматриваемого нами раздела вы можете перейти к перечню видов начислений и удержаний по одноименным гиперссылкам. Как отображено на изображении ниже.
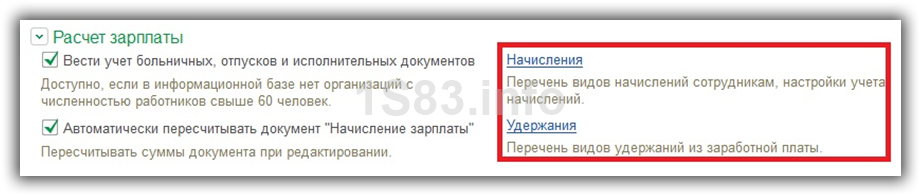
В этих списках изначально есть уже некоторые элементы, но вам доступно изменение и добавление своих. К примеру, в состав начислений можно внести особую премию, а в состав удержаний – оплату за аренду имущества предприятия сотрудниками.
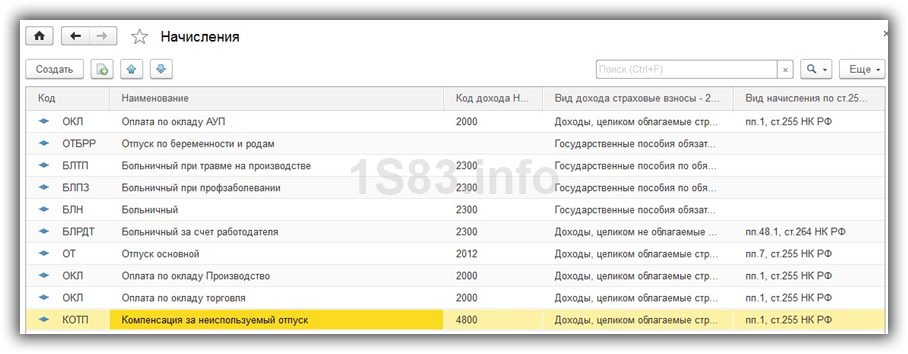
Отражение в учете
Выше мы описывали настройку учета зарплаты. Способы учета можно изменять в разделе «Отражение в учете» по ссылке, изображенной на рисунке ниже.

В нашем примере используется отражение начислений по умолчанию. Все затраты мы будем относить на 26 счет со статьей затрат «Оплата труда».
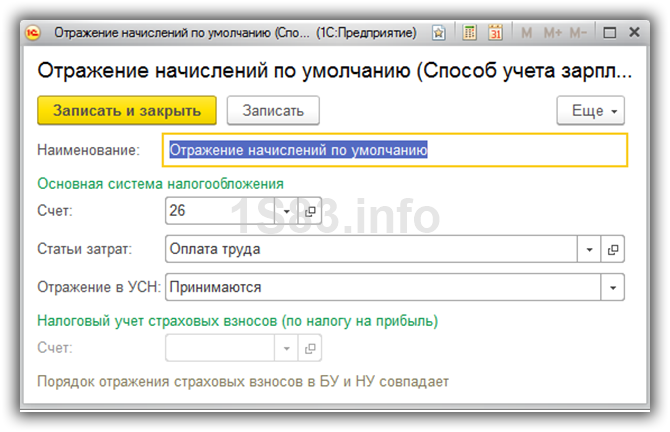
Кадровый учет
Для более полной и удобной работы с программой кадровый учет лучше сделать полным. В таком случае сотрудники кадровой службы смогут вносить данные о приемах, переводах и увольнениях работников.

После внесения в 1С 8.3 всех необходимых настроек вы сможете вести как кадровый учет, так и расчет начислений сотрудникам. Конечно же, функционал в программе 1С:Бухгалтерия уступает 1С:ЗУП, но для небольших компаний его более чем достаточно.
Как начислять зарплату в 1С Бухгалтерия 8.3?
В программе 1С Бухгалтерия 8.3 предусмотрен функционал, чтобы начислять зарплату. При выполнении данной функции нужно заполнить предварительные настройки. Они доступны в нескольких местах:
Содержание:
1. Настройки учета
Первоначально необходимо указать в какой программе будет вестись учет расчетов по заработной плате: в этой программе или во внешней среде. Для ведения учета по з/п в ПО 1С Бухгалтерия нужно выбрать вариант «в этой программе». В дальнейшем вся работа будет рассматриваться при ведении учета именно в 1С Бухгалтерии 3.0. Если работа осуществляется в другой сторонней программе, например 1С ЗУП, то выбирайте вариант учета «во внешней программе». При выборе такой настройки часть функционала становится недоступным.

Основные настройки, которые нужны для ведения учета зарплаты, доступны по ссылке «Порядок учета зарплаты». Если перейти по ней, то можно увидеть одну строку с предварительными настройками.

Если щелкнуть по данной строке, то открывается форма, которая состоит из трех вкладок. Рассмотрим их более подробно и разберемся в необходимых для занесения данных.
1.1. Зарплата


1.2 Резервы отпусков
Если резервы отпусков формируются на предприятии, то нужно поставить соответствующую галочку «Формировать резерв отпусков» и заполнить поля:

1.3 Территориальные условия
Переходим на третью вкладку. В том случае, если в вашей компании осуществляется выплата надбавок по северным надбавкам или районному коэффициенту, если вы находитесь в таком регионе, то обязательно нужно установить соответствующую галочку. Как правило, районный коэффициент федеральный, и районный коэффициент применяется к пособиям, выплатам по больничным листам, поэтому такую настройку необходимо учитывать. Районный коэффициент указывается в формате 1,2, к примеру, где 2 означает надбавку 20%.

Если вернуться на вкладку «Зарплата», то можно увидеть внизу формы доступную ссылку «Настройка налогов и отчетов». Открывается окно общей настройки учетной политики для целей ведения налогового учета.

Но следует обратить внимание на 2 вкладки – «НДФЛ» и «Страховые взносы».
В первой вкладке указывается, каким образом применяются стандартные вычеты. Есть два варианта: «Нарастающим итогом в течение налогового периода» и «В пределах месячного дохода налогоплательщика».

Следует также обратить внимание на раздел «Страховые взносы», особенно если ваш тариф страховых взносов является особенным. Например, на предприятии применяется не основной тариф, а имеются какие-либо льготы, то нужно обязательно выбрать соответствующий тариф. Также нужно заполнить данную вкладку тем организациям, у которых ставка взносов от несчастных случаев отличается от 0,2%. Если у вас в компании есть дополнительные взносы, то их также нужно отразить в соответствующих полях.

После указанных действий можно считать, что настройка параметров общих настроек завершена. Однако обратите внимание на дальнейшие пункты.
1.4 Расчет зарплаты, отражение в учете и настройка классификаторов
Здесь самыми важной функцией является настройка «расчет з/п обособленных подразделений». Она предназначена для того, чтобы дать пользователям возможность формировать отчетность по НДФЛ по разным КПП и ОКТМО. Однако вести полноценный учет по таким подразделениям не получится в 1С Бухгалтерия 8.3, для этого используется версия КОРП.

Также из этой формы можно перейти в окно всех начислений. Здесь можно увидеть полный перечень всех отчислений, которые применяются в организации. При необходимости сюда можно добавить разовые начисления. Например, премии, расчеты при увольнении и другие.

Также есть полный перечень удержаний, который доступен по одноименной ссылке.

Следующий раздел – это «Отражение в учете». Здесь хранятся все способы ведения учета заработной платы. По умолчанию нужно указать способ отражения з/п в общих настройках. Также сюда можно добавить другие способы и назначать их индивидуально сотрудникам, либо устанавливать отдельный способ для каждого начисления.
Кроме того тут располагается важная настройка статей затрат по зарплате. Нужно заполнить статью затрат – «оплата труда» и «оплата труда ЕНВД», если такая деятельность ведется, а в другом столбце – соответствующую статью затрат для страховых взносов.
Раздел «Классификаторы» предназначен для заполнения параметров расчета страховых взносов, уплачиваемых в ПФР, ФСС, ФОМС, такие, как, страховые скидки к доходам, то есть необлагаемые суммы.
Также доступны виды доходов и вычетов, используемые при начислении НДФЛ. Здесь доступны примеры вычетов, их виды с расшифровкой и виды доходов НДФЛ.
2. Начисление и выплата аванса
Каждый работодатель обязан выплачивать аванс своему сотруднику во избежание штрафов и санкций со стороны государства. Аванс должен выплачиваться сотруднику, не реже чем каждые полмесяца.
Как уже рассматривалось выше в предварительных настройках (Зарплата и кадры — Настройки зарплаты — Порядок учета зарплаты), можно установить следующие параметры:
Существует два способа выплаты аванса: из кассы предприятия или с помощью банковских операций. Рассмотрим более подробно оба варианта.
2.1 Через кассу
Для выплаты через кассу оформляется документ «Ведомости в кассу» («Зарплата и кадры» – раздел «Зарплата»). Открывается журнал уже созданных документов. Для оформления нового требуется нажать «Создать».

В новом документе нужно заполнить следующие данные:
После этого нужно нажать «Заполнить». Выйдут данные для выплаты аванса по всем сотрудникам. Табличную часть документа возможно скорректировать. Также можно изменить вручную размер выплачиваемой суммы.

По кнопке «Печать» есть возможность распечатать «Расчетно-платежную ведомость» или «Платежную ведомость».
После оформления документа «Ведомость в кассу» нужно создать сами кассовые документы. Их можно сформировать вручную в соответствующем разделе или из оформленной ведомости по кнопке «Создать на основании» — «Выдача наличных». В оформляемом документе проверить правильность заполненных реквизитов, изменить статью расходов при необходимости, и можно указать реквизиты печати, которые будут отображаться в расходном кассовом ордере.

После проведения документа по кнопке «ДтКт» можно посмотреть выполненные проводки. В них программа подтянула данные по работнику и сделала проводку, списав с 50 счета.

Из документа «Выдача наличных» нужно распечатать расходный кассовый ордер и выдать деньги сотруднику.
2.2 Через банк
Выплата аванса через банк может осуществляться как с помощью зарплатного проекта, так и без него. В данном случае рассмотрим пример без зарплатного проекта. В такой ситуации сотрудник должен самостоятельно открыть счет в банке и уведомить работодателя об этом, сообщив реквизиты банковской карточки. Эти данные нужно занести в карточку работника на вкладке «Банковские счета».
Операция по выдаче аванса сотруднику через банк оформляется документом «Ведомость в банк» («Зарплата и кадры» — «Зарплата»). Данный документ фиксирует факт выдачи аванса работнику.

В новом документе нужно заполнить такие данные, как:
Далее по кнопке «Заполнить» заполняется табличная часть документа, которую при необходимости можно скорректировать.

По двойному клику на поле «К выплате» можно посмотреть детальную расшифровку по выплате денежной суммы сотруднику. После проверки всех данных документа, его нужно провести. Ели документ не оплачен, то внизу табличной части активна кнопка «Оплатить ведомость».
После оформления «ведомости в банк» требуется оформить документ «Платежное поручение на выплату зарплаты». Документ можно создать вручную или по кнопке «Создать на основании». Также удобно использовать специальную обработку «Платежное поручение на каждого работника».
В форме платежного поручения выводятся данные, которые уже заполнены по документы ведомости в банк, кроме таких данных, как:

При использовании служебной обработки для создания платежных поручений по всем сотрудникам автоматически сформируется список документ индивидуально для каждого работника по кнопке «Создать документы».
После оформления платежных поручений требуется создать последний документ для завершения операции по выплате аванса – «Списание с расчетного счета». Этот документ создается уже непосредственно по факту получения выписки банка. Рекомендуется оформлять этот документ из «Ведомости в банк» по кнопке «Оплатить ведомость». Вместо данной кнопки появится ссылка на новый документ.

В «Списании с расчетного счета» указывается вид операции «перечисление заработной платы работнику», получатель выплаты и ее сумма и другие реквизиты.

Для удобной работы пользователей фирма 1С разработала специальный сервис DirectBank, с помощью которого можно отправлять документы в банк и получать из него ответы за несколько кликов. Большое достоинство данного сервиса в том, что он позволяет исключить из обмена с банком промежуточные файлы, что существенно повышает уровень безопасности организации.
3. Начисление зарплаты
Данная операция оформляется во вкладке «Зарплата и кадры» — раздел «Зарплата» — «Все начисления». Открывается список уже оформленных документов разных видов начислений.
Для оформления нового документа нужно нажать кнопку «Создать» — «Начисление зарплаты». В форме создания нового документа указывается:
После этого нажать кнопку «Заполнить» для автоматического заполнения документа. После этого в таблице документа будут заполнены суммы начислений, исчисленного НДФЛ и страховые взносы по сотрудникам.

Следует обратить внимание на функционал, доступный по кнопкам «Начислить» и «Удержать».
Они позволяют начислить и удержать дополнительно все выплаты сотрудникам любое начисление или удержание, созданное ранее.
Для начисления з/п определенным сотрудникам нужно воспользоваться кнопками «Добавить» и «Подбор».
Рассмотрим подробнее поля документа. В столбце «Начислено» указываются все рассчитанные начисления сотрудника. Если щелкнуть по столбцу несколько раз, то откроется форма, в которой отражается подразделение сотрудника, начисления, виды начислений, количество отработанного рабочего времени по производственному календарю, сумма вычета при необходимости.
По ссылке «Подробнее» открывается предварительный расчетный листок сотрудника. После проведения документа «Начисление зарплаты» по расчетному листу данные станут фактическими.

По кнопке «Удержать» возможно заполнить вручную удержания по сотрудникам. В новом окне нужно указать наименование удержания, его сумму и получателя.

Кроме того в документе «Начисление зарплаты» есть информация по НДФЛ. При двойном клике на данный столбец открывается окно с данными НДФЛ, которые рассчитаны методом нарастающих итогов по видам дохода. Указаны суммы вычетов, которые были предоставлены сотруднику.

Также на форме есть галочка «Корректировать расчет», которая устанавливается при необходимости внесения изменений, в значение исчисленного НДФЛ.
Внизу формы доступна ссылка «Регистр налогового учета по НДФЛ », где можно посмотреть все данные налогового учета на доходы физ. лиц по каждому сотруднику за период.

В столбце «взносы» выводятся данные, которые были рассчитаны программой по страховым взносам. При двойном клике на указанный столбец выходит окно, где можно увидеть страховые взносы по каждому сотруднику. Также в новой форме доступна ссылка «Карточка учета по страховым взносам», где выходит печатная форма по указанным данным.
После заполнения всей информации по зарплате, взносам и удержаниям документ «Начисление зарплаты» нужно провести. После проведения документа формируются проводки, которые можно посмотреть по кнопке «ДтКт» и начисление зарплаты проходит по 70 счету.
Начисление зарплаты возможно сделать несколькими способами:
Рассмотрим первый случай, когда зарплата зависит от количества рабочих дней. В такой ситуации сначала нужно настроить вид начисления Оплата по окладу (раздел Зарплата и кадры – Настройки зарплаты – раздел Расчет зарплаты – ссылка Начисления). После этого, указанный вид начисления нужно установить в документе «Прием на работу».

Далее оформляется документ «Начисление зарплаты», в котором уже указывается вид начисления «оплата по окладу».
Формула для расчета зарплаты сотрудника выглядит следующим образом:
Итоговая з/п = Месячная тарифная ставка/ Норма времени за месяц в днях * Время в днях
Во втором случае, когда з/п рассчитывается пропорционально отработанным часам, нужно настроить вид начисления Оплата по часам (раздел Зарплата и кадры – Настройки зарплаты – раздел Расчет зарплаты – ссылка Начисления).
Этот вид начисления, как и в предыдущем примере, указывается в документе «Прием на работу». Окончательный расчет з/п происходит в документе «Начисление зарплаты» по следующей формуле:
Итоговая з/п = Размер месячной тарифной ставки или оклада/ Норма времени за месяц в часах * Отработанное время в часах
После оформления документов по начислению заработной платы сотрудникам требуется оформить документы по выдаче денежных средств. Аналогично выплатам аванса, з/п можно выдать несколькими способами – через кассу предприятия или на банковские карточки сотрудников. При этом перечень документов для каждого способа выплаты остается таким же, как и для аванса.
4. Зарплатный проект
В программе 1С Бухгалтерия 3.0 реализован функционал начисления з/п с помощью зарплатного проекта. Под этим термином подразумевается услуга, оказываемая банком по перечислению заработной платы сотрудникам в безналичной форме на их лицевые счета, которые открыты в этом банке. Удобство данной услуги заключается в том, что не нужно создавать на каждого сотрудника отдельное платежное поручение, а можно сделать выгрузку ведомости на выплату заработной платы и загрузить ее в Клиент-Банк и отправить данные непосредственно в сам банк. При наличии на предприятии большого количества работников, то данный функционал существенно экономит время бухгалтера.
В первую очередь, нужно обратиться в банк, с которым сотрудничает организация, и заключить договор на зарплатный проект. После этого можно перейти к этапу настройки программы.
Для этого во вкладке «Зарплата и кадры» в разделе «Справочники и настройки» выбрать «Зарплатные проекты». Открывается журнал проектов, при создании нового нажимаем кнопку «Создать».
На форме создания проекта указываем информацию:
Систему расчета по банковским картам

Далее переходим в справочник сотрудников («Зарплата и кадры» — раздел «Кадры»). В каждой карточке сотрудников в поле «выплата зарплаты» установить значение «по зарплатному проекту».

Переходим по красной ссылке «Заполнить банковский счет». В новом окне требуется указать зарплатный проект и лицевой счет.

После данных операций можно перейти к созданию ведомости в банк. При создании выбрать вид документа «по зарплатному проекту». После проведения документа нажмите «Выгрузить файл». Далее нужно зайти в личный кабинет, выгрузить ведомость и отправить ее в банк. После того, как ведомость будет отправлена и деньги списаны, то в Клиент-Банк придет подтверждение на выплату. Его необходимо будет выгрузить и загрузить в 1С по кнопке «Подтверждение из банка» в ведомости в банк. После загрузки файла ссылка изменится на «Ведомость оплачена».