Учёт алкогольной продукции в 1С 8.3
В программе 1С 8.3 Бухгалтерия 3.0 реализована возможность учёта алкогольной продукции. Рассмотрим как правильно внести сведения об алкогольной продукции в программу, как оприходовать алкоголь в 1С 8.3 розница из ЕГАИС и как сформировать алкогольную декларацию.
Настройка учёта алкогольной продукции в 1С 8.3
Для учёта алкоголя в 1С 8.3 необходимо настроить программу в разделе Главное – Функциональность. Далее на закладке Торговля установить галочку Алкогольная продукция:
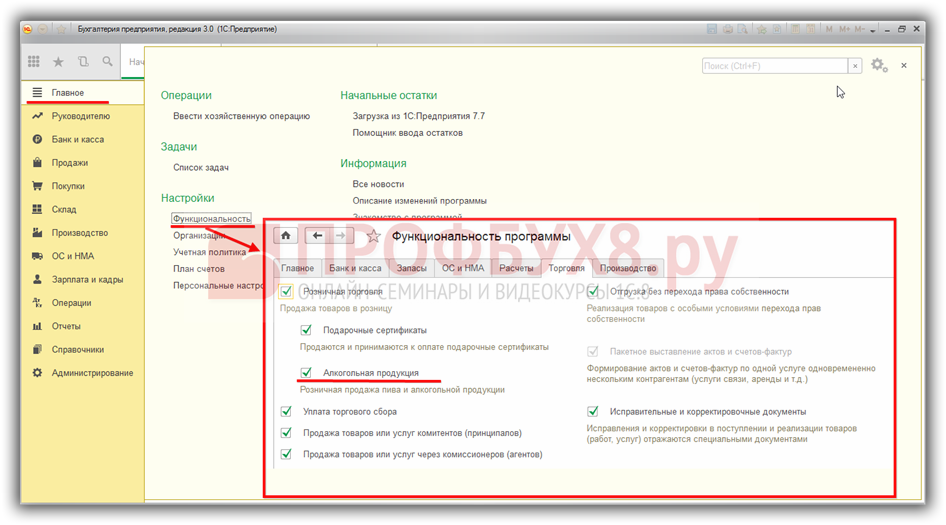
Важно! Если в 1С 8.3 используется торговля импортным алкоголем, то необходимо также установить галочку Импортные товары на закладке Запасы.
Занесение сведений об алкоголе в 1С 8.3
Заполнение номенклатуры
Для отражения номенклатуры как алкогольной продукции в 1С 8.3 необходимо заполнить раздел Алкогольная продукция:
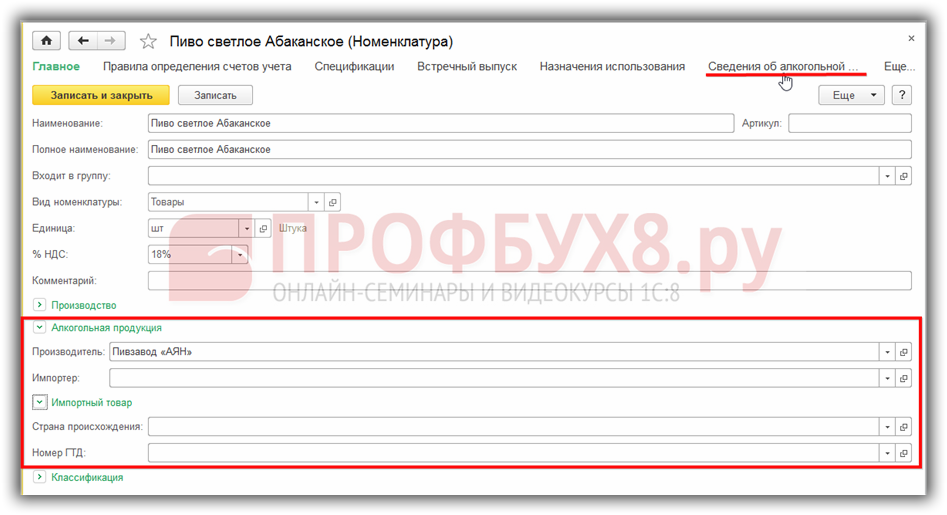
Сведения об алкогольной продукции в 1С 8.3
Указать производителя или импортёра недостаточно для учёта алкоголя в 1С 8.3, необходимо занести сведения о продукции в регистр сведений Сведения об алкогольной продукции, которые понадобятся для отчётности.
Занести эти сведения можно сразу из справочника Номенклатура по ссылке Сведения об алкогольной продукции с помощью кнопки Создать:
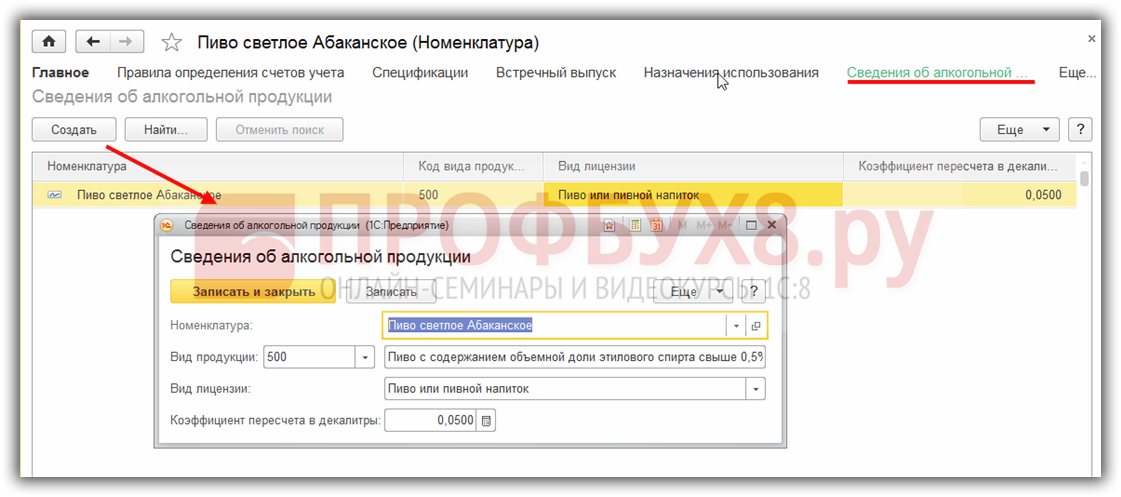
При заполнении указываем:

Лицензии поставщиков
Для отчётности по алкогольной продукции в 1С 8.3 также необходимо занести сведения о лицензии поставщиков. Данные сведения заносятся из справочника Контрагенты. В справочнике необходимо воспользоваться командой Ещё, выбрать Лицензии поставщиков алкогольной продукции и нажать на кнопку Создать:
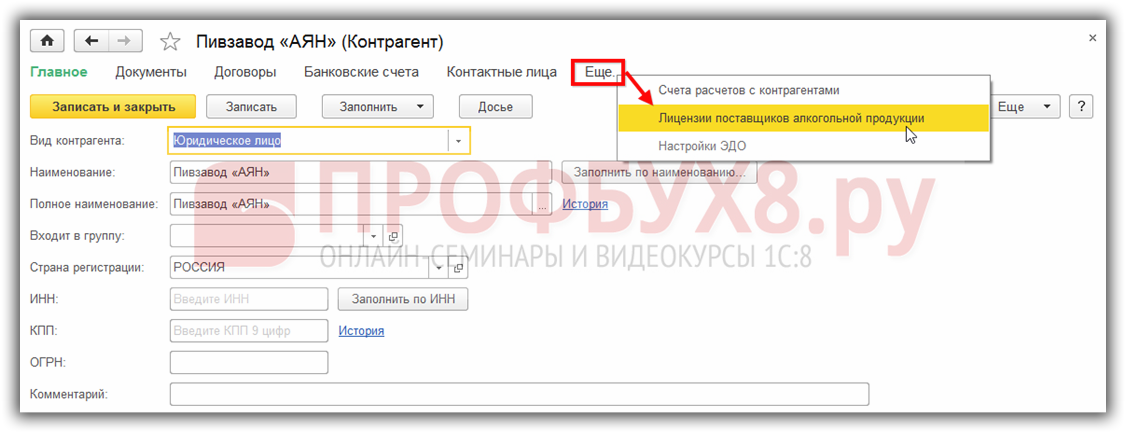
В новом окне указываем данные:
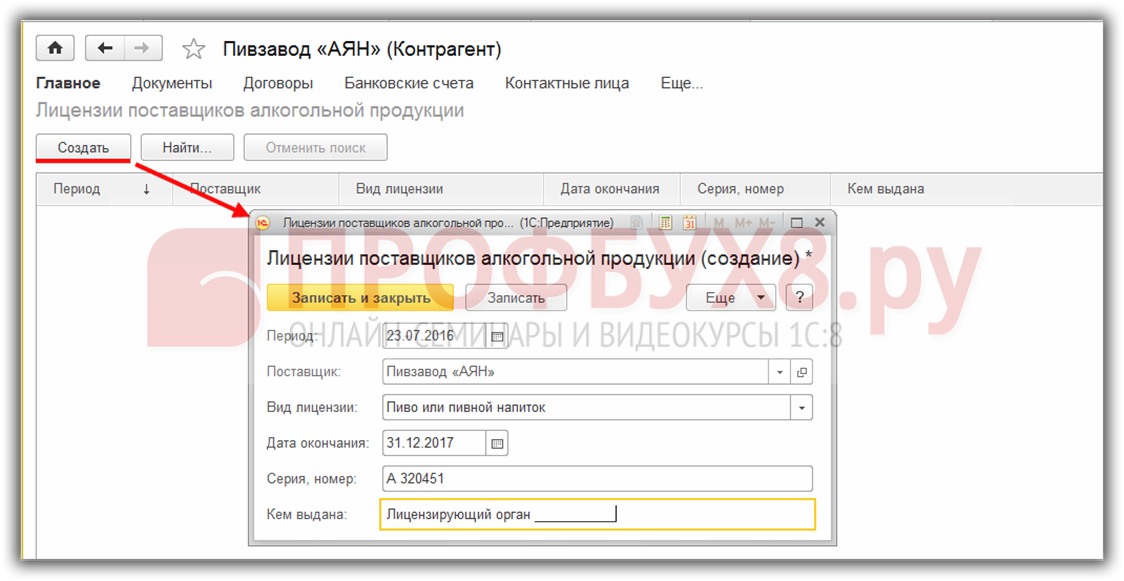
Поступление, производство и розничная продажа алкоголя
Учёт поступления, производства и розничной продажи алкоголя, его возврата поставщику и прочего выбытия в программе 1С 8.3 формируется типовыми способами и не отличается от учёта «обычной» готовой продукции или товаров в розничной торговле.
Как оприходовать алкоголь в 1С 8.3 розница из ЕГАИС
При поступлении алкоголя в розничный магазин в 1С 8.3 необходимо загрузить из ЕГАИС документы поставщика:

При подтверждении в 1С 8.3 можно создать документы поступления на основании документов ЕГАИС.
Журнал учёта продажи алкоголя
С января 2016 года организации обязаны вести Журнал учёта объёма розничной продажи алкогольной и спиртосодержащей продукции: Продажи – далее Журнал учёта розничной продажи алкогольной продукции:
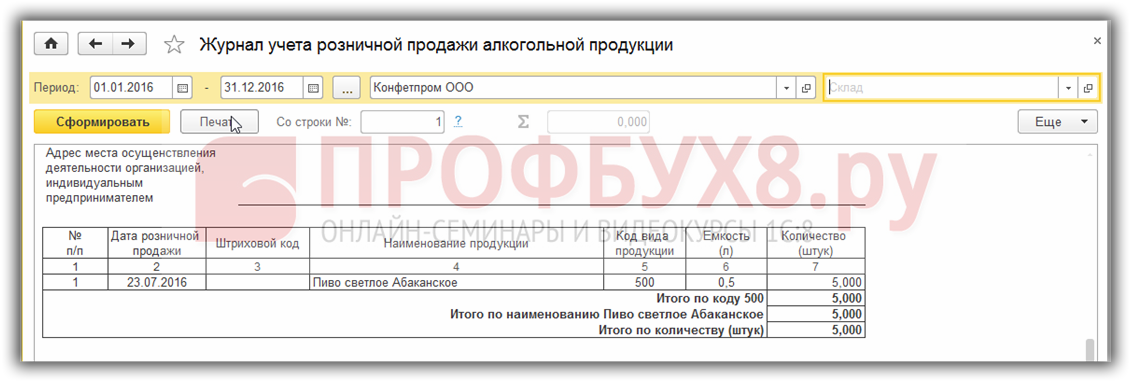
В 1С 8.3 Журнал можно сформировать за определённый период по организации или в разрезе по торговым точкам. Данные в журнале берутся из документа Отчёт о розничных продажах:

Как сделать алкогольную декларацию в 1С 8.3
Для формирования декларации по алкоголю в 1С 8.3 необходимо в разделе Отчёты – Регламентированные отчёты, воспользовавшись кнопкой Создать, выбрать необходимый отчёт в разделе Декларирование производства и оборота алкогольной продукции:
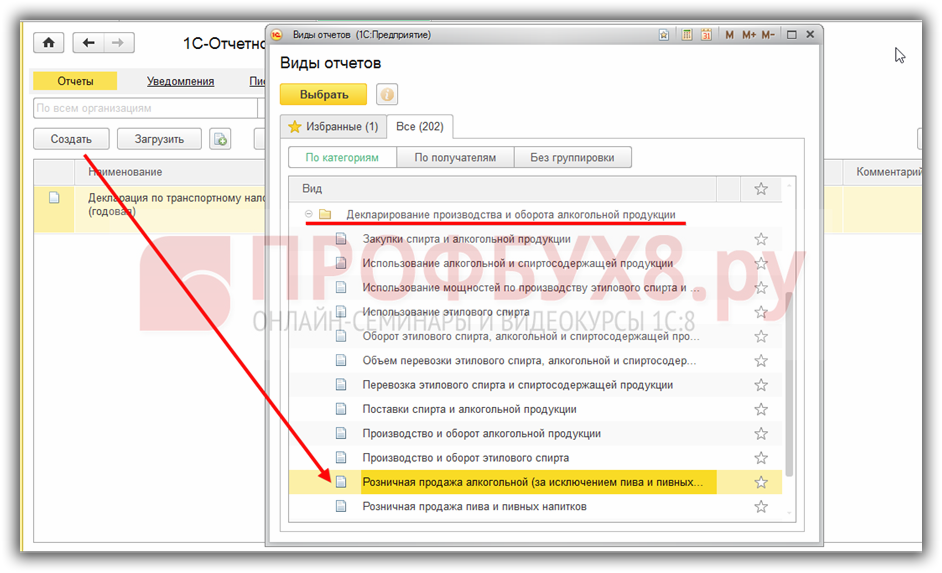
Заполнение алкогольной декларации
Декларация об объёме розничной продажи алкогольной и спиртосодержащей продукции, а также о продаже пива и пивных напитков, сидра, пуаре, медовухи в 1С 8.3 – это два разных отчёта, но заполнение у них не отличается, отличаются только содержанием продукции.
Титульный лист
На титульном листе необходимо проверить данные налогоплательщика. Если какие-то данные не заполнились автоматически, то необходимо проверить заполнение справочника Организации.
Сведения о лицензиях или адреса мест
Указываются все лицензии и адреса мест продажи алкоголя.
Раздел 1 и 2
Для автоматического заполнения разделов 1 и 2 в программе нажимаем Заполнить. Сумма анализируется по счету 41. Заполнение показателей:
Остальные поля заполняются по содержанию аналогичных документов, кроме прочих, в которых отображаются суммы, не соответствующие выше изложенным документам.
Пример заполнения декларации об объеме розничной продажи алкогольной и спиртосодержащей продукции:
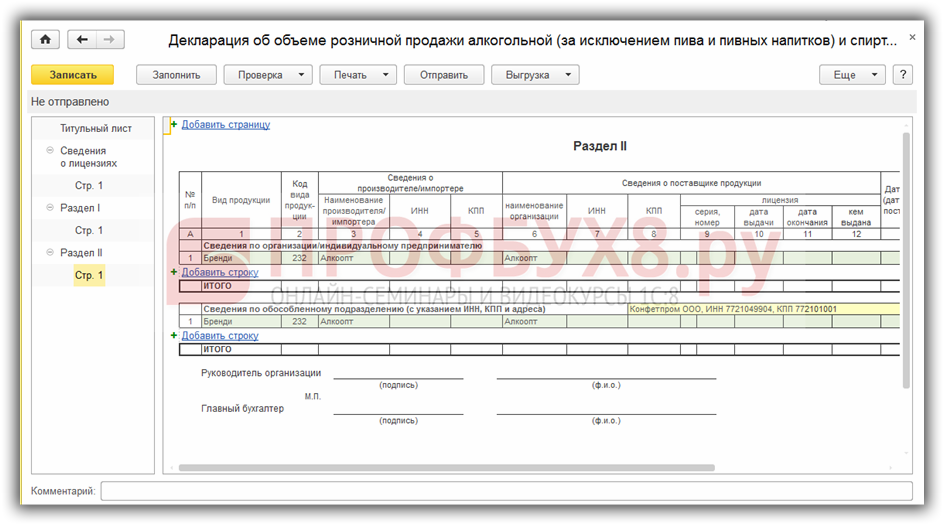
Пример заполнения декларации об объеме розничной продажи пива и пивных напитков:
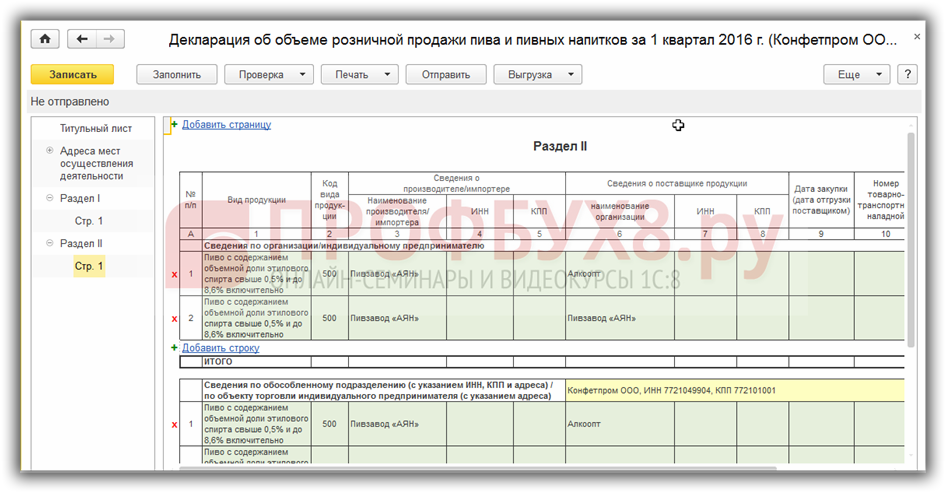
Проверка алкогольной декларации
По кнопке Проверка в программе 1С 8.3 можно проверить заполнение отчёта:

Все найденные ошибки выводятся в навигации по ошибкам:
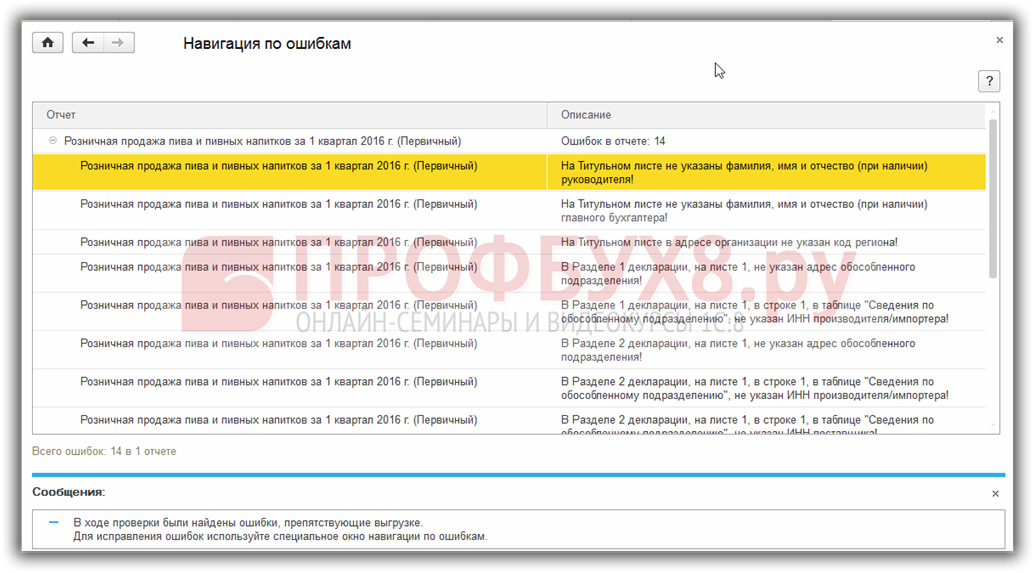
Печать, выгрузка декларации по алкоголю из 1С
Из отчёта можно сразу распечатать алкогольную декларацию или сначала посмотреть её в электронном виде, воспользовавшись соответствующими вариантами из команды Печать.
Также можно средствами 1С-Отчетность сразу отправить из 1С алкогольную декларацию в контролирующие органы или воспользоваться кнопкой Выгрузить и отправить средствами сторонней программы.
Важно! При выгрузке в 1С 8.3 происходит автоматическая проверка заполнения декларации.
Если вам необходима помощь в освоении более широкого спектра операций в программе 1С, то мы предлагаем Вам пройти наш профессиональный курс «1С Бухгалтерия 3.0 на интерфейсе ТАКСИ». Подробнее о курсе смотрите в следующем видео:
Алкогольная продукция в 1С 8.3
Программный пакет 1С предназначен для автоматизации торговых предприятий. Он содержит в себе специальные функции, чтобы осуществлять продажу и учет любой продукции, включая алкогольную. Данная статья нацелена на описание программного обеспечения. Будут рассмотрены инструменты и действия, чтобы выполнять учет алкоголя при помощи «1С:Бухгалтерия». Предложенное решение разработано на платформе 1С Предприятие 8.
Первым делом необходимо:
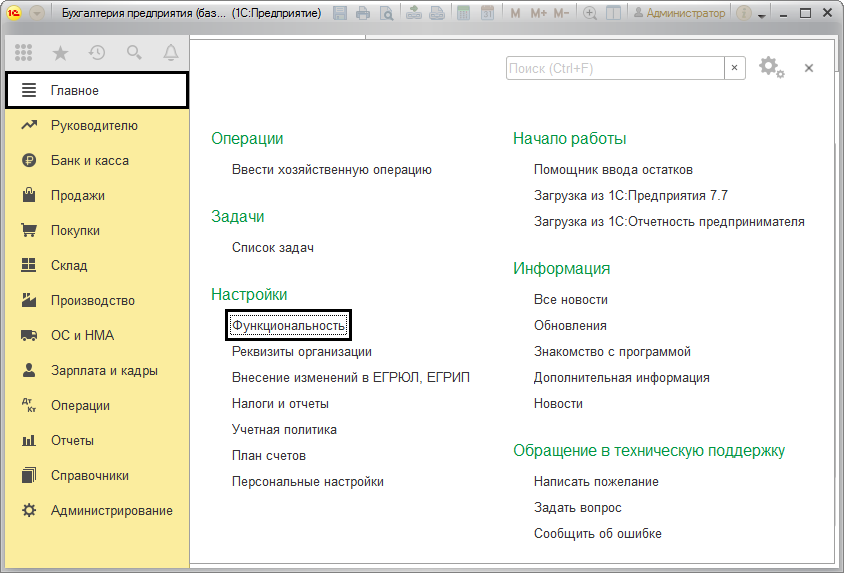
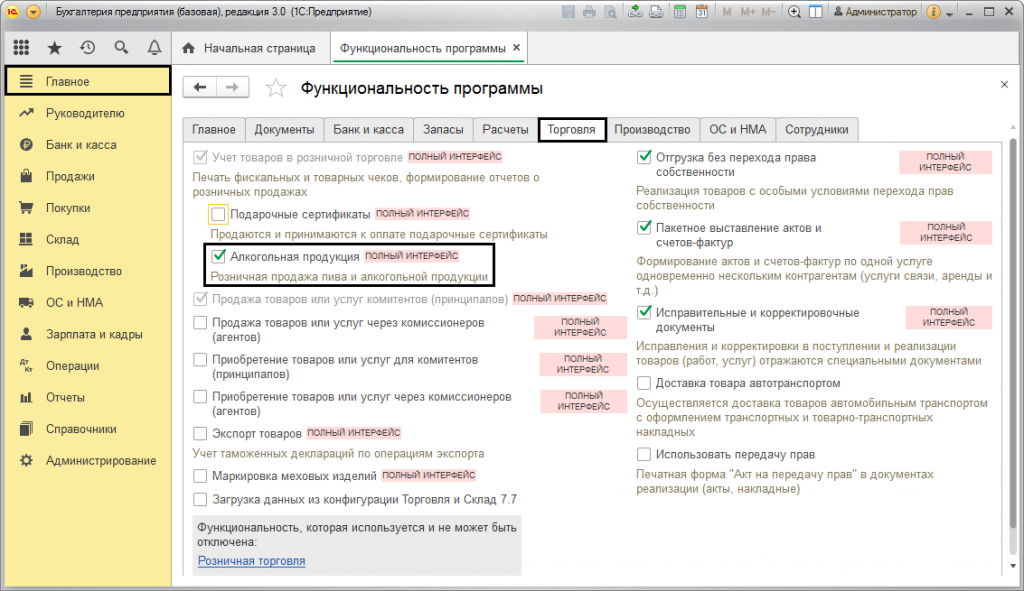
Выполненные действия позволят в дальнейшем указывать данные об алкоголе, создавать отчетные сведения по нему и передавать информацию о продажах в ЕГАИС.
Ведение учета алкогольной продукции
Для учета любой продукции в системе 1C понадобится заполнять номенклатуру. В данном случае, после настройки нужных параметров, в карточке появится необходимый раздел «Сведения об алкогольной продукции» для дальнейшей работы. В предоставленной карточке нужно будет указать название производителя, а также импортера, если потребуется.
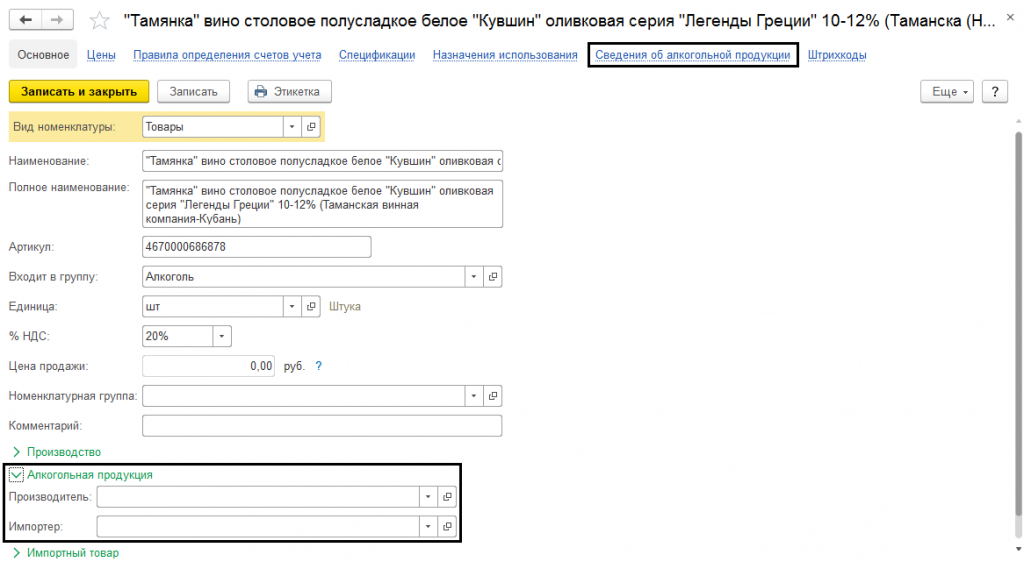
С организацией импортера важно быть аккуратным. Его необходимо указать в поле «Производитель», если импортируемый товар произведен на территории Таможенного союза ЕАЭС. Ниже располагается раздел «Импортный товар», куда необходимо указать номер ГТД и страну, в которой создается продукция.
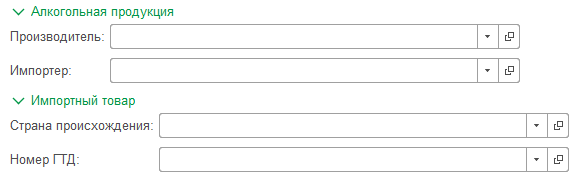
Гиперссылка «Сведения об алкогольной продукции» располагается в верхней части номенклатурной карточки. Переходим по ней и нажимаем на кнопку «Создать». После откроется новое окно, в котором следует указать дополнительные сведения о товаре. Такой информацией является вид продукции, ее лицензия и коэффициент пересчета в декалитры.
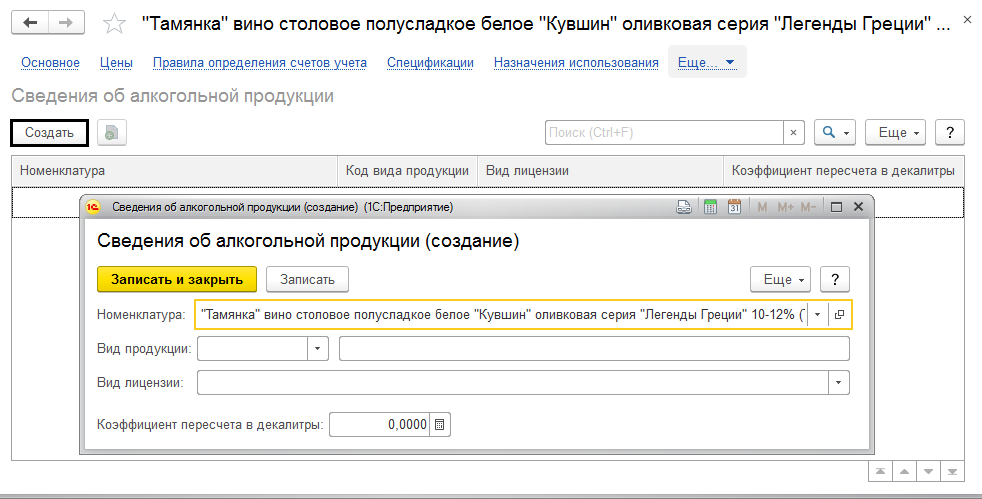
Нажав на поле «Вид продукции», откроется полный перечень возможных разновидностей алкоголя. Необходимо выбрать требуемый вариант.
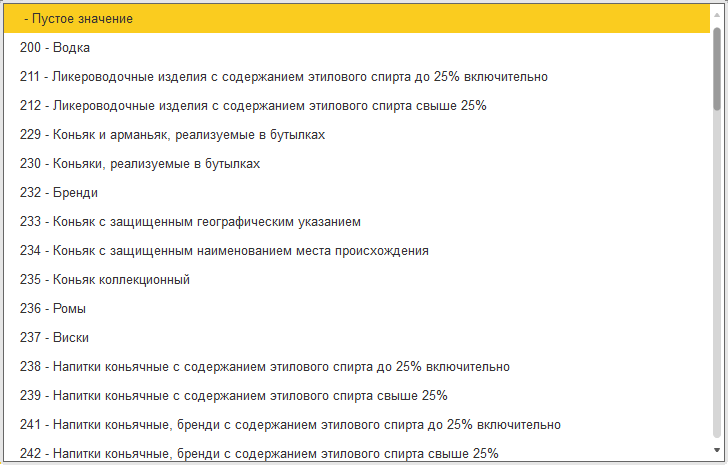
Выбор лицензии также сопровождается предоставлением списка. Можно выбрать:
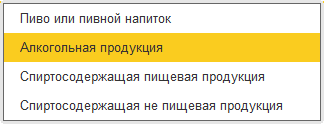
После выбора лицензии и вида алкоголя, а также заполнения остальных полей, следует перейти к подсчету коэффициента. Его определить несложно, так как он напрямую зависит от объема тары. Например, необходимо указать коэффициент для емкости 0.75 литра, то значение составит 0.0750. Если будет объем 0.5 литра, то коэффициент составит 0.0500, и так далее.
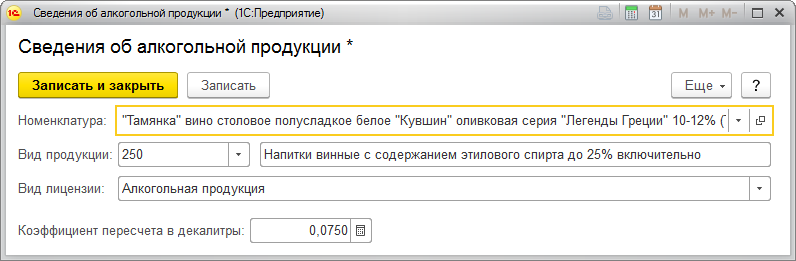
Далее продолжается настройка карточки номенклатуры. В категории «Вид номенклатуры» можно оставить «Товар», либо добавить более подробный элемент (в данном случае «Алкоголь»). Чтобы это сделать, можно нажать кнопку «Плюс-Создать» или «F8» на клавиатуре.
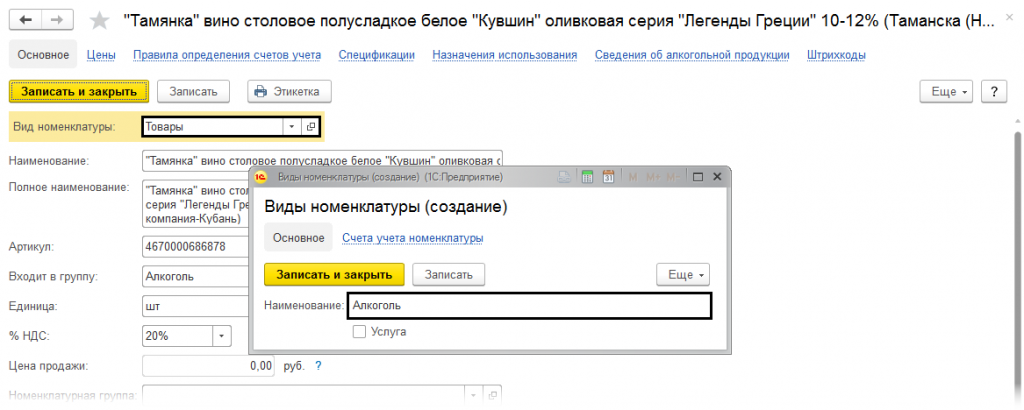
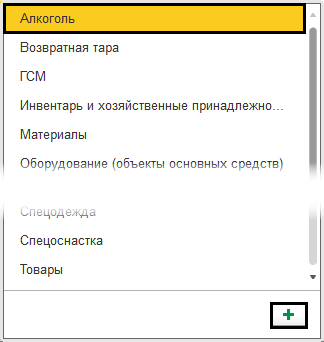
В карточке номенклатуры также можно выполнять групповое изменение требуемых реквизитов и элементов. Для этого необходимо выделить их в справочнике и нажать по ним правой кнопкой мышки. Появится контекстное меню, где нужно выбрать «Изменить выделенные. ». Выделение происходит при помощи следующих горячих клавиш:
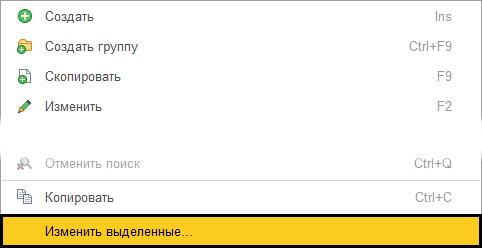
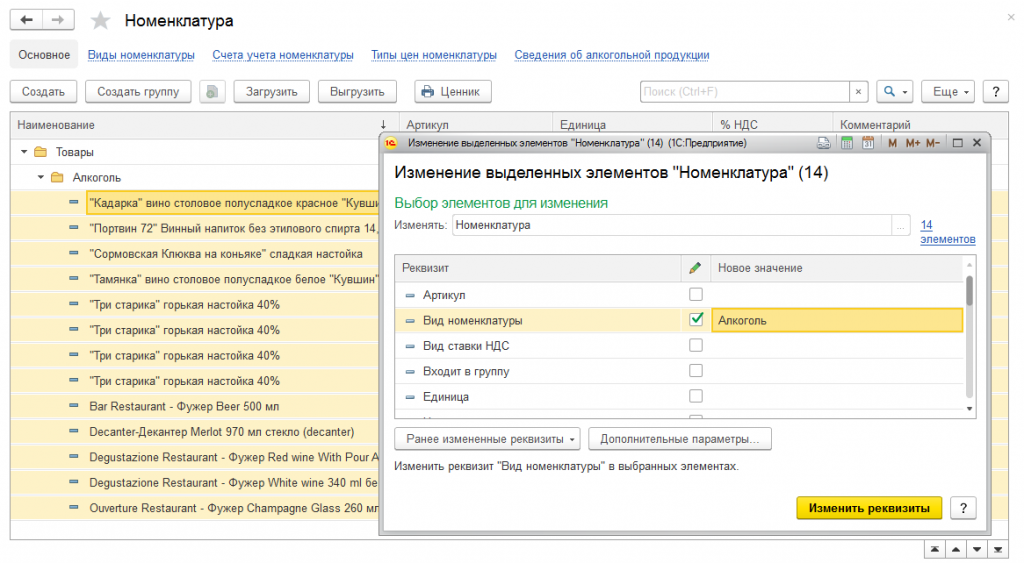
Проверка базы 1С на ошибки со скидкой 50%
Сведение о поставщике
Когда необходимо заполнять данные о поставщике, то важно обратить внимание на раздел «Лицензии поставщиков алкогольной продукции».
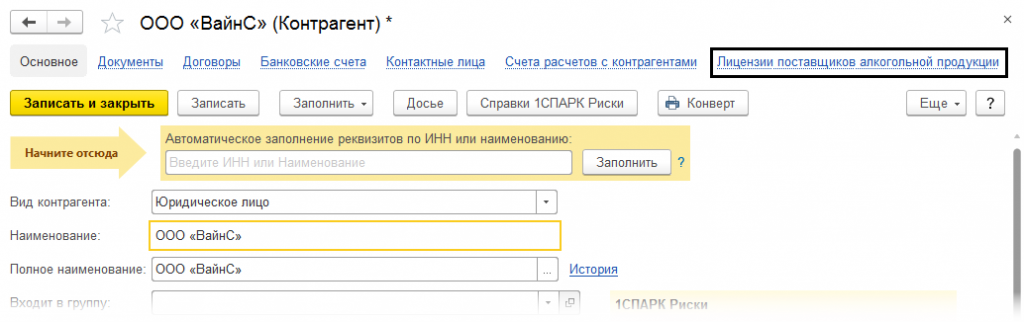
Здесь предстоит работать с данными о лицензии поставщиков, чтобы в дальнейшем корректно составлять отчеты. Перейдя по гиперссылке и нажав по кнопке «Создать», можно указать требуемые данные.
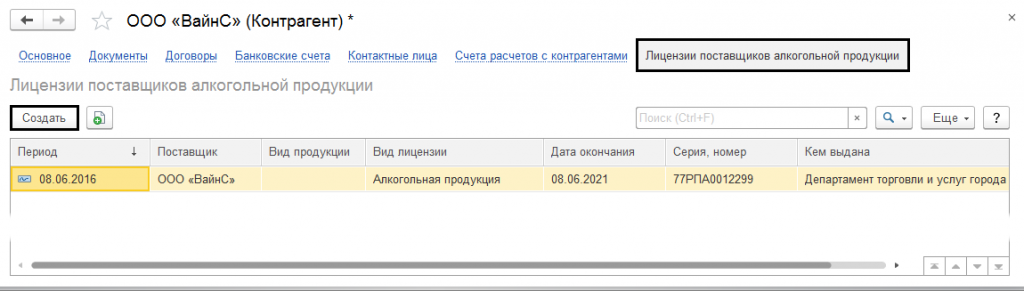
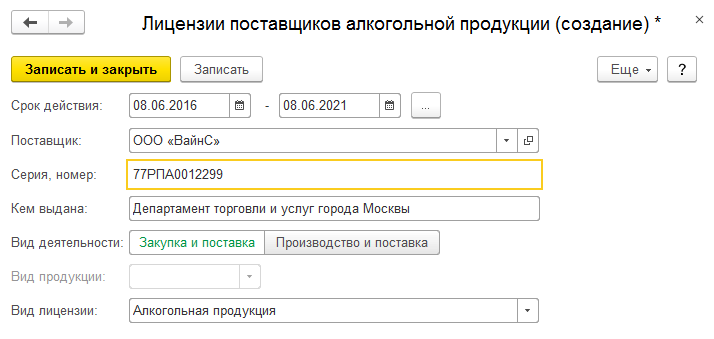
Работа с ЕГАИС и проверка товарного поступления
На сегодняшний день поступление и реализация алкогольной продукции сопровождается поштучным или помарочным учетом. Для этого необходимо проводить обмен с ЕГАИС. Это в «1С:Бухалтерия 3.0» можно делать в разделе «Склад-Сервис».
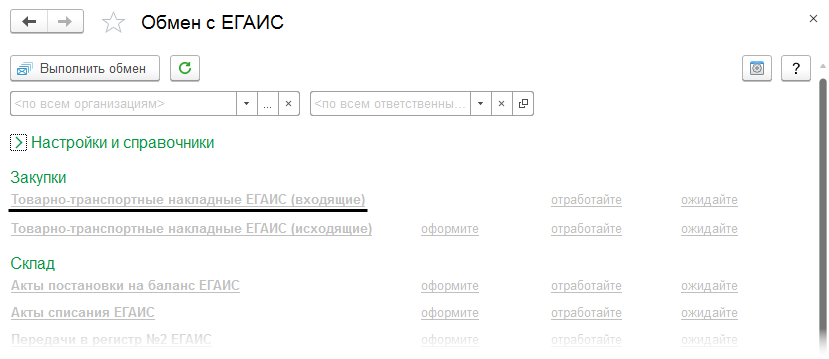
После состоявшегося обмена в обязательном порядке следует выполнить проверку. Важно сверить фактическое поступление с накладной ЕГАИС при приеме товара на склад.
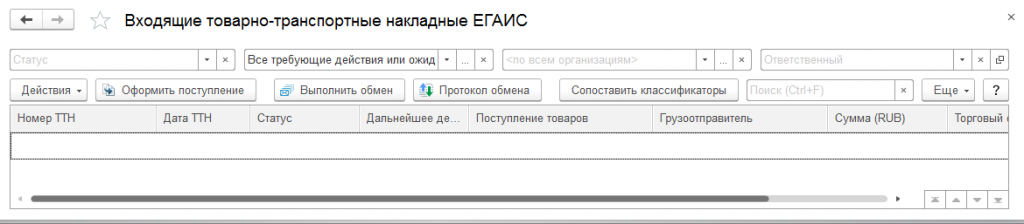
Учитываться может поштучный или партийный товар. При проверке любого типа продукции будет предоставлено «дерево», которое покажет содержимое упаковок. Затем выполняется сканирование отдельно упаковки и товара. Результатом проверки является указание фактического наличия продукции.
После проверки появятся две закладки: «Маркируемая» и «Партионная». Алкоголь, после сканирования, попадает в категорию «Маркированная». В первую очередь при помощи сканера штрихкода проверяется упаковка, а только потом ее содержимое.
Проверка позволит присвоить следующий статус товару:
Журнал для ведения учета алкогольной продукции
Отчетные данные формируются при помощи раздела меню «Продажи-Розничные продажи», где необходимо выбрать «Отчет о розничных продажах». Информацию о реализации алкогольной продукции можно выгрузить в ЕГАИС при помощи соответствующей кнопки.
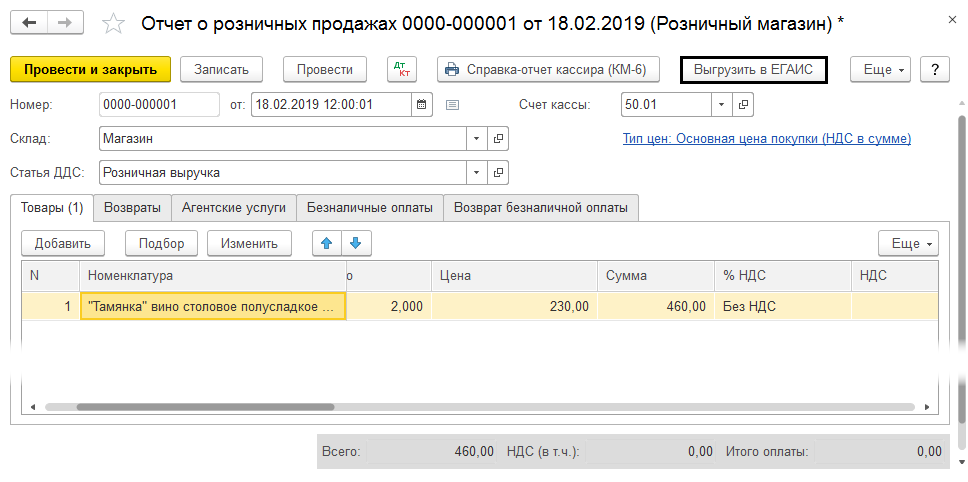
Все выполненные действия фиксируются в специальном журнале. Чтобы в него попасть, необходимо перейти в меню «Продажи» и в разделе «Отчеты» выбрать «Журнал учета розничной продажи».
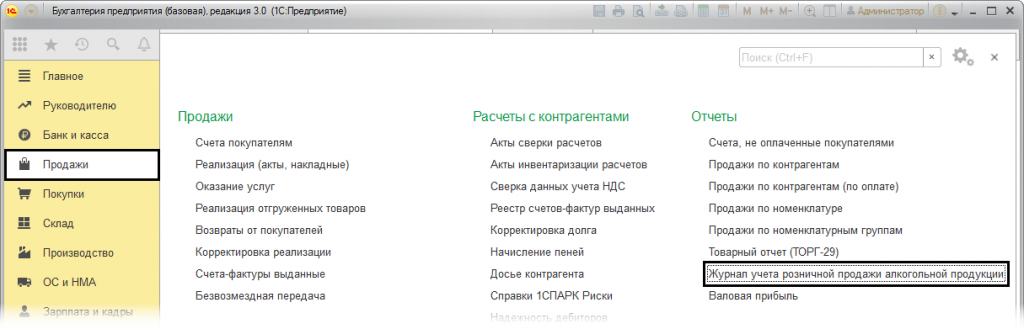
Откроется новое окно, где можно выбрать период и розничную точку. Затем необходимо нажать «Сформировать», что позволит создать требуемый отчет.
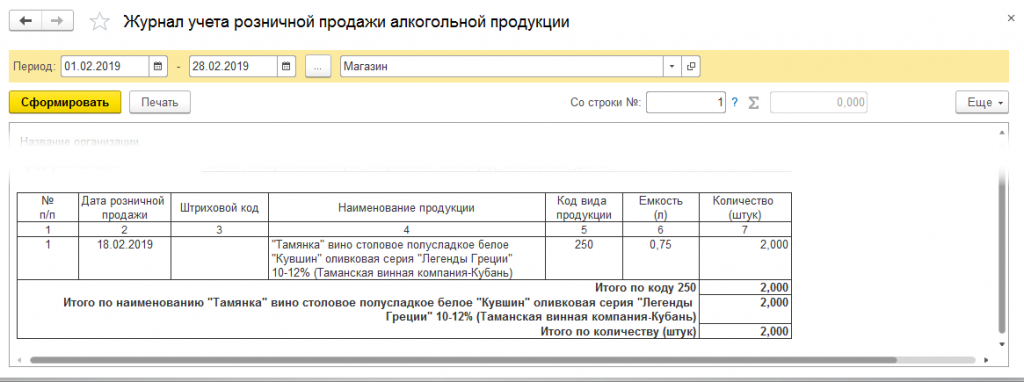
Создание декларации в Росалкогольрегулирование
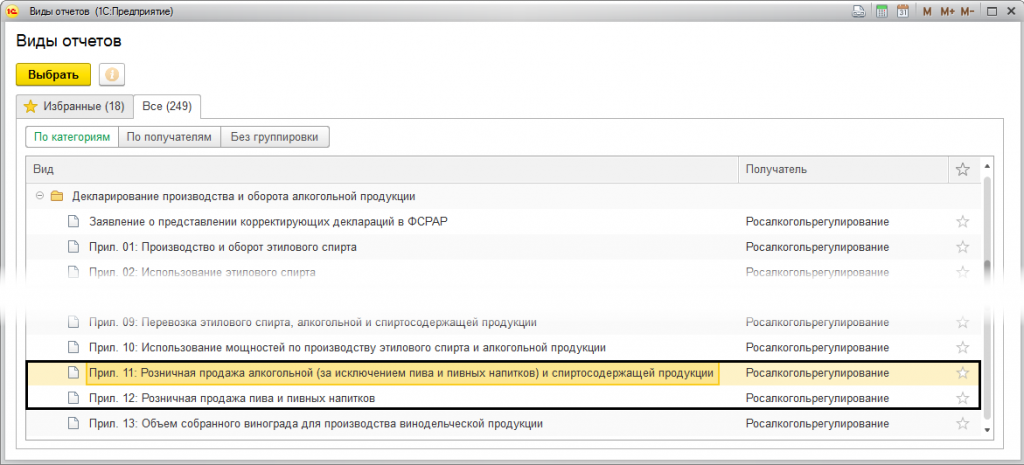
Сервис «1С-Отчетность» предоставляет простой инструмент для заполнения декларации, ее отправки в контролируемые органы или выгрузки на компьютер.
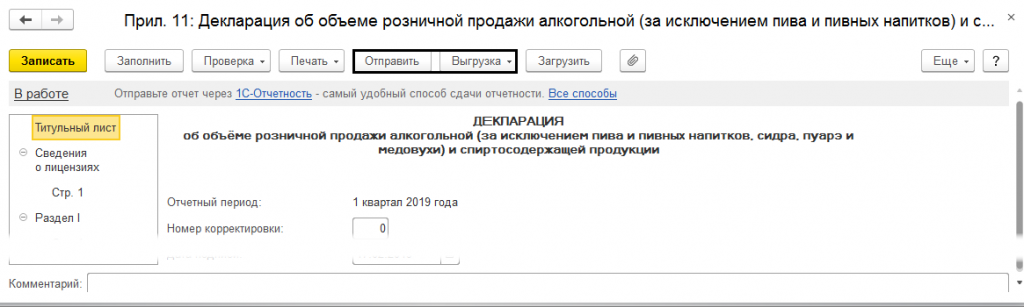
Данное программное решение позволит получить расширенный функционал для работы с алкогольной продукцией. Теперь не нужно обращаться за помощью к специализированным решениям, чтобы упростить процесс торговли.
1с бухгалтерия заполнение алкогольной декларации
Отправка деклараций в Росалкогольрегулирование автоматизирована для всех регионов. Для отправки деклараций организация должна быть зарегистрирована на портале Росалкогольрегулирования.
Перейдите на сайт service.fsrar.ru, и нажмите кнопку ЭП (рис. 1).
На компьютере должно быть установлено программное обеспечение КриптоПро ЭП browser plug-in.

В открывшемся сообщении нажмите кнопку «ОК»:

Далее, из списка установленных в вашей системе сертификатов, выберите сертификат вашей организации:

При отправке заявления на подключение к сервису 1С-Отчетность с добавленным направлением «Росалкогольрегулирование», настройка электронного документооборота с РАР осуществляется автоматически.
Подготовить декларацию по направлению «Росалкогольрегулирование» к отправке Вы можете в разделе «Декларирование производства и оборота алкогольной продукции» (рис. 4) в окне «Регламентированная отчетность». Нажмите кнопку «Создать», и выберите необходимую форму отчетности.

Далее выберите период отчетности и нажмите кнопку «Создать»:

После заполнения декларации отправьте отчетность, нажав кнопку «Отправка» → «Отправить в Росалкогольрегулирование»:

Если Вам необходимо предоставить пакет деклараций через единый портал Росалкогольрегулирования, выгрузите их из ПО 1С. Для этого в форме отчетности выберите пункт «Выгрузка» → «Выгрузить пакет»:

Для отправки декларации необходимо выбрать пункт «Подать декларацию» → «Загрузить». Затем нажать «Обзор» и выбрать подготовленную к загрузке декларацию и нажать кнопку «Отправить»:
Алкогольная декларация для 1С:Бухгалтерии 3.0
Алкогольные декларации 2014 с возможностью выгрузки в XML-формате версии 4.30. для оптовиков. Фирма 1С сделала формы алкогольных деклараций и их выгрузку для конфигурации 1С: Бухгалтерия предприятия 3.0, но автозаполнение не сделала. Мы предлагаем модуль автозаполнения для форм 5,6,7 на основе данных из 1С: Бухгалтерии 3.0 Не требует доработки конфигурации, отчеты подключаются как внешние регламентированные отчеты используя стандартный механизм. С помощью данных форм сданы уже десятки деклараций. Данные декларации предназначены для небольших и средних предприятий, с объемом до 5 000 строк в квартал.
За основу взята регламентированная отчетность фирмы 1С из релиза 3.0.30.15 от Марта 2014г.
В формы 5,6,7 добавлена кнопка «Заполнить», по которой заполняются соответствующие разделы деклараций купленной и проданной алкогольной продукцией.
Разработка поставляется с открытым кодом.
Перед началом работы требуется указать сведения, которые впоследствии будут использоваться для заполнения соответствующей декларации.
Сведения о производителе алкогольной продукции указываются в номенклатурном справочнике в поле «Производитель».
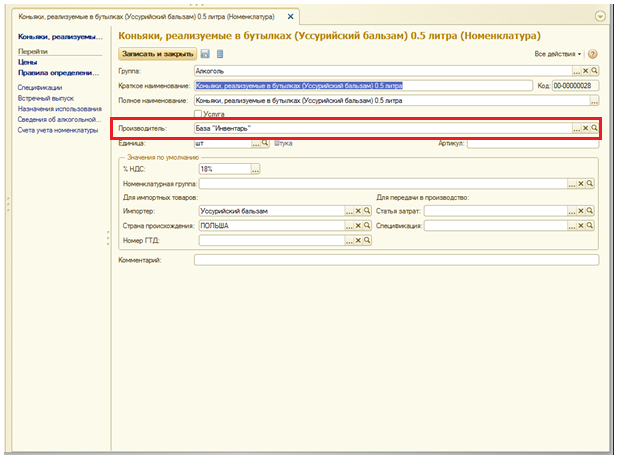
В справочнике можно заполнить сведения об импортере (поле «Импортер»)
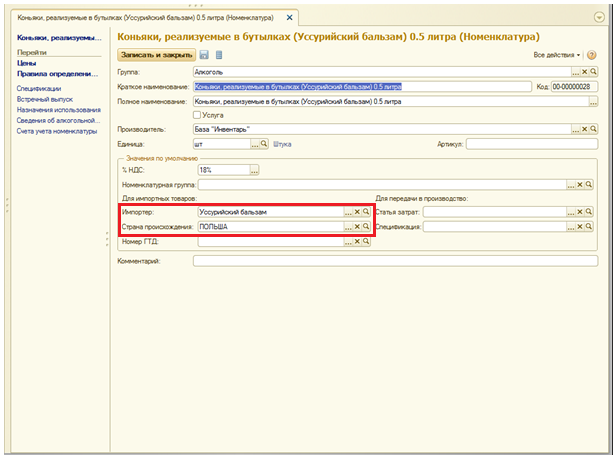
Информацию об алкогольной и спиртосодержащей продукции, необходимую для заполнения декларации, нужно указать в регистре «Сведения об алкогольной продукции» по гиперссылке, расположенной в панели действий «Перейти», слева в окне справочника «Номенклатура»:
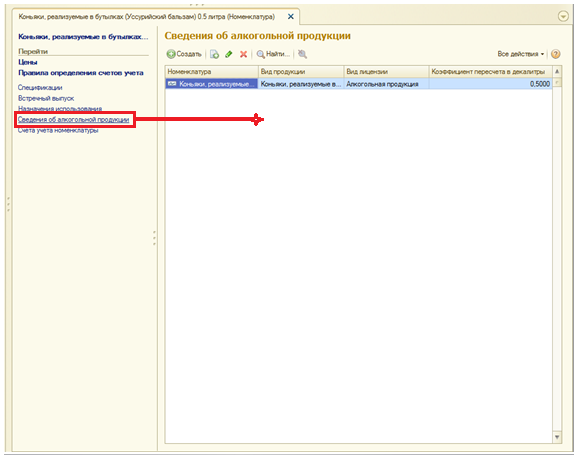
Для поставщиков алкогольной продукции необходимо указать сведения о лицензиях по гиперссылке «Лицензии поставщиков алкогольной продукции», расположенной в панели действий «Перейти» слева в окне справочника «Контрагенты».
ВАЖНО: Адреса необходимо вводить с помощью КЛАДРа
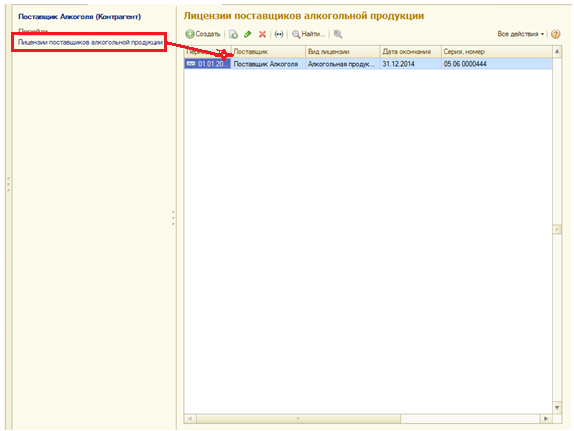
Для покупателей алкогольной продукции необходимо указать вид покупателя (организация оптовой торговли, организация розничной торговли, зарубежный покупатель для формы 5). Для этого необходимо сделать первоначальные настройки в базе: добавляем новый дополнительный реквизит для справочника «Контрагенты».
Перейдем в раздел Администрирование программы, далее в левой панели гиперссылок выберем раздел Наборы дополнительных реквизитов и сведений, в окне Дополнительные реквизиты укажем необходимый справочник (Контрагент), и щелкнем по кнопке Создать:
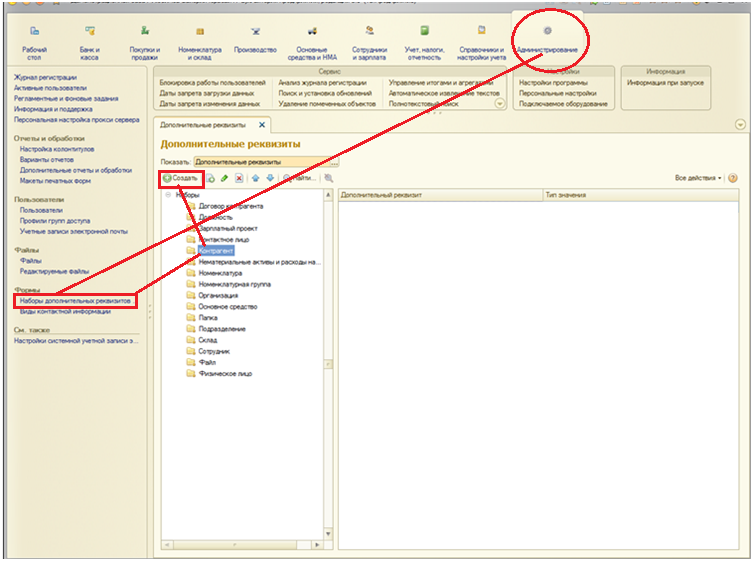
ВАЖНО Название нового реквизита и его значений должны быть в точности как в инструкции.
Далее для каждого оптового или зарубежного покупателя указываем соответствующий статус. Для розничного покупателя указание статуса не требуется. Т.к. по-умолчанию реализацию считаем отгрузкой в розничную торговлю.
Т.е. для организаций, отгружающих продукцию только в розницу этот блок настроек не нужен:
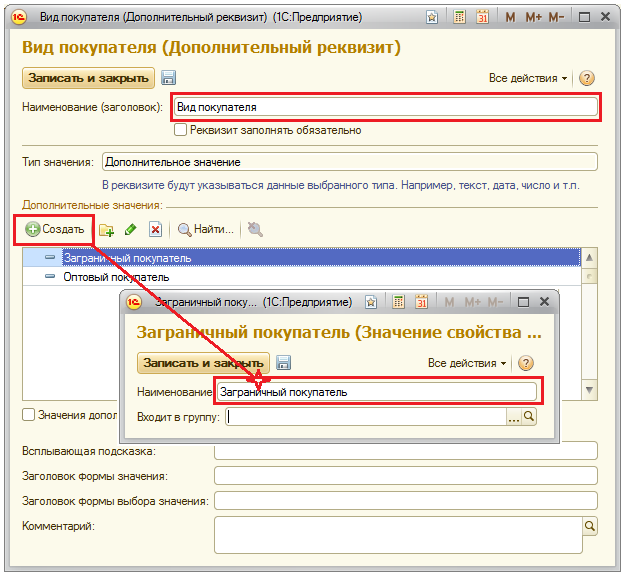
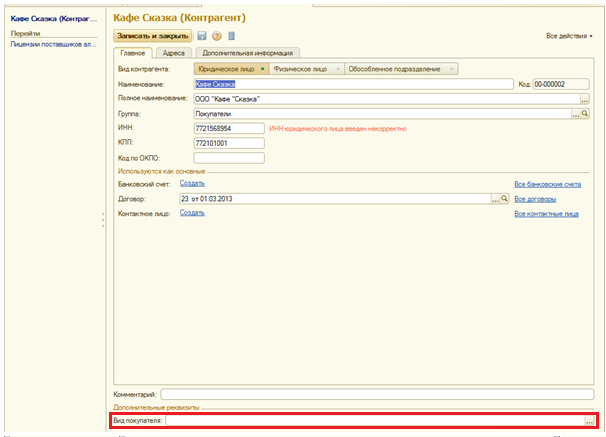
Заполняемые графы форм отчетности:
Форма 5
Сделано автозаполнение таблицы «Декларация» граф 1,2,3,4,5,6,7,8,9,10,11,14,15,16,17,18,19,20,22,23
Форма 6
Сделано автозаполнение таблицы «Декларация» граф 1,2,3,4,5,6,7,8,9,10,11,12,13,17,18,19,20
Сделано автозаполнение таблицы «Возвраты» граф 1,2,3,4,5,6,7,8,9,10,11,12,13,17,18,19,20
Форма 7
Сделано автозаполнение таблицы «Декларация» граф 1,2,3,4,5,6,7,8,9,10,11,12,13,17,18,19,20
Сделано автозаполнение таблицы «Возвраты» граф 1,2,3,4,5,6,7,8,9,10,11,12,13,17,18,19,20
БОНУС
Проверочный отчет (в даллах)
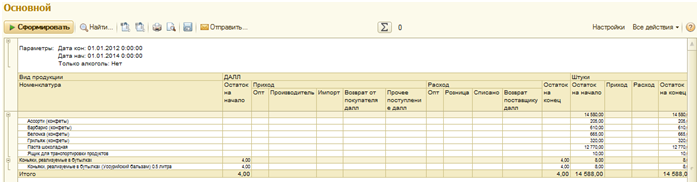
Отчет по остаткам и оборотам алкоголя в даллах и штуках для 1С: Бухгалтерия 3.0
Пригодится для проверки алкогольных деклараций, т.к. есть расшифровка до номенклатуры, регистратора.
Есть возможность отследить какой номенклатуре установили алкогольные регистры, а какой нет.
Инструкция по подключению (замене) регламентных отчетов в 1С:Бухгалтерии 3.0
Внимание: подобная замена обратима и в любой момент можно удалить с базы данных внешние отчеты и вернуть стандартные (типовые), при этом содержимое базы данных не изменяется.
Для начала поместим содержимое скачанного архива настоящей статьи на жесткий диск (речь идет об архиве для 1С:Бухгалтерии 3.0)
В панели разделов выбираем Учеты, налоги, отчетность, затем в панели навигации раздел Отчеты, пункт Регламентированные отчеты. В открывшейся вкладке необходимо нажать кнопку Справочник отчетов:
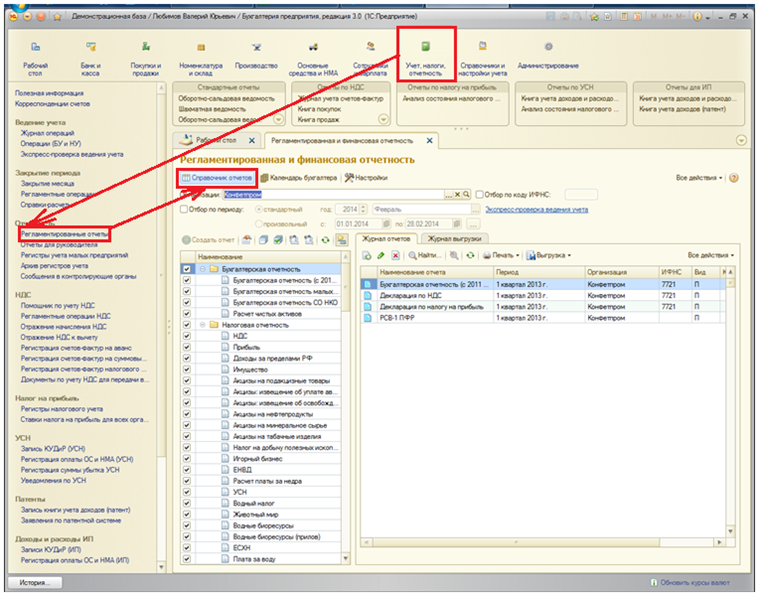
Открыв вкладку Регламентированные отчеты, выбираем в списке разделов Декларирование производства и оборота алкогольной продукции. В развернутом левом списке деклараций нас будет интересовать следующие формы:
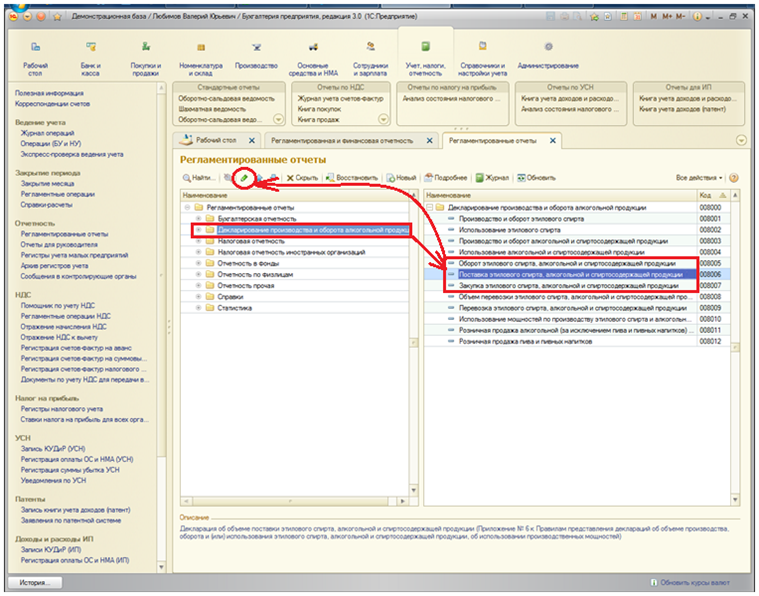
*- Оборот этилового спирта, алкогольной и спиртосодержащей продукции
*- Поставка этилового спирта алкогольной и спиртосодержащей продукции
*- Закупка этилового спирта алкогольной и спиртосодержащей продукции.
Выбираем один из этих пунктов, и нажимаем кнопку Изменить панели действий (или клавишу F2 на клавиатуре).
Перед нами окно Параметры отчета:
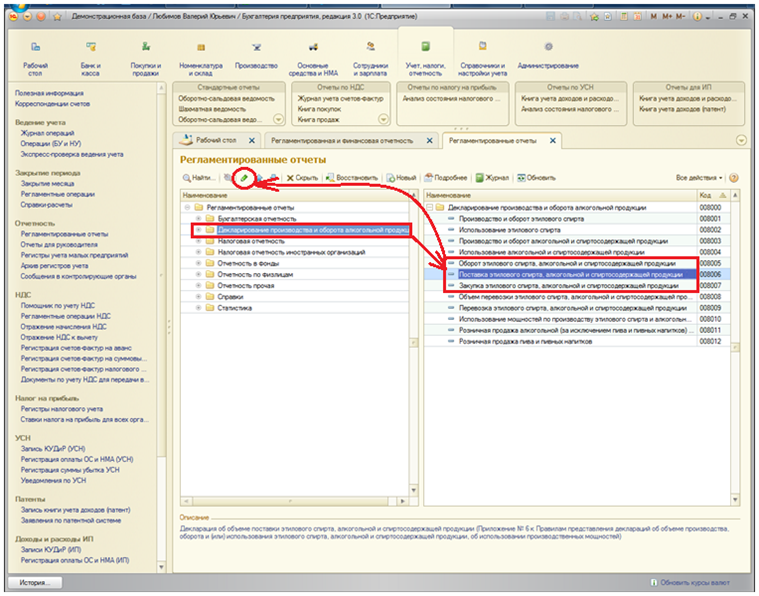
Выбираем в группе Использовать переключатель Файл и по кнопке Открыть загружаем соответствующий отчет в информационную базу.
Сохраняем данные отчета.Если в результате сохранения появляется окно:
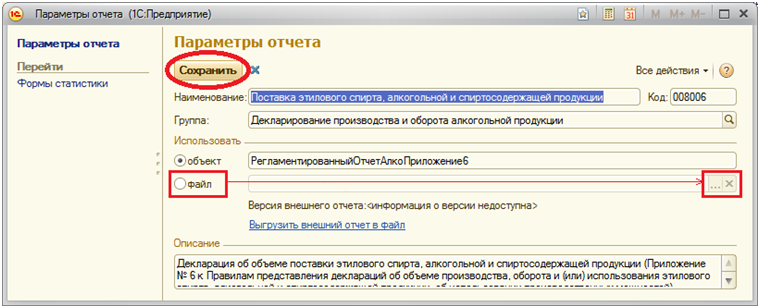
То нажатием кнопки Да подтверждаем загрузку отчета в базу. И если система еще раз выдает окно типа:

Жмем еще раз кнопку Да. Еще раз жмем кнопку Сохранить окна Параметры отчета, получаем окно:
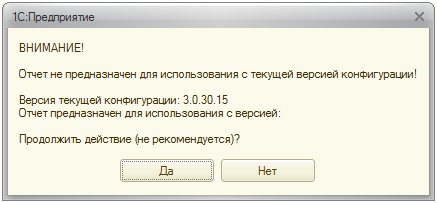
Что означает, что после загрузки всех трех форм деклараций следует перезагрузить ПРОГРАММУ для дальнейшего их использования. В результате в списке отчетов, после его наименования появляется надпись (внешний), что указывает на то, что использоваться будет загруженный внешний отчет (после перезагрузки программы):
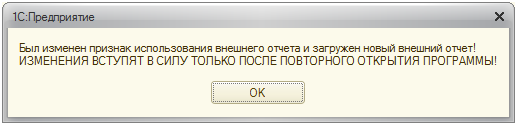
Примечание: Для удаления внешнего отчета с информационной базы необходимо в окне Параметры отчета нужного отчета указать переключатель в группе Использовать на Объект и нажать кнопку Сохранить:
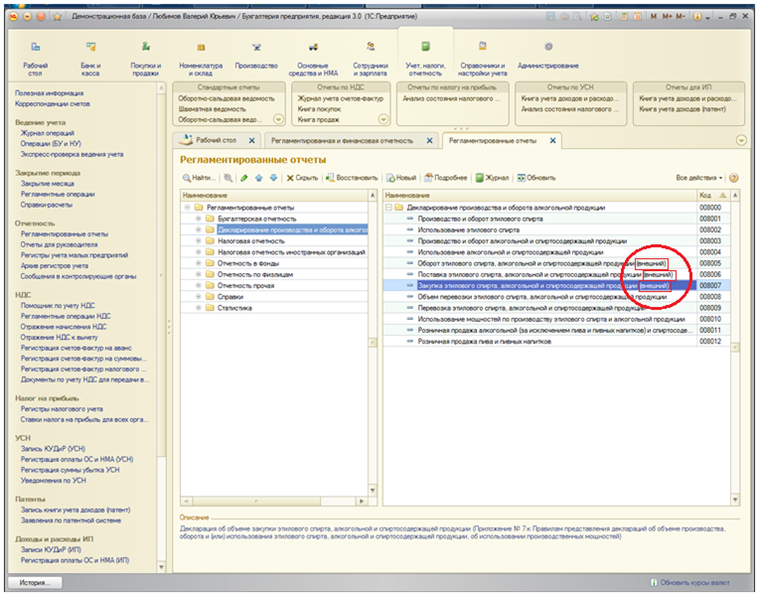
Подтвердить уведомление о перезагрузки ПРОГРАММЫ:
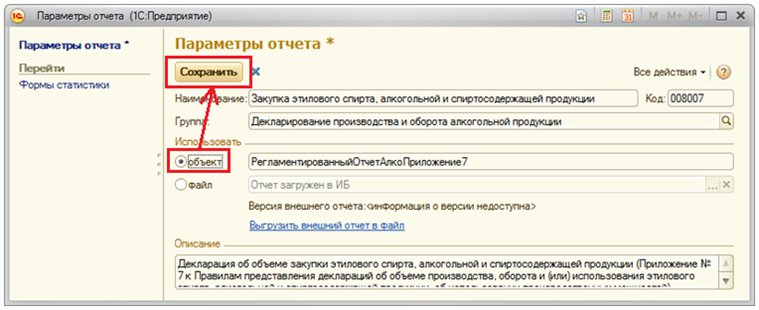
и нажать кнопку Закрыть окна Параметры отчета.Проделав процедуру подмены для всех необходимых отчетов перезагрузить ПРОГРАММУ.
