Программное добавление реквизитов в табличную часть.
Доброе утро.
На форму в общем модуле добавляю реквизиты в табличную часть «Товары» программно. В самом документе в табличной части реквизиты в конфигураторе добавлены. Добавляю абсолютно одинаково, но почему-то характеристика добавляется, а номенклатура нет.
На что обратить внимание, где может быть ошибка?
Если Форма.ИмяФормы = «Документ.НашДокумент.Форма.ФормаДокумента» тогда
ДобавляемыеРеквизиты = Новый Массив;
//реквизиты ТЧ Товары
Номенклатура = Новый РеквизитФормы(«Номенклатура», Новый ОписаниеТипов(«СправочникСсылка.Номенклатура»), «Объект.Товары», «Номенклатура»);
Характеристика = Новый РеквизитФормы(«Характеристика», Новый ОписаниеТипов(«СправочникСсылка.ХарактеристикиНоменклатуры»), «Объект.Товары», «Характеристика»);
//Заполним массив после описания реквизитов формы
ДобавляемыеРеквизиты.Добавить(Номенклатура);
ДобавляемыеРеквизиты.Добавить(Характеристика);
//Добавим новые реквизиты в форму
Форма.ИзменитьРеквизиты(ДобавляемыеРеквизиты);
//добавление на форму элементов ТЧ
Номенклатура = Форма.Элементы.Добавить(«Номенклатура», Тип(«ПолеФормы»), Форма.Элементы.Товары);
Номенклатура.ПутьКДанным = «Объект.Товары.Номенклатура»;
Номенклатура.Вид = ВидПоляФормы.ПолеВвода;
Характеристика = Форма.Элементы.Добавить(«Характеристика», Тип(«ПолеФормы»), Форма.Элементы.Товары);
Характеристика.ПутьКДанным = «Объект.Товары.Характеристика»;
Характеристика.Вид =ВидПоляФормы.ПолеВвода;
КонецЕсли;
1С. Программное добавление и удаление реквизитов формы
При разработке решений возникает необходимость добавить реквизит формы, состав и типы которых зависят от данных. Например при построении динамических деревьев с периодами, или при выводе контактной информации и т.д.
Задача
Для наглядности разберем простой пример, в котором можно было обойтись только элементами формы, но мы создадим и реквизиты.
Есть некая конфигурация, в форме элемента справочника Номенклатура необходимо программно создавать реквизиты формы и элементы к ним:
Элементы объединить в группу с горизонтальной группировкой. На текущий момент форма имеет следующий вид:
Добавление реквизитов
В обработчике формы ПриСозданииНаСервере() опишем код, который разбивается на 3 этапа:
Ниже приведен готовый код, код снабжен комментариями и разбит на области для лучшего понимания
После выполнения приведенного кода форма будет выглядеть так:
Удаление реквизитов
Для удаления необходимо передать массив содержащий пути реквизитов в качестве второго параметра метода формы ИзменитьРеквизиты().
Внимание. Удалять можно только реквизиты созданные программно.
Добавление реквизита табличной части
Добавление реквизита и элемента формы для табличной части почти ничем не отличается, необходимо только указать путь «Объект. ». Ниже пример добавления реквизита Ячейка в ТЧ Комплектация.
Добавление реквизита с типом Произвольный
В одной из задач стало необходимо добавить реквизит с типом Произвольный, но ни СП, ни интернеты ответа не дали. В итоге через несколько попыток было найдено решение
Внимание. Данные добавленного реквизита сохраняться в ИБ не будут.
Заметки программиста 1с
понедельник, 7 мая 2018 г.
Программное добавление реквизитов на форму
Чтобы вывести реквизиты на форму программно нужно в обработчике «ПриСозданииНаСервере» в форме выполнить следующий алгоритм:
Реквизит должен находится в метаданных.
Программное добавление поля ввода на форму:

//Программное создание реквизита на форме
Массив = Новый Массив;
Массив.Добавить(Новый РеквизитФормы(«Статус», Новый ОписаниеТипов(«Строка»)));
ИзменитьРеквизиты(Массив); //Изменяем массив содержащий реквизиты формы//Теперь добавим созданный нам реквизит на форму уже изученным способом программно
Поле = Элементы.Вставить(«Статус», Тип(«ПолеФормы»),Элементы.ГруппаРеквизиты,Элементы.СтранаПроисхождения);
Поле.ПутьКДанным = «Статус»;
Поле.Вид = ВидПоляФормы.ПолеВвода;
Чтобы подключить событие к созданному полю нужно создать процедуру и подключить ее к полю:
*Процедура команды обязательно должна выполняться в директиве компиляции «&НаКлиенте»
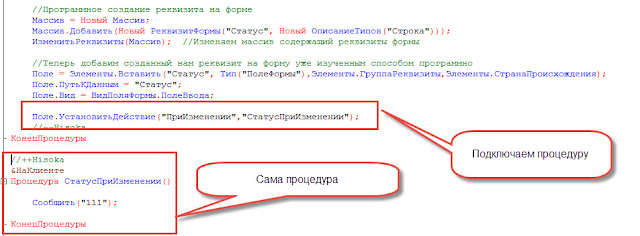
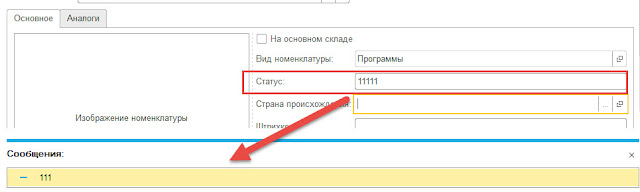
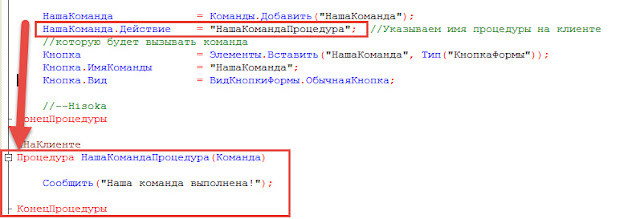
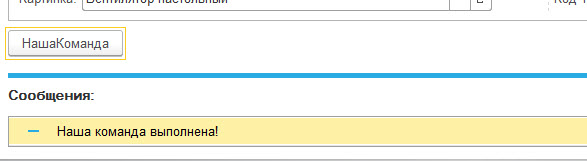
НашаКоманда = Команды.Добавить(«НашаКоманда»);
НашаКоманда.Действие = «НашаКомандаПроцедура»; //Указываем имя процедуры на клиенте
//которую будет вызывать команда
Кнопка = Элементы.Вставить(«НашаКоманда», Тип(«КнопкаФормы»));
Кнопка.ИмяКоманды = «НашаКоманда»;
Кнопка.Вид = ВидКнопкиФормы.ОбычнаяКнопка;
3 комментария:

Если Форма.ИмяФормы = «Справочник.Номенклатура.Форма.ФормаЭлемента» Тогда
//Добавляем новые реквизиты
НовыеРеквизиты = Новый Массив;
НовыйРеквизит = Новый РеквизитФормы(«мзКодМАНоменклатуры», Новый ОписаниеТипов(«Число»),, «Код МА Номенклатуры»);
НовыйЭлемент = Форма.Элементы.Вставить(«мзКодМАНоменклатуры», Тип(«ПолеФормы»), Форма.Элементы.ГруппаЗаголовокДополнительныеРеквизиты);
НовыйЭлемент.ПутьКДанным = «Объект.мзКодМАНоменклатуры»;
НовыйЭлемент.Вид = ВидПоляФормы.ПолеВвода;
КонецЕсли;
Добавить реквизит табличной части программно
Я уже писал об общем принципе программного добавления элементов на управляемую форму, теперь напишу конкретно о том, как добавить колонку табличной части или таблицы значений.
Итак, у нас есть справочник «Тест» с табличной частью «Тест», в табличной части присутствуют реквизиты «Тест1» и «Тест2», а нам нужно добавить еще один реквизит — «Тест3» и показать его на форме.
Выглядит это приблизительно так:
Не думаю, что приведенный код нуждается в комментариях, но на всякий случай скажу, что первые три строки создают новый реквизит типа «Строка» — тут важно указать путь к создаваемому реквизиту — третий параметр.
Точно также можно добавить колонку любой таблице значений (не табличной части) — в этом случае нужно убрать часть «Объект.» из кода.
Следующие три строки добавляют саму колонку на форму.
На этом все, надеюсь данная статья Вам помогла.
Если Вы нашли ошибку или неточность, пожалуйста, выделите фрагмент текста и нажмите Ctrl+Enter.
Посмотрим, как можно программно добавить реквизиты и новые элементы на форму. В форме элемента справочника «Номенклатура» создадим два реквизита формы и элементы для них. Новые элементы объединим в группу с горизонтальной группировкой.
Сейчас форма имеет следующий вид:

После добавления новых элементов она будет иметь вид:

Итак, добавляем реквизиты:
Теперь посмотрим, как можно изменить основной реквизит формы. Изменим табличную часть Состав документа РасходнаяНакладная :


Важно понимать, что данные добавленного реквизита сохраняться в ИБ не будут.
Guesto notes
 При разработке решений возникает необходимость добавить реквизит формы, состав и типы которых зависят от данных. Например при построении динамических деревьев с периодами, или при выводе контактной информации и т.д.
При разработке решений возникает необходимость добавить реквизит формы, состав и типы которых зависят от данных. Например при построении динамических деревьев с периодами, или при выводе контактной информации и т.д.
Задача
Для наглядности разберем простой пример, в котором можно было обойтись только элементами формы, но мы создадим и реквизиты.
Есть некая в конфигурация, в форме элемента справочника «Номенклатура» необходимо программно создавать реквизиты формы и элементы к ним:
Элементы объединить в группу с горизонтальной группировкой. На текущий момент форма имеет следующий вид:

Решение
В обработчике формы ПриСозданииНаСервере() опишем код, который разбивается на 3 этапа:
Ниже приведен готовый код, код снабжен комментариями и разбит на области для лучшего понимания:
После выполнения приведенного кода форма будет выглядеть так:

Для удаления необходимо передать массив реквизитов на удаление в качестве второго параметра метода формы ИзменитьРеквизиты().
Внимание. Удалять можно только реквизиты созданные программно.
Добавление реквизита табличной части
Добавление реквизита и элемента формы для табличной части почти ничем не отличается, необходимо только указать путь «Объект. ». Ниже пример добавления реквизита Ячейка в ТЧ Комплектация.
Добавление реквизита с типом Произвольный
В одной из задач стало необходимо добавить реквизит с типом Произвольный, но ни СП, ни интернеты ответа не дали. В итоге через несколько попыток было найдено решение
Внимание. Данные добавленного реквизита сохраняться в ИБ не будут.
UPD 2017-05-28 Статья переработана, добавлен вариант применения с примером кода.
UPD 2017-08-07 По просьбе из комментария, в статью добавлен пример программного добавления реквизита табличной части.
Комментарии 12
Автору для начала стоит разобраться что есть Форма, а что есть Объект, а затем лезть со своими статьями в интернет.
1. Ну очень конструктивная критика;
2. Читайте СП;
3. Не болейте)

P.S. Комментарии модерируются, ссылки не относящиеся к делу нещадно удаляются.
Внимание. Удалять можно только реквизиты созданные программно.
ППЦ, а на остальных табу наложено?
Иди читай книжки, грамотей!
Дык, читаю 
Красиво оформленный код. И полезный.
Альберт, спасибо!
Пишу код по заветам Стива Макконелла:
Пишите код так, как будто сопровождать его будет склонный к насилию психопат, который знает, где вы живёте
А как добавить реквизит к табличной части документа?
Дмитрий, в статью добавлен пример добавления реквизита табличной части.
Спасибо, очень помогло.
Подскажите а как программно добавить табличную часть на форму?
А пример удаления, собственно, где?
Роман, для удаления необходимо передать массив реквизитов на удаление в качестве второго параметра метода формы ИзменитьРеквизиты(). Все аналогично добавлению, смысла описывать не вижу.
Автору большой респект! Статья написана на отлично! Все очень доступно и красиво — просто, бери и пользуйся.
Варианты программного добавления элементов на форму
В связи с развитием системы расширений многие разработчики 1С сталкиваются с проблемой: если форма захвачена и на ней произведены изменения, то после обновления в основной конфигурации формы, эти изменения не будут отражены на захваченной форме. Получается, что форму после обновления надо каждый раз проверять. Это трудно и «убивает» все плюсы расширения. Но из любой непростой ситуации есть выход, если знать, где его искать. Можно захватить форму в расширение и не изменять её, а все новые реквизиты добавить программно. Тогда при обновлении формы в основной конфигурации 1С 8.3, форма измениться в расширении, и добавленные реквизиты будут корректно отображаться в ней.
В этой статье я постараюсь собрать все основные методы создания реквизитов на форме.
1. Добавляем реквизит
Начнем с самого простого. Мы добавили реквизит «МоеРасширение_НаименованиеНаАнглийском» в справочник контрагентов.

Для того, чтобы вывести его на форму програмно, пишем код процедуры «МоеРасширение_ПриСозданииНаСервереПосле» (Отказ, Стандартная Обработка).
НовыйЭлемент = Элементы.Добавить («МоеРасширение_НаименованиеНаАнглийском», Тип(«ПолеФормы»));
НовыйЭлемент.ПутьКДанным = «Объект. МоеРасширение_НаименованиеНаАнглийском»;
Теперь мы добавим на форму реквизит, которого нет в конфигурации. Например, выведем на форму текущую задолженность: реквизит «МоеРасширение_ТекущаяЗадолженность».
Сначала создадим реквизит:
ДобавляемыеРеквизиты = Новый Массив;
НовыйРеквизит = Новый РеквизитФормы(«МоеРасширение_ТекущаяЗадолженность»), Новый ОписаниеТипов («Число», «Текущая задолженность»);
Затем выведем его на форму таким же образом, как и добавленный в конфигурацию реквизит, разница только в поле «ПутьКДанным» – здесь мы пишем наименование только что созданного реквизита:
НовыйЭлемент = Элементы.Добавить(«МоеРасширение_НаименованиеНаАнглийском», Тип(«ПолеФормы»));

Теперь переместим наши реквизиты под поле «Полное наименование». Для этого надо определить на форме место добавления, в нашем случаем – над группой «ГруппаКолонки»:


Для того, чтобы отрабатывались процедуры событий для этих реквизитов, можем указать действия:
Элементы. МоеРасширение_ТекущаяЗадолженность.УстановитьДействие(«ПриИзменении», «МоеРасширение_РасшифроватьЗадолженность»).
2. Добавление кнопки
Для того, чтобы произвести добавление кнопки на форму, сначала надо програмно добавить команду.
НоваяКоманда.Заголовок = «Показать ОСВ».
ВАЖНО!! В поле действие пишется имя процедуры.

Теперь добавляем саму кнопку:
НоваяКнопка = Элементы.Добавить(«МоеРасширение_Кнопка_ПоказатьОСВ», Тип(«КнопкаФормы»));

3. Добавление группы
Для добавления группы переместим кнопку к полю «Текущая задолженность». На этом этапе нам надо создать группу и переместить в нее уже созданные наши элементы.
Создаем группу и помещаем ее под наименованием. Затем переносим в нее реквизит «Текущая задолженность» и кнопку «Показать ОСВ»:
НоваяГруппа =Элементы.Добавить(«МоеРасширение_ГруппаЗадолженность», Тип(«ГруппаФормы»));

4. Добавляем табличную часть 1С
Добавим к контрагенту табличную часть 1С «МоеРасширение_Номенклатура» с реквизитом «Номенклатура» и выведем ее на форму.

Сначала мы добавляем табличную часть на форму, после чего описываем все колонки, которые должны отображаться на форме.
ВАЖНО! При создании реквизитов таблицы родителем указывается реквизит формы «Табличная часть».
НоваяТабличнаяЧасть = Элементы.Добавить(«МоеРасширение_ТаблицаНоменклатура», Тип(«ТаблицаФормы»));
НовыйРеквизитТабличнойЧасти = Элементы.Добавить(«МоеРасширение_Номенклатура», Тип(«ПолеФормы»),НоваяТабличнаяЧасть);

Используя этот базовый набор, можно изменить любую форму программно. И при обновлениях форма всегда будет подстраиваться под выбранный алгоритм. Если форма поменяется глобально, то расширение выдаст ошибку. Тогда, переписав несколько строчек кода, мы снова получим рабочую форму. Это быстрее и проще, чем каждый раз анализировать диалоговую форму.
