Доступ с различных устройств
Работайте с программой «1С:Документооборот 8» через бесплатный мобильный клиент. Возможно удаленное использование без привязки к рабочему месту через веб-браузер.
Бесплатный мобильный клиент
Бесплатно загрузить мобильный «1С:Документооборот 8» на телефон или планшет можно из магазинов Google Play, Apple AppStore, Windows Phone Store.
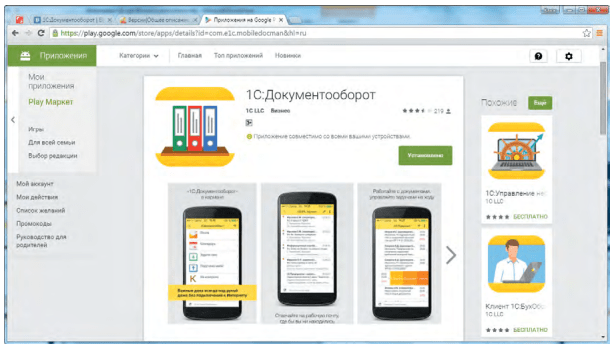
Работа на планшетах
В мобильном «1С:Документообороте 8» предусмотрено два интерфейса: для телефонов/смартфонов и для планшетов. Например, планшетный интерфейс показывает не только список писем, но и содержание выбранного письма.
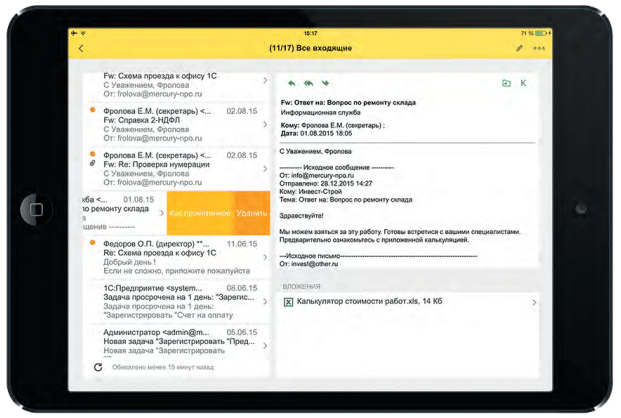
Задачи
Все направленные вам задачи под рукой. Вместе с приложенными к ним документами, файлами и всей историей исполнения. Их можно отмечать выполненными, перенаправлять, создавать подзадачи другим сотрудникам. А также можно ставить новые задачи своим коллегам, прикладывая к ним фото, видео- или аудио-записи.
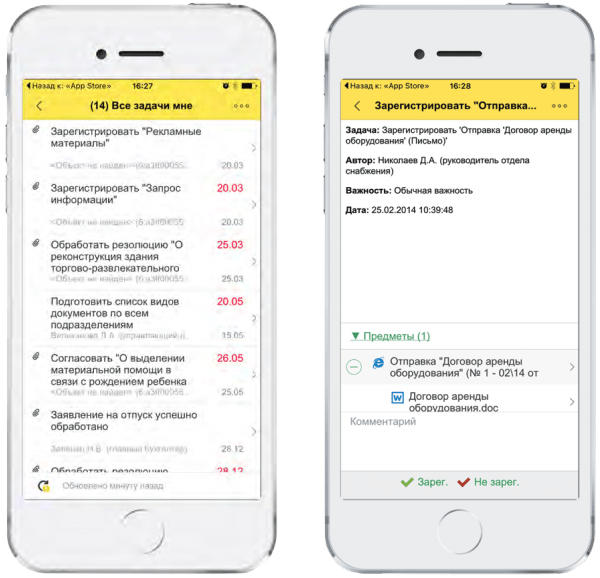
Календарь
Просматривайте свой рабочий календарь. Принимайте приглашения на мероприятия. Создавайте новые события в своем календаре. Прямо в мобильном «1С:Документообороте 8» можно записать в календарь письмо или задачу. Напоминания календаря приходят обычным для мобильного устройства способом.
Используйте мобильное приложение «1С:Документооборота» для работы с почтой и задачами вне офиса
Мобильное приложение работает автономно и не требует постоянного подключения к центральной базе. Оно подходит для мобильных устройств под управлением iOS и Android.
После того как администратор выполнит эти настройки, вы можете подключаться к базе 1С:Документооборота с помощью мобильного приложения. Чтобы настроить мобильное приложение, следует выполнить 3 шага.
В 1С:Документообороте на вашем компьютере перейдите в раздел Настройки — Персональные настройки.
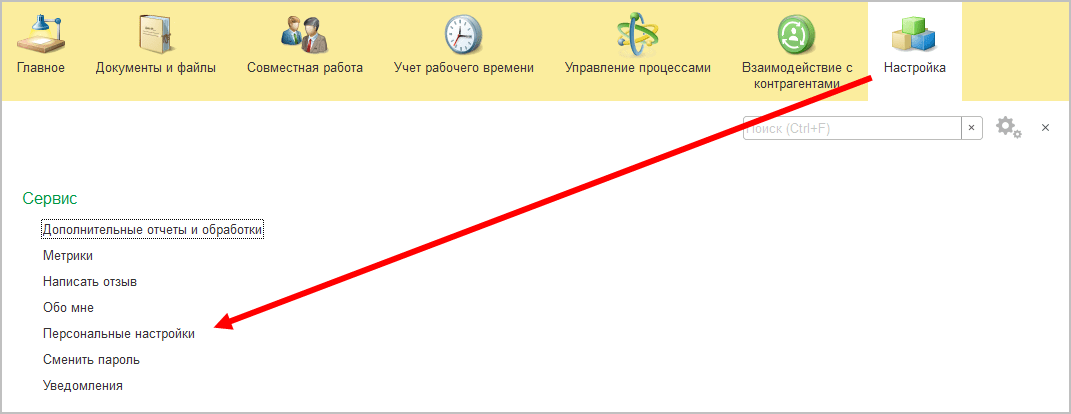
Далее выберите Мобильные клиенты.
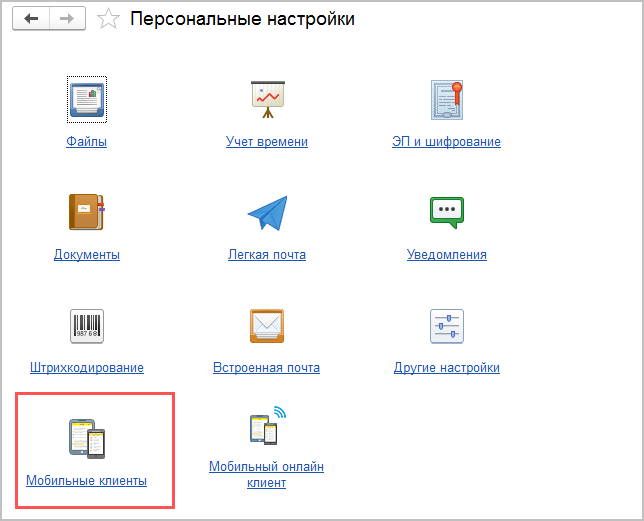
В открывшемся окне вы сможете выбрать, какие функции нужны вам в мобильном, загрузить и настроить приложение.
Шаг 1. Выберите папки писем, которые хотите видеть в мобильном приложении.
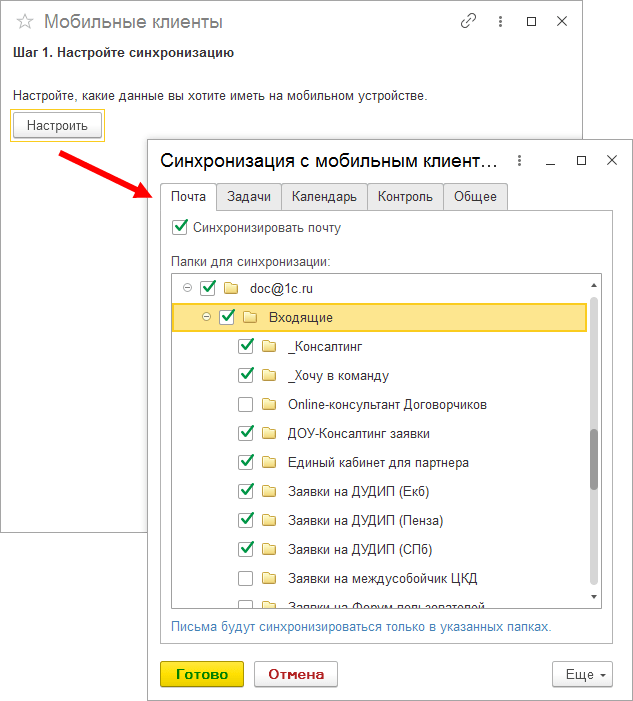
Шаг 2. Установка приложения
Загрузите мобильное приложение в магазине приложений вашего устройства:


Шаг 3. Подключение к настольному клиенту
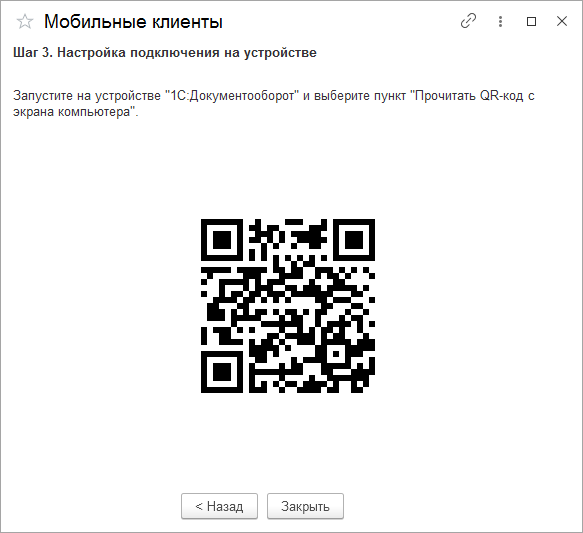
Если по какой-то причине устройству не удалось распознать QR-код настройки, вы можете выполнить настройку вручную. Для этого нужно указать адрес для подключения, переданный вам администратором, Ваше имя пользователя и пароль.
Установка и настройка мобильного клиента
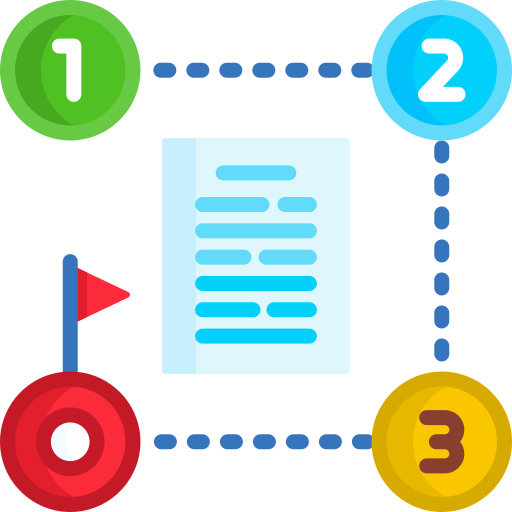
Наш документооборот
Внимание! СЭД «Корпоративный документооборот» заменен на новый продукт СЭД «Наш документооборот» оптимизированный и переписанный «с нуля».
Описание на этой странице потеряло актуальность.
Для установки мобильного клиента СЭД «Корпоративный документооборот» скачайте apk-файл приложения Android
со страницы документооборот.net/mobile-download
Скачать файл можно напрямую на мобильное устройство пользователя или записать его на него через подключение к персональному компьютеру.
Установка приложения не производится через Google Play (приложение будет размещено там только после официального выхода), поэтому на мобильном устройстве Android должен быть включен режим загрузки приложений из неизвестных источников (включить такой режим можно разделе «Настройка Безопасность» мобильного устройства). На многих устройствах такой режим уже включен по умолчанию.
В процессе установки apk-файла произойдет установка мобильного клиента СЭД «Корпоративный документооборот» и мобильной платформы «1С:Предприятие 8.3» (если она еще не была установлена на мобильном устройстве).
После окончания установки нажмите на иконку
Корпоративный документооборот. Мобильный клиент»
для запуска приложения.
Мобильный клиент может работать в полностью автономном режиме и без программы СЭД «Корпоративный документооборот», в таком режиме пользователю доступны только личные заметки. Для подключения к базе данных СЭД «Корпоративный документооборот» необходимо будет выполнить настройку корпоративной базы и настройку мобильного клиента.
Начальная настройка корпоративной базы данных
Мобильный клиент и центральная база данных производят обмен данными с помощью механизма веб-сервисов, предоставляемого платформой «1С:Предприятие 8.3».
Для того, что бы веб-сервисы стали доступны для мобильных клиентов предприятия их необходимо опубликовать на корпоративном веб-сервере. При работе с «1С:Предприятие 8.3» поддерживается два варианта корпоративных веб-серверов – Apache и Microsoft IIS.
Веб-сервер Apache является бесплатным и его установка обычно достаточно проста. Подробнее об установке Apache для работы с базами данных «1С:Предприятие 8.3» можно прочитать на этой странице: документооборот.net/apache
После установки веб-сервера произведите публикацию веб-сервисов СЭД «Корпоративный документооборот» в режиме «Конфигуратор». Для этого в меню «Администрирование» выберите пункт «Публикация на веб-сервере». Далее выберите файловый каталог, где будут размещаться публикуемые файлы и название приложения на веб-сервере.
Убедитесь, что все флажки в разделе «Web-сервисы» включены и нажмите кнопку «Опубликовать».
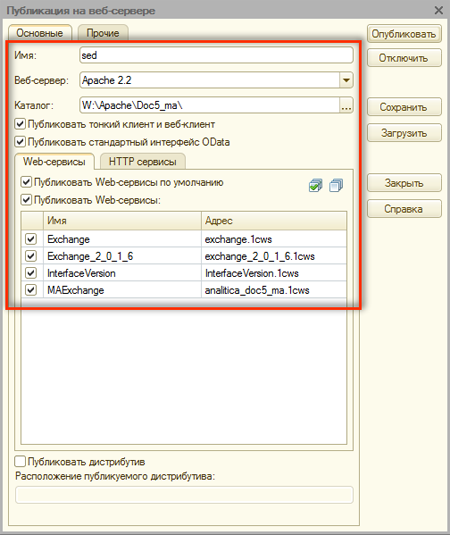
Обратите внимание, на то, что доступ мобильных клиентов будет осуществлять по адресу работы вашего веб-сервера, соответственно этот веб-сервер должен быть доступен для мобильных клиентов.
Если мобильные клиенты работают не через внутреннюю корпоративную сеть, а через сеть Интернет, то веб-сервер предприятия должен быть доступен и из вне, через сеть Интернет.
Альтернативным вариантом организации доступа мобильных клиентов в корпоративную базу данных является обмен данными через специальный почтовый шлюз, когда и мобильный клиент, и корпоративная база данных обмениваются сообщениями через специально выделенный почтовый ящик.
Недостатком такого способа, по сравнению с использованием веб-сервисов, является более низкая скорость обмена данными, веб-сервисы позволяют мобильным клиентам работать с корпоративной базой почти в онлайн режиме, а обмен через почтовый шлюз вносит некоторую задержку. На данный день режим работы через почтовый шлюз пока не доступен в мобильном клиенте.
Настройка корпоративной базы данных для работы с мобильными клиентами
Для организации возможности подключения мобильных клиентов к центральной базе данных СЭД «Корпоративный документооборот» необходимо включить возможность работы с мобильными клиентами в базе данных.
Для этого в подсистеме «Администрирование системы» (доступна пользователям с полными правами) перейдите в раздел «Настройки программы Параметры программы», на закладке «Основное» отметьте флажок «Использовать мобильные клиенты».
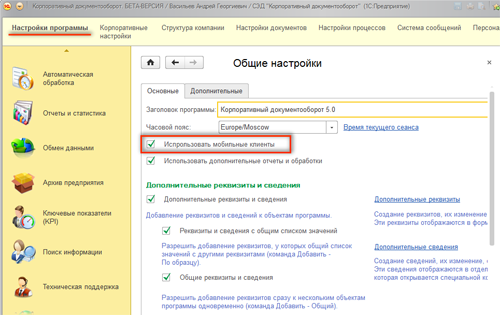
Включение возможности работы с мобильными клиентами позволяет выполнять обмен данными центральной базы данных с мобильными клиентами. Без включения такого режима обмен данными не производится. Режим работы с мобильными клиентами можно включить и через панель обмена данными.
1С:Документооборот.
Новое в версии 2.0.12
Введение
Этот документ является дополнением к документации по конфигурациям «Документооборот КОРП», «Документооборот ПРОФ», «Документооборот государственного учреждения» и содержит только описание отличий версии 2.0.12 от версии 2.0.11.
Работа с отчетами
Повышение удобства работы с отчетами
В новой версии программы работать с отчетами стало удобнее. Рассмотрим нововведения подробнее.
Отчеты в списках
В новой версии программы перейти к списку отчетов можно из основных списков:

Рис. 1. Кнопка «Отчеты» в списке внутренних документов
Группировка отчетов
Теперь список отчетов можно просматривать по группам.
Группы выделены по назначению отчетов. Например:
Группировка отчетов включена по умолчанию. Для отключения этого режима в контекстном меню списка отчетов предусмотрена команда Просмотр по группам.

Рис. 2. Группировка вариантов отчетов по категориям
Снимки отчетов
В окно выбора варианта отчета добавлен снимок готового отчета с самыми распространенными настройками.
Снимок позволит до открытия отчета увидеть, какими данными он будет заполнен, и определить необходимость его формирования.

Рис. 3. Предварительный просмотр отчета
Администрирование отчетов
При обновлении информационной базы на 2.0.12 все существующие отчеты будут автоматически распределены по группам.
Посмотреть список групп можно в справочнике Группы отчетов через меню Все функции. Администратор может изменить имеющиеся или добавить новые группы отчетов. Например, можно создать для пользователя индивидуальные группы, чтобы он работал только со «своими» отчетами.

Рис. 4. Список групп отчетов
Для управления вариантами отчетов в меню Все функции предусмотрен справочник Настройки вариантов отчетов 1С:Документооборот.

Рис. 5. Список вариантов отчетов по группам
Действия при добавлении новых отчетов
Если после обновления на 2.0.12 пользователь создаст новый вариант отчета на основании существующего, то новому варианту скопируются все настройки «исходника»:
В этом случае администратору никаких действий предпринимать не нужно.
Если новый отчет или вариант отчета будет создан с нуля, он автоматически попадет в группу «?». Все отчеты, созданные пользователями до обновления на 2.0.12, также будут автоматически добавлены в группу «?».
Для отчетов из группы «?» необходимо вручную выбрать правильную группу, раздел и снимок. Это делается так:

Рис. 6. Настройка варианта отчета

Рис. 7. Настройка варианта отчета
Обратите внимание: после изменения группы или снимка вручную, отчет перестанет обновляться типовым обновлением.
Требования к снимкам предпросмотра
Размер снимка не должен превышать размер 700х500 px.
Это может быть любой графический файл, поддерживаемый платформой «1С:Предприятие»: bmp, gif, jpeg, jpg, png, tiff, tif, wmf, emf, pdf.
При подготовке скриншотов рекомендуется:
Права доступа
Оптимизация алгоритмов пересчета прав
Версии: ПРОФ, КОРП, ДГУ.
В новой версии программы оптимизированы алгоритмы пересчета прав в следующих сценариях:
По результатам проведенных замеров производительности пересчет прав в перечисленных сценариях увеличился в 2 – 10 раз (в зависимости от сценария и наполнения самой базы).
Мобильное приложение
Подключение мобильного приложения через QR-код
В новой версии программы подключение мобильного приложения стало значительно проще.
Теперь пользователи могут самостоятельно выполнить подключение через QR-код без помощи администратора и ручного ввода сложных технических параметров.
Помощник подключения мобильного приложения
Шаг 1. Настройка синхронизации. Необходимо указать данные, которые вы хотите передавать на мобильное приложение: задачи, события календаря, письма, максимальный размер файлов и др. По умолчанию установлены настройки, оптимально подходящие для работы на мобильном устройстве. Настройки можно изменить.

Рис. 8. Настройка синхронизации мобильного приложения
Шаг 2. Загрузка мобильного приложения. Необходимо загрузить приложение на мобильное устройство одним из трех предложенных способов:

Рис. 9. Загрузка мобильного приложения
Шаг 3. Настройка подключения на устройстве. На мобильном устройстве необходимо запустить приложение «1С:Документооборот» и в открывшемся меню выбрать пункт Прочитать QR-код с экрана компьютера.

Рис. 10. Настройка подключения мобильного приложения
При этом настройки, установленные в настольном клиенте, автоматически появятся в мобильном приложении. Это адрес подключения, логин и настройки синхронизации.
Для подключения мобильного приложения через QR-код администратор должен прописать адрес публикации «1С:Документооборота» на веб-сервере в настройках настольного клиента (Настройка и администрирование – Обмен данными) в формате https://server.org/DOPublication.

Рис. 11. Адрес публикации «1С:Документооборота» на веб-сервере
Защита входа в мобильное приложение
Теперь можно защитить вход в мобильный «1С:Документооборот» паролем. Это позволит исключить несанкционированный доступ к вашим данным, защитить информацию при утере или передаче устройства третьим лицам.
Чтобы включить защиту паролем:
Обратите внимание: после очистки всех данных приложения (Настройки – Сервис – Удалить все данные) требуется повторная установка пароля.

Рис. 12. Настройка защиты приложения паролем
Если использование пароля включено, то при каждом входе в мобильный «1С:Документооборот» вы увидите окно для ввода пароля. До ввода правильного пароля доступ ко всем функциям программы запрещен.

Рис. 13. Ввод пароля при входе в приложение
Прочее
Список ошибок можно посмотреть на сайте поддержки пользователей:
Порядок обновления с предыдущих версий
После обновления с версий 1.4.4 – 1.4.13
После обновления на 2.0 для начального заполнения списка Мои документы необходимо запустить обработку ЗаполнениеСпискаМоиДокументы.
Обратите внимание: при большом количестве документов обновление информационной базы на версию 2.0.12 может занять продолжительное время.
После обновления с версий 2.0.3 – 2.0.6
Из-за ошибки, обнаруженной в версиях 2.0.3 – 2.0.6, пересчет прав некоторых объектов не проводился.
Для пересчета этих прав необходимо запустить внешнюю обработку Обработка нерассчитанных прав, которая включена в состав дистрибутива.
Обратите внимание: обработка запустит все операции по пересчету прав, которые могли быть пропущены. Это может занять продолжительное время.
Мобильное приложение 1С: Документооборот
Согласование документов в один клик.
Мощный мобильный клиент для конфигураций «1С:Документооборот КОРП» и «1С:Документооборот ДГУ».
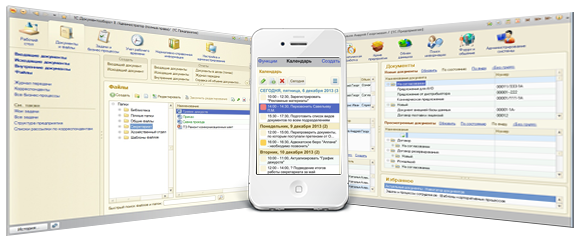
Функциональные возможности:
— читать входящие письма, полученные в программе «1С:Документооборот 8»,
— выполнять подготовку и отправку писем,
— перемещать письма между папками,
— выполнять задачи, назначенные через «1С:Документооборот 8»,
— выполнять подготовку и выдачу поручений сотрудникам,
— просматривать файлы, приложенные к письмам и задачам,
— создавать и редактировать записи календаря.
Google Play App Store Подключить и настроить
Мобильный документооборот — это универсальный инструмент для предприятий любого масштаба. Благодаря его возможностям вы оптимизируете задачи, связанные с документооборотом, и повысите продуктивность труда сотрудников. А мы поможем реализовать это быстро, точно и грамотно
Из чего состоит интерфейс приложения
С помощью удобного мобильного клиента теперь проще взаимодействовать с конфигурациями «1С:Документооборот» для КОРП и ДГУ. Ключевые возможности приложения:
Для работы клиента нет потребности в стабильной интернет-связи. Мобильное приложение для документооборота способно функционировать в автономном режиме. Причем сохраняется история внесенных изменений, а при появлении сети всё синхронизируется. В результате сотруднику видны назначенные руководителем поручения.
В приложении предусмотрено 2 разных интерфейса: для телефонов и планшетов. Небольшие различия в отображении есть. Например, интерфейс планшета показывает не только перечень писем, но и содержимое выбранного. В целом оба варианта достаточно удобны и интуитивно понятны.
