Общая схема учета НДС в ERP
Все эти операции оформляются первичными документами:
Вид деятельности НДС для товаров, работ и услуг в документах устанавливается:
Например, документ «Реализация товаров и услуг» имеет поле «Налогообложение НДС» можно выбрать опции: «облагается НДС»; «не облагается НДС».
А в документе «Поступление товаров и услуг» поле «Закупка под деятельность» имеет следующие опции:
Поля для выбора налогообложения НДС в ЕРП
Аналогичные поля для выбора налогообложения НДС в ЕРП имеются и в других документах:
При формировании Учетной политики организации есть возможность применять учет НДС по фактическому использованию, т.е. система не примет к вычету НДС, пока партия материалов или товаров не будет использована каким-либо образом.
При списании в производство партии материалов или реализации партии товаров по деятельности, облагаемой НДС, входящий НДС принимается к вычету.
При этом событие, связанное с использованием МПЗ, автоматически ожидается в течение 3-х лет. По истечении 3-х лет НДС принимается к вычету автоматически.
В некоторых случаях организации приходится вид налогообложения НДС в ERP при использовании того или иного актива.
Например, организация закупила материалы под вид деятельности, подлежащий налогообложению НДС, а затем планы изменились, и материалы были использованы в деятельности, освобожденной от налогообложения.
Соответственно, нам необходимо произвести корректировку вида деятельности. Для этих целей в документах оперативного учета предусмотрена опция Смены вида деятельности по учету НДС.
Указание вида деятельности для учета НДС происходит, пока активы числятся на балансе организации. Указывается в договорах с контрагентами, в заказах, в направлениях деятельности, при поступлении, потреблении, сборке.
В блоке «Финансовый учет и контроллинг» имеется рабочее место «Помощник по учету НДС».
Здесь мы по состоянию на текущий момент можем увидеть:
Учет авансов полученных также имеет свои особенности. У нас есть выбор:
оформлять счета-фактуры на все авансы;
не оформлять на те счета-фактуры, которые зачтены:
Все вышеперечисленные действия являются учетными действиями по НДС.
Документы оперативного контура и действия по учету НДС формируют базу для распределения НДС в 1С.
Распределение НДС в 1С производится с помощью одноименного документа в рабочем месте «Закрытие месяца».
Документ «Распределение НДС» формирует и корректирует записи Книги покупок и Книги продаж на суммы НДС по основным средствам по окончании каждого месяца.
Информацию система берет из документов «Принятие к учету ОС», где указывается способ раздельного НДС в 1С по основному средству.
Если выбран конкретный вид налогообложения, тогда вся сумма НДС будет либо принята к вычету, либо включена в стоимость этого основного средства.
В противном случае сумма НДС подлежит распределению пропорционально выручке по видам налогообложения, в т.ч. на документы реализации по ставке НДС 0%.
Этот же документ распределяет косвенные расходы по видам деятельности для учета НДС по окончании каждого квартала.
Аналогично формируются записи Книги покупок по партиям, отнесенным при реализации по ставке 0%.
Мы можем заполнить выручку по видам налогообложения автоматически, можем указать вручную, за исключением выручки по ставке НДС 0% (в этом случае распределения НДС в 1С выполняется на каждый документ реализации).
Распределение НДС в 1С с косвенных расходов по видам деятельности для учета НДС производится по МПЗ, которые списаны на статьи расходов с вариантом распределения «На направление деятельности».
При этом должно быть установлено значение «НДС распределяется по видам налогообложения пропорционально выручке».
Если НДС по партии материалов или товаров не был изначально принят к вычету, то часть суммы, отнесенная на облагаемую НДС деятельность, принимается к вычету.
В случае принятия НДС к вычету, часть суммы, которая была отнесена на «Не облагаемую НДС», «Облагаемую ЕНВД» и «Облагаемую НДС 0%» деятельность будет восстановлена в Книге продаж.
Для формирования записей книги покупок по партиям, которые отнесены при реализации по ставке НДС 0% имеется обработка «Подтверждение нулевой ставки НДС».
1с erp оформление счет фактуры не требуется
В статье будут рассмотрены следующие аспекты учета НДС:
Прежде чем начать, остановлюсь на том, что механизмы учета НДС в 1C:ERP, на мой взгляд, кардинально отличаются от УПП1.3. В частности хочу выделить следующие основные отличия:
Изменился состав регистров по учету.
В 1C:ERP почти не осталось регистров, отвечающих только за учет НДС, во всяком случае, такого многообразия как в УПП нет. Из регистров по учету НДС в программе присутствуют:
Вот и все. Все остальное в проводках и в регистрах Партий (их в системе несколько).
В регистрах Партий учет НДС осуществляется за счет реквизита «Налогообложение НДС» в Ключах аналитики учет партий.
Изменился состав регламентных документов по НДС
Если вспомнить бизнес процесс расчет НДС в УПП, то выглядел он так:
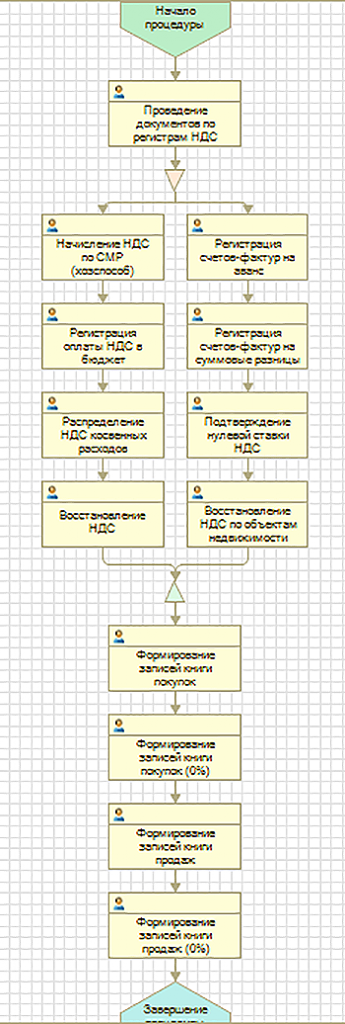
Теперь же это выглядит примерно так:
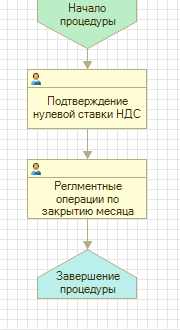
А сами регламентные операции выглядят так:
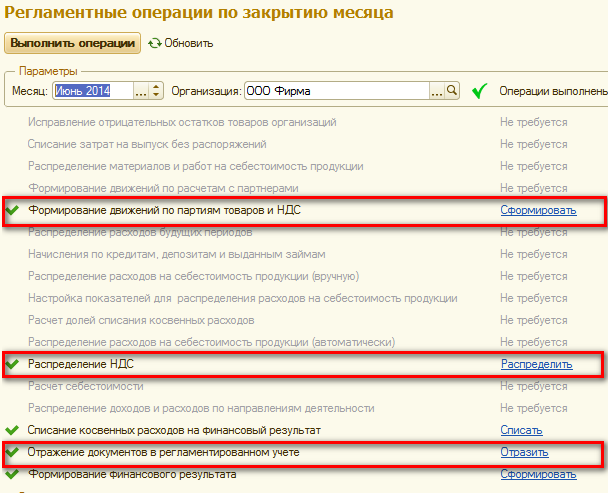
Таким образом, в 1C:ERP регламентные операции по НДС максимально автоматизированы. По сути, нужно только отразить первичные документы и факты (подтверждение нулевой ставки) все остальное произойдет автоматически, так как регламентные операции так же могут выполняться регламентным заданием по расписанию.
Такой механизм с одной стороны имеет существенный плюс – высокий уровень автоматизации. Но есть и опасность того, что «руками» управлять процессом стало очень сложно, так например: внести изменения даже в Распределение НДС нельзя (нет в этом документе табличных частей как было в УПП).
Пока аналитических отчетов по НДС, практически, нет. С выходом новых релизов мы ожидаем их развития, а сейчас анализировать данные по НДС в 1C:ERP можно в стандартных бухгалтерских отчетах.
По учету НДС в 1C:ERP присутствуют следующие отчеты:
Итак, начнем по порядку.
Учет «входного» НДС
Входной НДС, как и в УПП 1.3, учитывается в документах поступления. В 1C:ERP это:
С точки зрения пользователя отличий почти нет:
1. Признак учета НДС теперь на закладке Дополнительно. И сейчас это не галка, а перечисление:
b. Закупка не облагается НДС
2. Для ввода Счета-фактуры не нужно нажимать гиперссылку и проводить документ, достаточно установит галку «Предъявлен счет-фактура» и указать номер и дату. Счет фактура полученный создастся автоматически при проведении Поступления.
Учет НДС с продаж
В учете НДС с реализаций так же ничего революционного не произошло. В Реализациях появился реквизит «Налогообложение» с вариантами выбора:
Этот реквизит по умолчанию заполняется по данным Соглашения с покупателем, но его можно изменить. Так же вручную можно изменить ставку НДС в табличной части, однако делать этого не рекомендую, так как это может привести к некорректным движениям в документе.
По-прежнему, не зависимо от наличия счета-фактуры, реализация будет отражаться в книге продаж.
Учет НДС по авансам полученным и выданным
Учет авансов выданных и полученных так же претерпел незначительные изменения. По-прежнему есть 2 способа регистрации счетов-фактур на аванс:
1. Вручную на основании платежного документа;
2. Автоматически, с помощью специально обработки «Авансы выплаченные» или «Авансы полученные». При этом при автоматическом создании счетов-фактур на авансы полученные, по-прежнему есть возможности отбора:
b. Исключить зачтенные в течение пяти календарных дней
c. Исключить зачтенные в течение месяца
d. Исключить зачтенные в течение налогового периода
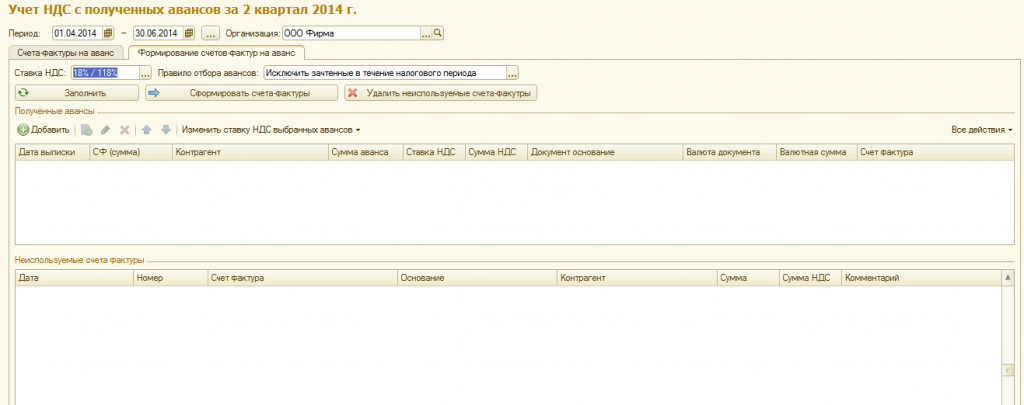
В данном блоке произошли только технические изменения: теперь счета-фактуры на авансы (как выплаченные, так и полученные) это отдельные от обычных четов-фактур документы программы. Для пользователя это значит лишь то, что журналы у документов будут разные.
«Сложный» учет НДС
«Сложный» учет НДС – это учет НДС, при наличии у предприятия видов деятельности по ставкам НДС «Без НДС» и «0%». При этом предприятие должно (при определенных условиях):
В 1C:ERP, как и в УПП1.3 есть 2 способа ведения «сложного» учета НДС:
1. Такой как в УПП1.3 при РАУЗ, когда НДС по прямым производственным расходам распределяется, так же как и по косвенным. Этот режим работает всегда и дополнительных действий для его включения не требуется.
2. Второй режим похож на «сложный» учет НДС при Партионном учете в УПП. Включается данный режим при включенной функциональной опции Раздельный учет товаров по налогообложению НДС (Администрирование/Финансовый результат). При этом появляются 2 возможности:
a. В документах поступления становиться доступно поле «Закупка под деятельность», и можно сразу указать под какую деятельность (по какой ставке НДС) закупается товар или услуга.
b. Включаются корректировки по суммам НДС в книгах покупок/продаж при актуализации партионного учета, корректировки на включение/исключение НДС из себестоимости продукции выполняются при расчете себестоимости товаров. Данные действия автоматически выполняются при закрытии месяца. Для производственной деятельности корректировки по НДС могут возникнуть в двух случаях:
i. при передаче материалов в производство (в случае отличий между налогообложениями партий затрат и налогообложения под которое были переданы данные затраты документом «Передача в производство»);
ii. при выпуске продукции (в случае когда налогообложение израсходованных партий затрат отличается от налогообложения документа «Выпуск продукции»).
Сами действия по распределению НДС по видам деятельности осуществляется документом «Распределение НДС», который автоматически создаётся при выполнении Регламентных операций по закрытию месяца. При этом сам документ можно впоследствии отредактировать, хоть и незначительно, так как редактируемых табличных частей в документе нет.
Основной вид документа
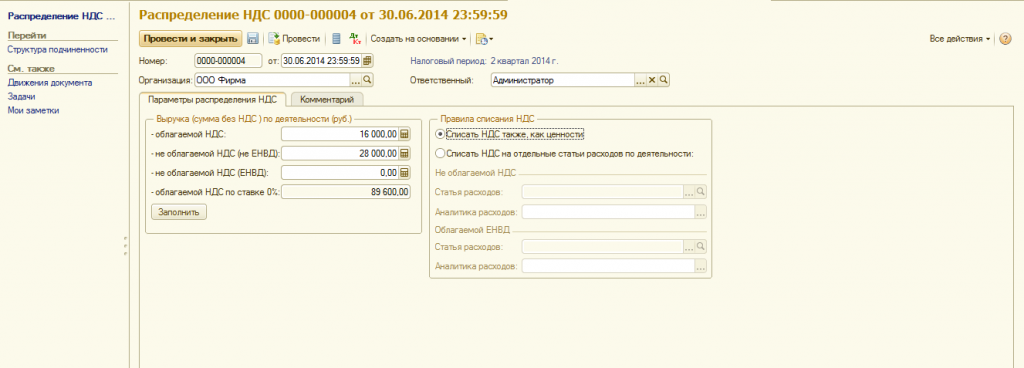
Можно так же включить отображение документов Реализации по ставке 0%
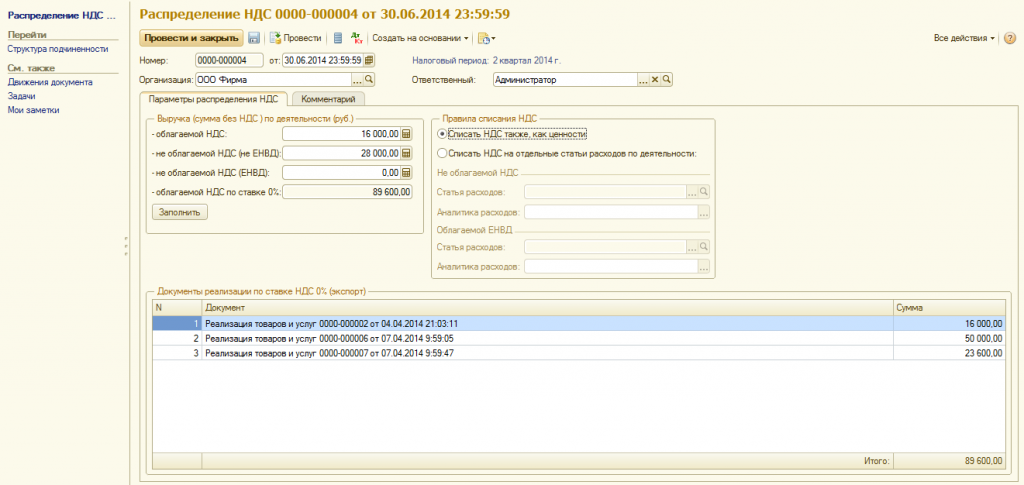
Но при этом табличная часть не доступна для редактирования.
Документ формируется по мере необходимости ежемесячно или ежеквартально и предназначен для отражения в учете НДС следующих регламентных операций:
Формирование записей книги покупок по основным средствам (ежемесячно):
В документе принятия к учету указывается способ раздельного учета НДС по основному средству. Если выбран конкретный вид налогообложения, тогда вся сумма НДС будет либо принята к вычету, либо включена в стоимость этого основного средства. В противном случае, сумма НДС подлежит распределению пропорционально выручке по видам налогообложения, в т.ч. на документы реализации по ставке НДС 0%.
Выручка по видам налогообложения заполняется по кнопке Заполнить и доступна для редактирования вручную, за исключением выручки по ставке НДС 0% (так как в этом случае распределение выполняется не на деятельность в целом, а на каждый документ реализации). При повторном открытии документа программа предупредит, если выручка не соответствует данным информационной базы.
Распределение НДС по ценностям, списанным на расходы (ежеквартально):
Распределение НДС осуществляется только по ценностям, списанным на статьи расходов с вариантом распределения «На направление деятельности» и установленным значением «НДС распределяется по видам налогообложения пропорционально выручке».
Если НДС по партии не был изначально принят к вычету, то часть суммы, отнесенная на Облагаемую НДС деятельность, принимается к вычету. Если НДС ранее был принят к вычету, то часть суммы, отнесенная на «Не облагаемую НДС», «Облагаемую ЕНВД» и «Облагаемую НДС 0%» деятельность восстанавливается в книге продаж.
Формирование записей книги покупок по деятельности, облагаемой НДС 0% (ежеквартально):
Подтверждение ставки 0% по реализациям осуществляется с помощью специальной обработки «Подтверждение нулевой ставки НДС»
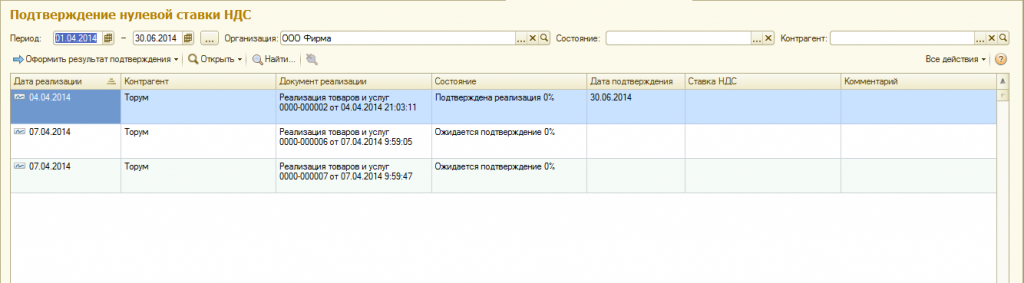
Формирование книги покупок и книги продаж. Ручные операции по НДС. Декларация по НДС.
Теперь, как я уже писал выше, отдельных операций по формированию книги покупок и продаж нет. Все необходимые движения выполняются либо при проведении первичных документов, либо при выполнении Регламентных операций по закрытию месяца. Регистраторами записей книги покупок и книги продаж являются:
Разработчики предусмотрели возможность ручных корректировок записей книги покупок и продаж, и для это существуют 2 документа: «Запись книги покупок» и «Запись книги продаж»
У документов 2 назначения:
Документы находятся в меню Регламентированный учет / Прочие операции по учету НДС.
Наименьшее изменение претерпел функционал, относящийся к регламентированным отчетам. Поменялись только формы документов, суть и функционал остались в целом такими же. К ним относятся:
— Доп. лист книги покупок для передачи в электронном виде
— Доп. лист книги продаж для передачи в электронном виде
— Книга покупок для передачи в электронном виде
— Книга продаж для передачи в электронном виде
— Журнал учета счетов-фактур для передачи в электронном виде
Как оформить продажу в 1С:ERP
Для оформления продаж товаров существует 2 схемы:
Для отражения продаж, пользователю понадобятся следующие объекты:
Чтобы пользователь мог сформировать свой прайс-лист, необходимо перейти в меню Цены (прайс-лист) в разделе CRM и Маркетинг.

Указываем, что цены будут действовать с начала месяца и нажимаем на кнопку Сформировать.

В открывшейся вкладке пользователь выбирает кнопку По свойствам и указывает вид номенклатуры, который требуется.

Далее переходит на вкладку Колонки прайс-листа и из списка выбирает те виды цен, которые необходимо задать, и нажимает ОК.

На скриншоте ниже мы можем увидеть сформированные соответствующие позиции, где пользователь указывает для каждого элемента списка цену и нажимает на кнопку Применить измененные цены.

После нажатия кнопки «Принять измененные цены», появится окно выбора действий с установкой цен. Здесь необходимо выбрать Записать и провести и нажать Установить.

После заполнения информации о ценах номенклатуры, пользователю нужно создать Заказ клиента, а затем на основании заказа можно вводить одну или несколько реализаций товаров и услуг.
Переходим в меню Заказы клиентов из раздела Продажи.

Далее нажимаем на кнопку Создать.

После нажатия кнопки, открывается форма Заказ клиента (создание) и на вкладке Основное потребуется заполнить свободные поля.

Затем пользователь переходит на вкладку Дополнительно и проверяет, заполнилось ли налогообложение, валюта и соглашение Группы фин. учета расчетов.

Далее нужно перейти в раздел Товары и нажать на кнопку Заполнить. В выпадающем списке нужно выбрать Подобрать товары и продать несколько позиций.

После того, как открылась форма Подбор товаров, пользователь выбирает в правой части формы виды и свойства номенклатуры. После этого необходимо на выбранном товаре кликнуть два раза.

Открывается форма Ввод количества, здесь пользователь вводит количество, и тут же можно применить действие, которое будет применено для строки заказа. Далее нажимает на ОК.

В нижней части нужно проверить данные, которые автоматически заполнились, и нажать на кнопку Перенести в документ.

Обратите внимание, что для примера в табличной части документа вручную изменены статусы с «К обеспечению» на «Отгрузить» и «Резервировать на складе».
Далее пользователь нажимает на кнопку Провести и закрыть.

Следующим шагом будет формирование отчета Остатки и доступность товаров. Обратите внимание, что если на этапе выше в колонке «Действие» стоит «К обеспечению», то этот отчет ничего не покажет. Данному отчету необходимо конкретная информация из заказа клиента, что пользователь собирается резервировать или отгружать. Для этого нужно перейти в раздел Склад и доставка, и там выбрать Отчеты по складу.

После того, как открылась форма стоит выбрать среди других отчетов Остатки и доступность товаров.

Пользователь формирует отчет нажав на кнопку Сформировать. В этом отчете можно увидеть, какие действия выполнялись с товарами (отгружено, зарезервировано), в связи с чем изменяется доступный остаток на складе.

Следующим шагом пользователь создает документ для отгрузок Реализация товаров и услуг. Для этого нужно вернуться в документ Заказ клиента, нажать на кнопку (см. скриншот ниже) и выбрать из выпадающего списка этот документ.

Документ заполняется автоматически только теми позициями, в которых указано действие отгрузить. Далее необходимо провести документ.

В любой момент времени пользователь может проверить состояние выполнение заказа клиента. Для проверки поможет отчет Состояние выполнения. Чтобы перейти к нему, нужно нажать на кнопку Отчеты и выбрать данный отчет.

Тут же пользователь может посмотреть, что было уже отгружено, какое количество необходимо все еще отгрузить и также может увидеть данные по задолженности клиента.


Таким образом, оформление продажи товаров было успешно реализовано.
Правильное оформление первичных документов: «Корректировка реализации» и «Возврат товаров от клиента» в «1С:ЕRP», «1С:Комплексная автоматизация», «1С:Управление торговлей»
Время чтения: 14 мин.
Оформление возврата товара, который фактически отгружен клиенту, может производиться двумя способами:
Рассмотрим оба варианта оформления возврата от клиента.
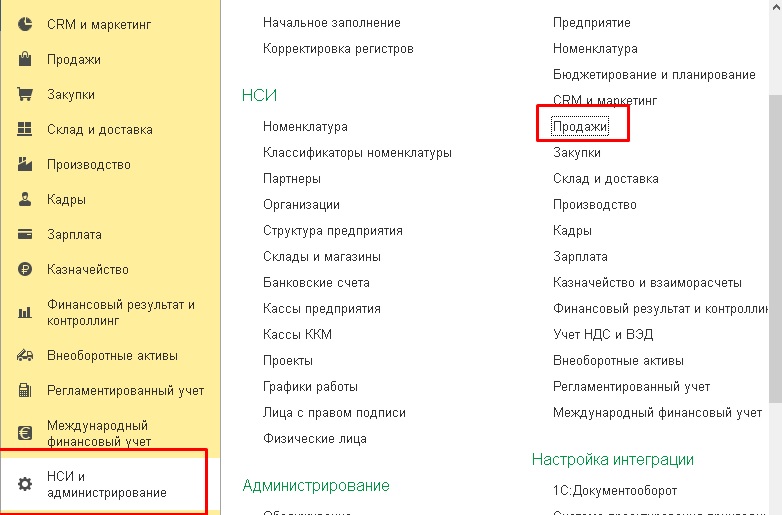
В панели «Продажи» в операции «Оптовые продажи» находим пункт «Корректировки реализаций» и проставляем галочку.


Создание документа «Корректировка реализации».
Для того чтобы сформировать документ «Корректировка реализации», необходимо найти первичный документ, к которому будет относиться корректировка, и на основании этого документа сформировать ее.
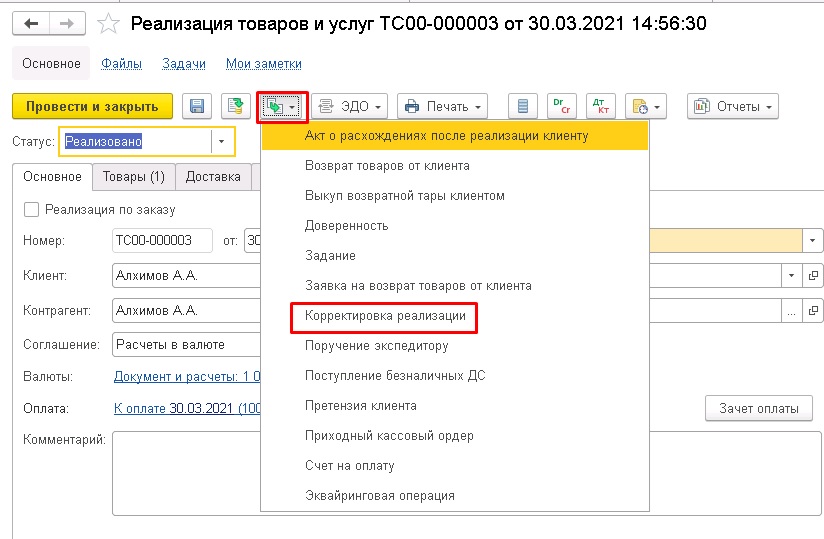
При оформлении документа «Корректировка реализации» можно отразить следующие операции:
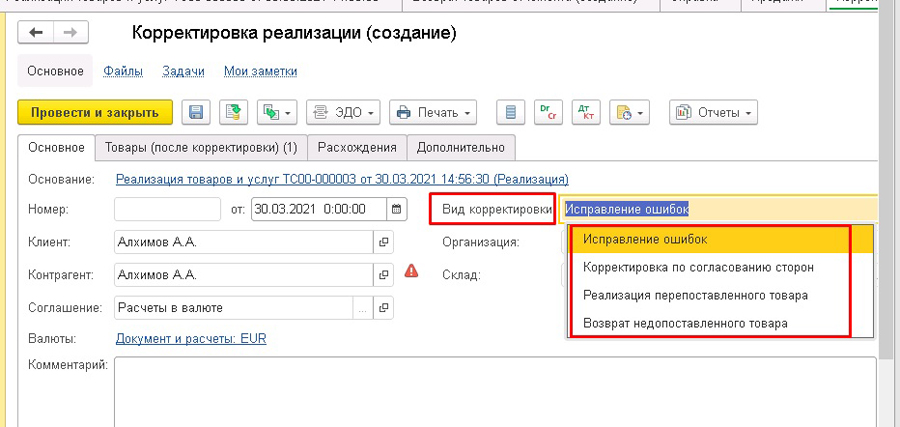
Рассмотрим пример с видом корректировки «Корректировка по согласованию сторон».
На закладке «Основное» выбираем необходимый «Вид корректировки»:
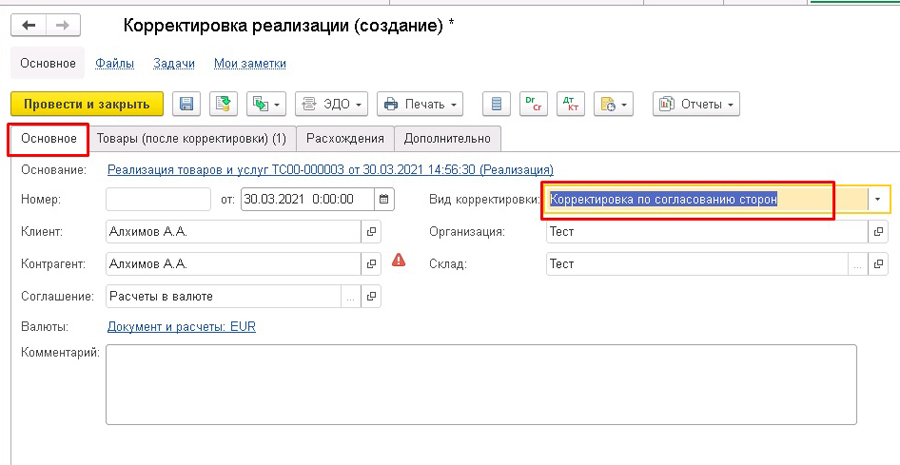
Остальные данные заполняются автоматически.
На закладке «Товары после корректировки» номенклатура заполняется автоматически из документа «Основание».
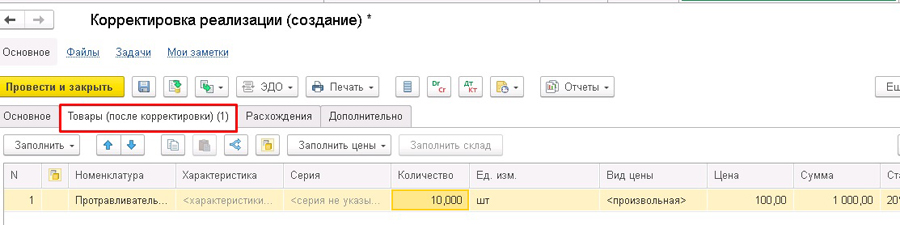
Скорректируем количество товара вручную, уменьшая количество после корректировки на 5 ед.
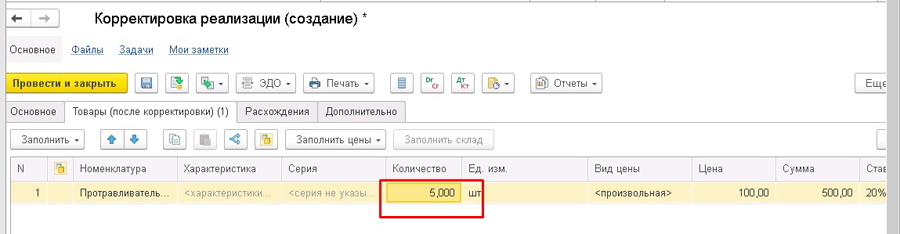
Закладка « Расхождения» заполняется с помощью команды «Заполнить расхождения».
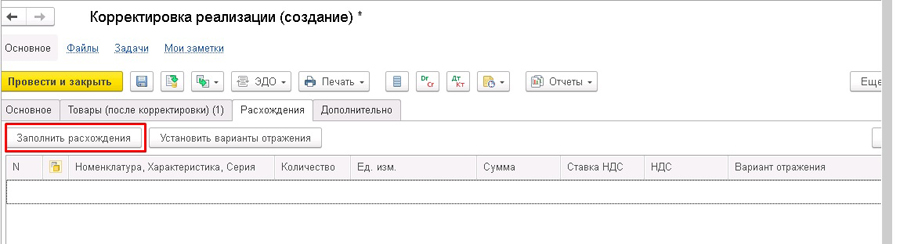
Важно указать «Вариант расхождения».
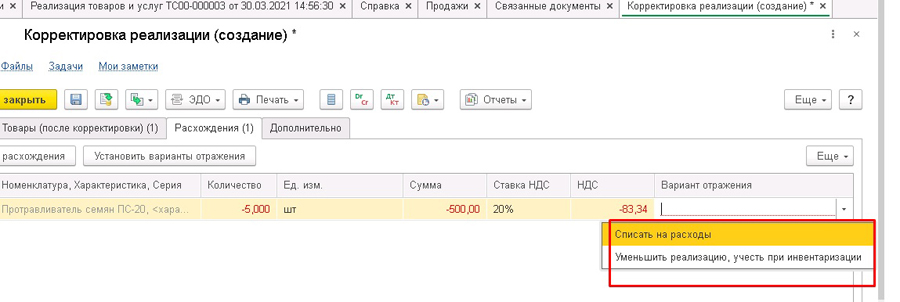
Используя вариант «Уменьшить реализацию, учесть при инвентаризации», документ «Корректировка реализация» оприходование по складу не делает, а делает движение только по товару организации.
Это видно в следующих аналитических отчетах:
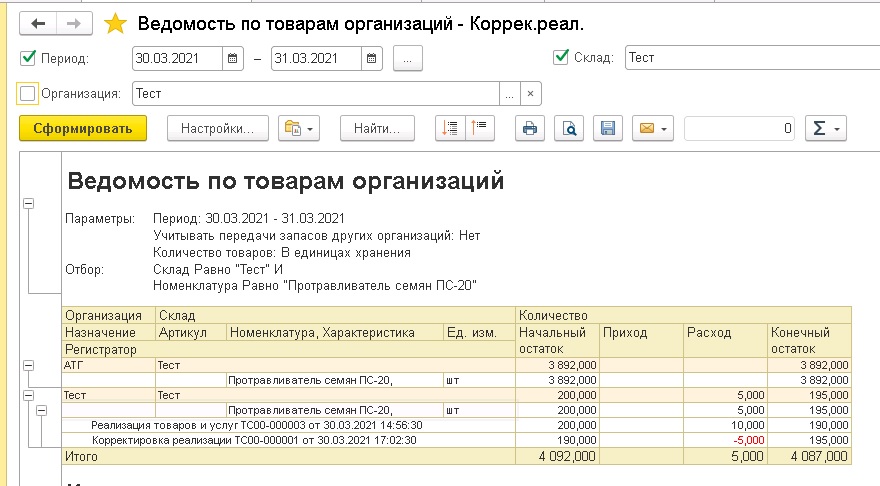
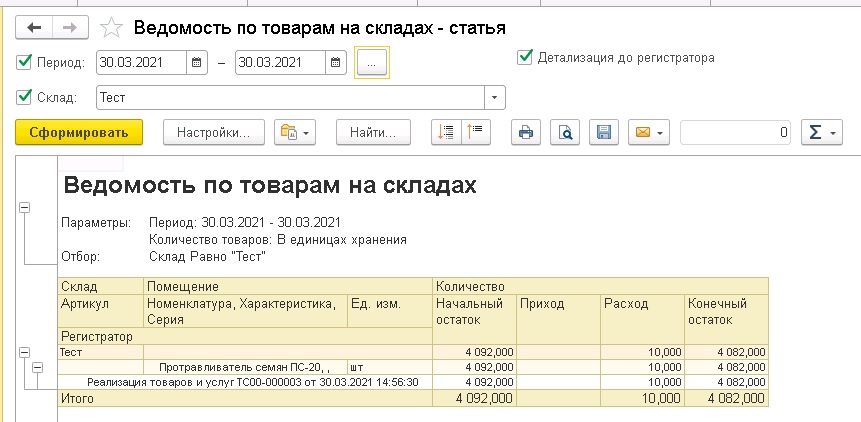
При сравнении двух отчетов видим, что конечный остаток отличается на 5 ед.
Это говорит о том, что для отражения складских изменений нужно провести инвентаризацию, т.е. в данном случае оформить отражение излишков документом «Ордер на отражение излишков товаров».
Документ заполняем вручную.
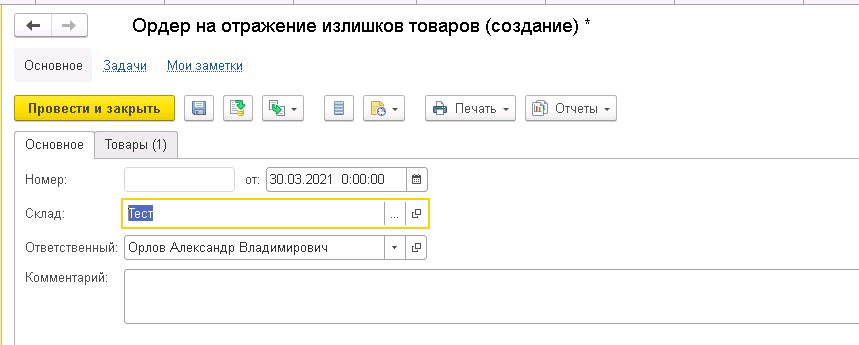
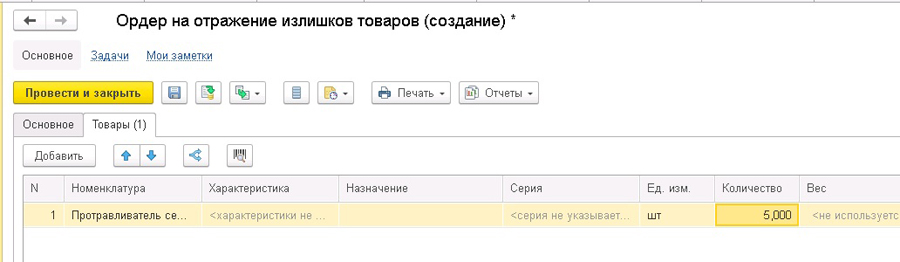
Проводим и закрываем документ.
Анализируем остатки на складе, используя отчет «Ведомость по товарам на складах».
Отсюда видим, что количество изменилось, оно стало таким же, как в отчете «Ведомость по товарам организаций».
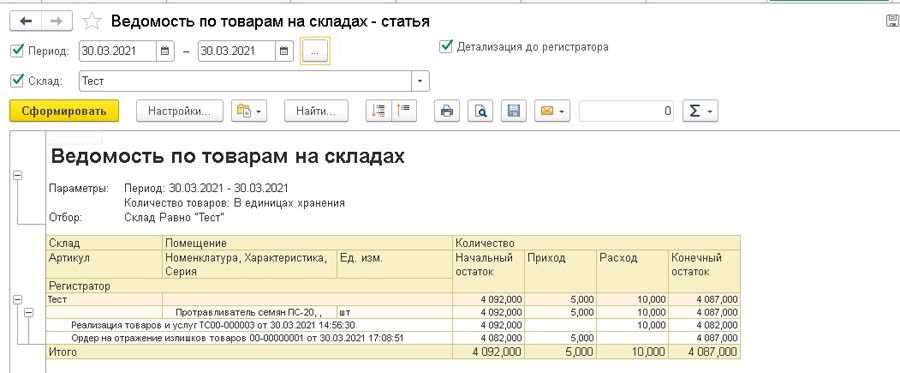
Создание документа «Корректировочный счет-фактура».
Для оформления корректировочного счета-фактуры необходимо перейти по гиперссылке «Зарегистрировать счет-фактуру».
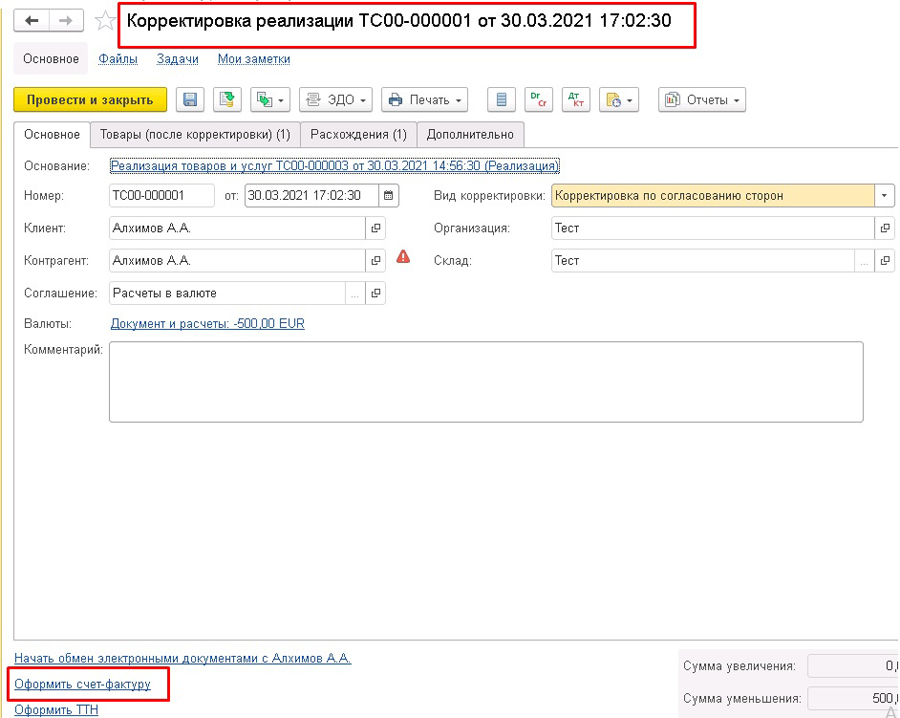
Данные в документе заполняются автоматически.
Проводим и закрываем документ.
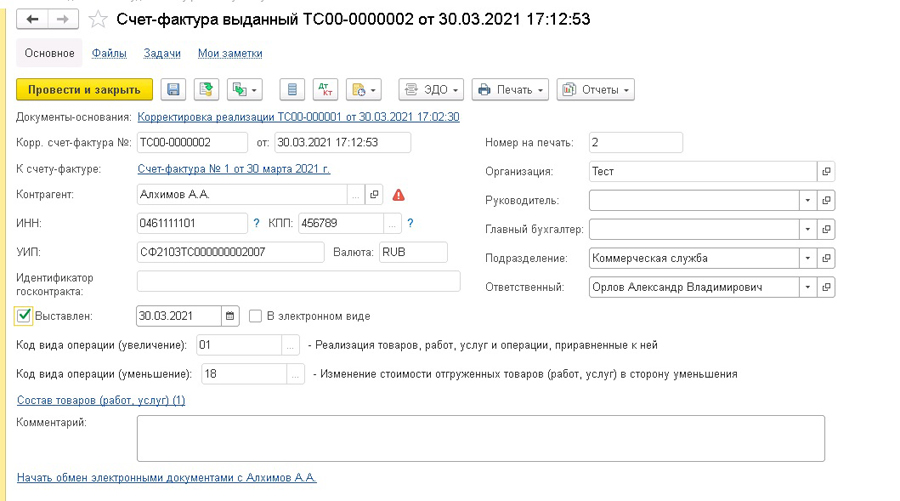
2. «Возврат товара от клиента».
Документ можно создать двумя методами:
Рекомендуется оформлять возврат на основании документа отгрузки.
2.1 Оформим документ «Возврат товаров от клиента» на основании документа «Реализация товаров и услуг».
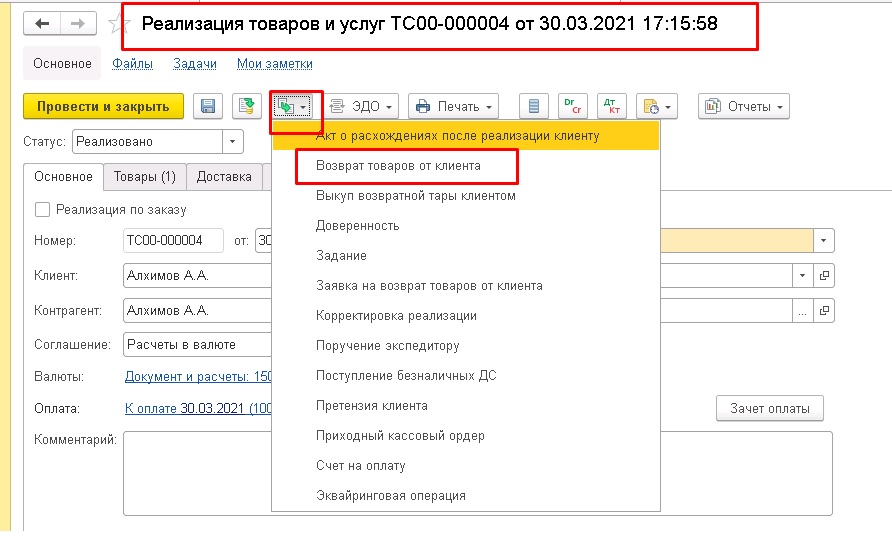
На закладке «Основное» данные заполняются автоматически на основании документа отгрузки.
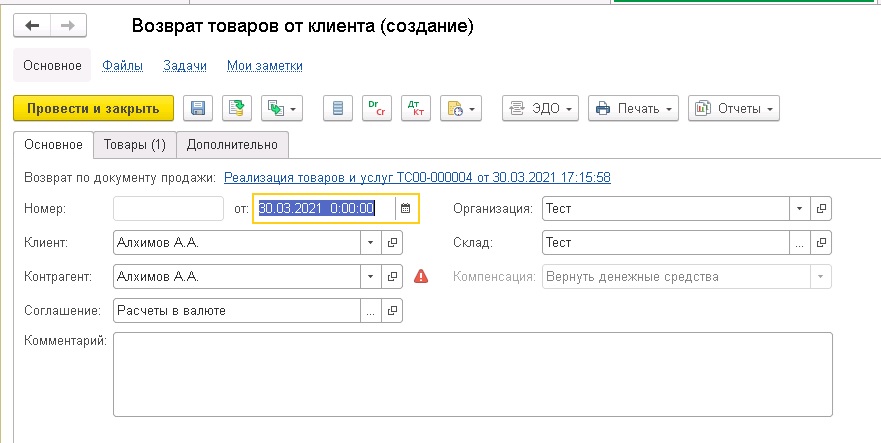
На закладке «Товары» табличная часть полностью копируется и заполняется автоматически из документа отгрузки.
Выполним оформление частичного возврата товара от клиента. Скорректируем количество товара в табличной части вручную.
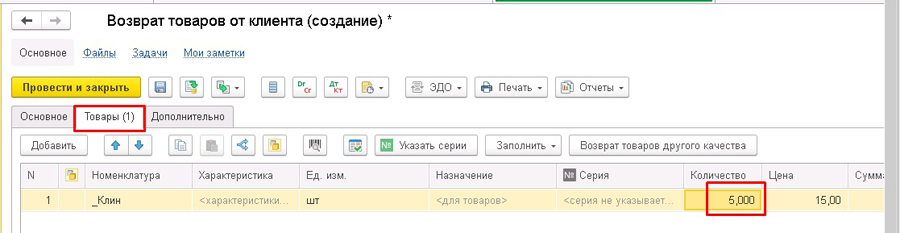
В отличие от документа «Корректировка реализации» документ «Возврат товаров от клиента» делает движение и по финансовому, и по складскому учету.
Убедиться в этом можно сформировав два отчета: «Ведомость по товарам организаций» и «Ведомость по товарам на складах».
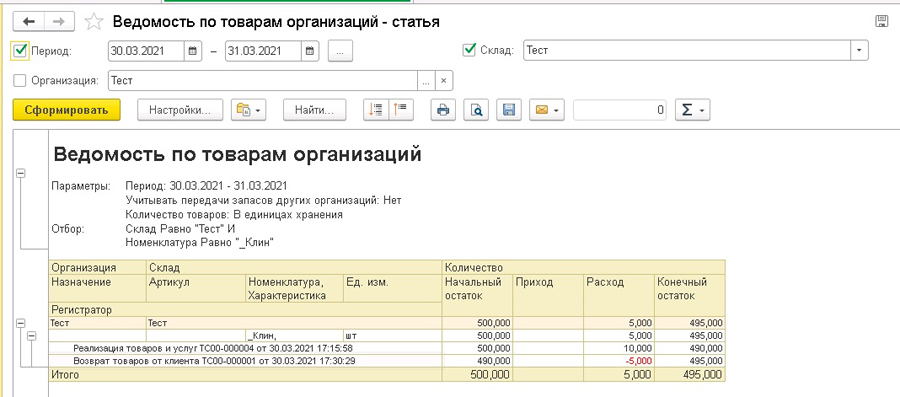
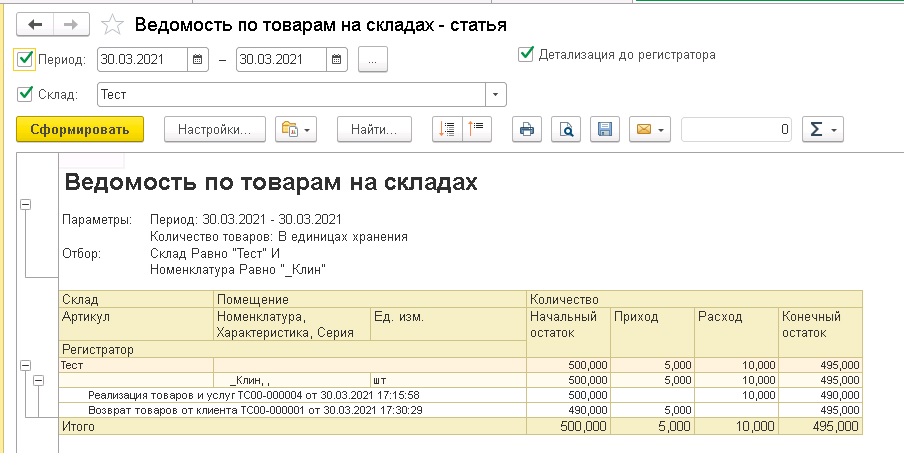
2.2 Создадим документ «Возврат товара от клиента» самостоятельно.
Используем раздел «Продажи», пункт «Оптовые продажи», рабочее место «Документы продажи (все)».
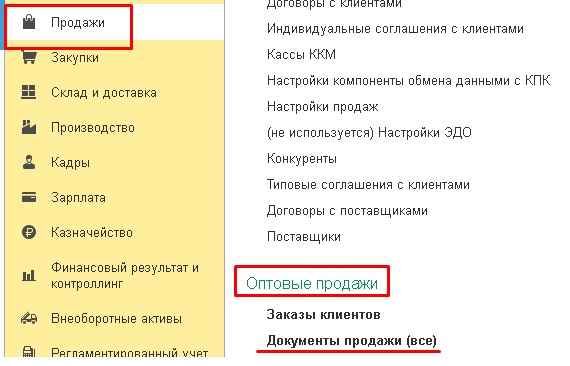
Создадим документ «Возврат товара от клиента».
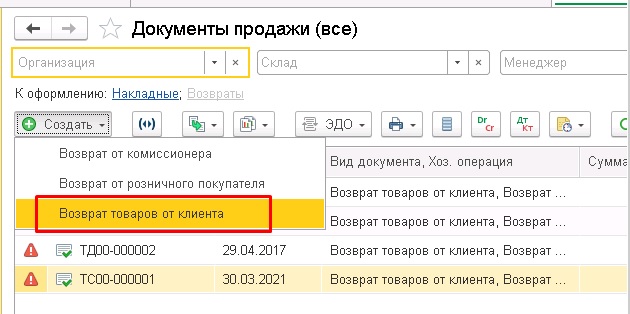
На закладке «Основное» заполняем следующие реквизиты:
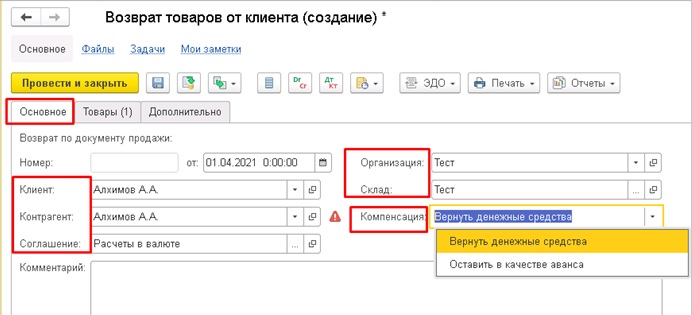
Если выбираем компенсацию «Вернуть ДС», осуществляем возврат ДС через документы «Списание безналичных ДС» или «Расходный кассовый ордер».
Если выбираем компенсацию «Оставить в качестве аванса», деньги не возвращаются клиенту.
Но данный аванс можно зачислить на другой объект расчетов.
Для этого необходимо перейти по гиперссылке «Уменьшить долг».
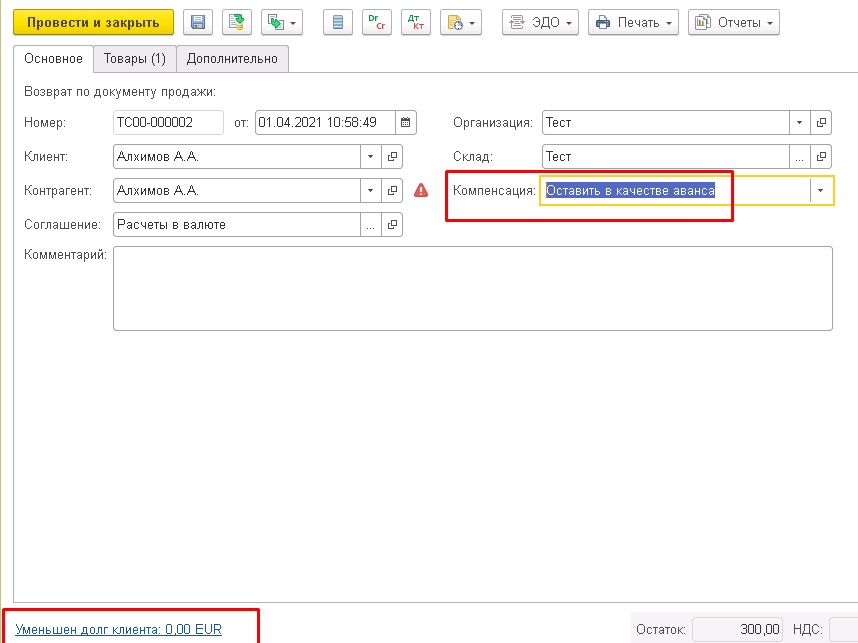
Выбираем объект расчетов, согласно которому будет уменьшена задолженность покупателя.
При этом используем на выбор команды:
— Подобрать по остаткам.
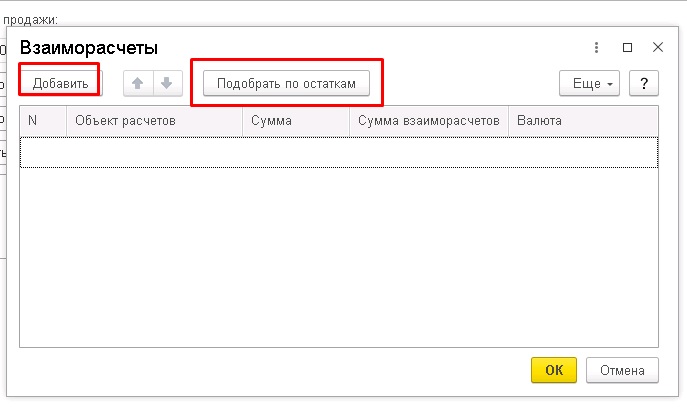
После выбора объекта расчетов используем команду «ОК».
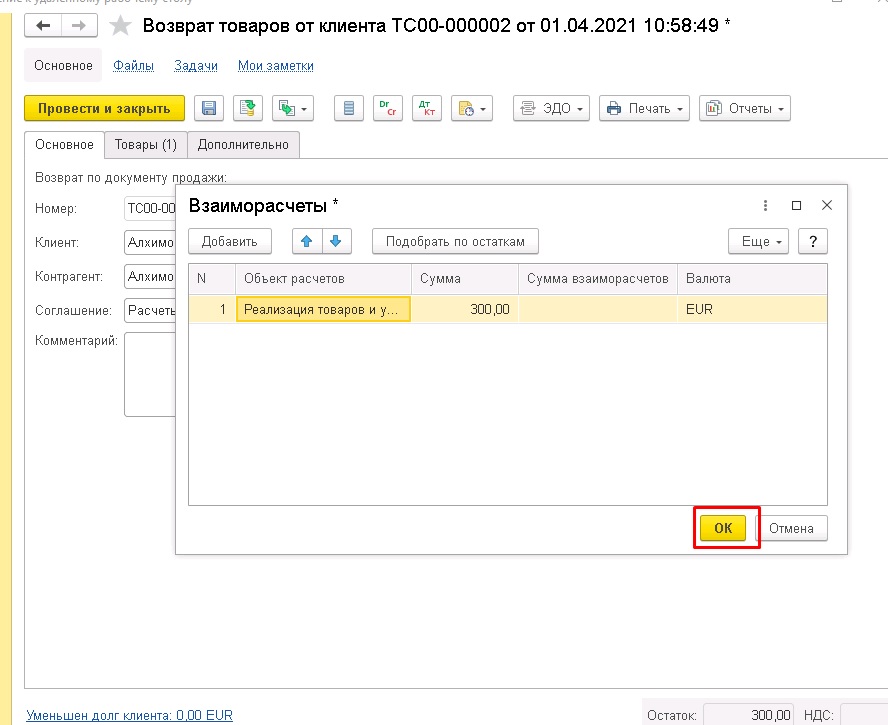
На закладке «Товары» табличная часть заполняется вручную.
Можно использовать следующие команды:
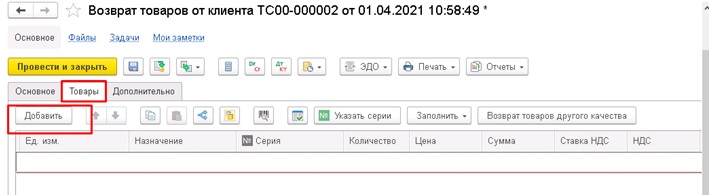
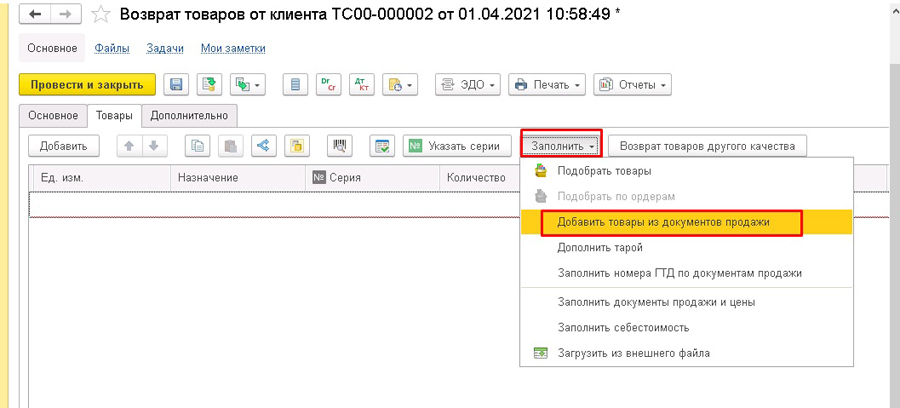
Будет открыто окно, в котором отображаются все торговые документы за выбранный период.
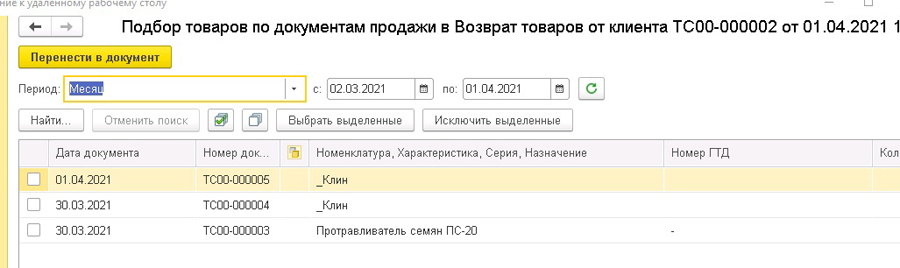
Для примера заполним возврат товара через команду «Добавить».
После необходимо заполнить способ определения себестоимости:
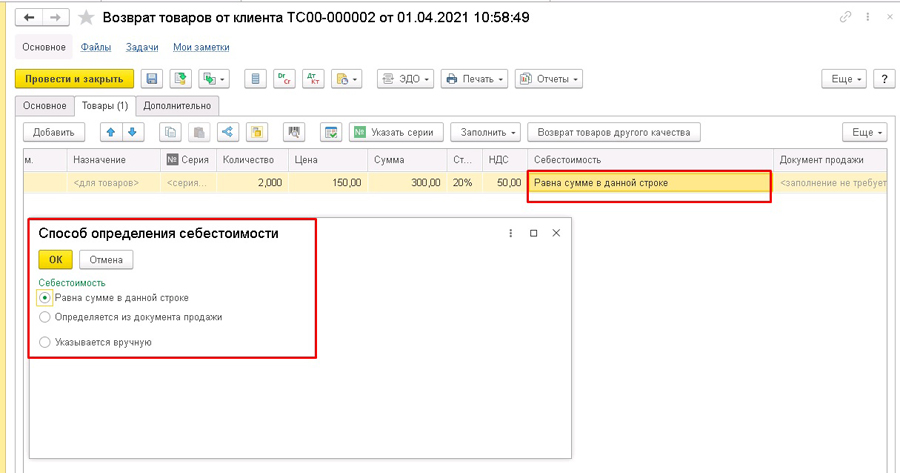
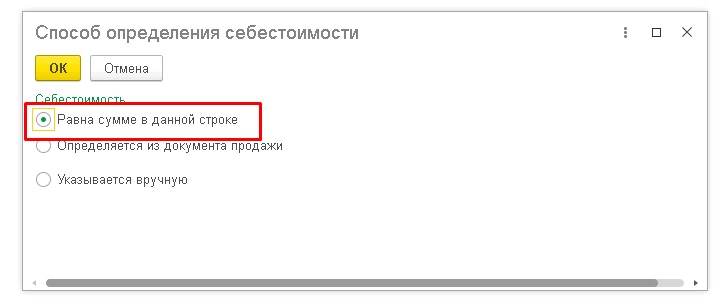
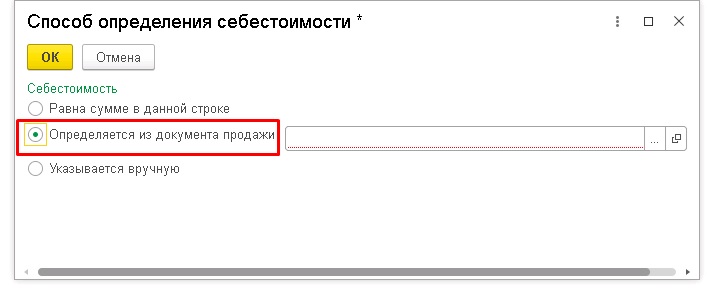
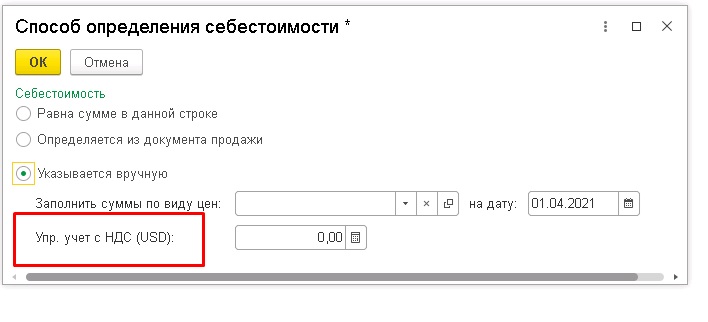
Для нашего примера используем третий вариант «Указывать вручную».
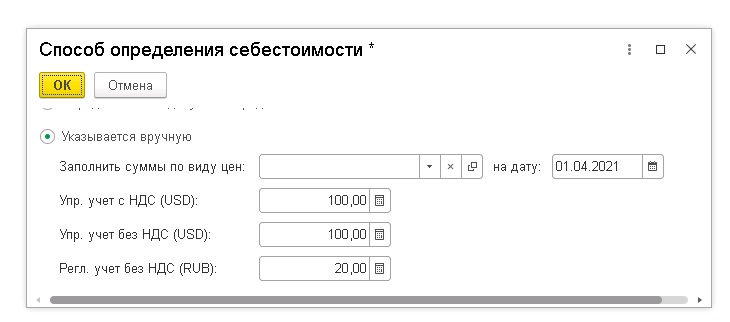
Заполняем стоимость и используем команду «ОК», данные переносятся в табличную часть документа.
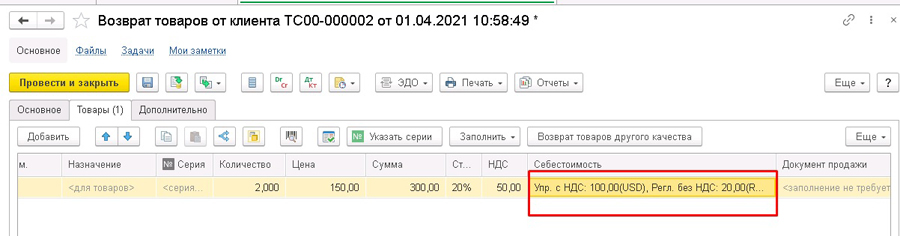
Проводим и закрываем документ.
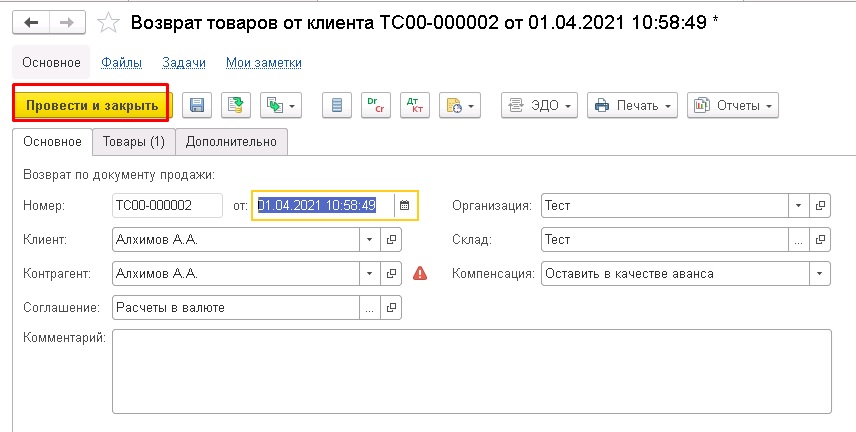
Создание документа «Корректировочный счет-фактура».
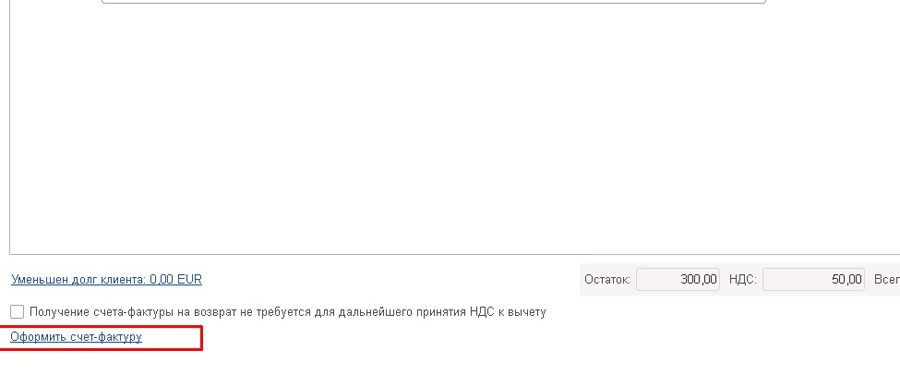
Данные в документе заполняются автоматически, также необходимо в табличной части указать ранее оформленные с/ф.
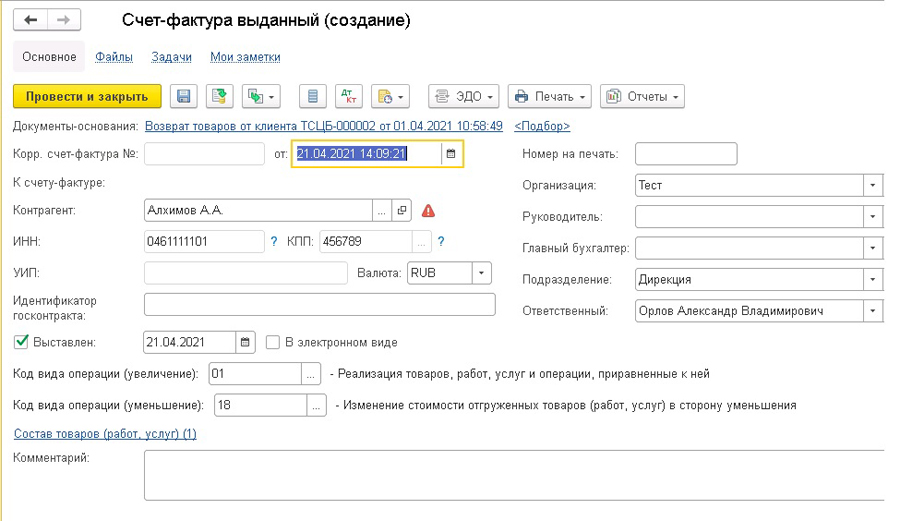
При проведении выходит табличная часть, в которой необходимо заполнить данные по счет-фактурам.
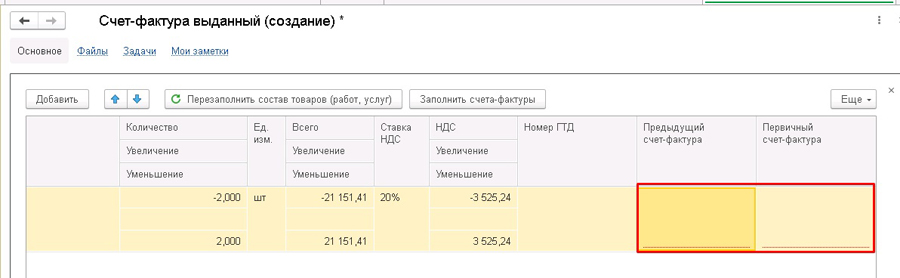
Проводим и закрываем документ.
В «1С:Управление торговлей» оформление корректировочных счет-фактур не требуется.
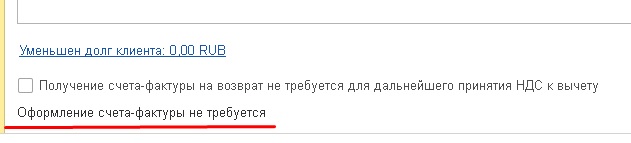
Накопились вопросы и нужна помощь?
С удовольствием на них ответим и поможем все настроить! Обращайтесь по тел.
