Организация выбора из произвольной формы (на примере выбора из списка регистра сведений)
1С:Предприятие 8 поддерживает готовую функциональность для организации выбора из форм списков объектных данных (справочников, документов и т.д.). В большинстве случаев выбираются именно такие значения. Однако, в некоторых случаях, необходимо организовать выбор и других значений. Механизм форм 1С:Предприятия 8 включает универсальный механизм выбора, позволяющий организовать выбор практически любых значений.
Для этого используется возможность открытия формы в режиме выбора и возможность обработки события выбора.
В качестве примера приведем реализацию выбора записи регистра сведений. Стандартные расширения форм не поддерживают механику выбора, однако ее несложно реализовать.
Вначале создадим новую форму списка регистра сведений и назовем ее «ФормаВыбора». В форме реализуем событие Выбор табличного поля отображающего список.
Теперь реализуем функциональность выбора в той форме, в которой это требуется. Например, в форме обработки, имеющей поля ввода «Валюта» и «Период».
Заметим, что если для установки текущей строки расширение формы не предоставляет стандартного параметра, то можно создать свой реквизит у формы выбора, заполнить его аналогично заполнению стандартного параметра в этом примере, и при открытии формы обеспечить позиционирование в списке в соответствии со значением данного реквизита.
Далее мы создаем форму, устанавливаем ей режим выбора, владельца формы, и выполняем открытие формы.
Теперь нам нужно только реализовать обработчик выбора в форме и выполнить в нем необходимее действия с выбранным значением.
1с список выбора установить значение
Процедура ПриСозданииНаСервере(Отказ, СтандартнаяОбработка)
Элементы.Город.РежимВыбораИзСписка = Истина;
Элементы.Город.СписокВыбора.Добавить(«Москва»);
Элементы.Город.СписокВыбора.Добавить(«Монино»);
Элементы.Город.СписокВыбора.Добавить(«Щелково»);
Список выбора в поле Город будет выглядеть следующим образом:
Демонстрационные примеры с интерактивно и программно сформированным списком выбора реквизита справочника находится в каталоге 1CITS/EXE/FAQ/List. Они выполнены на версии платформы 8.2.9.356.
Существует несколько способов выбора значения из программно сформированного списка значений. Такое обилие вариантов обусловлено различными требованиями к интерфейсу системы.
Давайте рассмотрим основные варианты. Предположим, что у нас есть список значений из которого пользователю нужно выбрать какое-то одно:
А. Выбор непосредственно из списка значений
Самый простой способ выбрать значение — инициировать его выбор через метод СписокЗначений.ВыбратьЭлемент():
Выглядеть это будет так:
Б. Выбор из выпадающего списка
При использовании этого способа список выбора будет показан не в независимом окне, а с привязкой к элементу формы. Для реализации этого способа воспользуемся стандартным методом формы ВыбратьИзСписка():
Выглядеть это будет так:
В. Выбор из выпадающего меню
Этот способ похож на предыдущий, но список выбора будет показан в виде выпадающего подменю. Этот способ уместнее использовать с элементами формы типа Кнопка. Для реализации этого способа воспользуемся методом формы ВыбратьИзМеню():
« Как стать программистом 1С » Язык 1С » Выпадающий список значений 1С на форме
Выпадающий список значений 1С на форме
Очень часто бывает необходимо на форме дать возможность пользователю выбрать настройки на форме (перед нажатием кнопки «Выполнить все»). Когда нужно выбрать одно значение из нескольких предопределенных – часто используется выпадающий список значений 1С на форме.
Выпадающий список значений 1С на форме — добавьте на форму толстого клиента поле выбора, уточните его название. Чтобы пользователь не мог изменять список – снимите галочку «Редактирование текста» в свойствах поля выбора.
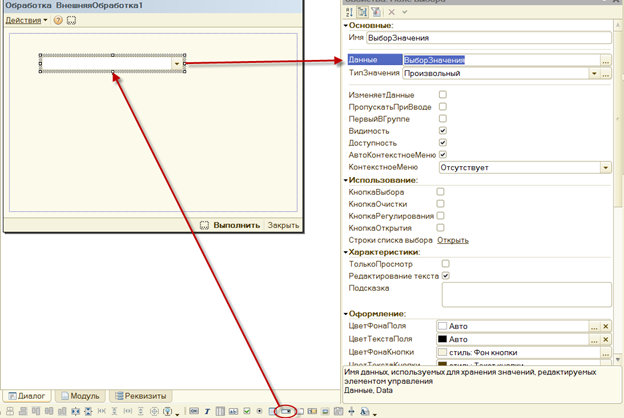
Сам список выбора добавим программно в обработчике формы «ПриОткрытии». У поля выбора есть подчиненный список значений ЭлементыФормы.ИмяПоляВыбора.СписокВыбора, а для установки значения по умолчанию, и для определения выбранного значения ЭлементыФормы.ИмяПоляВыбора.Значение:
Процедура ПриОткрытии()
ЭлементыФормы.ВыборЗначения.СписокВыбора.Очистить();
ЭлементыФормы.ВыборЗначения.СписокВыбора.Добавить(0, «Создать документ»);
ЭлементыФормы.ВыборЗначения.СписокВыбора.Добавить(1, «Изменить документ»);
ЭлементыФормы.ВыборЗначения.СписокВыбора.Добавить(2, «Удалить документ»);
ЭлементыФормы.ВыборЗначения.Значение = 0;
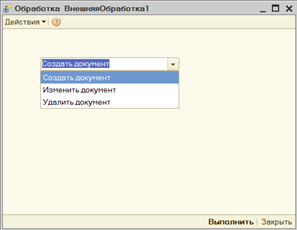
Выпадающий список значений 1С на форме — в тонком клиенте на форму нужно создать реквизит формы, в котором мы будем хранить результат, например с типом строка. Перетащите его на форму.
Выпадающий список значений 1С на форме — Вариант 1)
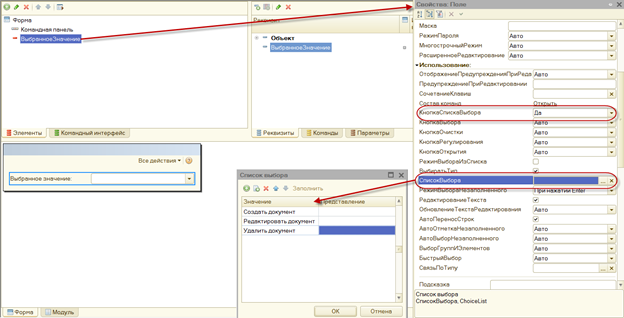
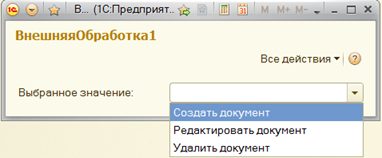
Выпадающий список значений 1С на форме — Вариант 2)
&НаКлиенте
Процедура ВыбранноеЗначениеНачалоВыбораИзСписка(Элемент, СтандартнаяОбработка)
Элементы.ВыбранноеЗначение.СписокВыбора.Добавить(«Добавить документ»);
Элементы.ВыбранноеЗначение.СписокВыбора.Добавить(«Редактировать документ»);
Элементы.ВыбранноеЗначение.СписокВыбора.Добавить(«Удалить документ»);
Результат аналогичный. Требуется, если список должен быть заполнен ссылками на справочники/документы, которые не являются предопределенными.
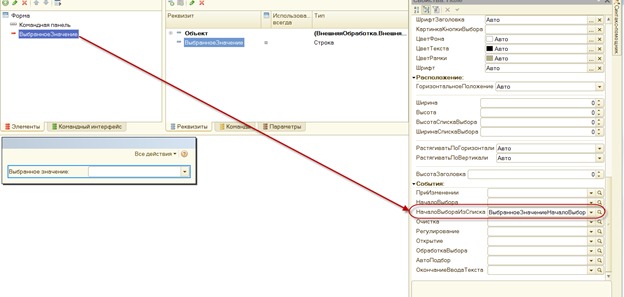
Выпадающий список значений 1С на форме — Вариант 3)
Данный вариант работает аналогично, но интерфейсно выглядит по другому.
Работа с полем выбора
Элемент управления «Поле выбора» предназначен для хранения и быстрого выбора одного из значений, входящих в его список выбора. Список выбора для поля выбора есть список значений. Значением поля выбора является одно единственное значение, а не весь список выбора.
Установка значения в поле выбора
В Поле выбора можно установить любое значение. В процессе установки значения будет выполнен его поиск среди значений, входящих в список выбора. Если устанавливаемое значение найдено в списке выбора, оно будет сохранено в поле выбора, иначе в поле выбора будет установлено значение «Неопределено». Исключение составляет значение «Неопределено», которое можно установить в поле выбора в любом случае, независимо от того, какие значения при этом хранятся в списке выбора.
Например, если список выбора имеет значениями числа 1, 2 и 3, тогда в поле выбора удастся установить любое из этих значений. При установке других значений, хотя ошибки времени выполнения и не произойдет, они сохранены не будут.
Представление значения, хранящегося в поле выбора
В качестве представления значения, хранящегося в поле выбора, используется представление элемента списка выбора, значение которого эквивалентного значению поля выбора. Если у элемента списка выбора представление не указано, оно формируется в виде текстового представления самого значения. В ситуациях, когда в списке выбора есть несколько одинаковых значений с разными представлениями, будет использоваться первое найденное из этих значений. Представление значения при этом будет сформировано на его основе, как описывалось выше.
Поиск значения в поле выбора по введенному тексту
Поиск значений по тексту осуществляется на основе представлений для элементов списка выбора. Для тех из элементов, в которых представление значения не указано, используется представление самого значения, хранящегося в нем.
Связь поля выбора с данными
Поле выбора можно связывать по данным с выбираемым значением, а не со списком значений. Например, если мы хотим, чтобы в поле выбора можно было выбирать число, и оно было связано по данным со значением некоторого реквизита, типом данных для реквизита должно быть число, а не список значений.
Особенности инициализации и использования списка выбора
Для правильного отображения в поле выбора данных, с которыми он связан, список выбора должен формироваться в теле модуля формы. Формировать список выбора для поля выбора в обработчике любого из событий формы – поздно. Это приведет к тому, что в поле выбора будет установлено значение «Неопределено», хотя в реквизите при этом может быть любое значение.
Такая ситуация возникает из-за того, что данные устанавливаются в элементы управления формы, связанные с ними, в процессе создания формы. А обработчики событий ПередОткрытием(), ПриОткрытии() вызываются после создания самой формы, в процессе инициализации ее визуальной части. Получается, что при создании формы полю выбора поставили некоторое значение в момент, когда его список выбора пустой. При этом, поскольку список выбора пустой, вместо устанавливаемого значения в поле выбора будет сохранено значение «Неопределено».
При смене типа значения (свойство «ТипЗначения») для списка выбора, у которого есть элементы, будет выполнено преобразование их значений к новому типу. Может быть следующая ситуация: после смены типа значения для списка выбора некоторое значение, которое раньше удавалось успешно установить в поле выбора, после смены типа значения установить не получается. Причина такой ситуации в том, что в процессе установки типа значения для списка выбора, успешно устанавливаемое ранее значение было конвертировано в другое значение (в соответствии с новым типом значения). Соответственно, устанавливаемое значение в списке выбора больше найдено не будет.
Использование поля выбора: пример 1
Пусть есть форма, в которой размещены поле выбора (ПолеВыбора1), поле ввода (ПолеВвода1) и создан реквизит (Реквизит1: число, длина = 10, точность = 0). В качестве данных для редактирования в ПолеВвода1 и ПолеВыбора1 стоит реквизит Реквизит1. В теле модуля формы написан следующий код:
Открыв такую форму в режиме 1С:Предприятие, можно видеть, как будут устанавливаться значения в поле выбора:

2. Выбираем в поле выбора в выпадающем списке строку с надписью «Один»: в поле ввода помещается значение 1. Поскольку поле ввода и поле выбора связаны с одним и тем же реквизитом формы, при изменении значения в поле ввода оно устанавливается в поле выбора и наоборот. В данном случае в поле выбора выбрали строку «Один», значение для которой равно 1. Оно и отобразилось в поле ввода.

3. Выбираем в поле выбора в выпадающем списке строку с надписью «Два»: в поле ввода помещается значение 2.

Перейдем в поле ввода и попробуем редактировать значения в нем:
1. Введем в поле ввода значение 3 и сойдем с поля ввода. В поле выбора запишется значение 3 и установится значение из соответствующей строки списка выбора поля выбора («Три»).

2. Вернемся в поле ввода и введем в нем значение 4. Перейдем с поля ввода к следующему элементу управления. В поле ввода будет сохранено введенное значение «4», а поле выбора станет пустым. В данном случае введенное в поле ввода значение 4 будет сохранено в связанных с полем ввода данных, после чего выставлено из них в поле выбора. Поскольку поле выбора в списке выбора значения 4 не имеет, оно установлено в поле выбора не будет.

Использование поля выбора: пример 2
Пусть есть форма, в которой размещены поле выбора (ПолеВыбора1), поле ввода (ПолеВвода1) и создан реквизит (Реквизит1: СправочникСсылка.Номенклатура). В качестве данных для редактирования в ПолеВвода1 и ПолеВыбора1 стоит реквизит Реквизит1. В теле модуля формы написан следующий код:
Открыв такую форму в режиме 1С:Предприятие, можно видеть, как будут устанавливаться значения в поле выбора:

2. Выбираем в поле выбора в выпадающем списке строку с надписью «Один»: в поле ввода помещается значение. Поскольку поле ввода и поле выбора связаны с одним и тем же реквизитом формы, при изменении значения в поле ввода оно устанавливается в поле выбора и наоборот. В данном случае в поле выбора выбрали строку «Один», значение для которой равно ссылке на на элемент справочника Справочники.Номенклатура.Элемент1. Оно и отобразилось в поле ввода.

3. Выбираем в поле выбора в выпадающем списке строку с надписью «Два»: в поле ввода помещается ссылка на элемент справочника Справочники.Номенклатура.Элемент2:

Перейдем в поле ввода и попробуем редактировать значения в нем:
1. Выберем в поле ввода значение Справочники.Номенклатура.Элемент1. В поле выбора запишется значение Справочники.Номенклатура.Элемент1 и установится значение из соответствующей строки списка выбора поля выбора («Один»).

2. Выберем в поле ввода значение Справочники.Номенклатура.Элемент2. В поле выбора запишется значение Справочники.Номенклатура.Элемент2 и установится значение из соответствующей строки списка выбора поля выбора («Два»).

3. Выберем в поле ввода значение Справочники.Номенклатура.Элемент3. В поле выбора значение Справочники.Номенклатура.Элемент3 записано не будет, поскольку оно не было добавлено в список выбора. Значением в поле ввода будет «Неопределено»:

Использование поля выбора: пример 3
Пусть есть внешняя обработка, в которой создан реквизит Реквизит1 типа СправочникСсылка.Номенклатура. Во внешней обработке есть две формы: в первой устанавливается значение реквизита и по нажатию на кнопку открывается вторая форма.
Посмотрим, как будет выглядеть вторая форма в зависимости от того, какое значение сохранено предварительно в реквизите внешней обработки Реквизит1.




Значение реквизита в списке выбора для поля выбора отсутствует:


Работа с формами в «1С:Предприятии 8»

Например, формы списков вы можете увидеть при открытии разнообразных справочников, журналов документов, списков записей в регистрах конфигурации и т. п.
Например, вызывая справочник «Контрагенты», мы получаем на экране как раз такую форму-список (рис. 1).

Как правило, кроме собственно списка, у форм такого типа присутствует командная панель с кнопками-действиями, которые выполняются над элементами данного списка.
При наведении (не нажатии!) мышью на одно из действий, вы получите краткое пояснения этого действия и «горячую» клавишу (или комбинацию клавиш) для его выполнения, если имеется такая возможность.
Кроме этого, в командной панели, как правило, присутствует элемент «Действия», где собраны все действия, которые можно выполнять над элементами данного списка.
При отметке какого-либо элемента в списке, можно нажать на нем правой кнопкой мыши. В результате вы получите список разрешенных действий для данного элемента.
Некоторые действия одинаковы для всех списков, некоторые созданы разработчиками конфигурации и могут отсутствовать в других формах списков.
Для часто используемых в форме списков действий назначены комбинации клавиш (подробнее об использовании «горячих» клавиш читайте в номере 10 (октябрь) «БУХ.1С» за 2007 год, стр. 8), использование которых повысит эффективность работы в программе:
Действие
Сочетание клавиш
Активация действия в командной панели
Добавить новый элемент
Пометка на удаление
Добавить группу (для справочников с иерархией)
Переместить элемент в другую группу (для справочников с иерархией)
Быстрый вход внутрь группы (для справочников с иерархией)
Выход на уровень выше
Добавить новый элемент копированием текущего
Изменить текущий элемент
В некоторых списках имеется возможность множественного выделения выбранных элементов с целью их групповой обработки. Для того, чтобы выделить несколько элементов (если это разрешено в списке), достаточно нажать клавишу Shift и прощелкать мышью необходимые элементы.
Для этого можно использовать клавиши со стрелками (вверх, вниз, вправо, влево), включая привычное всем нам страничное листание (PageUp/PageDown) в сочетании с этими клавишами. Работают также общепринятые «горячие» клавиши:
Действие
Сочетание клавиш
Выделить все от текущей позиции до начала списка
Выделить все от текущей позиции до конца списка
Выделить все элементы
Копирование текстового представления текущей ячейки в списке элементов
Форма списка
Например, формы списков вы можете увидеть при открытии разнообразных справочников, журналов документов, списков записей в регистрах конфигурации и т. п.
Например, вызывая справочник «Контрагенты», мы получаем на экране как раз такую форму-список (рис. 1).
Как правило, кроме собственно списка, у форм такого типа присутствует командная панель с кнопками-действиями, которые выполняются над элементами данного списка.
При наведении (не нажатии!) мышью на одно из действий, вы получите краткое пояснения этого действия и «горячую» клавишу (или комбинацию клавиш) для его выполнения, если имеется такая возможность.
Кроме этого, в командной панели, как правило, присутствует элемент «Действия», где собраны все действия, которые можно выполнять над элементами данного списка.
При отметке какого-либо элемента в списке, можно нажать на нем правой кнопкой мыши. В результате вы получите список разрешенных действий для данного элемента.
Некоторые действия одинаковы для всех списков, некоторые созданы разработчиками конфигурации и могут отсутствовать в других формах списков.
Для часто используемых в форме списков действий назначены комбинации клавиш (подробнее об использовании «горячих» клавиш читайте в номере 10 (октябрь) «БУХ.1С» за 2007 год, стр. 8), использование которых повысит эффективность работы в программе:
Действие
Сочетание клавиш
Активация действия в командной панели
Добавить новый элемент
Пометка на удаление
Добавить группу (для справочников с иерархией)
Переместить элемент в другую группу (для справочников с иерархией)
Быстрый вход внутрь группы (для справочников с иерархией)
Выход на уровень выше
Добавить новый элемент копированием текущего
Изменить текущий элемент
В некоторых списках имеется возможность множественного выделения выбранных элементов с целью их групповой обработки. Для того, чтобы выделить несколько элементов (если это разрешено в списке), достаточно нажать клавишу Shift и прощелкать мышью необходимые элементы.
Для этого можно использовать клавиши со стрелками (вверх, вниз, вправо, влево), включая привычное всем нам страничное листание (PageUp/PageDown) в сочетании с этими клавишами. Работают также общепринятые «горячие» клавиши:
Действие
Сочетание клавиш
Выделить все от текущей позиции до начала списка
Выделить все от текущей позиции до конца списка
Выделить все элементы
Копирование текстового представления текущей ячейки в списке элементов
Форма элемента
Чтобы не перегружать наше восприятие, информационное наполнение формы распределяется в ней по нескольким закладкам.
Для форм элементов характерно наличие командных панелей сверху и/или снизу открываемого окна. Это командные панели формы с действиями, которые относятся к открытому объекту конфигурации целиком.
Обычно одна из команд назначена «кнопкой по умолчанию». Она активируется комбинацией клавиш Ctrl+Enter. Такая кнопка выделяется жирным (в нашем примере, это кнопка «ОК»).
Как правило, на форме элемента четко можно определить разницу между командными панелями формы и вспомогательными командными панелями.
Комбинация Alt+F10 работает и здесь, она активирует ту командную панель, с элементами которой пользователь работает в данный момент времени.
Полезно знать, что практически все действия на форме элемента можно выполнять без использования мыши.
Клавиатурное управление, как правило, значительно ускоряет процесс работы с данными. Например, нажатие на клавишу Enter или Tab, позволяет «перескакивать» с одного элемента формы на другой (следующий за ним). Нажатие Shift+Tab позволяет «скакать» по элементам в обратном направлении. Если вы находитесь в каком-либо поле ввода (например, на рис. 2 в группе контрагентов), достаточно написать первые буквы нужного вам элемента и нажать Tab и программа автоматически подставит нужный элемент в поле ввода (если он уникален в системе), либо предоставит автоматический список для уточнения вашего варианта.
Действие
Сочетание клавиш
Открыть форму выбора нужного элемента
Открыть форму элемента уже выбранного объекта в поле ввода
Очистить поле ввода
Быстрое переключение между закладками на форме, если они есть
Ctrl+PageUp и Ctrl+PageDown
Переключение активного элемента типа «Флажок»
Отказаться от внесенных изменений в текстовых элементах формы
Вернуть отмененное действие
Закрытие практически любой формы
Закрытие/открытие окна служебных сообщений (того, которое может появляться внизу)
При вводе новых объектов конфигурации при помощи форм элементов, обязательные для заполнения поля подчеркнуты красным. Например, для документа «Реализация товаров и услуг: Продажа, комиссия» такими полями являются поле «Контрагент» и поле «Договор» (рис. 4).
Выделять текстовые блоки можно мышью, а можно курсорами с нажатой клавишей Shift. Это бывает полезно для операций с буфером обмена.
Форма выбора
Как правило, в форме выбора можно выполнять массу подобных форме списка действий. Например, завести новый элемент. О том, какие действия возможны в данном случае, вы всегда сможете узнать из наполнения командной панели формы выбора и по тому, какие горячие клавиши работают, а какие нет.
Форма группы
Для каждого объекта конфигурации, может быть задано при разработке несколько форм: разнообразные формы элемента, выбора, вспомогательные формы. Необходимо это, в первую очередь, для облегчения ввода и обработки информации, хранящейся в этом объекте. То есть набор форм, как правило, определяется на этапе создания конфигурации и в разных конфигурациях может отличаться друг от друга даже для однотипных объектов (например, в типовых конфигурациях «Бухгалтерия предприятия» и «Управление торговлей»).
В любом случае, поведение элементов, расположенных на форме, как правило, идентично с точки зрения возможностей управления ими мышью или «горячими» клавишами.
Если специальных пояснений нет, то вам отобразится общая информация по работе с текущим типом формы.
Вызвать справку можно, нажав клавишу F1.
Кроме этого, в таком случае всегда доступны «горячие» клавиши Ctrl+Shift+Стрелка вверх и Ctrl+Shift+Стрелка вниз.
