Как управлять расположением команд в командной панели формы?
В 1С Предприятии 8.2 внешний вид формы определяется расположением и свойствами элементов в дереве элементов формы. На основе этих свойств система сама «рисует» форму, в частности, командную панель формы.
Любая группа кнопок (командная панель, подменю, группа кнопок, контекстное меню) заполняется по одинаковым правилам:
Рассмотрим самый простой вариант, когда в форме элемента справочника созданы две команды и помещены в командную панель формы.


Однако у разработчика есть несколько способов существенно вмешаться в этот процесс и повысить удобочитаемость командной панели, контекстного меню и т.п. Какие же есть возможности изменить состав и порядок кнопок?
1. Можно отделить команды, созданные разработчиком, от других команд разделителем.
Для этого нужно создать в командной панели группу вида Группа кнопок и перенести в нее эти команды.

2. Можно расположить какие-то команды разработчика в начале группы команд.

В результате в режиме 1С:Предприятия командная панель формы и подменю Все действия будут иметь следующий вид.

3. Можно переместить автоматически заполняемые кнопки.

В результате в режиме 1С:Предприятия командная панель формы и подменю Все действия будут иметь следующий вид.


После установки этих свойств, Команда3 становится доступна закладке Командный интерфейс формы объекта, тип которого имеет команда и располагается в командной панели формы после стандартных команд, поставляемых формой элемента справочника.

В результате в режиме 1С:Предприятия командная панель формы и подменю Все действия будут иметь следующий вид.


В этом случае автоматическое размещение фрагмента будет отменено (по аналогии со стандартной кнопкой, добавленной вручную), и фрагмент командного интерфейса будет выводиться в новой группе.

Что же касается содержимого фрагмента командного интерфейса, то его редактирование доступно на закладке Командный интерфейс редактора формы.
Для этого нужно открыть окно Состав команд в палитре свойств формы.

В заключение заметим, что возможности изменить порядок кнопок, предоставляемых источником команд, нет. Если такая необходимость появится, нужно отменить источник у группы команд, и полностью заполнить группу вручную.
Базовый принцип программирования управляемой формы в 1С
Цель статьи – показать применение шаблонов Remote Facade и Data Transfer Object к структуризации кода, управляемой формы в среде 1С 8.2.
Введение
Начнем с небольшого описания понятия «управляемая форма» и связанных концепций платформы 1С. Знатоки платформы могут пропустить этот раздел.
Все дальнейшие рассуждения будут о правой части иллюстрации, о том, как структурировать код модуля и какие принципы позволят реализовать эффективное клиент-серверное взаимодействие.
Обозначим проблему
Прошло уже несколько лет как новая версия платформы 1С активно используется и выпущено множество решений (конфигураций) как фирмой 1С, так и ее многочисленными партнерами.
Сложилось ли за это время у разработчиков единое понимание принципов клиент-серверного взаимодействия при создании форм, и изменился ли подход к реализации программных модулей в новых архитектурных реалиях?
Рассмотрим структуру кода (модуль формы) в нескольких формах одной типовой конфигурации и попробуем найти закономерности.
Под структурой будем понимать секции кода (чаще всего это блоки комментариев) выделенные разработчиком для группировки методов и директивы компиляции этих методов.
Пример 1:
Зачем нужна структура кода?
Почему существующий стандарт разработки от фирмы 1С не помогает?
Шаблоны проектирования или мудрость поколений
Примеры шаблонов в платформе 1С
Прикладной программный интерфейс доступный разработчику при разработке управляемой формы, содержит много примеров данных принципов.
Например метод ОткрытьФорму(), типичный «огрубленный» интерфейс.
Сравните с принятым в v8.1 стилем.
Структурируем код
В данной статье описаны примеры программного создания объектов управляемой формы 1С : элементов, команд, реквизитов, а также описание стандартных возможностей для работы с ними.
Введение в управляемая форма 1С реквизиты элементы команды
Рекомендуется модифицировать управляемые формы типового решения 1С программно для удобного будущего обновления и исключения конфликтов, а также для удобной работы с изменениями и надежности при использовании механизма расширений.
В некоторых типовых конфигурациях 1С (ЕРП 2, УТ 11) используется механизм упрощенного изменения конфигурации. Статьи о типовом механизме можно найти в разделе полезных ссылок. Данный механизм используется в БСП, и его необходимо знать при модификации типовых конфигураций.
При добавлении элементов на форму программно можно отредактировать практически любое свойство из панель свойств, которое можно установить вручную в конфигураторе.
Также все описанные в текущем разделе процедуры и функции находятся во внешней обработке УпрФормы.
Примеры работы с объектом «ДанныеФормыКоллекция» и созданием дин. списка и таблицы значений программно можно будет посмотреть в части 2.
Для запуска обработки в режиме предприятия необходимо наличие объектов «Справочники.Номенклатура», подчиненный ему «Справочники.ХарактеристикиНоменклатуры» и «РегистрыСведений.ЦеныНоменклатуры”.
Программное переопределение обработчиков событий формы и элементов формы
Переопределить обработчики событий формы можно в обработчике «ПриСозданииНаСервере» (кроме самого обрабочика «ПриСозданииНаСервере») или в теле модуля формы в контексте сервера (например, Переопределение событий ПриЧтениинаСервере и ПриСозданииНаСервере).
В теле модуля формы:
А в новой процедуре нужно добавить вызов основной, если такая процедура есть.
Аналогично можно поступить и с обработчиками элементов формы:
Программное создание групп формы.
Доступные виды групп формы:

Программное добавление команды на форму.
Удалить команду можно при помощи метода коллекции формы команд: Команды.Удалить( ). Удалять можно только те команды, которые были созданы программно.
Программное создание декораций форм.
Программное добавление реквизита на форму.
Добавлять новые реквизиты в управляемую форму и удалять необходимо с помощью метода ИзменитьРеквизиты(), куда в параметры передается массив добавляемых реквизитов и массив удаляемых. Удалять при этом можно только те реквизиты, которые были созданы программно.
Вывод реквизитов на форму.
Вызов процедур при создании на сервере 1С
После описания всех процедур выводим их в процедуре ПриСозданииНаСервере. Также можно изменить программно некоторые свойства формы, например, заголовок. Чтобы был виден только наш заголовок, нужно отключить свойство Автозаголовок.
Некоторые советы при программном редактировании формы
Итак, взглянем на получившийся результат. Все элементы на форме созданы программно: 
Формы
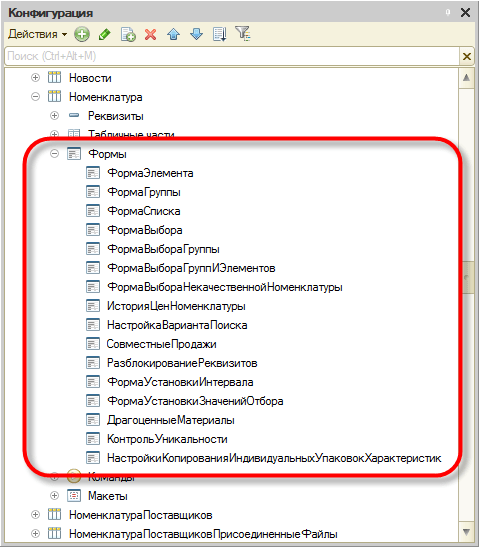
Формы в 1С:Предприятии предназначены для отображения и редактирования информации, содержащейся в базе данных. Формы могут принадлежать конкретным объектам конфигурации или существовать отдельно от них и использоваться всем прикладным решением в целом.
Например, справочник Номенклатура может иметь несколько форм, которые будут использоваться для определенных целей — редактирования элемента справочника, отображения списка и т. д.:
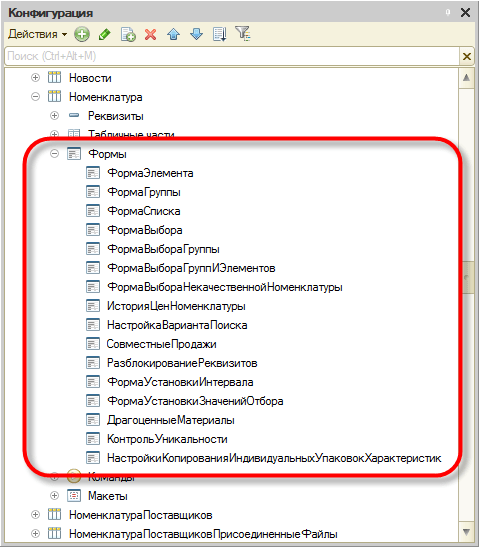
Наряду с этим, могут существовать общие формы, не принадлежащие конкретным объектам конфигурации — общие формы.
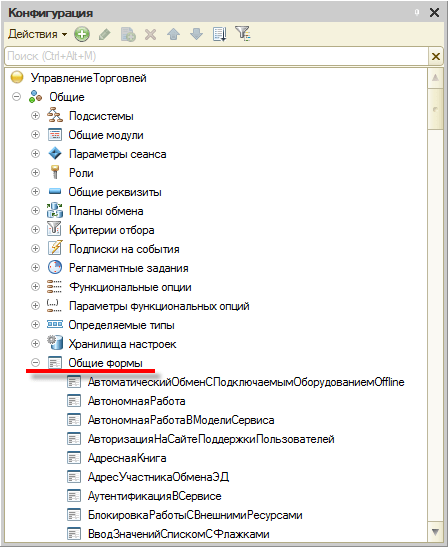
Основные формы
Каждый объект конфигурации может использоваться для выполнения некоторых стандартных действий. Например, для любого справочника может потребоваться отображать список его элементов, отображать отдельные элементы справочника, отображать группу справочника, выбирать элементы и группы элементов из справочника. Для любого документа список таких действий будет гораздо меньше: просмотр списка документов, выбор из списка документов и просмотр отдельного документа.
Чтобы обеспечить выполнение таких стандартных действий с данными объектов прикладного решения, для каждого из них существует набор основных форм, которые будут использоваться при выполнении соответствующих действий. Основной может быть назначена любая из форм, подчиненных этому объекту. Например, у справочника Номенклатура могут существовать следующие основные формы:
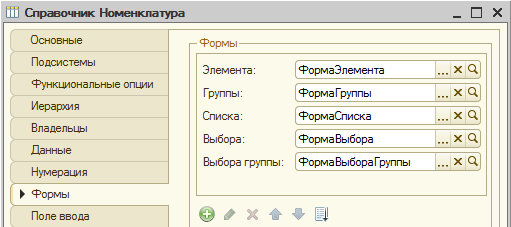
А у документа Поступление товаров и услуг состав основных форм будет уже другим:
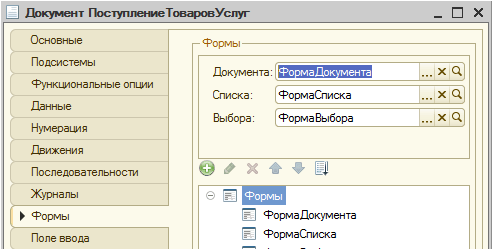
Таким образом, если пользователь захочет посмотреть список справочника Номенклатура или список документов Поступление товаров и услуг, система откроет соответствующую форму, назначенную в качестве формы списка для этих объектов.
Автогенерируемые формы
Важной особенностью системы 1С:Предприятие 8 является механизм автогенерируемых форм. Этот механизм освобождает разработчика от необходимости создания всех возможных форм для каждого из объектов конфигурации. Разработчику достаточно добавить новый объект конфигурации, а система сама сгенерирует в нужные моменты работы пользователя необходимые формы для отображения информации, содержащейся в этом объекте.
Таким образом, разработчику нужно создавать собственные формы объектов прикладного решения лишь в том случае, если они должны иметь отличия (другой дизайн или специфическое поведение) от форм, автоматически генерируемых системой.
Связь формы с данными
Принадлежность формы тому или иному объекту конфигурации не определяет состав данных, которые отображаются в форме. То, что форма принадлежит, например, справочнику Номенклатура, позволяет назначить ее одной из основных форм для этого справочника, но никак не определяет, какие же именно данные будет отображать эта форма, и каково будет ее поведение.
Для того чтобы связать форму с данными, используются реквизиты формы, в которых указывается перечень данных, отображаемых формой. Все формы, сами по себе, имеют одинаковое поведение, независимо от того, какие данные они отображают. Однако один из реквизитов формы может быть назначен для нее основным (он выделяется жирным шрифтом), и в этом случае стандартное поведение формы и ее свойства будут дополнены в зависимости от того, какой тип имеет основной реквизит формы:
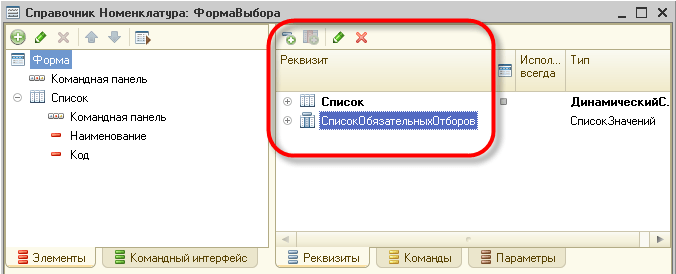
Например, если в качестве основного реквизита формы будет назначен документ Поступление товаров и услуг, то при закрытии формы система будет запрашивать подтверждение записи и проведения этого документа. Если же основным реквизитом формы назначить, скажем, справочник Номенклатура, то подобного запроса подтверждения при закрытии формы возникать не будет.
Структура формы
Основная особенность форм заключается в том, что они не нарисованы разработчиком детально, «по пикселям». Форма в конфигурации представляет собой логическое описание состава формы. А конкретное размещение элементов выполняется системой автоматически при отображении формы.
Отображаемая часть формы (видимая пользователю) описывается как дерево, включающее элементы формы.
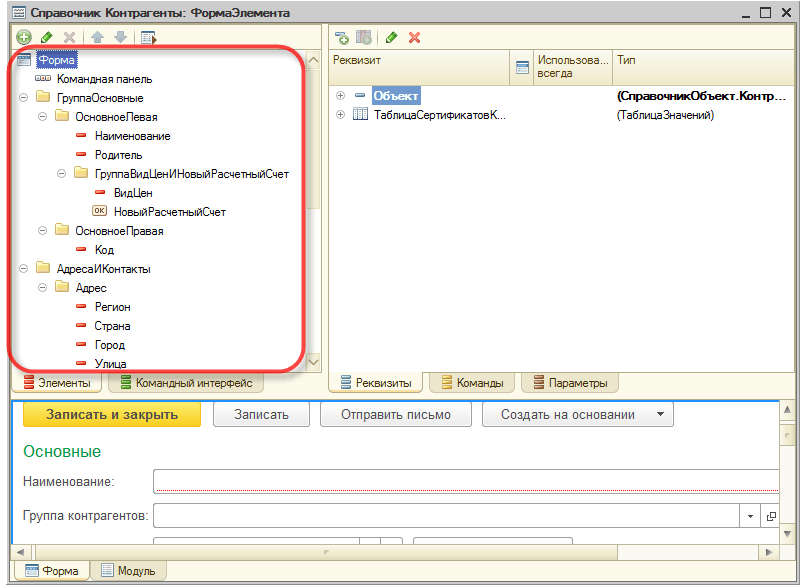
Элементы могут представлять собой поля ввода, флажки, переключатели, кнопки и т. д. Кроме того, элемент может быть группой, включающей другие элементы. Группа может представляться как панель с рамкой, панель со страницами (закладками), собственно страница, командная панель. Помимо этого элемент может представлять собой таблицу, которая тоже включает элементы (колонки). Структура элементов описывает то, как будет выглядеть форма.
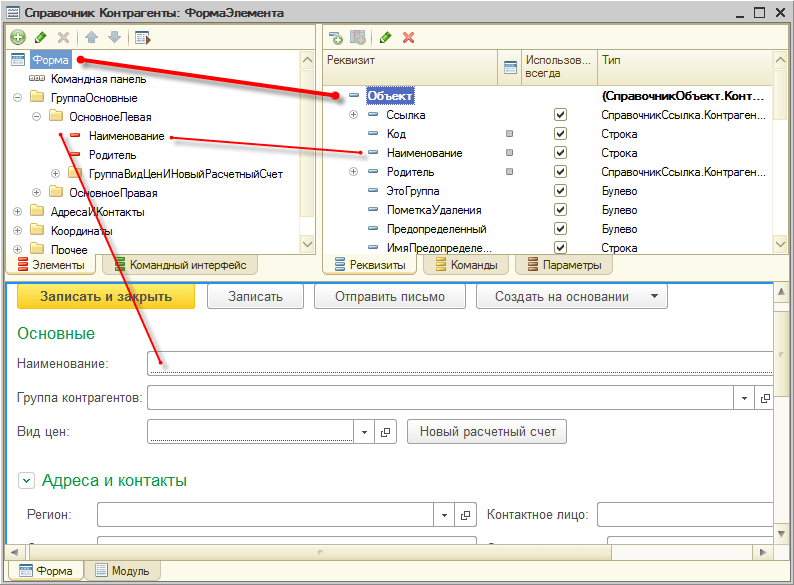
Вся функциональность формы описывается в виде реквизитов и команд. Реквизиты — это данные, с которыми работает форма, а команды — выполняемые действия. Таким образом, разработчик в редакторе формы должен включить в форму необходимые реквизиты и команды, создать отображающие их элементы формы и, если необходимо, скомпоновать элементы в группы.
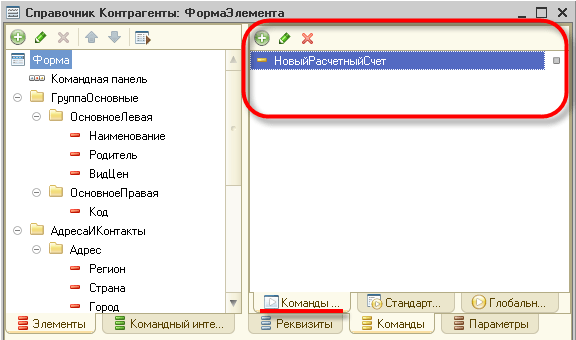
На основе этого логического описания система автоматически формирует внешний вид формы для отображения пользователю. При этом системой учитываются различные свойства отображаемых данных (например, тип), чтобы максимально удобно для пользователя расположить элементы формы.
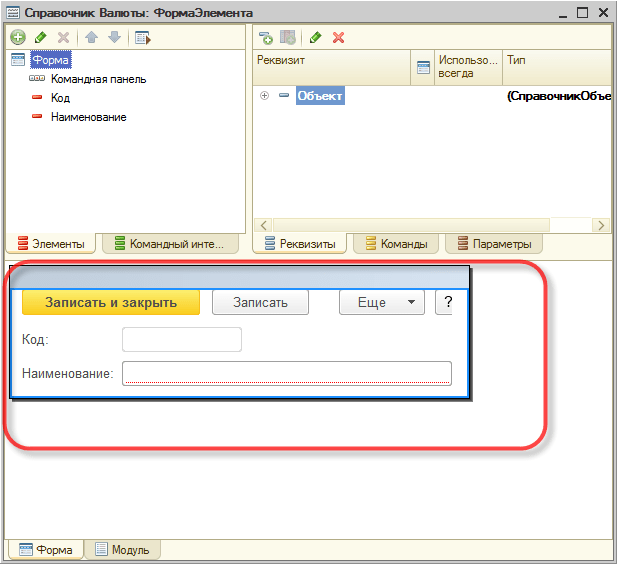
Разработчик может влиять на расположение элементов различными установками. Он может определять порядок элементов, указывать желаемую ширину и высоту. Однако это является только некоторой дополнительной информацией, помогающей системе отобразить форму.
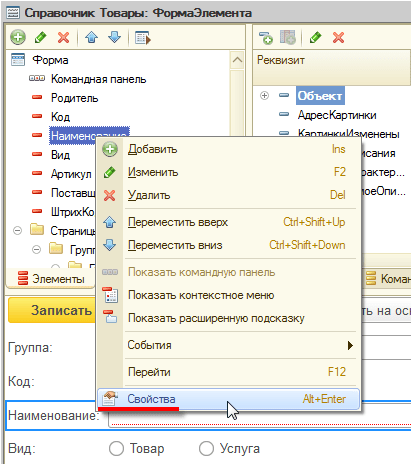
В формах разработчик может использовать не только команды самой формы, но и глобальные команды, используемые в командном интерфейсе всей конфигурации. Кроме того, реализована возможность создания параметризуемых команд, которые будут открывать другие формы с учетом конкретных данных текущей формы. Например, это может быть вызов отчета по остаткам на том складе, который выбран сейчас в форме расходной накладной.
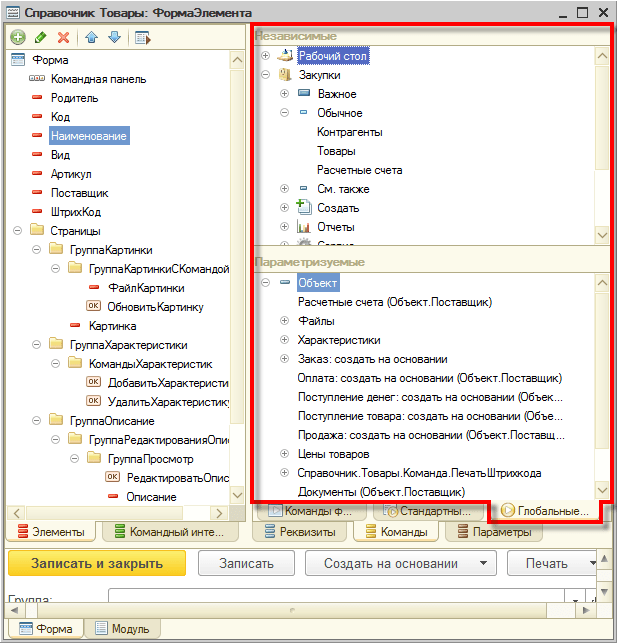
Механика работы форм
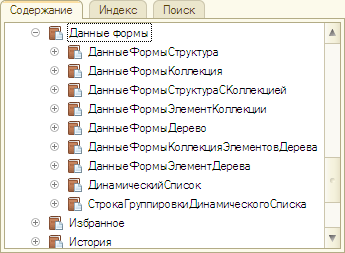
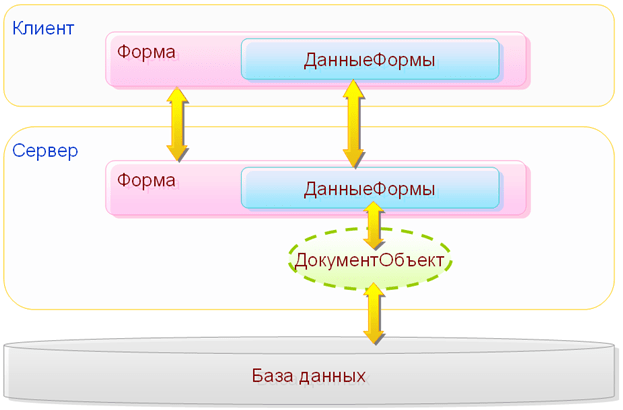
Редактор форм
Для создания и изменения форм разработчик может использовать редактор формы, обладающий удобными средствами графического конструирования форм различной сложности. Подробнее…
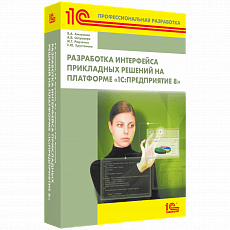
Авторы: В.А. Ажеронок, А.В. Островерх, М.Г. Радченко, Е.Ю. Хрусталева
Настройка форм и возможности работы со списками (бесплатная статья по Программированию в 1С)
из цикла статей «Первые шаги в разработке на 1С»
О чем эта статья
Статья продолжает цикл «Первые шаги в разработке на 1С».
В конфигурации на платформе «1С:Предприятие» при выводе информации наиболее часто используются таблицы, которые отображают различные информационные списки. Работа с такими списками может происходить как в форме списка, так и в форме элемента (обработки).
В этой статье мы познакомимся с этими возможностями настройки списков, а также рассмотрим и другие особенности настройки форм со стороны пользователя.
Применимость
В статье рассматривается Управляемый интерфейс в варианте «Версии 8.2» конфигурации, разработанной на платформе 1C 8.3.4.482.
Если вы работаете с конфигурациями, которые поддерживают данный интерфейс, то для вас информация актуальна и для текущих версий платформы.
Если же вы работаете в новом интерфейсе «Такси», то названия некоторых команд настройки, а также общая последовательность действий может несколько отличаться.
Кроме того, в актуальной версии платформы добавились новые возможности поиска в списках.
Настройка форм и возможности работы со списками
Для элементов управляемых форм существует возможность изменять видимость и некоторые другие свойства. Для этих целей в управляемой форме в меню Все действия служит пункт Изменить форму.
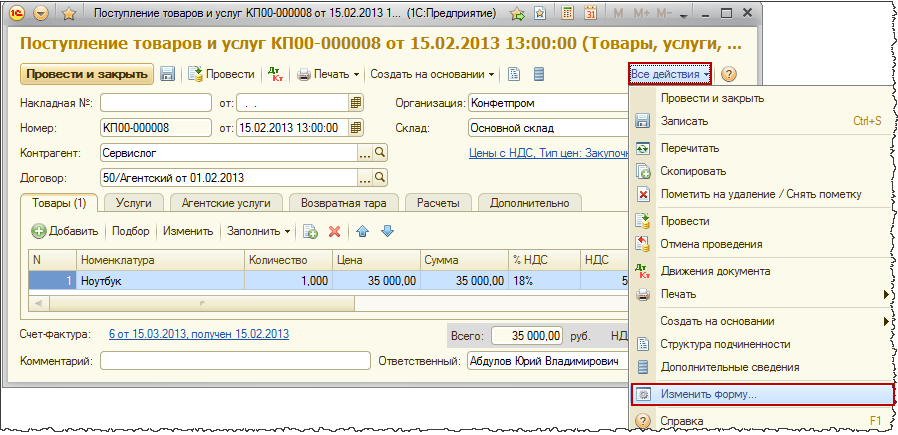
После нажатия данной команды появится окно «Настройка формы».
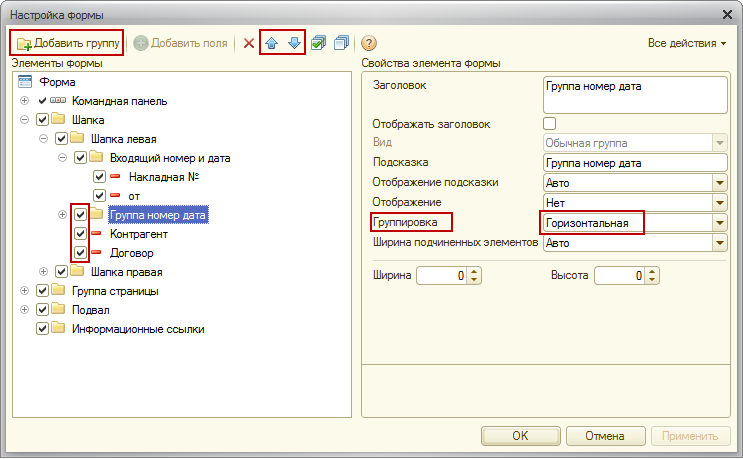
В появившемся окне с помощью галочек можно изменять видимость некоторых реквизитов. При этом форма автоматически масштабируется.
Можно изменять порядок реквизитов. Добавлять новую группу и помещать в нее некоторые реквизиты (элементы), определяя вариант их группировки (горизонтальная, вертикальная).
Реквизиты, входящие в состав группы будут размещены соответствующим образом. Кроме того, для элементов можно настраивать такие свойства, как ширина, высота, данные по заголовку.
Можно определять реквизит, который будет активизироваться при открытии формы.
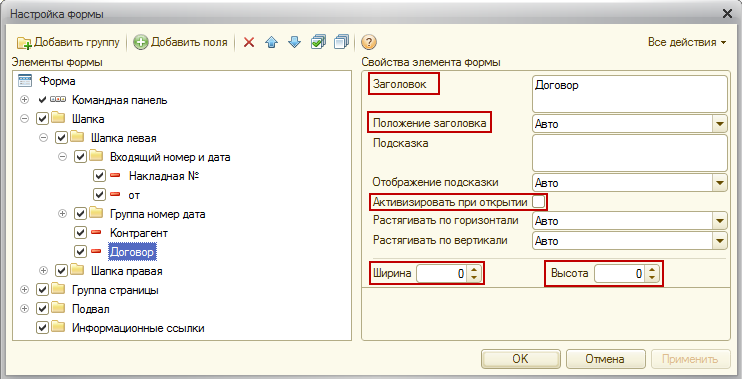
Важным свойством является возможность добавления на форму новых полей. Это становится возможным через реквизиты ссылочного типа.
Например, имея на форме реквизит ссылочного типа Контрагент, можно добавить Контактное лицо, если данный реквизит присутствует в справочнике «Контрагенты».
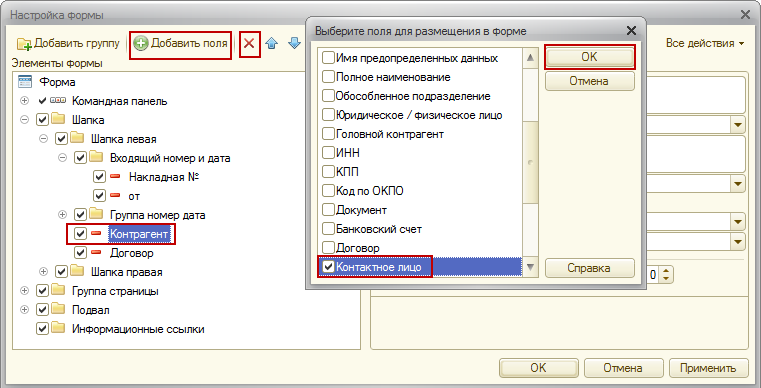
При необходимости дополнительные поля можно удалить. Поля, созданные в конфигураторе, удалить нельзя. Все сделанные пользователем настройки сохраняются.
Для возврата к стандартным настройкам в окне «Настройка формы» в меню Все действия следует выбрать пункт Установить стандартные настройки.
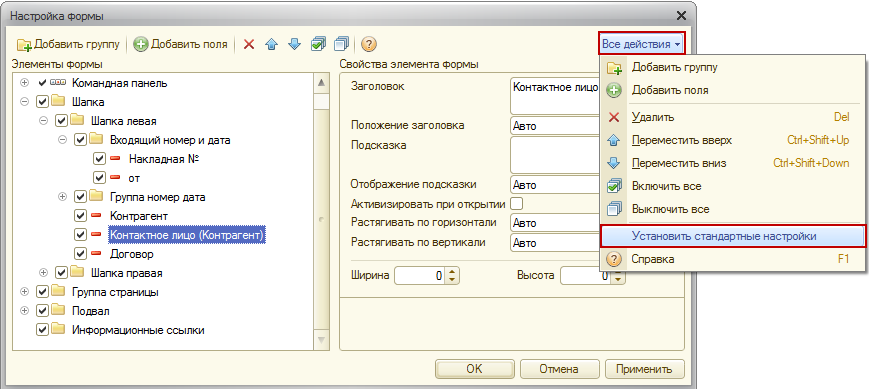
Кроме настройки форм в управляемом интерфейсе существует возможность настройки списков (элементов справочников, документов).
В форме списка в меню Все действия содержится специальная команда Настроить список.
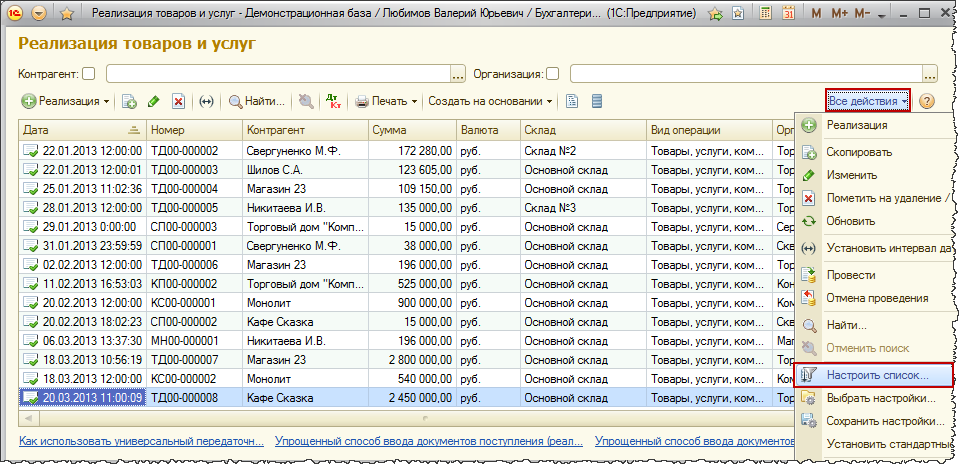
Откроется окно «Настройка списка». В данном окне можно производить отбор, сортировку, определять условное оформление и группировку.
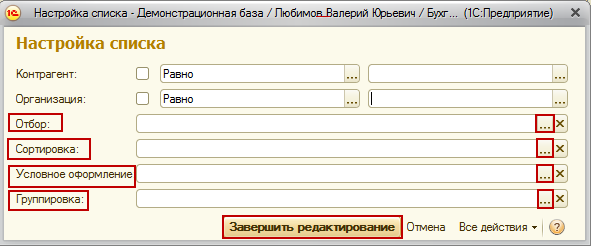
На рисунке представлена форма для редактирования отбора.
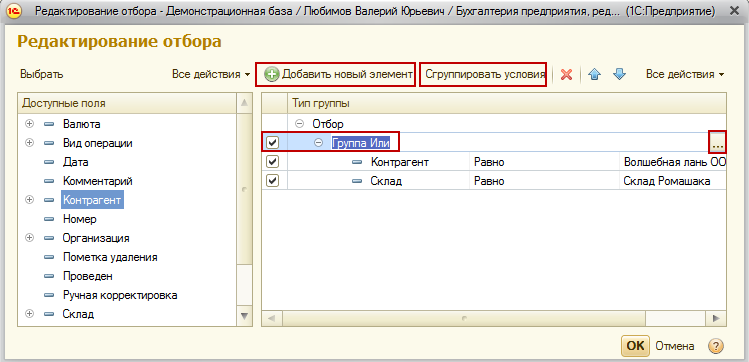
Отбор можно производить по нескольким полям. В этом случае по умолчанию отбор будет работать по условию И. Можно также использовать условия ИЛИ и НЕ.
Для использования условия ИЛИ (НЕ) нужно с помощью команды Сгруппировать условия добавить соответствующую группу (Группу ИЛИ, Группу НЕ).
На рисунке представлена форма для определения полей сортировки.
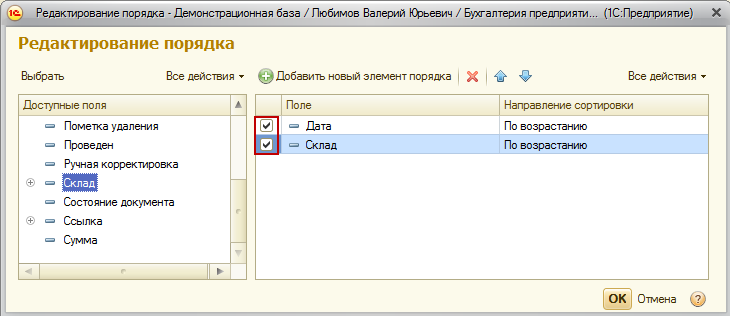
Возможна настройка группировки. На рисунке в качестве поля для группировки выбран Контрагент.
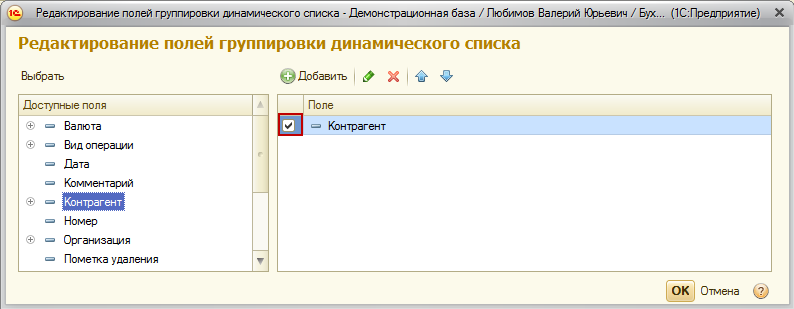
На очередном рисунке представлено, как будет выполняться группировка.
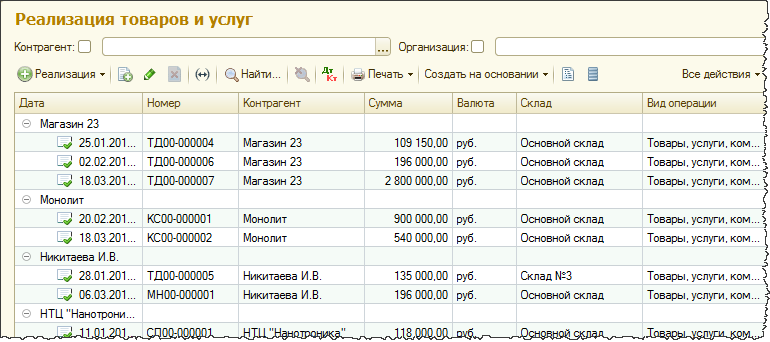
Можно произвольным образом раскрасить список или применить другие элементы условного оформления (выделение шрифтами, определенное форматирование) по заданному условию, а также выделить список оформляемых полей.
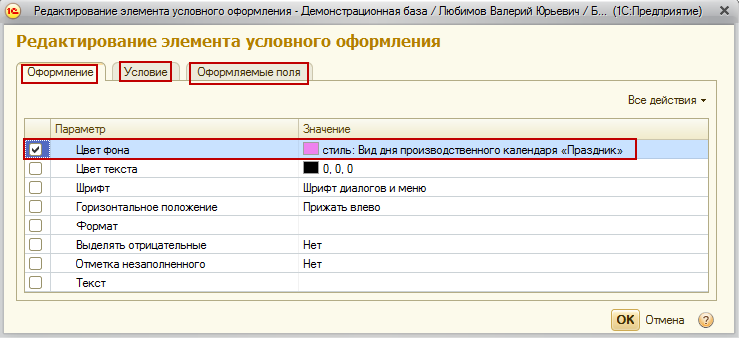
На рисунке представлен результат условного оформления фоном поля Сумма.
Когда сумма > 100000.
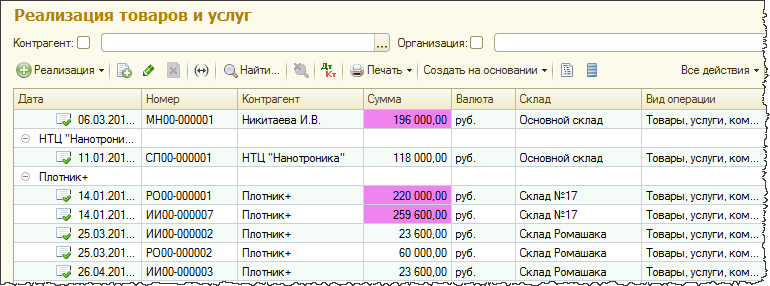
Следует отметить, что существует возможность просмотра справочников в режиме иерархии.
Иерархический просмотр справочников возможно настраивать через пункт Режим просмотра в меню Все действия. Можно выбрать один из вариантов: Иерархический список, Список, Дерево.
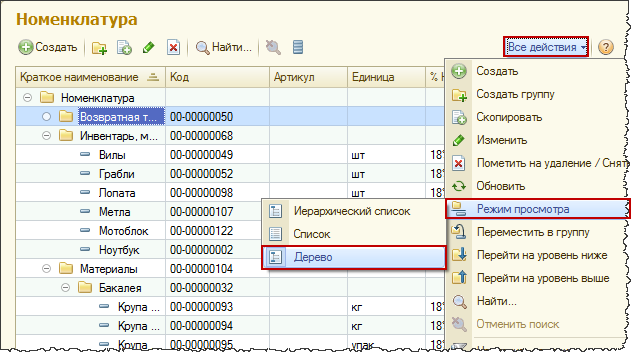
Также имеется возможность настраивать собственную группировку элементов справочников по некоторым реквизитам.
Например, можно сгруппировать номенклатуру по поставщику. Пример аналогичен тому, где мы рассматривали группировку документов «Реализация товаров и услуг» по контрагентам.
Удобная возможность – множественное выделение в списках с последующим выполнением групповых действий (проведение, отмена проведения, снятие пометки удаления).
Выделение объектов в списке осуществляется с удержанием клавиши Shift или Ctrl.
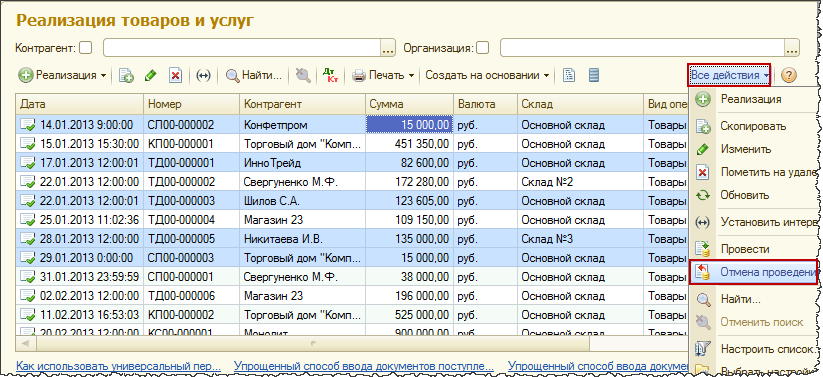
Поиск некоторого значения в списке имеет свои особенности. Поиск работает в режиме отбора. Остаются только те строки, которые удовлетворяют условию поиска.
Для поиска по значению в текущей колонке достаточно спозиционировать курсор на нужной колонке и нажать на кнопку Найти в командной панели. Появится окно, в котором следует также нажать на кнопку Найти.
Для повышения конкретизации поиска можно использовать флажок Искать в найденном.
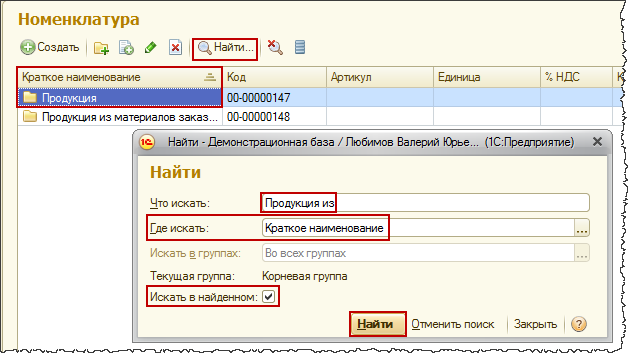
Осуществляя поиск по строке данных ссылочного типа (например, единицы измерения) следует выбирать соответствующий вариант поиска …(по строке).
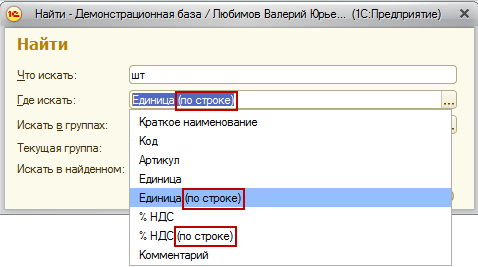
На этом заканчиваем со списками и способами их настройки. В следующей статье мы продолжим знакомиться с интерфейсом и рассмотрим удобный инструмент для информирования пользователя, о котором мы раньше не говорили. Что это за инструмент? Читайте 

PDF-версия статьи для участников группы ВКонтакте
Если Вы еще не вступили в группу – сделайте это сейчас и в блоке ниже (на этой странице) появятся ссылка на скачивание материалов.

Статья в PDF-формате
Вы можете скачать эту статью в формате PDF по следующей ссылке: Ссылка доступна для зарегистрированных пользователей)
Ссылка доступна для зарегистрированных пользователей)
Ссылка доступна для зарегистрированных пользователей)
Ссылка доступна для зарегистрированных пользователей)
