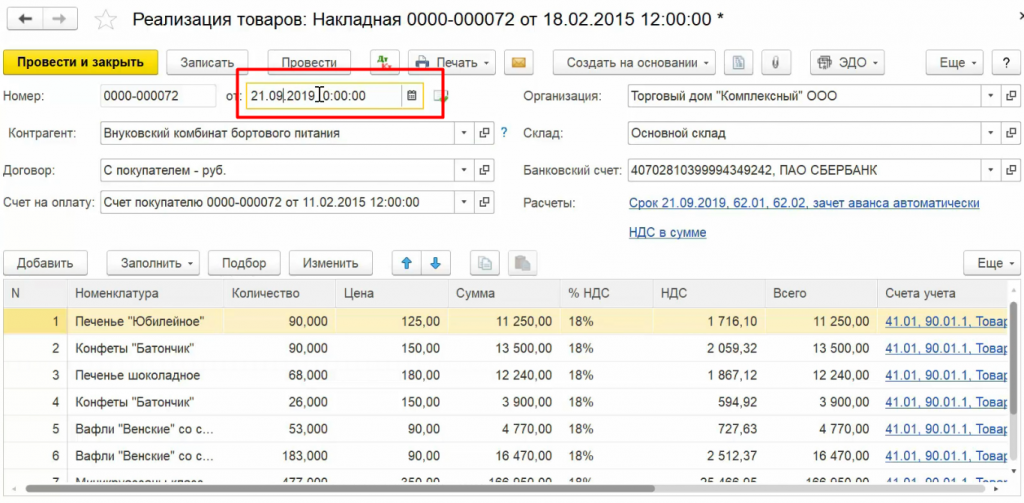Сортировка списка по произвольной колонке?
Как отсортировать список документов по признаку ПРОВЕДЕН?
Код 1C v 8.х
Сортировка динамических списков (ЖурналДокументовСписок)
Добавлять элементы настройки порядка в динамические списки нельзя.
Если индексирование для графы установлено, то соответсвующий элемент настройки порядка уже есть, надо его просто включить:
Код 1C v 8.х
При открытии, журнал будет упорядочен!

Похожие FAQ
Еще в этой же категории
Как получить строки табличного поля, отобранные отбором? 4
ОтборСтрок = ТабличнаяЧастьИсточник.ОтборСтрок ; ПостроительЗапроса = Новый ПостроительЗапроса; ПостроительЗапроса.ИсточникДанных = Новый ОписаниеИсточникаДанных(ТабличнаяЧастьИсточник); // Добавляются необходимые отборы, такие же как в отбор Отбор по списку значений 3
СозданныйСписок = Новый СписокЗначений; СозданныйСписок.Добавить(Перечисления.СтатусЗаявки.Выполнено); СозданныйСписок.Добавить(Перечисления.СтатусЗаявки.ЗакрытиеЗаявки); СозданныйСписок.Добавить(Перечисления.СтатусЗаявки.ОтклоненаРукОтдЗакупок); Как пользователям запретить удаление условия отбора в форме списка? 3
ЭлементОтбора.РежимОтображения = РежимОтображенияЭлементаНастройкиКомпоновкиДанных.Недоступный; Полный код: ЭлементОтбора = Список.Отбор.Элементы.Добавить(Тип(» ЭлементОтбораКомпоновкиДанных» )); ЭлементОтбора.ЛевоеЗначение = Новый ПолеКомпонов Посмотреть все в категории Список Справочника, Документов, Регистров
1С 8.x : Сортировка списка по произвольной колонке?
Как отсортировать список документов по признаку ПРОВЕДЕН?
Код 1C v 8.х
Сортировка динамических списков (ЖурналДокументовСписок)
Добавлять элементы настройки порядка в динамические списки нельзя.
Если индексирование для графы установлено, то соответсвующий элемент настройки порядка уже есть, надо его просто включить:
Код 1C v 8.х
При открытии, журнал будет упорядочен!

Похожие FAQ
Еще в этой же категории
Как получить строки табличного поля, отобранные отбором? 4
ОтборСтрок = ТабличнаяЧастьИсточник.ОтборСтрок ; ПостроительЗапроса = Новый ПостроительЗапроса; ПостроительЗапроса.ИсточникДанных = Новый ОписаниеИсточникаДанных(ТабличнаяЧастьИсточник); // Добавляются необходимые отборы, такие же как в отбор Отбор по списку значений 3
СозданныйСписок = Новый СписокЗначений; СозданныйСписок.Добавить(Перечисления.СтатусЗаявки.Выполнено); СозданныйСписок.Добавить(Перечисления.СтатусЗаявки.ЗакрытиеЗаявки); СозданныйСписок.Добавить(Перечисления.СтатусЗаявки.ОтклоненаРукОтдЗакупок); Как пользователям запретить удаление условия отбора в форме списка? 3
ЭлементОтбора.РежимОтображения = РежимОтображенияЭлементаНастройкиКомпоновкиДанных.Недоступный; Полный код: ЭлементОтбора = Список.Отбор.Элементы.Добавить(Тип(» ЭлементОтбораКомпоновкиДанных» )); ЭлементОтбора.ЛевоеЗначение = Новый ПолеКомпонов Посмотреть все в категории Список Справочника, Документов, Регистров
Лайфхаки 1С. Настройка списков (Часть 3)
Ссылки на предыдущие статьи
Значительная часть информации, связанной с учетом или ведением бухгалтерии, хранится в виде списков. Эта традиция заведена уже очень давно и табличная информация воспринимается уже как нечто само собой понятное. Списки могут быть разными и представлены могут быть различными способами.
Программные продукты от 1С предлагают свою версию реализации списков. Это стандартный механизм для всех продуктов от 1С. Очень полезно научиться работать со списками в этой среде. Знания будут полезны как бухгалтерам, так и абсолютно всем, кто так или иначе, вынужден работать в программах от 1С.
1. Дату можно не вбивать полностью
Можно не вбивать текущую дату каждый раз. Просто введите сегоднящнее число в соответствующее поле и нажмите Enter. Программа сама допишет отсутствующую информацию. Это не ахти насколько важные знания, но если вы работаете с большим потоком документов, то этот лайфхак значительно ускорит обработку данных. Ведь каждый раз тратятся драгоценные секунды.
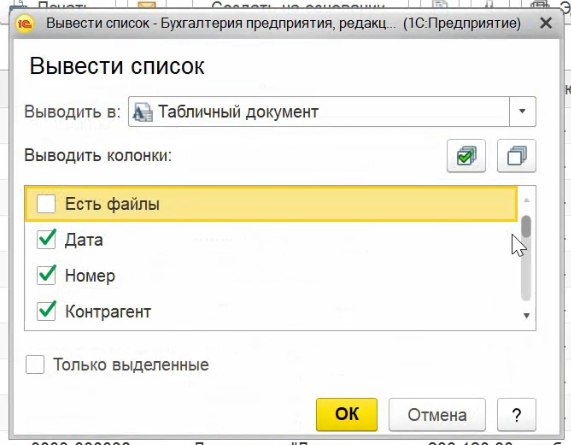
Нажимаем кнопку «Ещё» и находим опцию «Вывести список». Нажимаем на этот пункт и перед нами открывается панель настройки. Эта панель позволяет галочками указать, какие данные нужно сохранить в результирующем списке, который мы, например, хотим вывести на печать.
После такой сортировки, на выходе мы получим таблицу со всеми выбранными данными. Эту таблицу можно распечатать или использовать любым способом.
3. Быстрый отбор
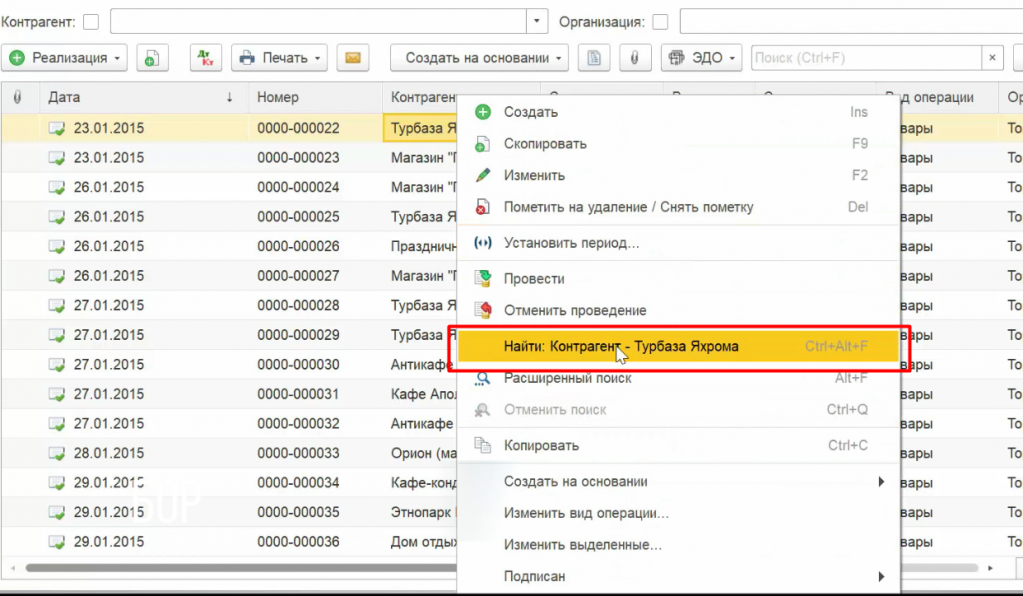
Если нам нужно получить данные по какому-то контрагенту, то можно использовать простой способ сортировки. Достаточно кликнуть правой кнопкой по наименованию партнера или контрагента и выбрать опцию «Найти». В результате, система предложит вам сводную таблицу со всеми данными, отвечающими поставленному запросу. Это называется быстрый отбор. Очень полезная на практике функция. Кстати говоря. результат отбора будет висеть над всей таблицей как закладка. Его можно закрыть крестиком.
4. Сортировка данных
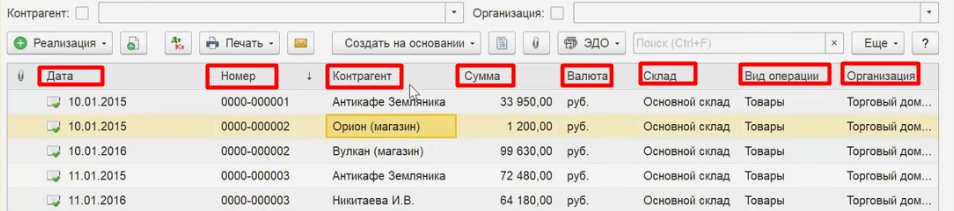
Обратите внимание, что колонки имеют шапки с названиями, которые можно кликать. Кликайте по нужному столбцу и произойдет сортировка в установленном порядке. Это очень удобно, когда нужно выполнить сортировку по одному из параметров.
5. Изменить форму
Если перейти во вкладку «ещё», то там вы увидите закладку изменить форму. Появляется форма настройки.
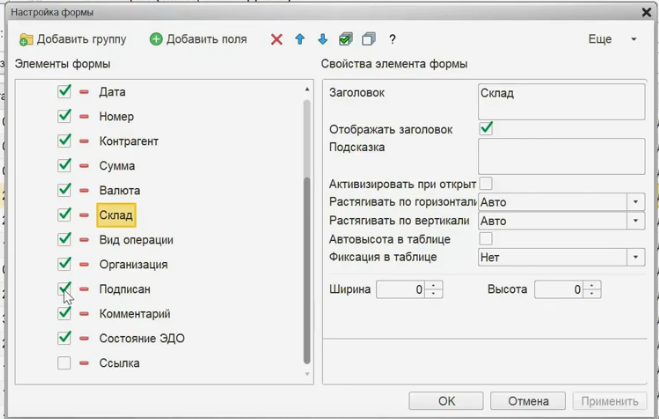
Тут можно поубирать галочками лишние пункты или добавить что-то новое. Благодаря этому можно сделать список более компактным. Здесь же можно изменить стиль и форму отображения объектов.
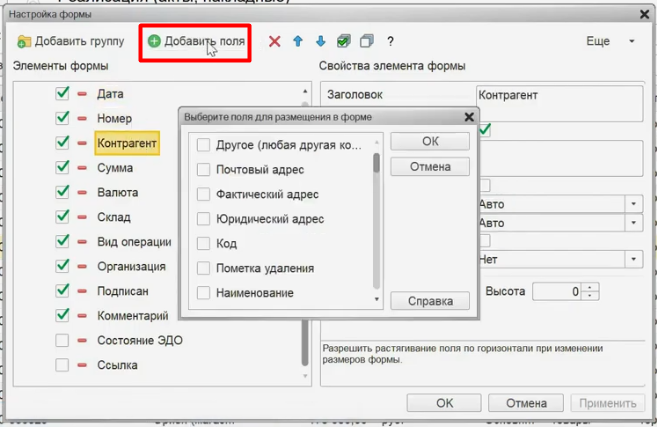
У некоторых пунктов возможно расширить набор полей. используя справочник. Там, где это возможно. появляется зеленый плюсик рядом с надписью добавить поле в конструкторе формы. Там есть много интересных и полезных полей. Например, можно вытащить поле ИНН и т.п.
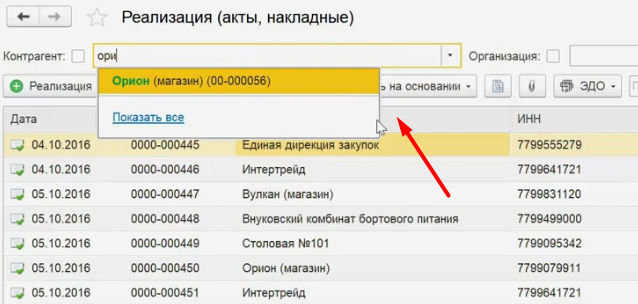
Здесь же можно сформировать удобный быстрый отбор. Просто кликните по вкладке, как показано на рисунке. а в появившемся наборном поле введите нужного контрагента (или любую другую информацию, соответствующую выбранному полю). Впоследствии, программа выведет подборку, аналогичную быстрому подбору.
6. Подборка документов по признаку
С помощью опции настройка списков можно не только сформировать удобную для прочтения форму или упорядочить данные, но и сделать выборку по признаку. Например, вывести все документы, которые нужно подписывать. Очень полезная функция. которая значительно сократит рутинную обработку стандартных документов.
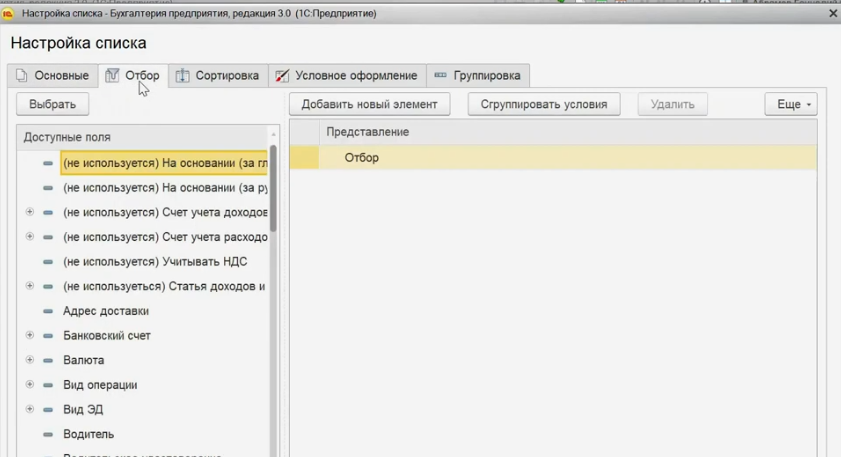
Настроить эту функцию очень просто. Переходите во вкладку «ещё», выбирайте настройку списков. Тут выбираем вкладку отбор, как показано на картинке выше и в итоге получаем отсортированные данные, где подобраны все неподписанные документы.
7. Группировка
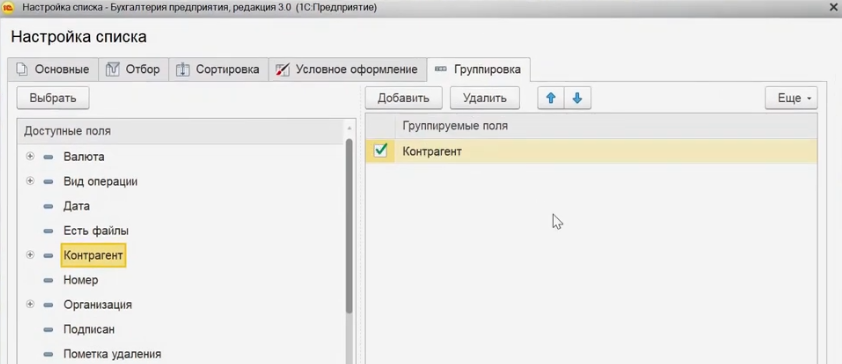
Данные можно не только сортировать, но и группировать. Иногда группировка внутри списка бывает очень и очень полезной. поскольку позволяет работать сразу с несколькими важными параметрами. Для того, чтобы выполнить группировку, нужно в уже знакомой нам вкладке «ещё», выбрать соответствующий раздел.
После выполнения группировки все данные будут отсортированы по группам. Можно сделать, например. группировку по контрагенту, как указано на рисунке выше. Это позволит нам выполнить удобную подборку всех данных, которые будут объединены в сводный перечень данных. Так можно в одном раскрывающемся списке увидеть и долги, и неподписанные документы, и другое.
8. Изменить форму внутри документа
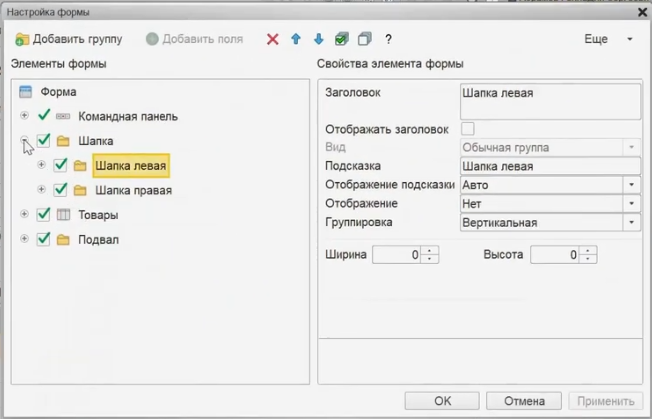
Менять можно не только общий список, но и конкретный документ. Перейдем в уже известный нам раздел, там выберем «изменение формы».
Настройка формы позволяет открыть или спрятать ненужные нам пункты. Обратите внимание, что мы работаем не просто со списком, а с папками. Пункты будущего списка можно перемещать из папки в папку, а затем выводить в нужном поле.
Программная организация сортировки в форме списка по произвольному реквизиту (обычное приложение)
Платформа:
Описанные ниже методы могут применяться для форм списка любых объектов (СправочникСписок, ДокументСписок, РегистрСведенийСписок, ПланОбменаСписок и т.д.).
Для программного создания сортировки в форме списка можно использовать свойство расширения табличного поля списка НастройкаПорядка или свойство списка Порядок. Возможно также совместное использование этих свойств.
Свойство НастройкаПорядка используется для предоставления доступа к полям упорядочивания.
Свойство Порядок содержит объект, по которому осуществляется текущее упорядочивание элементов в списке.
Ниже приведён пример использования указанных свойств:
При открытии формы список будет упорядочен по Валюте по убыванию и по Цене по возрастанию:

Если открыть форму настройки отбора и сортировки, то возможность изменения сортировки будет закрыта, так как программно установлено упорядочивание по полю Валюта, которое недоступно для интерактивной настройки порядка.

Если интерактивно изменить сортировку (нажатием на заголовок колонки, по которой возможно упорядочивание или через контекстное меню), то сортировка по Валюте более не будет доступна, так как её доступность не включена в НастройкеПорядка. В то же время есть возможность упорядочивания по ЕдиницеИзмерения, хотя эта колонка и не отображается на форме.


Упорядочивание возможно по любому реквизиту объекта, как отображаемому на форме, так и не отображаемому, за исключением реквизитов, имеющих тип Строка неограниченной длины.
1С 8.3 : Сортировка списка по произвольной колонке?
Как отсортировать список документов по признаку ПРОВЕДЕН?
Код 1C v 8.х
Сортировка динамических списков (ЖурналДокументовСписок)
Добавлять элементы настройки порядка в динамические списки нельзя.
Если индексирование для графы установлено, то соответсвующий элемент настройки порядка уже есть, надо его просто включить:
Код 1C v 8.х
При открытии, журнал будет упорядочен!

Похожие FAQ
отбор в динамическом списке программно 2
Для установки отбора в динамическом списке используется свойство Отбор. Добавление нового элемента отбора осуществляется следующим образом: ЭлементОтбора = Список.Отбор.Элементы.Добавить(Тип(«ЭлементОтбораКомпоновкиДанных»)); Для того чтобы новый Добавление дополнительных отчетов и обработок в управляемом приложении 5
Для добавления отчета или обработки нужно в модуле добавить Функцию СведенияОВнешнейОбработке() Функция СведенияОВнешнейОбработке() Экспорт // Объявим переменную, в которой мы сохраним и вернем «наружу» необходимые данные ПараметрыРегистрации Как открыть форму списка документов с отбором? 2
Данный код позволяет открыть список документов с установленным отбором, также можно открыть список элементов справочника с нужным отбором Форма = ОткрытьФорму(«Документ.РасходнаяНакладная.Форма.ФормаСписка»); //Открываем форму ОтборВладелец =Форма Как программно создать нового пользователя или скопировать настройки существующего? 4
Часто встречаю вопросы касаемые программного создания и настройки прав пользователей. В этот статье я приведу примеры для Обычного и Управляемого приложений, которые программно создают пользователя в конфигураторе и в режиме Предприятие (справочн Посмотреть все результаты поиска похожих