Алгоритм построения печатных форм в 1С: Бухгалтерия предприятия КОРП
Итак, сначала сформулируем задачу. Использовать будем типовую конфигурацию последнего, на день написания статьи, релиза 2.0.45.6. Откроем демонстрационную конфигурацию под бухгалтером. Откроем форму документа «Реализация товаров и услуг». Нам необходимо разобраться, как формируется меню «Печать», какие процедуры отвечают за непосредственную печать, как запоминается печатная форма по умолчанию и какие требования предъявляются к внешней печатной форме.
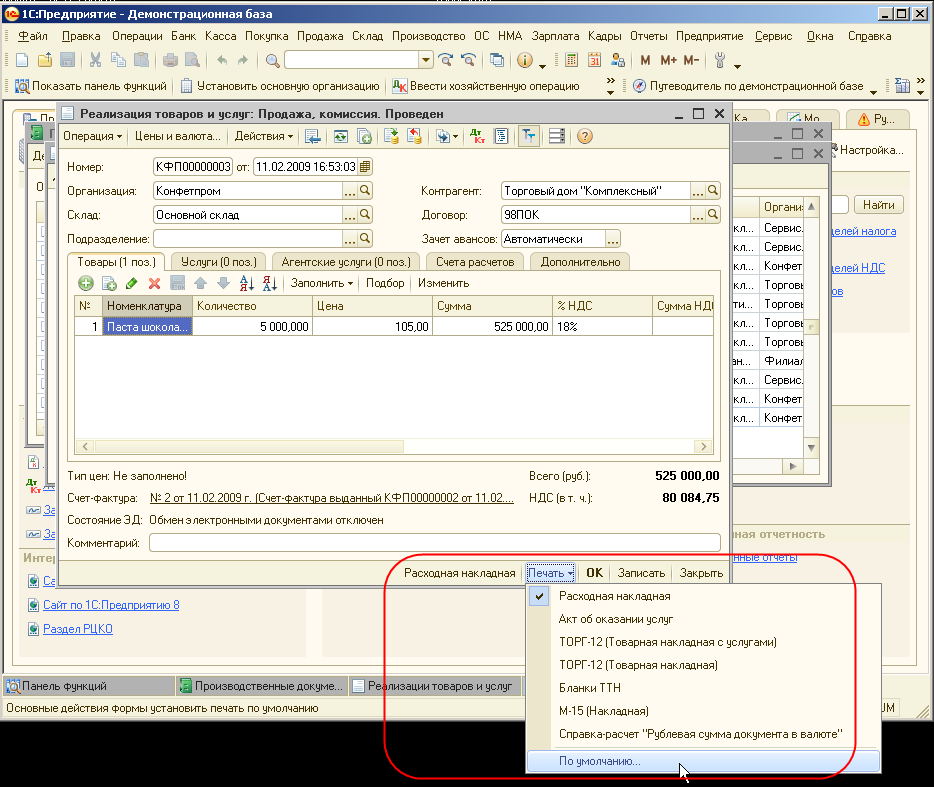
Если мы запустим конфигуратор и откроем форму документа «РеализацияТоваровУслуг», то не увидим в нижней командной панели меню «Печать». Стало быть, оно формируется динамически, скорее всего, при открытии формы. Посмотрим на список процедур формы документа.
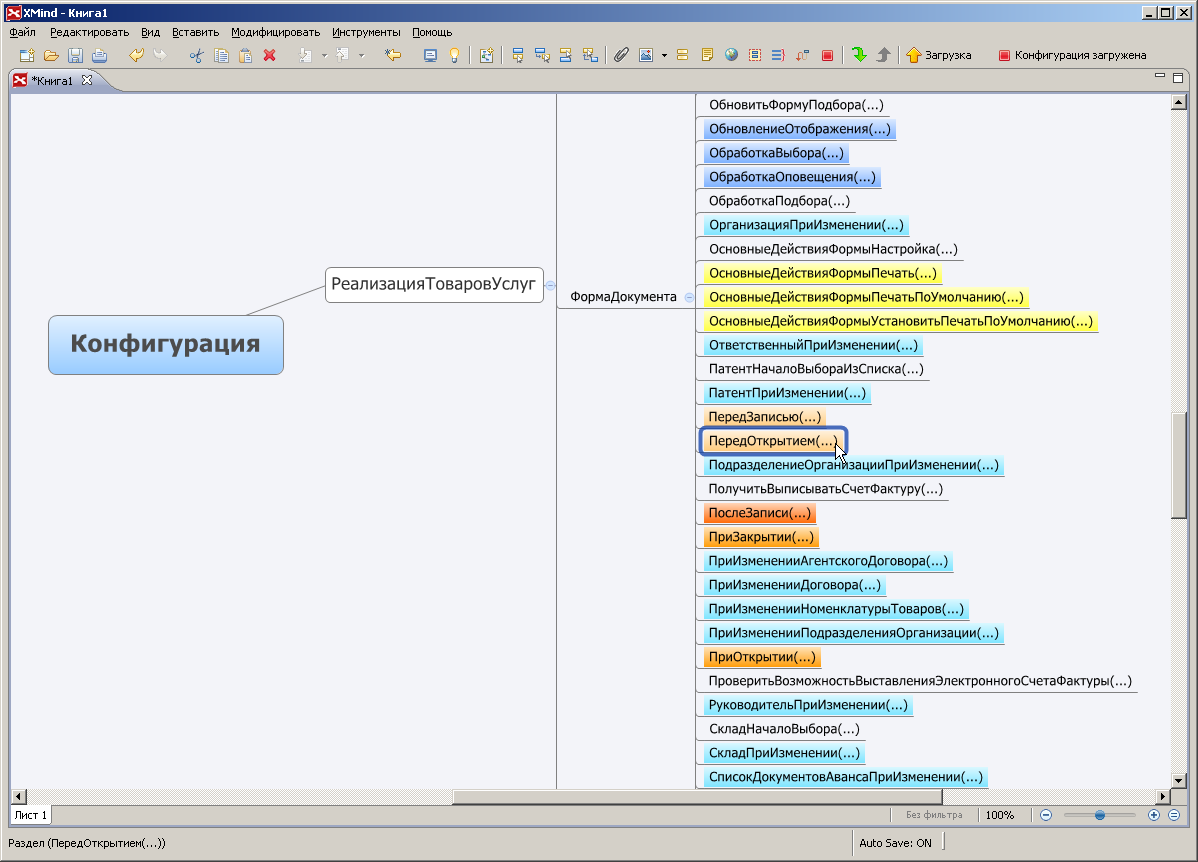
Посмотрим, что вызывается из ПередОткрытием().

Посмотрим на вызовы УстановитьКнопкиПечати(. )

Изучив текст УстановитьКнопкиПечати(), можно выявить еще три процедуры формы, использующиеся как обработчики действий.
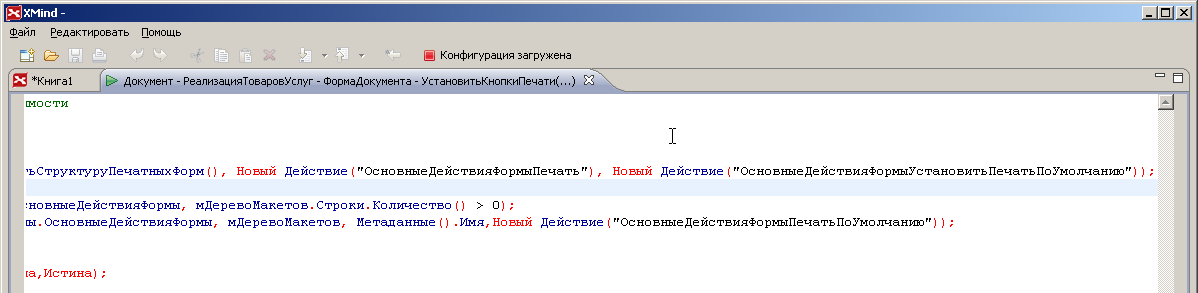
Теперь объединим всё используемое в одно дерево:

Добавим процедуры, вызываемые из процедур-обработчиков действий:

Таким образом, что мы имеем? Перед открытием, после записи и при установке печати по умолчанию вызывается УстановитьКнопкиПечати(), которая вызывает ПолучитьДеревоМакетовПечати() и получает из неё что-то, что затем передает в УстановитьПодменюПечати(), УстановитьПечатьПоУмолчанию() и СформироватьПодменю(). Последние три процедуры отвечают за формирование меню на форме документа. Для кнопки печати по умолчанию используется действие на основании процедуры формы документа ОсновныеДействияФормыПечатьПоУмолчанию(). Посмотрим на ПолучитьДеревоМакетовПечати().
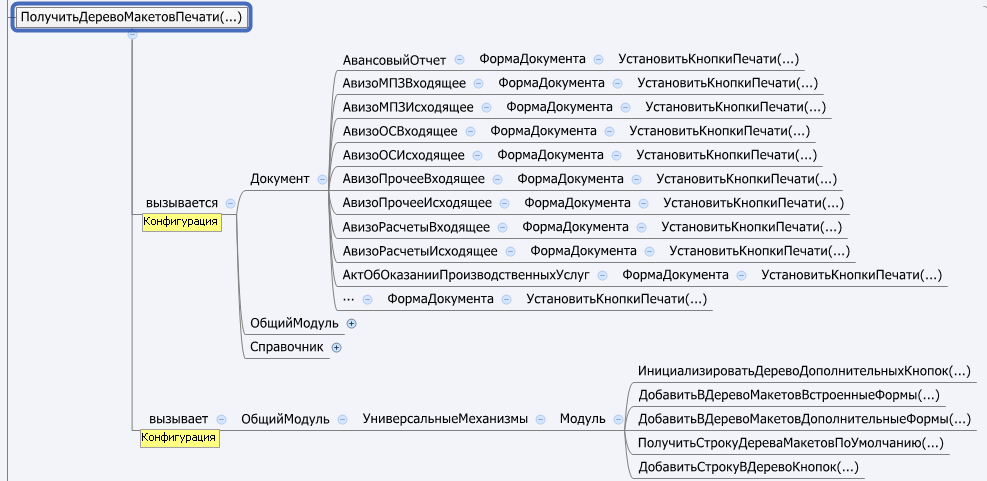
Видим, что её вызов происходит из практически всех документов конфигурации при вызове УстановитьКнопкиПечати(). А делает она следующее:
ИнициализироватьДеревоДополнительныхКнопок() возвращает дерево значений, с колонками как на рисунке.
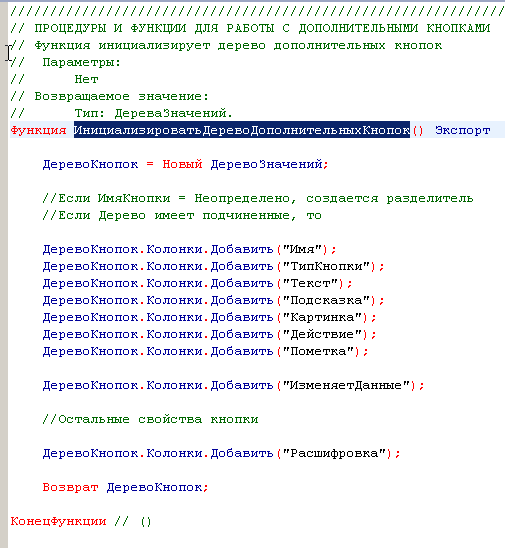

Вернёмся к формированию списка меню процедурой СформироватьПодменю(. ). Среди прочего видно, что при создании кнопки ей назначается действие из соответствующей колонки дерева значений списка печатных форм.
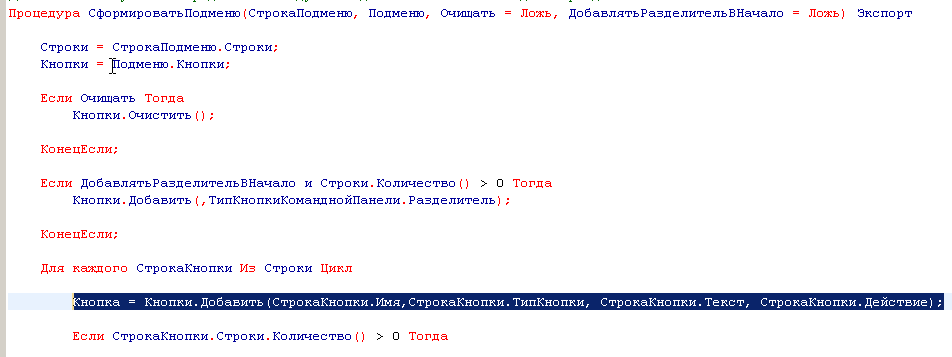
Теперь посмотрим на вызов печатной формы из ПечатьПоДополнительнойКнопке(). В конце процедуры видим, что ответ на вопрос «внешняя ли это печатная форма?» дается через проверку заполненности колонки «Расшифровка». И если внешняя, то вызываем НапечататьВнешнююФорму(), если же форма встроенная, то вызывается процедура модуля объекта «Печать()».

Посмотрим на НапечататьВнешнююФорму(. ). Ответим на вопрос: какие поля содержит структура «Расшифровка»? Исходя из нашей схемы заполнение этой структуры должно происходить в вызове ДобавитьВДеревоМакетовДополнительныеФормы(. ) (из ПолучитьДеревоМакетовПечати(. )). Действительно, в коде этой процедуры видим:
СтруктураРасшифровки = Новый Структура(«СсылкаНаВнешнююОбработку, НомерСтроки, ДополнительныеПараметрыОбработки», ВыборкаСсылок.Ссылка, Выборка.НомерСтроки, Выборка.ДополнительныеПараметрыОбработки.Получить());
А в НапечататьВнешнююФорму() по номеру строки получаются двоичные данные внешней обработки, далее они записываются во временный файл и выполняется вызов метода обработки «Печать()».

Теперь обратим внимание на процедуру модуля документа «Печать()». Она по переданному имени макета вызывает процедуру, формирующую табличный документ, например «ПечатьДокумента()».
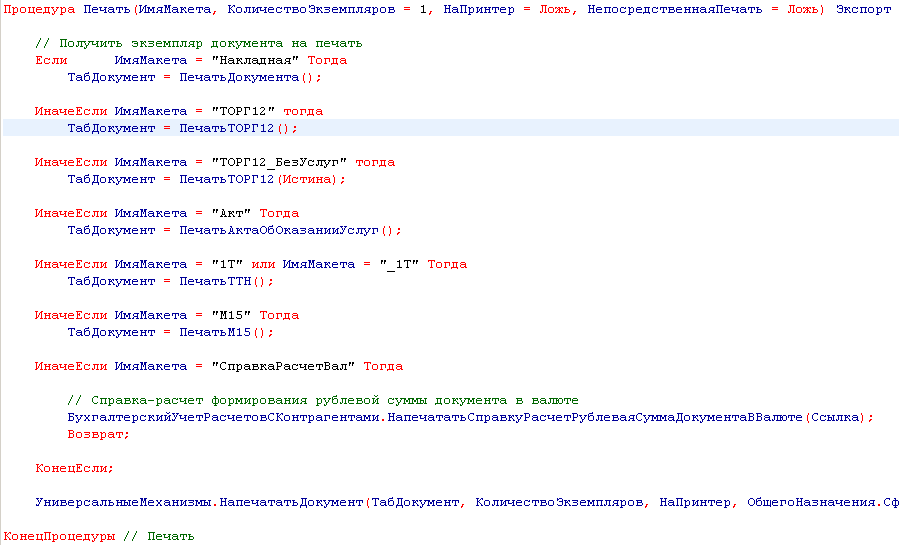
Таким образом, общая схема объектов может выглядеть вот так:
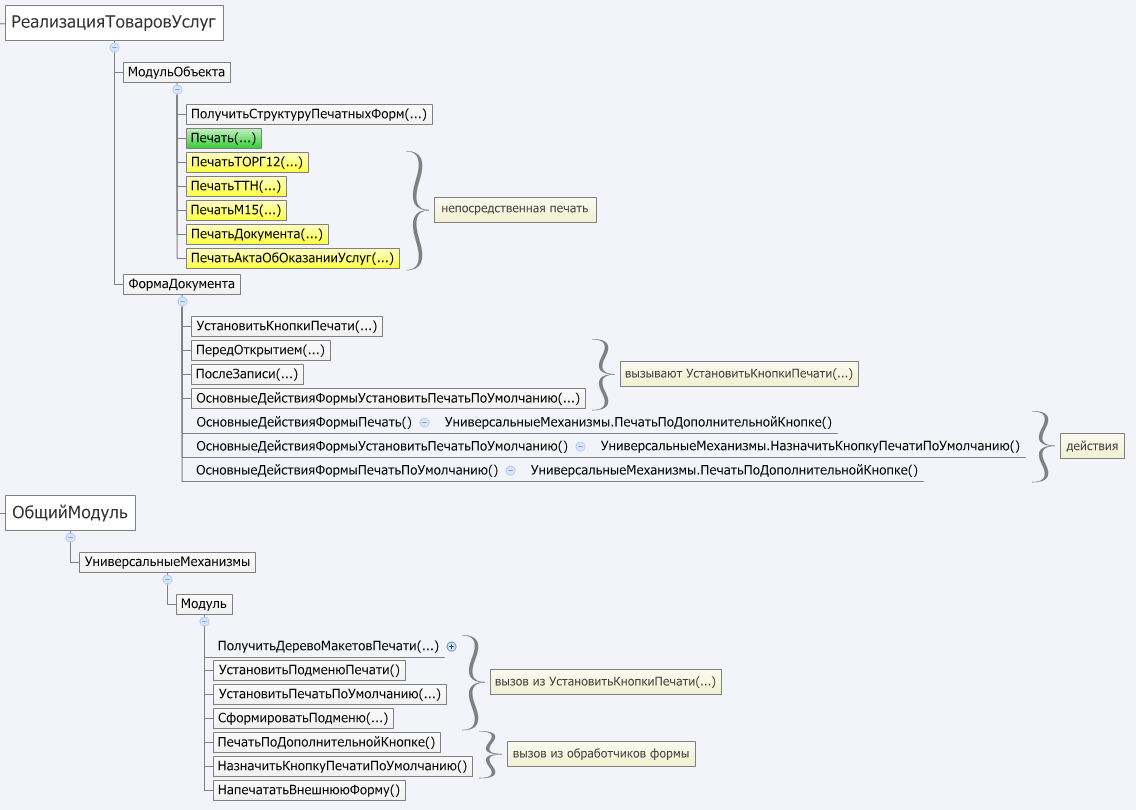
Из неё видно, что чтобы добавить новую встроенную печатную форму в документ, нужно:
Чтобы добавить внешнюю печатную форму, необходимо:
Формирование печатных форм
Область применения: управляемое приложение.
Некоторые справочники, документы и др. объекты конфигурации могут предоставлять команды по выводу их на печать. В данной статье приведены требования к реализации таких команд.
1.1. Для формирования печатной формы пользователю должно быть достаточно прав:
1.2. Если в печатную форму дополнительно выводятся данные каких-либо других объектов, связанных с основными, то права на них не должны оказывать влияния на возможность формирования печатной формы, а также на состав выводимой на печать информации. Поэтому код формирования печатной формы следует выполнять в таком случае в привилегированном режиме.
2. Если функция печати предполагает множественную печать нескольких объектов, то по соображениям производительности (снижение нагрузки на СУБД) необходимо выполнять выборку данных в одном запросе, результаты которого затем обходятся в цикле.
Исключение из этого правила могут составлять случаи, когда выборка данных для нескольких объектов в одном запросе
3.1. Печатная и экранная формы объектов (справочников, документов и др.), в которых выводятся табличные части, должны соответствовать друг другу по составу и порядку строк табличных частей. В частности, при выводе на печать не следует каким-либо образом дополнительно группировать строки табличных частей.
3.2. Однако, если строки в экранной форме уже сгруппированы по каким-либо признакам, то при выводе на печать следует применять такую же группировку.
Например, рассмотрим печатную и экранную формы документа, в которых выводится табличная часть цен номенклатуры по типам цен: для каждой номенклатуры в колонках выводятся розничная, оптовая и другие типы цен, но при этом «физически» одна строка табличной части документа содержит информацию о цене только одного типа.
4.1. В табличных частях печатных форм следует всегда выводить колонку со значением реквизита «Номер строки». В этом случае пользователи всегда смогут легко сопоставить строки табличных частей в печатных и экранных формах.
4.2. В тех случаях, когда на экранной форме не отображается реквизит «Номер строки», строки в печатной форме нумеруются в порядке их вывода.
4.3. Заголовок колонки с номером строки зависит от прикладной специфики печатной формы и может различаться в разных печатных формах. Например, в ТОРГ-12 колонка имеет строго регламентированное название «Номер по порядку», а в нерегламентированных печатных формах – может называться «№».
5. Строки табличных частей следует выводить в печатных формах отсортированными по полю «Номер строки», поскольку порядок вывода может быть разным на различных СУБД.
Исключение могут составлять печатные формы, прикладная специфика которых требует сортировки по другому реквизиту. Например, в задании кладовщику на отбор товаров из складских ячеек, строки задания отсортированы по порядку обхода ячеек склада (при этом значение реквизита «Номер строки» также выводится в соответствующей колонке).
6.1. При выводе данных в печатные формы, необходимо обеспечить, чтобы они были выведены полностью и не обрезались.
Методическая рекомендация (полезный совет)
7. При подготовке табличного документа на сервере не следует устанавливать размер полей заведомо меньше физических ограничений полей у принтера. В частности, недопустимо устанавливать нулевые поля.
В общем случае, размер полей табличного документа рекомендуется не менять (оставлять по умолчанию), кроме тех случаев, когда они явно регламентированы или стандартизированы. Например, согласно ГОСТ Р 6.30-2003 «Унифицированные системы документации. Унифицированная система организационно-распорядительной документации. Требования к оформлению документов» в документе должны быть заданы поля: 20 мм левое, 10 мм правое, 20 мм верхнее, 20 мм нижнее.
Требование обусловлено тем, что получение физических ограничений полей клиентского принтера не представляется возможным на сервере приложений, в связи с чем, при печати документа с нулевыми полями текст, выступающий за минимально допустимые поля принтера, не будет напечатан.
Пример некорректного кода:
// Зададим параметры печатной формы по умолчанию
ТабДокумент.ПолеСверху = 0;
ТабДокумент.ПолеСлева = 0;
ТабДокумент.ПолеСнизу = 0;
ТабДокумент.ПолеСправа = 0;
ОбластьПечати.Параметры.Организация = ДанныеПечати.Организация; // будет ошибка при отсутсвии в макете параметра Организация
ОбластьПечати.Параметры.Контрагент = ДанныеПечати.Контрагент;
Внешние печатные формы в управляемых формах 1С 8.3
Доработка печатной формы документа — самая распространенная доработка системы 1С 8.3. Однако при разработке нового функционала приходится снимать конфигурации с поддержки поставщика, что влечет за собой сложности при дальнейшем сопровождении 1С.
Внимание! Если Вам необходима разработка печатных форм любой сложности, но Вы не технический специалист — просто обратитесь к профессионалам. Подробности на странице услуги 1С.

Чтобы избежать таких проблем, фирмой 1С был придуман специальный функционал — подсистема «Дополнительных отчетов и обработок«, которая входит в БСП. Данный функционал позволяет без изменений в конфигурации добавить новую печатную форму или заменить старую.
Механизм заключается в разработке программистом внешней обработки, в которой описан программный код, формирующий нужную печатную форму. Данную обработку необходимо просто загрузить в пользовательском режиме (1С предприятие) в базу данных.
Этот функционал не новый, он достаточно давно используется в типовых конфигурациях. В настоящий момент актуальна версия библиотеки стандартных подсистем версии 2.х, в которой инструменты построены на механизме управляемых форм.
Рассмотрим методику разработки и настройки внешних печатных форм для 1С (8.2 или 8.3) именно в управляемом приложении, и ниже Вы можете скачать полученную внешнюю печатную форму.
Если у Вас нет времени читать, можете просмотреть наш видеоурок по созданию внешних печатных форм и подключению их на примере конфигурации 1С Бухгалтерии:
Пример создания внешней печатной формы в 1С 8.3
В нашем примере мы сделаем образец печатной формы «Счет» для документа «Реализация (акты, накладные)«.
Для начала создадим новую обработку и укажем в ней следующее:
1. Создадим экспортную функцию СведенияОВнешнейОбработке() в модуле объекта, укажем следующий код:
Формат возвращаемой структуры регламентирован, подробности можно узнать в разделах ИТС.
Они практически всегда одинаковы.
2. Вторым шагом необходимо создать экспортную процедуру Печать(), с помощью которой подсистема будет инициировать запуск печати из общих модулей подсистемы. Процедура содержит 4 параметра:
Процедура выглядит примерно следующим образом:
В ней формируется нужное количество табличных документов и готовится к печати. В нашем примере мы создадим функцию «СформироватьПечатнуюФорму()», которая будет возвращать табличный документ. Для примера мы предполагаем, что у нас всегда 1 печатная форма, поэтому передаём в функцию первый элемент массива (МассивОбъектов[0]).
Вот и всё, подготовительная часть обработки для внешней печатной формы в 1С 8.3 готова, осталось сделать непосредственно саму печатную форму в виде табличного документа, которую будет возвращать нужная функция.
Создание табличного документа
Подробно останавливаться на этом не будем, на эту тему есть большое количество материалов.
Представим лишь внешний вид макета нашего элементарного примера:

Подключение и тестирование ВПФ в 1С
В нашем примере мы запускаем конфигурации 1С Управление торговлей версии 11.1. Для добавления новой обработки необходимо в разделе «Администрирование» выбрать пункт «Печатные формы, отчеты и обработки». В нужном меню нужно нажать гиперссылку «Дополнительные отчеты и обработки» (если ссылка не активна, включите использование данного функционала — флаг расположен немного левее).

В открытом справочнике необходимо нажать на кнопку «добавить». Программа откроет диалоговое окно выбора файла, в котором необходимо указать файл разработанной нами ранее печатной формы. Если всё было сделано правильно, система автоматически заполнит все параметры, и останется только нажать кнопку «записать и закрыть»:
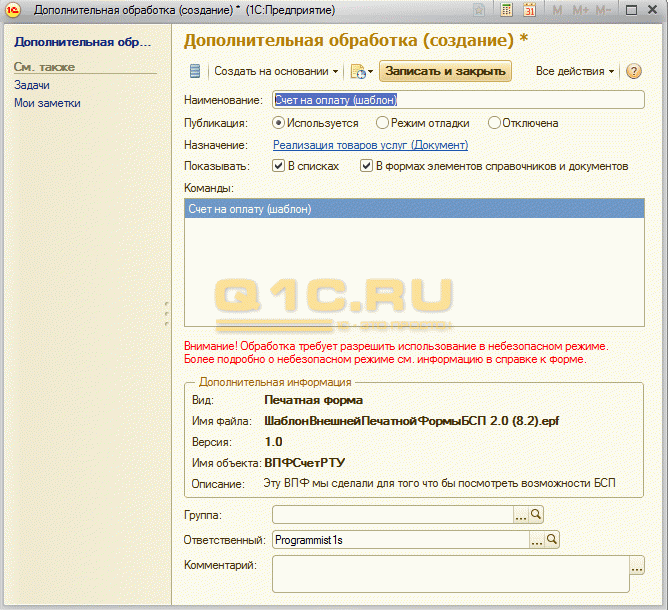
Как видно, параметры скопированы из функции «СведенияОВнешнейОбработке()».
Для того чтобы проверить работу обработки, необходимо в документе «Реализация товаров и услуг» открыть список печатных форм. В нём Вы уведите как «типовые» печатные формы, так и внешние, в том числе и наш добавленный:
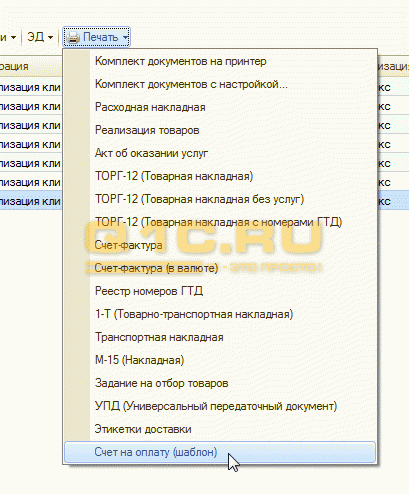
При нажатии на команду система сформирует нужную нам форму:
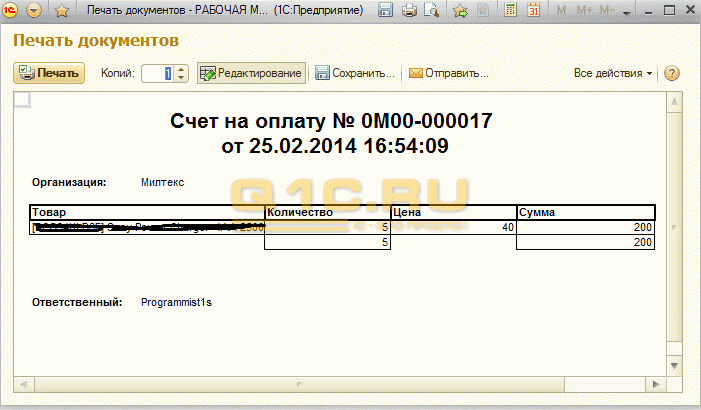
Возможно, она не самая красивая, но как учебный пример, демонстрирующий работу в программе, вполне подойдет :).
Если у вас что-то не получается, рекомендую воспользоваться механизмом отладки внешних печатных форм.
Скачать получившийся пример внешней печатной формы можно по ссылке — ШаблонВнешнейПечатнойФормыБСП 2.0 (8.2).
Если Вам необходима разработка печатных форм любой сложности, но Вы не технический специалист — просто обратитесь к профессионалам. Мы предлагаем свои услуги на взаимовыгодных условиях. Подробности на странице 1С услуги.
Другие статьи по 1С:
Если вы начинаете изучать 1С программирование, рекомендуем наш бесплатный курс (не забудьте подписаться на YouTube — регулярно выходят новые видео):
К сожалению, мы физически не можем проконсультировать бесплатно всех желающих, но наша команда будет рада оказать услуги по внедрению и обслуживанию 1С. Более подробно о наших услугах можно узнать на странице Услуги 1С или просто позвоните по телефону +7 (499) 350 29 00. Мы работаем в Москве и области.
Макеты печатных форм в 1С
Здравствуйте, коллеги! Данная статья посвящена вопросу работы с макетами печатных форм в 1С 8.3. Вы узнаете, как настроить печатную форму и какие существуют возможные шаблоны и параметры макета. Итак, не будем затягивать со вступлениями – поехали!
Макеты печатных форм нужны для печати готового документа. Прежде чем распечатать документ, в программе 1С формируется его печатная форма при помощи вышеупомянутого макета. Данные шаблоны печатных форм создаются в шаблонном конструкторе, представленного в виде таблицы. Когда система работает как управляемая форма 1С 8, то макет можно редактировать вручную: юзер имеет возможность менять шрифт, линии ячеек, добавлять логотип и так далее, при этом не меняя конфигурацию.
1. Редактирование печатных форм
Попробуем разобрать редактирование печатных форм на примере. Создадим документ типа «Накладная», который будет находится в пункте «Продажи» и сформируем для него печатную форму.
Предприятие/организация помимо необходимых контактов может вносить свои правки, например, добавить логотип. Если кликнуть по кнопке «Печать», перед нами появится новая печатная форма, далее кликаем «Ещё». Программа 1С предложит на выбор два варианта действий: «Перейти к макетам форм» и «Изменить макет».

Далее выбираем «Перейти к макетам форм» – появится список возможных печатных форм. Для удобства просмотра можно воспользоваться методом отбора по стандартным макетам.

Рис. 2 Стандартные макеты печатных форм
Для просмотра и редакции документа кликаем на «Изменить макет» – на мониторе отобразится макет печатной формы. Поля формы содержат команды, использовав которые, пользователь может быстро заполнить форму.
Замечание: менять названия параметров, а также областей запрещено!
Чтобы поменять вид шрифта, границ таблиц, настройки в тексте и прочее, используем панель инструментов.

Рис. 3 Редактирование печатных форм
Данный макет печатной формы в 1С схож с обычными таблицами Excel. Например, при необходимости удалить границы внутри печатной формы, просто кликаем на одноименную кнопку, следом – на кнопку «Нет границы». Если линии не убирать, но добавить рисунок, то он станет располагаться сверху.

Рис. 3 Редактирование печатных форм – удаление границ
В случае, когда нужно добавить изображение – кликаем «Ещё», после чего выбираем «Картинки» (находятся в панели меню под названием «Рисунок»).

Рис. 4 Редактирование печатных форм – добавление картинки
Далее кликаем на «Выбрать из файла» (в том окне, которое всплыло) и выбираем подходящее фото.

Рис. 5 Выбор картинки для формирования печатной формы
Наше изображение поместилось в форме. Далее можем, по желанию, менять размер при помощи растягивания или сжатия за уголки фото.

Рис. 6 Изменение размеров изображения при формировании печатных форм
Следующий шаг – кликнуть правой клавишей на вставленную картинку и перейти в «Свойства». В новом окне задаём параметры объекта. Пусть нужно убрать рамку: кликаем на «Стиль линии → Нет линии».

Рис. 7 Параметры картинки при редактировании печатных форм
Замечание: обязательно вставлять рисунок только между двумя красными линиями, иначе он пропадёт из формы.

Рис. 8 Формирование печатных форм – как правильно вставить рисунок
Кликаем «Записать и закрыть».

Рис. 9 Новая печатная форма с рисунком
Таким образом, мы провели изменения печатной формы, не изменяя конфигурацию.
После данных действий можем перейти в пункт «Перейти к макетам печатных форм». Кликнув «Ещё», замечаем, что у макета, который только что редактировали, появился карандаш зелёного цвета, то есть макет был изменён. Если вдруг понадобилось вернуть первый макет, то кликаем на «Использовать стандартный макет» (в этой вариации карандаш станет чёрным).

Рис. 10 Функция «Использовать стандартный макет»
Если требуется удалить изменения макета, то кликаем на крестик красного цвета.

Рис. 11 Удаление изменения печатных форм
Есть другой вариант добавления картинки с логотипом – через настройки организации. Переходим в «Главное → Настройки → Организация → Логотип и печать». Рисунок будет виден в разделе «Счёт на оплату».

Рис. 12 Добавление картинки при редактировании печатных форм
Видим, что изображение было вставлено автоматически.

Рис. 13 Результат редактирования печатных форм – вставление картинки
2. Параметры и шаблоны печатной формы
Теперь рассмотрим пример работы с шаблонами и параметрами печатных форм в 1С. Откроем файл «Накладная» как новый макет по пути «Администрирование → Печатные формы, отчёты и обработки → Макеты печатных форм».
Замечание: в клетках параметры заключены в такие скобки: <>.

Рис. 14 Параметры печатной формы
При помощи параметров печатной формы клиент сам может редактировать макет, без вмешательства в конфигурацию. Например: надо вывести артикул, цену или товар, тогда вписываем параметр в нужную ячейку. Также можно посмотреть свойства каждой ячейки, кликнув на неё правой клавишей.

Рис. 15 Свойства ячейки печатной формы
В шаблоне печатной формы можно задействовать в одной ячейке и текст, и параметры. Чтобы это сделать, убираем свойство шаблона и, когда будем указывать его значение внутри поля «Текст», в параметре пишем всё в квадратных скобках.

Рис. 16 Изменение шаблона печатной формы
Если рядом с макетом находится карандаш, это значит, что макет поменяли.

Рис. 17 Свидетельство изменения печатных форм
Проверяем макет печатной формы, который сохранили.

Рис. 18 Проверка макета печатной формы в 1С
Аналогичным образом добавляется и форматируется текст.
Замечание: в одной ячейке можно использовать только один вариант форматирования.
В данной статье было разобрано понятие макетов печатной формы, рассмотрено его редактирование (в том числе, добавление различных элементов), добавление макетов печатных форм, создание параметров и шаблонов для данных макетов, также была создана подробная инструкция для пользователя (как настроить печатные формы, не вмешиваясь в конфигурацию).
Создание внешних печатных форм 1С — обычное приложение
Рассмотрим написание простейшей печатной формы в 1с 8.1 — 8.2 на примере конфигурации Бухгалтерия предприятия 2.0. Допустим требуется написать внешнюю печатную форму к документу Реализация товаров и услуг: вывести основные данные документа, а так же из табличной части Товары: номенклатуру, цену, количество и сумму.
Скачать получившийся пример можно по ссылке.
Создание внешней обработки
В конфигураторе 1C Предприятия 8 создаем внешнюю обработку (Файл->Новый->Внешняя обработка), задаем имя, создаем обязательный для внешней печатной формы реквизит СсылкаНаОбъект с типом ДокументСсылка.РеализацияТоваровУслуг.

Создание макета печатной формы
Добавляем новый макет, тип макета оставляем Табличный документ. На макете создаем три области: Шапка, Данные и Подвал. Сделать это можно выделив нужное количество строк и нажав меню Таблица->Имена->Назначить имя (Ctrl+Shift+N).
После этого начинаем располагать в областях текст и параметры. В шапку выведем название печатной формы, номер документа и организацию, а также нарисуем границы шапки таблицы и напишем имена колонок. При создании параметра в свойствах ячейки, на закладке макет следует установить свойство Заполнение в значение Параметр.
В области Данные создадим параметры для вывода строк табличной части(Номенклатура, цена и т.д.), а в области Подвал для итогов по количеству и сумме.

Программирование
Зайдем в модуль объекта печатной формы Действия->Открыть модуль объекта.

Получите понятные самоучители по 1С бесплатно:
Создадим там обязательную для печатных форм экспортную функцию Печать().
В функции создадим переменную для табличного документа, в который будет выводится печатная форма, получим макет и области макета.
Заполним параметры шапки и выведем ее в табличный документ.
Для того чтобы получить строки табличной части Товары используем запрос.
В параметр запроса передаем реквизит СсылкаНаОбъект, что бы указать в условии ГДЕ, что нам нужны данные только того документа из которого выводим печатную форму. Чтобы получить выборку запроса, сначала выполняем его, а затем выбираем строки.
Заполним и выведем область Подвал.
Возвращаем заполненный табличный документ из функции Печать().
Если вы используете одну из типовых конфигураций, то после возврата табличного документа 1С само выведет на экран печатную форму. Так же для вывода можно использовать метод табличного документа Показать().
5. Подключение печатной формы к документу
В типовых конфигурациях 1С 8 для регистрации внешних печатных форм существует справочник ВнешниеОбработки. Для подключения следует в режиме предприятия зайти в меню Сервис->Дополнительные отчеты и обработки->Дополнительные внешние печатные формы.

Добавляем новый элемент справочника, загружаем печатную форму с диска и выбираем тип документа.

Теперь в документе Реализация товаров и услуг появится новая печатная форма.


Авторегистрация печатной формы
Для того чтобы при подключении печатной формы не нужно было выбирать тип документа вручную можно настроить авторегистрацию. Для этого добавляем новый макет и называем его Параметры_Авторегистрации(только так) и в первой его ячейке пишем Документы. (либо Справочники. ).

Теперь при подключении печатной формы нам будет предложено воспользоваться параметрами авторегистрации.

Смотрите видео по созданию внешней печатной формы для управляемого приложения:
