1С:Бухгалтерия 8 + 1С:Электронные трудовые книжки
Бухгалтерский и налоговый учет, сдача отчетности через Интернет — для ИП и организаций: все участки учета, любая система налогообложения (ОСНО, УСН, НПД), любой вид деятельности. Новое в 2020 году: 1С:Электронные трудовые книжки (ЭТК) — включены!
В программе воплощен опыт практической работы бухгалтеров сотен тысяч предприятий и организаций, различных по размеру и направлениям деятельности.
Сдавайте регламентированную отчетность через Интернет
В ФНС, ПФР, ФСС, Росстат, Росалкогольрегулирование с помощью встроенного сервиса «1С-Отчетность».
Отражайте любые хозяйственные операции
Учтены особенности и тонкости практической работы бухгалтера на различных участках учета:
Ведите учет нескольких организаций в одной базе,
если их хозяйственная деятельность тесно связана между собой. Можно использовать общие списки товаров, контрагентов, работников, складов (мест хранения) и др., а отчетность формировать раздельно.
Поддерживаются разные системы налогообложения.
Для коммерческих организаций и индивидуальных предпринимателей – ОСНО, УСН; кроме того, для индивидуальных предпринимателей – еще и УСН на основе патента, налог на профессиональный доход (самозанятый).
Закрывайте месяц легко и правильно!
Регламентные операции, выполняемые по окончании месяца, в приложении автоматизированы. Это переоценка валюты, списание расходов будущих периодов, определение финансовых результатов и другие.
Анализируйте данные с помощью стандартных отчетов.
В самых различных разрезах, с разными отборами и сортировкой данных.
Проводите экспресс-проверку учета!
В любой момент вы можете получить сводную и детализированную информацию о корректности своих данных.
Используйте сервисные возможности приложения:
Мобильное приложение
1С:Мобильная Бухгалтерия для предпринимателей, организаций и самозанятых
Мобильная бухгалтерия совершенно БЕСПЛАТНО:
Мобильная бухгалтерия подходит:
* Необходима подписка на сервис 1С:БизнесСтарт
Возможности
Для предпринимателей
Для организаций*
* Необходима подписка на сервис 1С:БизнесСтарт
Для самозанятых — интеграция с сервисом «Мой налог»
Для всех
* Необходима подписка на сервис 1С:БизнесСтарт
Новые возможности 1С теперь и в вашем телефоне

Мобильные сейчас не только телефоны. Мобильным приходится быть всем нам. Вечно на бегу решают вопросы вне офиса и руководители, и бухгалтеры.
Тут помогают облачные решения, ведь основные функции и инструменты доступны в мобильных приложениях.
Приложения помогают оптимизировать рабочие процессы в небольших компаниях со штатом сотрудников, есть инструменты и для среднего бизнеса.
Казалось бы, приложение всего-то и дает возможность просматривать и редактировать данные, размещенные в сервисе, через экран смартфона или планшета. Но это здорово отвязывает от офиса и помогает решать задачи «на ходу», ничего не откладывая на потом.
Если вы используете облачную программу «1С:Бухгалтерия 8» или «1С:Предприниматель 2015», то скачивайте мобильное приложение «Клиент бухгалтерии 1cFresh».
Версия для мобильных устройств есть и для решения «Управление нашей фирмой».
«Клиент бухгалтерии 1cFresh»
Через телефон индивидуальные предприниматели и директора могут полноценно работать, когда находятся вне офиса.

Зачем вам такой контроль? Ну, во-первых, пусть видит прямо через смартфон, что вы работаете.
Во-вторых, через «Клиент бухгалтерии 1cFresh» директору прямо на встрече можно выписывать счета на оплату и отслеживать все платежи и поступления.
В-третьих, сберегите себе нервы, дав шефу возможность видеть уведомления о сданной отчетности. Меньше будет звонить по ночам, начитавшись в сети страшилок про штрафы за декларации.
И все же, бухгалтерам приложение тоже пригодится. Ушли пораньше с работы в инспекцию или по личным делам? Через смартфон сможете срочно передать накладную или счет-фактуру и скинуть клиенту по электронной почте.
«1С:Управление нашей фирмой»
Приложение «1С:Управление нашей фирмой» работает совместно с настольным или облачным решением 1С. Продумано все до мелочей, чтобы небольшая компания смогла через приложение реализовать все свои текущие задачи.
Покажите и тут свою заботу о бизнесе и посоветуйте это приложение директору и менеджерам.
Стандартная ситуация: у компании есть центральный офис и торговые точки, где работает несколько продавцов, а рабочее место с учетной программой одно. Чтобы сделать поручение из центрального офиса, нужно отправить письмо по электронке и на всякий случай еще и позвонить. Максимально быстро сотрудники на задачу не среагируют, да и начальству трудно потом поручение проконтролировать.
Мобильное приложение, установленное на личные или рабочие мобильные телефоны и интегрированное с центральной учетной системой, поможет ускорить и облегчить процесс.
 Заполнять и редактировать базу товаров, услуг и клиентов можно прямо через телефон или планшет. Справочник контрагентов синхронизируется с контактами, забитыми в телефоне. Поэтому при создании нового покупателя, его контакты подтянутся автоматом.
Заполнять и редактировать базу товаров, услуг и клиентов можно прямо через телефон или планшет. Справочник контрагентов синхронизируется с контактами, забитыми в телефоне. Поэтому при создании нового покупателя, его контакты подтянутся автоматом.
Мобильное приложение «1С:Управление нашей фирмой» можно установить на смартфоны сотрудников. Каждый в этом случае работает под своей ролью – продавца или торгового представителя, например – и использует функции мобильного приложения, которые ему открыты.
Контролировать исполнение тоже удобнее – задачи никуда не пропадают, их видно списком, отображается статус выполнения, который присвоил исполнитель.
Кроме того, в приложении можно зарегистрировать закупку и продажу товаров или услуг, тем самым зафиксировать факт оплаты клиентом конкретного заказа или аванса за предстоящие поставки товаров или оказания услуг.
Вообще, полный функционал мобильного приложения позволяет:
• хранить информацию о товарах, их остатках, ценах продажи и закупки;
• хранить базу клиентов и их контактную информацию;
• вводить заказы с учетом актуальных остатков и цен;
• производить отгрузку и оплату заказов;
• производить базовые складские и денежные операции;
• формировать любые отчеты;
Мобильное приложение позволяет работать в одной информационной базе сразу нескольким пользователям.
Как подключить приложения
Оба приложения устанавливаются очень просто. Их легко найти по названию в Google Play, App Store или Windows Store.
В них же можно отсканировать QR-код из вкладки Главное — Мобильное приложение вашего облачного приложения.
После ввода настроек данные с центральной базой синхронизируются без вашего участия. Потом обновляться данные будут автоматически или по запросу.
Мобильные приложения работают на трех самых популярных платформах — Android, Apple iOS, и Windows. Интерфейс оптимизирован для смартфонов и планшетов.
Визуальный стиль схож с видом настольной программы, поэтому разобраться в приложении можно интуитивно.
1с фреш мобильное приложение

Как запустить приложение с помощью тонкого клиента?
Пользователи, предпочитающие работать с приложениями на платформе «1С:Предприятия» с помощью тонкого клиента, могут так работать и в сервисе. Чтобы работать с приложением с помощью тонкого клиента, нужно:
В выведенном окне Запуск 1С:Предприятия открыть группу 1cfresh.com, выделить в ней нужное приложение и нажать кнопку 1С:Предприятие.
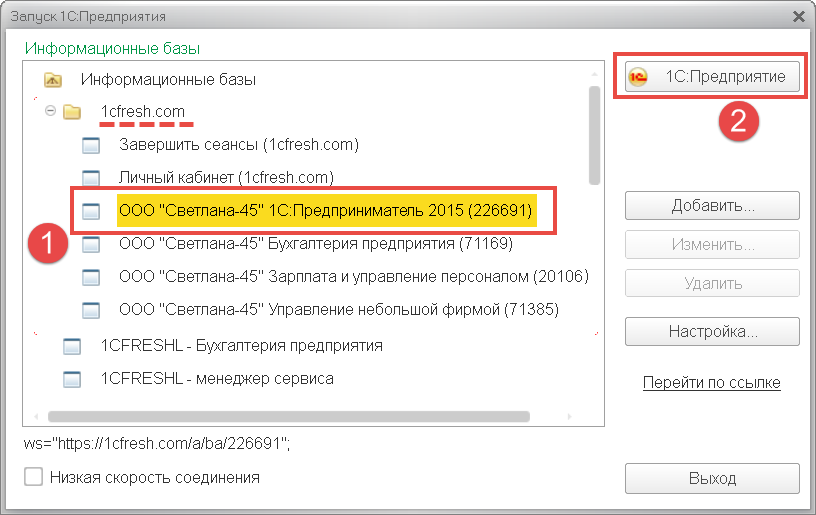
Чтобы посмотреть статью об установке, настройке и использовании тонкого клиента, щелкните картинку используемой вами операционной системы:
Как запустить демонстрационную версию приложения?
Подведите указатель мыши к значку приложения на странице Мои приложения на сайте сервиса. Если у приложения имеется демо-версия, то рядом появится надпись ДЕМО:

Следует щелкнуть мышью по надписи ДЕМО.
Добавление и администрирование приложений
Как добавить приложение?
Добавить приложение абонента может пользователь сервиса с правами владельца абонента. Это он может сделать:
на сайте сервиса (например, щелкнуть мышью пиктограмму Добавить приложение на странице сайта Мои приложения):
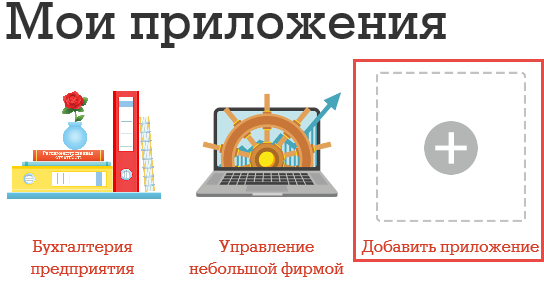
Подробнее и с картинками об этом рассказано в статье по ссылке.
Как задать права пользователей на приложение?
Владелец абонента и администратор абонента могут управлять правами доступа пользователей к приложениям абонента, то есть, давать пользователям абонента право на запуск или на запуск и администрирование приложений абонента.
Как это делается, описано в статье по ссылке.
Как переименовать приложение?
Подробнее и с картинками об этом рассказано в статье по ссылке.
Как удалить приложение?
В выведенном окне Удаление приложения:
Подробнее и с картинками об этом рассказано в статье по ссылке.
Как восстановить ошибочно удаленное приложение?
При удалении приложения в сервисе создается резервная копия с данными приложения на момент удаления. Эта резервная копия хранится 60 дней. С ее помощью можно восстановить приложение, то есть, создать в сервисе новое приложение с данными из резервной копии.
По окончании создания приложения из резервной копии на электронный адрес пользователя будет отправлено письмо с уведомлением.
Подробнее и с картинками об этом рассказано в статье по ссылке.
Как удалить приложение навсегда?
Иногда желательно, чтобы удаленное приложение в сервисе было невозможно восстановить, даже с помощью созданной при удалении приложения резервной копии. Чтобы сделать это, то есть, «удалить приложение навсегда», владелец абонента должен выполнить следущие действия.
Подробнее и с картинками об этом рассказано в статье по ссылке.
Как создать резервную копию данных приложения?
Создать резервную копию данных приложения может владелец абонента или пользователь, имеющий право на запуск и администрирование приложения. Для этого пользователь должен:
Подробнее с картинками этот процесс описан в статье по ссылке.
Пользователь, имеющий право на администрирование приложения, может выгрузить на свой компьютер файл с резервной копией данных приложения непосредственно при работе в приложении — см. статью по ссылке.
Как настроить расписание создания резервных копий приложения?
Владелец абонента может настроить расписание создания резервных копий приложений абонента. Для этого требуется выполнить следующие действия.
В карточке приложения выбрать действие Резервное копирование — Настройки резервного копирования.
В открывшемся окне Настройка резервного копирования приложения задать параметры расписания, по которому будет проводиться резервное копирование в сервисе.
Подробнее с картинками этот процесс описан в статье по ссылке.
Если абонент сервиса работает по тестовому тарифу, то для приложений этого абонента может быть отключено автоматическое создание резервных копий по расписанию, задаваемому пользователем. Однако другие средства создания резервных копий и файлов выгрузки по-прежнему доступны. А именно, пользователи такого абонента могут:
Сведения о приложениях
Как получить сведения о приложении?
Вы можете посмотреть сведения о приложениях сервиса:
В каталоге приложений сервиса:
перейдите по ссылке или выберите в меню сайта сервиса пункт Приложения;
Как получить сведения о размере приложений (баз) абонента?
Размер приложения — это оценка суммарного объема данных, хранимых для приложения в сервисе 1cfresh.com.
Чтобы посмотреть сведения о размере приложения абонента, вы можете:
Если у вас имеются права владельца или администратора абонента, вы можете вывести отчет о размерах всех приложений абонента:
Более подробно об этом написано в статье по ссылке.
Где посмотреть информацию об изменениях в новой версии приложения?
Сведения об изменениях в новой версии приложения можно узнать:
Более подробно об этом написано в статье по ссылке.
Как узнать версию приложения?
Чтобы узнать версию приложения в сервисе, можно:
Также версию приложения можно узнать в личном кабинете.
Подробнее и с картинками об этом рассказано в статье по ссылке.
Сведения о версии приложения могут понадобиться, например, при обращении на линию консультаций, при расследовании ошибок, при переносе данных из сервиса в локальную версию и из локальной версии в сервис.
Как узнать номер области данных для приложения?
При работе с приложением с помощью веб-браузера номер области отображается в адресной строке веб-браузера: это число перед строкой символов, задающей язык приложения (обычно /ru_RU/).
Также номер области данных можно узнать при работе с приложением через тонкий клиент «1С:Предприятия» и в личном кабинете.
Подробнее и с картинками это описано в статье по ссылке.
Номер области данных однозначно определяет приложение в сервисе. Он может понадобиться, например, при обращении на линию консультаций, особенно если имя приложения менялось или если у абонента имеются два приложения с одинаковыми именами.
Как узнать версию платформы «1С:Предприятие 8», на которой работает приложение?
Чтобы узнать версию платформы, под которой работает приложение сервиса, можно:
Также версию приложения можно узнать в личном кабинете.
Подробнее и с картинками об этом рассказано в статье по ссылке.
Сведения о версии платформы могут понадобиться, например, при обращении на линию консультаций, при расследовании ошибок, при использовании автономного рабочего места.
Как узнать, какие ваши пользователи работают с приложением?
Чтобы вывести список сеансов работы пользователей абонента с приложением, можно:
Подробнее и с картинками об этом рассказано в статье по ссылке.
Получить сведения о сеансах пользователей абонента с приложением может быть необходимо:
Затруднения при использовании приложений
Не могу найти нужный раздел приложения, что делать?
Многие приложения позволяют указывать, какие их возможности должны быть задействованы, а какие нет. Это может быть сделано при начальной настройке приложения (например, в «Помощнике начальной настройки») или в процессе эксплуатации приложения.
Поэтому, если у вас в приложении отсутствует необходимый раздел, нет нужного пункта меню, вида документов или отчетов, это может быть связано с тем, что соответствующие возможности приложения не включены. Нужно это проверить и включить нужные вам возможности приложения.
Что делать, если в интерфейсе приложения появились англоязычные надписи?
При работе в приложениях в сервисе может возникнуть ситуация, когда названия отдельных элементов интерфейса (закладок, ссылок, функций, кнопок и т.п.) отображаются на английском языке, а при запуске приложения даже заставка «1С:Предприятия» выводится как «1C:Enterprise».
Такое поведение интерфейса приложений объясняется настройками самого браузера, в котором вы работаете.
Для устранения англоязычного отображения надписей проверьте и, при необходимости, измените настройки вашего браузера.
Как это сделать, описано в статье по ссылке.
Что делать, если возникает сообщение о блокировке объекта?
Если объект блокируется — значит, с ним уже работает кто-то, кроме вас.
Но иногда вы абсолютно уверены, что только вы работаете над документом, поэтому блокировки быть не должно. В таких случаях причиной блокировки может быть ваш собственный незавершенный сеанс работы. Например, при предыдущем редактировании данного документа вы некорректно завершили работу браузера либо по ошибке одновременно открыли один и тот же документ в разных браузерах. В итоге ваш незавершенный сеанс блокирует документ, с которым вы хотите работать.
Для принудительного завершения одного или нескольких активных сеансов работы в приложении, выполните следующее:
В результате блокировка с объектов, открытых в принудительно завершенном сеансе, снимается, и вы можете продолжить работу над документом.
Доработка (расширение) типового функционала приложений
Как расширить возможности приложений?
Приложения, размещенные в сервисе, имеют типовой функционал. Если имеющихся возможностей приложений сервиса недостаточно, то их возможности можно расширить с помощью:
С помощью расширений конфигурации, дополнительных отчетов и обработок можно, например, автоматизировать часто выполняемые операции, добавить новые печатные формы с индивидуальным дизайном для вас, разработать специализированные отчеты, реализовать интеграцию приложения с другими программами, разработать автоматическое заполнение документов и др.
Для разработки нужных вам расширений конфигурации, дополнительных отчетов и обработок обратитесь в обслуживающую организацию, которую выбрали для подключения к сервису.
Подробнее о разработке расширений конфигурации, дополнительных отчетов и обработок рассказано в статьях по ссылкам: для абонентов, для обслуживающих организаций.
Как установить в приложение расширение или дополнительный отчет/обработку?
Для того, чтобы расширение конфигурации, дополнительный отчет или обработка могли использоваться в приложениях абонента, владелец абонента должен установить расширение конфигурации, дополнительный отчет или обработку в приложения абонента.
Как это делается, рассказано в статье по ссылке.
Как пригласить разработчика расширений или дополнительных отчетов/обработок?
Приглашение разработчика необходимо, если абонент и его обслуживающая организация договорились о разработке расширения конфигурации, дополнительного отчета или обработки, и решили, что правообладателем расширения конфигурации, дополнительного отчета или обработки будет абонент.
О том, как выполняется приглашение разработчика, рассказано в статье по ссылке.
Как установить и настроить мобильную версию 1С:Бухгалтерии 8 для работы в облачном сервисе 1С Фреш
Как установить и настроить мобильную версию «1С:Бухгалтерии 8» для работы в облачном сервисе 1С Фреш.
Похожие статьи на тему:
Бесплатная версия мобильного приложения «Клиент бухгалтерии 1cfresh» для использования с программой «1С:Бухгалтерия 8» доступна для свободного скачивания для операционных систем Android и iOS
Если вы еще не подключились к облачному сервису 1С, то инструкция по подключению здесь.
Скачать и установить мобильное приложение «Клиент бухгалтерии 1cfresh» можно как любое другое приложение из Market GooglePlay (рис.1).
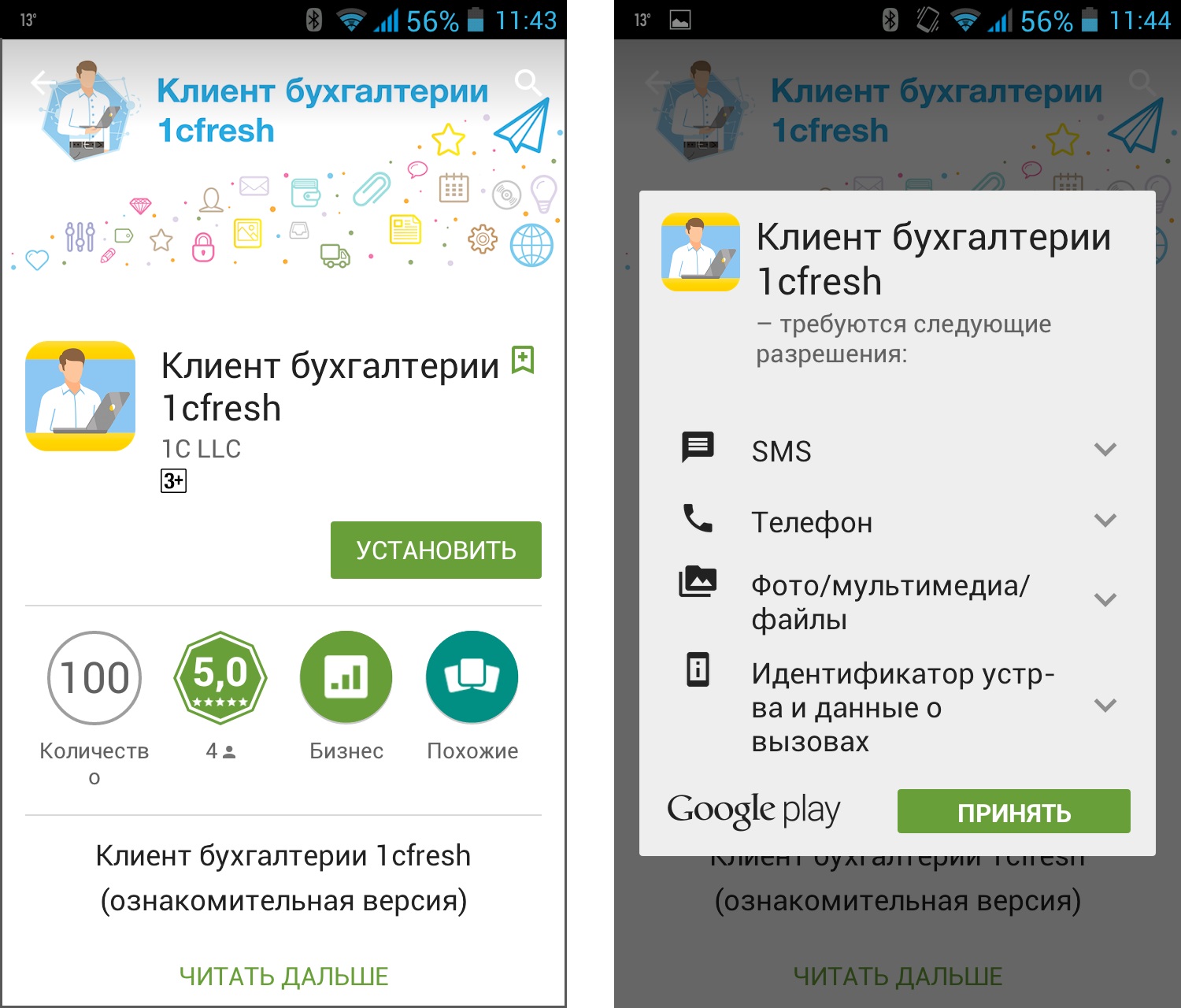
Нажимаете «Установить» > «Принять», начнется установка (рис.2).

Поздравляю, вы установили приложение «Клиент бухгалтерии 1cfresh» на вашем мобильном устройстве.
После установки запустите «Клиент бухгалтерии 1cfresh» как обычное приложение.
Откроется окно «Синхронизация» настройки, теперь необходимо задать URL-адрес расположения вашей базы данных на сервере 1С.
Для того чтобы узнать адрес откройте вашу базу данных, к которой вы хотите настроить доступ через мобильного клиента 1С, в обычном режиме.
Нажмите на кнопку «Показать информацию о программе» в правом верхнем углу программы (круглая кнопка с изображением символа «i», см. рис.3) и перепишите URL-адрес вашей базы данных.
Внимание! Использовать надо часть адреса без окончания «/ru_RU».
Например, для случая, приведенного на рисунке, следует использовать фрагмент адреса: https://1cfresh.com/a/ea/123456.

Укажите свой логин и пароль для доступа к сервису 1cfresh и нажмите «Применить и загрузить данные».
Приложение проверит установку соединения, произведет синхронизацию и обмен данными, и если все в порядке, то откроется основной экран приложения «Деньги» из которого будут доступны ваши данные, с которыми вы до этого работали в сервисе (рис.4).
Обратите внимание, что интерфейс мобильного приложения существенно отличается от привычного, а функциональные возможности мобильного приложения существенно ограничены по сравнению с обычным вариантом работы.
Из мобильного приложения доступна только ключевая информация: остатки денежных средств на расчетных счетах в банке и наличных в кассе, остатки на складах, состояние взаиморасчетов с контрагентами (рис.4).
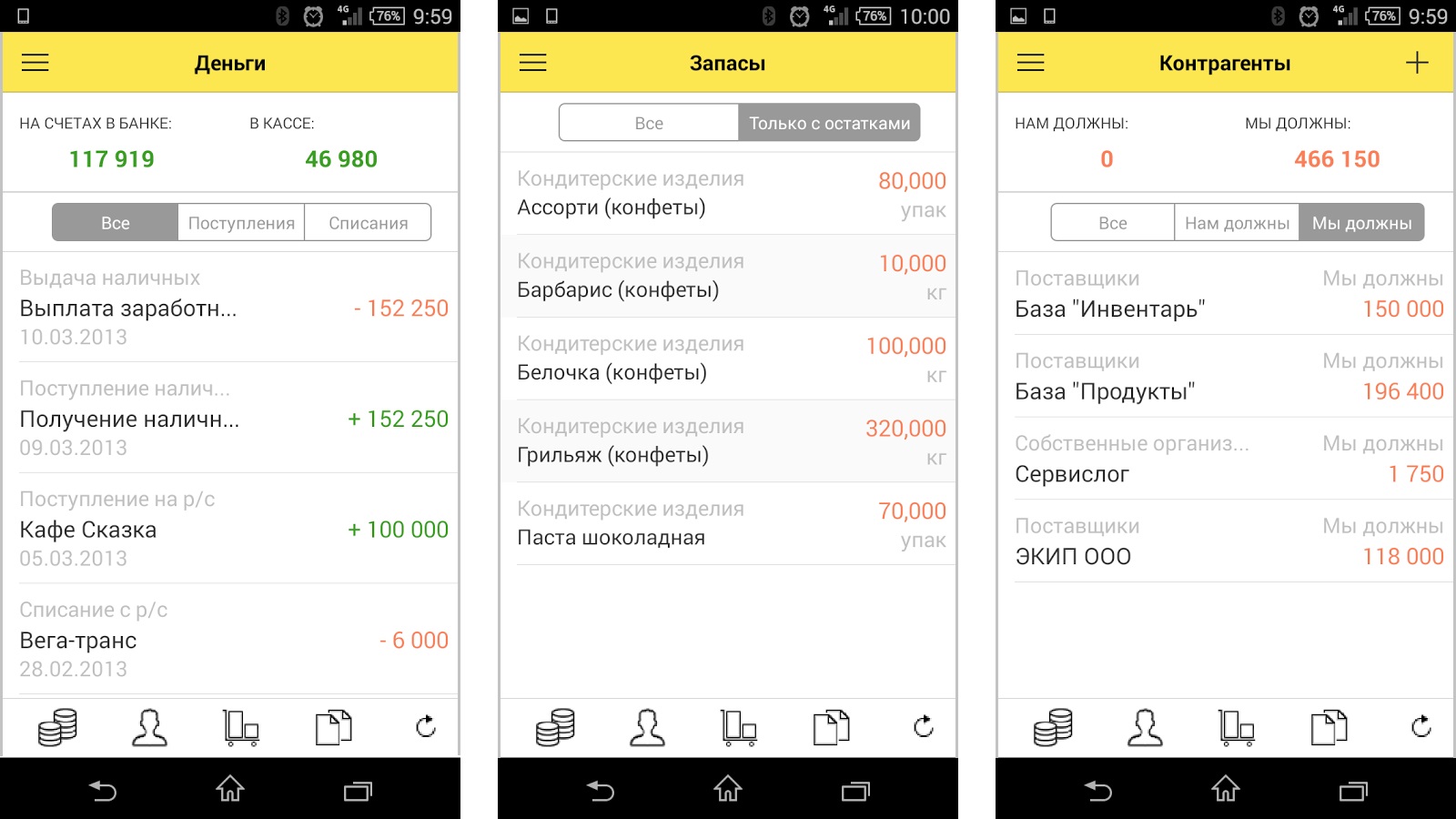
Из документов можно выписать только счет на оплату, выбрав контрагента, заполнить табличную часть номенклатуры, указать или скорректировать цену и количество (рис.5)

Данная версия мобильного приложения предназначена в первую очередь для предварительного ознакомления с возможностями мобильного приложения «1С:Бухгалтерии».
Функциональность, интерфейс и условия распространения мобильной версии приложения могут быть в будущем изменены фирмой 1С.
Если данная статья была для Вас полезной, то Вы можете поддержать авторов нашего сайта, оставив свой отзыв. Если у Вас установлен Яндекс.Браузер, то в правом верхнем углу браузера нажмите на кнопку отзывов.
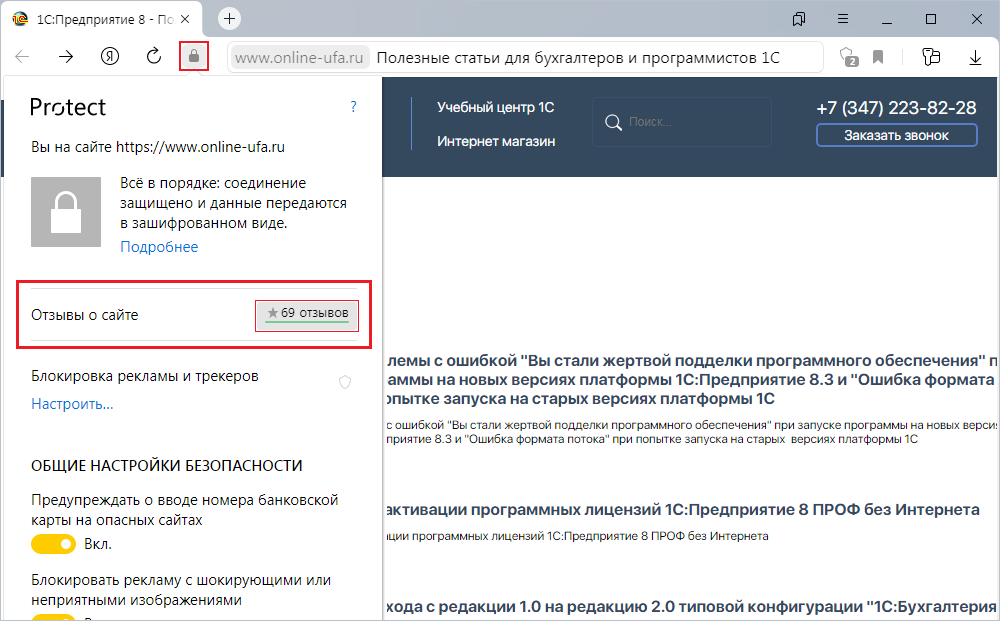
Как скачать установить и настроить мобильный клиент 1С Бухгалтерии для работы с базами данных в облачном режиме на сервере 1С, Приложение для android 1с, Как скачать мобильный клиент 1С, 1С Предприятие 8 Мобильный клиент, Мобильный клиент 1С для работы в режиме онлайн, 1с на android, Как установить мобильное приложение 1С Предприятие 8.3, 1С 8.2 мобильная версия, андроид приложения для 1с, мобильный клиент 1С Онлайн, Как скачать мобильное приложение 1С Предприятие 8.3, мобильная 1с для андроид, Что такое мобильный клиент 1С,Как настроить мобильную версию 1С Предприятие 8.3, Как скачать мобильный клиент 1С 8.3 бесплатно, можно ли установить 1с на андроид, Как настроить мобильный клиент 1с бухгалтерии для работы с базой данных 1С через интернет, 1с для андроид скачать бесплатно, Как установить 1с мобильное приложение для работы с бухгалтерией онлайн, Настройка клиента 1cfresh, 1c android, Установка мобильного клиента 1с 8.3, мобильное приложение клиент бухгалтерии 1с, как настроить работу в 1С Бухгалтерии на планшете Андроид, 1С Предприятие 8.3 мобильный клиент, Как настроить мобильный клиент 1С Бухгалтерии для работы в облачном режиме, 1с для андроид скачать, Установить 1С мобильный клиент облачный вариант, Скачать бесплатно мобильный клиент 1С, установка мобильной платформы 1с на андроид, Настроить работу мобильного приложения 1с 8.3 для работы с облачной бухгалтерией, 1с предприятие android, Настроить путь к базе данных 1С мобильный клиент 1с 8.2, мобильное приложение 1с для андроид, Где скачать мобильное приложение 1С для работы в облаке 1С, Скачать бесплатно клиент мобильного приложения 1С Предприятие 8.3, 1с android клиент, 1С Предприятие 8.2 мобильная версия скачать, установка 1с на андроид, как установить и настроить 1с мобильную версию для работы в сервисе 1С Фреш, 1с 8 мобильный клиент настройка URL, 1с под андроид, Что значит мобильный клиент 1С Бухгалтерии, Как настроить 1с 8.3 мобильное приложение «клиент бухгалтерии 1cfresh» для работой с базой данных в облаке на сервере 1С, Скачать бесплатно мобильный клиент 1С Бухгалтерии для Андроид, Как настроить базу данных 1с бухгалтерии для работы с мобильным приложением 1С, 1с бухгалтерия для андроид скачать бесплатно, подключение мобильного клиента 1С, Как установить на планшет мобильное приложение клиент бухгалтерии 1С, установка мобильного клиента 1С на андроид планшет, мобильный клиент 1С скачать бесплатно в GooglePlay, Настроить мобильный клиент 1С Предприятие 8 для работы с базами данный в сервисе 1cfresh, Инструкция настройка мобильного приложения клиента бухгалтерии 1С, 1с 8.3 андроид, запуск мобильного приложения клиента 1с, сервер 1С для работы с базой данных с мобильных устройств, Настройка URL адреса мобильного приложения клиент 1С 8, 1с клиент андроид, настроить мобильное приложение 1С для удаленной работы через интернет с 1С Бухгалтерией, Настроить мобильное приложение клиент 1С для работы с онлайн-бухгалтерией, Как установить мобильное приложение 1С Бухгалтерии для работы в режиме сервиса, 1с предприятие для андроид, мобильный клиент 1С для работы с web версией 1С, режим мобильного клиента 1С Предприятие, Как настроить мобильный клиент 1С для работой с облачной бухгалтерией, Инструкция по настройке режима удаленной работы мобильным клиентом 1С для работы с облаком 1С, мобильное приложение клиент 1с 8.3 скачать бесплатно в PlayMarket, Как установить мобильную версию 1С на смартофон для работы в облаке, мобильный клиент 1с фреш для андроид, мобильный клиент 1cfresh, 1С 8.3 мобильный клиент, мобильный клиент 1С для облачного сервиса 1С Фреш, облачный клиент 1С для андроид, мобильное приложение 1с бухгалтерии что это, мобильный клиент 1с скачать, андроид клиент 1С для облачного сервиса, мобильный клиент для облачного сервиса 1С Бухгалтерия, облачный клиент 1С для работы в режиме онлайн через интернет на мобильных устройствах, как установить 1с на андроид, облачная программа 1С для ведения бухгалтерии на планшете, Мобильная версия 1С Бухгалтерии, 1С Бухгалтерия для Android, 1с бухгалтерия для андроид, Мобильный клиент 1С Бухгалтерии, Мобильный клиент 1С с Android, мобильная 1С, 1С мобильное приложение, мобильные приложения 1с 8.3, мобильный клиент 1с, 1с мобильная версия, мобильное приложение 1с предприятие, 1с на планшете андроид, 1с 8 мобильное приложение, 1С Бухгалтерия мобильное приложение, 1С Мобильное приложение скачать, Скачать 1С в PlayMarket, Скачать 1C Бухгалтерию в GooglePlay, 1С Бухгалтерия для мобильных устройств, 1С Бухгалтерия для андроид скачать бесплатно, Как установить 1С Бухгалтерию на планшете андроид, 1с предприятие 8.3 мобильное приложение, 1С Бухгалтерия для android, Мобильный клиент 1С Бухгалтерии под андроид, 1с мобильный клиент через интернет, 1С Бухгалтерия на планшете андроид, настройка мобильного приложения 1с, android клиент 1С Бухгалтерии, установка 1С Бухгалтерии на андроид, мобильное приложение 1с бухгалтерии для андроид, синхронизация мобильного приложения 1с, 1С для мобильных устройств, 1с мобильного приложение обмен, мобильная версия 1С Бухгалтерии для андроид, 1С мобильный клиент для работы в облаке 1С, мобильная 1С для андроид, Мобильная версия 1С Бухгалтерии для планшета андроид, работа 1С Бухгалтерии на планшете, 1с мобильное приложение обмен данными, Мобильный клиент 1С Бухгалтерии для планшета андроид, можно ли установить 1с бухгалтерию на планшет, 1с мобильное приложение интерфейс, конфигурация мобильного приложения 1с, настройка мобильного клиента 1с, мобильный клиент 1с для работы с 1С через интернет, 1с для андроид, установить 1С Бухгалтерию на планшет, 1с 8.3 android, Как настроить мобильное приложение 1с 8, программа 1с на андроид, 1с на планшете, 1с на планшете андроид, установить 1с на планшет, можно ли установить 1с на планшет, 1с предприятие для планшета, 1c mobile
