Заметки из Зазеркалья
Реализовано в версии 8.3.8.1652.
Мы улучшили дизайн кнопок формы, и добавили новые изобразительные возможности кнопкам командных панелей. Кнопки стали более выпуклыми, и у них появилась небольшая тень.

Кнопка гиперссылка
Появился новый вид кнопки – Гиперссылка командной панели.
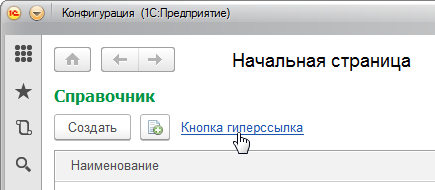
Положение картинки справа
Стало возможным задавать расположение картинки справа или слева от заголовка. Для этого у кнопки мы сделали новое свойство ПоложениеКартинки.
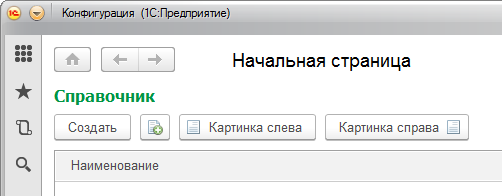
Компактная группа кнопок
Группу кнопок теперь можно отображать компактно, без зазоров между ними. Для этого группе кнопок мы добавили новое свойство Отображение.
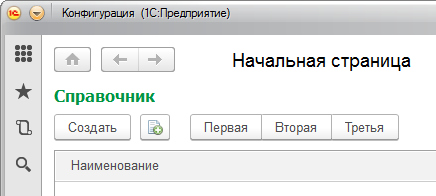
Овальная кнопка
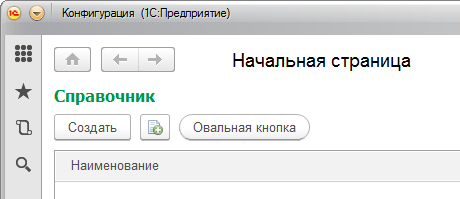
Отображение кнопки при активности
Теперь вы можете создавать кнопки, реагирующие на перемещение курсора. В обычном состоянии они отображаются как надписи, а при наведении курсора превращаются в кнопку. Для этого кнопке и расширению группы подменю мы добавили свойство ОтображениеФигуры.
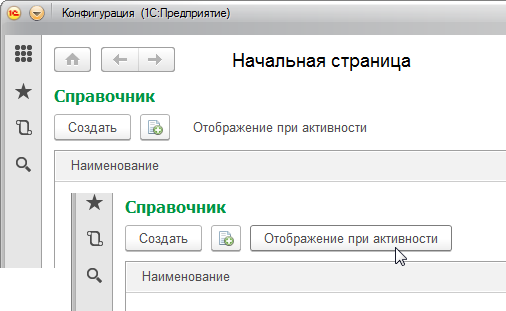
Цвет рамки, фона, заголовка и шрифт заголовка
При желании вы можете теперь раскрашивать рамку, фон и заголовок кнопки, и даже менять шрифт заголовка. Для этого предназначены новые свойства кнопки ЦветРамки, ЦветФона, ЦветТекстЗаголока и ШрифтЗаголовка.
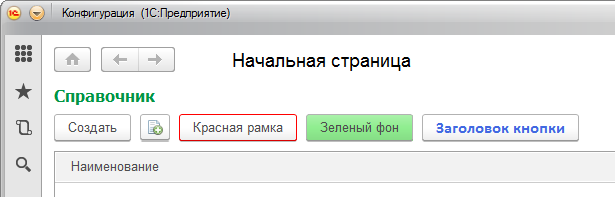
Изменение стандартного отображения команд
Для некоторых команд мы изменили правила стандартного отображения. Например, команда Скопировать теперь отображается картинкой в командной панели.
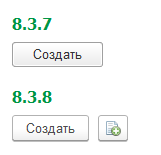
Команды ПереместитьВверх и ПереместитьВниз тоже отображаются в командной панели, а не в группе Ещё. Кроме этого при отображении этих команд, а также команд форматированного документа, используются компактные группы.
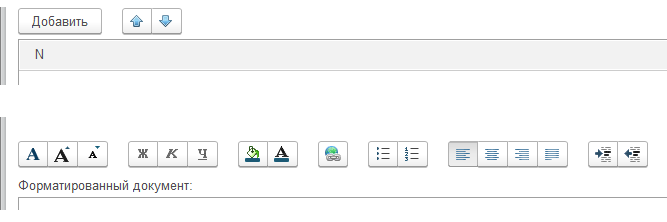
Мы надеемся, что эти возможности позволят сделать ваши решения более привлекательными и приятными в использовании.
Бесплатные программы русские. Программирование 1С
Скачать программы, софт бесплатно. Программирование 1С
№1 Шпаргалка 1С. Добавление кнопок на форму.
№1 Шпаргалка 1С. Добавление кнопок на форму.
Элементы управления представляют собой отдельную группу объектов, предназначенных для ввода и представления информации в диалогах. Они могут располагаться на форме, использоваться для редактирования ячеек табличного поля, табличного документа.
1. Создание тестовой обработки
Прочтите текст, и одновременно посмотрите короткую видео-шпаргалку, в которой речь пойдет о вставке интерфейсных элементов в форму какого-либо прикладного объекта 1С, ( в том числе и обработки 1С, на примере которой мы рассмотрим этот процесс)
Видео, на котором показан весь процесс, расположено ниже.
Вы можете просматривать это видео в высоком качестве и в полноэкранном режиме, используя кнопки управления проигрыванием видеоролика
Это пригодится нам вообще, как базовый навык конструирования форм, так и для выполнения других практических упражнений.
Мы поговорим о вставке одного из видов интерфейсных элементов, использующихся в любом прикладном решении 1С:Предприятии, о вставке кнопок в форму.
Давайте с вами запустим наше учебное прикладное решение в режиме конфигурирования (разработки) Эта инструкция, об учебном прикладном решении, касается тех, кто обучается на наших курсах программирования 1С.
Те, кто не обучается на курсах, могут запустить в режиме конфигурирование любое имеющееся прикладное решений, в том числе и полностью пустое. Этого будет достаточно изучения для рассматриваемого примера.
Выбираем в выпавшем меню пункт с именем “добавить”. Откроется окно визуального конструктора обработки.
Тестовая обработка создана, мы видим ее имя в дереве конфигурации, в узле “Обработки”. Давайте, щелкнем мышью на имени нашей обработки, развернем этот пункт и увидим под-элементы, которые могут входить в состав нашей обработки: “Реквизиты”, “Формы”, “Макеты” и так далее.
2. Создание основной формы обработки
Давайте нажмем правой кнопкой мыши на узле “Формы”, далее, выбираем в появившемся контекстном меню пункт с именем “Добавить”
Перед нами появляется окно конструктора формы обработки. С его помощью, на начальном этапе, мы можем указать некоторые особенности вновь создаваемой формы (ее программное имя, тип, является ли она основной, и так далее)
Но нам сейчас никаких особых настроек делать не нужно, поэтому мы просто нажимаем кнопку “Готово”, в нижней части окна конструктора формы обработки.
После этого перед нами открывается вновь созданная форма обработки 1С.
3. Теперь рассмотрим процесс создания кнопок в форме обработки
Итак, как же происходит вставка кнопок?
Обратим внимание, что по умолчанию, во вновь созданной форме, некоторые кнопки уже вставлены во время конструирования обработки. Эти кнопки вставлены автоматически.
Это стандартные кнопки “действий” двух, так называемых, командных панелей, что имеются в верхней части окна формы, и в нижней части окна.
Нас же сейчас интересуют те кнопки, которые мы вставим сами, “вручную”.
Для того, чтобы вставить какой то интерфейсный элемент, в том числе и кнопки, в конструируемую форму, мы должны нажать специальную кнопку с “иконкой” (на иконке виден желтый значок “плюс” ), открывающую окно выбора интерфейсного элемента для вставки.
Эта специальная кнопка с “иконкой” находится, как правило, на панели инструментов, под главным меню основного окна конфигуратора.
При наведении мыши над нужной кнопкой возникает подсказка “Вставить элемент управления”.
Если кнопка на панели инструментов отсутствует (это зависит от настроек панелей инструментов), у нас имеет альтернативный путь: Когда перед нами на экране имеется окно конструктора формы, мы можем выбрать из главного меню конфигуратора пункт: “Форма”/ “Вставить элемент управления”.
В окне мы видим много различных элементов управления. (Вы можете потренироваться на досуге и попробовать вставить в форму эти элементы, посмотреть, как они выглядят).
Выбор вида элемента управления для вставки осуществляется в левой части окна, а в правой части окна дана возможность установить некоторые свойства элемента перед тем, как он будет вставлен в форму.
То есть, перед вставкой какого-то элемента управления в форму, его можно предварительно “подготовить”, установив основные его свойства: имя, заголовок, текст подсказки при наведении мыши, и некоторые другие свойства.
Например, любому элементу, в том числе и “кнопке”, мы можем присвоить какое то имя перед вставкой. Это имя будет являться именем объекта на встроенном языке 1С:Предприятие, именем программного объекта.
Аналогично, мы можем присвоить какой то заголовок кнопке, надпись на ней. В нашем примере присвоим кнопке заголовок “Наша кнопка”.
Если мы желаем, чтобы по нажатию этой кнопки выполнялось какое-то действие на встроенном языке программирования, тогда мы не должны снимать галочку-флажок “создать процедуру”. По-умолчанию этот флажок включен.
Если этот флажок будет включен, то одновременно со вставкой кнопки, в программном модуле формы будет создана пустая процедура-обработчик, в которой мы сможем написать любой нужный алгоритм, выполняемый при нажатии этой кнопки в режиме пользователя.
Все, подготовка перед вставкой завершена, теперь нажимаем кнопку “Ок”.
Выбираем место под кнопку в любой части нашей формы и нажимаем левую кнопку мыши. Наша новая кнопка вставилась в форму, и одновременно конструктор формы моментально переключает нас в окно редактора программного модуля формы.
Давайте, все-таки, вернемся на закладку “Диалог” (закладки конструктора формы находятся снизу окна) и убедимся, что кнопка в форме появилась. Да, наша кнопка здесь!
Мы можем поменять ее размер, “потянув мышью” за угол кнопки, или куда-то сдвинуть нашу кнопку в пределах окна формы.
Впишем некоторый код, пусть он, для простоты, состоит всего из одной строчки “Сообщить(“Нажата наша кнопка!”);”
Это код приведет к тому, что по нажатию кнопки, на экране пользователя, в служебном окне сообщений появится следующий текст: “Нажата наша кнопка”.
Давайте проверим, запустим наша прикладное решение в режиме пользователя.
Далее, выберем в главном меню пункт “Операции”/”Обработки”. Вспоминаем, что мы создали обработку и назвали ее “Тестовая обработка”, поэтому обработку с таким именем мы и выбираем из открывшегося списка.
Тмк, мы видим перед собой форму нашей обработки. В форме мы видим нашу кнопку с заголовком “Наша кнопка”. Обратите внимание, подсказка “Это наша кнопка” появляется при наведение курсора мыши над кнопкой.
Теперь давайте нажмем кнопку. Убеждаемся, что в окно служебных сообщений выдано сообщение, которое мы с вами запрограммировали: “Нажата наша кнопка”.
Подобным образом мы можем вставлять любые другие элементы управления, о которых мы поговорим с вами на наших курсах и видео-шпаргалках.
С вами был Дегтярев Роман.
Тренинг-центр “Старт в 1С”
Как научиться программировать в 1С с нуля?
Как работать программистом 1С и получать до 150 000 рублей в месяц?

ЗАПИШИСЬ НА БЕСПЛАТНЫЙ
«ПРОГРАММИРОВАНИЕ в 1С ДЛЯ НОВИЧКОВ»

Курс придет на электронную почту. Стань программистом, выполняя пошаговые задания.
Для участия нужен только компьютер и интернет
Как управлять расположением команд в командной панели формы?
В 1С Предприятии 8.2 внешний вид формы определяется расположением и свойствами элементов в дереве элементов формы. На основе этих свойств система сама «рисует» форму, в частности, командную панель формы.
Любая группа кнопок (командная панель, подменю, группа кнопок, контекстное меню) заполняется по одинаковым правилам:
Рассмотрим самый простой вариант, когда в форме элемента справочника созданы две команды и помещены в командную панель формы.


Однако у разработчика есть несколько способов существенно вмешаться в этот процесс и повысить удобочитаемость командной панели, контекстного меню и т.п. Какие же есть возможности изменить состав и порядок кнопок?
1. Можно отделить команды, созданные разработчиком, от других команд разделителем.
Для этого нужно создать в командной панели группу вида Группа кнопок и перенести в нее эти команды.

2. Можно расположить какие-то команды разработчика в начале группы команд.

В результате в режиме 1С:Предприятия командная панель формы и подменю Все действия будут иметь следующий вид.

3. Можно переместить автоматически заполняемые кнопки.

В результате в режиме 1С:Предприятия командная панель формы и подменю Все действия будут иметь следующий вид.


После установки этих свойств, Команда3 становится доступна закладке Командный интерфейс формы объекта, тип которого имеет команда и располагается в командной панели формы после стандартных команд, поставляемых формой элемента справочника.

В результате в режиме 1С:Предприятия командная панель формы и подменю Все действия будут иметь следующий вид.


В этом случае автоматическое размещение фрагмента будет отменено (по аналогии со стандартной кнопкой, добавленной вручную), и фрагмент командного интерфейса будет выводиться в новой группе.

Что же касается содержимого фрагмента командного интерфейса, то его редактирование доступно на закладке Командный интерфейс редактора формы.
Для этого нужно открыть окно Состав команд в палитре свойств формы.

В заключение заметим, что возможности изменить порядок кнопок, предоставляемых источником команд, нет. Если такая необходимость появится, нужно отменить источник у группы команд, и полностью заполнить группу вручную.
