Интерфейс и обычное приложение
Помощь в написании контрольных, курсовых и дипломных работ здесь.
Сбой пользовательского интерфейса: обычное приложение
В режиме Предприятия в главном меню дублируются и троятся строки. Интерфейс делается конструктором.
1с 8.2 Обычное приложение (интерфейс)
Можно ли как-то в командную панель формы добавить Калькулятор 1С-вский встроенный? Форма открыта.
Управляемое приложение, обычное приложение
Всем привет. Вопрос про Управляемое приложение и обычное приложение. Как понимаю разница между.
 Скопировать не записанный документ. обычное приложение
Скопировать не записанный документ. обычное приложение
Доброго времени суток, форумчане!) Задачка: есть документ (неважно какой) с двумя формами.
 Создание ВПФ под обычное приложение
Создание ВПФ под обычное приложение
Необходимо создать внешнюю печатную форму под обычное приложение. Искал в сети, но везде.
 Структура подчиненности в нового документа (обычное приложение, УТ 10.0)
Структура подчиненности в нового документа (обычное приложение, УТ 10.0)
Доброго времени суток, форумчане! В конфигурации создал документ2. в типовый документ1 добавил.
Раскрасить строки табличной части обычное приложение
Всем привет, задача раскрасить некоторые строки табличной части. как это можно сделать в обычном.
Концепция пользовательского интерфейса
Концепция пользовательского интерфейса системы 1С:Предприятие 8 ориентирована на комфортную эффективную работу и соответствует современным тенденциям.
Основное окно
При запуске системы в режиме 1С:Предприятие открывается основное окно программы.
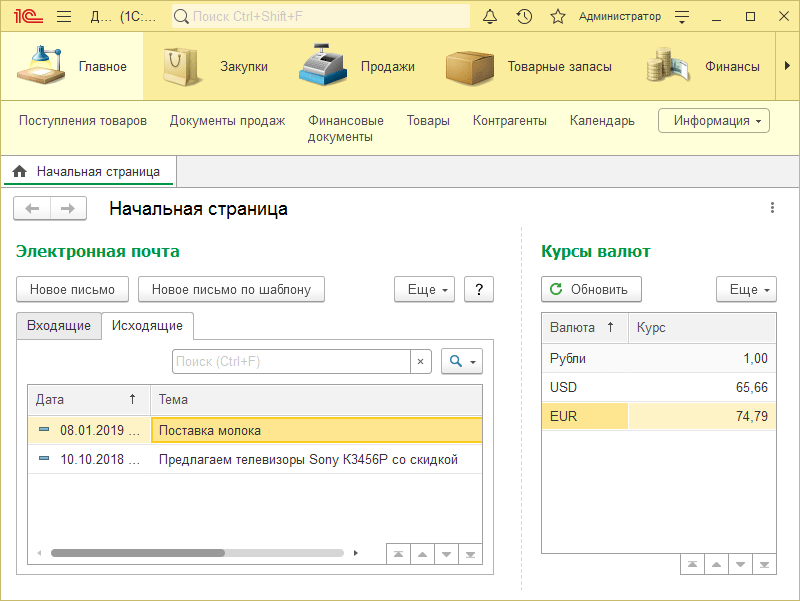
Функции, необходимые для удобной навигации по прикладному решению, реализованы в главной панели и в нескольких вспомогательных панелях: в панели разделов и в панели функций текущего раздела. Разработчик прикладного решения может задать некоторый стандартный состав и расположение этих панелей в соответствии с назначением и особенностями приложения.
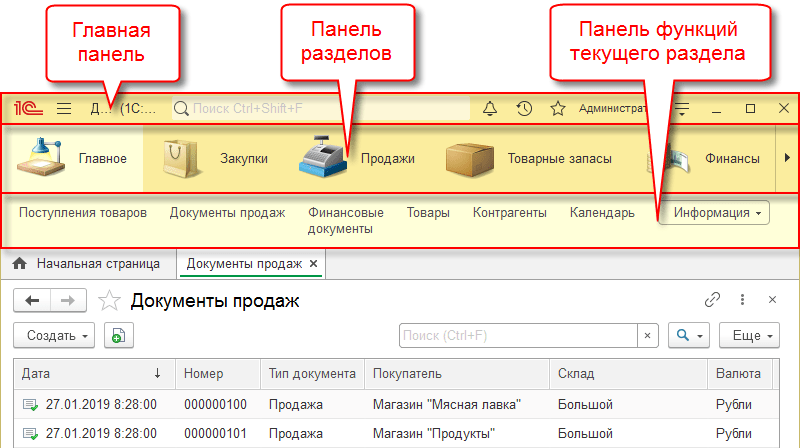
Конструирование рабочего пространства
Пользователь может самостоятельно конструировать своё рабочее пространство, располагая панели в разных областях экрана.
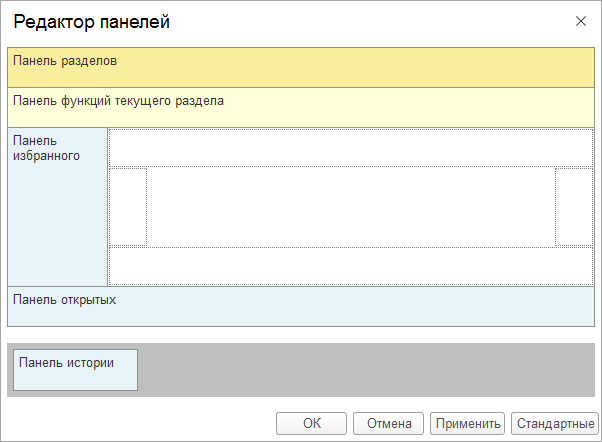
Можно создать минималистичное рабочее место, оставив на экране лишь главную панель. При этом все функции навигации по прикладному решению будут доступны с её помощью.
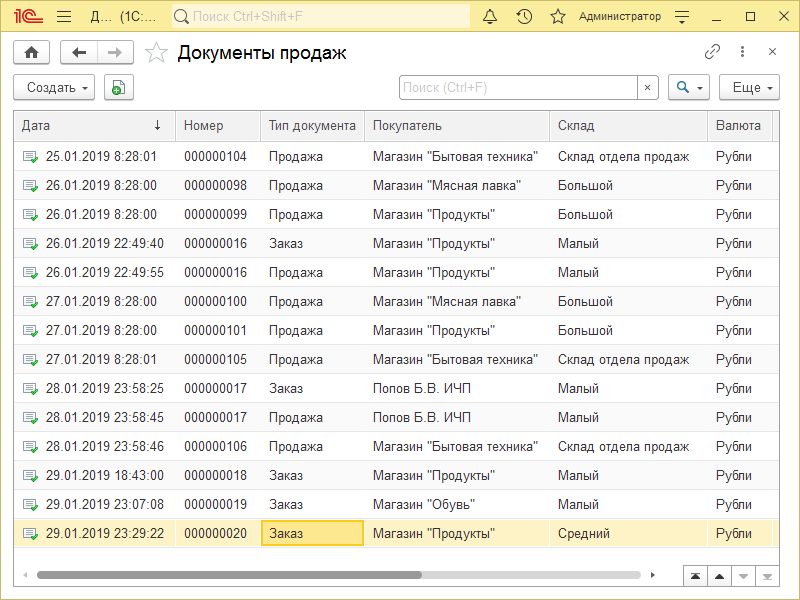
Можно разместить на экране сразу несколько панелей, обеспечив себе разнообразные и быстрые возможности перехода к различным частям прикладного решения.
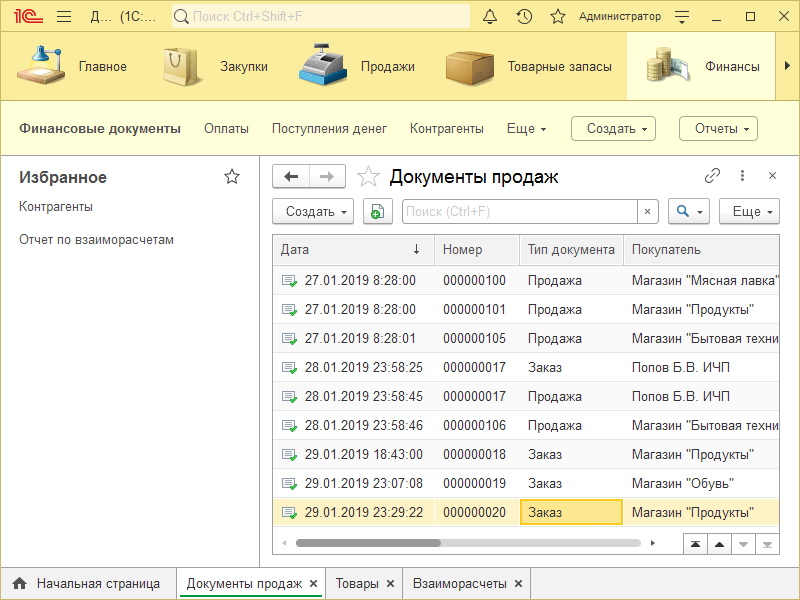
Начальная страница
Начальная страница — это стандартный раздел программы, содержащий часто используемые документы, отчеты, справочники и т. п. Это своеобразный «помощник» пользователя. Каждый рабочий день начинается с «общения» с ним. Начальная страница вводит пользователя в курс дел, отвечает на его вопросы — подробнее.
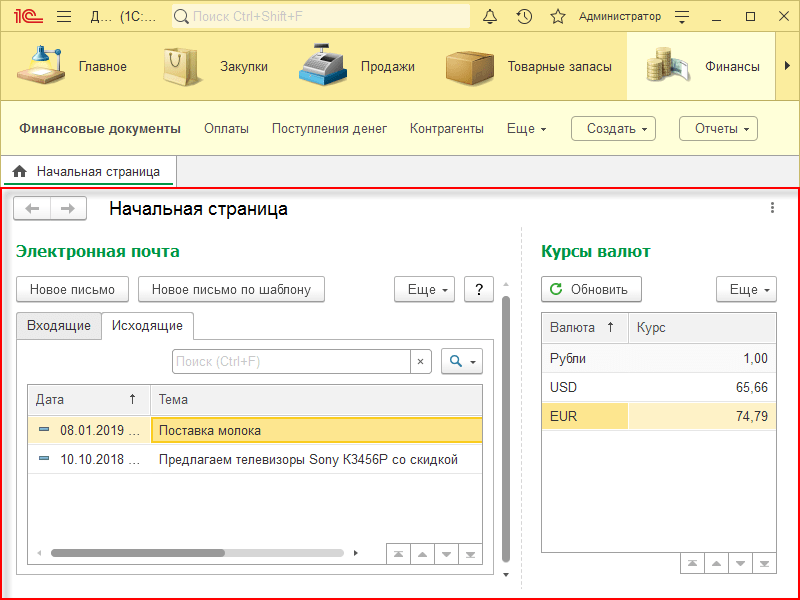
Панель разделов
Панель разделов — это наиболее крупное разделение функциональности прикладного решения. Она расположена в верхней части основного окна и соответствует верхнему уровню подсистем, добавленных в конфигурацию. С ее помощью осуществляется переход к другим разделам программы. Подробнее…
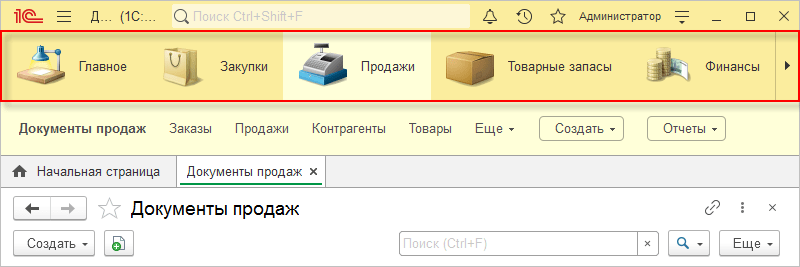
Раздел
При активизации раздела вся функциональность соответствующей подсистемы, включая вложенные подсистемы, представляется пользователю в виде команд в панели функций текущего раздела. Подробнее…
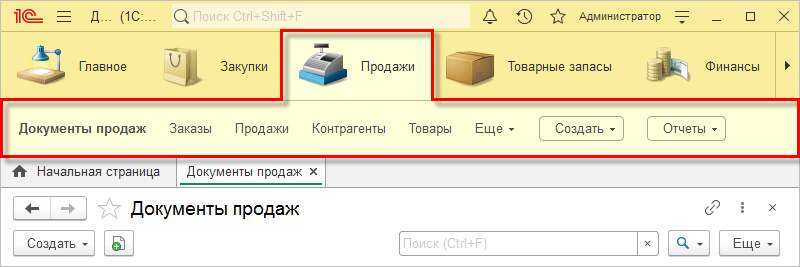
Команды
Команды — это действия, которые может выполнить пользователь. Программа может содержать разнообразные команды. Часть из них, стандартные команды, предоставляется самой платформой. Другая часть создается разработчиком прикладного решения. Подробнее…
Панель функций текущего раздела
Панель функций текущего раздела содержит самые востребованные и часто используемые команды, позволяющие просматривать информацию в списках, быстро создавать новые объекты, выполнять типовые обработки или строить популярные отчеты — подробнее.
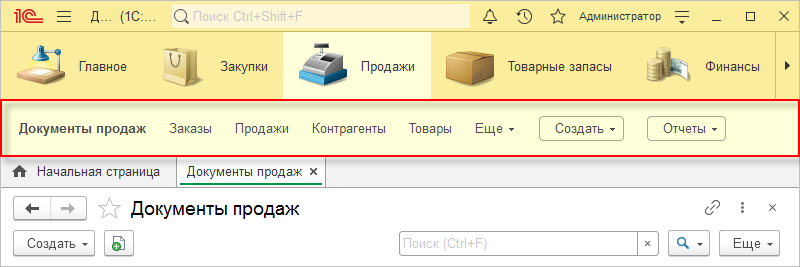
Главная панель
Главная панель предназначена для быстрого доступа к основным функциям прикладного решения: меню функций, глобальному поиску, центру оповещений, истории, избранному, к текущему пользователю и главному меню — подробнее.
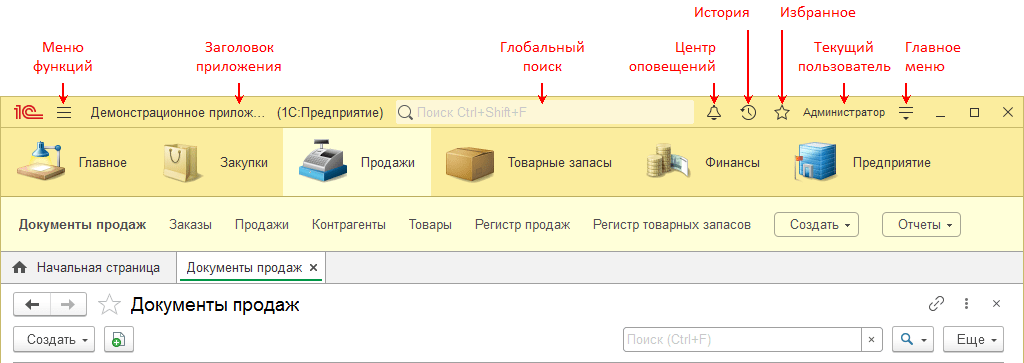
Меню функций
Меню функций предоставляет удобный доступ ко всем командам прикладного решения. Перемещаясь по разделам можно видеть на экране все команды раздела и выполнять поиск по ним. Подробнее…
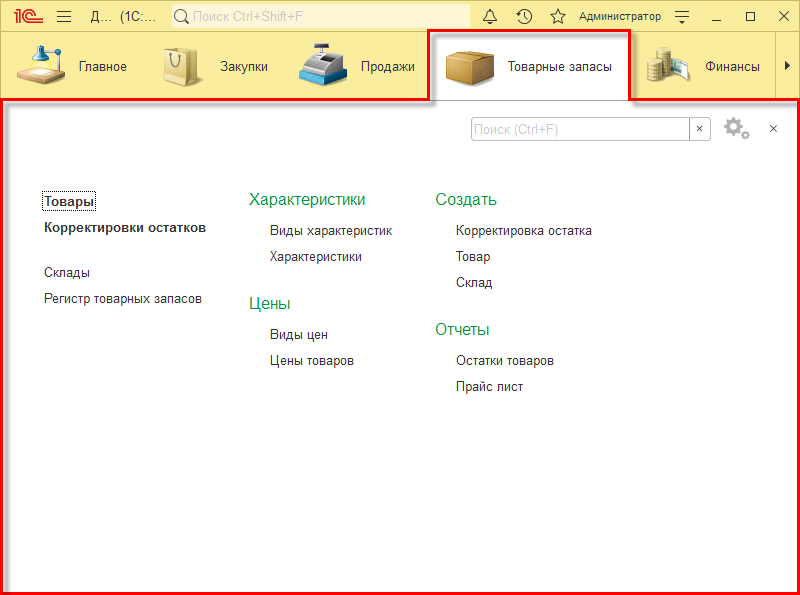
Глобальный поиск
Глобальный поиск выполняет поиск по избранному, истории, по меню функций, по обсуждениям и сообщениям системы взаимодействия, по данным (полнотекстовый поиск) и по справке. При этом каждый найденный элемент обозначается соответствующей пиктограммой — подробнее.
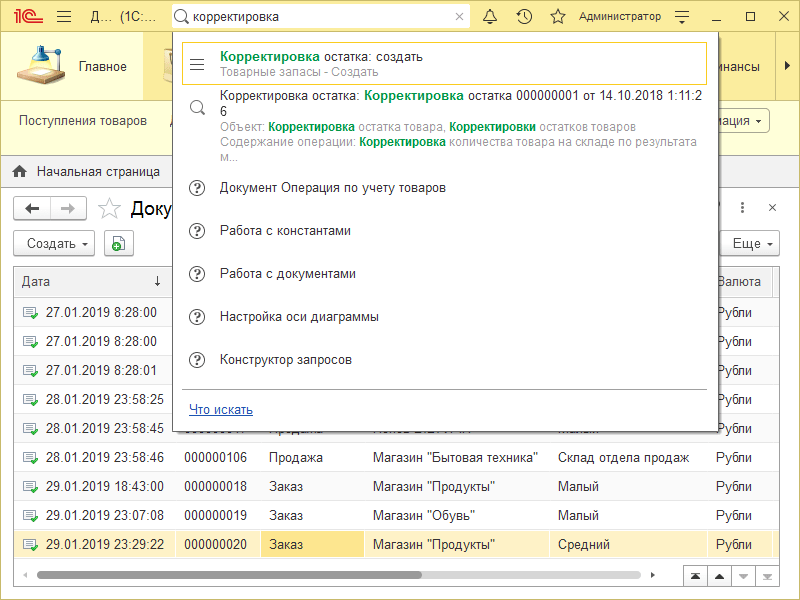
Избранное
Любой раздел, список, объект базы данных, отчет или обработку, а также команду можно добавить в избранное, чтобы потом быстро вернуться к ней, при необходимости — подробнее.
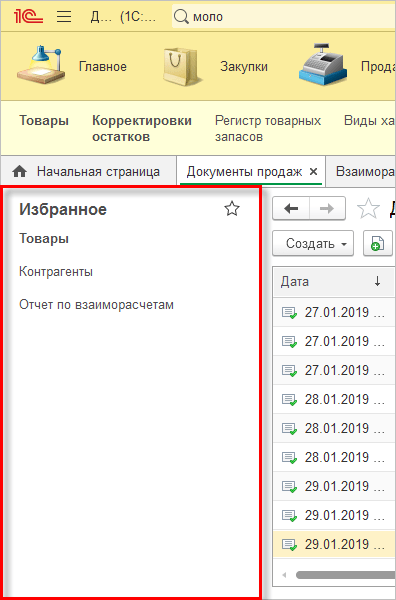
История
История содержит все действия пользователя, связанные с добавлением, изменением данных, или просто с открытием форм элементов справочников, документов и т. д. Она позволяет быстро перейти к тем объектам, которые пользователь недавно изменял или открывал — подробнее.
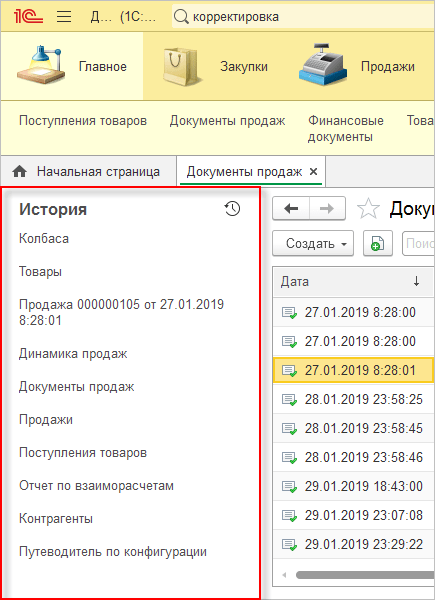
Центр оповещений
В центре оповещений отображаются важные оповещения, на которые пользователь еще не отреагировал — не закрыл или не выполнил связанное с оповещением действие. Оповещения располагаются в порядке их появления, самые новые сверху. О том, что есть новые важные оповещения, сигнализирует колокольчик на зеленом фоне. Таким образом, даже если пользователь отходил от компьютера, он не пропустит важные оповещения — подробнее.
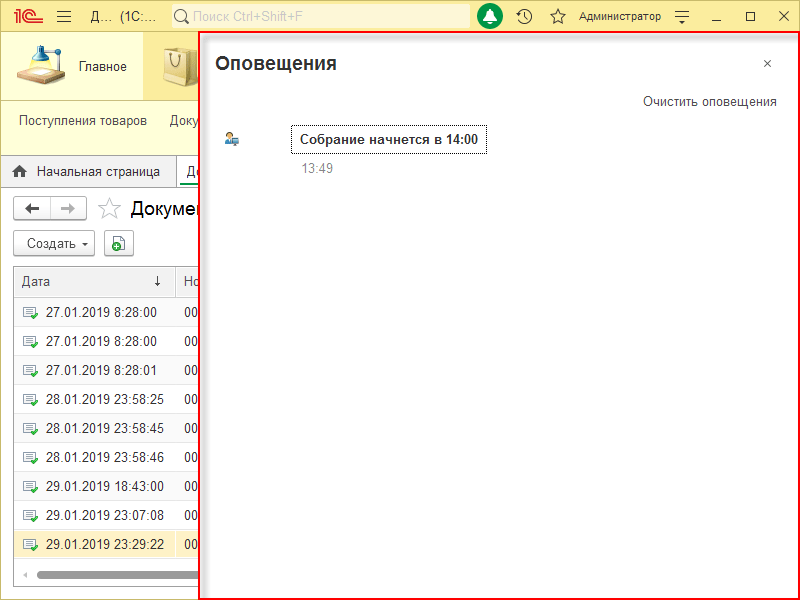
Текущий пользователь
Гиперссылка с именем текущего пользователя открывает окно, в котором можно завершить работу, отменив при этом аутентификацию, если она выполнялась с помощью OpenID.
Кроме этого, если прикладное решение подключено к системе взаимодействия, в этом окне отображается аватар пользователя, телефон, адрес электронной почты и статус, которые можно изменить в этом же окне.
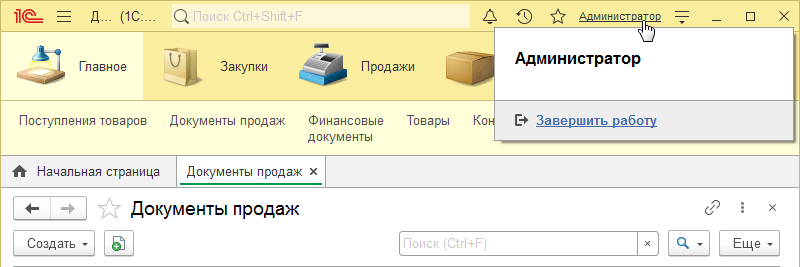
Главное меню
Главное меню содержит набор команд, относящихся к прикладному решению в целом и не зависящих от прикладной специфики конфигурации.
Например, команды пользовательской настройки интерфейса и команды установки параметров системы в целом — подробнее.
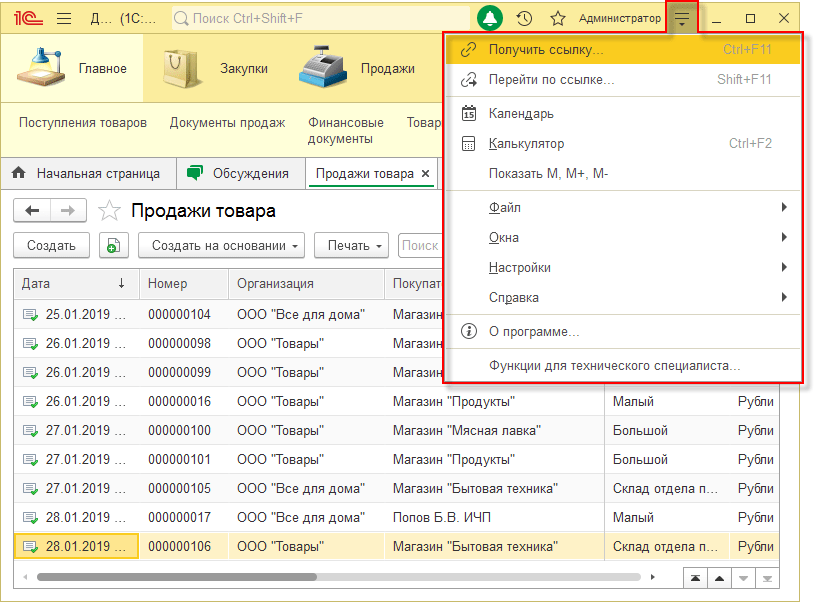
Вспомогательные окна
При вызове некоторых команд ввода новых и редактирования существующих объектов, а также при открытии некоторых отчетов и обработок открываются вспомогательные окна приложения.
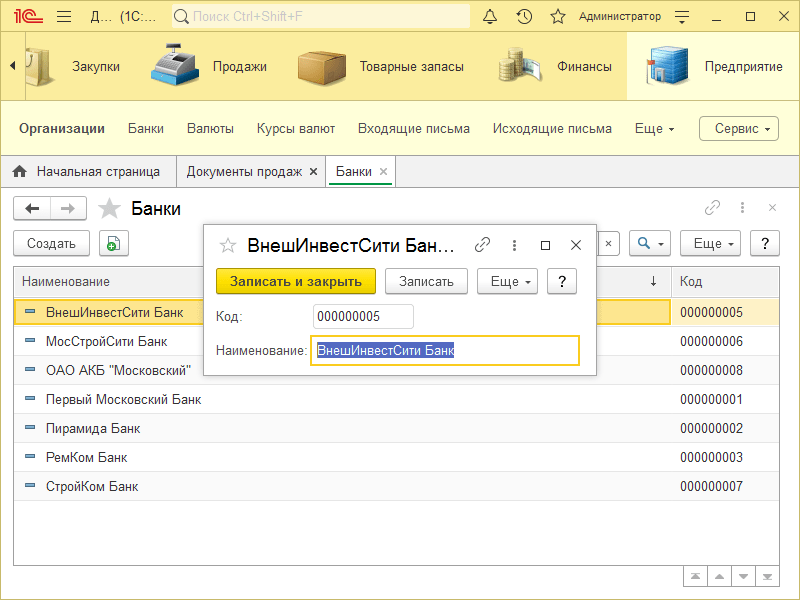
Меню формы
Каждая форма имеет собственное меню, которое позволяет сохранять и печатать файлы, вносить правки в текстовые и табличные документы, а также управлять открытыми окнами — подробнее.
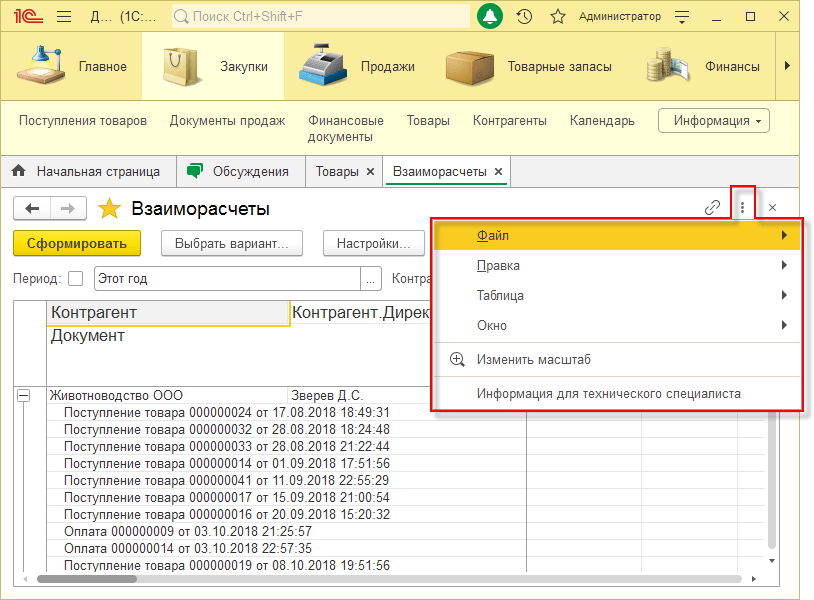
Ссылки на данные
На любой раздел, список, объект базы данных, отчет или обработку можно получить ссылку в виде строки текста. Такую ссылку можно, например, передать коллеге, чтобы тот мог быстро перейти к этим же данным и внести изменения. Подробнее…
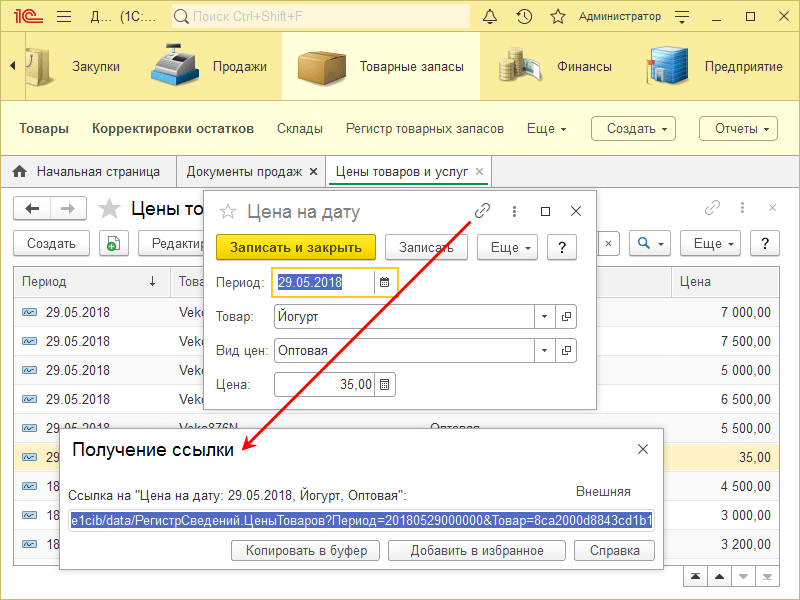
Панель открытых
Панель открытых предназначена для частого переключения между открытыми формами. Каждой открытой форме соответствует отдельная закладка. Подробнее…
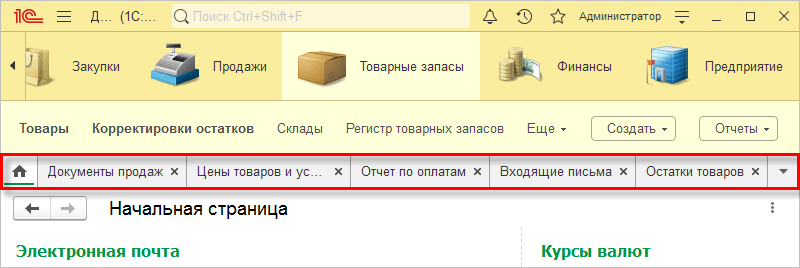
Информационная панель
В нижней части основного окна приложения может существовать информационная панель. Она предназначена для отображения показателей производительности и индикации того, что включён режим имитации задержек при вызовах сервера. Подробнее…

Поддержка корпоративного стиля
Платформа 1С:Предприятия содержит ряд инструментов, позволяющих подстроить внешний вид прикладного решения под корпоративные требования заказчика, под тот стиль, который используется в большинстве его программных продуктов — подробнее.
Подсистемы. Настройка интерфейса с помощью подсистем (бесплатная статья по Программированию 1С)
из цикла статей «Первые шаги в разработке на 1С»
О чем эта статья
Статья входит в цикл «Первые шаги в разработке на 1С». В ней мы продолжаем знакомиться с управляемым интерфейсом «Такси» и приступаем непосредственно к его конфигурированию.
Как известно, разработка интерфейса информационной базы начинается с создания структуры его меню, ведь насколько удобным и логичным оно будет, настолько понятным пользователю будет вся система в целом.
Прочитав статью, вы узнаете:
Применимость
В статье рассматривается интерфейс «Такси» конфигурации, разработанной на платформе 1C 8.3.4.496. Информация актуальна для текущих релизов платформы.
Подсистемы. Настройка интерфейса с помощью подсистем
Подсистемы относят к общим объектам. Они обеспечивают возможность классификации объектов конфигурации по Подсистемам.
Для указания принадлежности объекта к подсистемам в Окне редактирования объекта существует соответствующая закладка, на которой флагами отмечается, к каким подсистемам относится объект.
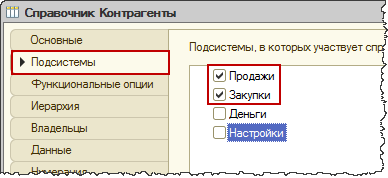
В дальнейшем можно выстроить фильтр дерева объектов по Подсистемам.
При этом имеется возможность управления: включать для выбранных Подсистем объекты подчиненных Подсистем и родительских Подсистем или нет.
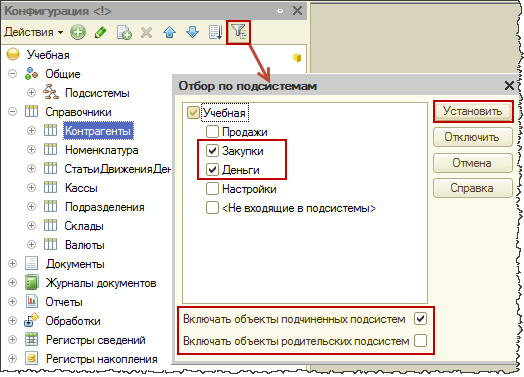
Классификация объектов по Подсистемам создает удобство при создании Ролей.
Для объекта Роль можно определить соответствующие права и указать, что данную Роль можно построить только по тем объектам, которые входят в выбранные Подсистемы.
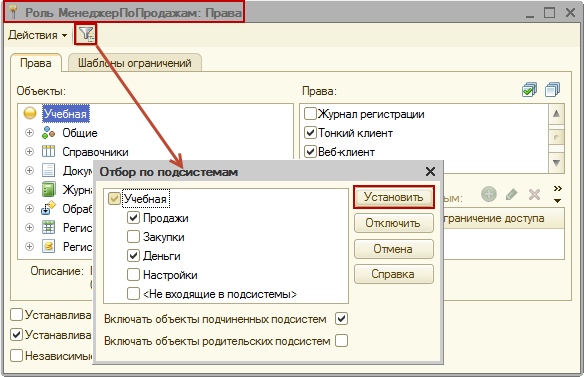
Похожим образом Подсистемы используются при создании Интерфейсов. Интерфейсы нужны только в том случае, если конфигурация запускается в режиме Обычного приложения.
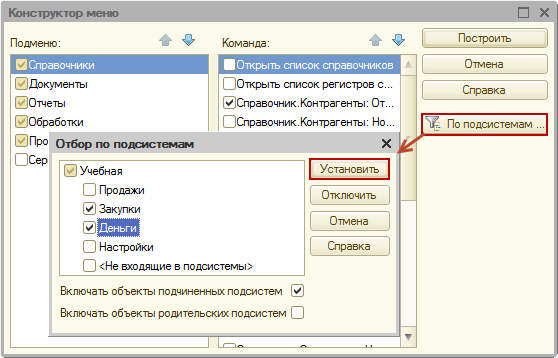
Классификация объектов по Подсистемам используется также при объединении конфигураций. Т.е. можно объединять объекты, отфильтрованные по Подсистемам.
Важное предназначение Подсистем состоит в том, что от них строится командный интерфейс конфигурации в режиме Управляемое приложение. Подсистемы первого уровня определяют Панель разделов.
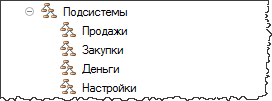

Для существующих Подсистем можно определять вложенные (подчиненные). Данные Подсистемы будут образовывать группы Панели навигации.


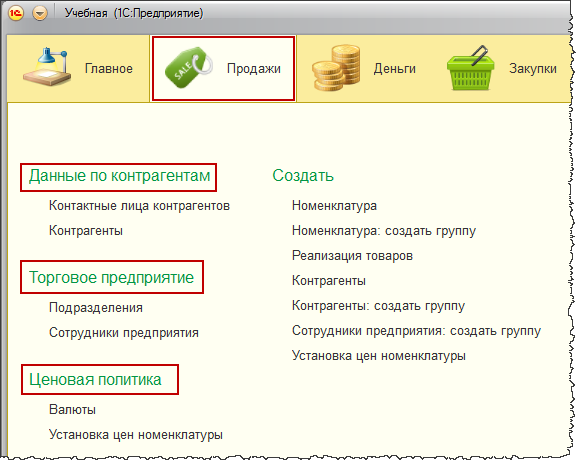
Не рекомендуется создавать подсистемы с уровнем вложенности больше двух, так как в противном случае интерфейс будет сложно читаемым.
Когда мы классифицируем объект по Подсистемам, возможно включить объект только во вложенную Подсистему, возможно в Подсистему первого уровня, возможно и в ту и в другую.
В последнем случае объект будет отображаться дважды: и внутри вложенной Подсистемы и отдельно в Панели навигации. В большинстве случаев это не совсем правильно.
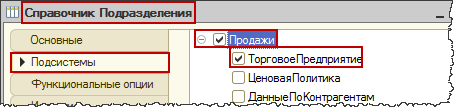

В принципе, Подсистемы являются не обязательным объектом. Т.е. конфигурация, разработанная на Платформе 8.3, вполне сможет работать без каких-либо Подсистем.
Но в этом случае Панели разделов вообще не будет, все будет отображаться на Рабочем столе. Очень простые конфигурации с малым набором объектов смогут работать и без Подсистем.
Но если в конфигурации достаточно много Документов, Справочников и Регистров, использование Подсистем существенно облегчает работу пользователя.
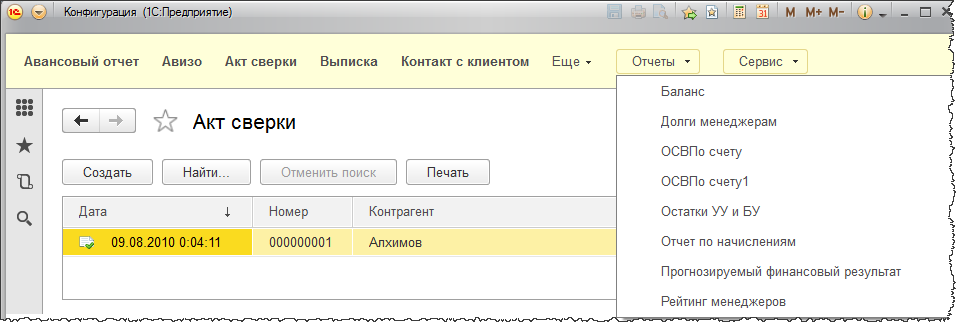
Отметить, что некоторый объект конфигурации принадлежит какой-либо Подсистеме можно тремя способами.
Во-первых, это можно сделать в Окне редактирования объекта на закладке Подсистемы. Данный вариант мы уже рассматривали.
Во-вторых, можно использовать Окно редактирования самой Подсистемы. На закладке Состав можно указать объекты, входящие в данную Подсистему.
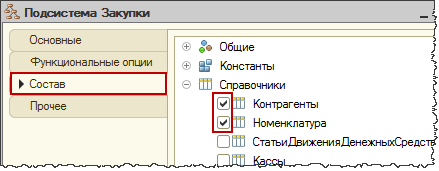
И наконец, для объектов конфигурации через контекстное меню можно вызвать специальное диалоговое окно, которое называется Дополнительно.

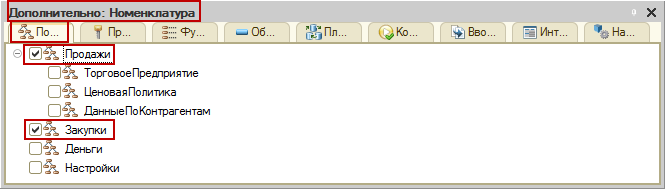
Данное окно также позволяет для объекта отмечать принадлежность к Подсистемам. Это окно используется в том случае, если мы хотим сразу поработать с несколькими объектами.
При перемещении курсора по объектам дерева конфигурации в окне Дополнительно высвечивается соответствующая информация по подсистемам.
При создании объекта конфигурации по умолчанию Платформа 8.3 не проставляет привязку объекта ни к какой подсистеме.
Т.е. разработчик должен сам зайти на эту закладку и проставить соответствующие галочки.
Если разработчик этого не выполнит, то система определит отсутствие принадлежности к Подсистемам как ошибку.
Но ошибка не является критичной, поэтому с этим можно согласиться.

Фактически система справочно сообщает о том, что, возможно, Вы забыли включить новые объекты в Подсистемы. В этом случае объекты не будут отображаться в командном интерфейсе.
К таким объектам пользователь может обратиться только через Главное меню, используя команду Все функции.
Естественно, чтобы объект возможно было открыть, необходимо, чтобы пользователю были предоставлены соответствующие права.
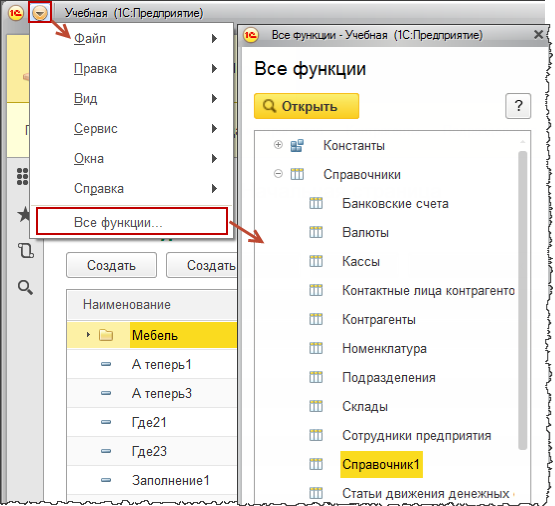
Существует ряд случаев, когда разработчикам удобнее включать добавленные в типовую конфигурацию объекты в свою отдельную подсистему.
Для Подсистем в Окне редактирования можно снять флаг Включать в командный интерфейс.
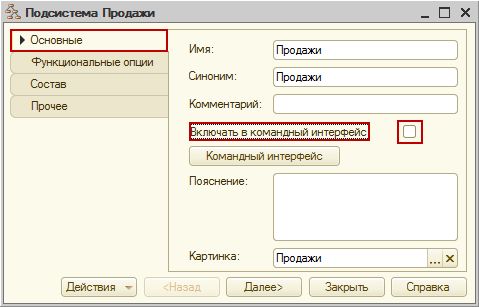
При этом Подсистемы не будут отображаться в командном интерфейсе. Если нет ни одной Подсистемы, которая должна быть включена в командный интерфейс, то для новых объектов Платформа 8.3 не проверяет принадлежность к какой-либо подсистеме.
Для того, чтобы настроить состав команд, которые включаются в соответствующий раздел, определяемый подсистемой, существует специальный редактор.
Данный редактор можно вызвать из окна редактирования Подсистемы нажатием на кнопку Командный интерфейс (на закладке Основные).
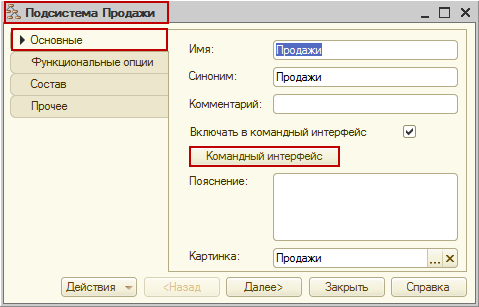
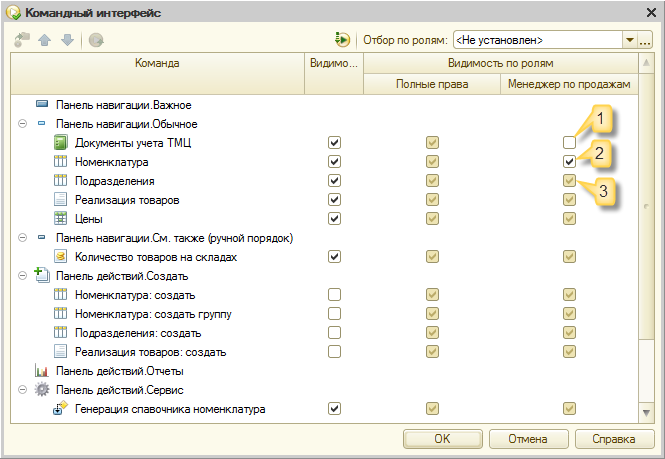
Можно для каждой Подсистемы вызвать данный редактор. Из редактора имеется возможность управлять открытием списков в Панели навигации, доступностью команд в Панели действий.
По умолчанию флажки для команд по созданию элементов Справочников и Документов сняты, но их можно проставить. В Панели действий можно также открывать отчеты.
Элементы в редакторе можно перемещать. При этом из Панели навигации в Панель действий и в обратном направлении перемещение невозможно. Перемещать элементы можно либо внутри Панели навигации, либо внутри Панели действий.
Существуют колонка общей видимости и колонки видимости по ролям. Для каждой роли, определенной в конфигурации, будет своя колонка. То значение, которое установлено в колонке общей видимости, является значением по умолчанию для видимости по ролям.
Видимость по ролям может принимать три значения: либо для данной роли элемент будет невидимым (1); либо будет виден всегда, не зависимо от того, какой флаг выставлен в колонке видимости (2); либо флаг видимости по роли будет наследоваться от флага общей видимости (3).
Если пользователю назначены две роли и для одной их них указан флажок, а для другой нет, то будет работать стандартное правило системы 1С:Предприятие 8 – действие пользователю разрешено, если оно разрешено в одной из ролей.
Иногда бывает необходимо сразу менять командный интерфейс в нескольких Подсистемах. В платформе 1C:Предприятие 8 существует сервисный инструмент, который позволяет редактировать командный интерфейс сразу нескольких Подсистем.
Данный инструмент вызывается из контекстного меню корневого узла ветки Подсистемы.
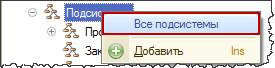
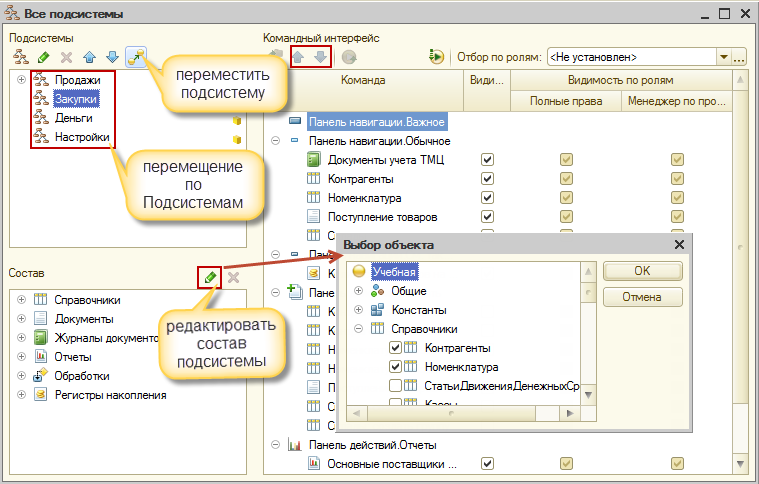
В открывшемся окне можно быстро перемещаться по Подсистемам и редактировать командные интерфейсы. Кроме того, в данном окне можно редактировать состав Подсистемы. Также можно перемещать объекты в Панели навигации и Панели действий.
Кроме того, можно даже изменить подчиненность Подсистемы. Для этого есть специальная кнопка Переместить подсистему.
Чтобы настроить командный интерфейс Основного раздела также используется редактор командного интерфейса.
Вызывается он уже не для Подсистем, а через контекстное меню корневого узла конфигурации, пункт Открыть командный интерфейс основного раздела.
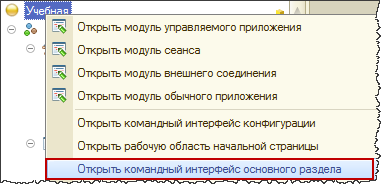
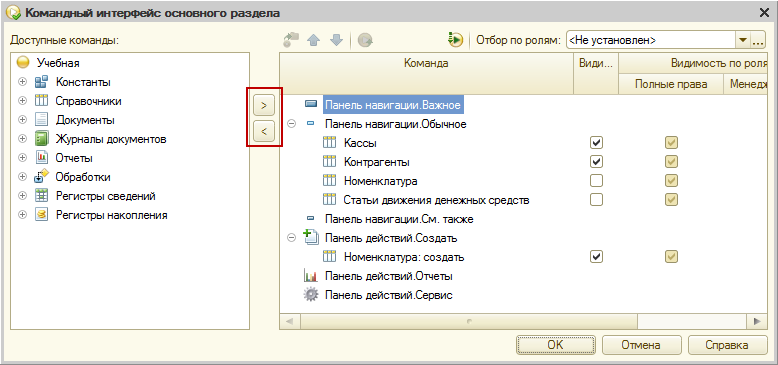
В открывшемся окне мы можем указывать: какие Справочники, Документы и другие объекты входят в данный командный интерфейс. Также можно включать их видимость и управлять видимостью по ролям.
Следует иметь в виду, что при удалении Подсистем Платформа, к сожалению, не проверяет: входит ли в данную подсистему хоть один объект или не входит.
После удаления Подсистемы при сохранении конфигурации никаких сообщений о реструктуризации информационной базы не выводится.
На этом завершим наше знакомство с настройкой структуры меню информационной базы. В следующей статье мы продолжим наше знакомство с Управляемым интерфейсом и рассмотрим, какие возможности предоставляет платформа «1С:Предприятие 8» для работы со списками.

PDF-версия статьи для участников группы ВКонтакте
Если Вы еще не вступили в группу – сделайте это сейчас и в блоке ниже (на этой странице) появятся ссылка на скачивание материалов.

Статья в PDF-формате
Вы можете скачать эту статью в формате PDF по следующей ссылке: Ссылка доступна для зарегистрированных пользователей)
Ссылка доступна для зарегистрированных пользователей)
Ссылка доступна для зарегистрированных пользователей)
Ссылка доступна для зарегистрированных пользователей)
Программирование в 1С для всех
Глава 2.Обычное и управляемое приложение 1С
В этой главе мы рассмотрим, что такое обычное и управляемое приложение и чем они отличаются друг от друга, но перед этим разберем такое понятие как «интерфейс».

Что вообще такое «интерфейс»? По сути, это общая граница между двумя взаимодействующими системами (очень часто одной системой является человек). Возьмем, например, автомобиль. Есть ли у него интерфейс? Да, конечно. Но что же является общей границей между автомобилем и человеком? Во-первых, это рабочее место, т.е. непосредственно водительское сиденье и органы управление (руль, педаль акселератора, педаль тормоза и т.д.). Во-вторых, это принципы взаимодействия человека с автомобилем, которые являются каким-то набором правил. Например, для того, чтобы ускорить автомобиль, нужно нажать педаль газа, замедлить – педаль тормоза, для поворота направо нужно выкрутить руль вправо и т.д. Благодаря двум этим сущностям человек может управлять автомобилем. Уберите что-то одно, и управление автомобилем не станет возможным.
В мире программного обеспечения все точно так же. Одна система это человек – оператор, пользователь. А вторая система это некоторое приложение, созданное для автоматизации определенного вида человеческой деятельности (мы рассматриваем прикладное программирование).
Например, нам нужно самостоятельно вести складской учет: осуществлять приход товара на склад, списание этого товара и следить за остатками. Что же будет являться общей границей между приложением, без разницы, как и где написанным, и пользователем? Во-первых, это органы ввода информации — иначе как Вы передадите в программу, что на склад пришло 5 штук какой-то продукции. В нашем случае это компьютерная клавиатура и компьютерная мышка. Во-вторых, это система взаимодействия между компьютером и человеком. Например, это может быть интерфейс командной строки: Вы будете с помощью клавиатуры вводить различные текстовые строки (команды) и с их помощью выполнять нужные действия (фиксировать приход товара, расход товара и пр.). Такой интерфейс выглядит примерно так: см. рис. 1.2.1.

Рис. 1.2.1 Пример командной строки
На этом рисунке приведена командная строка операционной системы Windows, с помощью неё Вы можете делать почти все операции, которые делаете в проводнике: копировать файлы, удалять файлы, создавать каталоги и т.п.
Данный вид интерфейса давно является архаичным, и на его смену пришел графический интерфейс пользователя (анг. graphical user interface GUI). В этом интерфейсе взаимодействие между пользователем и приложением происходит посредством различных графических элементов, нарисованных на дисплее (кнопки, иконки, переключатели и т.п). В графическом интерфейсе оператор имеет произвольный доступ посредством органов управления к любым графическим элементами. В нашем случае, когда автоматизируем складской учет, взаимодействие может выглядеть так: оператор нажимает кнопку «Приход», открывается форма подбора товара, где оператор выбирает нужный товар из списка и вводит его количество. Если нужно осуществить расход, то оператор нажимает кнопку «Расход», так же открывается форма подбора, где оператор так же выбирает нужный товар и вводит его количество. Когда нужно сверить остатки, оператор нажимает на кнопку «Остатки», и программа выводит ему остатки товара на складе. Тем самым с помощью данного графического интерфейса Вы можете вполне успешно вести учет товаров на складе.
Закончим с теоретической частью и перейдем непосредственно к теме данной главы. А именно к видам интерфейсов приложения программы 1С, которые все являются графическими интерфейсами пользователя. У программы «1С: Предприятие 8» существуют два глобальных вида графических интерфейсов приложений. Это режим обычного приложения и режим приложения под управляемыми формами (или управляемое приложение).
Платформы редакции 8.0 и 8.1. работали только под обычным режимом, более высокие версии платформы (8.2, 8.3 и т.д.) могут работать и в режиме обычного приложения, и в режиме управляемого приложения.
Режим обычного приложения
Практически все современные конфигурации уже работают под управляемым режимом, но все равно ещё встречаются организации, где используются устарелые конфигурации, которые работают в режиме обычного приложения. Поэтому принципы работы обычного приложения необходимо знать. Здесь мы коснемся только самых общих моментов.
В режиме обычного приложения используется интерфейс и формы, которые применялись в платформах 8.0 и 8.1. Раньше этот режим никак не назывался, сейчас же он называется «режим обычного приложения», а формы, которые используются в этом режиме, называются «обычные формы».
Посмотрим вкратце, как выглядит этот режим. Многим он уже будет знаком, но некоторые, особенно те, кто не застал работу под платформами 8.0 и 8.1, его увидят в первый раз.
После загрузки программы пользователь видит интерфейс с меню в его верхней части (см. рис. 1.2.2).

Рис 1.2.2 Вид интерфейса обычного приложения
Переходя по пунктам меню, пользователь может открывать различные формы. В основном это формы списков справочников и документов (см. рис. 1.2.3), но также могут быть отчеты, обработки, планы счетов и пр.

Рис.1.2.3. Форма списка документов
Из формы списка пользователь может открыть форму документа или справочника (см. рис. 1.2.4).

Рис. 1.2.4. Форма документа
Разработчик может использовать автоматически генерируемые формы, или самостоятельно конструировать их в конфигураторе 1С.
Обычные формы разработчику нужно конструировать мышкой: размещать на форме необходимые элементы (кнопку, поле, таблицу), передвигать их в удобное место и определять размер (см. рис. 1.2.5).

Рис 1.2.5. Конструирование обычных форм
Очень часто при разработке сложных форм приходилось учитывать взаимодействие элементов формы между собой. Для этого устанавливались привязки. Иногда они сбивались, и форма приобретала не совсем красивый вид. Не будем особо вдаваться в этот механизм и последствия его неправильного использования, поскольку в случае управляемых форм он утратил свою актуальность.
Напоследок отмечу, что в отличие от управляемого приложения, обычное может работать только под «толстым клиентом». По большому счету, это есть основное, самое кардинальное отличие обычных форм от управляемых. Поскольку режим управляемого приложения был разработан именно для работы под «тонким клиентом».

Режим управляемого приложения
Так в чем же особенность и кардинальное различие режима управляемого приложения от обычного? Основное отличие — это использование управляемого командного интерфейса и управляемых форм. Разберем каждую из этих сущностей отдельно. Что такое управляемый командный интерфейс? Для того, чтобы ответить на этот вопрос, необходимо углубиться опять в прошлое.
Рассмотрим в самом простом виде, как велась разработка конфигурации в обычном приложении. Сначала мы конструировали бизнес-логику: документы, справочники, отчеты, обработки и их взаимодействие между собой. Потом мы настраивали роли, например пользователь с ролью «Снабженец» имел доступ к документу «Приход товара», а к документу «Расход товара» — нет. И наоборот, пользователь с ролью «Продавец» имел доступ к документу «Расход товара», а к документу «Приход товара» — нет. Следующим шагом мы разрабатывали интерфейсы для каждого вида пользователя. Кто практиковал разработку под обычным приложением, помнит, что был такой объект конфигурации, как «Интерфейс», в котором можно было настроить каждое меню наподобие меню на рисунке 1.2.2. И в нашем случае разработчику нужно было потрудиться сделать два интерфейса: один для снабженца, а другой для продавца. Потому что если бы он разработал один общий интерфейс, в котором можно открыть и документ «Приход товара», и документ «Расход товара», то было бы не совсем правильно, если бы снабженец при попытке отрыть список документов «Расход товара», получил сообщение системы, что у него нет на это прав. Чтобы избежать этого, необходимо было сделать два интерфейса и для каждого пользователя указать, под каким интерфейсом он должен работать.
В режиме управляемого приложения все намного проще. Более подробно управляемый командный интерфейс мы будем изучать в следующей части. В этой части мы разберем его в самых общих чертах. В случае интерфейса «такси», управляемый командный интерфейс выглядит так:

Рис. 1.2.6. Управляемый командный интерфейс
При разработке управляемого приложения программисту придется идти немного другим путем. Прежде чем разрабатывать бизнес-логику, нам нужно определить подсистемы, в которые будут входить наши объекты (в обычном приложении они тоже есть, но носят больше декларативный характер). Например, документ «Приход товаров» будет входить в подсистему «Снабжение», а документ «Расход товаров» будет входить в подсистему «Продажи». В то же время некоторые объекты могут находиться в нескольких подсистемах одновременно: справочник «Товары» будет входить и в подсистему «Продажи», и в подсистему «Снабжение», и в подсистему «Маркетинг». В этом случае разработчику нет необходимости создавать объект «Интерфейс», система сама автоматически построит нужный вид интерфейса исходя из настроек прав пользователя и функциональных опций.
Если у какого-то пользователя будет роль, в которой нет прав на просмотр подсистемы, например «Снабжение», то при запуске приложения 1С он просто не увидит этот пункт меню. Так же он не увидит в списке меню документ, на который у него нет права хотя бы на просмотр.
На рисунке 1.2.6 Вы видели интерфейс пользователя с полными правами, а, например, интерфейс продавца будет выглядеть так:

Рис. 1.2.7. Интерфейс пользователя с ограниченными правами
Еще одно отличие от обычного интерфейса, что пользователь самостоятельно может определять вид своего интерфейса с помощью настроек навигаций, действий, разделов и пр. Например, из интерфейса на рисунке 1.2.7 мы можем убрать из функций текущего раздела (верхнее меню) пункты «Склад» и «Товар». Получится вот такой вид:

Рис. 1.2.8. Интерфейс пользователя с урезанными функциями текущего раздела
Более подробно настройку интерфейса пользователем мы разберем в следующих главах этой части, а взаимосвязь ролей и внешнего вида интерфейса мы изучим в следующей части этого курса. Пока же отметим для себя основные отличия управляемого командного интерфейса от обычного.
Теперь разберем, что же такое управляемые формы.
Как Вы уже знаете из предыдущей главы, развитие технологий заставило фирму 1С пересмотреть архитектуру платформы, и на свет появилась новая версия технологической платформы — 8.2. Основным ее отличием была возможность работать под «тонким клиентом» и web-клиентом. Эти оба вида клиентских приложения («тонкий клиент» и web-клиент) необходимы нам для работы через сеть интернет, а работа через интернет, в отличие от работы по обычной сети, накладывает существенные ограничения на скорость передачи данных и широту канала данных. Что в свою очередь от разработчиков платформы потребовало принципиально пересмотреть концепт работы формы. Если раньше на форме Вы напрямую могли обратиться к любому объекту справочника или документа, то теперь это стало слишком дорогим удовольствием. Поэтому был разработан механизм управляемых форм.
Основные отличия управляемых форм от обычных:
Окно настройки управляемой формы в конфигураторе 1С выглядит так:

Рис. 2.1.9 Вид настройки управляемой формы
На практике разрабатывать под управляемыми формами несколько легче, чем под обычными, но существуют и свои нюансы. Основная сложность, это определить, какой код будет выполняться на сервере, а какой на клиенте. Потому что если неправильно разработать клиент-серверную архитектуру управляемой формы, то будут иметь место проблемы с производительностью. В то же время и разработать форму нужно так, чтобы через месяц можно было разобрать, что там вообще происходит. Все эти вопросы мы будем затрагивать в 3 части нашего курса.
Мы закончили краткий обзор по отличиям управляемых форм от обычных и вернемся к управляемому приложению. Всего существует три режима работы управляемого приложения, это: «такси», формы в закладках и формы в отдельных окнах. Все примеры в этом курсе будут на режиме «такси».
Когда Вы создаете новую пустую конфигурацию, то по умолчанию она будет в режиме такси. Если захотите этот режим в будущем исправлять, то свойство конфигурации «Режим совместимости интерфейса» нужно поставить в свойство «Такси. Разрешить Версия 8.2» (см. рис. 2.1.11). Как зайти в свойство конфигурации, если кто не знает, показано на рисунке 2.1.10.

Рис. 2.1.10. Путь к свойствам конфигурации

Рис. 2.1.11. Режим совместимости интерфейса
После того, как Вы установите режим совместимости в значение «Такси. Разрешить Версия 8.2», в пользовательском интерфейсе будет доступно переключение режимов. Эта настройка дается в параметрах конфигурации: Главное меню – Сервис – Параметры (см рис. 2.1.12).

Рис. 2.1.12. Путь к настройкам параметров в приложении «1С: Предприятие»
В открывшейся форме настроек параметров пользователю будет доступна возможность переключения режима внешнего вида (рис. 2.1.13).

Рис. 2.1.13. Настройка режима внешнего вида приложения
Как выглядит режим внешнего вида «такси», Вы уже знаете (см. рис. 1.2.6). А на рисунках 1.2.14 и 1.2.15 можно увидеть, как выглядит режим внешнего вида «Формы в закладках» и «Формы в отдельных окнах».

Рис. 2.1.14. Режим внешнего вида «Формы в закладках»

Рис. 2.1.15. Режим внешнего вида «Формы в отдельных окнах»
Как видите из рисунков 2.1.6, 2.1.14 и 2.1.15, различия этих режимов существенные. Хотя самое сильное различие в режиме «Такси». Со всеми этими режимами мы ознакомимся в следующих главах этой части нашего курса.
В этой главе мы разобрали два вида приложений 1С — это обычное приложение и управляемое. Развитие технологий заставляет фирму 1С перестраивать работу своей платформы, поэтому на передний план вышла технология управляемого приложения, которая является более гибкой и совершенной в плане адаптации к новым требованиям рынка. Мы узнали, что управляемое приложение может работать в трех режимах: «Такси», «формы в закладках» и «формы в отдельных окнах». В следующих главах этой части мы разберем каждый из них.

Легкое и быстрое освоение программирования в 1С с помощью моих книг: «Программировать в 1С за 11 шагов» и «Основы разработки в 1С: Такси»
Уникальная авторская методика!
Иногда кажется, что изучить язык программирование в 1С сложно и трудно. В действительности программировать в 1С — легко. Помогут Вам легко и быстро освоить программирование в 1С мои книги: «Программировать в 1С за 11 шагов» и «Основы разработки в 1С: Такси»
Эта книга подойдёт тем, кто уже начал программировать и испытывает определенные сложности с этой темой и тем, кто уже давно программирует, но ни разу еще не работал с управляемыми формами 1С

Промо-код на скидку в 15% — 48PVXHeYu
Изучите программирование в 1С с помощью моей книги «Программировать в 1С за 11 шагов»

Если Вам помог этот урок решить какую-нибудь проблему, понравился или оказался полезен, то Вы можете поддержать мой проект, перечислив любую сумму:
можно оплатить вручную:
Яндекс.Деньги — 410012882996301
Web Money — R955262494655
