Как управлять расположением команд в командной панели формы?
В 1С Предприятии 8.2 внешний вид формы определяется расположением и свойствами элементов в дереве элементов формы. На основе этих свойств система сама «рисует» форму, в частности, командную панель формы.
Любая группа кнопок (командная панель, подменю, группа кнопок, контекстное меню) заполняется по одинаковым правилам:
Рассмотрим самый простой вариант, когда в форме элемента справочника созданы две команды и помещены в командную панель формы.


Однако у разработчика есть несколько способов существенно вмешаться в этот процесс и повысить удобочитаемость командной панели, контекстного меню и т.п. Какие же есть возможности изменить состав и порядок кнопок?
1. Можно отделить команды, созданные разработчиком, от других команд разделителем.
Для этого нужно создать в командной панели группу вида Группа кнопок и перенести в нее эти команды.

2. Можно расположить какие-то команды разработчика в начале группы команд.

В результате в режиме 1С:Предприятия командная панель формы и подменю Все действия будут иметь следующий вид.

3. Можно переместить автоматически заполняемые кнопки.

В результате в режиме 1С:Предприятия командная панель формы и подменю Все действия будут иметь следующий вид.


После установки этих свойств, Команда3 становится доступна закладке Командный интерфейс формы объекта, тип которого имеет команда и располагается в командной панели формы после стандартных команд, поставляемых формой элемента справочника.

В результате в режиме 1С:Предприятия командная панель формы и подменю Все действия будут иметь следующий вид.


В этом случае автоматическое размещение фрагмента будет отменено (по аналогии со стандартной кнопкой, добавленной вручную), и фрагмент командного интерфейса будет выводиться в новой группе.

Что же касается содержимого фрагмента командного интерфейса, то его редактирование доступно на закладке Командный интерфейс редактора формы.
Для этого нужно открыть окно Состав команд в палитре свойств формы.

В заключение заметим, что возможности изменить порядок кнопок, предоставляемых источником команд, нет. Если такая необходимость появится, нужно отменить источник у группы команд, и полностью заполнить группу вручную.
Как управлять расположением команд в командной панели формы?
Внешний вид формы определяется расположением и свойствами элементов в дереве элементов формы. На основе этих свойств система сама «рисует» форму, в частности, командную панель формы.
Любая группа кнопок (командная панель, подменю, группа кнопок, контекстное меню) заполняется по одинаковым правилам:
Рассмотрим самый простой вариант, когда в форме элемента справочника созданы две команды и помещены в командную панель формы.
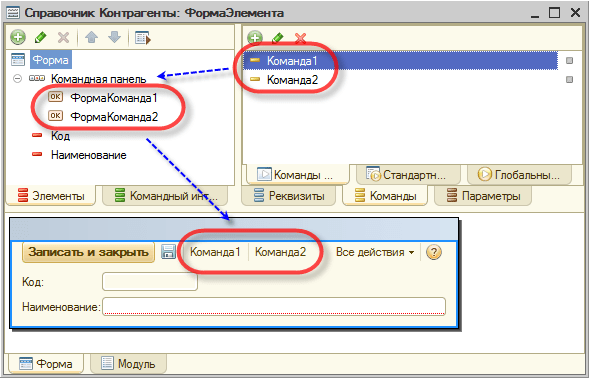
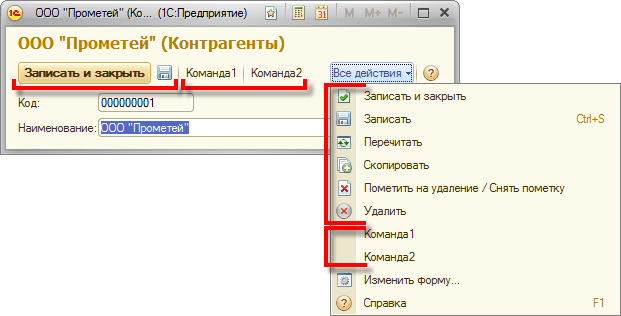
Однако у разработчика есть несколько способов существенно вмешаться в этот процесс и повысить удобочитаемость командной панели, контекстного меню и т.п. Какие же есть возможности изменить состав и порядок кнопок?
1. Можно отделить команды, созданные разработчиком, от других команд разделителем
Для этого нужно создать в командной панели группу вида Группа кнопок и перенести в нее эти команды.
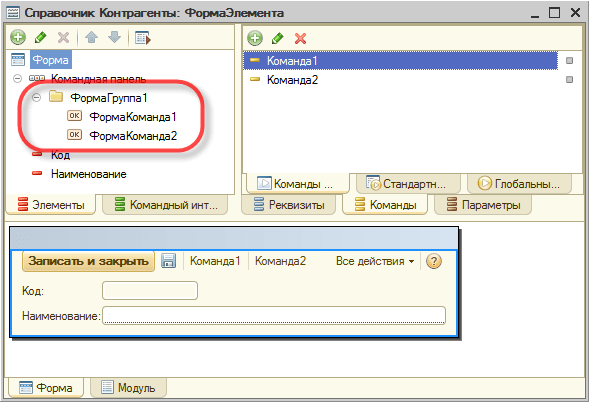
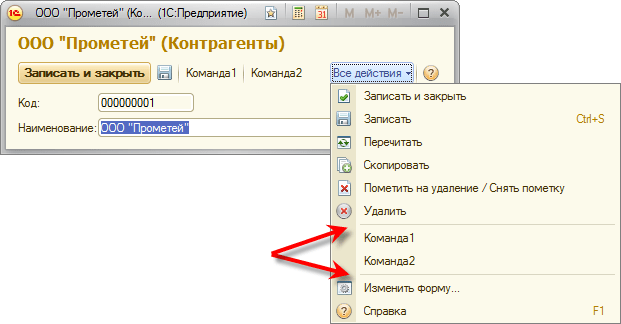
2. Можно расположить какие-то команды разработчика в начале группы команд
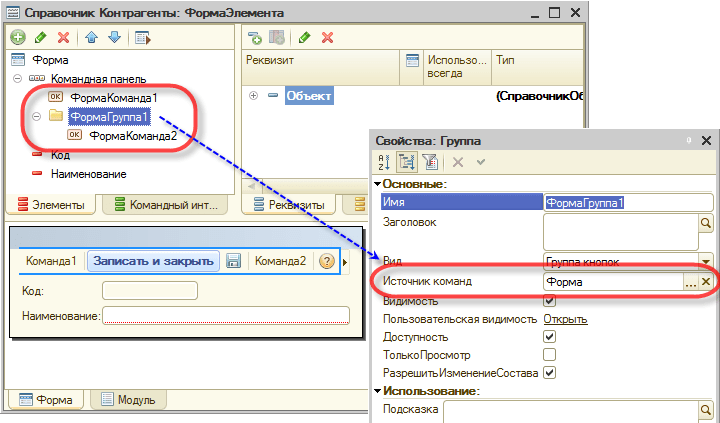
В результате в режиме 1С:Предприятия командная панель формы и подменю Все действия будут иметь следующий вид.
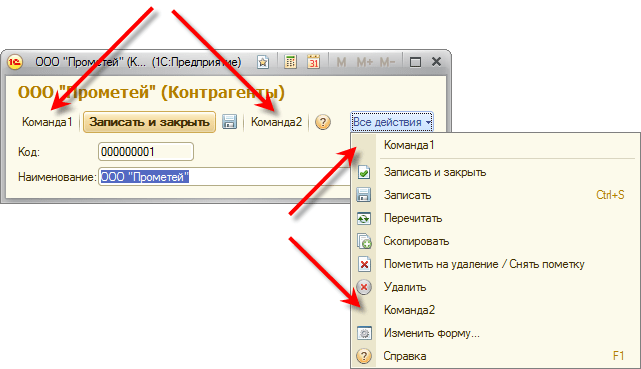
3. Можно переместить автоматически заполняемые кнопки
Для этого нужно поместить в дерево командной панели или контекстного меню кнопку, связанную с той же командой, которая заполняется из источника данных (например, Удалить, Скопировать и др.). Автоматически такая кнопка не будет размещена среди стандартных команд и, таким образом, можно переместить стандартную команду в другое место.
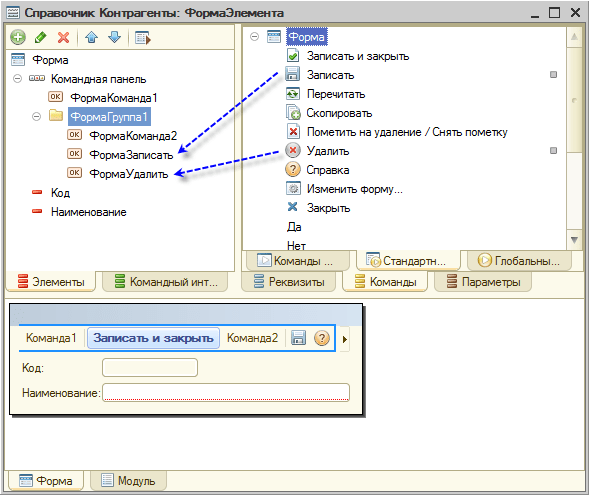
В результате в режиме 1С:Предприятия командная панель формы и подменю Все действия будут иметь следующий вид.
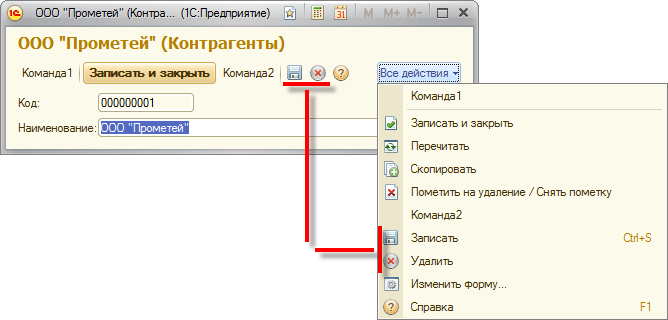
Чтобы пиктограмма команды Удалить отображалась в командной панели формы, нужно установить свойство этой кнопки ТолькоВоВсехДействиях в значение Нет.
4. Можно изменить порядок и видимость кнопок фрагмента командного интерфейса, предоставляемого источником команд Форма
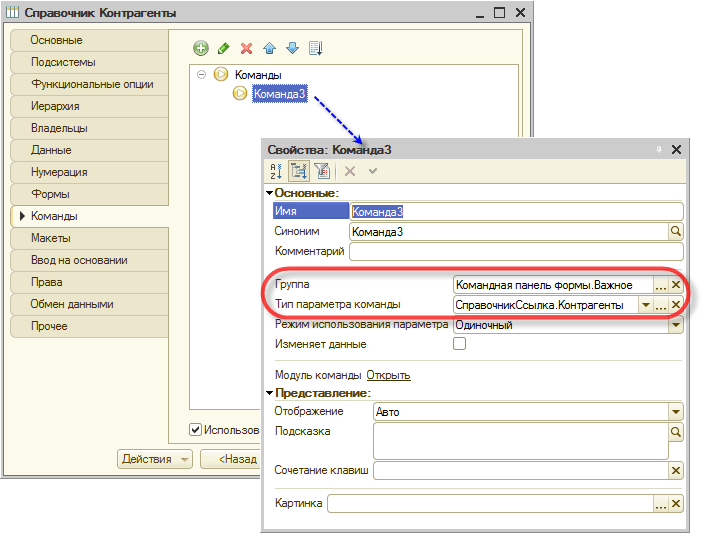
После установки этих свойств, Команда3 становится доступна закладке Командный интерфейс формы объекта, тип которого имеет команда и располагается в командной панели формы после стандартных команд, поставляемых формой элемента справочника.
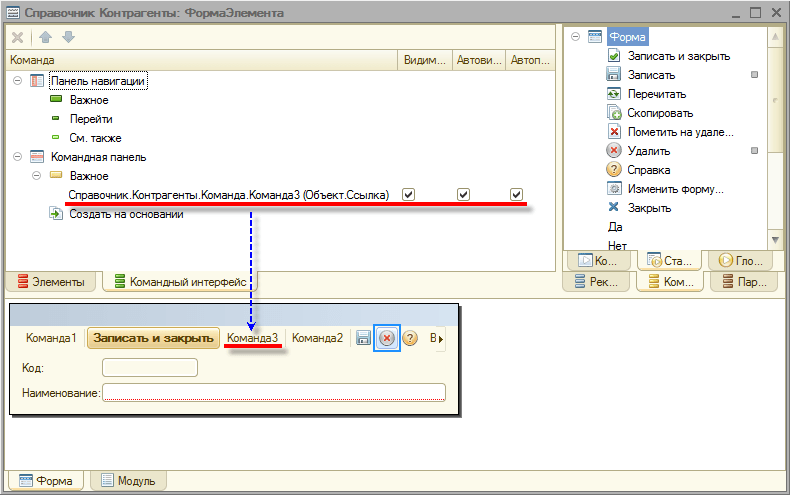
В результате в режиме 1С:Предприятия командная панель формы и подменю Все действия будут иметь следующий вид.
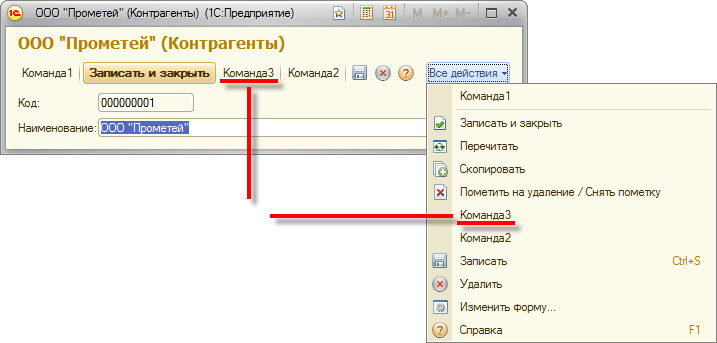
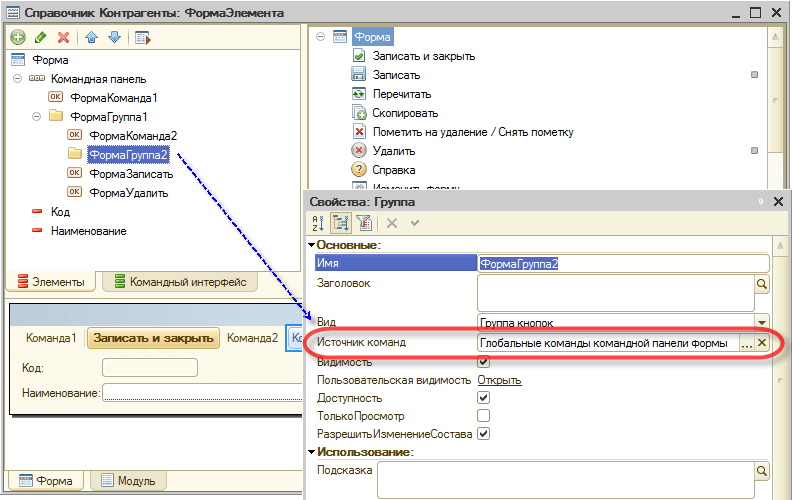
В этом случае автоматическое размещение фрагмента будет отменено (по аналогии со стандартной кнопкой, добавленной вручную), и фрагмент командного интерфейса будет выводиться в новой группе.
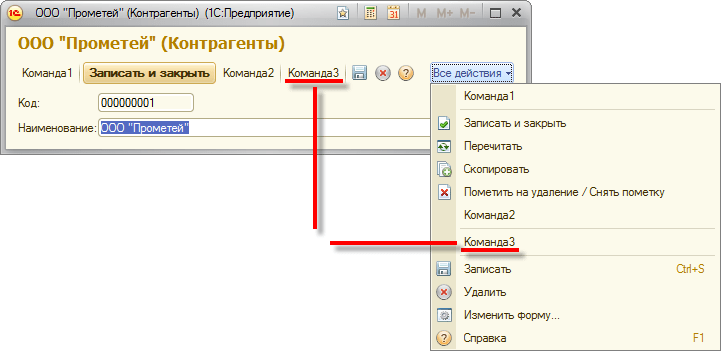
Что же касается содержимого фрагмента командного интерфейса, то его редактирование доступно на закладке Командный интерфейс редактора формы.
Для этого нужно открыть окно Состав команд в палитре свойств формы.
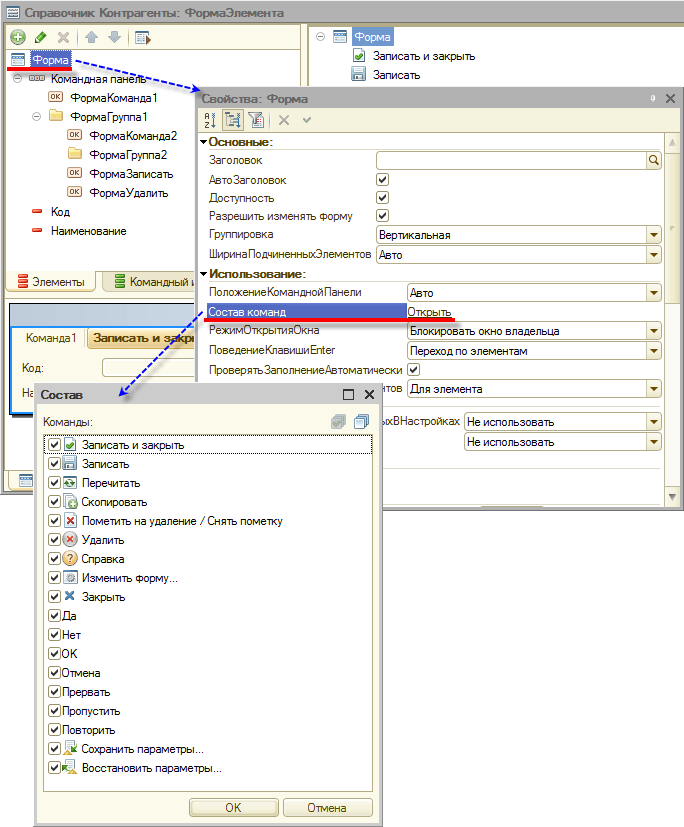
В заключение заметим, что возможности изменить порядок кнопок, предоставляемых источником команд, нет. Если такая необходимость появится, нужно отменить источник у группы команд, и полностью заполнить группу вручную.
Автоматическое заполнение командной панели в форме
Для удобства и ускорения разработки форм в платформе 1С:Предприятие 8 реализована возможность автоматического заполнения командных панелей.
Данная возможность также позволяет избежать необходимости модернизации уже разработанных форм (в контексте командных панелей). Это может потребоваться в случае добавления в платформу новой функциональности или же вследствие изменений в разрабатываемой конфигурации.
Пример. В конфигурации имеется документ РасходнаяНакладная с разработанной формой документа, в которую вставлена автоматически заполняемая командная панель. В конфигурацию добавляется документ ПриходнаяНакладная, и для него настраивается возможность ввода на основании документа РасходнаяНакладная. При этом автоматически в форме документа РасходнаяНакладная, в командной панели, появится подменю «Ввести на основании» с кнопкой, инициирующей ввод документа ПриходнаяНакладная на основании данного документа.
Набор действий и порядок их выполнения зависят от значения свойства » Источник действий » командной панели.
Источники действий
Источник действий командной панели не только предоставляет набор действий и стандартных подменю для редактирования кнопок панели, но и формирует панель предопределенным набором кнопок в режиме автоматического заполнения командной панели.
В качестве источника действий для командной панели могут быть выбраны:
Каждый из вариантов источника действий обладает особенностями как в процессе заполнения командных панелей кнопками, так и в порядке выполнения действий, установленных в кнопках.
Порядок заполнения командных панелей
Если источник действий является по сути составным (все источники или форма), то действия от различных источников объединяются. При объединении дублирующиеся действия игнорируются.
Порядок выполнения действий и обновления состояния кнопок
Действие может быть инициировано пользователем либо путем нажатия на кнопку командной панели, либо нажатием на клавиатуре сочетания клавиш, назначенного кнопке.
Рассмотрим порядок обновления состояния кнопок командной панели и выполнения действий. Этот порядок зависит от вида действия, установленного в кнопке, и от значения свойства » Источник действий «. В случае, когда действием является вызов процедуры, состояние кнопки (доступность) определяется платформой исходя из наличия указанной в действии процедуры; в случае доступности кнопки, при инициации действия будет вызвана соответствующая процедура модуля. Для действий, отрабатываемых платформой, порядок выполнения следующий:
Свойство «Автозаполнение»
Установка значение Истина свойству » Автозаполнение » командной панели приводит к автоматическому заполнению кнопками в соответствии с выбранным источником действий. Автоматически добавленные кнопки не сохраняются в панели, их набор и порядок определяется платформой и зависит от множества факторов (в основном от текущего состояния источника действий). В случае установленного свойства » Автозаполнение » изменение состава кнопок, предоставляемого источником действий, автоматически отражается на составе кнопок командной панели, связанной с ним. Для подобных кнопок отсутствует возможность редактирования их свойств или изменения положения в командной панели.
Имена кнопок
Автоматически вставленные кнопки не имеют строго предопределенных имен, значения имен для них назначаются в процессе заполнения панели. Таким образом имя кнопки зависит от порядка вставки кнопки в панель и, следовательно, не рекомендуется ориентироваться на имена подобных кнопок в процессе программирования формы.
Однако из этого правила есть исключения.
Добавление кнопок в автоматически заполненные подменю
В автоматически заполненные панели и подменю имеется возможность добавления неавтоматических кнопок. При этом в случае добавления таких кнопок в подменю, имя кнопки подменю будет зафиксировано и будет оставаться неизменным до тех пор, пока данное подменю содержит кнопки, добавленные вручную.
Ручное заполнение панели
Быстрое заполнение панели кнопками с возможностью их последующего редактирования можно осуществить через контекстное меню командной панели. Для этого необходимо выбрать пункт контекстного меню » Заполнить автоматически «. Командная панель заполниться кнопками аналогично случаю с установленным свойством » Автозаполнение «, однако, кнопки панели будут доступны для редактирования и появится возможность изменять их состав и порядок.
Заполнение системного подменю
Аналогично командной панели возможностью автозаполнения обладают подменю, предоставляемые источником действий. При вставке такого подменю в панель происходит его автоматическое заполнение. Для заполнения кнопками с возможностью редактирования следует воспользоваться контекстным меню кнопки и выбрать пункт » Заполнить автоматически «.
Основные системные подменю:
Редактор формы
Редактор формы используется для создания и редактирования форм объектов прикладного решения. Формы объектов используются системой для визуального отображения данных в процессе работы пользователя.
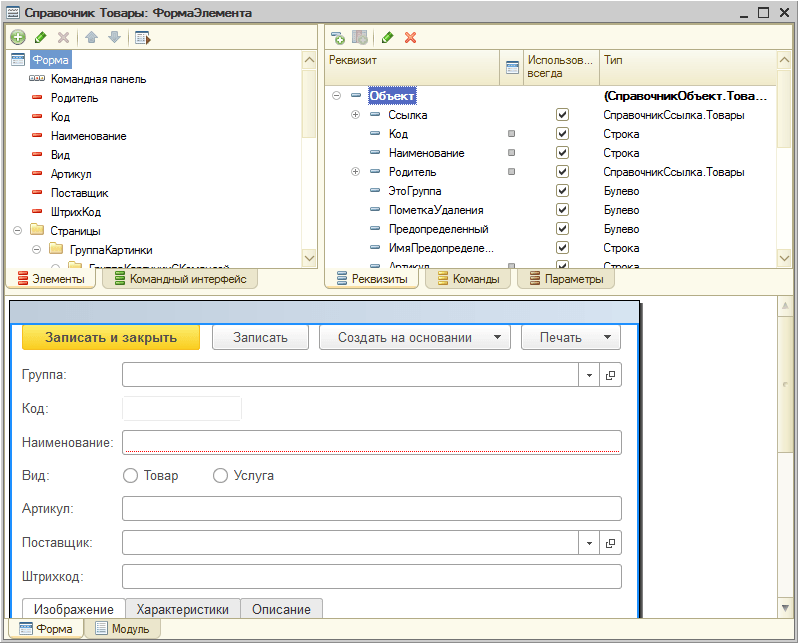
Редактор формы содержит несколько закладок, обеспечивающих редактирование всех составляющих формы.
В отдельном окне, в нижней части редактора, отображается внешний вид формы в режиме 1С:Предприятие.
Редактирование элементов
Редактор форм позволяет разработчику использовать широкий набор возможностей для изменения внешнего вида формы — того вида, который форма будет иметь в режиме 1С:Предприятие. Перечислим основные из этих возможностей:
Страницы, закладки
Редактор форм позволяет добавлять в форму специальные элементы, которые помогают придать форме собственный узнаваемый стиль, сделать доступ к данным простым и понятным, а также разместить большой объем информации на ограниченной площади.
Редактор позволяет добавить в форму несколько элементов Группа — Страницы, каждая из которых может содержать несколько элементов Группа — Страница.
Например, форма документа может содержать один элемент Группа — Страницы, которому подчинены несколько элементов Группа — Страница с заголовками Изображение, Характеристики и Описание:
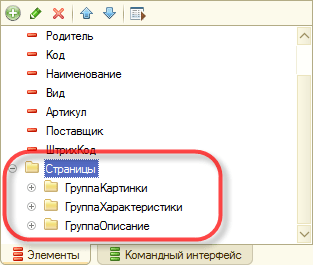
Тогда в режиме 1С:Предприятие она будет выглядеть следующим образом:
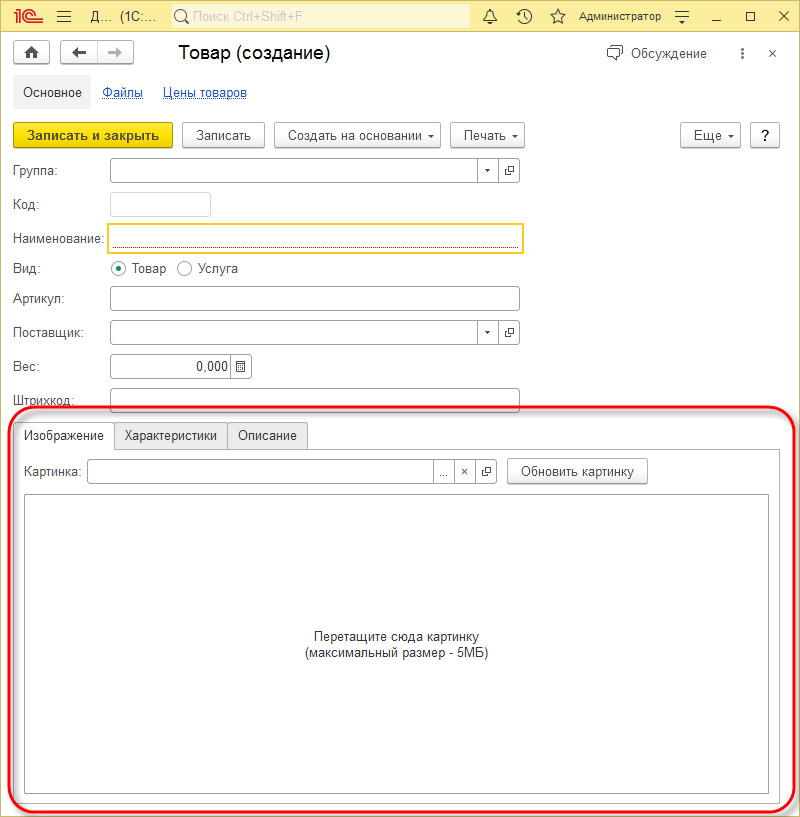
Заголовок каждой группы — страницы отображается на отдельной закладке. Разработчик имеет возможность задать режим отображения закладок: снизу или сверху:
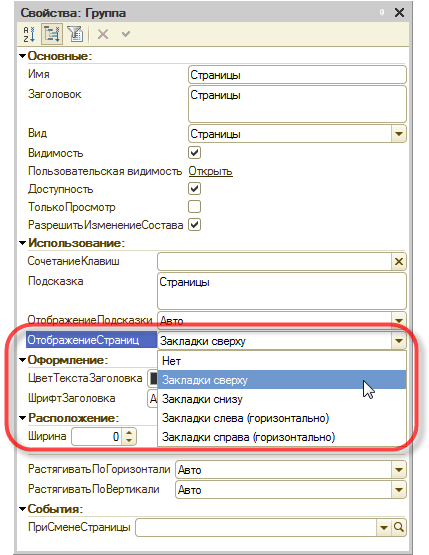
Например, закладки можно расположить снизу:
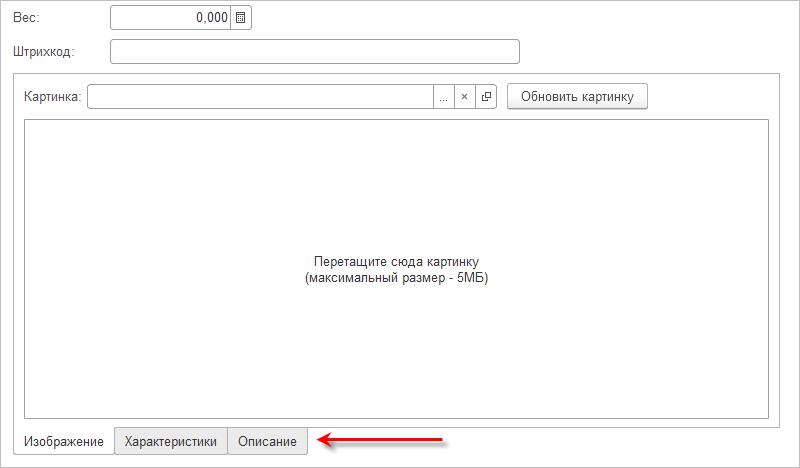
Элементы
Редактор позволяет добавлять в форму различные элементы. Добавлять элементы можно с помощью команды добавления или путем перетаскивания реквизитов формы в дерево элементов:
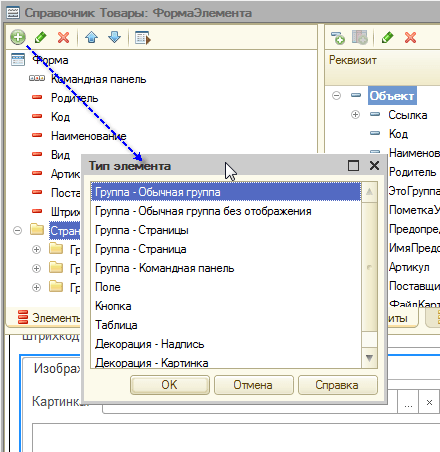
Все элементы формы представляются в виде иерархической структуры, корнем которой является сама форма. Это позволяет быстро перемещаться к нужному элементу формы:
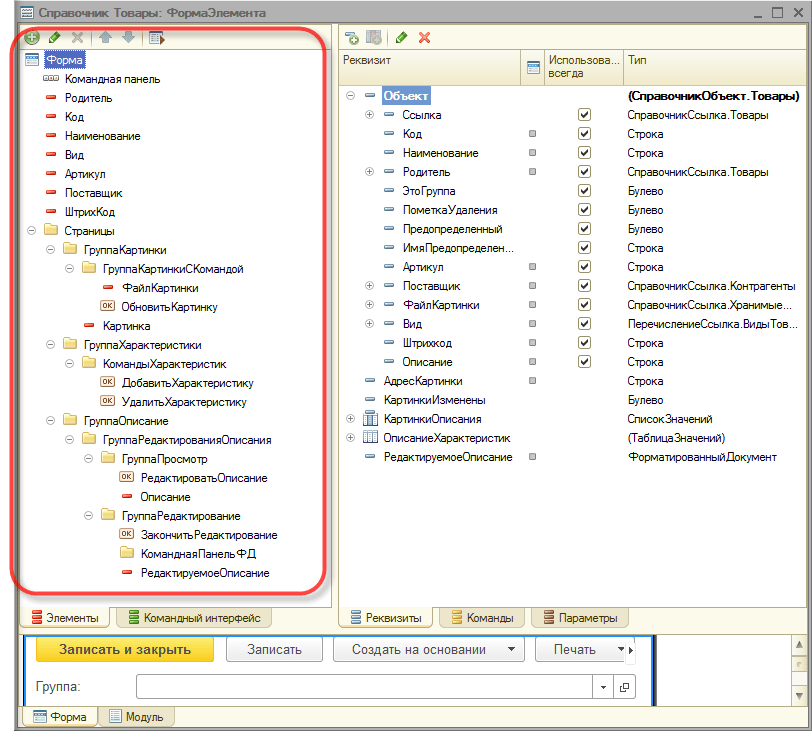
Располагая элементы выше/ниже в дереве, подчиняя их другим элементам и задавая свойства элементов-групп можно задавать порядок, в котором пользователь будет обходить элементы управления формы при вводе и редактировании данных. В режиме 1С:Предприятие элементы формы будут обходиться в порядке их иерархии и в соответствии с тем, какой тип группировки выбран для групп: вертикальная или горизонтальная.
Разделители
Разделители являются специальными элементами, с помощью которых возможно перераспределение пространства формы без изменения ее размеров. Платформа в режиме 1С:Предприятие самостоятельно добавляет эти элементы в форму. Разделитель обладает способностью «захватываться» мышью и перемещаться внутри формы в ее пределах с учетом возможности расположения других элементов и ориентации разделителя:
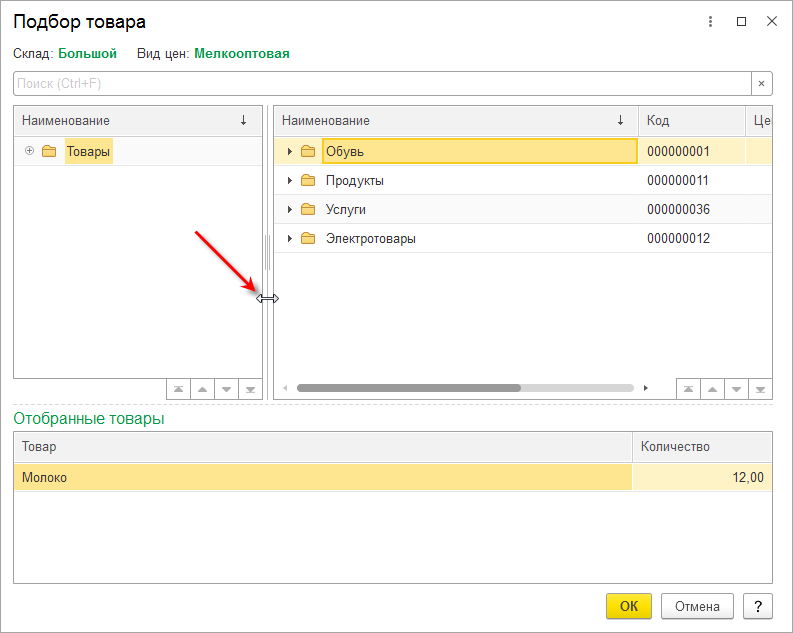
При перемещении разделителя, все элементы, связанные с разделителем, будут изменять свои размеры или перемещаться.
Модуль формы
Для редактирования модуля формы конфигуратор вызывает редактор текстов и модулей. Этот редактор предоставляет разработчику большое разнообразие возможностей для создания и изменения текста модуля. Подробнее…
Реквизиты формы
Редактирование реквизитов формы выполняется в списке, который позволяет создавать новые реквизиты, изменять имеющиеся и удалять ненужные реквизиты. Свойства реквизитов задаются с помощью палитры свойств.
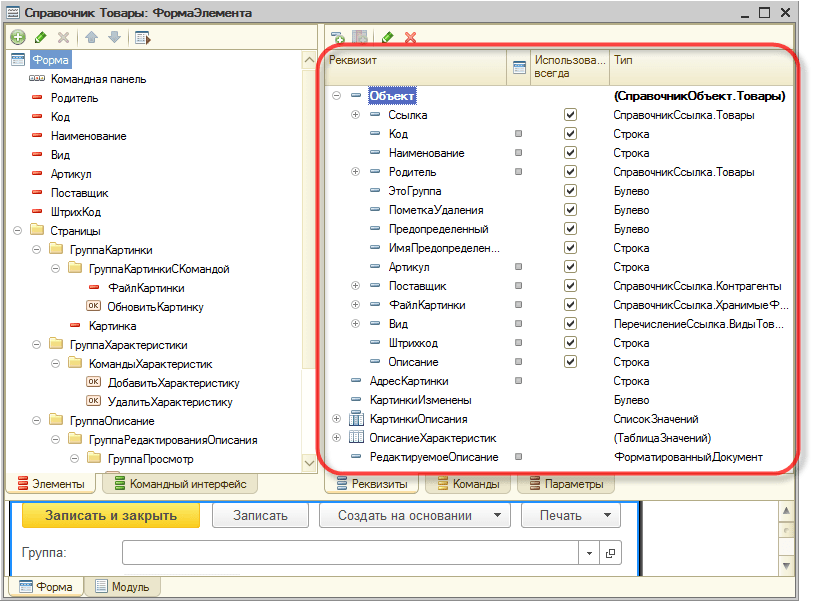
Если у формы существует основной реквизит, определяющий поведение формы, отличное от типового, — он выделяется жирным шрифтом.
Командный интерфейс формы
Командный интерфейс формы редактируется в дереве. Основные ветви дерева содержат команды, добавленные в панель навигации окна, в котором будет показана форма, и в командную панель формы. Внутри каждой из этих ветвей команды разделены по стандартным группам.
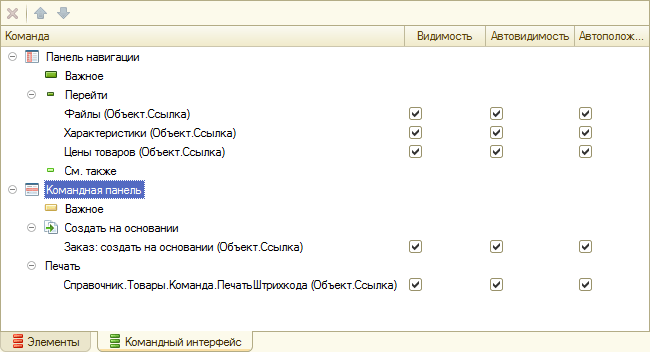
Часть команд в командный интерфейс платформа добавляет автоматически. Наряду с этим разработчик самостоятельно может добавить в командный интерфейс команды, перетащив их из списка команд формы или из списка доступных глобальных команд. Для всех команд, добавленных в командный интерфейс, разработчик может задать их видимость для различных ролей, определенных в конфигурации.
Команды формы
Команды формы редактируются в списке. Разработчик имеет возможность добавить, удалить команды формы и задать их свойства с помощью палитры свойств. В том числе назначить для команды процедуру, которая будет выполняться при вызове этой команды пользователем.
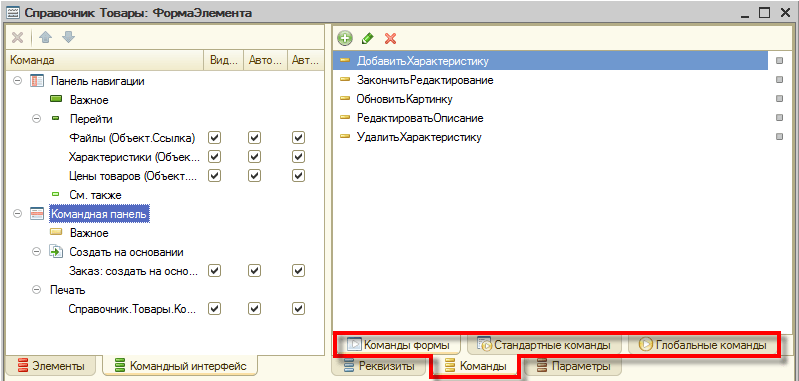
На закладках Стандартные команды и Глобальные команды разработчику предоставляются списки команд, генерируемых платформой и доступных для использования в данной форме. Их свойства изменять нельзя, можно только добавлять их в форму.
С помощью мыши разработчик может перетащить команду в командный интерфейс формы. Также можно перетащить команду и прямо в дерево элементов, если нужно, например, отобразить эту команду в виде кнопки, расположенной в форме.
Параметры формы
Параметры формы редактируются в списке. Разработчик имеет возможность добавить, удалить параметры формы и задать их свойства с помощью палитры свойств.
Общие команды и группы команд в 1С 8.3
Общие команды — механизм платформы, предназначенный для описания часто используемых команд в конфигурации 1С 8.3. 
Общие или глобальные команды удобно использовать, если одна команда нужна многих объектам конфигурации. Например, кнопка для вывода структуры подчиненности документов, команда отображения проводок документа, отчет о изменении объекта.
В команду можно передать параметры, например, из формы какого объекта он вызывается.
Настройка и свойства общей команды в 1С
Добавить новую команду и настроить общую форму достаточно просто, рассмотрим этот процесс подробнее:

Пример модуля команды:
Здесь ПараметрКоманды — объект, вызывающий команду. А в ПараметрыВыполненияКоманды структура, в которой описан Источник (вызываемая Форма), Окно (ОкноКлиентскогоПриложения), Уникальность, указывает, искать ли уже открытую форму или нет.
Группы команд 1С
Объект, позволяющий вывести команды на командный интерфейс конфигурации в отдельную группу:

Видео по общим командам от Павла Чистова:
Если Вы начинаете изучать 1С программирование, рекомендуем наш бесплатный курс (не забудьте подписаться на YouTube — регулярно выходят новые видео):
К сожалению, мы физически не можем проконсультировать бесплатно всех желающих, но наша команда будет рада оказать услуги по внедрению и обслуживанию 1С. Более подробно о наших услугах можно узнать на странице Услуги 1С или просто позвоните по телефону +7 (499) 350 29 00. Мы работаем в Москве и области.
