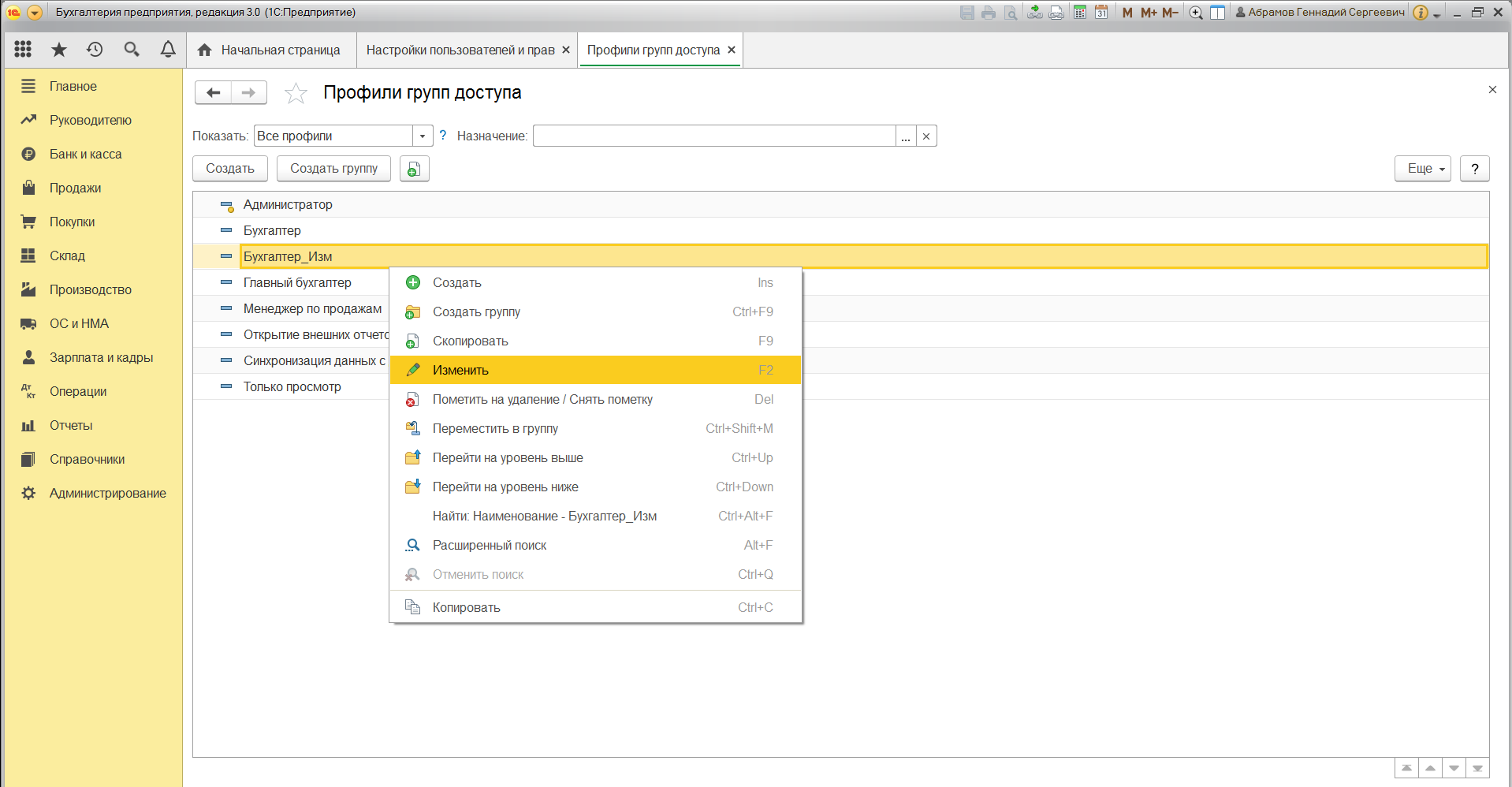«Нарушение прав доступа» во внешних обработках 1С 8.3
Программы 1С можно дорабатывать через Конфигуратор. В таких случаях немного осложняется обновление конфигурации.
Поэтому широкое распространение получили внешние обработки — с помощью них выполняются необходимые действия, а конфигурация остается типовой.
Внешние обработки можно подключить в 1С в список дополнительных отчетов и обработок и разместить в нужном для себя разделе.
Но не все обработки поддерживают такую функцию, также бывает, что обработку нужно открыть разово или использовать редко. В таких случаях используется интерактивное открытие обработки и тогда часто выходит ошибка «Нарушение прав доступа».

Разберем, почему происходит такая ситуация в 1С 8.3, и как ее решить.
Как открыть обработку интерактивно
При интерактивном открытии обработки ее не нужно никуда подключать. Достаточно зайти в раздел «Сервис и настройки — Файл — Открыть» или нажать CTRL + O на клавиатуре.
Получите понятные самоучители по 1С бесплатно:
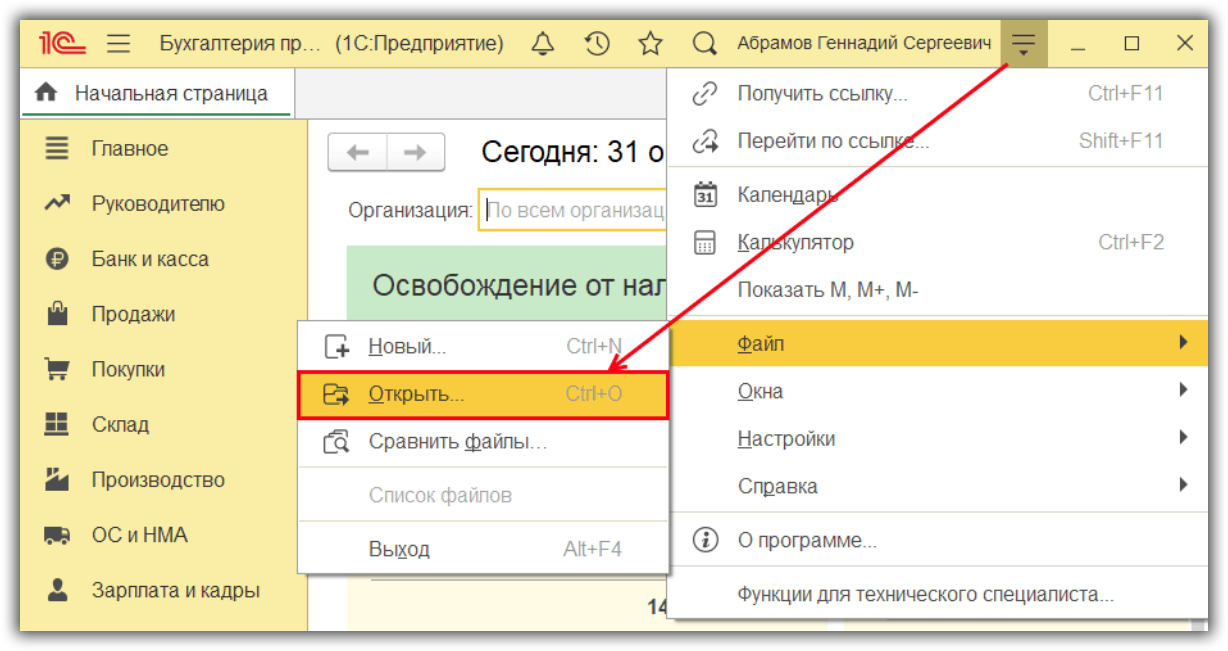
Затем выбираем саму обработку. В этот момент и выходит ошибка.
Как исправить ошибку
Для исправления ошибки назначим пользователю роль, которая позволяет открывать обработки интерактивно. Роль так и называется — Интерактивное открытие внешних отчетов и обработок. Отметим, что эту роль нужно назначить даже пользователю с полными правами.
Установка ролей построена таким образом: роли указываются в профилях групп доступа, а профили назначаются пользователям.
Сначала рассмотрим, где находится нужный профиль, а затем разберем, как назначить ее пользователю.
Профиль для открытия внешних обработок
Зайдем в меню «Администрирование — Настройки программы — Настройки пользователей и прав».

Раскроем раздел «Группы доступа» и перейдем по ссылке «Профили групп доступа».

Нужный профиль в программе уже создан и называется «Открытие внешних отчетов и обработок».

Откроем его и увидим, что в нем содержится единственная роль «Интерактивное открытие внешних отчетов и обработок».
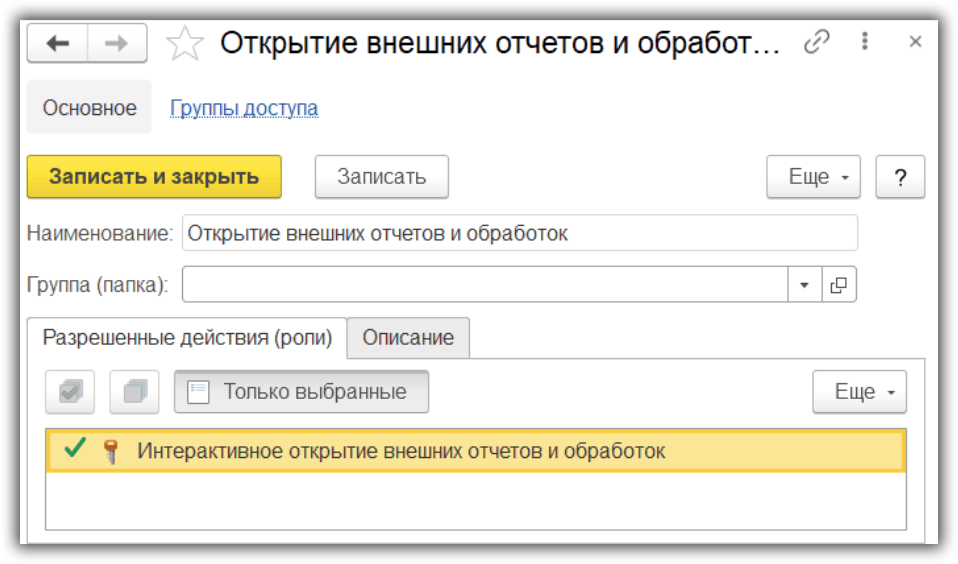
Как назначить профиль пользователю
В том же разделе, где находится профиль групп доступа, откроем справочник «Пользователи».

Выберем пользователя, которому нужно назначить профиль. Перейдем по ссылке «Права доступа». Ставим флажок для пункта «Открытие внешних отчетов и обработок» и нажмем «Записать» для сохранения настроек.
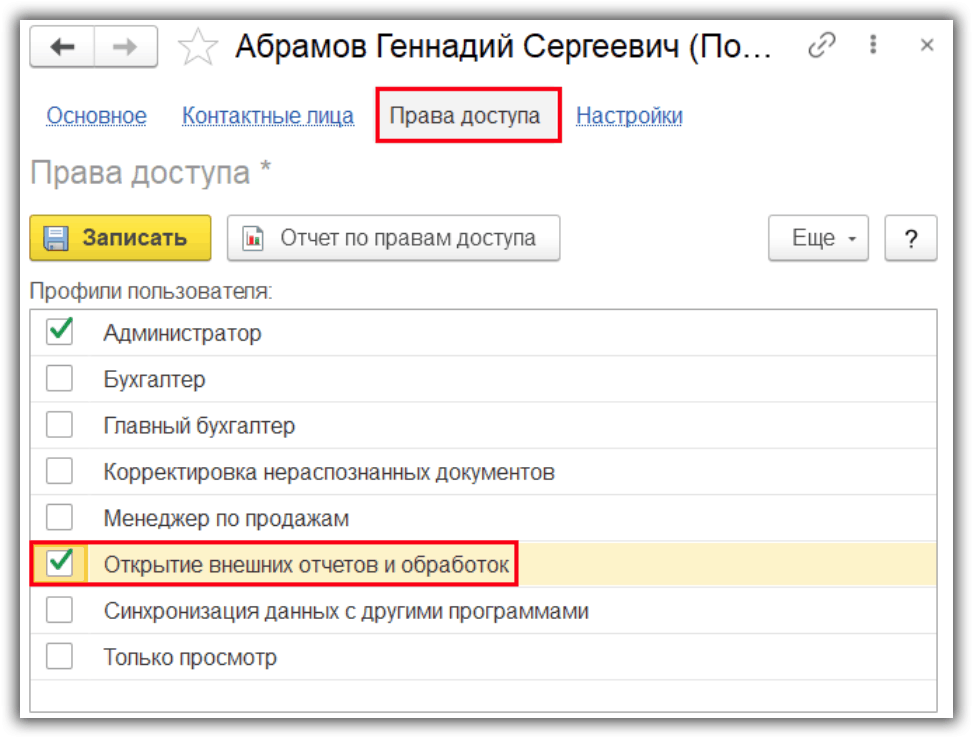
Обязательно закрываем 1С и запускаем заново. Открываем обработку и ошибки больше не будет.
К сожалению, мы физически не можем проконсультировать бесплатно всех желающих, но наша команда будет рада оказать услуги по внедрению и обслуживанию 1С. Более подробно о наших услугах можно узнать на странице Услуги 1С или просто позвоните по телефону +7 (499) 350 29 00. Мы работаем в Москве и области.
1С 8.3 нарушение прав доступа
В большинстве случаев организации используются типовые конфигурации 1С. Как правило все они находятся на поддержки, и мало кто решается внести изменения в типовую конфигурацию тем самым потеря эту самую поддержку от разработчиков. Поэтому умные программисты 1С все свои доработки оформляют в виде внешних обработок и отчетов. Так же на просторах интернета можно найти очень много полезных обработок. Которые распространяются бесплатно и позволяют произвести какие либо манипуляции с базой. Но очень часто при попытки их открыть пользователь видит ошибку «Нарушение прав доступа!». Решить данную проблему достаточно просто.
Я уже написал серию статей в которых рассказывал как можно решить самые распространенные ошибки появляющиеся во время работы с 1С рекомендую их прочитать.
Ошибка «нарушение прав доступа» при открытие внешней обработки
Разберем данную ошибку на примере 1С 8.3 Бухгалтерия. Вы пытаетесь открыть внешнею обработку.
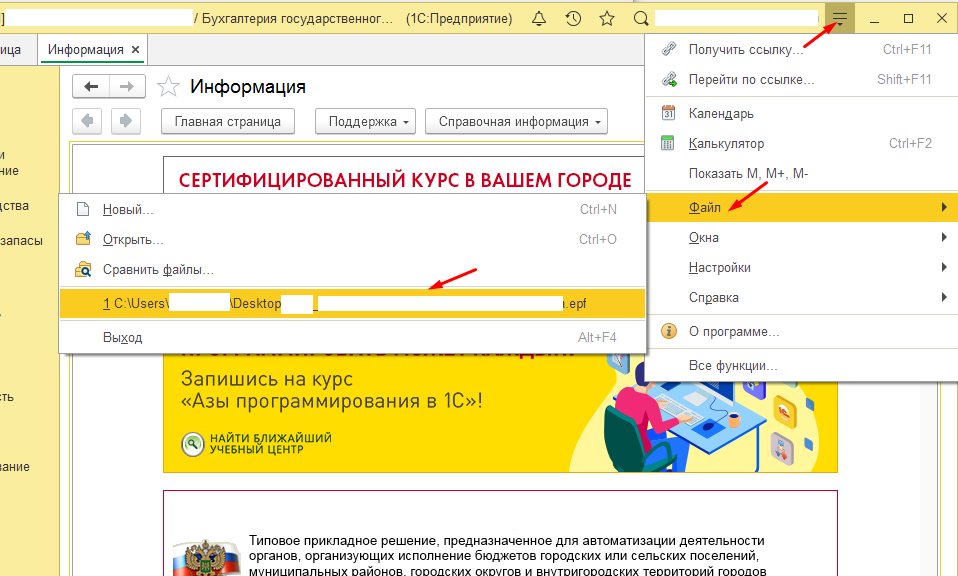
В результате видите ошибку «Нарушение прав доступа!».
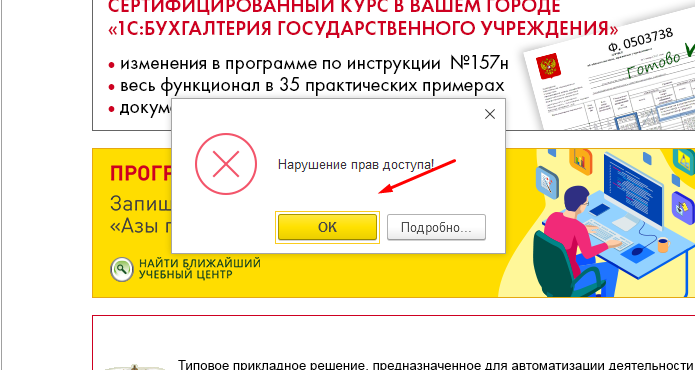
Если нажать на кнопку «Подробнее» вы видите следующий текст.
Ошибка загрузки документ по причине:
Ошибка подключения внешних метаданных
Отсутствуют права на интерактивную загрузку внешних обработок по причине:
Нарушение прав доступа!
Кстати если у вас нет кнопки Подробнее выше есть статья в которой я рассказывал к её включить.
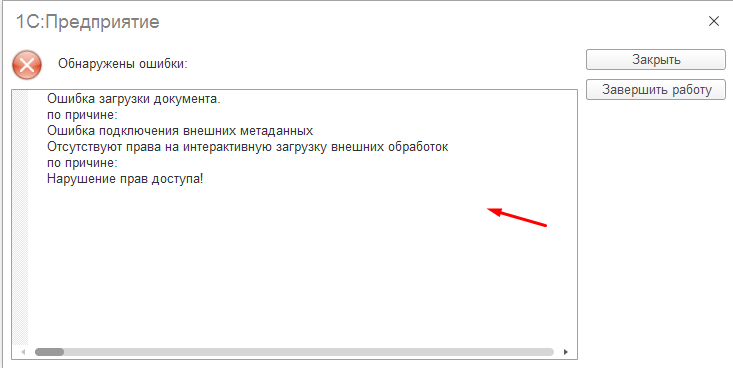
Все достаточно просто, у пользователя который пытается открыть внешнею обработку нет прав. Что бы их дать заходим в раздел «Администрирование» далее выбираем «Настройки пользователей и прав».
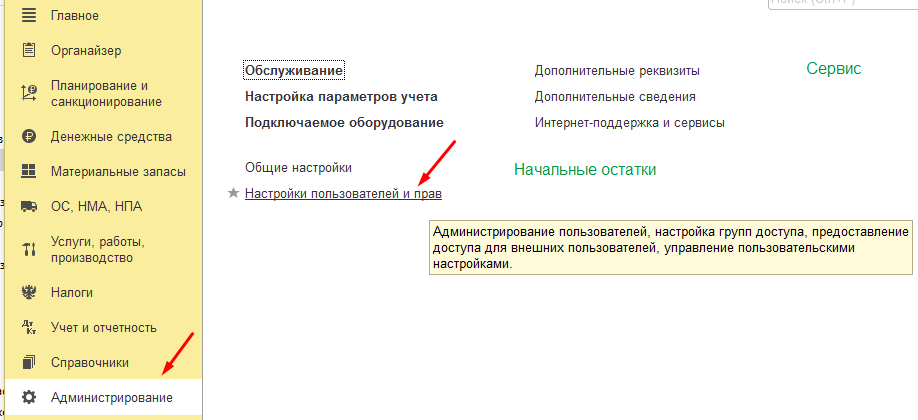
Дальше выбираем пункт «Пользователи».
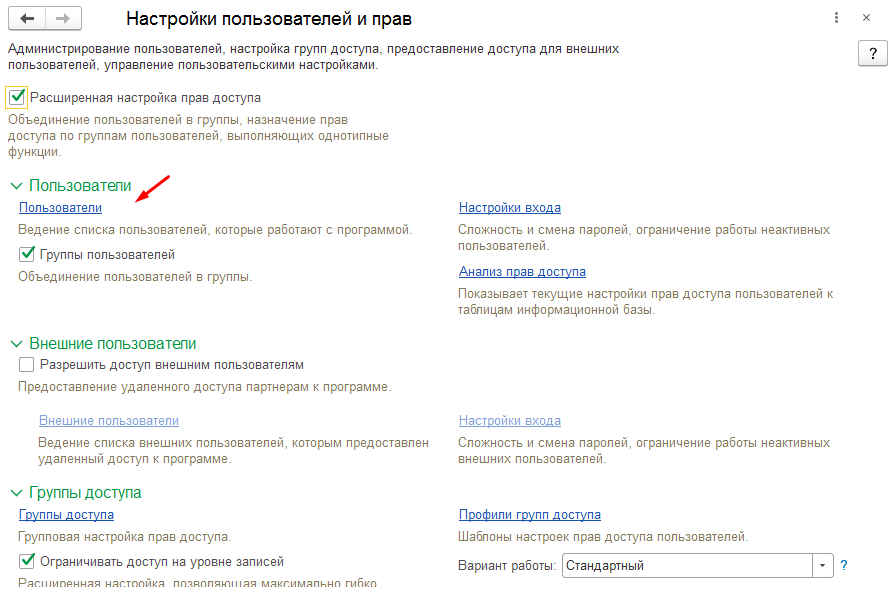
В открывшемся окне ищем пользователя, и переходим в раздел «Права доступа». В открывшемся окне жмем «Включить в группу».
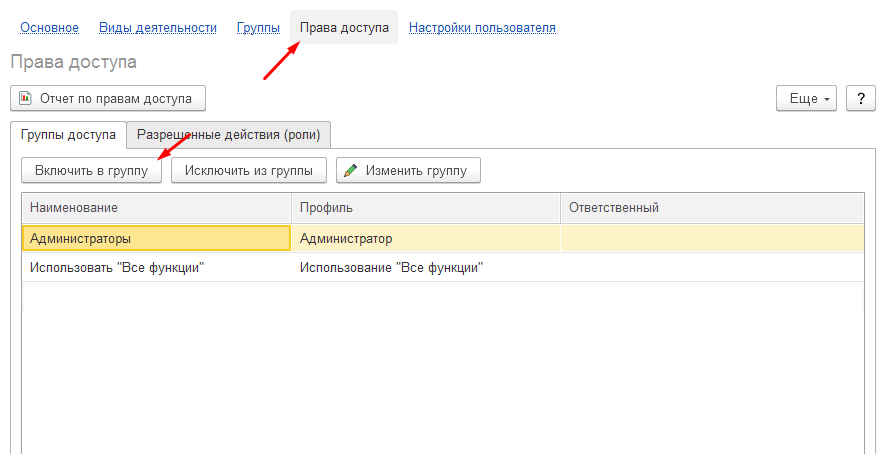
И выбираем из списка группу «Открытие внешних отчетов и обработок».
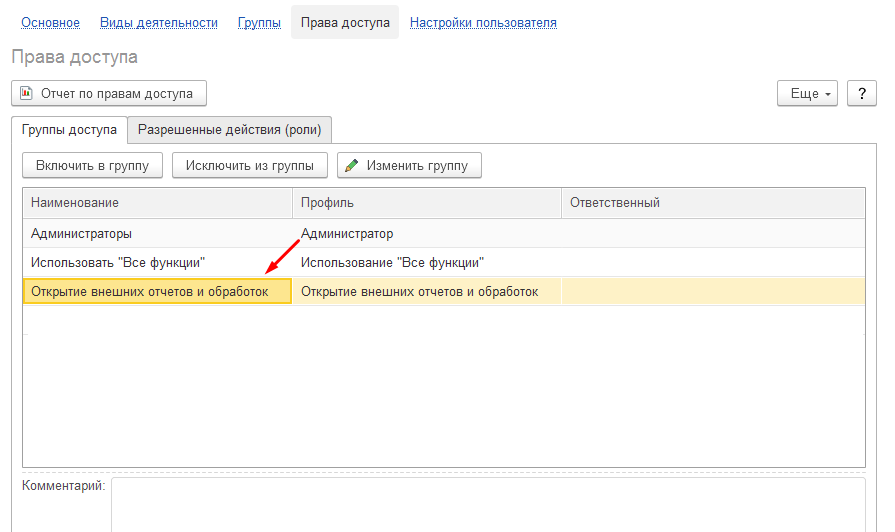
После чего обязательно перезаходим в 1С и пробуем открыть. Как вы наверно заметили даже Администраторы не могу открывать внешние обработки. Включать в эту группу нужно только самых опытных пользователей, так запуская какую либо внешнею обработку, особенно скаченную из интернета, можно повредить бузу данных, будьте с этим очень аккуратны.
Нарушение прав доступа в 1С
Ошибка в 1С 8.3 Нарушение прав доступа появляется при попытках обращения пользователя к объекту, прав на который у него нет. Очень часто это происходит при вводе нового пользователя в 1С, доработке программного кода и обновлении программы.
Прочитав эту статью, вы:
Причины ошибки
С ошибкой Нарушение прав доступа сталкиваются многие пользователи 1С после доработки программного кода и обновления программы. Возможные причины появления ошибки:
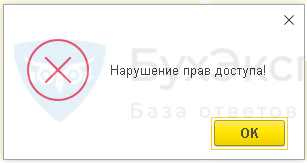
Ошибка обновления
При обновлении программы текущая конфигурация 1С заменяется новой версией, в которой содержатся выполненные разработчиками доработки. Все изменения, внесенные перед публикацией нового релиза, тестируются, но время от времени ошибки все-таки случаются. Если это произошло, ошибки регистрируются в специальном реестре 1С и исправляются в последующих релизах.
Получите понятные самоучители 2021 по 1С бесплатно:
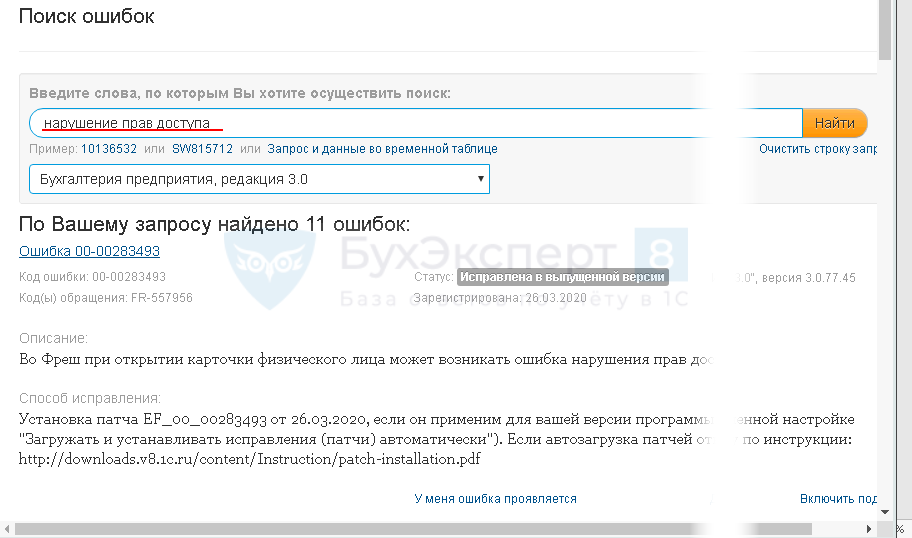
При появлении ошибки Нарушение прав доступа после обновления программы нужно выполнить следующие действия:
Восстановите программу из копии и ждите исправления ошибки в следующем релизе обновления.
БухЭксперт8 советует всегда делать перед обновлением архивные копии базы данных. Это поможет восстановить базу при неудачном обновлении.
Нарушение прав доступа при чтении данных
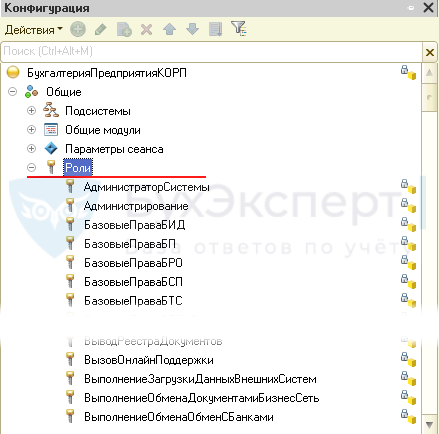
Каждая Роль включает набор свойств для работы с объектами 1С. Они задают права на чтение, просмотр, изменение, редактирование и т. д. данных в справочниках, документах и регистрах программы.
У роли Чтение контрагентов установлено свойство Чтения на:
Нарушение прав доступа при записи данных
При записи изменений данных в справочниках, документах и регистрах программа проверяет наличие соответствующих прав у пользователя также, как и при чтении данных,
У роли Добавление и изменение сотрудников установлено свойство Изменение на:
Работа с внешними отчетами и обработками
Для работы с внешними отчетами и обработками пользователю нужно назначить одну из ролей:
Пользователь Бухгалтер при открытии файла внешней обработки: кнопка Главное меню — Файл — Открыть — файл Нарушение прав доступа получает ошибку:
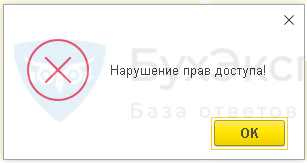
Для исправления ситуации нужно добавить роль Интерактивное открытие внешних отчетов и обработок пользователю, работающему с внешней обработкой.
Добавление нового пользователя
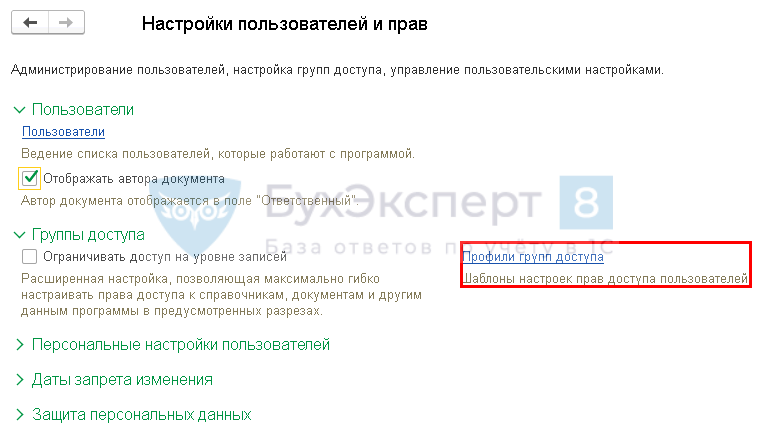
В 1С заложена автоматическая проверка прав того набора объектов 1С, который определяется профилем групп доступа:
Программа скроет все объекты, на которые у пользователя нет прав:
Использование типовых Профилей групп доступа сводит к минимуму риск возникновения ошибки.
Ответы на вопросы
Ошибка при проведении документа Реализация (акт, накладная)
В чем может быть причина?
При записи документа должно быть установлено право изменения этого документа у пользователя. Но при проведении документа помимо него самого задействуются и другие объекты — создаются записи в различные регистры.
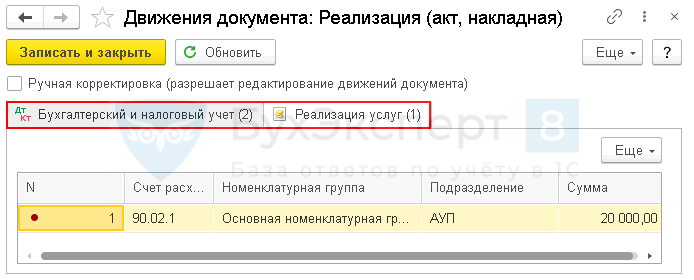
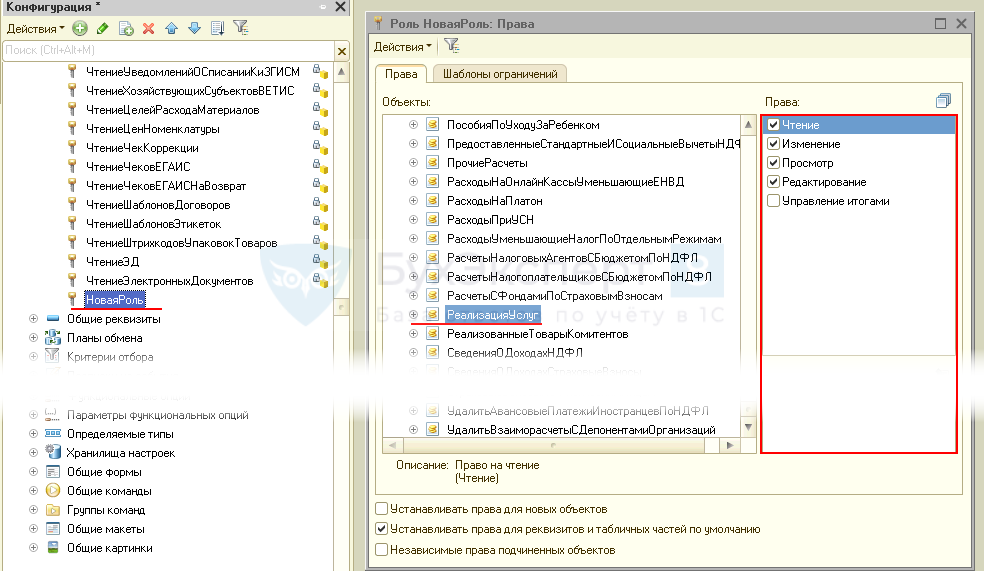
Ошибка при попытке открыть карточку контрагента под определенным пользователем
Если в подробном описании ошибки программа не указывает регистр, при записи данных в который происходит ошибка, вам придется выяснить это самостоятельно. Для недоработанной типовой конфигурации Бухгалтерия 3.0 при открытии справочника Контрагенты могут использоваться:
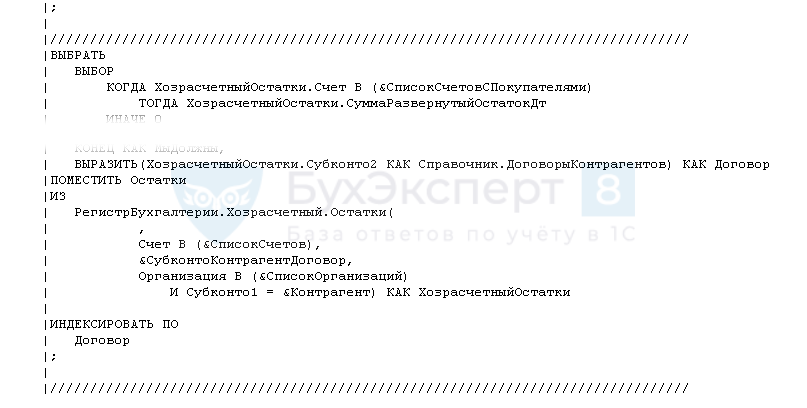
Проверьте, что у пользователя есть права на эти регистры. Более серьезный анализ ситуации выполняется по программному коду процедуры открытия формы справочника.
Эта работа требует особой подготовки и квалификации.
Ошибка при открытии внешнего отчета
См. также:
Если Вы еще не являетесь подписчиком системы БухЭксперт8:
После оформления подписки вам станут доступны все материалы по 1С Бухгалтерия, записи поддерживающих эфиров и вы сможете задавать любые вопросы по 1С.
Получите еще секретный бонус и полный доступ к справочной системе БухЭксперт8 на 14 дней бесплатно
Похожие публикации
Карточка публикации





(1 оценок, среднее: 5,00 из 5)
Вы можете задать еще вопросов
Доступ к форме «Задать вопрос» возможен только при оформлении полной подписки на БухЭксперт8
Нажимая кнопку «Задать вопрос», я соглашаюсь с
регламентом БухЭксперт8.ру >>
Настройка прав доступа в 1С 8
Вопрос о настройке прав доступа в программах 1С возникает в двух случаях:
Права пользователя в 1С
Скажем несколько слов о правах пользователей. Что означает ограничение прав доступа? В разрезе программных продуктов 1С, это запрет на совершение действий с какими-либо файлами и объектами. Например, можно закрыть пользователю доступ для изменения документа, копирования и даже просмотра. Соответственно, расширить права доступа означает дать разрешение на просмотр, изменение документа, копирование, сохранение и т.д.
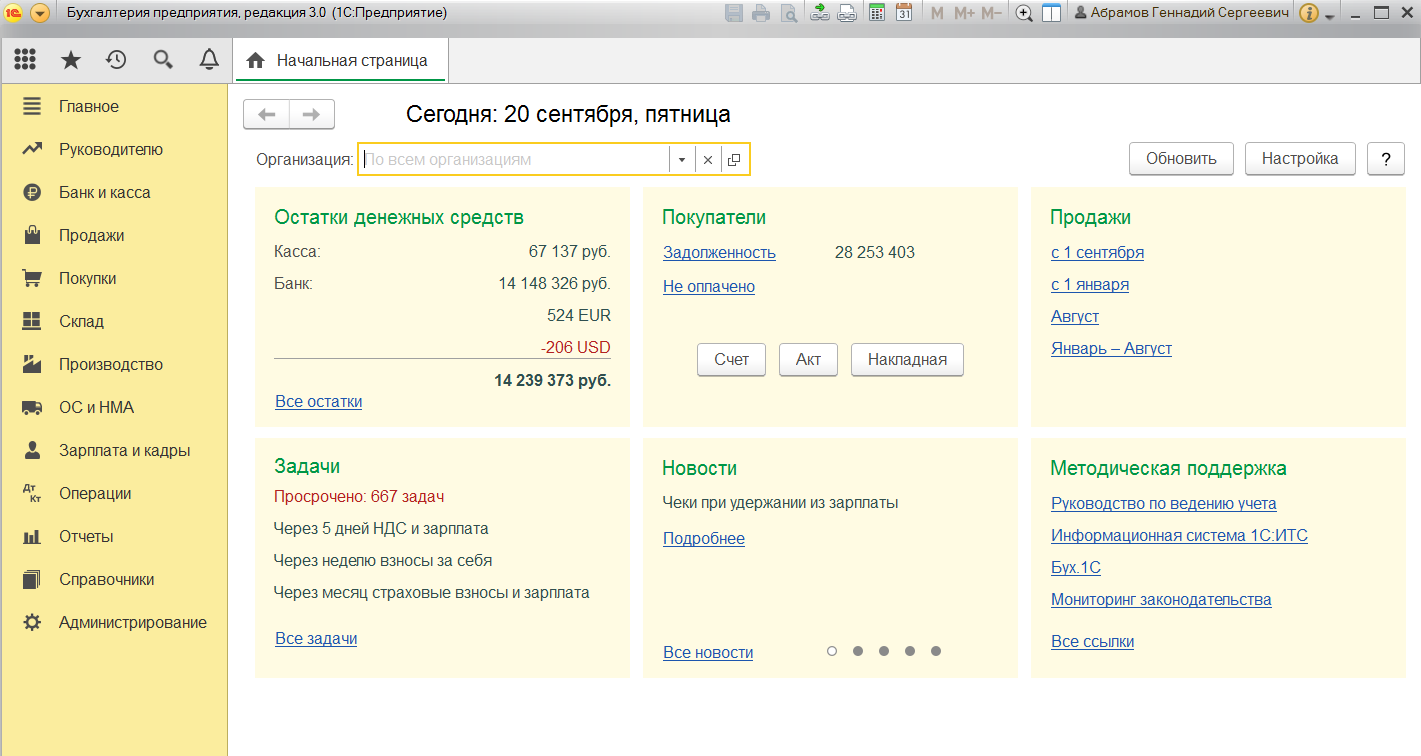
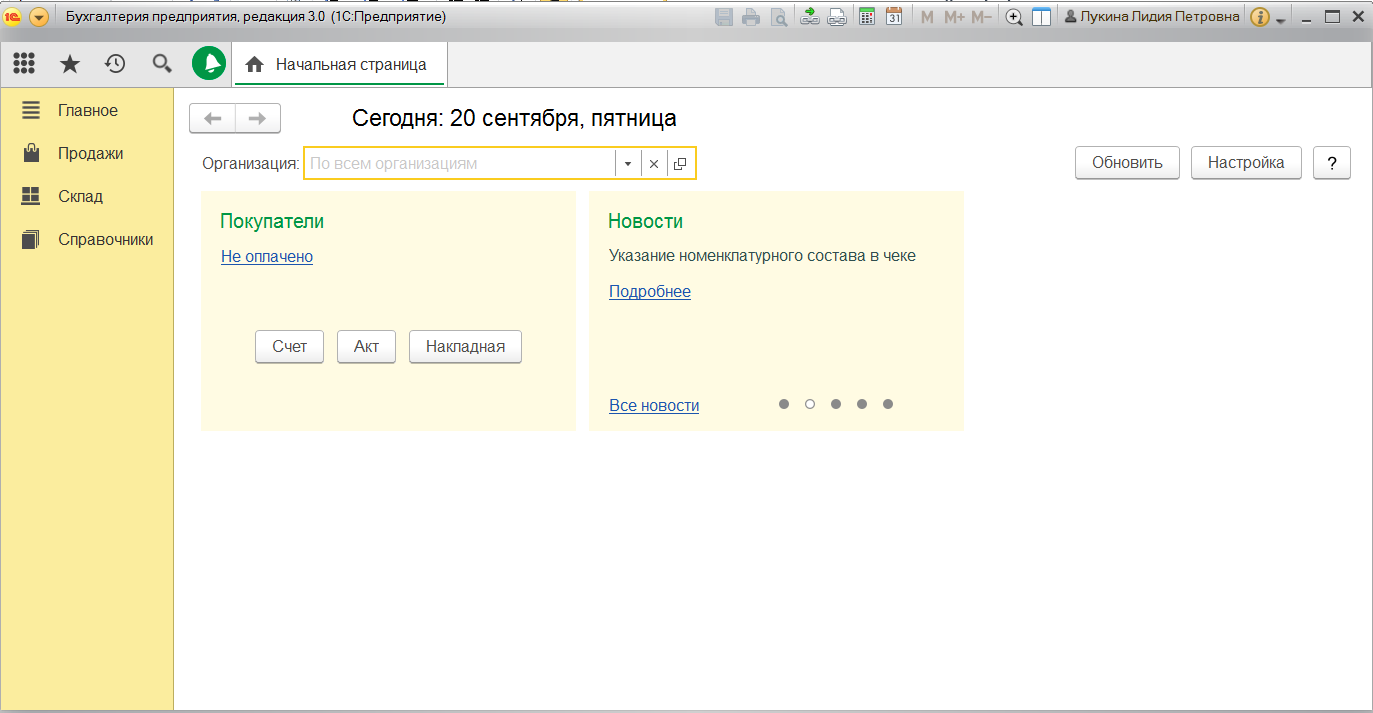
При правильной настройке 1С система всегда ответит пользователю, если ему нельзя совершить то или иное действие с объектом: «у вас недостаточно прав для редактирования».
Пошаговая настройка прав доступа в 1С
Расскажем, как настроить права доступа на примере программы «1С:Бухгалтерия 8 редакция 3.0». Однако обратите внимание, что аналогичным образом настраиваются права доступа для пользователей и в других программных продуктах 1С. Например, инструкция также подойдет к «1С:Управление торговлей», «1С:Зарплата и управление персоналом», «1С:ERP» и другим ПП.
Шаг №1. Настройка пользователей и прав
В самом начале необходимо зайти в раздел настроек программы и выбрать раздел «Настройка пользователей и прав».
Это действие можно также выполнить на вкладке «Администрирование», если у вас есть необходимые права для действий.
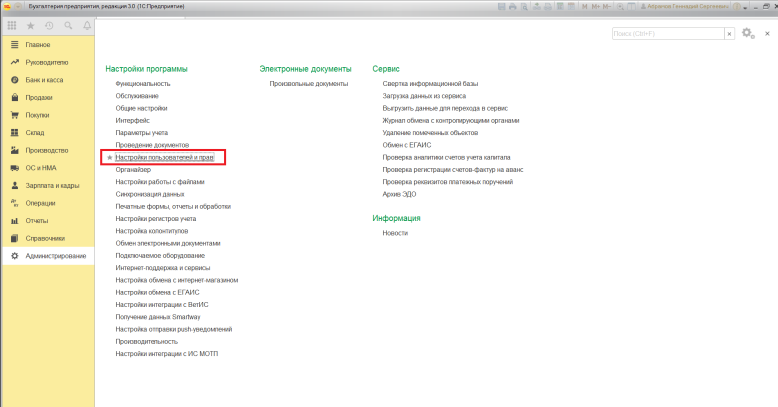
Если Вы делаете настройку прав своей 1С впервые, рекомендуем оставить бесплатную заявку в поддержку по 1С через сервис Бит.Личный кабинет. Вам перезвонит консультант по 1С и поможет.
Шаг № 2. Пользователи
Для того, чтобы увидеть, к какую группу доступа входит отдельный пользователь, нужно перейти в раздел «Пользователи». Здесь можно создать нового пользователя 1С или выполнить редактирование для уже существующего или целой группы.
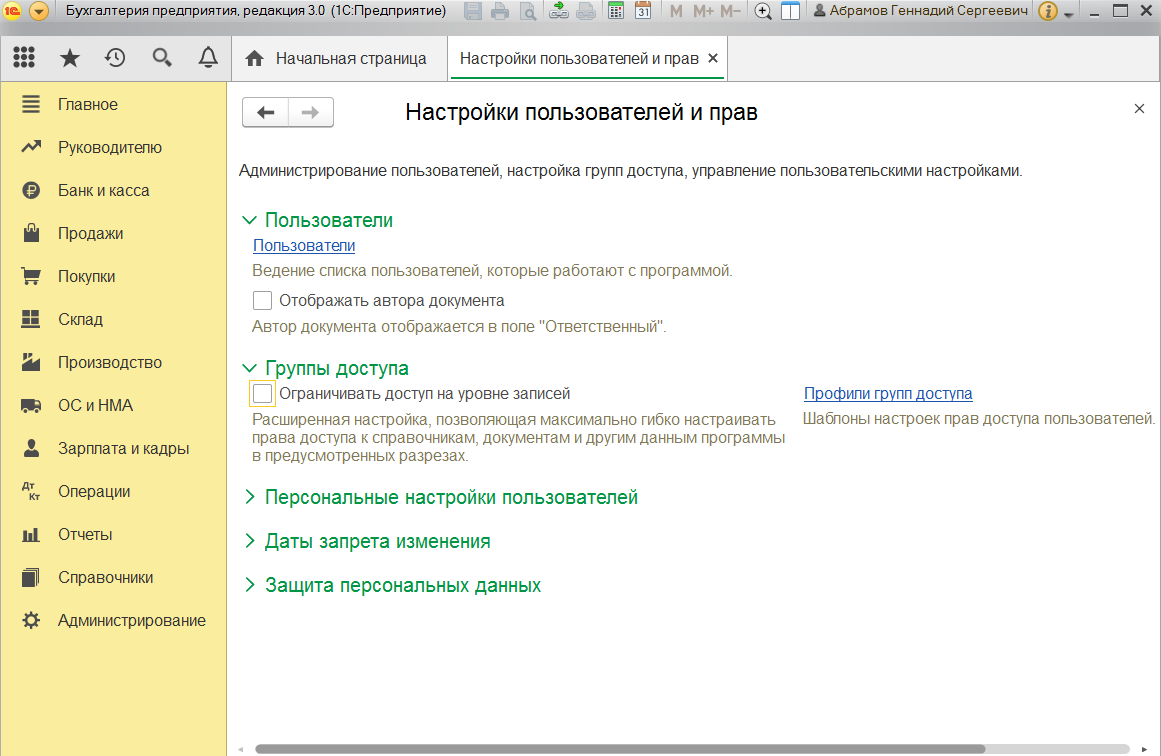
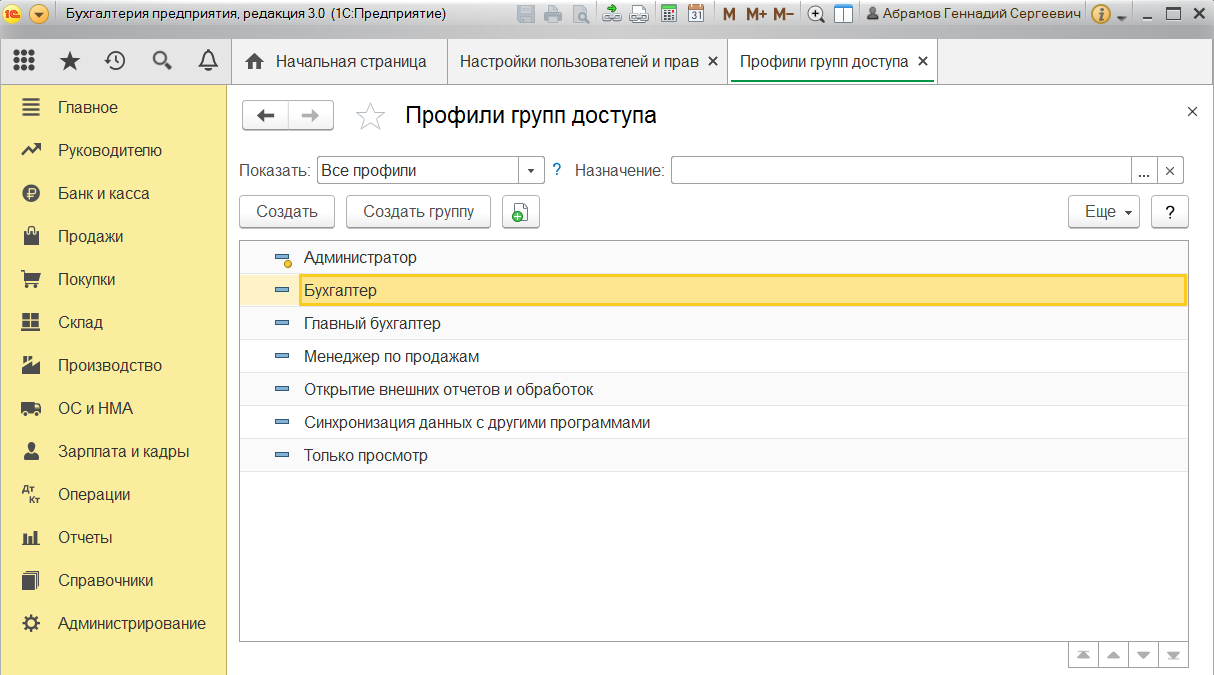
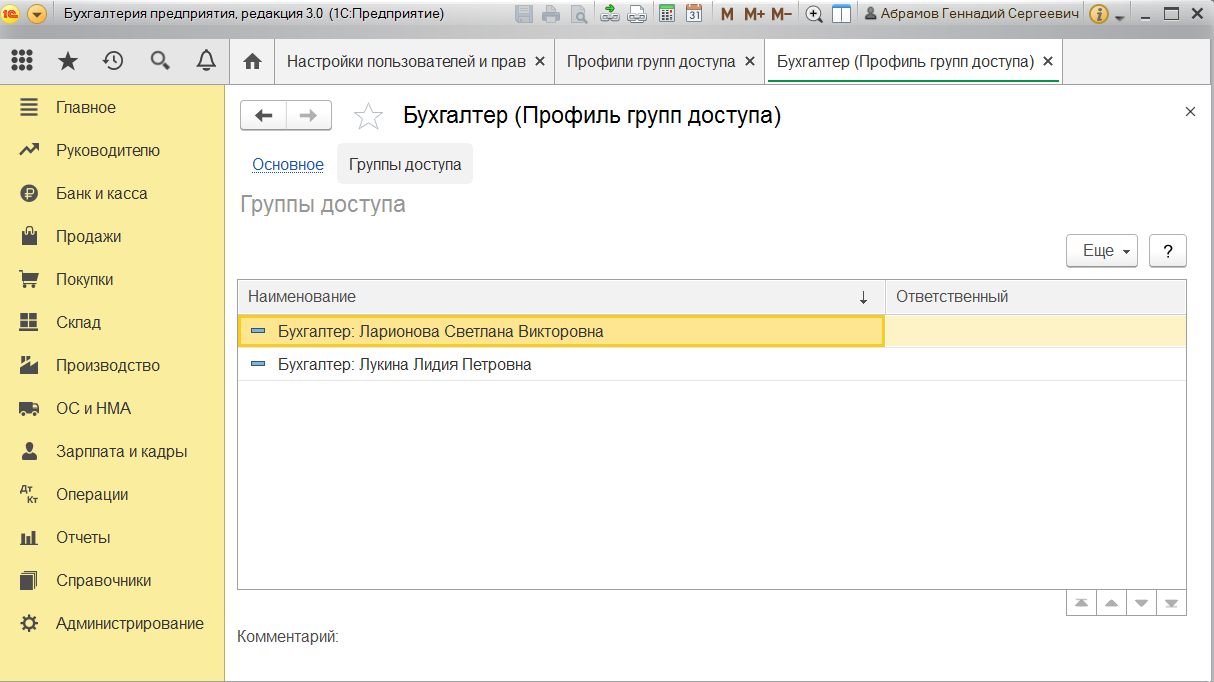
Важно! Вы сможете управлять данными списками и вносить изменения только в том случае, если сами имеете права администратора.
Чтобы создать необходимую группу пользователей, их можно выбрать из базы. Здесь нужно проверить, что установлены флажки «Вход в программу разрешен» и «Показывать в списке выбора». Если их не будет, то при авторизации пользователь себя не увидит.
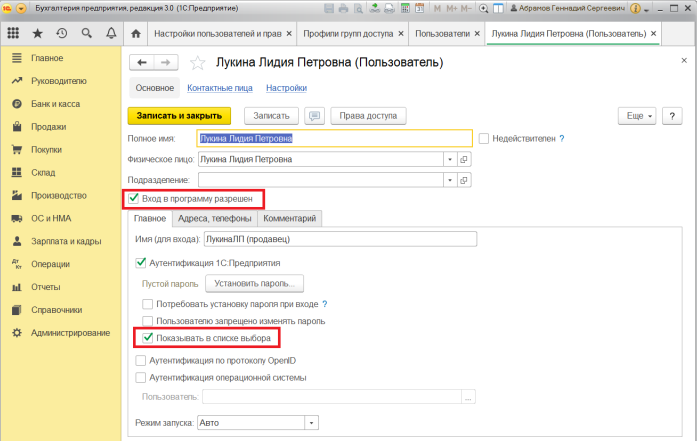
Шаг № 3. Роли для группы
Итак, в нашей программе пользователи входят в группы с разрешенным доступом. Например, можно создать группу бухгалтеров, администраторов, кассиров, логистов и т.д. Отметим, что один и то же пользователь может относиться к нескольким разным группам. У каждой из групп прописываются роли.
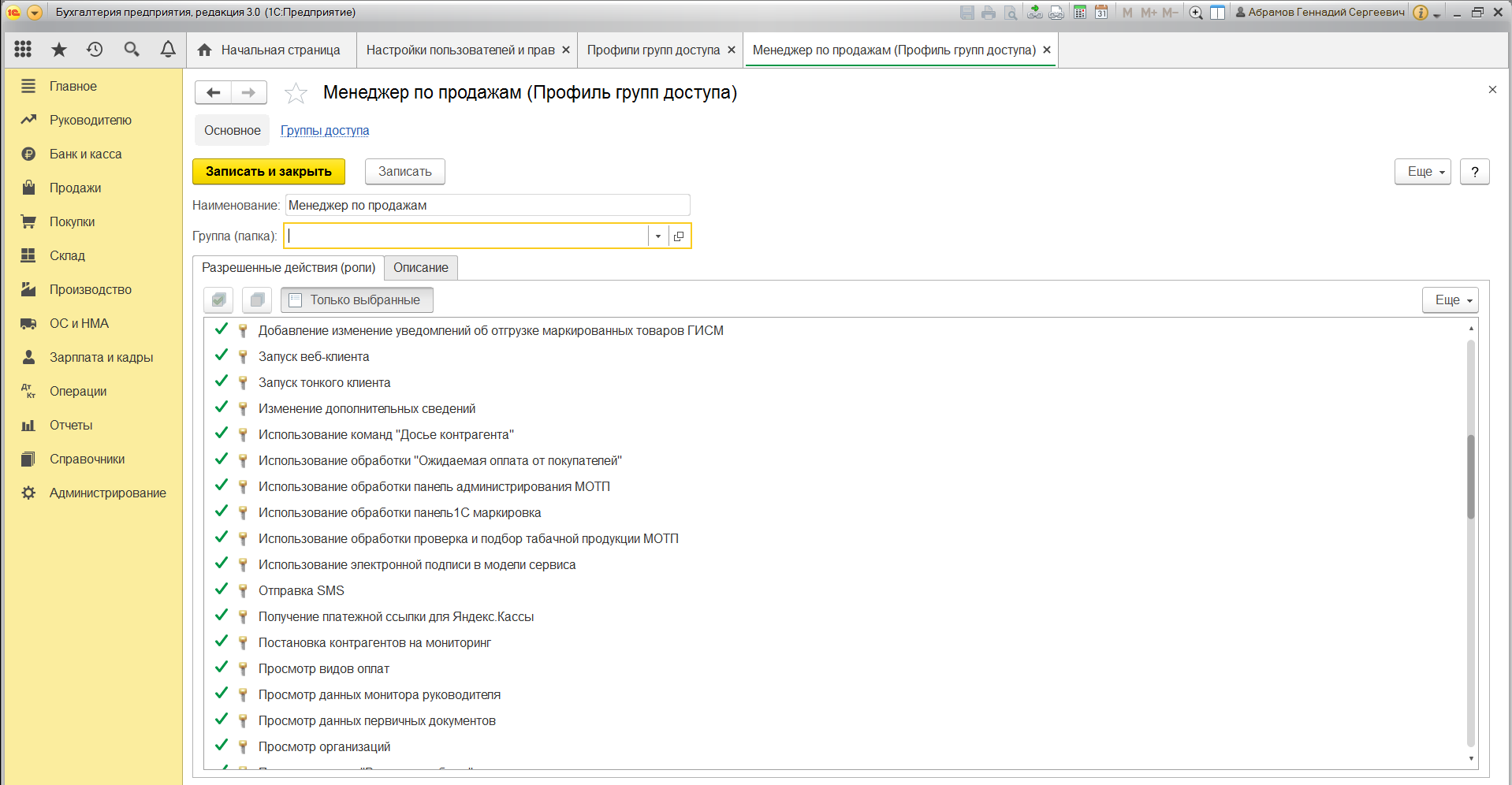
Что такое роль? Это метаданные. От конфигурации вашей 1С будет зависеть, сколько их и какие они. Обычно их довольно много, поэтому важно не запутаться. Ведь вы можете назначить только одну лишнюю роль, а пользователю уже откроется доступ ко многим действиям.
Чтобы узнать, какие права откроются пользователю, нужно перейти во вкладку «Описание».
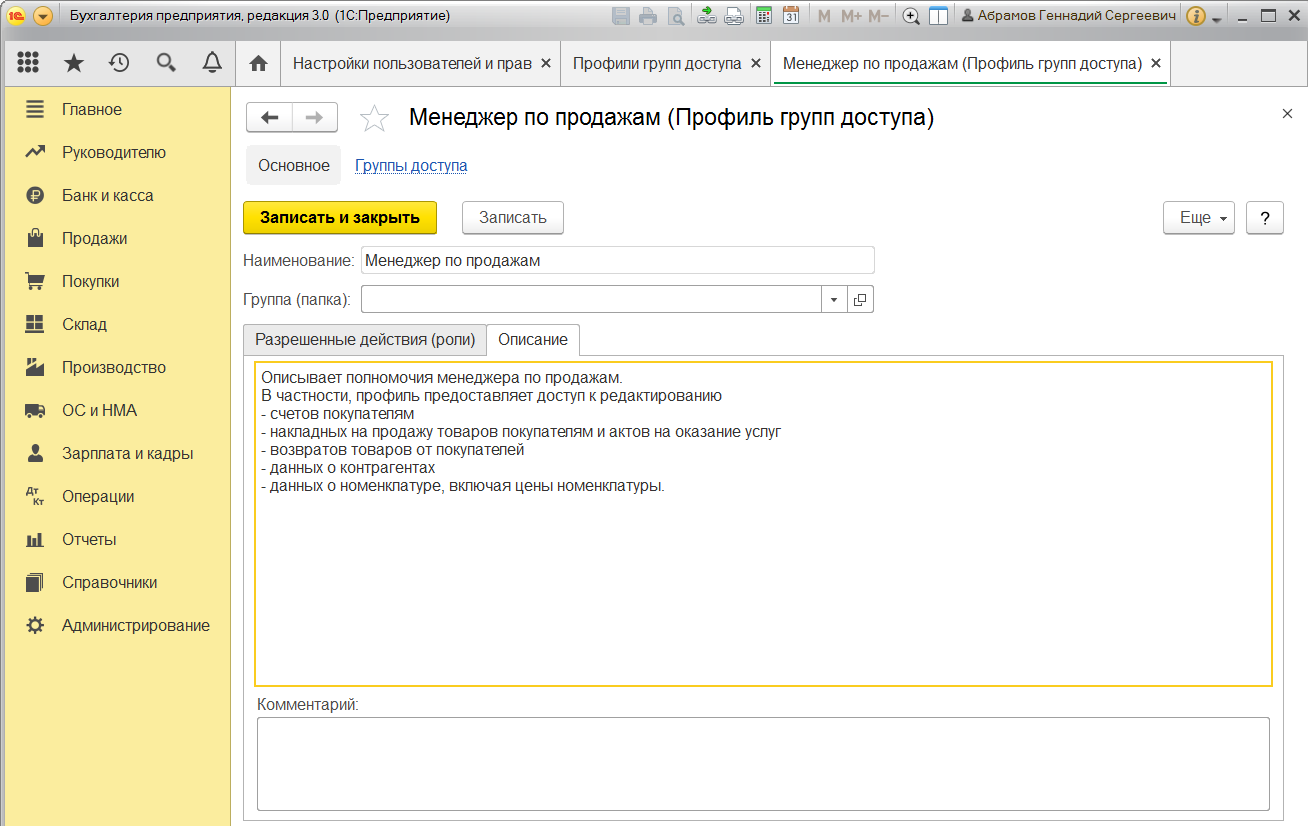
Роли могут быть базовыми, которые позволяют только просматривать документ. Могут быть специальными, когда открывается доступ для редактирования.
Шаг № 4. Профиль групп доступа
Допустим, что вам необходимо разрешить группе бухгалтеров редактировать реквизиты объектов. Для этого зайдите в раздел «Профиль групп доступа». Установите флажок «редактировать реквизиты объектов».
Примечание: для редактирования ролей целесообразно предварительно скопировать нужную роль, и уже скопированную роль менять. При этом кнопка «Только выбранные» должна быть «отжатой» (см скриншот ниже), поскольку в типовых профилях показываются только используемые роли.
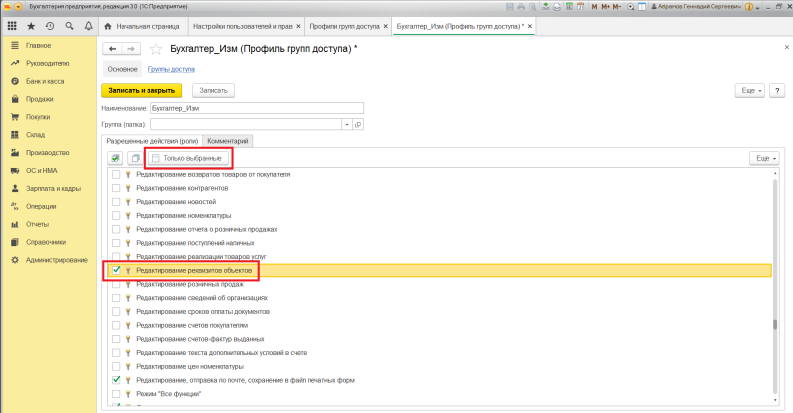
Шаг № 5. Ограничение на уровне записей
Речь идет о RLS (Record Level Security). Вы найдете необходимую колонку в «Отчете по правам пользователя», в разделе «Права доступа». Чтобы работать с ограничение на уровне записей, нужно установить соответствующий флажок во вкладке.
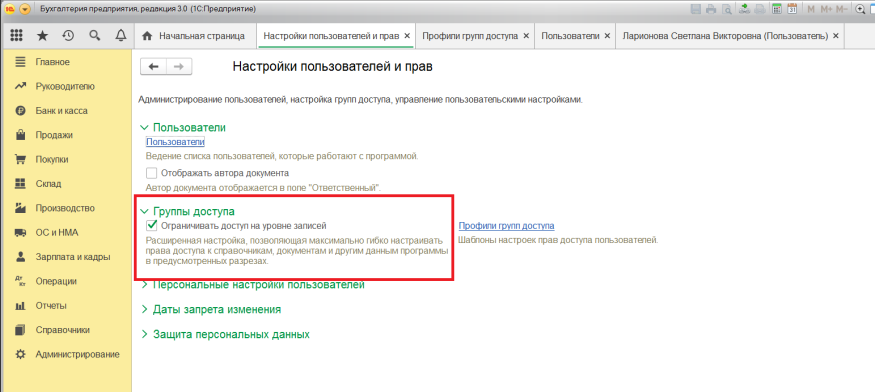
Для чего необходима эта функция? Это дополнительные условия, которые могут поставить ограничения на конкретный объект в базе данных. Очень удобно, если нужно закрыть доступ к файлу отдельного пользователя или группы. При этом программа предупредит, что данные настройки могут замедлить работу системы.
Почему? В этом случае система 1С каждый раз будет запрашивать информацию о том, разрешено ли пользователю просматривать какой-то файл.
Вы также можете перемещать пользователя по группам в 1С, чтобы изменить права доступа.
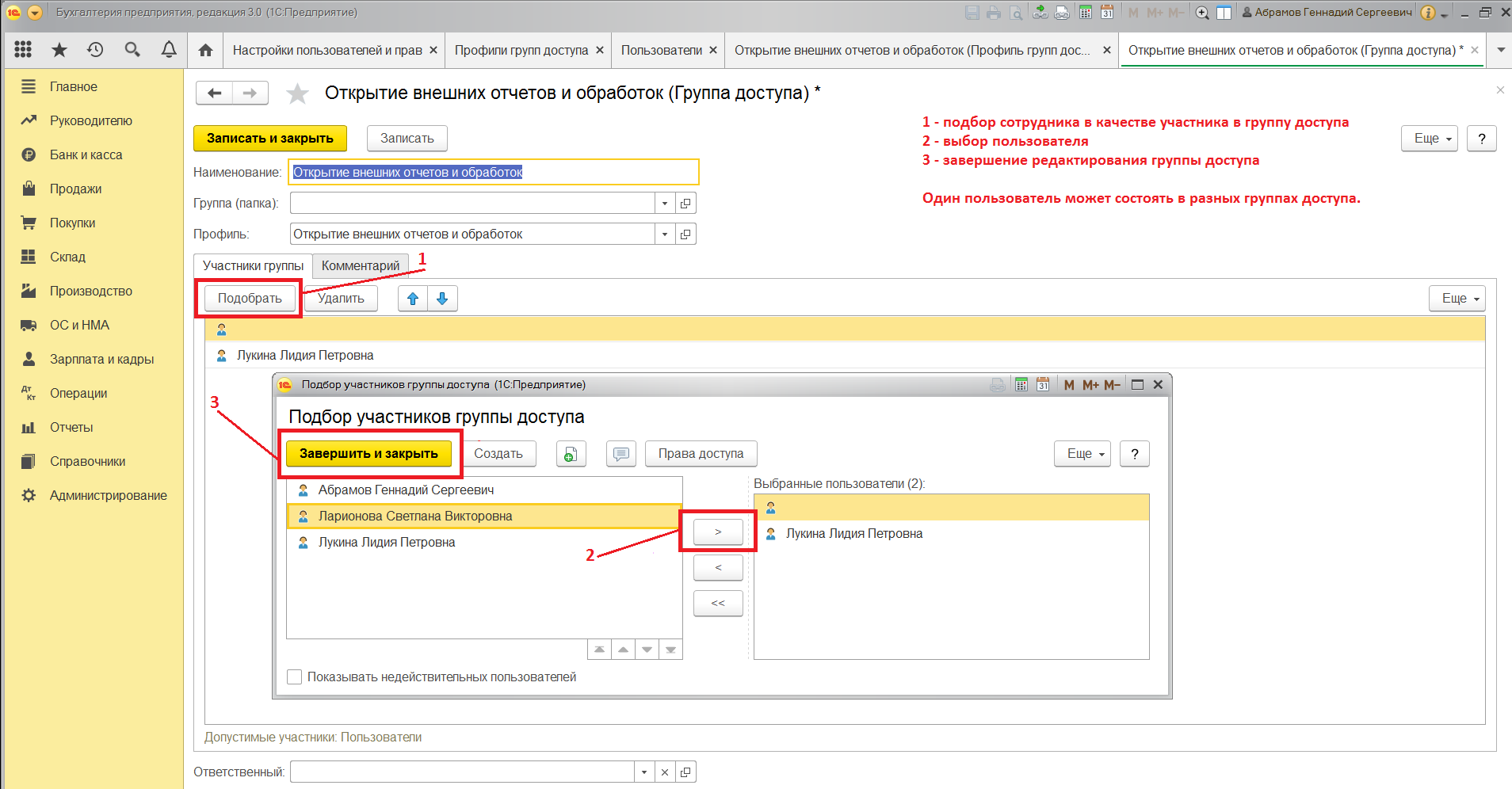
Шаг № 6. Новые роли
Чтобы не путаться в бесконечном разнообразии ролей, рекомендуем создать собственные роли. Для этого зайдите в дерево метаданных.
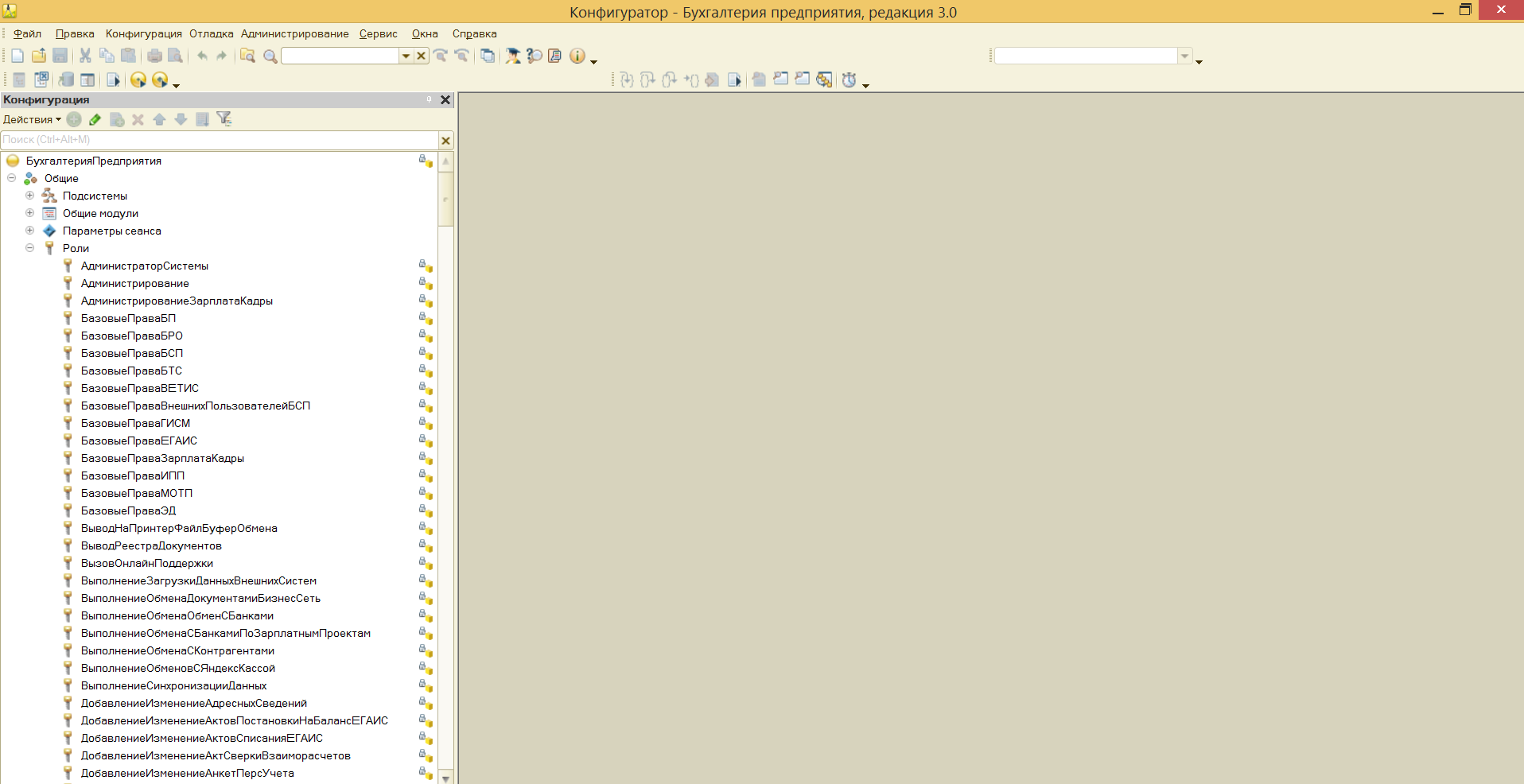
Разграничить права в новой роли можно путем выставления необходимых флажков напротив нужного вам права.
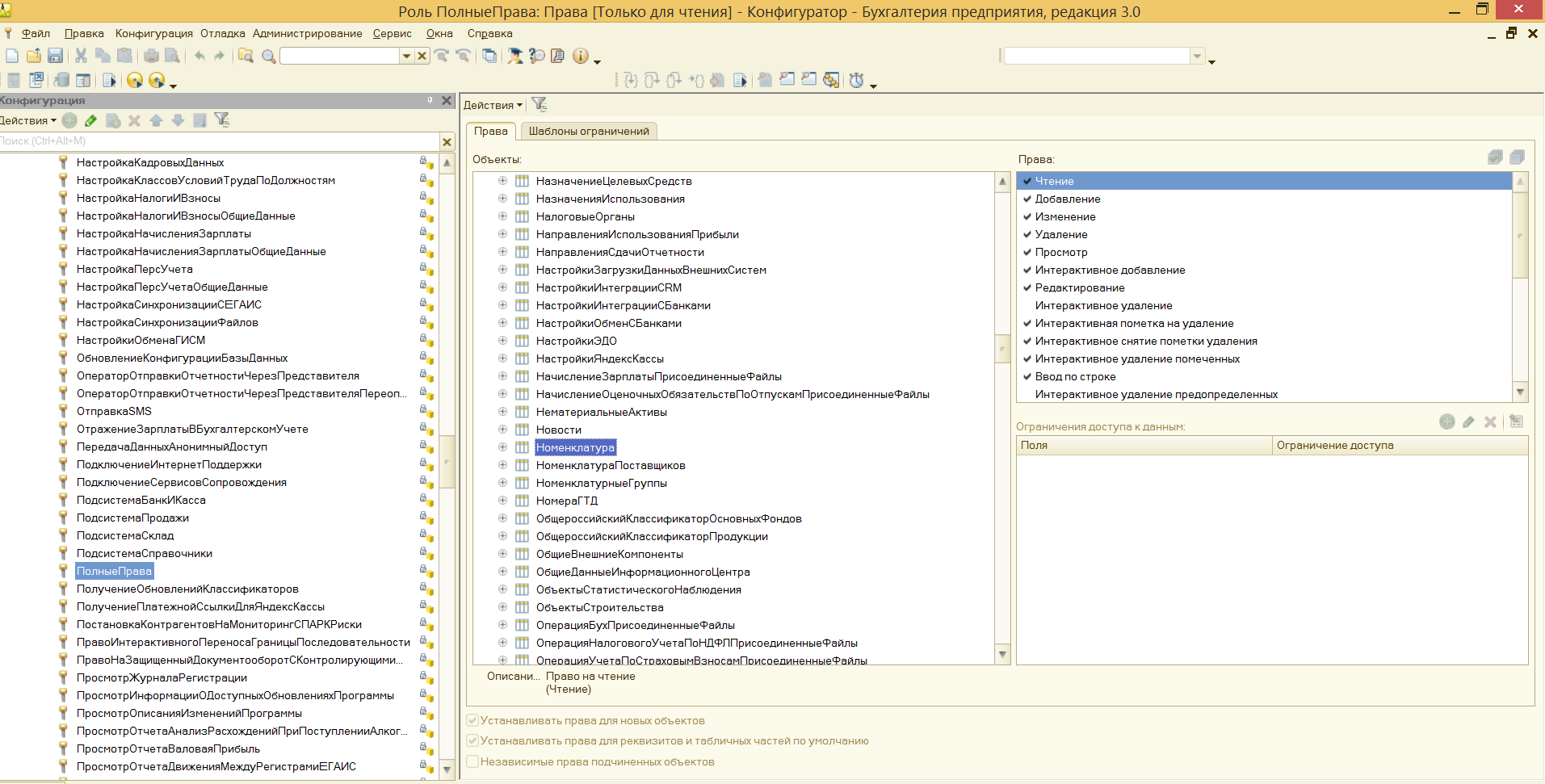
Задать ограничение можно в правом нижнем углу. Здесь работает механизм настройки прав доступа по отношению к конкретным данным.
К примеру, вы можете ограничить изменение документа только по одной организации.
Используйте конструктор ограничений доступа. Он поможет выбрать необходимые условия для доступа. Кроме того, программа предложит вас шаблоны ограничений, которые останется только выбрать и добавить.
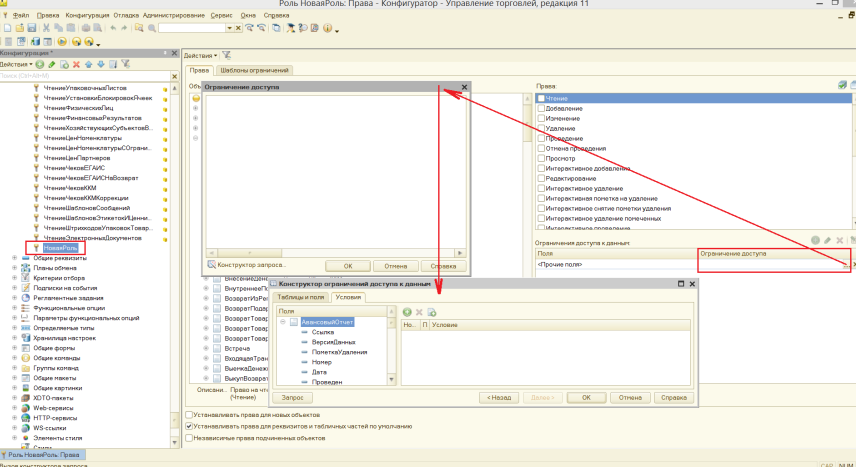
Примечание: для создания новых ролей в режиме Конфигуратора необходимо включить возможность изменения конфигурации.
Другие настройки 1С
Итак, вы настроили все права доступа в 1С, какие требовалось. Что же еще предлагает система?
Обратите внимание на следующие разделы:
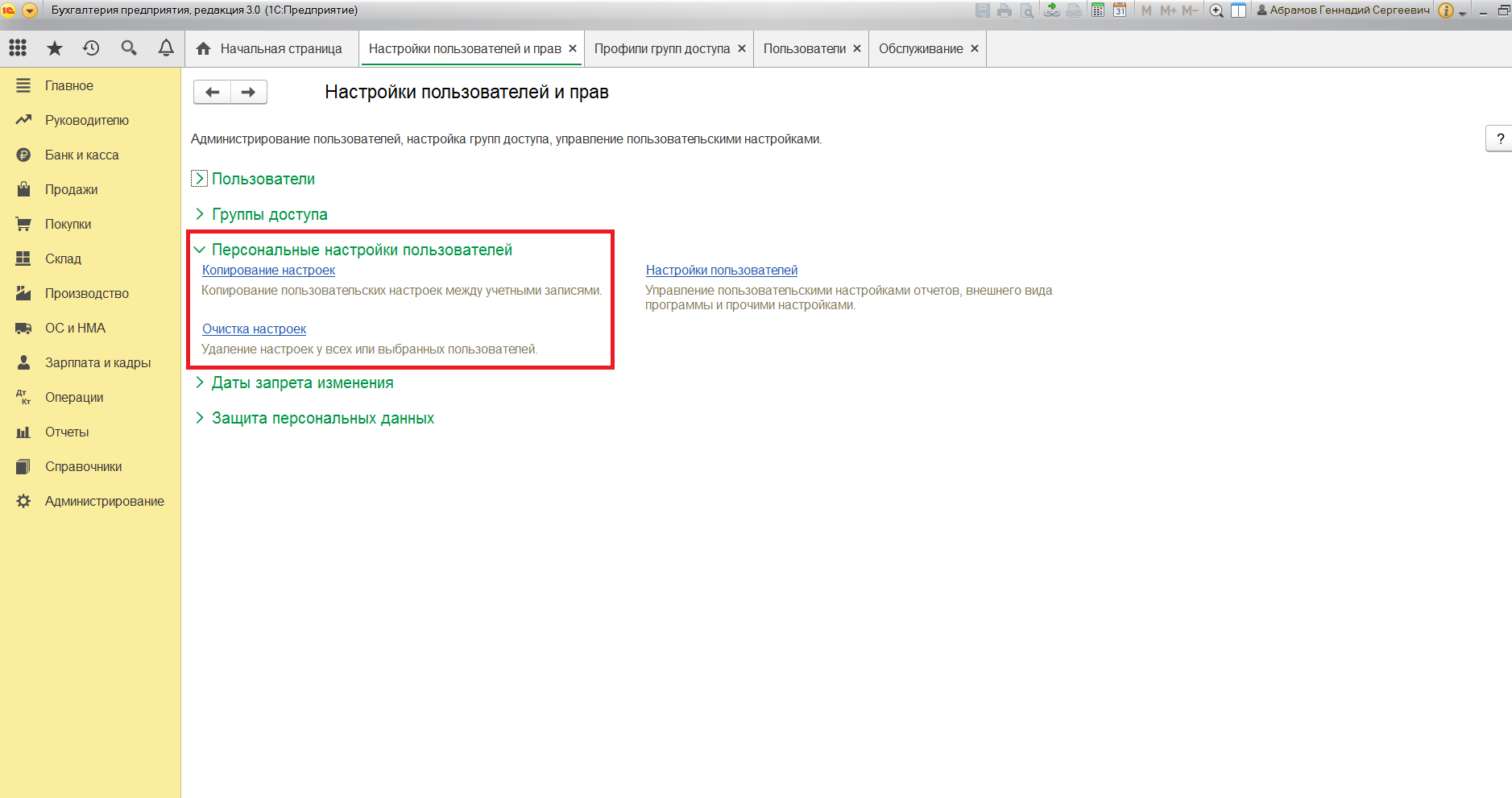
Их названия говорят сами за себя. Эти настройки относятся к внешнему виду отчетов программы.
Если вы зайдете в раздел «Настройки пользователей», то можете настроить такой внешний вид, какой вам понравится и какой будет более удобным.
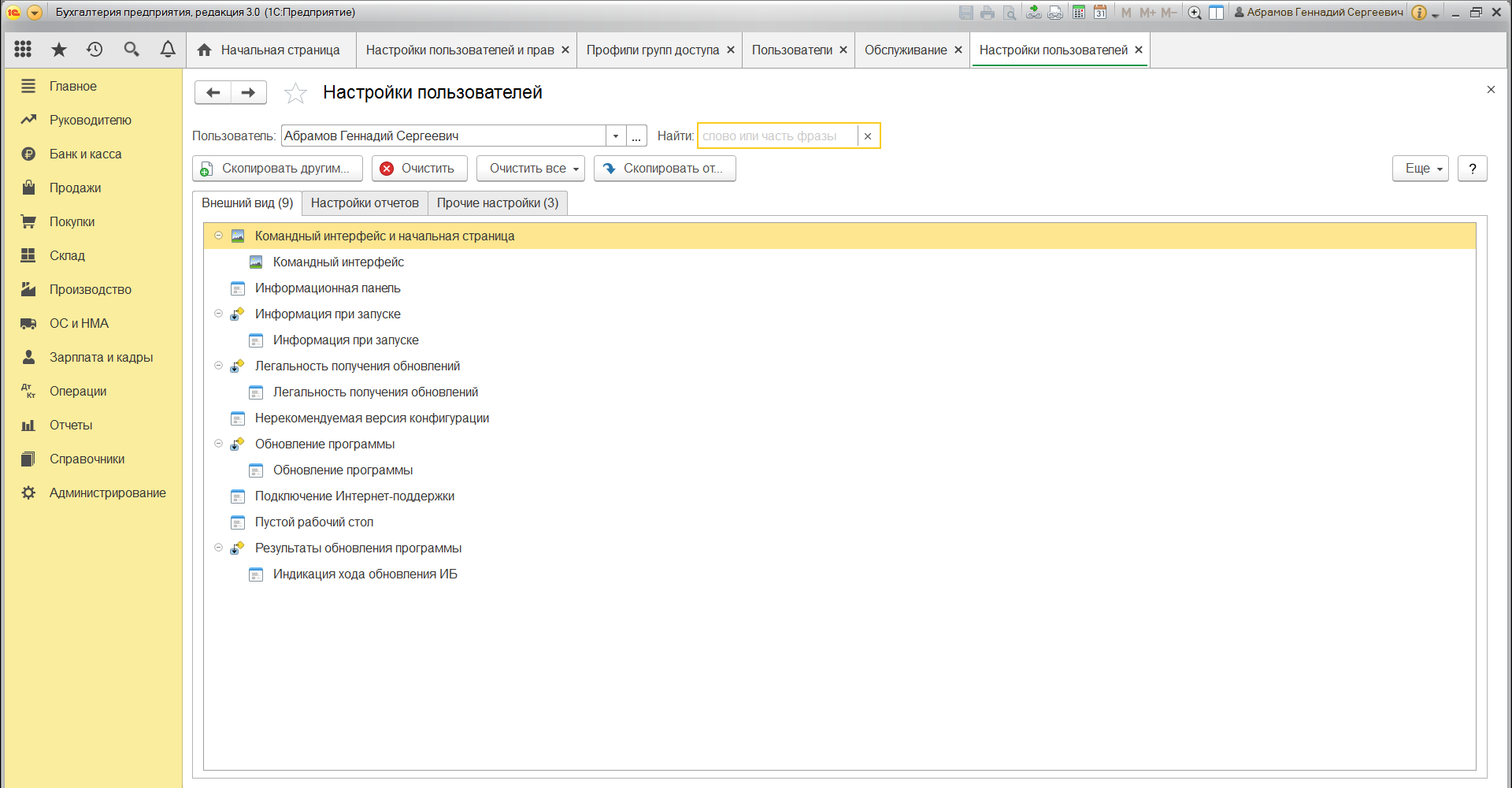
Здесь выбранный флажок «Разрешить доступ внешним пользователям» откроет возможности для внешних пользователей. Такими пользователями могут быть покупатели вашего интернет-магазина, который работает на базе 1С.
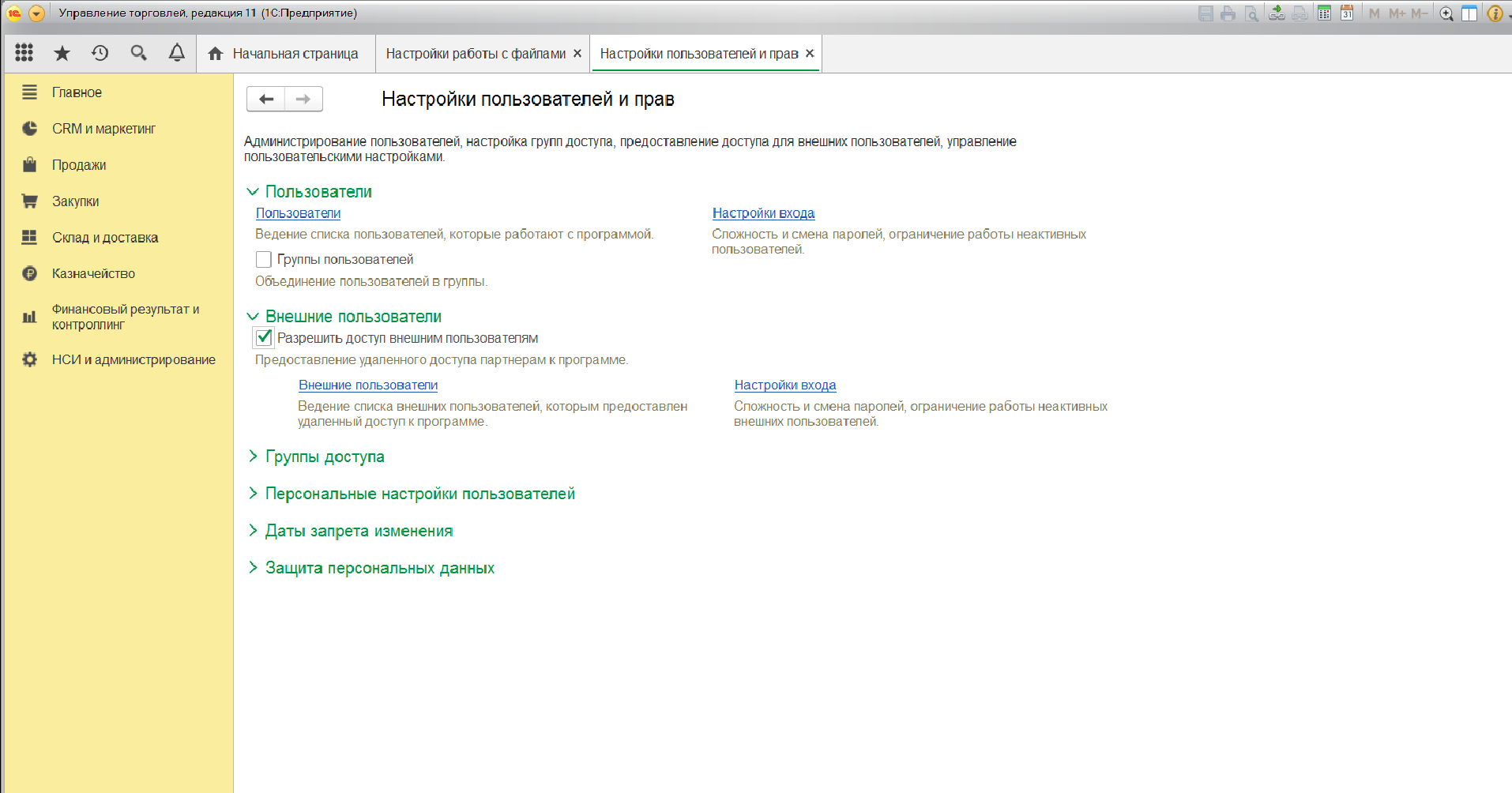
Разработчики 1С позаботились о том, чтобы предоставить пользователям широкие возможности для администрирования прав доступа. Инструменты могут показаться непростыми. Но это только сначала. Используйте наши рекомендации и инструкцию, и тогда в вашей компании не возникнет трудностей с настройкой прав доступа пользователей к тем или иным объектам.
Обратите внимание на то, чтобы у вас был действующий договор 1С:ИТС. Только в этом случае вы сможете пользоваться самыми актуальными данными и документами в системе 1С. Позвоните нашим специалистам и узнайте о сроке вашего договора 1С:ИТС.
Права доступа в 1С:Предприятии 8
В 1С:Предприятии различают два типа прав – основные и интерактивные.
Основные (неинтерактивные) – проверяются всегда независимо от способа обращения к объектам информационной базы.
Интерактивные – проверяются при выполнении интерактивных операций (например, операция «Установить пометку удаления»).
Нужно учитывать, что проверку интерактивных прав можно обойти, создав, например, при конфигурировании форму самостоятельно и заменив стандартные команды своими, а проверку неинтерактивных прав нельзя обойти ни при каких обстоятельствах. Неинтерактивными правами защищается характерная для объекта фундаментальная функциональность, за это отвечают, например, такие права, как: «Добавление», «Чтение», «Изменение», «Удаление».
Система 1С:Предприятие допускает проверку прав из встроенного языка. Например при добавлении команд к формам разработчик должен дополнительно позаботиться о проверке соответствующих интерактивных прав.
Пример проверки прав из языка:
При этом нужно помнить о том, что у будущего пользователя конфигурации соответствующие интерактивные и неинтерактивные права к тому или иному объекту могут различаться. Например, может быть разрешено право на «Удаление» и запрещено право «Интерактивное удаление».
Проверка прав объектов производится только в режиме «1С:Предприятие».
При попытке выполнить неразрешенную операцию выдается сообщение об ошибке «Нарушение прав доступа!», и производится отмена всех начатых транзакций.
Рассмотрим проверку прав расширениями формы, табличного поля и поля ввода на примере документа:
Связанные права
Часть прав в системе 1С:Предприятия связаны друг с другом. Это означает, что основные права доступа, такие как «Чтение», «Изменение», «Добавление» и «Удаление» и некоторые другие могут влиять на права, отвечающие за такие операции с объектом, которые, в конечном счете, приведут к простейшим операциям. Например, нельзя разрешить право «Изменение», не выдав право «Чтение».
Интерактивные права напрямую зависят от их неинтерактивных аналогов, т.е. право «Интерактивное удаление» зависит от права «Удаление». На практике при конфигурировании это выглядит так, что при разрешении интерактивных прав аналогичные им неинтерактивные будут автоматически разрешены, и, наоборот, при снятии неинтерактивных прав соответствующие им интерактивные автоматически будут сброшены. Допускается лишь установка неинтерактивного права и сброс интерактивного, но не наоборот. Например, нельзя разрешить интерактивное право «Интерактивное удаление» и запретить неинтерактивное «Удаление».
Зависимость прав может выстраиваться в сложные цепочки, например, у объекта «Документ» право «Интерактивная отмена проведения» зависит от прав «Отмена проведения» и «Просмотр» одновременно, где первое зависит от «Изменение», которое, в свою очередь, зависит от права «Чтение» (см. рисунок).

Ключевым является право «Чтение», при его отсутствии автоматически пропадают любые другие права на доступ к объекту.