Как напечатать счёт на оплату в программе 1С Бухгалтерия
Счёт на оплату в основном требуется распечатать в том случае, когда необходимо получить предоплату по договору. Для этого нужно заключить договор с контрагентом на поставку товара, оказание услуги или выполнение работы (далее по тексту товар), прописав в нём условия по предоплате. Сформировать и распечатать его не так сложно. Давайте рассмотрим операцию по формированию и распечатке, используя программу «1С: Бухгалтерия 8 версия 3» интерфейс Такси.
Как выставить счёт в 1С на оплату?
Для выставления счета на оплату в программе 1с необходимо войти в раздел «Продажи» и выбрать в блоке «Продажи» позицию «Счёт на оплату покупателям».
 Заходим в журнал регистрации счетов на оплату. В этом журнале можно создать счёт на оплату:
Заходим в журнал регистрации счетов на оплату. В этом журнале можно создать счёт на оплату:
 Новый счёт создается в основном на предоплату, а при выборе «Создать на основании» формируется в основном на отгруженный товар.
Новый счёт создается в основном на предоплату, а при выборе «Создать на основании» формируется в основном на отгруженный товар.

Номер проставляется автоматически с присвоением уникальности.
Дата выходит текущая, но её можно менять.
Поле «Оплатить до» — это дата, до которой должна быть произведена оплата по сформированному документу.
В поле статус выводиться информация о состоянии счёта:
В открывшейся форме заполняем такие поля как:

Вначале выбираем «Организацию». После этого находим необходимого «Контрагента» из справочника «Контрагенты». Если в справочнике данного покупателя нет, то его необходимо создать, нажав на кнопочку со знаком «+».
На экран выходит карточка, в которой нужно заполнить такие поля по контрагенту:

Для автоматического заполнения реквизитов по контрагенту, необходимо в поле, где написано «Начните отсюда» указать наименование или ИНН контрагента. После этого выходит сообщение в котором написано, что необходимо обратиться к интернет-поддержке пользователей.
Помните, что если Вы написали «Наименование» контрагента, а дополнительно по нему не указали, такие реквизиты как «Регион», «Город, улица», то на экран выйдет весь список организаций зарегистрированных в России с таким наименованием.
После заполнения полей «Контрагент» и «Организация» поле «Договор» становится активным.
При заполнении поля «Договор» на экране появиться список договоров с признаком «С покупателем».
В поле скидка предусмотрен выбор для заполнения:
При выборе второй и третьей позиции по скидке, в табличной части добавляются колонки по предоставленной скидке.
Далее заполняется данные по НДС, для этого необходимо выбрать:
В табличной части документа нужно заполнить две закладки:
Далее проверки всех реквизитов и правильности заполненных данных, документ необходимо записать и провести. После этого можно распечатать счёт на оплату воспользовавшись кнопкой «Печать». На экране появиться печатная форма, которая и будет распечатана на принтере.
Можно создавать счёт на оплату на основании, при этом выходит список позиций:
Счёт на оплату заполняется не сложно, но следует помнить, что после заполнения полей в документе лучше перепроверить все занесённые данные, чтобы не было ошибок.
Как оформить счет на оплату в программе 1С?
Выбираем блок «Продажи», затем выбираем в меню «Счет покупателям»
Правой клавишей мыши два щелчка. В выпадающем меню возникает список функций.
Выбираем «Создать». Нажимаем. Открывается форма для заполнения нового счета.
В левом верхнем углу меню есть кнопка «Создать». Нажимаем.
Открывается форма «Счет покупателя» для заполнения внутри
Порядковый номер документа присваивается программой автоматически при записи.
Есть возможность ввести номер документа вручную.
Поле «Контрагент» в форме заполняется данными предварительно внесенными в справочник «Контрагент»
При нажатии на небольшой треугольник в конце строки напротив записи «Контрагент» выпадает список.
Выбранный контрагент и его реквизиты отразятся в счете.
После заполнения поля «Контрагент» заполняется поле «Договор». В конце строки поля «Договор» есть маленький треугольник. Нажимаем его и в выпадающем списке выбираем нужный договор. Предварительно заполняется справочник «Договоры»
В поле «Организация» выбираем ту организацию от которой выписывается счет.
Поле «Банковский счет» заполняется автоматически счетом выбранной организации или в ручном режиме из выпадающего списка, если у организации таких счетов несколько.
Заполняем вкладку «Товары и услуги». Это можно сделать двумя способами
В левой части вкладки «Товары и услуги» находится кнопка «Добавить», нажимаем и в поле документа добавляется строка.
В части добавленной строки «Номенклатура» находится небольшой треугольник.
Нажимаем. Выпадает список номенклатуры. Выбираем нужную позицию.
Данные номенклатуры вносятся в справочник «Номенклатуры» заранее
Нажимаем кнопку «Подбор» выбираем нужную номенклатуру из выпадающего списка.
Нажимаем кнопку «Перенести в документ»
Также в форме счета можно контролировать статус документа, поле «Статус» заполняется из выпадающего списка.
При нажатии на кнопку «Печать» можно распечатать форму счета.
Егор Мостовщиков написал, что больше не хочет заниматься изданием.
Привет! В предыдущей статье я рассказал как за сломанный ноутбук я взыскал 800 т.р., в этой статье я расскажу как за некачественную Ладу Весту суд присудил нашему Клиенту почти 3 миллиона рублей!
Все проекты, попадающие к нам в ТИМ, сталкиваются с ними…хештегами! Команды вместе со своими кураторами креативят, как могут: здесь вам и #ясамсебяпосчитал (ну а действительно, кто, если не ты сам), #идунадемодейнамвместевеселей (с такой-то компанией как может быть иначе?) и #ямолодец (потому что кто, если не я?).
Согласно опросу сервиса «Работа.ру» четверть работающих россиян хотели бы всегда трудиться из дома.
Действительно, а как выучить английский? Спойлер — никак. А вот овладеть языком вполне реально. Сегодня расскажем, как это сделать.
Когда мы писали про рост зарплат в IT, то выяснили, что они растут из-за дефицита специалистов и выравнивания значений по уровню западных зарплат. Но потом начали копать дальше, и поняли, что дефицит абсолютно везде: не хватает учителей, врачей, строителей, металлургов, водителей, инженеров и даже курьеров. На несмотря на повальный дефицит…
В связи с пандемией мне Назаркина Т.( главный менеджер по продажам Анкс тур и » Валенсия тур») морочила голову с написанием заявлений о переноса тура, потом с выплатами за несостоявшийся тур. Как вяснилось в Роспотребнадзоре: заявления о переносе туров юридической силы не имеет. Она специально тянула время. Т.к. теперь выяснилось, что сменился…
Помните, в апреле в Санкт-Петербурге сгорела Невская Мануфактура? В моём прошлом посте задали несколько вопросов о том, не сгорели ли мы тоже. Отвечу честно. Всё время, пока мы с коллегами стояли в пятидесяти метрах от пылающего соседнего корпуса, была лишь одна мысль: «возможно, мы следующие».
Креативы — основа для гиперказуальных игр с core геймплеем. В этой статье представлена идея воплощения рекламных креативов в гиперказуальных играх.
Как не имея релевантного опыта перейти в Data Science из другой сферы? Какие инструменты могут помочь развить новые профессиональные навыки и какой стратегии лучше придерживаться в обучении, рассказал специалист по анализу данных и машинному обучению Первой грузовой компании Павел Куницын. Подготовили топ-5 основных правил от нашего коллеги.
Как оформить счет на оплату в программе 1С?
Выбираем блок «Продажи», затем выбираем в меню «Счет покупателям»

Способ № 1
Правой клавишей мыши два щелчка. В выпадающем меню возникает список функций.
Выбираем «Создать». Нажимаем. Открывается форма для заполнения нового счета.

Способ № 2
В левом верхнем углу меню есть кнопка «Создать». Нажимаем.

Открывается форма «Счет покупателя» для заполнения внутри

Порядковый номер документа присваивается программой автоматически при записи.
Есть возможность ввести номер документа вручную.
Поле «Контрагент» в форме заполняется данными предварительно внесенными в справочник «Контрагент»
При нажатии на небольшой треугольник в конце строки напротив записи «Контрагент» выпадает список.
Выбранный контрагент и его реквизиты отразятся в счете. 
После заполнения поля «Контрагент» заполняется поле «Договор». В конце строки поля «Договор» есть маленький треугольник. Нажимаем его и в выпадающем списке выбираем нужный договор. Предварительно заполняется справочник «Договоры» 
В поле «Организация» выбираем ту организацию от которой выписывается счет. 
Поле «Банковский счет» заполняется автоматически счетом выбранной организации или в ручном режиме из выпадающего списка, если у организации таких счетов несколько. 
Заполняем вкладку «Товары и услуги». Это можно сделать двумя способами
Способ № 3
В левой части вкладки «Товары и услуги» находится кнопка «Добавить», нажимаем и в поле документа добавляется строка.
В части добавленной строки «Номенклатура» находится небольшой треугольник.
Нажимаем. Выпадает список номенклатуры. Выбираем нужную позицию.
Данные номенклатуры вносятся в справочник «Номенклатуры» заранее 
Способ № 4
Нажимаем кнопку «Подбор» выбираем нужную номенклатуру из выпадающего списка. 
Нажимаем кнопку «Перенести в документ» 
Также в форме счета можно контролировать статус документ, поле «Статус» заполняется из выпадающего списка. 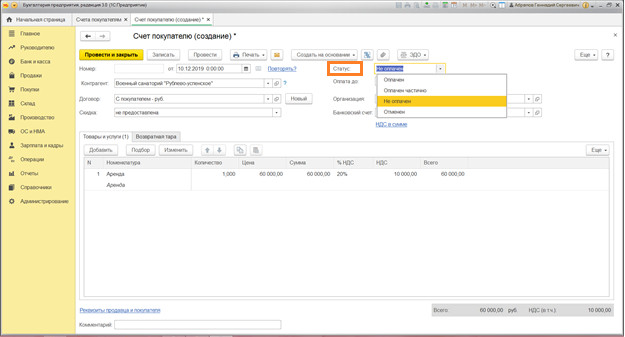
При нажатии на кнопку «Печать» можно распечатать форму счета. 
Как сделать и выписать счет в 1С Бухгалтерии 3.0
Рассмотрим пошаговую инструкцию, как выставить и распечатать счет на оплату в 1С Бухгалтерии 3.0 на платформе 8.3.
Первый шаг — найдем журнал счетов на оплату. Он расположен на вкладке «Продажи»:
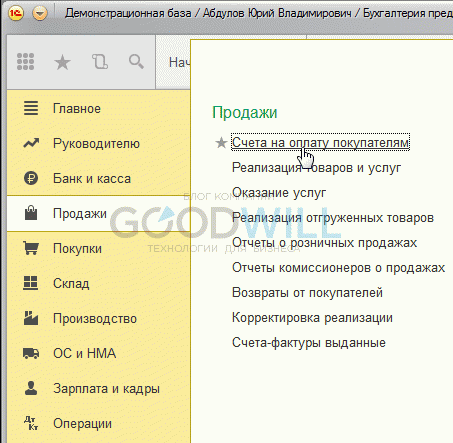
Откроется список всех выписанных когда-либо счетов. Для создания нового нажимаем кнопку «Создать» либо «быструю кнопку Ins. Откроется форма нового документа.
В форме счета необходимо заполнить следующие поля:

После проверки правильности данных обязательно нужно сохранить документ с помощью кнопки «Записать».
Получите понятные самоучители по 1С бесплатно:
Для распечатки счета необходимо в шапке документа нажать на соответствующую кнопку:

Откроется печатная форма счета на оплату, которую можно еще раз проверить. Если всё устраивает, просто нажмите на кнопку печати:
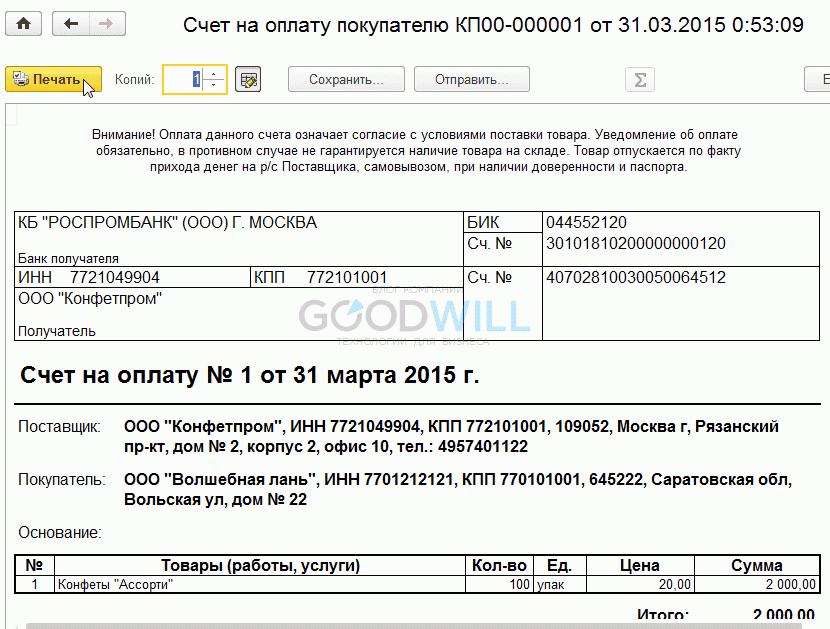
Наш видеоурок по выписке счета, прикреплению факсимильной печати и подписи, созданию шаблонов договоров в 1С 8.3:
К сожалению, мы физически не можем проконсультировать бесплатно всех желающих, но наша команда будет рада оказать услуги по внедрению и обслуживанию 1С. Более подробно о наших услугах можно узнать на странице Услуги 1С или просто позвоните по телефону +7 (499) 350 29 00. Мы работаем в Москве и области.
Как выставить счет клиенту в 1С 8.3
Рассмотрим, как создаются счета покупателям в программе 1С 8.3 Бухгалтерия.
Для этого переходим в раздел продажи.

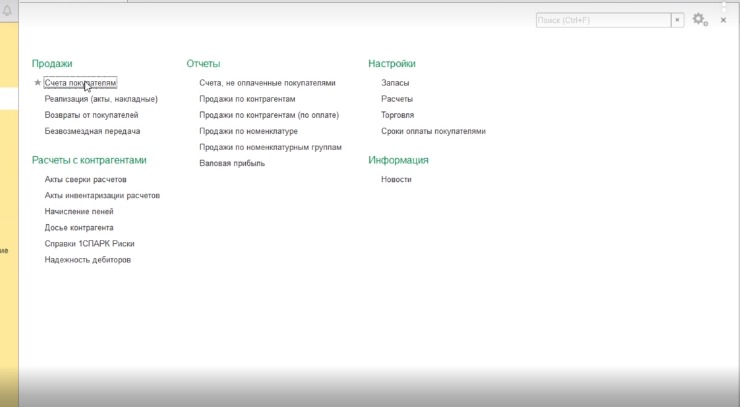
Переходим в журнал покупателей, созданных ранее.
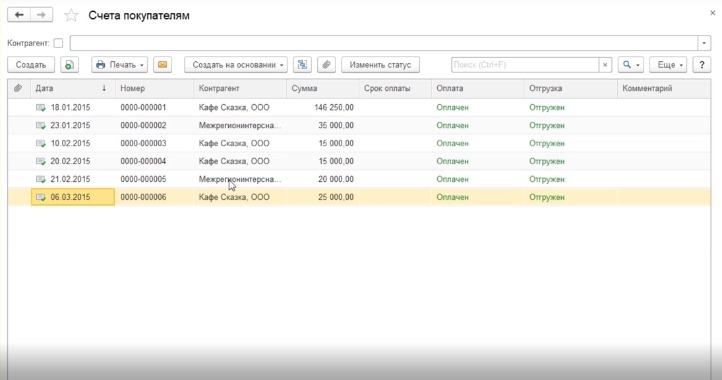
Для создания нового счета нажимаем кнопочку создать и заполняем необходимые реквизиты.
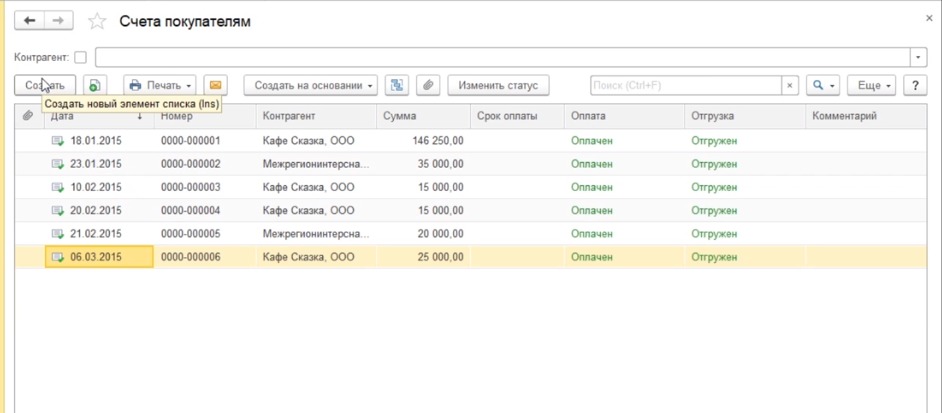
Дата документа. По умолчанию программа подставляет текущую дату на компьютере. Если нам нужно изменить эту дату, воспользуемся встроенным календариком и выбираем ту дату, которая должна быть, например, пятого августа.
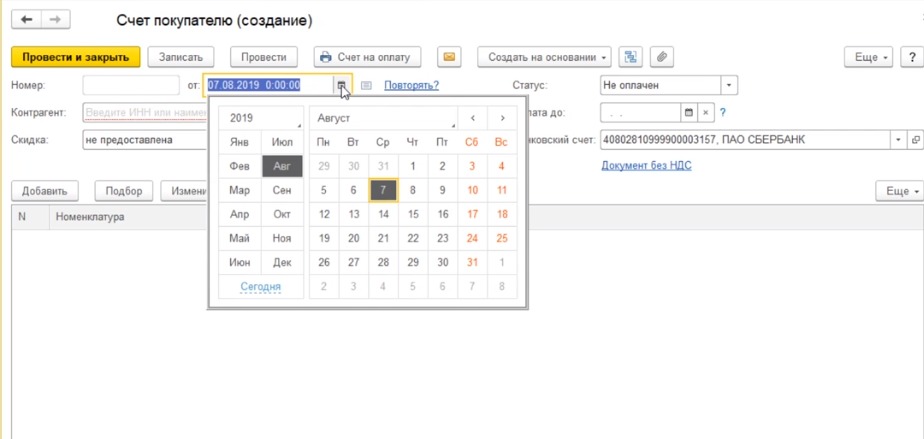
Контрагент. С помощью кнопки выбрать из списка, показать все.
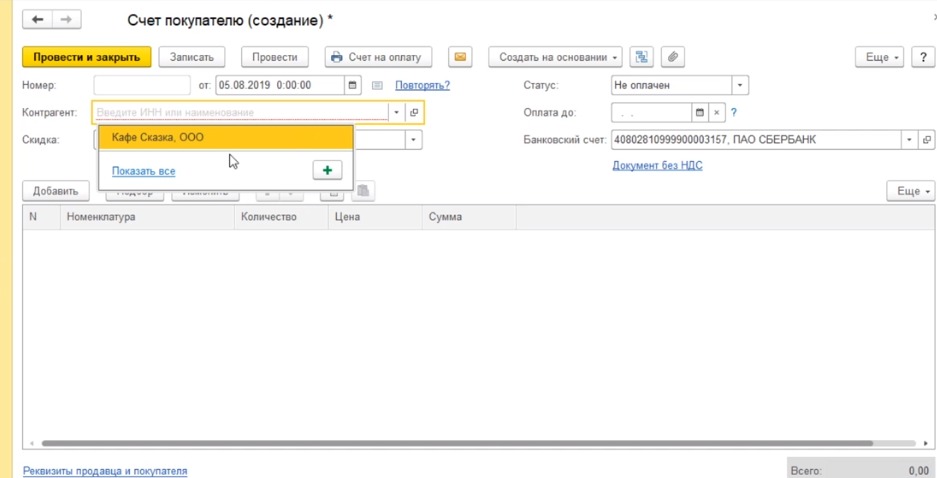
Мы попадаем в справочник наших контрагентов, где находим необходимого нам контрагента и выбираем соответственно его документ.
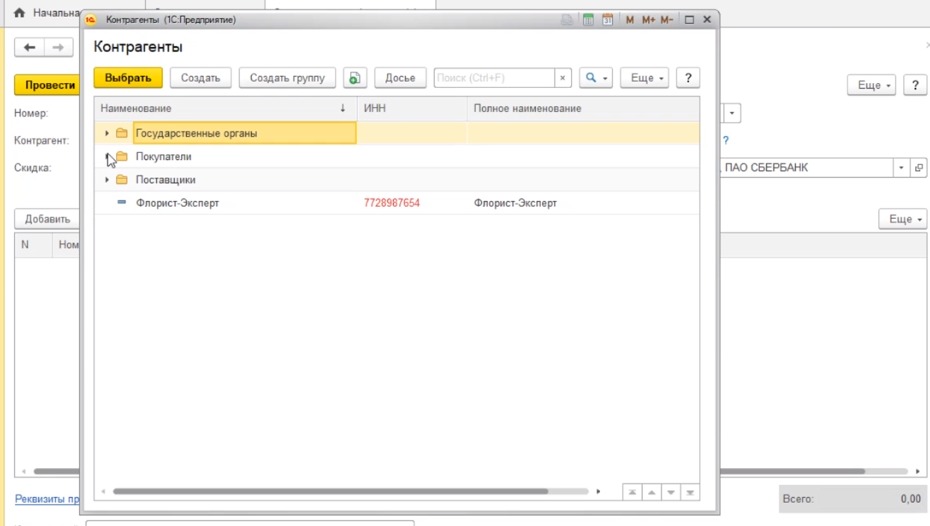
Банковский счет. Подтягивается по умолчанию тот банковский счет, который выбран, как основной.
Заполняем табличную часть документа. В табличной части документа мы перечисляем тот товар и те услуги, которые мы предлагаем нашему покупателю. Через кнопочку добавить, выбрать из списка, показать все.

В справочнике номенклатуры выбираем необходимую нам номенклатуру. Например, цветы в ассортименте.
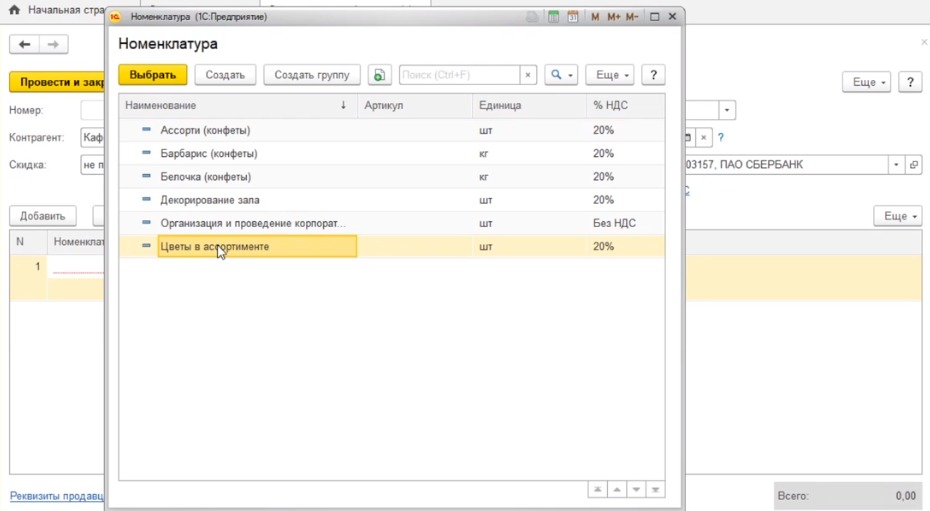
Далее жмем выбрать.
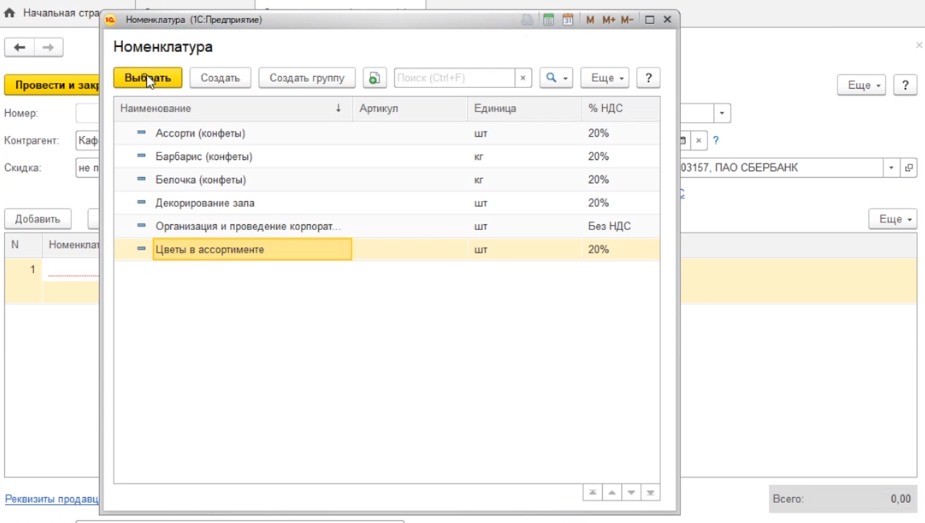
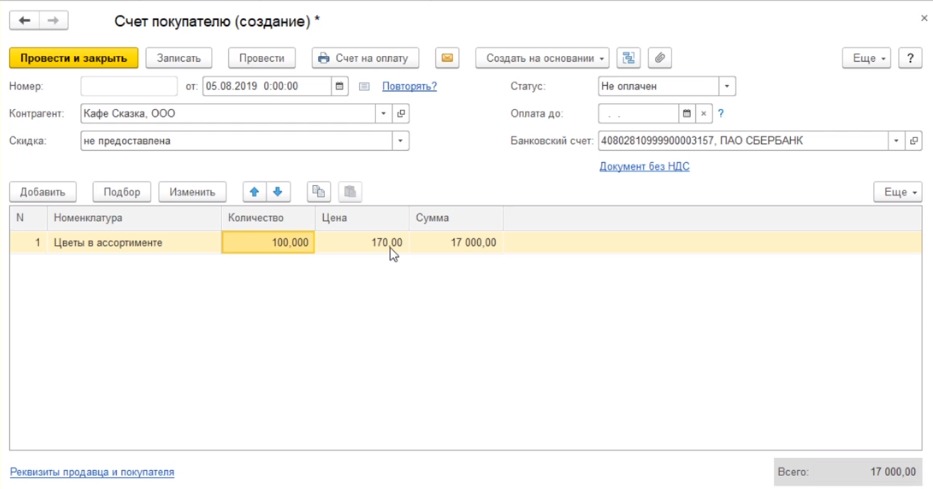
Если в нашем случает цена должна быть другой, мы ее соответственно редактируем. Меняем допустим на сто пятьдесят рублей.
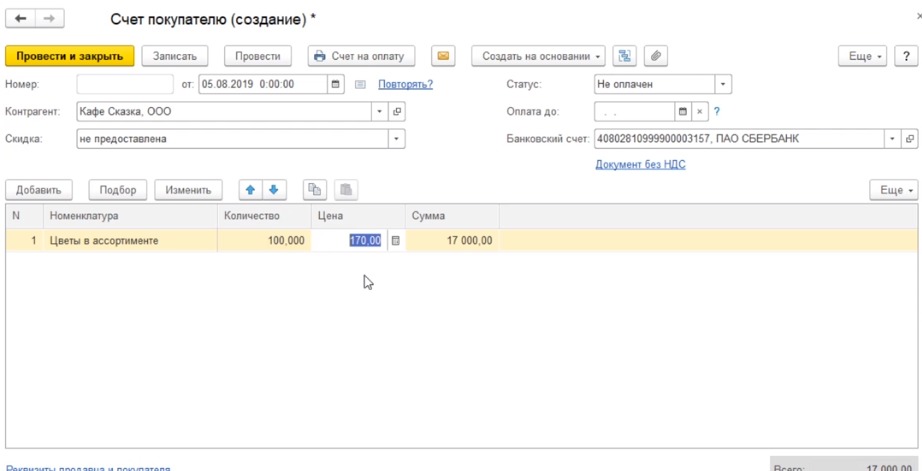
Сумму программа пересчитает автоматически. Для примера в качестве демонстрации выбрали организацию, которая находится на упрощенной системе налогообложения, поэтому в табличной части у нас никак не присутствует информация по НДС. Если ваша организация находится на общей системе налогообложения, то у вас появится еще одна дополнительная колонка, где будет указана ставка НДС и ставка НДС будет выбираться программой автоматически.
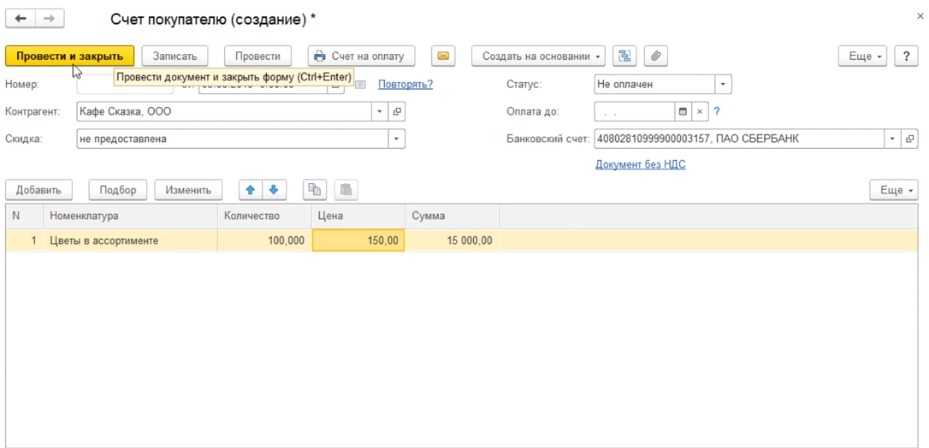
Если мы хотим с вами соответственно сформированный документ-счет покупателю распечатать, либо сохранить в электронном виде, то мы проводим документ без закрытия, просто кнопка провести.
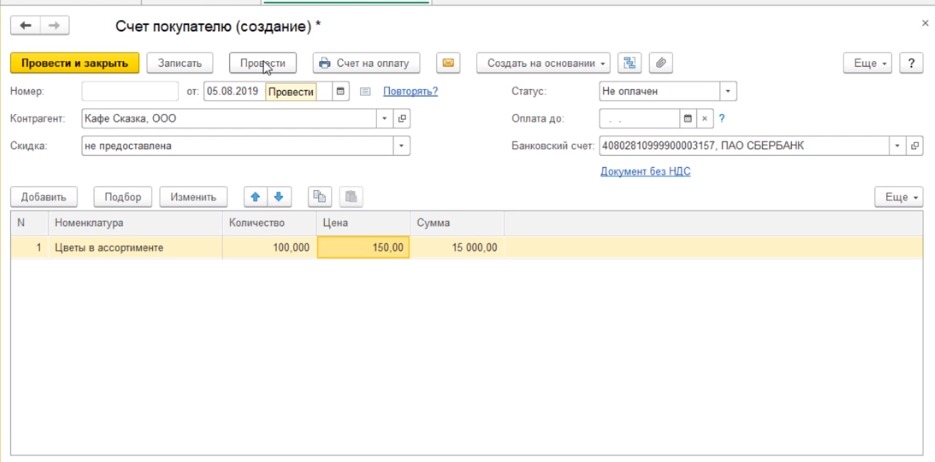
Далее переходим счет на оплату.
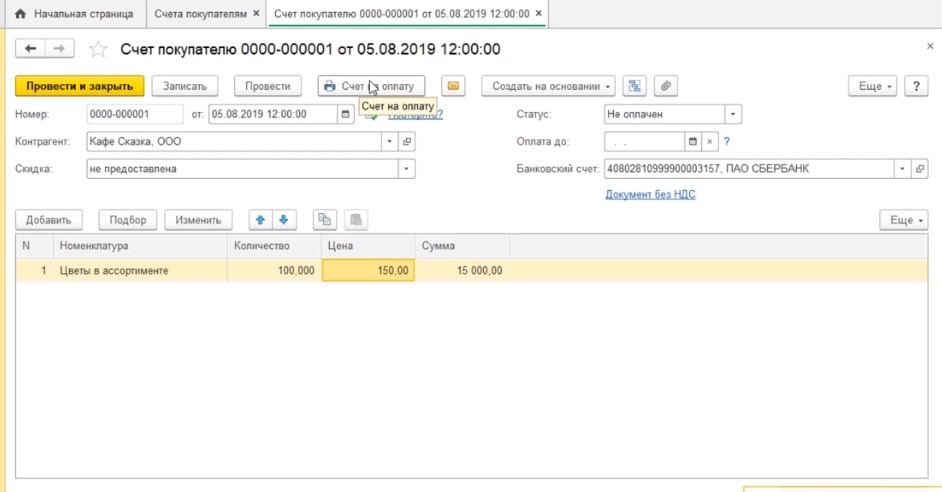
открывается электронная форма нашего счета.
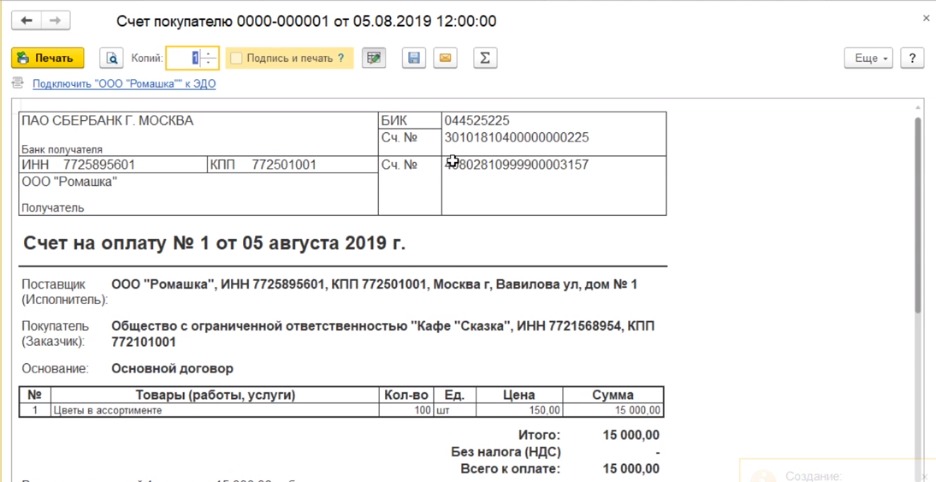
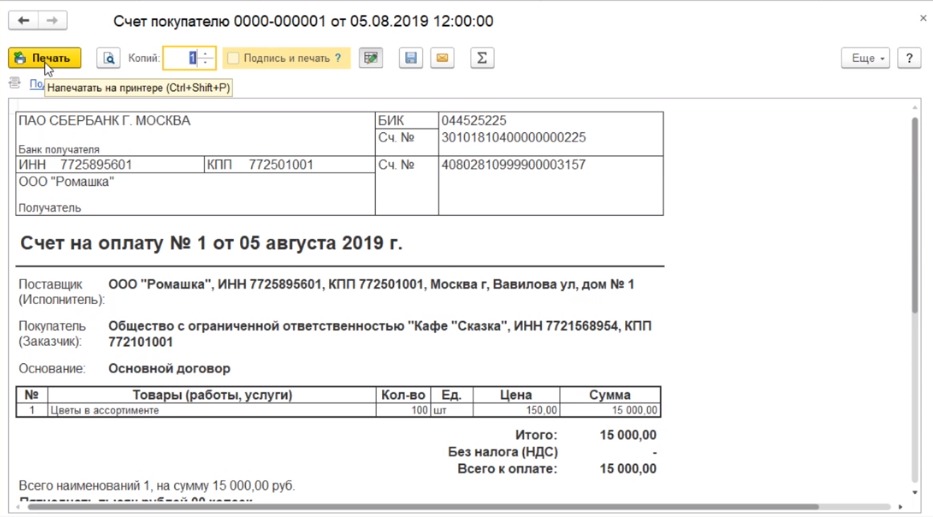
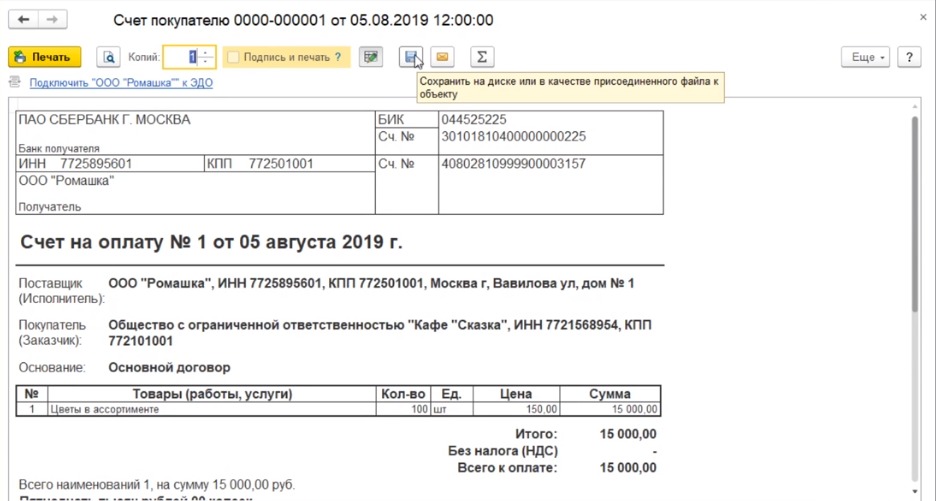
При нажатии на нее, программа предлагает выбрать в каком формате мы будем этот счет сохранять.
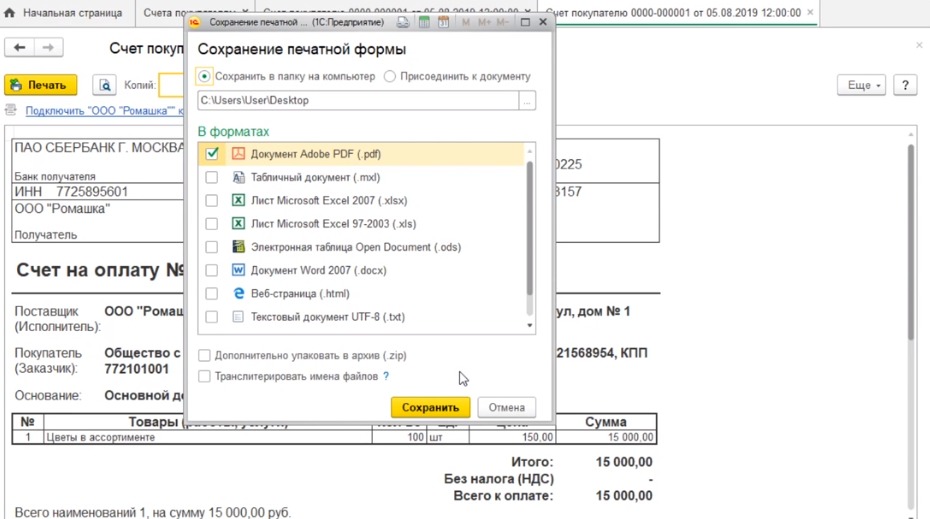
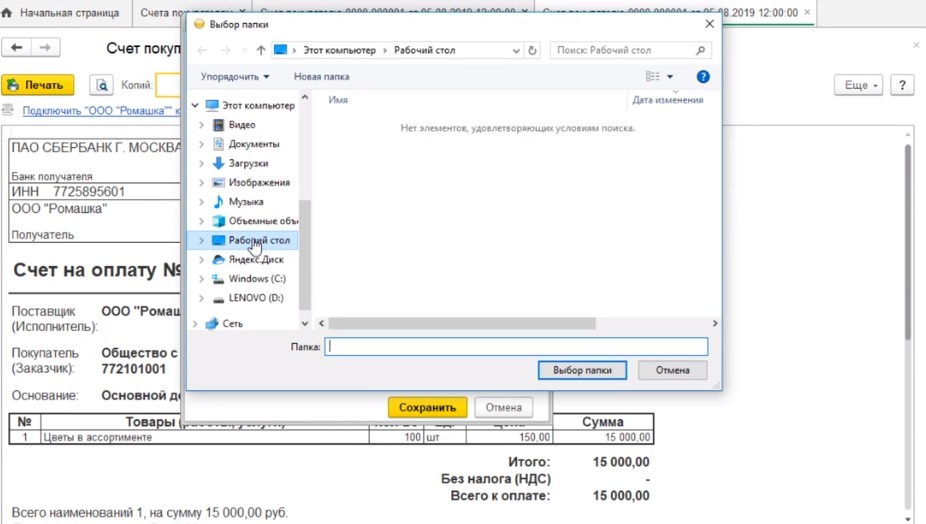
Далее нажимаем сохранить.
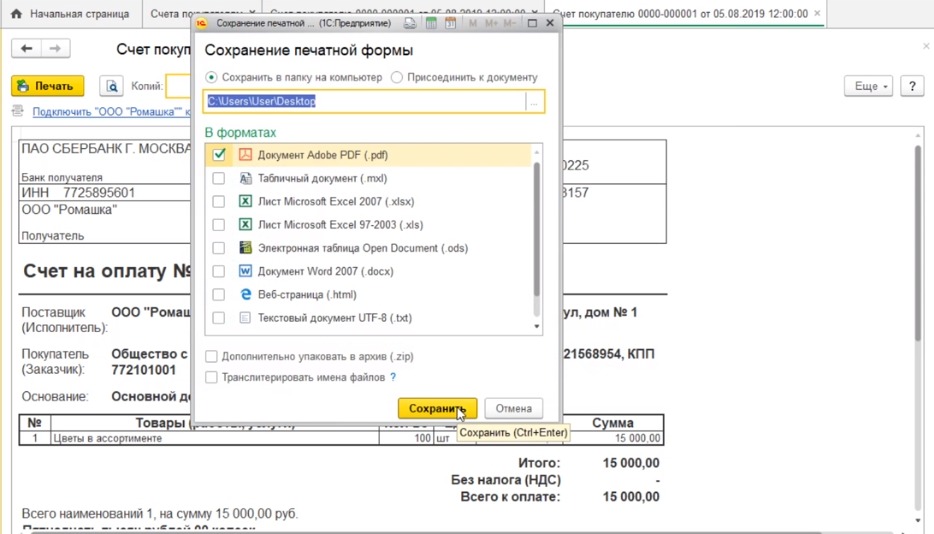
Все программа сохранила наш счет в электронном виде. Мы можем его наблюдать на рабочем столе.
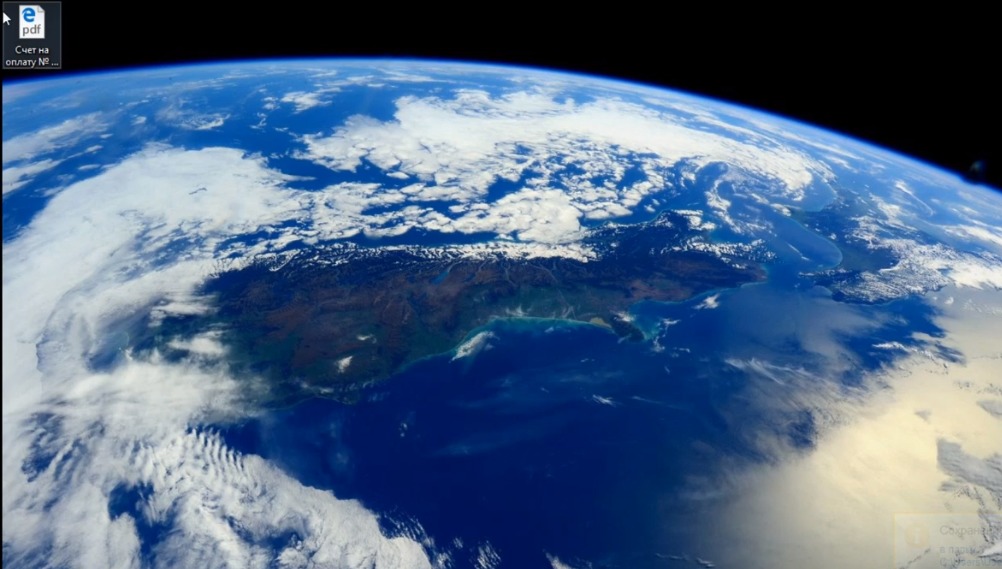
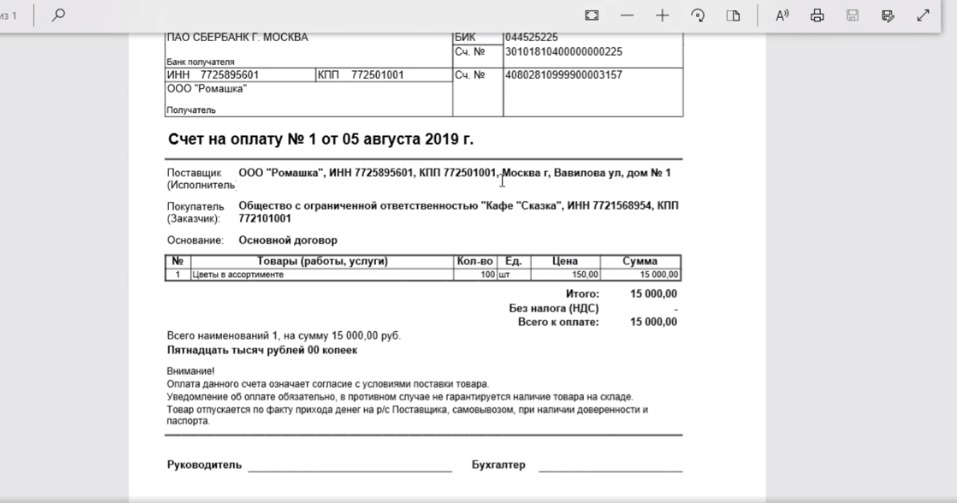
Если нам необходимо внести какие-либо оперативные изменения в форму нашего счета, мы можем это сделать непосредственно в экранной форме этого документа.
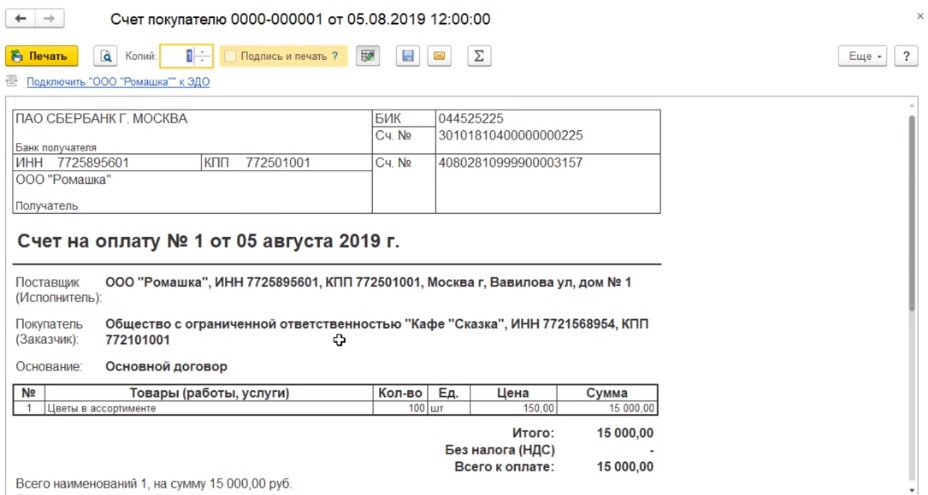
То есть двойным кликом выбрать поле, в которое вносим изменения и меняем необходимые значения.
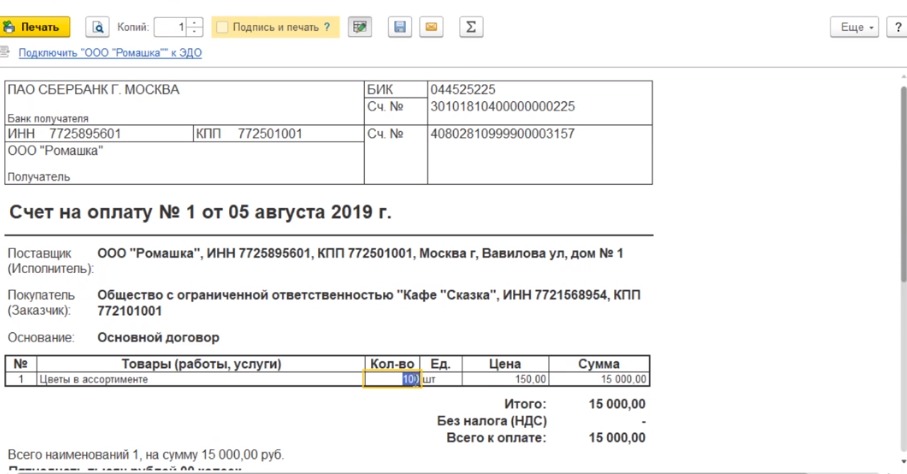
Мы должны будем поменять зависимые от этого изменения поля. Необходимо помнить, что внесенные вручную изменения в форму документа программой не сохраняются. Внесенные экранные изменения не сохраняются, поэтому в следующий раз, когда мы откроем эту форму, то она нам откроет те данные, которые представлены в табличной форме документа.
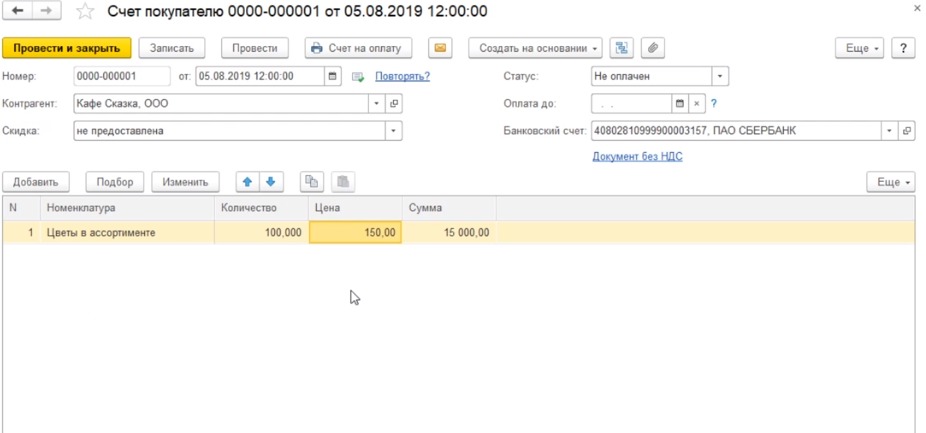
При завершении работы со счетом закрываем его крестиком.
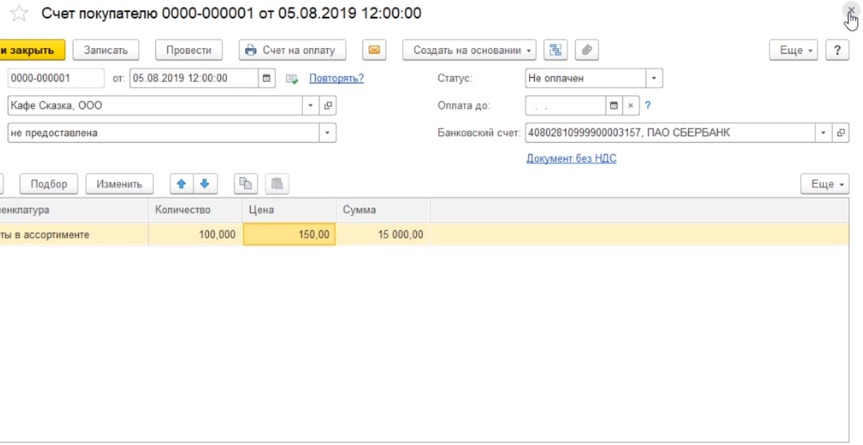
Если нам в будущем необходимо вернутся к нашему счету, чтобы внести какие-либо корректировки или исправления мы можем это сделать двойным кликом, найдя его в журнале счетов покупателя.
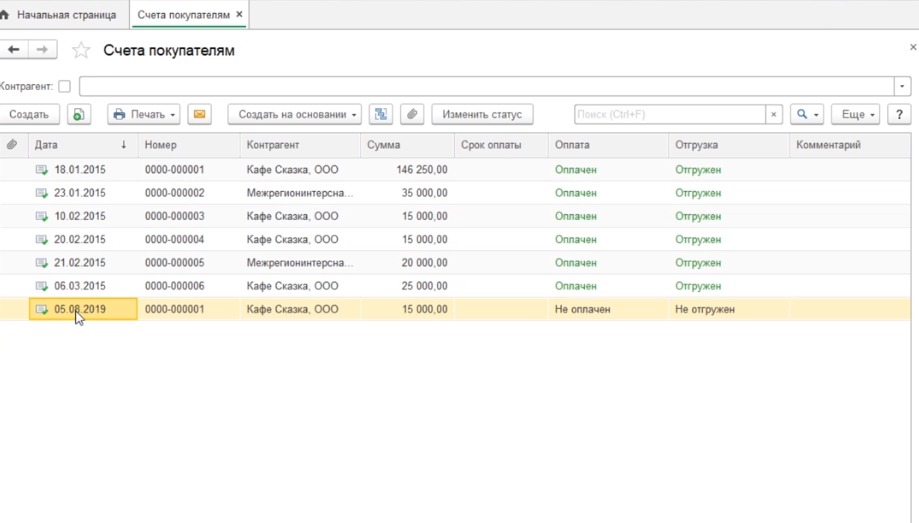
Открываем форму нашего документа.
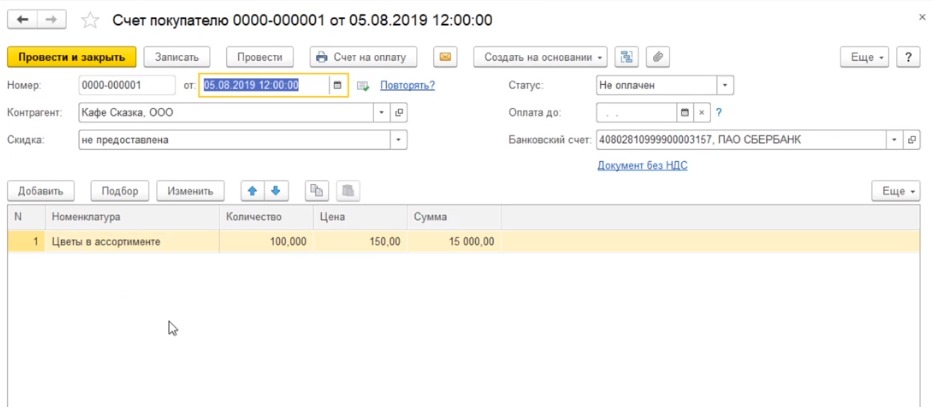
и вносим необходимые изменения. После этого, опять-таки кнопочкой провести и закрыть сохраняем эти внесенные изменения.
