1с как редактировать внешнюю печатную форму в 1с
Данная инструкция рассчитана на базы, работающие в режиме обычного интерфейса (см. как быстро определить тип интерфейса). Для баз в режиме упрвляемого интерфейса инофрмация появится позже.

Далее в открывшемся списке с печатными формами находим подлежающую редактированию, открываем элемент и сохраняем в доступное местос помощью кнопки «Сохранить файл внешней обработки на диск». Желательно при сохранении указать имя файла таким же, как и у исходного файла. Это в некоторых случаях в дальнешем облегчить работу программисту, если все-таки возникла необходимость новых значительных доработок, которые без специалиста никак не выполнить.

Не закрывайте основное окно программы. Но теперь процесс работы плавно перетекает в конфигуратор 1С. Для этого необходимо базу запустить в режиме «Конфигуратор». В списке баз одним щелчокм мыши выделяем базу и нажимаем кнопку «Конфигуратор» справа.


В открывшемся окне обработки находим «Макеты», разворачиваем список и находим по названию и открываем двойным щелчком нужный печатный макет. Макеты в 1С по сути являются табличными документами в некотором роде аналогами Microsoft Excel, поэтому макет выглядит в виде табличного поля. При работе доступны основные офисные функции, кнопки которых доступны на соответствующей командной панели. так же важно не редактировать ячейки, выходящие за границы областей. Т.к. в 1С на печать будет выведено только то, что содержится в границах красных рамок (в 1С называется область печати), то необходимо редактирование производить исключительно в них. Можно добавлять новые строки, (см. ниже).

Пример установки полужирного шрифта. При этом в названии обработки появляется символ «*», который говорит о том, что в форме выполнены изменения. Чтобы сохранить изменения, необходимо воспользоваться кнопкой «Сохранить» или сочетание клавиш «Ctrl + S» на клавиатуре.

После удачного сохранения символ «*» из названия заголовка формы обработки должен исчезунть. После этого изменную печатную форму нужно загрузить обратно в базу, чтобы доработки стали действовать.
Для этого возвращаемся в режим 1С: Предприятие. В форме редактирования внешней печатной формы с помощью кнопки «Заменить файл внешней обработки» выбираем и открываем отредактированный файл печатной формы и кнопкой «ОК» сохраняем. Теперь можно проверить работу печатной формы после доработки.
Некоторые особенности редактирования табличного документа в 1С 8
Если с такими офисными функциями как изменить размер шрифта, добавить курсив, изменить цвет, ориентацию текста все понятно, т.к. кнопки для быстрого доступа размещены на командной панели, появляющейся в момент, как пользователь выбирает в качестве активного окна окно с табличным документом.

То о некоторых функциях нужно поговорить отдельно, т.к. они «спрятаны» в контекстных меню. Например добавление новых строк. С помощью правой кнопки мыши вывзывается контектсное меню на номере той строки, над которой Вы желаете добавить новую строку. Остается лишь выбрать пункт меню «Раздвинуть». Соответственно пунктом «Удалить» можно удалить отдельно выделенные строки или группу строк.
Как изменить текст во внешней печатной форме 1С 8.2
В данной инструкции описано, как изменить текст во внешней печатной форме на примере конфигурации «Управление торговлей 10.3».
Например, нам нужно добавить Фамилию ответственного лица в расшифровке подписи, в печатной форме «Спецификация» (которую можно скачать, и узнать как установить эту внешнюю печатную обработку в программу, с сайта TEKDATA.RU)
Для этого нам нужно пройти несколько простых шагов:
Если у Вас уже есть файл внешней печатной формы, то начинаем сразу с шага 8.
1 — Меню «Сервис». 2 — Выбираем «Внешние печатные формы и обработки». 3 — Далее — «Внешние печатные формы» (см. рис. ниже ↓)

4 — В окне «Дополнительные внешние печатные формы» дважды кликаем по интересующей нас внешней обработке, 5 — открывается окно «Регистрация внешней печатной формы», 6 — далее нажимаем кнопку «Сохранить» (в виде дискеты), и 7 — сохраняем нашу обработку, например, на Рабочий стол, нажав кнопку «Сохранить», после чего закрываем программу 1С (см. рис. ниже ↓).

8 — Двойным кликом по иконке «1С» откываем окно запуска программы, 9 — выбираем нашу информационную базу, 10 — нажимаем кнопку «Конфигуратор» для запуска программы в режиме Конфигуратора (см. рис. ниже ↓).

11 — Меню — «Файл», 12 — Выбираем «Открыть» (см. рис. ниже ↓).

13 — В открывшемся окне выбираем нашу, сохраненную на Рабочем столе внешнюю обработку, 14 — нажимаем кнопку «Открыть» (см. рис. ниже ↓).

15 — В открывшемся окне внешней печатной формы выбираем двойным кликом сначала «Макеты», а затем «Спецификация» (т.е. название обработки, текст которой мы будем изменять) (см. рис. ниже ↓).

16 — В открывшемся макете печатной формы находим область, в которую будем добавлять текст, поскольку эта область состоит из нескольких ячеек, то выделив их, 17 — правой кнопкой мыши выбираем «Объединить» (см. рис. ниже ↓).

18 — Кликаем правой кнопкой мыши по изменяемой ячейке и выбираем «Свойства», 19 — Откроется окно «Свойства: Ячейки», где мы выбираем строку «Макет: заполнение».
20 — Здесь мы видим 3 типа ячейки, где: тип «Текст» — позволяет нам менять содержимое выбранной ячейки как угодно, тип «Параметр» — не позволяет нам менять ничего в выбранной ячейке, тип «Шаблон» — позволяет нам менять все содержимое ячейки, кроме того, что содержится в квадратных скобках (см. рис. ниже ↓).

21 — Поскольку в выбранной нами ячейке заполнение макета — текст, мы можем свободно вписать в нее Ф.И.О. ответственного лица, чья подпись будет ставится на документе (Например — Иванов И.И.), 22 — так как ранее мы объединили ячейки для написания Ф.И.О., то теперь нажав «Выравнивание по центру» мы сможем более корректно расположить Ф.И.О. в ячейке (см. рис. ниже ↓).

23 — Закрываем Окно «Свойства», Окно «Внешней печатной формы» и 24 — Нажимаем «Да» для сохранения изменений, и закрываем Конфигуратор (см. рис. ниже ↓).

25 — Заходим в программу 1С в обычном режиме, Меню «Сервис», Выбираем «Внешние печатные формы и обработки», Далее — «Внешние печатные формы» и дважды кликаем по интересующей нас внешней печатной форме, 26 — откроется окно «Регистрация внешней печатной формы, 27 — Выбираем кнопку «Заменить файл внешней обработки», 28 — и в открывшемся окне выбираем измененную нами внешнюю печатную форму, сохраненную ранее на Рабочем столе, 29 — Нажимаем кнопку «Открыть» (см. рис. ниже ↓).

30 — В открывшемся окне нажимаем кнопку «Да», чтобы использовать параметры авторегистрации выбранной и измененной нами внешней печатной формы (см. рис. ниже ↓).

31 — В окне «Регистрации внешней печатной формы нажать кнопку «Да» (см. рис. ниже ↓).

32 — Откроем любой документ Реализация товаров и услуг, 33 — Нажмем «Печать» и выберем внешнюю печатную форму «Спецификация» (текст которой мы изменяли) и 34 — нажмем кнопку «Печать» (см. рис. ниже ↓).

35 — Здесь мы видим, что Ф.И.О. ответственного лица появилось в строке Расшифровки подписи (см. рис. ниже ↓).

Видео по настройке стандартных макетов печатных форм:
Видео по работе с табличным документом (как сделать, чтобы форма умещалась на одной странице и др.):
Как изменить макеты печатных форм в программах 1С?
Добавление колонок (предопределенные настройки 1С)
В некоторых формах имеются предопределенные настройки для добавления колонок, и программа сама предлагает пользователю их добавить. Как, например, в документе «Счет на оплату» для добавления колонки с артикулом и кодом достаточно перейти в настройку «Печати артикулов» и дело сделано!
Установив переключатель в нужное положение (выводить артикул или код), указанная колонка добавится в форму документа.
Колонка «Артикул» добавлена в табличную часть формы «Счет на оплату».
Но иногда, внеся изменения в форму, пользователь не может ее изменить, т.к. «подсказка-котик» исчезла из счета.
В этом разделе вы можете изменить настройку видимости этих колонок для документов «Счет», «Реализация (акт, накладная)», «Требование-накладная» и т.п.
А как быть, если пользователь хочет внести более глобальные «нестандартные» изменения в печатную форму? В этом случае придется немного потрудиться.
Как открыть макет печатной формы в 1С?
Сделать это можно двумя способами.
Вариант 1.
Шаг 1. Перейдите в раздел «Администрирование», далее вкладка «Печатные формы, отчеты и обработки».
Шаг 2. Пройдите по гиперссылке «Макеты печатных форм».
В справочнике отображены лишь те формы, в которые пользователь может внести изменения.
Шаг 3. Для внесения изменений в форму щелкните дважды мышкой на выбранном макете и откройте его, установив переключатель в положение «Для просмотра и редактирования». Тот же результат можно получить при нажатии кнопки «Изменить».
Второй способ «пробраться» к макету – непосредственно из самой печатной формы документа.
Вариант 2.
Перейдите в печатную форму документа, макет которого хотите изменить, и нажмите кнопку «Еще».
Перейти в справочник макетов печатных форм можно выбрав одноименную команду. Изменить макет формы можно запустив команду «Изменить макет».
Макет открыт, перейдем к его изменению.
Для изменения нажмите кнопку «Редактирование».
Как видите, форма макета напоминает таблицу Excel и принцип работы с ней схож. Изменение имен областей и других параметров формы не допустимо, т.к. это может повлечь за собой сбой в работе формы.
Пользователь может добавлять текст, использовать параметры, которые будут заменены при формировании формы, рисунки. Для форматирования ячеек и содержимого предназначены кнопки на панели инструментов, а также команды в кнопке «Еще».
Обратите внимание на красные линии – это границы областей. Вверху формы – «Шапка», ниже – блоки заголовков формы счета, с различными вариантами настройки.
При добавлении объекта – текста или рисунка, следите, чтобы он не выходил за границы блока, выделенного красными линиями. Иначе он выйдет из зоны видимости при печати. При необходимости ширину строк можно увеличить или вставить дополнительные строки в блок.
Рассмотрим на примерах.
Добавление текста в макет печатной формы документа 1С
Раз у нас уже открыт документ «Счет на оплату», рассмотрим следующий пример: как добавить в шапку документа текст – «Внимание! Изменены реквизиты для оплаты!»
Шаг 1. Выполните действия:
• Для увеличения ширины строки растяните ее за границу, как в Excel.
• Напишите в ячейке свой текст – в нашем примере – «Внимание! Изменены реквизиты для оплаты».
• Используя кнопки на панели инструментов, измените формат шрифта на полужирный и задайте размер.
• Выделите блок ячеек и нажмите кнопку «Объединить» (крайняя справа).
• Примените выравнивание – по центру.
Меню для форматирования ячеек доступно и по кнопке «Еще».
Изменить формат ячейки можно щелкнув правой кнопкой мышки на ней и выбрав команду «Свойства».
Меню содержит и другие дополнительные настройки формата ячейки.
В результате наших действий вышла такая ячейка.
Шаг 2. Нажмите «Записать и закрыть», макет изменен.
На «раз, два» мы получили вот такую форму счета с дополнительной информацией.
Как узнать изменен ли макет?
Перейдите к справочнику «Макеты печатных форм».
О том, что в форму внесены изменения, пользователю говорит «пиктограмма-карандашик» возле названия макета формы.
Не переживайте, что вы испортите шаблон формы.
Как вернуть стандартную печатную форму документа в 1С?
Чтобы вернуть стандартный макет обратно:
1) выделите макет и нажмите кнопку «Еще»;
2) выберите команду «Использовать стандартный макет».
Такая же кнопка есть на панели инструментов.
«Пиктограмма-карандашик» стала блеклой, значит измененный макет отключен.
Вернуться к изменениям шаблона печатной формы можно выбрав команду в кнопке «Еще» или нажав на кнопку «Использовать измененный макет».
Как говорится: «Все гениальное – просто!»
Добавление картинки – логотипа в печатную форму документа 1С
А как быть, если пользователь хочет вставить картинку – логотип в другую печатную форму, например, в форму документа «Расходная накладная» или в «Акт об оказании услуг».
Рассмотрим такой пример: ИП Симонова А.И. занимается услугами ландшафтного дизайна, озеленением и продажей сопутствующих товаров. В документ «Акт об оказании услуг» внесем логотип фирмы.
Шаг 1. Из печатной формы, нажав кнопку «Еще», перейдите к редактированию макета формы по команде «Изменить макет».
Шаг 2. Выделите место куда вставить картинку и нажмите кнопку «Еще», далее подберите нужный рисунок по команде «Картинка».
Вы можете воспользоваться стандартной библиотекой рисунков, а можно подобрать свою картинку-логотип по кнопке «Выбрать из файла».
Шаг 3. По гиперссылке или нажав кнопку «Выберите с диска» укажите файл вставляемого рисунка.
Переместив его в библиотеку рисунков, подтвердите выбор, нажав «Ок».
Рекомендуем рисунок сразу загружать небольшого размера. Предварительно уменьшите размер картинки в графическом редакторе. С большим сложнее справиться, придется уменьшать его размер в программе.
Вставив картинку, ее размер может оказаться боле нужного.
Шаг 4. Используя маркеры по краям логотипа измените его размер.
Вставив рисунок, может появиться черная рамка – обводка вокруг него. Чтобы ее убрать, щелкните правой кнопкой мышки на рисунке и выберите команду «Свойства». Измените значение поля «Цвет границы».
Переместите картинку в нужное место.
Шаг 5. Для просмотра как выглядит вставленная картинка на документе нажмите кнопку «Предварительный просмотр».
Если все устраивает, можно сохранять с помощью кнопки «Записать и закрыть».
Это еще не все возможности в использовании макетов.
Работа с параметрами при изменении макета печатной формы в 1С
Обратите внимание, что в макете используются фразы в скобках – это параметры, которые при заполнении формы заменяются заданными значениями. При изменении макета формы пользователь также может использовать их. Для этого достаточно знать имя параметра.
Откройте макет формы «Акт на списание материалов».
Щелкните правой кнопкой мышки на ячейке, где в таблице пишется наименование материла. Выберите пункт «Свойства».
В разделе «Макет» видно, что значение ячейки задано как «Параметр» и имя «МатериалНаименование». В заполненном документе в этой ячейке пользователь увидит наименование списываемого материала.
Значение ячейки может быть задано с использованием:
Что такое шаблон? Это сочетание текста и параметров.
Для примера, добавим в ячейку под таблицей (предварительно объединив их), шаблон – текст «Проверено» и шаблон в виде [ДатаДокумента]. Шаблон задается в открывающейся форме по нажатию кнопки «Открыть» (у края формы). После сохранения формы свойств в ячейке отобразится веденный шаблон.
Добавление колонок и строк в макет, форматирование границ
Кроме добавления текста, картинок, использования параметров и шаблонов, для макета документа пользователь может добавлять строки в шаблон и колонки в таблицу документа. При оформлении таблицы пользователь может изменить формат границ. Все действия по работе с таблицей аналогичны работе в Excel.
Делить таблицу немного сложнее, т.к. просто вставив столбец, может повредиться шапка документа. Присмотревшись к таблице можно увидеть, что некоторые ячейки объединены, а под ними две ячейки. Т.е. разбив ее, верхняя часть документа не исказится. Для этого используется команда – «Разбить ячейки».
Выделив строку и выбрав команду «Раздвинуть», вставляется строка. Аналогично можно поступить и со столбцом, но нужно быть аккуратным, чтобы не испортить форму.
Для изменения границ ячеек таблицы, в свойствах задаются параметры границ.
Работа схожа с таблицами Excel. Но редактировать готовую таблицу всегда сложнее, чем создавать новую.
Автор статьи: Ольга Круглова

Понравилась статья? Подпишитесь на рассылку новых материалов
Внешние печатные формы в 1С

Обновим 1С с гарантией сохранности базы

Поможем с 1С 24/7, без выходных

Установим сервисы 1С бесплатно

Оперативно решим любые задачи по 1С
В случае, если необходимо добавить какую-либо печатную форму в систему, то отличным вариантом это сделать является создание дополнительной печатной формы. При использовании дополнительной печатной формы нет никакой необходимости вносить изменения в конфигурацию.
Часто пользователям необходимо внести небольшие изменения в печатную форму, уже существующую. В этом случае также лучше использовать дополнительную форму, а не вносить поправки в стандартную, т.к. при последующих обновлениях системы могут возникнуть серьёзные проблемы.
Для примера возьмём печатную форму «Унифицированная форма №Т-61» или по-другому «Записка-расчет при прекращении (расторжении) трудового договора с работником (увольнении)». Будем использовать конфигурацию 1С Управление производственным предприятием.
Пользователи попросили добавить в документ «Увольнение из организаций» данную печатную форму. Рассмотрим процесс создания печатной формы, заполнение её макета и подключения печатной формы.
Создание и настройка печатной формы в 1С
Для создания новой обработки в 1С необходимо запустить 1С в режиме «Конфигуратор».
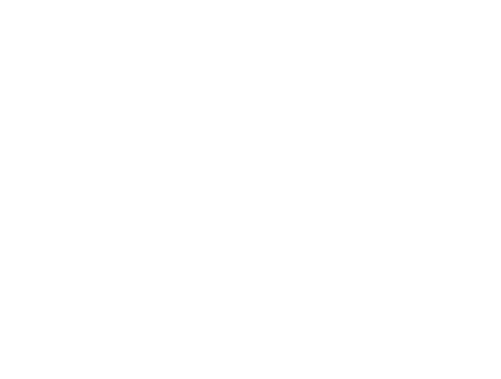
В Конфигураторе в меню «Файл» необходимо выбрать пункт «Новый», так же можно воспользоваться комбинацией клавиш Ctrl+N или кнопкой на панели быстрого доступа.
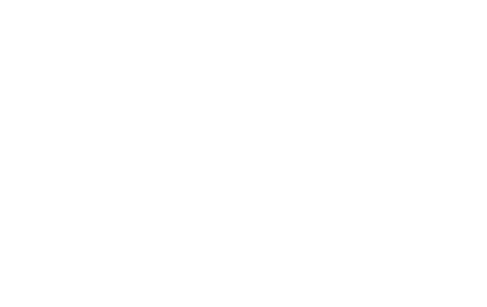
По сути внешняя печатная форма – это внешняя обработка, предназначенная для формирования печатной формы, поэтому в появившемся окне выбираем вариант «Внешняя обработка» и нажимаем «ОК».
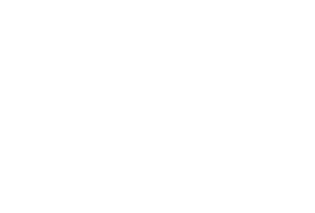
В открывшемся окне новой обработки необходимо задать ей имя. Назовём нашу обработку «УвольнениеТ61», автоматически формируется синоним, который будет виден пользователям.
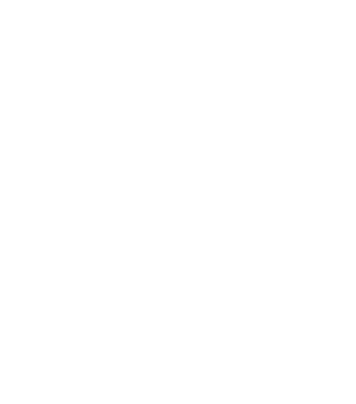
Добавим реквизит «СсылкаНаОбъект» и укажем тип «ДокументСсылка.УвольнениеИзОрганизаций» т.к. мы собираемся подключать обработку именно к данному документу.
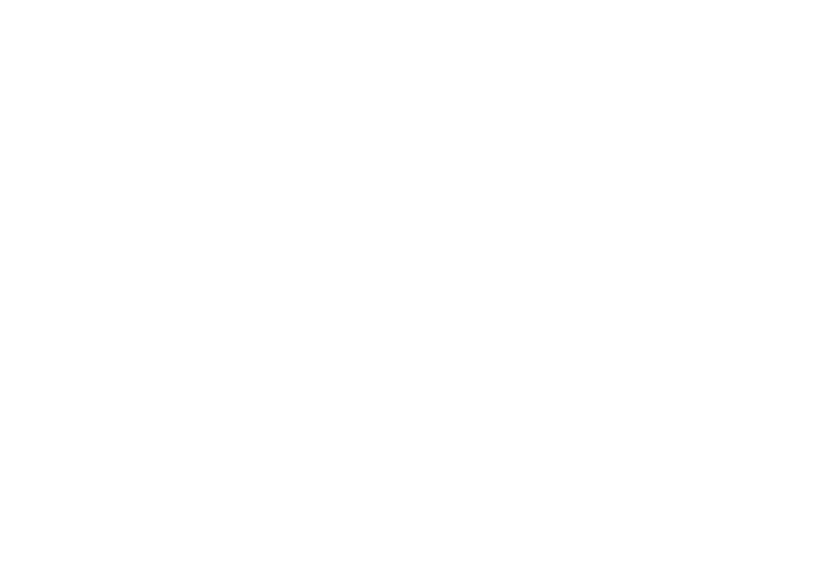
Теперь необходимо создать форму для нашей обработки. Выбираем в списке «Формы» и нажимаем «Добавить».
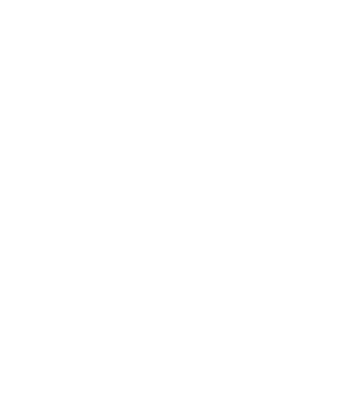
В появившемся окне формы выбираем параметры для формы нашей обработки. Тип формы установим «Форма обработки», проконтролируем флаг «Назначить форму основной». Можно задать форме имя, но мы оставим стандартное. В данном примере оно не играет никакой роли. Нажимаем «Далее».
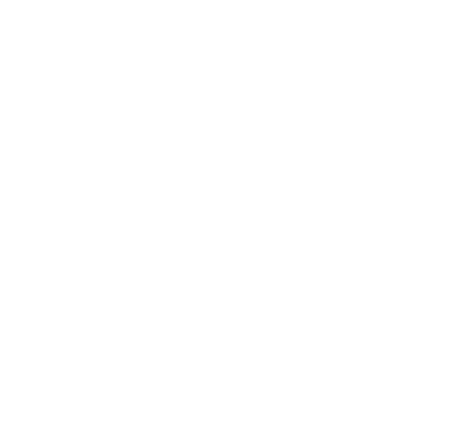
На данной вкладке установим флаг у реквизита «СсылкаНаОбъект» для того, чтобы он появился на форме, затем нажимаем «Готово».
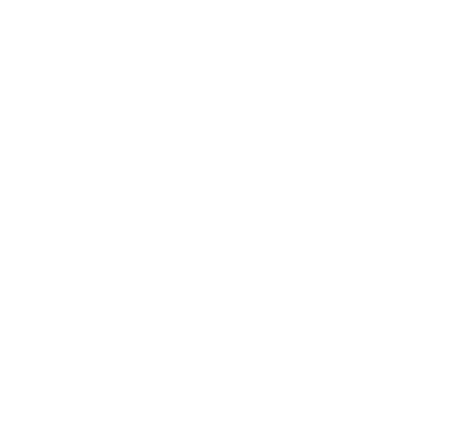
Нажимаем правой кнопкой мыши на кнопку «Выполнить» и выбираем пункт «КнопкаВыполнитьНажатие».
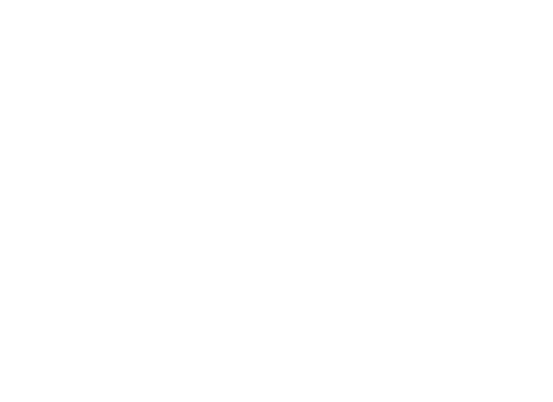
В процедуру выполнить нажатие добавим следующий код:

Так же нам понадобятся две переменные «ВалютаРегламентированногоУчета» и «ВалютаУправленческогоУчёта».

В модуле формы больше никакого кода писать не нужно. Следующим шагом создадим макет печатной формы. Выберем «Макет» и нажмём кнопку «Добавить»
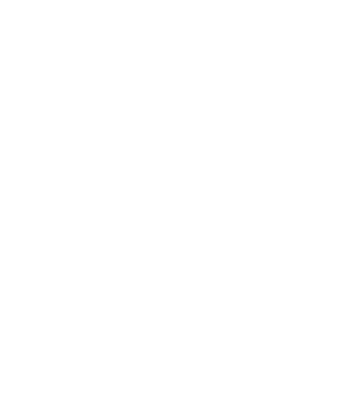
В появившемся окне необходимо установить имя макета. Назовём макет «Т_61» и установим тип макета «Табличный документ».
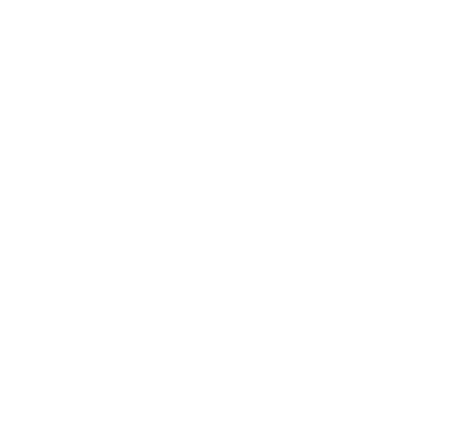
Перед нами откроется окно пустого табличного документа, которое необходимо заполнить в соответствии с внешним видом «Унифицированной формы №Т-61». Опустим шаги по заполнению макета, покажем только конечный результат.
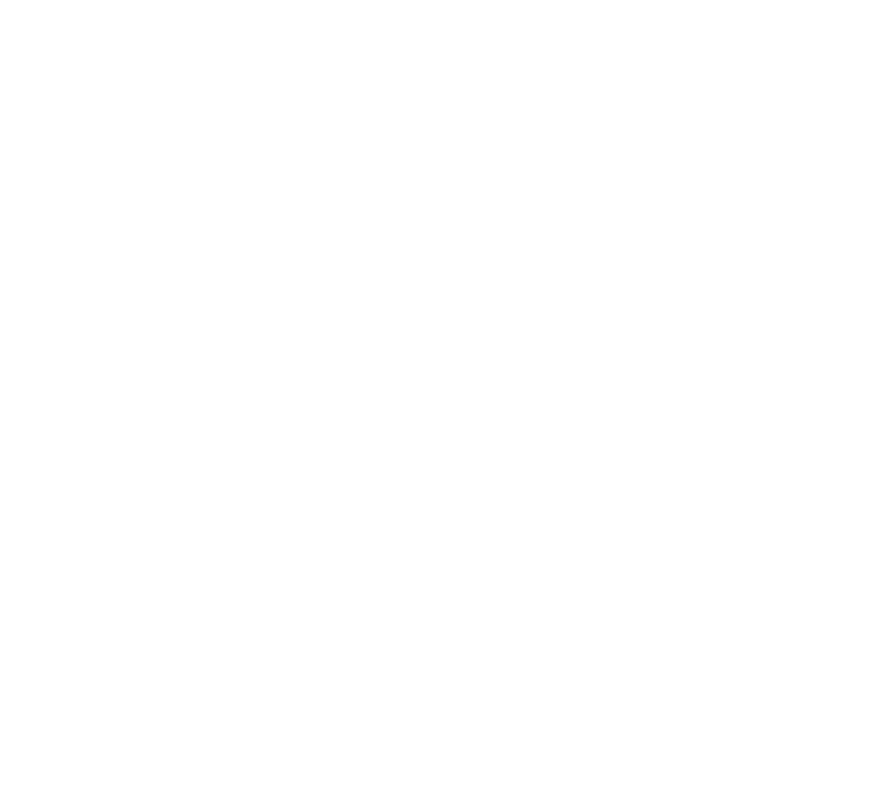
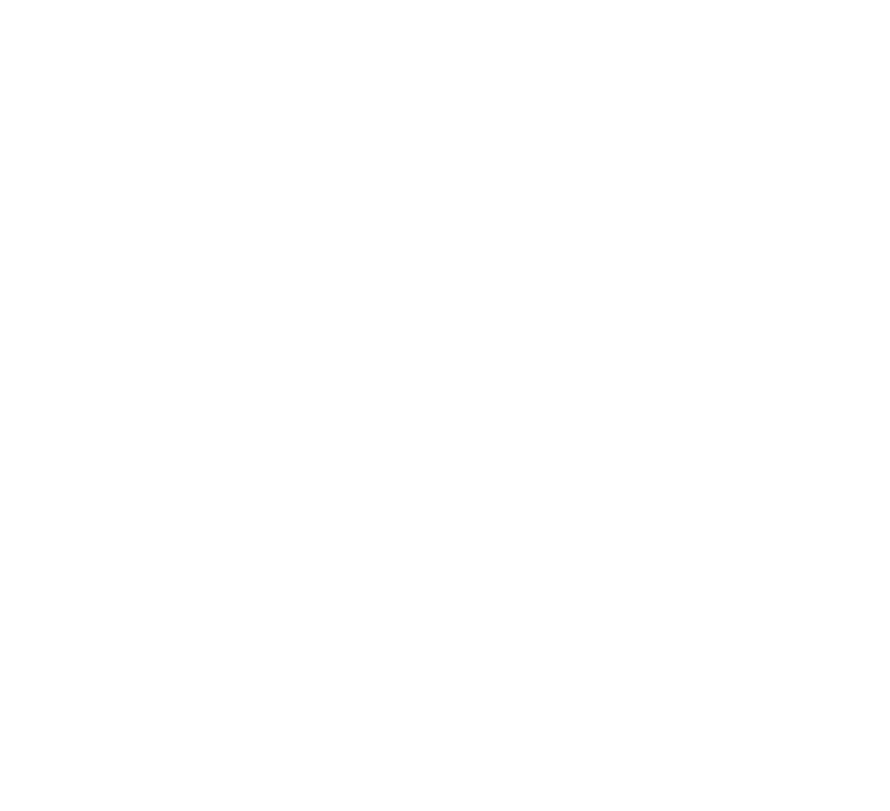
Заполнение макета печатной формы
Код для заполнения макета необходимо расположить в «Модуле объекта». Для этого нажмём на кнопку «Действия» нашей обработки и выберем пункт «Открыть модуль объекта».
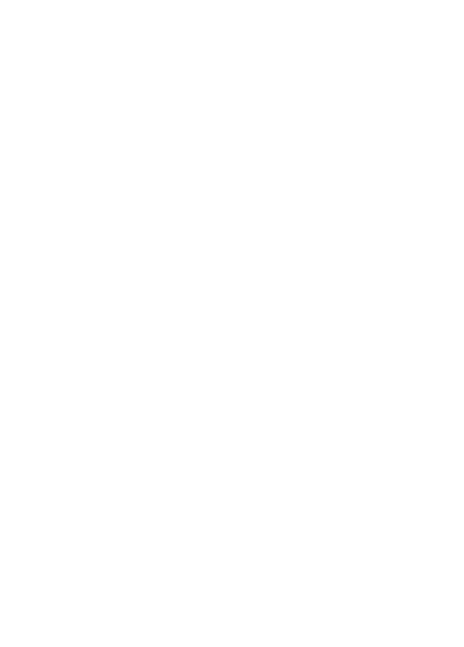
Процесс написания кода аналогичен процессу заполнения обычного табличного документа, поэтому приведём готовый листинг кода, разобраться в котором начинающим программистам не составит никакого труда.
Запрос = Новый Запрос;
// Установим параметры запроса
Если Режим = «ПоРеквизитамДокумента» Тогда
Запрос.МенеджерВременныхТаблиц = Новый МенеджерВременныхТаблиц;
| УвольнениеИзОрганизаций.Номер КАК НомерДок,
| УвольнениеИзОрганизаций.Дата КАК ДатаДок,
| УвольнениеИзОрганизаций.Организация.НаименованиеПолное КАК НазваниеОрганизации,
| УвольнениеИзОрганизаций.Организация.КодПоОКПО КАК КодПоОКПО,
| ОтветственныеЛицаОрганизаций.Должность КАК ДолжностьРуководителя,
| ОтветственныеЛицаОрганизаций.НаименованиеОтветственногоЛица КАК ФИОРуководителя,
| Документ.УвольнениеИзОрганизаций КАК УвольнениеИзОрганизаций
| ЛЕВОЕ СОЕДИНЕНИЕ ВТДанныеОбОтветственномЛице КАК ОтветственныеЛицаОрганизаций
| ПО УвольнениеИзОрганизаций.Организация = ОтветственныеЛицаОрганизаций.СтруктурнаяЕдиница
ИначеЕсли Режим = «ПоТабличнойЧастиДокумента» Тогда
| ЕСТЬNULL(ФИОФизЛицСрезПоследних.Фамилия + «» «» + ФИОФизЛицСрезПоследних.Имя + «» «» + ФИОФизЛицСрезПоследних.Отчество, УвольнениеИзОрганизацииРаботники.Сотрудник.Наименование) КАК Работник,
| УвольнениеИзОрганизацииРаботники.Сотрудник.ДатаДоговора КАК ТрудовойДоговорДата,
| УвольнениеИзОрганизацииРаботники.Сотрудник.НомерДоговора КАК ТрудовойДоговорНомер,
| УвольнениеИзОрганизацииРаботники.НомерСтроки КАК НомерСтроки,
| УвольнениеИзОрганизацииРаботники.СтатьяТКРФ.Наименование КАК СтатьяТКРФ,
| УвольнениеИзОрганизацииРаботники.ОснованиеУвольнения КАК ОснованиеУвольнения,
| КОГДА Работники.ПериодЗавершения ДАТАВРЕМЯ(1, 1, 1, 0, 0, 0)
| КОНЕЦ КАК Подразделение,
| КОГДА Работники.ПериодЗавершения ДАТАВРЕМЯ(1, 1, 1, 0, 0, 0)
| КОНЕЦ КАК ОЦРВ_Подразделение,
| КОГДА Работники.ПериодЗавершения ДАТАВРЕМЯ(1, 1, 1, 0, 0, 0)
| КОНЕЦ КАК Должность,
| УвольнениеИзОрганизацииРаботники.Сотрудник.Код КАК ТабельныйНомер,
| УвольнениеИзОрганизацииРаботники.ДнейЧасовКомпенсацииУдержанияОтпуска КАК Компенс,
| Документ.УвольнениеИзОрганизаций.РаботникиОрганизации КАК УвольнениеИзОрганизацииРаботники
| ЛЕВОЕ СОЕДИНЕНИЕ (ВЫБРАТЬ
| СписокДат.Сотрудник КАК Сотрудник,
| РаботникиОрганизации.ПодразделениеОрганизации.Наименование КАК ПодразделениеОрганизации,
| РаботникиОрганизации.Должность.Наименование КАК Должность,
| РаботникиОрганизации.ПодразделениеОрганизацииЗавершения.Наименование КАК ПодразделениеОрганизацииЗавершения,
| РаботникиОрганизации.ОЦРВ_ПодразделениеОрганизации.Наименование КАК ОЦРВ_ПодразделениеОрганизации,
| РаботникиОрганизации.ОЦРВ_ПодразделениеОрганизацииЗавершения.Наименование КАК ОЦРВ_ПодразделениеОрганизацииЗавершения,
| РаботникиОрганизации.ДолжностьЗавершения.Наименование КАК ДолжностьЗавершения,
| РаботникиОрганизации.ПериодЗавершения КАК ПериодЗавершения
| РаботникиВнутри.Сотрудник КАК Сотрудник,
| МАКСИМУМ(РаботникиВнутри.Период) КАК ДатаПоследнегоИзменения
| РегистрСведений.РаботникиОрганизаций КАК РаботникиВнутри
| ВНУТРЕННЕЕ СОЕДИНЕНИЕ Документ.УвольнениеИзОрганизаций.РаботникиОрганизации КАК Док
| ПО РаботникиВнутри.Период 0 Тогда
ПредставлениеДатыДоговора = Формат(ВыборкаРаботники.ТрудовойДоговорДата, «ДЛФ=DD»);
ПредставлениеДатыУвольнения = Формат(ВыборкаРаботники.ДатаУвольнения, «ДЛФ=DD»);
Если ВыборкаРаботники.ПризнакКомпенсацииОтпуска = Истина Тогда
Функция Печать(КоличествоЭкземпляров = 1, НаПринтер = Ложь) Экспорт
// ОПЕРАТОРЫ ОСНОВНОЙ ПРОГРАММЫ
мДлинаСуток = 86400; // в секундах
мСведенияОВидахРасчета = Новый Соответствие;
Сохраняем нашу готовую печатную форму на диск и запускаем 1С в режиме «Предприятие».
Подключение внешней печатной формы к документу
Подключение внешней печатной формы производится аналогично подключению внешней обработки.
В меню «Операции» выберем пункт «Справочник».
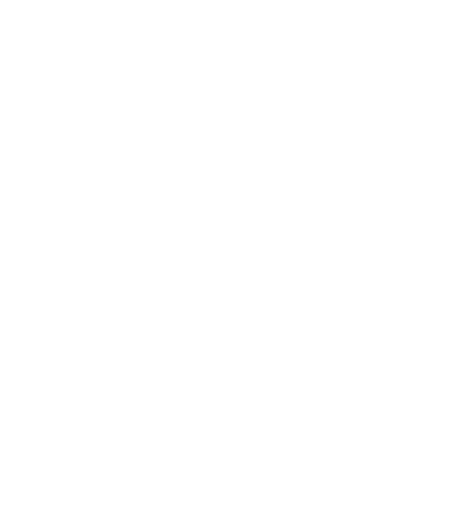
В открывшемся окне выберем справочник «Внешние обработки».
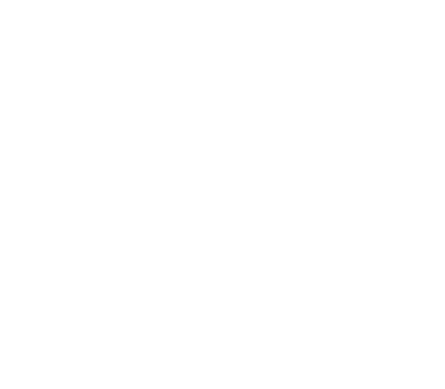
В данном справочнике хранятся все внешние обработки, внешние отчеты и внешние печатные формы, добавленные в систему. Нажмём кнопку добавить на панели справочника.

В появившемся окне нового элемента справочника необходимо указать вид элемента. Выбираем значение «Печатная форма».
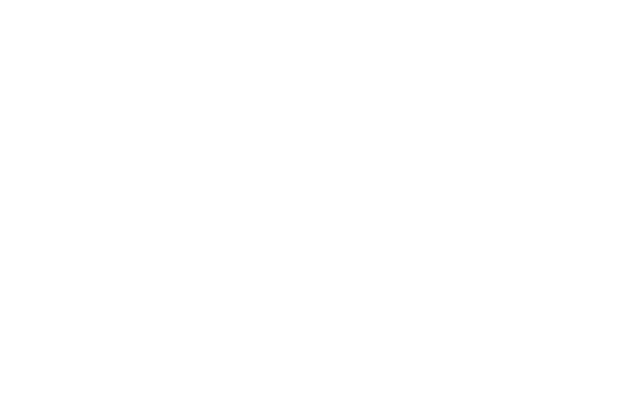
Выбираем файл нашей печатной формы
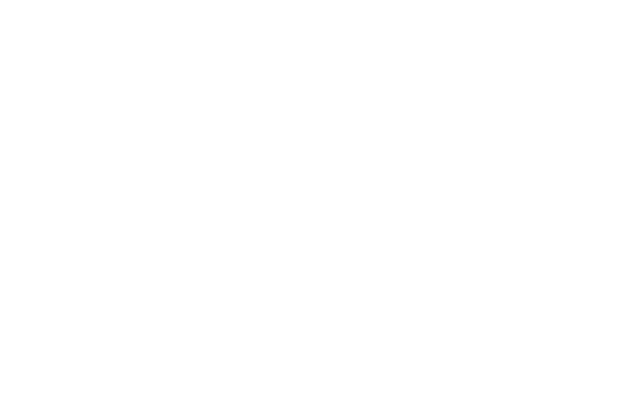
Имя печатной формы в 1С заполнилось автоматически. Теперь необходимо указать «Принадлежность печатной формы». Нажимаем кнопку «Добавить».
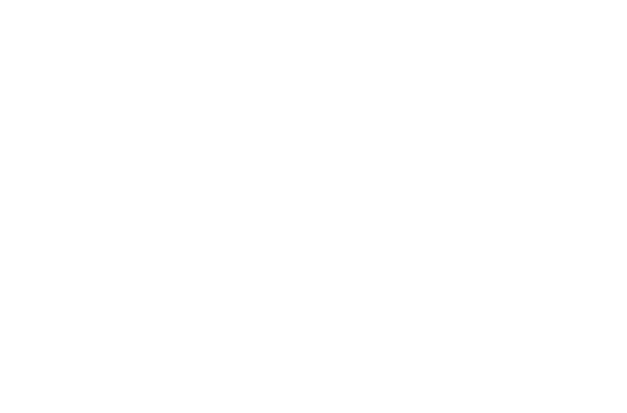
Выбираем документ «Увольнение из организаций» и нажимаем «ОК».
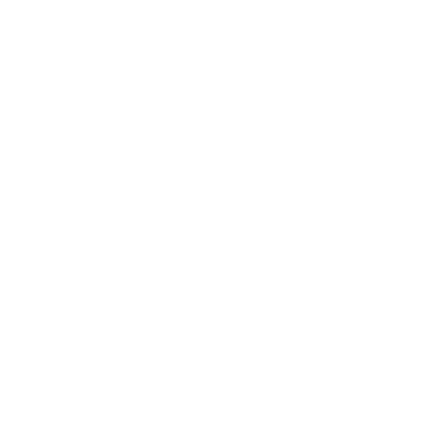
Сохраняем нашу внешнюю печатную форму и открываем документ «Увольнение из организаций». В кнопке «Печать» добавился новый пункт с нашей печатной формой «Форма Т-61 (внешняя печатная форма)».
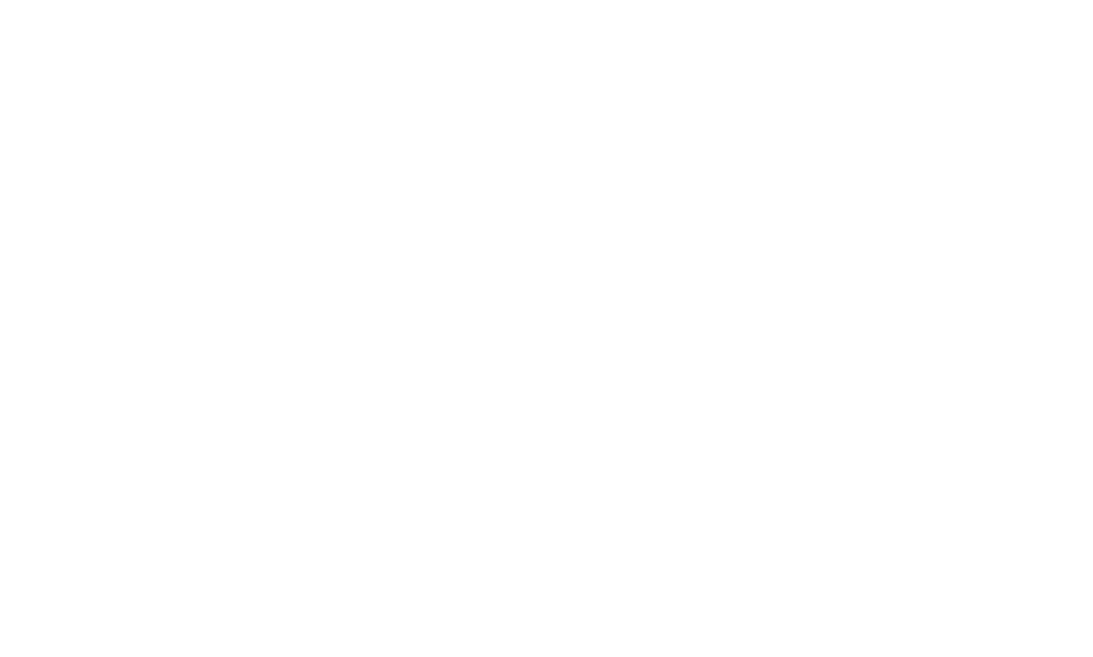
Как оптимизировать работу с программой?
Кроме установки и настройки программы, существует также необходимость обновления 1С, подключение программы к периферическим устройствам и много других задач, отнимающих время ваших сотрудников и замедляющих рабочие процессы.
Даже если у вас есть программисты 1С, мы предлагаем оставить за ними важные стратегические задачи, а за сопровождением 1С к профессионалам, в компанию «ПРОГРАММЫ 93».
Почему нас выбирают?
ООО «ПРОГРАММЫ 93» — это компания с большим штатом сотрудников, в который входят не только специалисты 1С, но и бухгалтера, кадровики, юристы и другие эксперты. Вы больше не зависите от одного сотрудника, вам не нужно тратить деньги на приглашенных специалистов для решения каждой задачи и переживать насчет того, что у вас не хватает компетенции для проверки работы сотрудника. Для вас работает целая команда, любая задача дополнительно проверяется, а заболевший специалист тут же заменяется другим незаметно для вас.
Мы рады предложить вам:
Позвоните по номеру телефона, указанному на сайте, или заполните форму обратной связи, чтобы мы могли ответить на все возникающие вопросы и рассказать о том, как начать сотрудничество!
