1с как сделать печатную форму по умолчанию
Новая редакция 1С:Бухгалтерии 8.3 позволяет пользователям с легкостью править макеты печатных форм прямо в режиме 1С предприятия. Раньше это делалось только в конфигураторе.
Пользователи могут удалять и добавлять поля. Менять оформление. Вроде бы хорошо. Но к возможности этой нужно относиться с осторожностью, так как можно легко испортить макет, удалив важные поля. В этом случае печатная форма перестанет работать вовсе и при попытки сформировать её будет выскакивать ошибка, например, такая:

Что же делать в таком случае?
Давайте предположим, что мы испортили печатную форму счёта покупателю. Ниже, пошаговая инструкцию как вернуть стандартную печатную форму.
1) Зайдите в раздел «Администрирование» и выберите там пункт «Печатные формы, отчеты и обработки» ( у вас другое меню? ):

2) В открывшемся окне выберите пункт «Макеты печатных форм»:

3) Откроется список всех печатных форм, найдите там нужную форму (в нашем случае «Счет-заказ», по карандашу рядом с ним видно, что он изменён), выделите её и на панели инструментов нажмите кнопку, выделенную на рисунке красной стрелкой:

4) Отлично! Как видите карандаш из зелёного превратился в серый, а значит теперь будет использоваться стандартная печатная форма вместо доработанной:

И если нам снова понадобится изменить печатную форму мы можем смело экспериментировать (об этом здесь), ведь теперь мы знаем как в случае чего вернуть всё назад.
С уважением, Владимир Милькин (преподаватель школы 1С программистов и разработчик обновлятора).
| Подписывайтесь и получайте новые статьи и обработки на почту (не чаще 1 раза в неделю). |
Вступайте в мою группу ВКонтакте, Одноклассниках, Facebook или Google+ — самые последние обработки, исправления ошибок в 1С, всё выкладываю там в первую очередь.

Как помочь сайту: расскажите (кнопки поделиться ниже) о нём своим друзьям и коллегам. Сделайте это один раз и вы внесете существенный вклад в развитие сайта. На сайте нет рекламы, но чем больше людей им пользуются, тем больше сил у меня для его поддержки.
Нажмите одну из кнопок, чтобы поделиться:
Печать по умолчанию в документах и справочниках
Для решения нашей задачи изменим стандартный алгоритм формирования печати по «умолчанию».
1 В своем общем модуле размещаем вспомогательную функцию
2 В общей форме»ФормаВыбораПечатныхФорм» вносим изменения в Процедуру ПередОткрытием
// Получить объект метаданных (переданный форме)
Объект = КлючУникальности ;
Процедура ПоУмолчаниюНажатие ( Элемент )
3 В общем модуле ФормированиеПечатныхФорм меняем процедуру СоздатьКнопкиПечать
4 В Общй модуль УниверсальныеМеханизмы добавить Функцию ПолучитьСтрокиДереваМакетовПоУмолчанию
ИмяМакетаПоУмолчанию = ВосстановитьЗначение ( ИмяМетаданных + «МакетПечати» );
Если СтрокаПоУмолчанию = Неопределено Тогда
5 Общй модуль УниверсальныеМеханизмы изменить функции НапечататьДокументПоУмолчанию и ПолучитьДеревоМакетовПечати
Если СтрокаПоУмолчанию = Неопределено Тогда
Сообщить ( «Печать по умолчанию не определена!» );
Возврат Ложь;
// Сформировать структуру дерева
ДеревоКнопок = ИнициализироватьДеревоДополнительныхКнопок ();
//// Для подменю Печать объекта: установить пометку кнопки печати по умолчанию
//Если НЕ СтрокаПоУмолчанию = Неопределено Тогда
// СтрокаПоУмолчанию.Пометка = Истина;
//КонецЕсли; ГДВ сделано в другом месте
6 В Документе ЗаказПокупателя ФормаДокумента меняем Процедуру ОсновныеДействияФормыПечатьПоУмолчанию
Процедура ОсновныеДействияФормыПечатьПоУмолчанию ( Кнопка )
7 Поиском можно найти и зменить везде ОсновныеДействияФормыПечатьПоУмолчанию, побочный эффект в » ФормаВыбораПечатныхФорм» по кнопке ПоУмолчаниюНажатие при нажатии первый раз Форма выделяется второй раз выделение снимается.
Макеты печатных форм в 1С 8.3
Для того, чтобы распечатать сформированный документ в 1С, его необходимо преобразовать в печатную форму при помощи макета печатной формы. Такой шаблон формы для печати создается при помощи специального конструктора, который внешне схож с таблицей Excel.
Используя программу 1С в режиме управляемых форм, можно редактировать макет печатной формы и вносить изменения в печатную форму документа самостоятельно. Не изменения конфигурации программы пользователь имеет возможность менять внешний вид (линии таблиц, шрифт и т.д), вставить свой логотип и другое.
Подробнее разберем, что такое печатный макет в 1С, рассмотрим возможности изменения, просмотра и настроек, используем в качестве примера программу 1С:Бухгалтерия версии 3.0.
Как изменить макет печатной формы в 1С 8.3
В качестве примера создадим документ типа «Реализация (акт, накладная)» находящийся в меню «Продажи» и выстоим печатную форму для данной накладной.
Нам понадобилось внести изменения в печатную форму, а также в документ добавить логотип организации.
Организация вправе кроме обязательных реквизитов вносить изменения, при этом сохраняя утверждённый формат документа. Наличие логотипа не является обязательны реквизитом, однако организация может его добавить. Нажав кнопку «Печать», вы переходите в печатную форму, далее нажимает кнопку «Еще», там высвечиваются следующие пункты: «Перейти к макетам форм» и «Изменить макет».

Следующей командой выбираем «Перейти к макетам форм», там представлен весь перечень предлагаемых печатных форм, имеющихся в программе. Используя при помощи отбора пункт «стандартные макеты» (не имеют изменений) просмотр можно сделать более удобным.

Для того, чтобы документ можно было просмотреть и отредактировать необходимо нажать команду «Изменить макет». Далее на экране появится макет печатной формы, выбранный для редактирования. Видно, что большая часть полей формы имеет определенные команды, при использовании которых и происходит заполнение формы. Изменять имена областей и параметров нельзя, так как это может способствовать нарушению работы печатной формы.
Для изменения шрифта, определения линий границ таблицы, выравнивания текста и других изменений касаемо изменений внешнего вида используется панель инструментов, на работоспособность это не влияет. Работа с макетом печатной формы похожа на работу с таблицей Excel.

В случае если в печатной форме мешают линии их можно удалить, использовав кнопку «Границы» далее «Нет границы». Когда линии не мешают, они остаются без изменения, а рисунок расположится сверху.

Если требуется вставить картинку, для этого необходимо нажать кнопку «Еще» и выбрать команду «Картинки», которая находится в меню «Рисунок».

Далее в открывшимся окне необходимо нажать «Выбрать из файла» и выбираем нужный логотип.

Нужный рисунок разместился в форме. При помощи маркеров по краям рисунка, возможно увеличить или уменьшить его размер. В случае если что-то не получилось, действие можно изменить, для этого достаточно использовать комбинации Ctrl+Y – вернуть действие, Ctrl+Z – отменить действие.

Вставляется логотип в рамке. Далее правой кнопкой нажимаем на вставленный логотип и выбираем меню «Свойства».

В появившимся окне можно задать параметры объекта. Нам необходимо удалить рамку, для этого мы нажимаем «Стиль линии» далее «Без линии».

Размещение рисунка между двумя горизонтальными линиями красного цвета, является обязательным, не стоит об этом забывать. В противном случае его попросту не будет видно в форме. Что бы рисунок поместился, строки формы мы раздвинули. Далее нажимаем «Записать и закрыть» и оцениваем получившийся результат.

Проверили, логотип на месте.

Так у пользователя есть возможность вносить изменения в макеты печатных форм, не меняя при это конфигурацию.
После этого, если зайти в раздел «Перейти к макетам печатных форм», нажать кнопку «Еще», то можно увидеть, что возле измененного макета появился зелёный карандаш, что говорит о том, что макет является изменённым. В случае если пользователю понадобится восстановить исходный макет, то достаточно нажать кнопку «Использовать стандартный макет».

Цвет карандаша при этом изменится на черно-белый, а при печати форма документа будет стандартной.

В том случае, если изменения нужно удалить навсегда, то следует нажать на красный крестик. Появившийся ранее карандаш исчезнет, а все изменения макета будут удалены.



В макет печатной формы рисунок вставляется автоматически.
Шаблон и параметры макета

Таким образом пользователь самостоятельно способен добавить в макет какие-то значения для документа, при помощи параметров. Для того, чтобы удобнее было сориентироваться в параметрах, лучше просмотреть другие макеты документов. Например, для того чтобы в ячейку выводилась цена, артикул или товар, нужно просто указать необходимый параметр в ячейке.
Для просмотра настроек этой ячейки, необходимо нажать на нее правой кнопкой мыши и выбрать «Свойства».

На экране появилось окно, в котором видно, что значение ячейки — это параметр. Но задать можно не только параметры и текст, также в макете для ячейки возможно задать шаблон, в свойствах должно быть указано, что это именно шаблон. При использовании шаблона можно скомбинировать параметры и текстовые значения. Для это нужно в значении ячейки товара отметить, что это шаблон, а при выборе значения шаблона в поле «Текст» при указании параметра использовать квадратные скобки.

После сохранения макета, рядом появляется карандаш, который говорит о том, что макет изменялся.

Теперь проверяем сохраненный макет, открываем и видим, что в ячейке есть написанный текст.

Текст с форматированием в макете печатной формы добавляется таким же образом. Используя шаблон нельзя в одной ячейке применить сразу несколько вариантов форматирования, это значит, что оформление будет для всей ячейки.
Рассмотрев примеры видно, что при необходимости изменить макеты возможно. В случаях, требующих создания внешней или новой печатной формы, используется уже режим «Конфигуратор», в пользовательском же режиме доступны только не большие изменения.
Создание печатных форм в 1С 8.2 и 8.3 с помощью конструктора
Рассмотрим настройку и создание новых печатных форм в системе 1С 8.3.
Создание внешних печатных форм для управляемого приложения рассмотрено в отдельной статье.

Самый простой способ создания печатной формы — с помощью встроенного конструктора печатных форм. Рассмотрим пошаговую инструкцию по созданию и настройке печатной формы на примере создания печатной формы «Счет покупателю».
Создание и настройка печатной формы 1С 8.3
Первый шаг — необходимо зайти в палитру свойств нужного нам документа и выбрать Действия — Конструкторы — Конструктор печати:
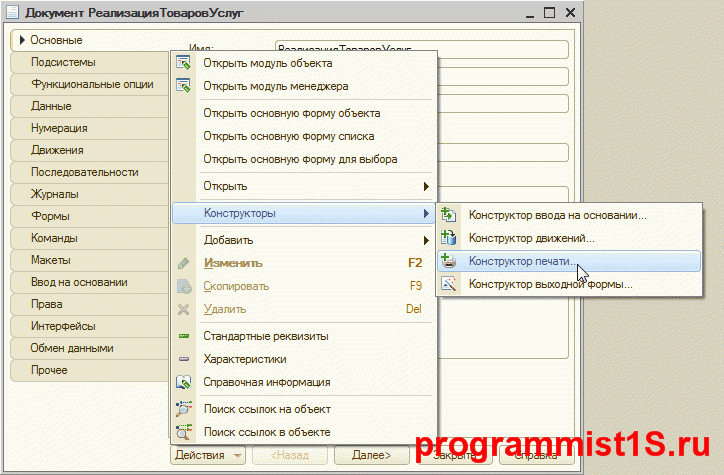
Первый вопрос системы — выбор варианта работы конструктора. Настройки аналогичны, если у Вас конфигурация работает в управляемом режиме — выберите его, если нет — выберите обычные формы. Мы рассмотрим создание на обычной форме.
Следующий шаг — выбор названия процедуры для печати. Назовём её «Печать счета».
Далее необходимо выбрать реквизиты, которые нужно указать в шапке печатной формы в том порядке, который нам необходим:

После выбора реквизитов шапки печатной формы 1С 8.2 следует сделать выбор данных для табличной части:

Когда и этот шаг сделан, нужно выбрать реквизиты подвала аналогично реквизитам в шапке.
На последней странице можно оставить всё по умолчанию и нажать ОК:
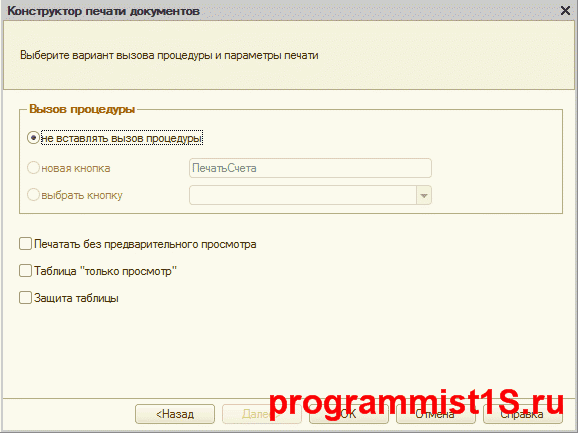
Что получаем в итоге?
Правильно оформленный макет печатной формы:

Процедура, полностью формирующая печатную форму документа:
Которые можно настроить в 1С 8.2, как нужно нам.
Вывод вызова созданной печатной формы 1С
Для вызова созданной печатной формы нужно просто разместить кнопку на форму документа. Это сделать очень просто. Для начала создадим кнопку на форме, назовем её «Печать счета»:
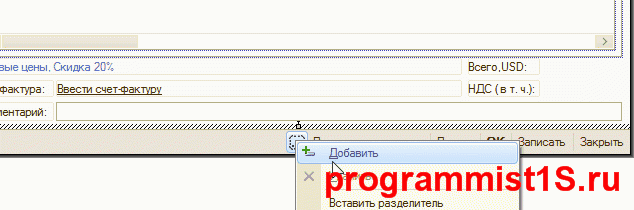
Нажимаем на кнопку «лупы» у действия — мы попадем в модуль формы, где вписываем вызов процедуры печати вновь созданного счета:

Где «ПечатьСчета» — имя нашей процедуры.
Созданная и настроенная печатная форма выглядит так:

Другие статьи по 1С:
В дополнение — наш видеоурок по созданию внешних печатных форм и подключению их на примере конфигурации 1С Бухгалтерии:
К сожалению, мы физически не можем проконсультировать бесплатно всех желающих, но наша команда будет рада оказать услуги по внедрению и обслуживанию 1С. Более подробно о наших услугах можно узнать на странице Услуги 1С или просто позвоните по телефону +7 (499) 350 29 00. Мы работаем в Москве и области.
Как установить (обновить) внешнюю печатную форму в 1С 8.3
Как добавить (подключить) печатную форму в 1С
Откройте программу 1С и перейдите в меню «Администрирование» (в некоторых программах он называется «НСИ и администрирование» или «Компания — Администрирование») и перейдите в пункт меню «Печатные формы, отчеты и обработки»

Проверьте, что установлена галочку «Дополнительные отчеты и обработки», и перейдите в раздел «Дополнительные отчеты и обработки»

Если вы хотите добавить новую печатную форму, то нажмите кнопку «Добавить из файла…» (если же нужно установить обновление печатной формы, то установите курсор на строчку с этой печатной формой и нажмите кнопку «Обновить из файла…»)

Если появится окно «Предупреждение безопасности» нажмите продолжить:

Выберите файл печатной формы, который вы скачали

Печатная форма загрузит нужные данные. В поле «Размещение» будет информация о том, для каких документов подходит эта внешняя печатная форма. Нажмите кнопку «Записать и закрыть» — установка на этом завершена.

Проверка работы внешней печатной формы
Теперь можно перейти в документ, для которого была подключена печатная форма и нажав на кнопку «Печать» должны увидеть новый пункт меню. В нашем случае это «Товарный чек | v8PRO.ru»

Если после установки внешней печатной формы, вы захотите скрыть аналогичную встроенную печатную форму или удалить из списка формы, которые не используете, то это можно сделать даже без программиста. Подробнее читайте в нашей инструкции «Как отключить лишние печатные формы«.
