Табличный документ «1С:Предприятия» (*.mxl): как сохранить в другом формате?

После того как табличный документ сформирован в «1С:Предприятии» и выведен на экран, его можно распечатать и сохранить во внешний файл. Например, для последующей отправки контрагенту-покупателю по электронной почте.
В «1С:Предприятии» имеется возможность сохранить полученный документ в нескольких форматах. В частности, доступны:
Для того, чтобы сохранить документ из «1С:Предприятия» в любой из перечисленных выше форматов, достаточно выбрать в меню «Файл» опцию «Сохранить копию…», после чего в появившемся диалоге сохранения файла, в разделе «Тип файла» выбрать нужный нам тип.
Программу «1С:Предприятие-Работа с файлами» можно бесплатно скачать по адресу http://v8.1c.ru/metod/fileworkshopdownload.htm, описание программы и примеры работы можно увидеть по адресу http://v8.1c.ru/metod/fileworkshop.htm. Данный редактор позволяет открывать и редактировать различные форматы файлов, которые могут быть созданы средствами платформы «1С:Предприятия». Поддерживаются следующие форматы:
По сути, используя эту программу, вы получаете все возможности по работе с этими файлами, доступные в любой другой версии платформы «1С:Предприятие» версии 8. Кроме, собственно, редактирования и просмотра файлов, «1С:Предприятие-Работа с файлами» позволяет проводить сравнение файлов встроенными в платформу 8 возможностями. Поддерживается сравнение двух текстовых файлов(«*.txt»), двух табличных документов в формате 1С («*.mxl») или двоичное сравнение. Для использования этой возможности, достаточно в меню «Файл» выбрать пункт «Сравнить файлы», а в появившемся диалоге выбрать тип сравнения и указать два файла, которые будем сравнивать (см. рис. 1). Если файлы не идентичны, то будет открыто окно, наглядно отображающее, чем файлы друг от друга отличаются (см. рис. 2). Причем, как видно из рисунка, можно быстро перемещаться по всем обнаруженным различиям, по позиции в одном документе попадать в ту же позицию другого. Все различия наглядно помечены цветом. В результате вы всегда имеете под рукой мощный механизм сравнения, который позволит быстро выявить различия, например в однотипных документах или отчетах, что может существенно ускорить работу с ними.

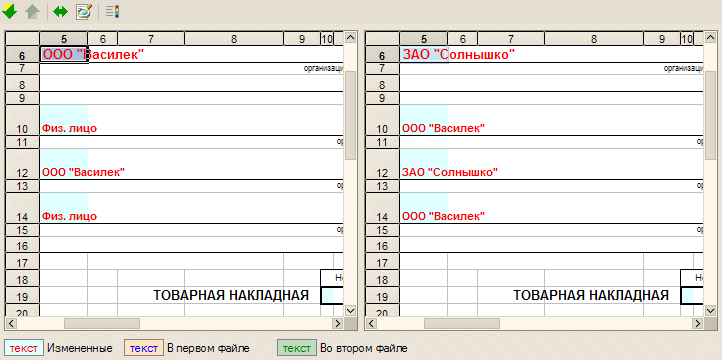
В заключение стоит упомянуть, что в программу «1С:Предприятие-Работа с файлами» встроены также календарь и калькулятор, уже знакомые многим по платформе 1С версии 8.
Как правило, у рядового пользователя не возникает необходимости в редактировании файлов данного формата. В случае же, если возникнет необходимость отредактировать такой документ (например, опечатку поправить), пользователь всегда может установить необходимый ему HTML-редактор или бесплатную программу «1С:Предприятие-Работа с файлами», о которой мы уже упоминали.
В заключение, хочется отметить развитые возможности программ «1С:Предприятие» по экспорту своих данных в другие форматы. Это реализовано с целью упростить и облегчить процесс обмена рабочими данными и документами между разнородным программным обеспечением различных организаций.
Примечание:
* Группа компаний «Блик», г. Королев, Октябрьский б-р, д. 14, оф. 9, тел (495) 585-06-80.
Как с 1С сохранить данные в XML файл?
Вопрос о том, как с 1С сохранить в XML файл, волнует людей, которые работают с документацией фирмы и отчётами. В число таких специалистов входят бухгалтеры. Сегодняшние стандарты предполагают хранение большей части информации предприятия в программе 1С. При этом формирование документов в Эксель остаётся востребованным, потому что это необходимо для обработки данных, обмена счетами с контрагентами. Использование современных и прогрессивных способов передачи информации между 1С и Excel сильно экономит время человека, который этим занимается.
Как данные из 1С сохранить в XML?
Для быстрого осуществления этой операции предусмотрена процедура выгрузки. Зайдя в 1С, пользователь выбирает раздел «Файл», затем «Выгрузка». На жёстком диске компьютера либо на съёмном устройстве выбирается конкретная локация, куда будет отправлен файл, и его формат. Если нужен файл Эксель, выбираем формат XML. Выгрузка больших документов занимает много времени. Перед её началом желательно разобраться, какой конкретно объём информации вас интересует, и выгрузить именно его. Это достигается путём выделения нужных блоков при работе в 1С. Если нужно добавить новые позиции к уже имеющимся данным в XML, это осуществляется путём выгрузки в существующий документ, во время которой происходит слияние. Когда нужно добавить несколько строк, это проще сделать через буфер обмена.
Как перенести данные из XML файла в 1С?
Чаще при работе предприятия нужно провести обратную процедуру: получить файл Эксель в 1С. Рассмотрим, как это сделать. Современные версии 1С предлагают осуществлять подобную процедуру через вкладку «Импорт» либо «Загрузка». Они расположены в той же категории «Файл». Пользователь выбирает нужный документ на компьютере или съёмном диске, после чего он загружается в базу 1С. Разработчики 1С предусмотрели «карантинную» зону, куда сначала отправляются файлы после загрузки из других программ. Такая зона нужна, чтобы предварительно проверить достоверность данных и особенно форматирование. Если форматирование сбито, его сначала нужно восстановить с помощью специальных сервисов или вручную. Загрузка данных с нарушенным форматированием в 1С приводит к сбоям и искажениям в базе данных.
Если возникают сложности в загрузке данных либо постоянно сбивается формат, то нужно проверить актуальность версий программ 1С и Эксель. Если использовать современные версии, то шанс возникновения проблем минимальный.
Настройка сериализации при переносе в 1С
Сериализацией называется процесс преобразования данных из 1С в Эксель и обратно. Процедура сериализации запускается автоматически, когда пользователь выбирает импорт либо экспорт данных из 1С. Не помешает предварительная настройка переноса и сериализации файлов. Предусмотрена возможность выбрать формат файлов, разрядность и другие параметры, которые помогут избежать ошибок при обмене данными между разными программами.
Чтобы загружать в 1С большое количество файлов из Эксель, не получится обойтись стандартным копированием. Для таких целей разрабатывается специальный загрузчик, который осуществляет подключение к 1С и контролирует процедуру загрузки. Часто компании приходится заказывать такую программу для переноса данных у разработчиков с учётом особенностей конкретно данного предприятия. Это требует затрат, но окупается благодаря тому, что скорость загрузки файлов с зарплатой и других документов заметно возрастает, а ошибки при переносе исчезают.
Использование веб-сервисов для переноса данных в 1С
Для загрузки данных в 1С можно использовать специализированные веб-сервисы. Они помогают сформировать файл Эксель в 1С и не требуют финансовых затрат. Подгрузить информацию с их помощью можно однократно либо использовать такие сервисы постоянно. Желательно выбрать сервисы, которые совместимы с вашими версиями программ, тогда вероятность сбоев станет низкой.
Работа по отправке данных с 1С 7.7 не подразумевает специального образования, но требует навыков и опыта. Если к делу приступает необученный сотрудник, его желательно контролировать, чтобы база данных организации не наполнилась недостоверной либо повреждённой информацией.
Как сохранить формат файла при переносе из XML в 1С?
При любых процедурах переноса данных большое внимание следует уделять сохранности структуры данных. В рамках этого желательно выполнять следующие рекомендации.
Перед началом загрузки удостовериться, что версии программ совместимы.
Загружать данные в «карантинную» зону 1С, чтобы непроверенные данные не попадали сразу в единую базу данных и не искажали её.
Проверять формат данных, которые были получены из Эксель. Если в процессе переноса формат был сбит, потребуется потратить время, чтобы его восстановить. Если этого не сделать, то отдельные ячейки могут суммироваться непредсказуемым образом: количество товара с массой, цена с общей стоимостью. Это собьёт систему статистики и анализа данных.
Желательно, чтобы загруженные данные перед отправкой в базу проверял опытный сотрудник: владелец предприятия, главный бухгалтер или иное ответственное лицо.
Для персонала полезно выработать и озвучить правила загрузки файлов. Часто ошибки и сбои возникают по причине невнимательности, рассеянности, халатности отдельных сотрудников. Они заносят данные из двух ячеек в одну, применяют разные сокращения, разные знаки (точку и запятую) при записи дробных чисел, совершают другие подобные оплошности, которые сильно сбивают формат и приводят к нежелательным сбоям и ошибкам. Для руководства предприятия стоит разработать единый формат записи данных, тогда при переносе через загрузчик или вручную будет меньше проблем. Автоматизация компании с помощью разработок 1С предполагает, что сотрудники всех уровней будут применять единую программу для ввода данных. Если отдельные кадры не умеют пользоваться такой системой или допускают оплошности при вводе значений, полезно провести дополнительное обучение.
Сегодня разработчики программ типа 1С предлагают постоянные обновления, упрощающие работу с данными, поэтому не помешает проверять обновления и загружать их для программы. Это поможет использовать последние разработки для упрощения загрузки и выгрузки информации.
Как сохранить документ из 1с в формате XML?
Как из 1с скачать документ в формате XML?
Загрузите данные XML в 1С 8.3
В окне обработки зайдите во вкладку «Загрузка» (1) и нажмите кнопку «Загрузить данные» (2). Откроется окно для выбора файла. В открывшемся окне выберете файл с данными xml (3) и нажмите кнопку «Открыть» (4). Данные будут загружены в новую базу.
Как сохранить файл в формате XML?
Сохранение данных XML в сопоставленных ячейках в файле данных XML
Как скачать документ из 1с?
Зайдем в пункт меню Файл — Сохранить (или Сохранить как). Вызвать команду Сохранить можно используя горячие клавиши — Ctrl+S. Указываем папку — куда сохранить документ, задаем имя файла и выбираем Тип файла — Лист Excel (*.
Что такое XML выгрузка?
Данная функция позволяет выгрузить ассортимент товаров из интернет-магазина в указанный формат или загрузить на сайт позиции из файла в формате XML. …
Что такое выгрузка данных?
Выгрузка данных 1С – это перевод определённых данных, хранящихся в системе 1С, в формат, предназначенный для обработки внешним приложением (например, Excel или XML).
Как перевести файл из xls в xml?
Как конвертировать файл XLS в XML?
Как создать XML файл из Excel?
Как сохранить файл Excel в формате XML
Как сделать документ в формате XML?
Нажмите по пункту «Файл» в верхней панели и из выпадающего меню выберите «Создать…». Откроется список, где указывается пункт «Файл». Вас перебросит в окно с выбором расширения файла, соответственно выбирайте пункт «XML-файл». В только что созданном файле уже будет первая строка с кодировкой и версией.
Как из 1с выгрузить документ на рабочий стол?
Для этого понадобится зайти в режим конфигуратора, затем в главном меню выбрать пункт «Администрирование» — «Выгрузить информационную базу»:
Как распечатать документ с 1 с?
Выделите в списке или откройте необходимый документ реализации. По кнопке «Печать» выберите команду «Комплект документов». В открывшемся окне установите флажки напротив тех печатных форм, которые необходимо распечатать. В колонке «Копий» укажите необходимое количество экземпляров.
Как скачать клиентскую базу с 1с?
Для этого понадобится зайти в режим конфигуратора, затем в главном меню выбрать пункт «Администрирование» — «Выгрузить информационную базу»:
Как преобразовать таблицу из 1с в Эксель?
Как перевести таблицу?
Как загрузить номенклатуру из 1с в Excel?
Для того чтобы выгрузить список Номенклатуры для начала нужно открыть 1С и зайти в нужный справочник. Если у вас конфигурация на управляемых формах, как например, Управление торговлей 11 – вам нужно нажать кнопку «Еще» в верхней части окна и в выпадающем меню выбрать пункт «Вывести список».
Как вставить таблицу из 1с в Эксель?
выделить требуемую строчку;
Как загрузить или выгрузить данные из 1С в формате xml
Иногда нам необходимо перенести данные из одной базы 1С в другую. Чаще всего подобная потребность возникает при переходе большого количества контрагентов с одной организации в другую, либо же при передачи склада другой компании. Для переноса данных между идентичными конфигурациями существует обработка “Выгрузка и загрузка данных xml”, данная обработка предоставляется бесплатно и находится на диске Внешние обработки (N) удаленного рабочего стола.
Некоторые конфигурации имеют типовой функционал для переноса данных. Если конфигурации разные, то потребуется создать правила переноса в конфигурации 1С: Конвертация данных.
В данной инструкции мы рассмотрим перенос между одинаковыми конфигурациями, именно с помощью внешней обработки. Для корректной работы обработки базы, которые участвуют в переносе данных, должны быть одного и того же релиза.
Это универсальная процедура, подходящая для любой конфигурации, с ее помощью можно выполнить полную или частичную выгрузку данных в формате xml и, соответственно, выгрузить их в другую информационную базу. Для примера сделаем выгрузку и загрузку Справочников, Документов и Задач.
Если нам нужно выгрузить данные в xml: открываем базу, из которой нужно извлечь данные, запускаем обработку через Файл — Открыть, далее выбираем Внешние обработки (N), выбираем и открываем нашу обработку Выгрузка и загрузка данных XML.
Есть два варианта сохранения файла выгрузки — на клиентский компьютер и в файл на сервере. Если мы выбираем: На клиентский компьютер, выгрузка начинается сразу и только после выгрузки мы прописываем место выгрузки, когда выбираем В файл на сервере, то вначале выбираем папку для файла, и только потом идет выгрузка.
Если нам нужно загрузить данные из xml
Открываем базу в которую нам нужно загрузить данные. Если эта база уже имеет какие-то данные, рекомендуется сделать резервное копирование.Откроем в меню Файл — Открыть обработку Выгрузка и загрузка данных XML и выбираем вкладку Загрузить данные.У нас открывается форма загрузки. Отмечаем: Загрузить данные в режиме обмена, выбираем загрузить данные из файла на сервере и сразу же указываем путь, где именно находится наш импортируемый файл, выбираем его. Теперь нажимаем кнопку
Макеты печатных форм в 1С 8.3
Для того, чтобы распечатать сформированный документ в 1С, его необходимо преобразовать в печатную форму при помощи макета печатной формы. Такой шаблон формы для печати создается при помощи специального конструктора, который внешне схож с таблицей Excel.
Используя программу 1С в режиме управляемых форм, можно редактировать макет печатной формы и вносить изменения в печатную форму документа самостоятельно. Не изменения конфигурации программы пользователь имеет возможность менять внешний вид (линии таблиц, шрифт и т.д), вставить свой логотип и другое.
Подробнее разберем, что такое печатный макет в 1С, рассмотрим возможности изменения, просмотра и настроек, используем в качестве примера программу 1С:Бухгалтерия версии 3.0.
Как изменить макет печатной формы в 1С 8.3
В качестве примера создадим документ типа «Реализация (акт, накладная)» находящийся в меню «Продажи» и выстоим печатную форму для данной накладной.
Нам понадобилось внести изменения в печатную форму, а также в документ добавить логотип организации.
Организация вправе кроме обязательных реквизитов вносить изменения, при этом сохраняя утверждённый формат документа. Наличие логотипа не является обязательны реквизитом, однако организация может его добавить. Нажав кнопку «Печать», вы переходите в печатную форму, далее нажимает кнопку «Еще», там высвечиваются следующие пункты: «Перейти к макетам форм» и «Изменить макет».

Следующей командой выбираем «Перейти к макетам форм», там представлен весь перечень предлагаемых печатных форм, имеющихся в программе. Используя при помощи отбора пункт «стандартные макеты» (не имеют изменений) просмотр можно сделать более удобным.

Для того, чтобы документ можно было просмотреть и отредактировать необходимо нажать команду «Изменить макет». Далее на экране появится макет печатной формы, выбранный для редактирования. Видно, что большая часть полей формы имеет определенные команды, при использовании которых и происходит заполнение формы. Изменять имена областей и параметров нельзя, так как это может способствовать нарушению работы печатной формы.
Для изменения шрифта, определения линий границ таблицы, выравнивания текста и других изменений касаемо изменений внешнего вида используется панель инструментов, на работоспособность это не влияет. Работа с макетом печатной формы похожа на работу с таблицей Excel.

В случае если в печатной форме мешают линии их можно удалить, использовав кнопку «Границы» далее «Нет границы». Когда линии не мешают, они остаются без изменения, а рисунок расположится сверху.

Если требуется вставить картинку, для этого необходимо нажать кнопку «Еще» и выбрать команду «Картинки», которая находится в меню «Рисунок».

Далее в открывшимся окне необходимо нажать «Выбрать из файла» и выбираем нужный логотип.

Нужный рисунок разместился в форме. При помощи маркеров по краям рисунка, возможно увеличить или уменьшить его размер. В случае если что-то не получилось, действие можно изменить, для этого достаточно использовать комбинации Ctrl+Y – вернуть действие, Ctrl+Z – отменить действие.

Вставляется логотип в рамке. Далее правой кнопкой нажимаем на вставленный логотип и выбираем меню «Свойства».

В появившимся окне можно задать параметры объекта. Нам необходимо удалить рамку, для этого мы нажимаем «Стиль линии» далее «Без линии».

Размещение рисунка между двумя горизонтальными линиями красного цвета, является обязательным, не стоит об этом забывать. В противном случае его попросту не будет видно в форме. Что бы рисунок поместился, строки формы мы раздвинули. Далее нажимаем «Записать и закрыть» и оцениваем получившийся результат.

Проверили, логотип на месте.

Так у пользователя есть возможность вносить изменения в макеты печатных форм, не меняя при это конфигурацию.
После этого, если зайти в раздел «Перейти к макетам печатных форм», нажать кнопку «Еще», то можно увидеть, что возле измененного макета появился зелёный карандаш, что говорит о том, что макет является изменённым. В случае если пользователю понадобится восстановить исходный макет, то достаточно нажать кнопку «Использовать стандартный макет».

Цвет карандаша при этом изменится на черно-белый, а при печати форма документа будет стандартной.

В том случае, если изменения нужно удалить навсегда, то следует нажать на красный крестик. Появившийся ранее карандаш исчезнет, а все изменения макета будут удалены.



В макет печатной формы рисунок вставляется автоматически.
Шаблон и параметры макета

Таким образом пользователь самостоятельно способен добавить в макет какие-то значения для документа, при помощи параметров. Для того, чтобы удобнее было сориентироваться в параметрах, лучше просмотреть другие макеты документов. Например, для того чтобы в ячейку выводилась цена, артикул или товар, нужно просто указать необходимый параметр в ячейке.
Для просмотра настроек этой ячейки, необходимо нажать на нее правой кнопкой мыши и выбрать «Свойства».

На экране появилось окно, в котором видно, что значение ячейки — это параметр. Но задать можно не только параметры и текст, также в макете для ячейки возможно задать шаблон, в свойствах должно быть указано, что это именно шаблон. При использовании шаблона можно скомбинировать параметры и текстовые значения. Для это нужно в значении ячейки товара отметить, что это шаблон, а при выборе значения шаблона в поле «Текст» при указании параметра использовать квадратные скобки.

После сохранения макета, рядом появляется карандаш, который говорит о том, что макет изменялся.

Теперь проверяем сохраненный макет, открываем и видим, что в ячейке есть написанный текст.

Текст с форматированием в макете печатной формы добавляется таким же образом. Используя шаблон нельзя в одной ячейке применить сразу несколько вариантов форматирования, это значит, что оформление будет для всей ячейки.
Рассмотрев примеры видно, что при необходимости изменить макеты возможно. В случаях, требующих создания внешней или новой печатной формы, используется уже режим «Конфигуратор», в пользовательском же режиме доступны только не большие изменения.
