Картинки во внешней печатной форме (Шапка и табличная часть)
Доброго времени суток.
Недавно столкнулся с задачей вывода картинок на печать из табличной части документа (Заказ клиента, картинки из описания номенклатуры)
Google выдал довольно много вариантов исполнения, но ни один из них у меня не сработал.
Поэтому решил написать эту статью, думаю начинающим специалистам будет полезно.
Итак есть два способа задать место для картинки в макете:
1) Вставить картинку в макет, как отдельный объект, обращение будет происходить по Имени


2) Привязать её к конкретной ячейке, обращение будет происходить по Параметру Картинки
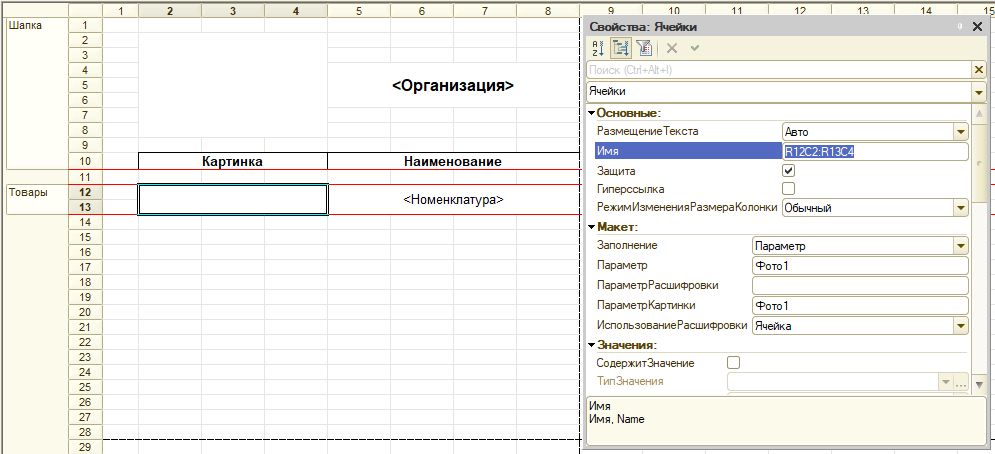

В первом случае картинка не может быть больше выделенной области и при этом может быть перемещена пользователем при просмотре печатной формы.
-Пример перемещения картинки при просмотре:
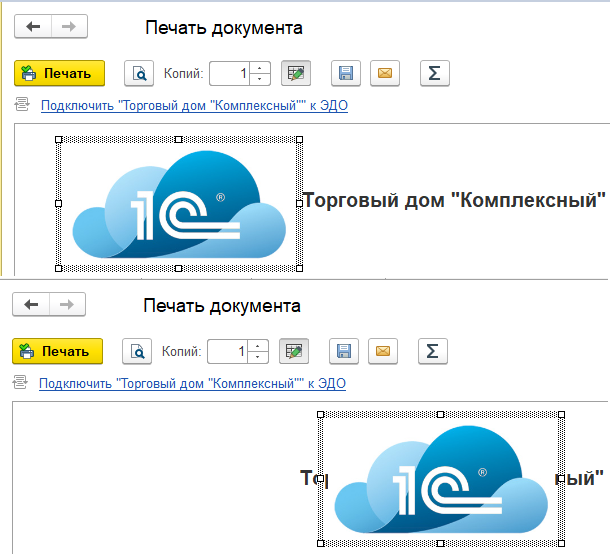

-Вот так будет выглядеть изменение размера в свойствах картинки с Пропорционально на  Реальный размер
Реальный размер 

Во втором случае картинка будет жестко привязана к ячейке и может растягиваться пропорционально ширине колонки. (*будет растягиваться по ширине картинки пропорционально ширине ячейки. )
Ниже пример с картинками разных размеров и пропорций. 

Далее перейдем непосредственно к коду обработки
Функция, формирующая печатную форму:
Здесь нас интересует только вторая и третья (закомментированная) строки.
необходима для того, чтобы картинки не выходили за границы листа при печати
позволят распечатать макет в альбомной ориентации по умолчанию.
Вывод картинки на форму рассмотрим на примере табличной части так как в обоих случаях код практически идентичен.
В 4ой строке находим файл картинки в базе
“ФайлКартинки” – Наименование реквизита содержащего картинку
В 5ой строке проверяем наличие картинки в вышеуказанном реквизите. Без этого при попытке печати форма выдаст ошибку, если хоть одна из картинок не заполнена.


С 6-ой по 13-ую строки (как и 4-ая) фрагмент типового кода УТ 11.4 отвечающего за печать картинок
И наконец непосредственно помещение картинки на макет:
Для первого способа:
Для второго способа:
Как можно вставить свою картинку в печатную форму, а при необходимости восстановить исходный макет печатной формы?
Как можно вставить свой логотип в печатную форму приказа о приеме на работу, а при необходимости восстановить исходную форму данного приказа?
Предварительно картинка с логотипом должна быть сохранена в виде файла.

Другой способ открыть макет печатной формы на редактирование – это непосредственно в печатной форме Приказ о приеме (Т-1) нажать кнопку Еще и выбрать пункт Изменить макет :

В макете Приказа о приеме (Т-1) можно выделить ячейку, в которой будет размещаться левый верхний угол картинки. Далее следует через Главное меню – Таблица – Рисунки выбрать пункт Картинка :

Получите понятные самоучители 2021 по 1С бесплатно:
В открывшейся форме выбора картинок нажать кнопку Выбрать из файла :

Далее следует перейти в каталог, где была сохранена картинка с логотипом и выбрать ее. В результате рисунок появится в форме выбора картинок:

После нажатия кнопки ОК логотип будет вставлена в макет печатной формы Приказ о приеме (Т-1) :

Чтобы вокруг логотипа не было видно линий ее границы, необходимо выделить картинку, вызвать контекстное меню, нажав правую клавишу мыши и выбрать пункт Свойства :
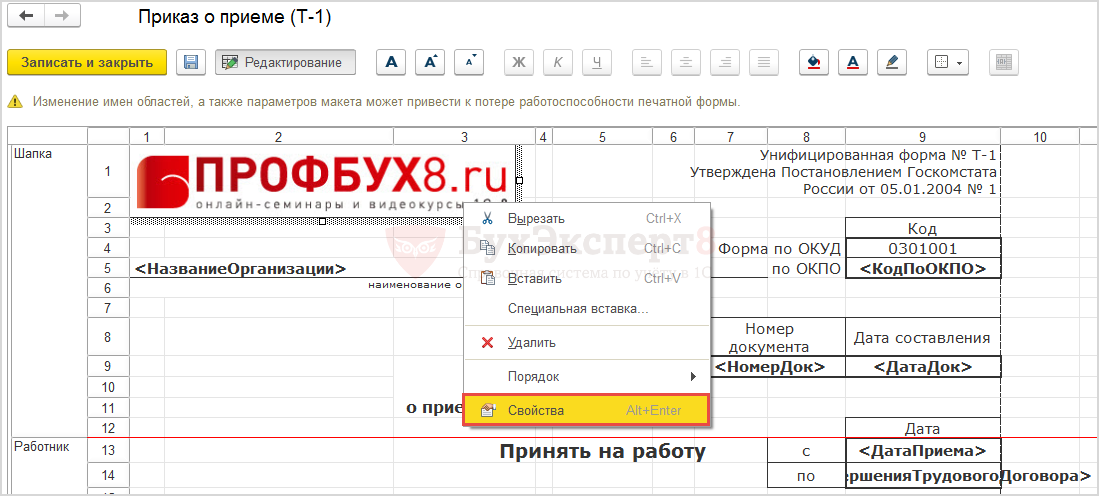
Для свойства картинки Стиль линии указать значение Нет линии :
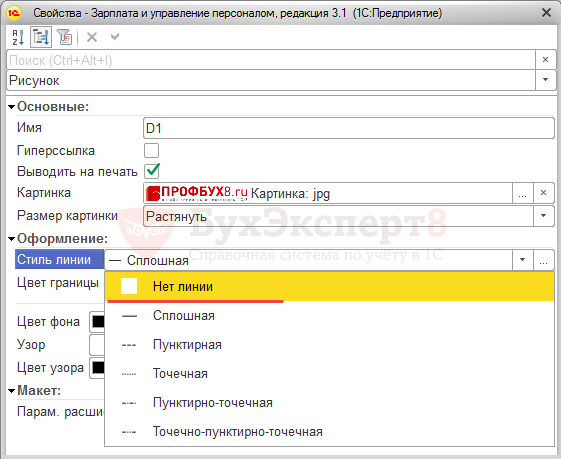
При необходимости картинку можно выделить и переместить в другое место.
Напротив макета печатной формы с пользовательскими изменениями устанавливается значок в виде «зеленого карандаша»:
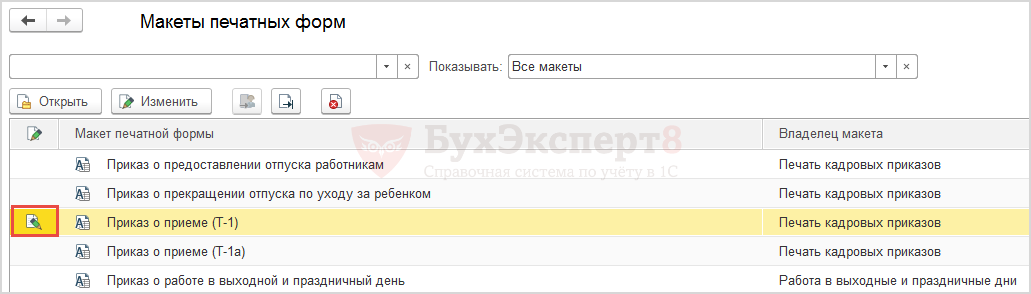
При выводе на печать Приказа о приеме (Т-1) документа Прием на работу появится добавленный логотип:

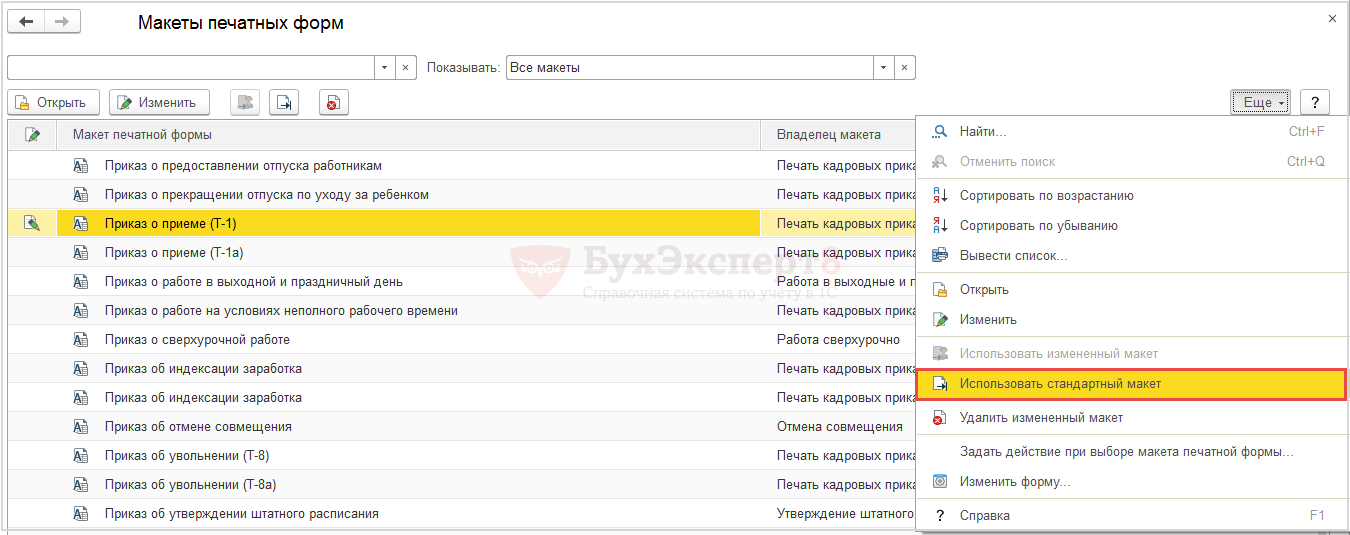
В списке форм макетов печатных форм напротив Приказа о приеме (Т-1) значок «зеленого карандаша» станет серого цвета:
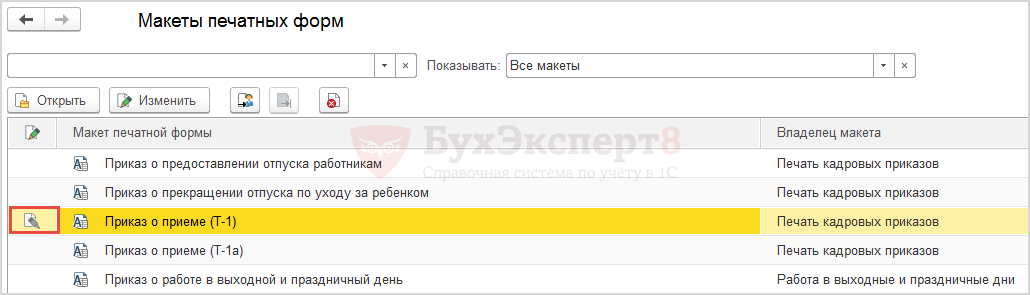
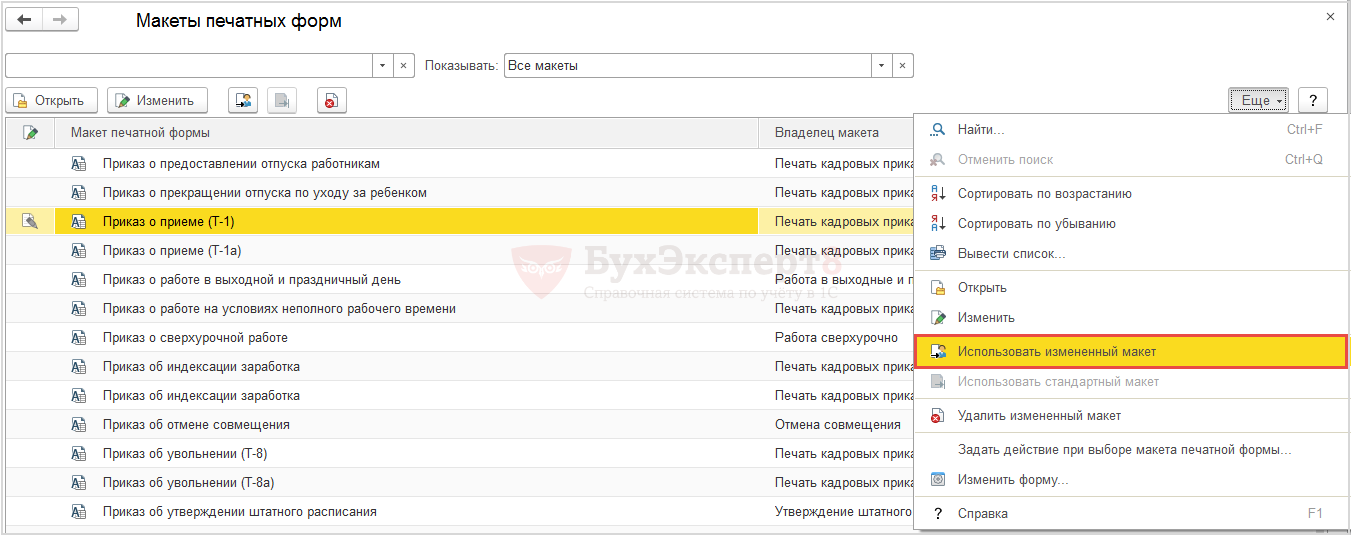
Получите еще секретный бонус и полный доступ к справочной системе БухЭксперт8 на 14 дней бесплатно
Похожие публикации
Карточка публикации
Все комментарии (2)
Добрый день! В конфигурации «Бухгалтерия 3» встроен механизм, который позволяет прикрепить логотип и печать к каждой организации, по которой ведется учет в программе. Скажите, планируется ли разработчиками 1с внедрить такой же механизм в ЗУП 3?
Добрый день.
Мы не разработчики и не их представители. Все планируемые изменения, связанные с законодательством, в программе 1С Вы можете посмотреть здесь http://v8.1c.ru/lawmonitor/lawchanges.jsp
Или задать вопрос разработчикам напрямую v8@1c.ru.
Добавить комментарий Отменить ответ
Для отправки комментария вам необходимо авторизоваться.
Вы можете задать еще вопросов
Доступ к форме «Задать вопрос» возможен только при оформлении полной подписки на БухЭксперт8
Нажимая кнопку «Задать вопрос», я соглашаюсь с
регламентом БухЭксперт8.ру >>
Спасибо! Лучший консультант, которого я встречала!
Программирование в 1С для всех
В этой статье научимся добавлять в табличный документ картинки. Вы узнаете, как вставить конкретную картинку в табличный документ, а также как подгрузить картинку из общих картинок конфигурации и из хранилища значений.
Вставить картинку в табличный документ 1С
Научимся вставлять картинки в макет табличного документа 1С. Для того, чтобы вставить картинку в табличный документ необходимо воспользоваться командой «Картинка…» тогда, когда табличный документ открыть и на нем установлен фокус. Команда «Картинка…» находится по следующему пути в конфигураторе 1С: «Главное меню – Таблица — Рисунки».

Откроется окно «Выбор картинки».

В этом окне есть несколько вариантов выбора. В закладке «Из библиотеки» мы можем выбрать или общую картинку конфигурации, или стандартную картинку платформы 1С.
На закладке «Из файла» мы можем загрузить нужную картинку из файловой системы.
Вставим картинку из файла. Для этого на закладке «Из файла» следует нажать на кнопку «Выбрать файл».

Найти нужный файл в открывшемся окне «Выбор картинки».

После выбора рисунка, вы можете сделать белый цвет прозрачным. Для этого следует нажать на кнопку «Установить прозрачный цвет», после этого ваш курсор станет «карандашом», и этим курсором необходимо кликнуть по белому цвету картинки.

В результате, белый цвет уйдет.

После нажатия на кнопку «Ок» окна «Выбор картинки», картинка отобразится в табличном документе.

Заметьте, что вокруг вставленной картинки имеется рамка. Для того, чтобы убрать эту рамку, откроем палитру свойств картинки.
И в свойстве Линия установим значение «Нет линии».

В результате, рамки во круг картинки не станет.

Добавим макету область, создадим форму, команду формы, в которой будем выводить табличный документ на просмотр.
И посмотрим, как выведется наш табличный документ с картинкой.

Вывести картинку в табличный документ 1С
Приведенный выше способ отображение картинок статичен: мы вручную при создании макета выбираем ту или иную картинку, которая будет всегда в этом макете отображаться. Но, очень часто возникают ситуации, когда нужно картинку подгружать или из библиотеки картинок, или из хранилища значений.
В этой статье Вы узнаете, как загружать и хранить картинки в хранилище значений:
В учебной конфигурации у справочника Контрагенты был создан реквизит Логотип, тип которого Хранилище значения.

В этом реквизите хранятся картинки.

Теперь, сделаем табличный документ, на котором будет выводиться информация об контрагенте, а также картинка, которая привязана к этому контрагенту.
Есть несколько способов вывода картинки на табличный документ, разберем один из них.
Создадим макет табличного документа, в котором создадим область и зададим несколько параметров, в которые будем выводить информацию о контрагенте.

Теперь, в макет добавим пустую картинку. Нам следует выполнить команду «Рисунок…» по уже знакомому пути «Главное меню – Таблица — Рисунки», но не выбирать ни какую картинку ни где, а просто нажать на кнопку «Ок».

Будет добавлена пуста картинка (скорее всего, она будет маленького размера).

Откроем палитру свойств этой картинки, изменим имя, уберем рамку и установим авторазмер картинки.

Всё! Макет готов, теперь создадим на управляемой форме реквизит Контрагент, поле ввода контрагента, а также команду для вывода табличного документа.

Создадим обработчик команды и функцию, в которой будем выводить в табличный документ данные контрагента.
Мы получили данные контрагента через запрос. Обращаю ваше внимание на поле «Контрагенты.Логотип КАК Логотип», так мы получаем хранилище значения. Пока все вывели табличный документ без рисунка. Реализуем возможность вывода рисунка. Для этого, вставим после вывода параметров области (ИНН,КПП, название) следующий код.
В этом коде, из хранилища значений, которое в поле Логотип выборки, получим двоичный файл (//1). Потом создадим объект Картинка конструктором на основе двоичных данных (//2), вторым параметром Истина мы установили прозрачность картинки. И присвоим свойству Картинка рисунку области табличного документа, который мы добавили пустым, созданную картинку (//3).
По сути, мы программным способом «загрузили» картинку в свойство Картинка созданного нами пустого рисунка.

Если мы сейчас попробуем показать этот табличный документ, то на нем отобразится картинка.

Рассмотрим ещё, как программным способом вывести общую картинку. Например, в моей конфигурации имеется общая картинка под названием «Общий логотип».

Выведем эту картинку в уже созданный ранее табличный документ.
Для этого, также как и в первый раз, добавим на табличный документ пустую картинку, которую назовем ОбщийЛоготип, и у которой уберем обводку.

Нам осталось вывести эту картинку при формировании табличного документа. Делается это гораздо проще, чем с картинкой из хранилища значений: просто присваиваем свойству Картинка, вновь добавленному рисунку табличного документа, общую картинку из библиотеки картинок.
После этого, общая картинка будет выведена в табличный документ.

Другие статьи про табличные документы в 1С:
Более подробно и основательно разработка в 1С дается в моей книге: «Программировать в 1С за 11 шагов»

Изучайте программирование в 1С в месте с моей книги «Программировать в 1С за 11 шагов»
О том как разрабатывать под управляемым приложением 1С, читайте в книге Книга «Основы разработки в 1С: Такси»

Отличное пособие по разработке в управляемом приложении 1С, как для начинающих разработчиков, так и для опытных программистов.
Промо-код на скидку в 15% — 48PVXHeYu
Эти книги, плюс книга по программированию оперативного учета имеются в едином комплекте: комплект книг по разработке в 1С.
Только для читателей моего блога,
промо-код на скидку в 300 рублей на весь комплект: blog
Если Вам понравился этот урок, был полезен или помог решить какую-нибудь проблему, то Вы можете поддержать мой проект, перечислив любую сумму.
можно оплатить вручную:
Яндекс.Деньги — 410012882996301
Web Money — R955262494655
Макеты печатных форм в 1С 8.3
Для того, чтобы распечатать сформированный документ в 1С, его необходимо преобразовать в печатную форму при помощи макета печатной формы. Такой шаблон формы для печати создается при помощи специального конструктора, который внешне схож с таблицей Excel.
Используя программу 1С в режиме управляемых форм, можно редактировать макет печатной формы и вносить изменения в печатную форму документа самостоятельно. Не изменения конфигурации программы пользователь имеет возможность менять внешний вид (линии таблиц, шрифт и т.д), вставить свой логотип и другое.
Подробнее разберем, что такое печатный макет в 1С, рассмотрим возможности изменения, просмотра и настроек, используем в качестве примера программу 1С:Бухгалтерия версии 3.0.
Как изменить макет печатной формы в 1С 8.3
В качестве примера создадим документ типа «Реализация (акт, накладная)» находящийся в меню «Продажи» и выстоим печатную форму для данной накладной.
Нам понадобилось внести изменения в печатную форму, а также в документ добавить логотип организации.
Организация вправе кроме обязательных реквизитов вносить изменения, при этом сохраняя утверждённый формат документа. Наличие логотипа не является обязательны реквизитом, однако организация может его добавить. Нажав кнопку «Печать», вы переходите в печатную форму, далее нажимает кнопку «Еще», там высвечиваются следующие пункты: «Перейти к макетам форм» и «Изменить макет».

Следующей командой выбираем «Перейти к макетам форм», там представлен весь перечень предлагаемых печатных форм, имеющихся в программе. Используя при помощи отбора пункт «стандартные макеты» (не имеют изменений) просмотр можно сделать более удобным.

Для того, чтобы документ можно было просмотреть и отредактировать необходимо нажать команду «Изменить макет». Далее на экране появится макет печатной формы, выбранный для редактирования. Видно, что большая часть полей формы имеет определенные команды, при использовании которых и происходит заполнение формы. Изменять имена областей и параметров нельзя, так как это может способствовать нарушению работы печатной формы.
Для изменения шрифта, определения линий границ таблицы, выравнивания текста и других изменений касаемо изменений внешнего вида используется панель инструментов, на работоспособность это не влияет. Работа с макетом печатной формы похожа на работу с таблицей Excel.

В случае если в печатной форме мешают линии их можно удалить, использовав кнопку «Границы» далее «Нет границы». Когда линии не мешают, они остаются без изменения, а рисунок расположится сверху.

Если требуется вставить картинку, для этого необходимо нажать кнопку «Еще» и выбрать команду «Картинки», которая находится в меню «Рисунок».

Далее в открывшимся окне необходимо нажать «Выбрать из файла» и выбираем нужный логотип.

Нужный рисунок разместился в форме. При помощи маркеров по краям рисунка, возможно увеличить или уменьшить его размер. В случае если что-то не получилось, действие можно изменить, для этого достаточно использовать комбинации Ctrl+Y – вернуть действие, Ctrl+Z – отменить действие.

Вставляется логотип в рамке. Далее правой кнопкой нажимаем на вставленный логотип и выбираем меню «Свойства».

В появившимся окне можно задать параметры объекта. Нам необходимо удалить рамку, для этого мы нажимаем «Стиль линии» далее «Без линии».

Размещение рисунка между двумя горизонтальными линиями красного цвета, является обязательным, не стоит об этом забывать. В противном случае его попросту не будет видно в форме. Что бы рисунок поместился, строки формы мы раздвинули. Далее нажимаем «Записать и закрыть» и оцениваем получившийся результат.

Проверили, логотип на месте.

Так у пользователя есть возможность вносить изменения в макеты печатных форм, не меняя при это конфигурацию.
После этого, если зайти в раздел «Перейти к макетам печатных форм», нажать кнопку «Еще», то можно увидеть, что возле измененного макета появился зелёный карандаш, что говорит о том, что макет является изменённым. В случае если пользователю понадобится восстановить исходный макет, то достаточно нажать кнопку «Использовать стандартный макет».

Цвет карандаша при этом изменится на черно-белый, а при печати форма документа будет стандартной.

В том случае, если изменения нужно удалить навсегда, то следует нажать на красный крестик. Появившийся ранее карандаш исчезнет, а все изменения макета будут удалены.



В макет печатной формы рисунок вставляется автоматически.
Шаблон и параметры макета

Таким образом пользователь самостоятельно способен добавить в макет какие-то значения для документа, при помощи параметров. Для того, чтобы удобнее было сориентироваться в параметрах, лучше просмотреть другие макеты документов. Например, для того чтобы в ячейку выводилась цена, артикул или товар, нужно просто указать необходимый параметр в ячейке.
Для просмотра настроек этой ячейки, необходимо нажать на нее правой кнопкой мыши и выбрать «Свойства».

На экране появилось окно, в котором видно, что значение ячейки — это параметр. Но задать можно не только параметры и текст, также в макете для ячейки возможно задать шаблон, в свойствах должно быть указано, что это именно шаблон. При использовании шаблона можно скомбинировать параметры и текстовые значения. Для это нужно в значении ячейки товара отметить, что это шаблон, а при выборе значения шаблона в поле «Текст» при указании параметра использовать квадратные скобки.

После сохранения макета, рядом появляется карандаш, который говорит о том, что макет изменялся.

Теперь проверяем сохраненный макет, открываем и видим, что в ячейке есть написанный текст.

Текст с форматированием в макете печатной формы добавляется таким же образом. Используя шаблон нельзя в одной ячейке применить сразу несколько вариантов форматирования, это значит, что оформление будет для всей ячейки.
Рассмотрев примеры видно, что при необходимости изменить макеты возможно. В случаях, требующих создания внешней или новой печатной формы, используется уже режим «Конфигуратор», в пользовательском же режиме доступны только не большие изменения.
