Внешние печатные формы в 1С 8.2 и 8.3
Изменение встроенных в типовые конфигурации печатных форм — это, вероятно, одна из наиболее распространенных доработок типовых конфигураций. Чтобы каждый раз не изменять саму конфигурацию, компания «1С» создала механизм внешних печатных форм.
Внешняя печатная форма — это обычная внешняя обработка, соответствующая определенным требованиям. Такую обработку можно подключить к какой-либо типовой конфигурации и тем самым добавить новую печатную форму и/или заменить существующую.
Кроме этого, нужно отметить, что создание внешних печатных форм различается для обычного приложения (Бухгалтерия 2.0.*, ЗиУП 2.5.*, УТ 10.3.*) и управляемого приложения (Бухгалтерия 3.0.*, ЗиУП 3.*, УТ 11.*). В статье будут рассмотрены оба варианта.
Также нужно сказать, что вопросы отладки внешних печатных форм и для управляемого и для обычного приложения рассматриваются в отдельной статье.
Внешняя печатная форма в управляемом приложении
Начнем с того, что в настоящее время встречается чаще — с управляемого приложения. В тексте ниже будет приведен пример создания и подключения внешней печатной формы для документа «Приходный кассовый ордер» (Бухгалтерия предприятия, редакция 3.0).
Создание
Как уже было сказано выше, внешняя печатная форма — это просто-напросто внешняя обработка соответствующая некоторым требованиям. Первым требованием является реализация в модуле печатной формы экспортной функции СведенияОВнешнейОбработке().
Итак, создаем новую внешнюю обработку и в модуле объекта этой обработки размещаем примерно такой код:
Код в основном прокомментирован, но некоторые моменты нужно обговорить отдельно. Функция СведенияОВнешнейОбработке() является общей для всех внешних объектов. Вид внешнего объекта указывается в параметре «Вид» (у нас указана «ПечатнаяФорма»).
Большинство параметров не являются обязательными для заполнения. В нашем случае обязательно указать параметры «Вид», «Версия» и «Команды» — это обязательные параметры для всех видов внешних объектов («Команды» необязательны для отчетов). Кроме этого будет полезно указать параметры «Назначение». Но вообще, желательно указывать как можно больше информации — это поможет не запутаться как Вашим клиентам так и Вам самим.
Параметр «БезопасныйРежим» со значением «Истина» накладывает следующие ограничения:
Параметру «БезопасныйРежим» рекомендуется присваивать значение «Истина». Если необходима какая-либо функциональность, запрещаемая безопасным режимом, то можно получить дополнительное разрешения на эту функциональность (как в примере выше).
Кроме функции СведенияОВнешнейОбработке() необходимо реализовать еще одну экспортную функцию — Печать(). Эта функция должна иметь следующие параметры:
Пример реализации функции Печать():
Подключение внешней печатной формы
Часто простые бухгалтера сталкиваются с необходимостью подключения внешних печатных форм. что бы наглядно это показать и написана данная статья. Пример будет демонстрироваться на базе «ЗиКГУ Корп» 3.1.8.185 но он одинаков почти для всех конфигураций написанных с использованием БСП (все типовые на управляемых формах).
В режиме 1с предприятие (обычный запуск) переходим в пункт меню «Администрирование» и выбираем пункт меню «Печатные формы, отчеты и обработки» нажатием левой кнопки мыши . Откроется окно «Печатные формы, отчеты и обработки». Нажатием левой кнопки мыши устанавливаем флажок в поле «Дополнительный отчеты и обработки»
появится пункт меню «Дополнительный отчеты и обработки»
. Нажатием левой кнопки мыши на данный пункт меню откроем форму «Дополнительных отчетов и обработок»
.
Нажатием на кнопку «Добавить из файла» откроем форму создания дополнительной обработки на вопрос системы безопасности конфигурации ответим «Продолжить»
Откроется окно выбора внешней обработки , выберем ведомость в банк двойным нажатием левой кнопки по нужной ведомости. данные из внешней обработки подставятся в форму
. нажатием на кнопку «Записать и закрыть» подтверждаем создание дополнительной печатной формы.
Для проверки переходим в пункт меню «Выплаты» и открываем «Ведомости в банк». Нажмем кнопку «Печать» и увидим добавленную печатную форму «ведомость в банк (пакет документов) А4»
Как видим ничего сложного нет, при правильно написанной внешней печатной форме любой бухгалтер справится с данный вопросом за пару минут.
Добавление внешней печатной формы в базу
Из данной статьи вы узнаете о том, как подключить внешнюю печатную форму к 1С:Предприятие 8.2
Для БП 2.0, ЗУП 2.5, УТ 10.3, КА 1.1, УПП 1.3.
Заходим в Сервис->Дополнительные отчеты и обработки->Дополнительные внешние печатные формы.

Открылась форма списка справочника с внешними печатными формами. В верхнем меню списка нажимаем Добавить. Появляется форма создания элемента справочника.

Нажимаем кнопку Открыть и выбираем файл с нужной печатной формой. После этого при необходимости задаем нужное имя (поле Наименование).

Если печатная форма содержит параметры авторегистрации, то всплывет сообщение по этому поводу. Нажимаем Да.Если же этого не будет, то необходимо самим указать к какому документу будет привязана данная форма.Для этого надо добавить строку в табличную часть «Принадлежность печатной формы», где в поле «Представление объекта» выбрать тот тип документа, к которому мы привязываем форму. Так как в нашем примере это акт списания материалов, то выбираем документ Требование-накладная.

Затем нажимаем ОК, чтобы сохранить изменения.
После этого заходим в любой документ Требование-накладная, нажимаем Печать, и выбираем только что добавленную форму.

Для БП 3.0, ЗУП 3.0, УТ 11, КА 2.0, ERP 2.0.
Для демонстрации добавления печатной формы в управляемом интерфейсе покажу добавление внешней формы счета на оплату к одноименному документу в Бухгалтерии 3.0.
Заходим в соответствующий раздел программы:

Необходимо, чтобы был включен признак использования внешних отчетов и обработок, переходим по гиперссылке в список внешних объектов:

В открывшемся списке нажимаем Создать:

В диалоговом окне выбираем нужный файл:

Заполнилась карточка внешнего объекта: в размещении видим тип объекта базы, к которому будет привязана форма и чуть ниже ее название:

Запишем и закроем форму созданного внешнего объекта.
Теперь зайдем в любой документ Счет на оплату покупателю и выведем меню печати:

Видим, что печатная форма добавилась успешно.
Буду вам очень благодарен, если поделитесь ссылкой на него на своей страничке в любой соцсети или подпишетесь на новости сайта в Инстаграме.
Это поможет сайту развиваться и расширять аудиторию.
Вас может заинтересовать
Расширение позволяет быстро накладывать отборы по номенклатуре в любых типовых и внешних отчетах программы согласно списка наименований из буфера обмена.
Групповое создание документов и заполнение табличной части выбранных документов Требование-накладная и документов комплектации из любых табличных файлов (Excel, dbf и.т.п).
Использование соглашений с клиентами и поставщиками. Корректировки, заказы, причины отмены заказов. Импорт и экспорт, комиссионная схема, графики оплаты.
Внешние печатные формы в управляемых формах 1С 8.3
Доработка печатной формы документа — самая распространенная доработка системы 1С 8.3. Однако при разработке нового функционала приходится снимать конфигурации с поддержки поставщика, что влечет за собой сложности при дальнейшем сопровождении 1С.
Внимание! Если Вам необходима разработка печатных форм любой сложности, но Вы не технический специалист — просто обратитесь к профессионалам. Подробности на странице услуги 1С.

Чтобы избежать таких проблем, фирмой 1С был придуман специальный функционал — подсистема «Дополнительных отчетов и обработок«, которая входит в БСП. Данный функционал позволяет без изменений в конфигурации добавить новую печатную форму или заменить старую.
Механизм заключается в разработке программистом внешней обработки, в которой описан программный код, формирующий нужную печатную форму. Данную обработку необходимо просто загрузить в пользовательском режиме (1С предприятие) в базу данных.
Этот функционал не новый, он достаточно давно используется в типовых конфигурациях. В настоящий момент актуальна версия библиотеки стандартных подсистем версии 2.х, в которой инструменты построены на механизме управляемых форм.
Рассмотрим методику разработки и настройки внешних печатных форм для 1С (8.2 или 8.3) именно в управляемом приложении, и ниже Вы можете скачать полученную внешнюю печатную форму.
Если у Вас нет времени читать, можете просмотреть наш видеоурок по созданию внешних печатных форм и подключению их на примере конфигурации 1С Бухгалтерии:
Пример создания внешней печатной формы в 1С 8.3
В нашем примере мы сделаем образец печатной формы «Счет» для документа «Реализация (акты, накладные)«.
Для начала создадим новую обработку и укажем в ней следующее:
1. Создадим экспортную функцию СведенияОВнешнейОбработке() в модуле объекта, укажем следующий код:
Формат возвращаемой структуры регламентирован, подробности можно узнать в разделах ИТС.
Они практически всегда одинаковы.
2. Вторым шагом необходимо создать экспортную процедуру Печать(), с помощью которой подсистема будет инициировать запуск печати из общих модулей подсистемы. Процедура содержит 4 параметра:
Процедура выглядит примерно следующим образом:
В ней формируется нужное количество табличных документов и готовится к печати. В нашем примере мы создадим функцию «СформироватьПечатнуюФорму()», которая будет возвращать табличный документ. Для примера мы предполагаем, что у нас всегда 1 печатная форма, поэтому передаём в функцию первый элемент массива (МассивОбъектов[0]).
Вот и всё, подготовительная часть обработки для внешней печатной формы в 1С 8.3 готова, осталось сделать непосредственно саму печатную форму в виде табличного документа, которую будет возвращать нужная функция.
Создание табличного документа
Подробно останавливаться на этом не будем, на эту тему есть большое количество материалов.
Представим лишь внешний вид макета нашего элементарного примера:

Подключение и тестирование ВПФ в 1С
В нашем примере мы запускаем конфигурации 1С Управление торговлей версии 11.1. Для добавления новой обработки необходимо в разделе «Администрирование» выбрать пункт «Печатные формы, отчеты и обработки». В нужном меню нужно нажать гиперссылку «Дополнительные отчеты и обработки» (если ссылка не активна, включите использование данного функционала — флаг расположен немного левее).

В открытом справочнике необходимо нажать на кнопку «добавить». Программа откроет диалоговое окно выбора файла, в котором необходимо указать файл разработанной нами ранее печатной формы. Если всё было сделано правильно, система автоматически заполнит все параметры, и останется только нажать кнопку «записать и закрыть»:
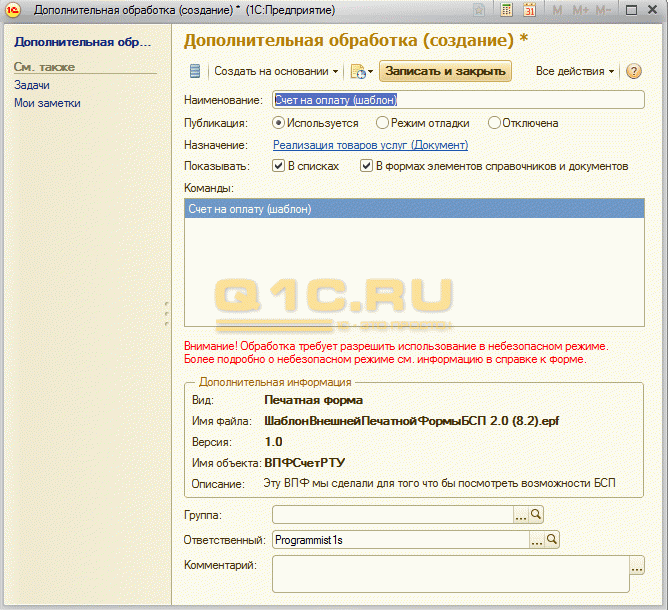
Как видно, параметры скопированы из функции «СведенияОВнешнейОбработке()».
Для того чтобы проверить работу обработки, необходимо в документе «Реализация товаров и услуг» открыть список печатных форм. В нём Вы уведите как «типовые» печатные формы, так и внешние, в том числе и наш добавленный:
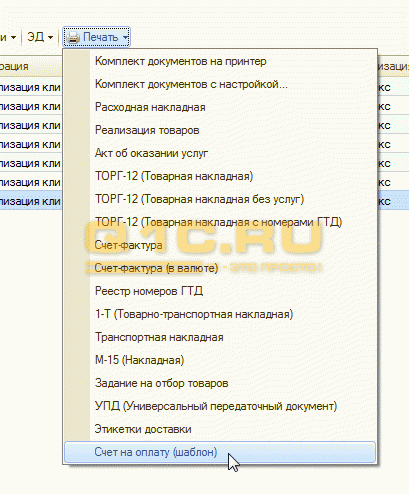
При нажатии на команду система сформирует нужную нам форму:
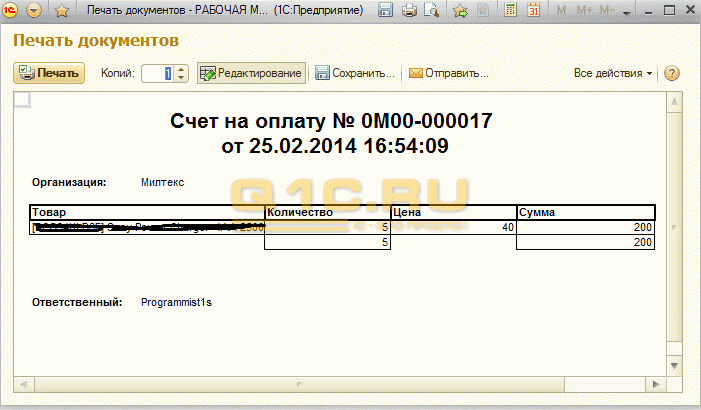
Возможно, она не самая красивая, но как учебный пример, демонстрирующий работу в программе, вполне подойдет :).
Если у вас что-то не получается, рекомендую воспользоваться механизмом отладки внешних печатных форм.
Скачать получившийся пример внешней печатной формы можно по ссылке — ШаблонВнешнейПечатнойФормыБСП 2.0 (8.2).
Если Вам необходима разработка печатных форм любой сложности, но Вы не технический специалист — просто обратитесь к профессионалам. Мы предлагаем свои услуги на взаимовыгодных условиях. Подробности на странице 1С услуги.
Другие статьи по 1С:
Если вы начинаете изучать 1С программирование, рекомендуем наш бесплатный курс (не забудьте подписаться на YouTube — регулярно выходят новые видео):
К сожалению, мы физически не можем проконсультировать бесплатно всех желающих, но наша команда будет рада оказать услуги по внедрению и обслуживанию 1С. Более подробно о наших услугах можно узнать на странице Услуги 1С или просто позвоните по телефону +7 (499) 350 29 00. Мы работаем в Москве и области.
Внешние печатные формы в 1С

Обновим 1С с гарантией сохранности базы

Поможем с 1С 24/7, без выходных

Установим сервисы 1С бесплатно

Оперативно решим любые задачи по 1С
В случае, если необходимо добавить какую-либо печатную форму в систему, то отличным вариантом это сделать является создание дополнительной печатной формы. При использовании дополнительной печатной формы нет никакой необходимости вносить изменения в конфигурацию.
Часто пользователям необходимо внести небольшие изменения в печатную форму, уже существующую. В этом случае также лучше использовать дополнительную форму, а не вносить поправки в стандартную, т.к. при последующих обновлениях системы могут возникнуть серьёзные проблемы.
Для примера возьмём печатную форму «Унифицированная форма №Т-61» или по-другому «Записка-расчет при прекращении (расторжении) трудового договора с работником (увольнении)». Будем использовать конфигурацию 1С Управление производственным предприятием.
Пользователи попросили добавить в документ «Увольнение из организаций» данную печатную форму. Рассмотрим процесс создания печатной формы, заполнение её макета и подключения печатной формы.
Создание и настройка печатной формы в 1С
Для создания новой обработки в 1С необходимо запустить 1С в режиме «Конфигуратор».
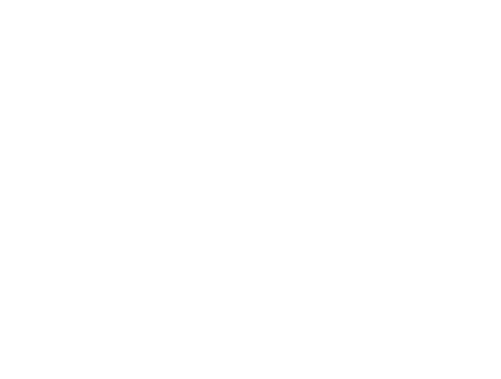
В Конфигураторе в меню «Файл» необходимо выбрать пункт «Новый», так же можно воспользоваться комбинацией клавиш Ctrl+N или кнопкой на панели быстрого доступа.
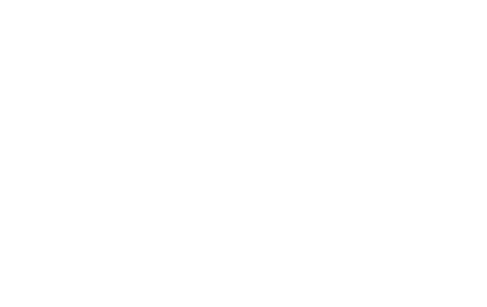
По сути внешняя печатная форма – это внешняя обработка, предназначенная для формирования печатной формы, поэтому в появившемся окне выбираем вариант «Внешняя обработка» и нажимаем «ОК».
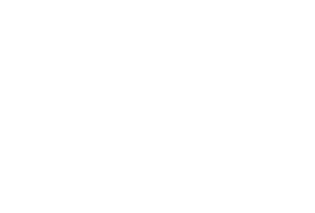
В открывшемся окне новой обработки необходимо задать ей имя. Назовём нашу обработку «УвольнениеТ61», автоматически формируется синоним, который будет виден пользователям.
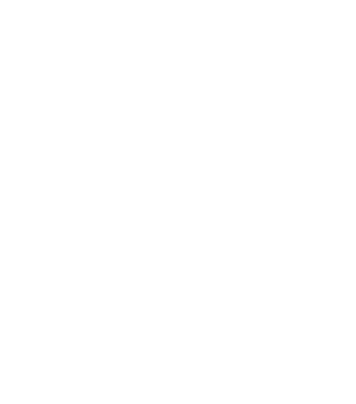
Добавим реквизит «СсылкаНаОбъект» и укажем тип «ДокументСсылка.УвольнениеИзОрганизаций» т.к. мы собираемся подключать обработку именно к данному документу.
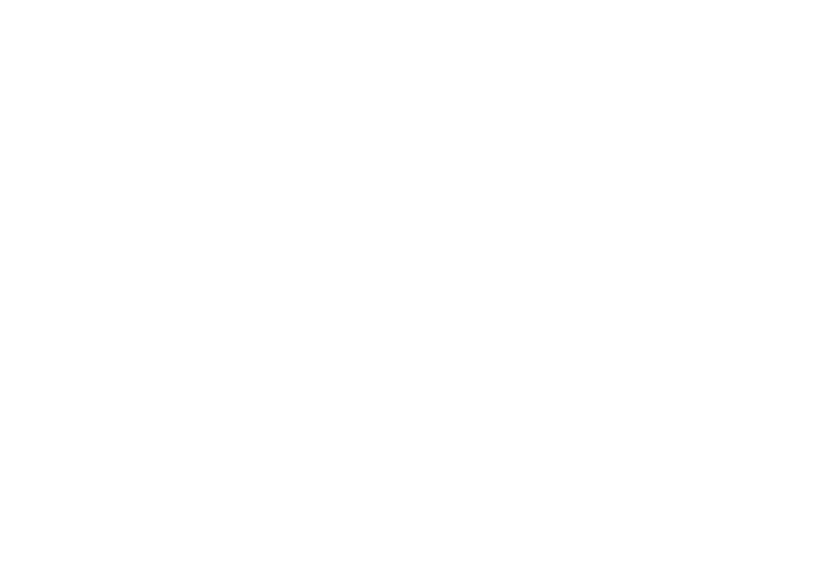
Теперь необходимо создать форму для нашей обработки. Выбираем в списке «Формы» и нажимаем «Добавить».
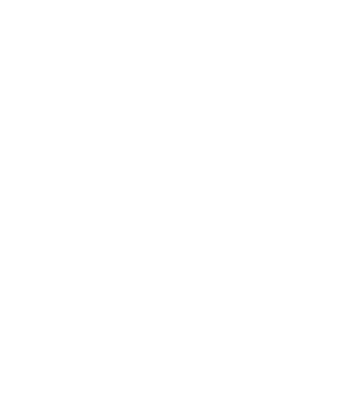
В появившемся окне формы выбираем параметры для формы нашей обработки. Тип формы установим «Форма обработки», проконтролируем флаг «Назначить форму основной». Можно задать форме имя, но мы оставим стандартное. В данном примере оно не играет никакой роли. Нажимаем «Далее».
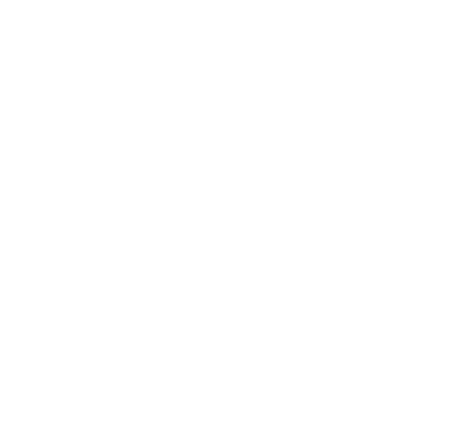
На данной вкладке установим флаг у реквизита «СсылкаНаОбъект» для того, чтобы он появился на форме, затем нажимаем «Готово».
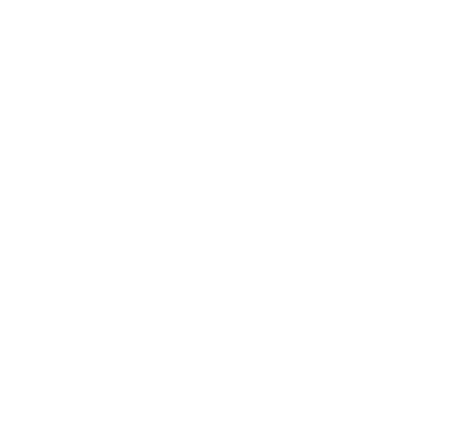
Нажимаем правой кнопкой мыши на кнопку «Выполнить» и выбираем пункт «КнопкаВыполнитьНажатие».
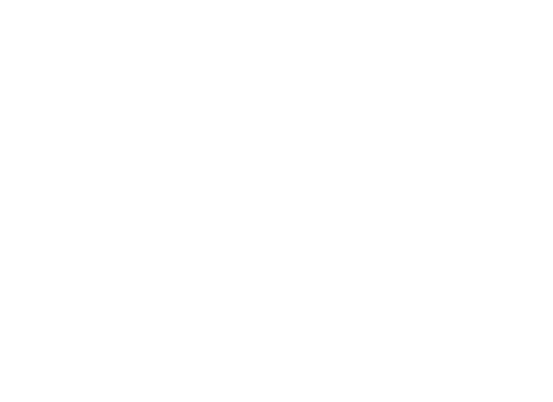
В процедуру выполнить нажатие добавим следующий код:

Так же нам понадобятся две переменные «ВалютаРегламентированногоУчета» и «ВалютаУправленческогоУчёта».

В модуле формы больше никакого кода писать не нужно. Следующим шагом создадим макет печатной формы. Выберем «Макет» и нажмём кнопку «Добавить»
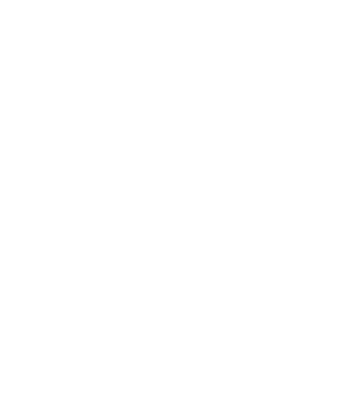
В появившемся окне необходимо установить имя макета. Назовём макет «Т_61» и установим тип макета «Табличный документ».
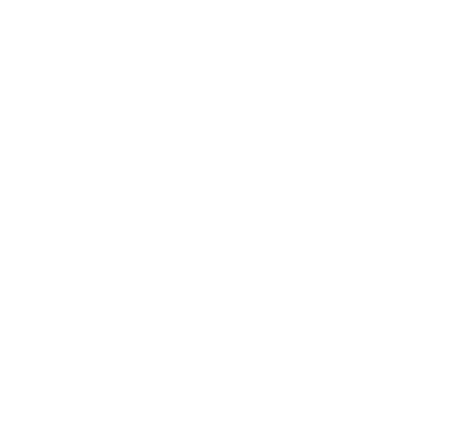
Перед нами откроется окно пустого табличного документа, которое необходимо заполнить в соответствии с внешним видом «Унифицированной формы №Т-61». Опустим шаги по заполнению макета, покажем только конечный результат.
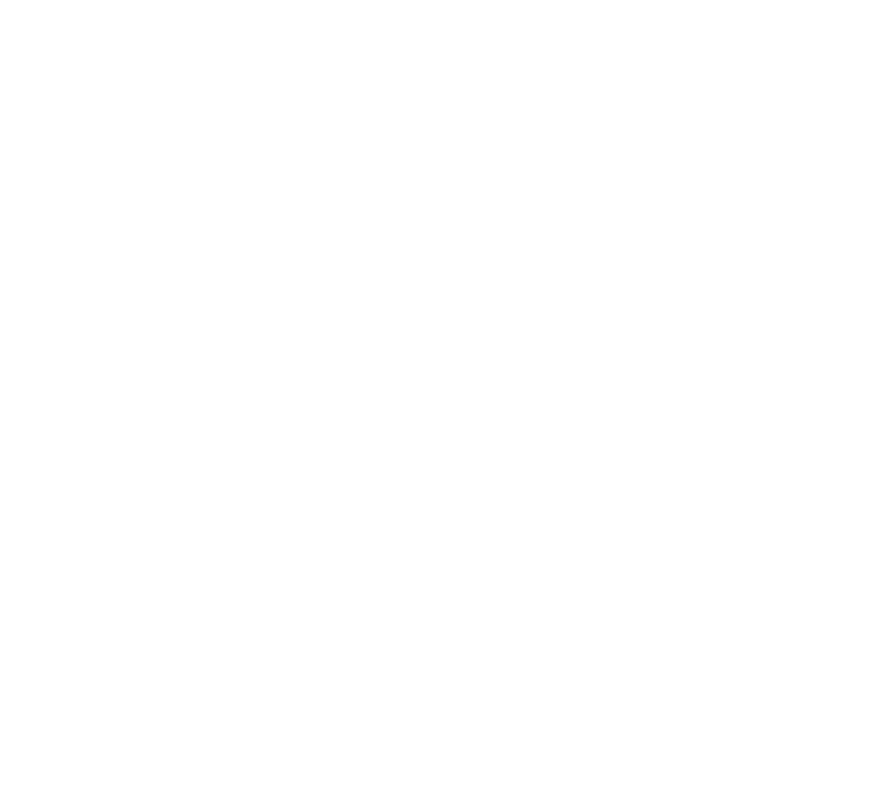
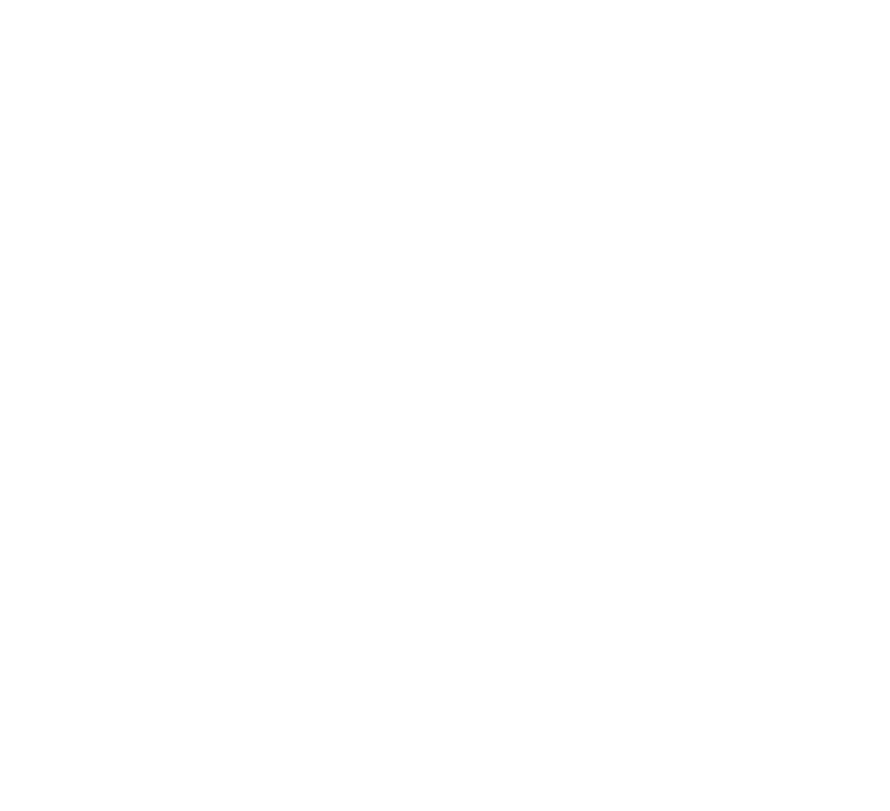
Заполнение макета печатной формы
Код для заполнения макета необходимо расположить в «Модуле объекта». Для этого нажмём на кнопку «Действия» нашей обработки и выберем пункт «Открыть модуль объекта».
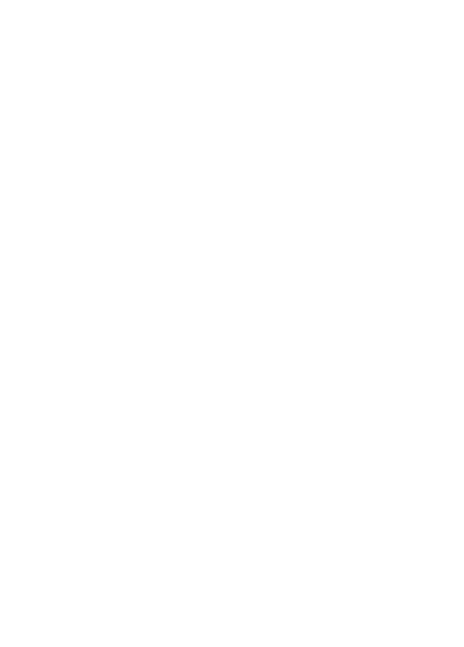
Процесс написания кода аналогичен процессу заполнения обычного табличного документа, поэтому приведём готовый листинг кода, разобраться в котором начинающим программистам не составит никакого труда.
Запрос = Новый Запрос;
// Установим параметры запроса
Если Режим = «ПоРеквизитамДокумента» Тогда
Запрос.МенеджерВременныхТаблиц = Новый МенеджерВременныхТаблиц;
| УвольнениеИзОрганизаций.Номер КАК НомерДок,
| УвольнениеИзОрганизаций.Дата КАК ДатаДок,
| УвольнениеИзОрганизаций.Организация.НаименованиеПолное КАК НазваниеОрганизации,
| УвольнениеИзОрганизаций.Организация.КодПоОКПО КАК КодПоОКПО,
| ОтветственныеЛицаОрганизаций.Должность КАК ДолжностьРуководителя,
| ОтветственныеЛицаОрганизаций.НаименованиеОтветственногоЛица КАК ФИОРуководителя,
| Документ.УвольнениеИзОрганизаций КАК УвольнениеИзОрганизаций
| ЛЕВОЕ СОЕДИНЕНИЕ ВТДанныеОбОтветственномЛице КАК ОтветственныеЛицаОрганизаций
| ПО УвольнениеИзОрганизаций.Организация = ОтветственныеЛицаОрганизаций.СтруктурнаяЕдиница
ИначеЕсли Режим = «ПоТабличнойЧастиДокумента» Тогда
| ЕСТЬNULL(ФИОФизЛицСрезПоследних.Фамилия + «» «» + ФИОФизЛицСрезПоследних.Имя + «» «» + ФИОФизЛицСрезПоследних.Отчество, УвольнениеИзОрганизацииРаботники.Сотрудник.Наименование) КАК Работник,
| УвольнениеИзОрганизацииРаботники.Сотрудник.ДатаДоговора КАК ТрудовойДоговорДата,
| УвольнениеИзОрганизацииРаботники.Сотрудник.НомерДоговора КАК ТрудовойДоговорНомер,
| УвольнениеИзОрганизацииРаботники.НомерСтроки КАК НомерСтроки,
| УвольнениеИзОрганизацииРаботники.СтатьяТКРФ.Наименование КАК СтатьяТКРФ,
| УвольнениеИзОрганизацииРаботники.ОснованиеУвольнения КАК ОснованиеУвольнения,
| КОГДА Работники.ПериодЗавершения ДАТАВРЕМЯ(1, 1, 1, 0, 0, 0)
| КОНЕЦ КАК Подразделение,
| КОГДА Работники.ПериодЗавершения ДАТАВРЕМЯ(1, 1, 1, 0, 0, 0)
| КОНЕЦ КАК ОЦРВ_Подразделение,
| КОГДА Работники.ПериодЗавершения ДАТАВРЕМЯ(1, 1, 1, 0, 0, 0)
| КОНЕЦ КАК Должность,
| УвольнениеИзОрганизацииРаботники.Сотрудник.Код КАК ТабельныйНомер,
| УвольнениеИзОрганизацииРаботники.ДнейЧасовКомпенсацииУдержанияОтпуска КАК Компенс,
| Документ.УвольнениеИзОрганизаций.РаботникиОрганизации КАК УвольнениеИзОрганизацииРаботники
| ЛЕВОЕ СОЕДИНЕНИЕ (ВЫБРАТЬ
| СписокДат.Сотрудник КАК Сотрудник,
| РаботникиОрганизации.ПодразделениеОрганизации.Наименование КАК ПодразделениеОрганизации,
| РаботникиОрганизации.Должность.Наименование КАК Должность,
| РаботникиОрганизации.ПодразделениеОрганизацииЗавершения.Наименование КАК ПодразделениеОрганизацииЗавершения,
| РаботникиОрганизации.ОЦРВ_ПодразделениеОрганизации.Наименование КАК ОЦРВ_ПодразделениеОрганизации,
| РаботникиОрганизации.ОЦРВ_ПодразделениеОрганизацииЗавершения.Наименование КАК ОЦРВ_ПодразделениеОрганизацииЗавершения,
| РаботникиОрганизации.ДолжностьЗавершения.Наименование КАК ДолжностьЗавершения,
| РаботникиОрганизации.ПериодЗавершения КАК ПериодЗавершения
| РаботникиВнутри.Сотрудник КАК Сотрудник,
| МАКСИМУМ(РаботникиВнутри.Период) КАК ДатаПоследнегоИзменения
| РегистрСведений.РаботникиОрганизаций КАК РаботникиВнутри
| ВНУТРЕННЕЕ СОЕДИНЕНИЕ Документ.УвольнениеИзОрганизаций.РаботникиОрганизации КАК Док
| ПО РаботникиВнутри.Период 0 Тогда
ПредставлениеДатыДоговора = Формат(ВыборкаРаботники.ТрудовойДоговорДата, «ДЛФ=DD»);
ПредставлениеДатыУвольнения = Формат(ВыборкаРаботники.ДатаУвольнения, «ДЛФ=DD»);
Если ВыборкаРаботники.ПризнакКомпенсацииОтпуска = Истина Тогда
Функция Печать(КоличествоЭкземпляров = 1, НаПринтер = Ложь) Экспорт
// ОПЕРАТОРЫ ОСНОВНОЙ ПРОГРАММЫ
мДлинаСуток = 86400; // в секундах
мСведенияОВидахРасчета = Новый Соответствие;
Сохраняем нашу готовую печатную форму на диск и запускаем 1С в режиме «Предприятие».
Подключение внешней печатной формы к документу
Подключение внешней печатной формы производится аналогично подключению внешней обработки.
В меню «Операции» выберем пункт «Справочник».
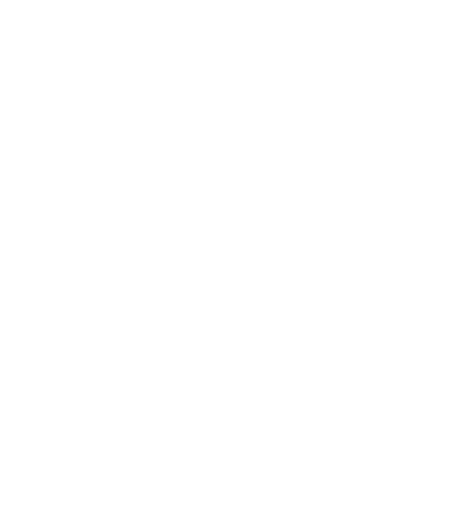
В открывшемся окне выберем справочник «Внешние обработки».
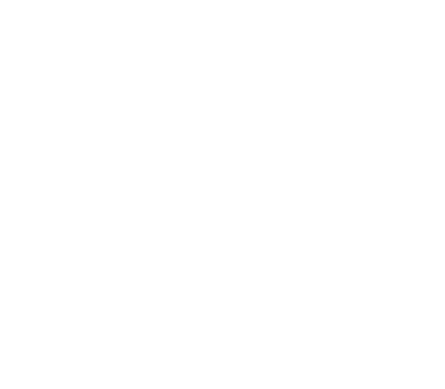
В данном справочнике хранятся все внешние обработки, внешние отчеты и внешние печатные формы, добавленные в систему. Нажмём кнопку добавить на панели справочника.

В появившемся окне нового элемента справочника необходимо указать вид элемента. Выбираем значение «Печатная форма».
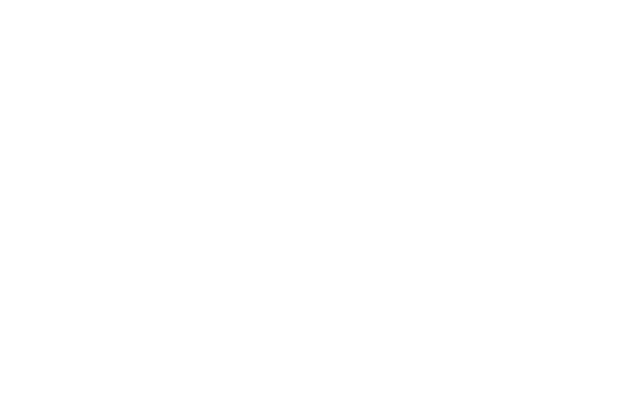
Выбираем файл нашей печатной формы
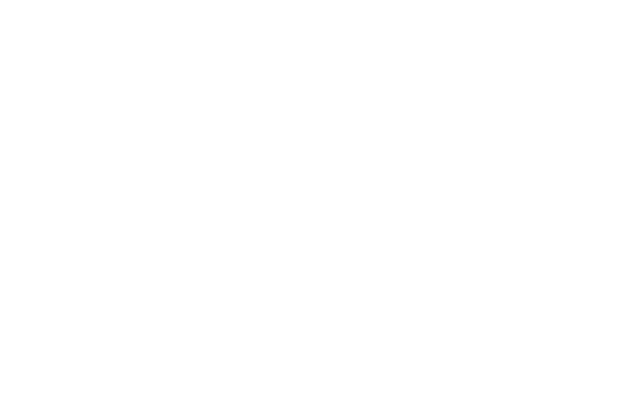
Имя печатной формы в 1С заполнилось автоматически. Теперь необходимо указать «Принадлежность печатной формы». Нажимаем кнопку «Добавить».
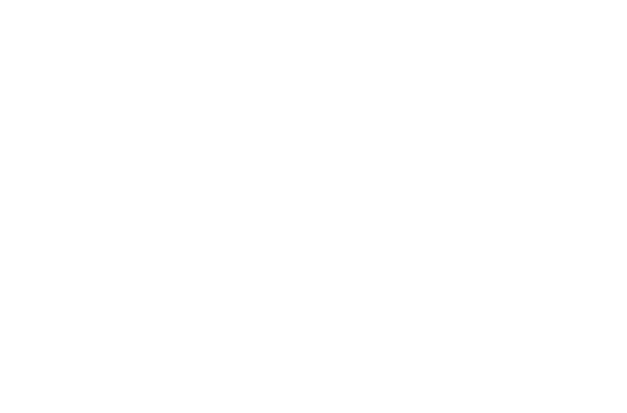
Выбираем документ «Увольнение из организаций» и нажимаем «ОК».
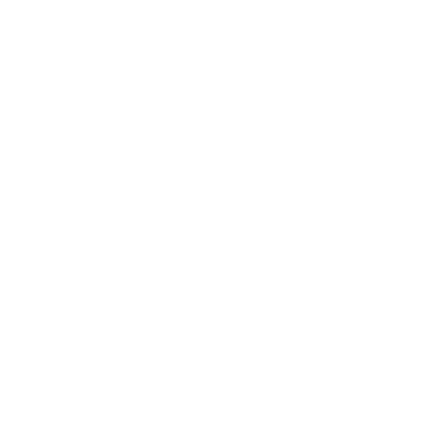
Сохраняем нашу внешнюю печатную форму и открываем документ «Увольнение из организаций». В кнопке «Печать» добавился новый пункт с нашей печатной формой «Форма Т-61 (внешняя печатная форма)».
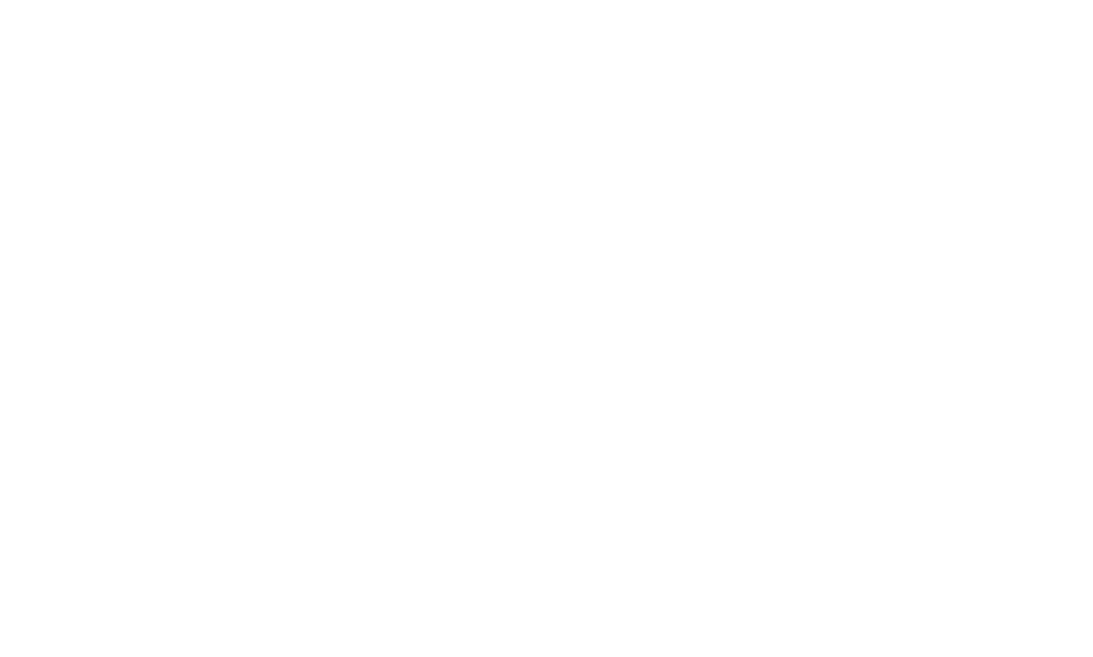
Как оптимизировать работу с программой?
Кроме установки и настройки программы, существует также необходимость обновления 1С, подключение программы к периферическим устройствам и много других задач, отнимающих время ваших сотрудников и замедляющих рабочие процессы.
Даже если у вас есть программисты 1С, мы предлагаем оставить за ними важные стратегические задачи, а за сопровождением 1С к профессионалам, в компанию «ПРОГРАММЫ 93».
Почему нас выбирают?
ООО «ПРОГРАММЫ 93» — это компания с большим штатом сотрудников, в который входят не только специалисты 1С, но и бухгалтера, кадровики, юристы и другие эксперты. Вы больше не зависите от одного сотрудника, вам не нужно тратить деньги на приглашенных специалистов для решения каждой задачи и переживать насчет того, что у вас не хватает компетенции для проверки работы сотрудника. Для вас работает целая команда, любая задача дополнительно проверяется, а заболевший специалист тут же заменяется другим незаметно для вас.
Мы рады предложить вам:
Позвоните по номеру телефона, указанному на сайте, или заполните форму обратной связи, чтобы мы могли ответить на все возникающие вопросы и рассказать о том, как начать сотрудничество!
