1с как запустить обычное приложение
Есть внешняя обработка, написанная для версии 8.1. Можно ли запустить ее в версии 8.2 так, чтобы работать с ее старой, неуправляемой формой? Обработка нужна всего один раз, для переноса данных, и создавать для нее управляемую форму ради одного раза не хочется.
Для внешних обработок (открываемых из отдельного файла) в управляемом режиме использование обычных форм не поддерживается. Поэтому если в конфигурации, работающей в управляемом режиме, необходимо запустить обработку с неуправляемой формой, и не хочется создавать для этой обработки новую, управляемую форму, то сначала такую обработку нужно включить в состав конфигурации.
Обычные (неуправляемые) формы могут работать только в толстом клиенте. Тонкий и веб-клиенты поддерживают работу только с управляемыми формами.
Поэтому, если нужно открыть обычную форму обработки в управляемом интерфейсе приложения, то это возможно только в толстом клиенте, запущенном в режиме управляемого приложения.

При этом нужно помнить, что запуск клиентов в управляемом режиме возможен только в том случае, если у конфигурации отключена совместимость в версией 8.1 (свойство Режим совместимости ).

Однако этого недостаточно для того, чтобы платформа откорыла старую, неуправляемую форму обработки.


Ну и наконец, у объекта, обычную форму которого вы хотите увидеть в управляемомом режиме, должна существовать единственная основная форма объекта, и эта форма должна быть обычной, неуправляемой. В других случаях (если у объекта нет ни одной основной формы или у объекта есть управляемая основная форма) платформой будет по умолчанию генерироваться или открываться (если она есть) управляемая форма.
Запуск обычного приложения в УТ 11
Узнать больше об управляемом приложении, почитайте 1C:Предприятие 8.2. Тестовая версия.
Данные приложения базируются на управляемых формах и автоматически открываются в “тонком” клиенте.
Многие внешние обработки и отчеты не имеют управляемых форм и при открытии в управляемом приложений они откроются, но будут пустыми, т.е. не рабочими они работают в обычном приложений.
Пример открытия обработки описан в посту: «Пустая форма при открытии обработки 1С»
Большинство универсальных и других обработок можно запускать только в обычном приложении.
Сейчас рассмотрим следующий вопрос: Как запустить обычное приложение, если по умолчанию приложение запускается в тонком клиенте?
Должен быть задан параметр конфигуратора Управляемое приложение и обычное приложение, а дальше согласно приоритету при выборе запуска приложения.
Приоритет при выборе запуска приложения следующий:
1. Первым анализируется свойство регистрации информационной базы.
2. Вторым анализируется, задана ли у пользователя принудительная настройка обычного или управляемого приложения. Если указано значение Авто, то осуществляется переход к следующему уровню.
3. И последнее анализируется основной режим запуска конфигурации.
Для того чтобы поймать момент запуска приложения и момент завершения работы служит Модуль приложения 1С.
Рассмотрим каждый из пунктов подробней
Создание обычных и управляемых форм становится доступным если в режиме конфигуратора задан параметр Сервис – Общие – Управляемое приложение и обычное приложение

Приоритет запуска приложения
Первым при выборе запускаемого клиента анализируется свойство регистрации информационной базы на данном компьютере. Для этого в окне регистрации информационных баз необходимо нажать кнопку Изменить, перейти на третью закладку формы редактирования информационной базы и в группе Основной режим запуска выбрать вид запускаемого клиента.

Вторым анализируется режим запуска приложения для конкретного пользователя. Он задается в списке пользователей. Администрирование – Пользователи выбрать пользователя и на закладке Прочие в поле выбора Режим запуска выбрать значение Управляемое приложение или Обычное приложение.
Для ролей, которые отмечены в списке Доступные роли, необходимо указать право на запуск толстого клиента.

В последнею очередь анализируется свойство корневого узла конфигурации Основной режим запуска. Основной режим запуска определяет, какое приложение будет использоваться при запуске системы пользователем – обычное или управляемое.

По данной теме все. Пожалуйста, оставляйте комментарий, мне важно Ваше мнение.
Интересная статья о 1С фрилансе.
Как в приложении 1С:Предприятие на управляемых формах отрыть обработку для обычного приложения
Как в приложении 1С:Предприятие на управляемых формах отрыть обработку для обычного приложения
Иногда пользователям программных продуктов 1С:Предприятие 8 на управляемых формах необходимо открыть старую обработку, которая была написана для обычного приложения.
Например, к нам регулярно обращаются пользователи 1С:Бухгалтерии, которые работают в новой редакции 3.0 с интерфейсом ТАКСИ конфигурации «Бухгалтерия предприятия» которые хотят загрузить данные из excel с помощью универсальной обработки ЗагрузкаДанныхИзТабличногоДокумента.epf.
Если попытаться открыть такую обработку стандартным образом, нажав «Файл» > «Открыть»
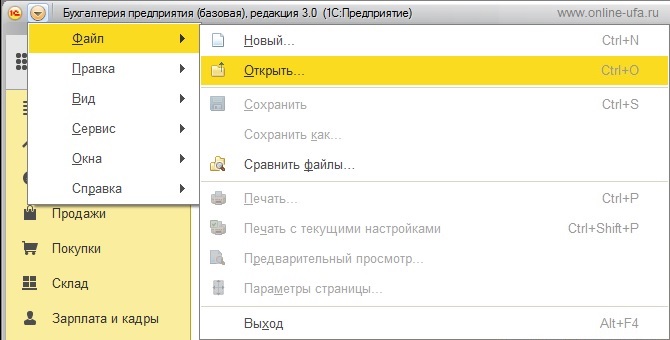
Выбрать файл обработки ЗагрузкаДанныхИзТабличногоДокумента.epf,
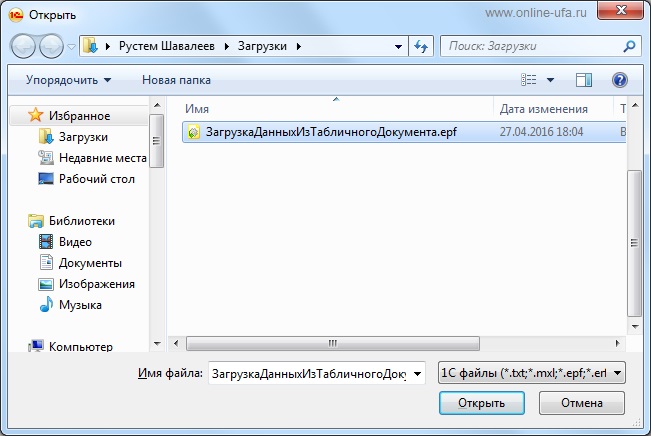
То откроется пустое окно.
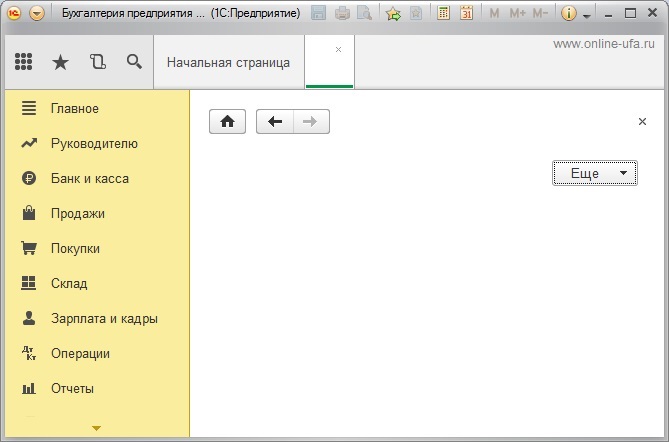
Дело в том, что обработка «ЗагрузкаДанныхИзТабличногоДокумента.epf» была написана еще до появления управляемых форм и ее интерфейс не предназначен для использования в режиме управляемого приложения.
Для возможности использования данной обработки необходимо открыть программу в режиме обычного приложения.
Для этого запустите программу в режиме «Конфигуратора».
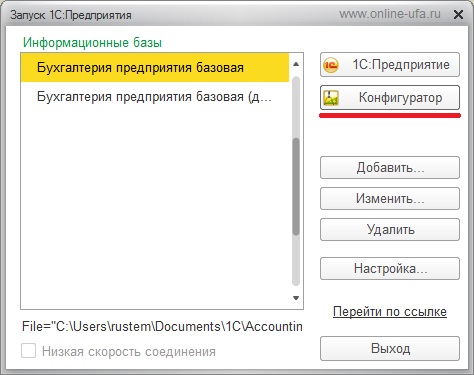
Выберите пункт меню «Сервис» > «Параметры».

В открывшемся окне на закладке «Общие» выберите режим запуска «Управляемое приложение и обычное приложение».
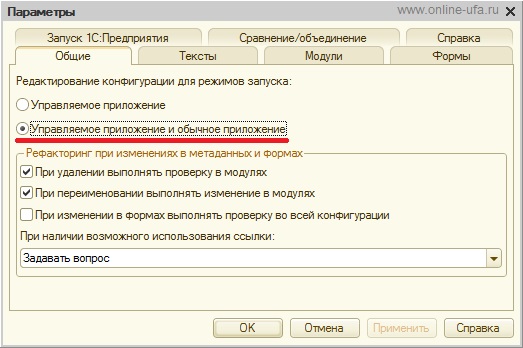
Далее нажмите «ОК».
После этого нажмите пункт меню «Отладка» > «Начало отладки» > «Толстый клиент (обычное приложение): начать отладку»

Если все сделали правильно, то конфигурация должна запуститься сразу в режиме обычного приложения со старым интефесом.
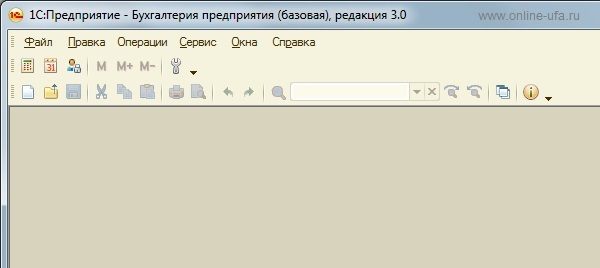
Теперь уже в обычном режиме можете открыть обработку.
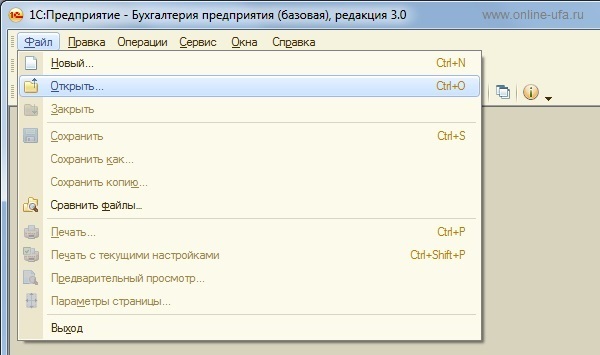
Должно открыться окно обработки с интерфейсом, с которым уже можно работать.
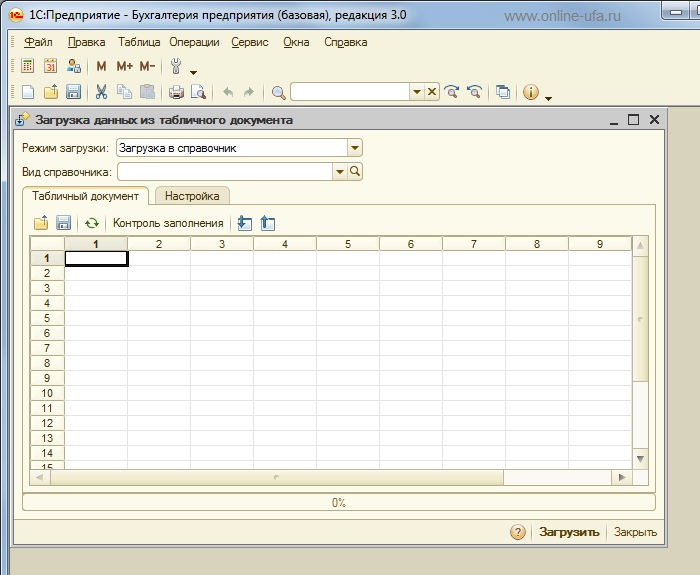
Если данная статья была для Вас полезной, то Вы можете поддержать авторов нашего сайта, оставив свой отзыв. Если у Вас установлен Яндекс.Браузер, то в правом верхнем углу браузера нажмите на кнопку отзывов.
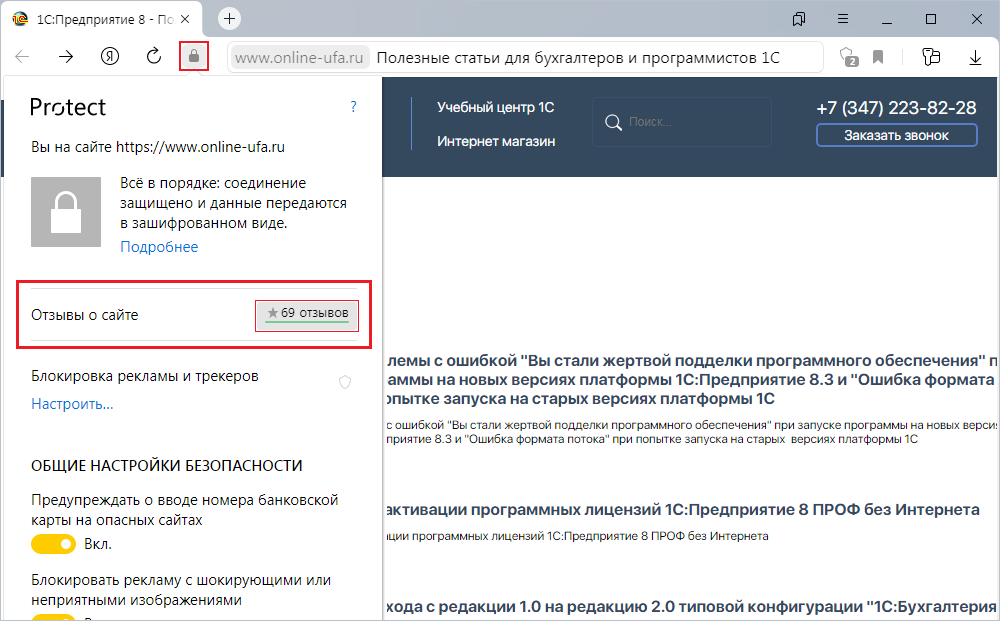
как открыть обработку ЗагрузкаДанныхИзТабличногоДокумента.epf в 1С Бухгалтерии 3.0, загрузкаданныхизтабличногодокумента epf 8.3 управляемые формы, как запустить 1с в режиме обычного приложения, как как открыть обработку ЗагрузкаДанныхИзТабличногоДокумента.epf в Такси, как открыть обработку ЗагрузкаДанныхИзТабличногоДокумента.epf в 1С на управляемых формах, как открыть обработку ЗагрузкаДанныхИзТабличногоДокумента.epf в тонком клиенте 1С, Как открыть обработку ЗагрузкаДанныхИзТабличногоДокумента.epf в 1С Бухгалтерии 3.0, загрузкаданныхизтабличногодокумента epf 8.3 управляемые формы, как запустить 1с в режиме обычного приложения, как как открыть обработку ЗагрузкаДанныхИзТабличногоДокумента.epf в Такси, как открыть обработку ЗагрузкаДанныхИзТабличногоДокумента.epf в 1С на управляемых формах, как открыть обработку ЗагрузкаДанныхИзТабличногоДокумента.epf в 1С:Бухгалтерии 3.0, Как открыть обработку ЗагрузкаДанныхИзТабличногоДокумента.epf в 1С Бухгалтерии 3.0, загрузкаданныхизтабличногодокумента epf 8.3 управляемые формы, как запустить 1с в режиме обычного приложения, как как открыть обработку ЗагрузкаДанныхИзТабличногоДокумента.epf в Такси, как открыть обработку ЗагрузкаДанныхИзТабличногоДокумента.epf в 1С на управляемых формах, как открыть обработку ЗагрузкаДанныхИзТабличногоДокумента.epf в 1С на УФ, Как открыть обработку ЗагрузкаДанныхИзТабличногоДокумента.epf в 1С Бухгалтерии 3.0, загрузкаданныхизтабличногодокумента epf 8.3 управляемые формы, как запустить 1с в режиме обычного приложения, как как открыть обработку ЗагрузкаДанныхИзТабличногоДокумента.epf в Такси, как открыть обработку ЗагрузкаДанныхИзТабличногоДокумента.epf в 1С на управляемых формах, как открыть обработку ЗагрузкаДанныхИзТабличногоДокумента.epf в 1С на УФ, Как запустить 1С на УФ в режиме обычного приложения, Как запустить 1С Бухгалтерия ред.3.0 в режиме обычного приложения, Как запустить 1С Бухгалтерию с интерфейсом ТАКСИ в режиме обычного приложения, Как запустить конфигурацию 1С на УФ с интерфейсом ТАКСИ в режиме обычного приложения, Как в конфигурации 1С на УФ с интерфейсом ТАКСИ открыть старую обработку ЗагрузкаДанныхИзТабличногоДокумента.epf, Как открыть старую обработку ЗагрузкаДанныхИзТабличногоДокумента.epf в конфигурации 1С на УФ с интерфейсом ТАКСИ, Как открыть старую обработку ЗагрузкаДанныхИзТабличногоДокумента.epf в конфигурации 1С с новым интерфейсом ТАКСИ на управляемых формах
1C 8.х Запуск в командной строке и пакетный режим
1C 8.х Запуск в командной строке и пакетный режим
Командная строка
Параметры командной строки выбора режима:
CONFIG
запуск системы 1С :Предприятие 8 в режиме «Конфигуратор»
ENTERPRISE
запуск системы 1С:Предприятие 8 в режиме «1С:Предприятие»
CREATEINFOBASE [/AddInList [ ]]
создание файлов поставки и обновления
строка, задающая параметры информационной базы, каждый из которых представляет собой фрагмент вида
,
где Имя параметра имя параметра, а Значение его значение. Фрагменты отделяются друг от друга символами «;». Если значение содержит пробельные символы, то оно должно быть заключено в двойные кавычки («).
Параметры файлового режима
File каталог информационной базы;
Locale язык (страна), которые будут использованы при создании информационной базы. Допустимые значения такие же как у параметра метода Формат. Параметр Locale задавать не обязательно. Если не задан, то будут использованы региональные установки текущей информационной базы.
Параметры клиент-серверного режима
Для всех вариантов определены параметры:
Usr имя пользователя;
Pwd пароль
/AddInList параметр, показывающий, под каким именем добавлять базу в список, если не указан, база не будет добавлена в список. Если не указано имя, используется умолчание, аналогичное интерактивному созданию информационной базы.
Одновременное использование ключей не допускается.
Параметры командной строки для указания параметров запуска:
/@
параметры командной строки записаны в указанном файле
/F
путь к информационной базе, если она хранится в файле (имя файла указывать не надо)
/S
адрес информационной базы, хранящейся на сервере 1С:Предприятия 8, складывается следующим образом:
/N
имя пользователя. Должно быть указано так же, как в списке пользователей, создаваемом в Конфигураторе
/P
пароль пользователя, имя которого указано в параметре /N. Если у пользователя нет пароля, этот параметр можно опустить
/WA-
запрет применения Windows-аутентификации при старте Предприятия или Конфигуратора
/WA+
установка обязательного применения Windows-аутентификации при старте 1С:Предприятия или Конфигуратора. Если ключ /WA не указывается, то подразумевается, что используется параметр командной строки /WA+
/AU-
запрет вывода вопроса об обновлении текущей версии 1С:Предприятия с административной установки
/AU+
установка вывода вопроса об обновлении текущей версии 1С:Предприятия с административной установки. Если ключ /AU не указывается, то подразумевается, что используется параметр командной строки /AU+
/Out
[-NoTruncate]
установка файла для вывода служебных сообщений. Если задан ключ NoTruncate (через пробел), файл не очищается
/L
указывается каталог локализованных ресурсов интерфейса (например, «RU»)
/DisableStartupMessages
Подавляет стартовые сообщения: «Конфигурация базы данных не соответствует сохраненной конфигурации. Продолжить?»; «Возможностей Вашего компьютера недостаточно для редактирования справки по конфигурации. Для редактирования справки необходимо установить Microsoft Internet Explorer версии 6.0 или выше.»; «Возможностей Вашего компьютера недостаточно для редактирования html-документов, в том числе разделов справки. Для редактирования html-документов необходимо установить Microsoft Internet Explorer версии 6.0 или выше. В данном запуске редактирование html-документов будет недоступно.»
/C
передача параметра в конфигурацию
Пакетный режим
Используя параметры командной строки, администратор может выполнять запуск конфигуратора в пакетном режиме для выполнения следующих действий:
При помощи параметров командной строки администратор может указать:
Кроме того, все параметры запуска могут быть сформированы во внешнем файле, имя которого указывается в параметрах командной строки.
После выполнения указанных в параметрах запуска действий, конфигуратор 1С:Предприятия закрывается.
Использование режима пакетного запуска конфигуратора позволяет автоматизировать процесс обслуживания информационных баз, выполняя запуск соответствующих командных файлов по расписанию.
Параметры командной строки пакетного режима конфигуратора:
/DumpIB
выгрузка информационной базы в командном режиме
/RestoreIB
загрузка информационной базы в командном режиме
/DumpCfg
сохранение конфигурации в файл
/LoadCfg
загрузка конфигурации из файла
/UpdateDBCfg
[-WarningsAsErrors]
обновление конфигурации базы данных. Если ключ WarningsAsErrors указан (через пробел), то все предупредительные сообщения будут трактоваться как ошибки
/DumpDBCfg
сохранение конфигурации базы данных в файл
/RollbackCfg
возврат к конфигурации базы данных
/CheckModules
выполнить синтаксический контроль
/UpdateCfg
обновление конфигурации, находящейся на поддержке
ReIndex
реиндексация таблиц
LogIntergrity
проверка логической целостности
RecalcTotals
пересчет итогов
IBCompression
сжатие таблиц
TestOnly
только тестирование при наличии ссылок на несуществующие объекты:
BadRefCreate
создавать объекты
BadRefClear
очищать объекты
BadRefNone
не изменять
при частичной потере объектов:
BadDataCreate
создавать объекты
BadDataDelete
удалять объекты
Одновременное использование ключей внутри подгруппы параметров не допускается. Если команда прошла успешно, возвращает код возврата 0, в противном случае 1 (101, если в данных имеются ошибки).
После выполнения закрывает систему 1С:Предприятие 8.
Параметры командной строки пакетного режима создания файлов поставки и обновления:
/CreateDistributionFiles
[-cffile ]
[-cfufile
[-f |-v ]+]
Создание файлов поставки и обновления
-cffile
указание создать дистрибутив
-cfufile
указание создать обновление
-f
дистрибутив, включаемый в обновление, задан именем
-v ]
дистрибутив, включаемый в обновление, задан версией
Параметры командной строки режима работы с хранилищем конфигурации:
/DepotF
каталог хранилища
/DepotN
имя пользователя хранилища
/DepotP
пароль пользователя хранилища
/DepotDumpCfg [-v ]
сохранить конфигурацию из хранилища в файл (пакетный режим)
/DepotUpdateCfg [-v ] [-revised]
Обновить конфигурацию хранилища из файла (пакетный режим)
-revised
получать захваченные объекты, если потребуется. Если конфигурация не подключена к хранилищу, то параметр игнорируется.
Параметры командной строки пакетного режима регистрации 1С:Предприятия 8 в качестве Automation сервера:
/RegServer
регистрация приложения
/UnregServer
удаление регистрации приложения
После выполнения закрывает систему 1С:Предприятие 8.
Если значения параметров включают пробелы (например, путь или имя файла), значения должны быть заключены в кавычки.
Примеры
Как запустить 1С:Предприятие 8 из командной строки
C:\Program Files\1cv8\bin\1cv8.exe» ENTERPRISE /F D:\Конфигурации\Типовые\УпрТорг /N ИмяПользователя /P Пароль
C:\Program Files\1cv8\bin\1cv8.exe» CONFIG /F D:\Конфигурации\Типовые\УпрТорг /N ИмяПользователя /P Пароль
C:\Program Files\1cv8\bin\1cv8.exe» ENTERPRISE /S Сервер\База /N ИмяПользователя /P Пароль
C:\Program Files\1cv8\bin\1cv8.exe» CONFIG /F D:\Конфигурации\Типовые\УпрТорг /N ИмяПользователя /P Пароль
Как из командной строки заставить 1С:Предприятие сделать выгрузку базы данных
C:\Program Files\1cv8\bin\1cv8.exe» CONFIG /F D:\УпрТорг /N ИмяПользователя /P Пароль /DumpIB c:\имя.dt
Как из командной строки обновить изменения текущей конфигурации в конфигурации базы данных
C:\Program Files\1cv8\bin\1cv8.exe» CONFIG /F D:\УпрТорг /N ИмяПользователя /P Пароль /UpdateDBCfg
Как выполнить тестирование и исправление информационной базы без проверки ссылочной целостности в автоматическом режиме
Как выполнить проверку конфигурации в автоматическом режиме с выводом результатов проверки в файл
Как сократить журнал регистрации программно
Как выгрузить модули прикладного решения в виде текстовых файлов из командной строки
Как загрузить в прикладное решение файлы справки, сохраненные в формате htm
Программирование в 1С для всех
Глава 2.Обычное и управляемое приложение 1С
В этой главе мы рассмотрим, что такое обычное и управляемое приложение и чем они отличаются друг от друга, но перед этим разберем такое понятие как «интерфейс».

Что вообще такое «интерфейс»? По сути, это общая граница между двумя взаимодействующими системами (очень часто одной системой является человек). Возьмем, например, автомобиль. Есть ли у него интерфейс? Да, конечно. Но что же является общей границей между автомобилем и человеком? Во-первых, это рабочее место, т.е. непосредственно водительское сиденье и органы управление (руль, педаль акселератора, педаль тормоза и т.д.). Во-вторых, это принципы взаимодействия человека с автомобилем, которые являются каким-то набором правил. Например, для того, чтобы ускорить автомобиль, нужно нажать педаль газа, замедлить – педаль тормоза, для поворота направо нужно выкрутить руль вправо и т.д. Благодаря двум этим сущностям человек может управлять автомобилем. Уберите что-то одно, и управление автомобилем не станет возможным.
В мире программного обеспечения все точно так же. Одна система это человек – оператор, пользователь. А вторая система это некоторое приложение, созданное для автоматизации определенного вида человеческой деятельности (мы рассматриваем прикладное программирование).
Например, нам нужно самостоятельно вести складской учет: осуществлять приход товара на склад, списание этого товара и следить за остатками. Что же будет являться общей границей между приложением, без разницы, как и где написанным, и пользователем? Во-первых, это органы ввода информации — иначе как Вы передадите в программу, что на склад пришло 5 штук какой-то продукции. В нашем случае это компьютерная клавиатура и компьютерная мышка. Во-вторых, это система взаимодействия между компьютером и человеком. Например, это может быть интерфейс командной строки: Вы будете с помощью клавиатуры вводить различные текстовые строки (команды) и с их помощью выполнять нужные действия (фиксировать приход товара, расход товара и пр.). Такой интерфейс выглядит примерно так: см. рис. 1.2.1.

Рис. 1.2.1 Пример командной строки
На этом рисунке приведена командная строка операционной системы Windows, с помощью неё Вы можете делать почти все операции, которые делаете в проводнике: копировать файлы, удалять файлы, создавать каталоги и т.п.
Данный вид интерфейса давно является архаичным, и на его смену пришел графический интерфейс пользователя (анг. graphical user interface GUI). В этом интерфейсе взаимодействие между пользователем и приложением происходит посредством различных графических элементов, нарисованных на дисплее (кнопки, иконки, переключатели и т.п). В графическом интерфейсе оператор имеет произвольный доступ посредством органов управления к любым графическим элементами. В нашем случае, когда автоматизируем складской учет, взаимодействие может выглядеть так: оператор нажимает кнопку «Приход», открывается форма подбора товара, где оператор выбирает нужный товар из списка и вводит его количество. Если нужно осуществить расход, то оператор нажимает кнопку «Расход», так же открывается форма подбора, где оператор так же выбирает нужный товар и вводит его количество. Когда нужно сверить остатки, оператор нажимает на кнопку «Остатки», и программа выводит ему остатки товара на складе. Тем самым с помощью данного графического интерфейса Вы можете вполне успешно вести учет товаров на складе.
Закончим с теоретической частью и перейдем непосредственно к теме данной главы. А именно к видам интерфейсов приложения программы 1С, которые все являются графическими интерфейсами пользователя. У программы «1С: Предприятие 8» существуют два глобальных вида графических интерфейсов приложений. Это режим обычного приложения и режим приложения под управляемыми формами (или управляемое приложение).
Платформы редакции 8.0 и 8.1. работали только под обычным режимом, более высокие версии платформы (8.2, 8.3 и т.д.) могут работать и в режиме обычного приложения, и в режиме управляемого приложения.
Режим обычного приложения
Практически все современные конфигурации уже работают под управляемым режимом, но все равно ещё встречаются организации, где используются устарелые конфигурации, которые работают в режиме обычного приложения. Поэтому принципы работы обычного приложения необходимо знать. Здесь мы коснемся только самых общих моментов.
В режиме обычного приложения используется интерфейс и формы, которые применялись в платформах 8.0 и 8.1. Раньше этот режим никак не назывался, сейчас же он называется «режим обычного приложения», а формы, которые используются в этом режиме, называются «обычные формы».
Посмотрим вкратце, как выглядит этот режим. Многим он уже будет знаком, но некоторые, особенно те, кто не застал работу под платформами 8.0 и 8.1, его увидят в первый раз.
После загрузки программы пользователь видит интерфейс с меню в его верхней части (см. рис. 1.2.2).

Рис 1.2.2 Вид интерфейса обычного приложения
Переходя по пунктам меню, пользователь может открывать различные формы. В основном это формы списков справочников и документов (см. рис. 1.2.3), но также могут быть отчеты, обработки, планы счетов и пр.

Рис.1.2.3. Форма списка документов
Из формы списка пользователь может открыть форму документа или справочника (см. рис. 1.2.4).

Рис. 1.2.4. Форма документа
Разработчик может использовать автоматически генерируемые формы, или самостоятельно конструировать их в конфигураторе 1С.
Обычные формы разработчику нужно конструировать мышкой: размещать на форме необходимые элементы (кнопку, поле, таблицу), передвигать их в удобное место и определять размер (см. рис. 1.2.5).

Рис 1.2.5. Конструирование обычных форм
Очень часто при разработке сложных форм приходилось учитывать взаимодействие элементов формы между собой. Для этого устанавливались привязки. Иногда они сбивались, и форма приобретала не совсем красивый вид. Не будем особо вдаваться в этот механизм и последствия его неправильного использования, поскольку в случае управляемых форм он утратил свою актуальность.
Напоследок отмечу, что в отличие от управляемого приложения, обычное может работать только под «толстым клиентом». По большому счету, это есть основное, самое кардинальное отличие обычных форм от управляемых. Поскольку режим управляемого приложения был разработан именно для работы под «тонким клиентом».

Режим управляемого приложения
Так в чем же особенность и кардинальное различие режима управляемого приложения от обычного? Основное отличие — это использование управляемого командного интерфейса и управляемых форм. Разберем каждую из этих сущностей отдельно. Что такое управляемый командный интерфейс? Для того, чтобы ответить на этот вопрос, необходимо углубиться опять в прошлое.
Рассмотрим в самом простом виде, как велась разработка конфигурации в обычном приложении. Сначала мы конструировали бизнес-логику: документы, справочники, отчеты, обработки и их взаимодействие между собой. Потом мы настраивали роли, например пользователь с ролью «Снабженец» имел доступ к документу «Приход товара», а к документу «Расход товара» — нет. И наоборот, пользователь с ролью «Продавец» имел доступ к документу «Расход товара», а к документу «Приход товара» — нет. Следующим шагом мы разрабатывали интерфейсы для каждого вида пользователя. Кто практиковал разработку под обычным приложением, помнит, что был такой объект конфигурации, как «Интерфейс», в котором можно было настроить каждое меню наподобие меню на рисунке 1.2.2. И в нашем случае разработчику нужно было потрудиться сделать два интерфейса: один для снабженца, а другой для продавца. Потому что если бы он разработал один общий интерфейс, в котором можно открыть и документ «Приход товара», и документ «Расход товара», то было бы не совсем правильно, если бы снабженец при попытке отрыть список документов «Расход товара», получил сообщение системы, что у него нет на это прав. Чтобы избежать этого, необходимо было сделать два интерфейса и для каждого пользователя указать, под каким интерфейсом он должен работать.
В режиме управляемого приложения все намного проще. Более подробно управляемый командный интерфейс мы будем изучать в следующей части. В этой части мы разберем его в самых общих чертах. В случае интерфейса «такси», управляемый командный интерфейс выглядит так:

Рис. 1.2.6. Управляемый командный интерфейс
При разработке управляемого приложения программисту придется идти немного другим путем. Прежде чем разрабатывать бизнес-логику, нам нужно определить подсистемы, в которые будут входить наши объекты (в обычном приложении они тоже есть, но носят больше декларативный характер). Например, документ «Приход товаров» будет входить в подсистему «Снабжение», а документ «Расход товаров» будет входить в подсистему «Продажи». В то же время некоторые объекты могут находиться в нескольких подсистемах одновременно: справочник «Товары» будет входить и в подсистему «Продажи», и в подсистему «Снабжение», и в подсистему «Маркетинг». В этом случае разработчику нет необходимости создавать объект «Интерфейс», система сама автоматически построит нужный вид интерфейса исходя из настроек прав пользователя и функциональных опций.
Если у какого-то пользователя будет роль, в которой нет прав на просмотр подсистемы, например «Снабжение», то при запуске приложения 1С он просто не увидит этот пункт меню. Так же он не увидит в списке меню документ, на который у него нет права хотя бы на просмотр.
На рисунке 1.2.6 Вы видели интерфейс пользователя с полными правами, а, например, интерфейс продавца будет выглядеть так:

Рис. 1.2.7. Интерфейс пользователя с ограниченными правами
Еще одно отличие от обычного интерфейса, что пользователь самостоятельно может определять вид своего интерфейса с помощью настроек навигаций, действий, разделов и пр. Например, из интерфейса на рисунке 1.2.7 мы можем убрать из функций текущего раздела (верхнее меню) пункты «Склад» и «Товар». Получится вот такой вид:

Рис. 1.2.8. Интерфейс пользователя с урезанными функциями текущего раздела
Более подробно настройку интерфейса пользователем мы разберем в следующих главах этой части, а взаимосвязь ролей и внешнего вида интерфейса мы изучим в следующей части этого курса. Пока же отметим для себя основные отличия управляемого командного интерфейса от обычного.
Теперь разберем, что же такое управляемые формы.
Как Вы уже знаете из предыдущей главы, развитие технологий заставило фирму 1С пересмотреть архитектуру платформы, и на свет появилась новая версия технологической платформы — 8.2. Основным ее отличием была возможность работать под «тонким клиентом» и web-клиентом. Эти оба вида клиентских приложения («тонкий клиент» и web-клиент) необходимы нам для работы через сеть интернет, а работа через интернет, в отличие от работы по обычной сети, накладывает существенные ограничения на скорость передачи данных и широту канала данных. Что в свою очередь от разработчиков платформы потребовало принципиально пересмотреть концепт работы формы. Если раньше на форме Вы напрямую могли обратиться к любому объекту справочника или документа, то теперь это стало слишком дорогим удовольствием. Поэтому был разработан механизм управляемых форм.
Основные отличия управляемых форм от обычных:
Окно настройки управляемой формы в конфигураторе 1С выглядит так:

Рис. 2.1.9 Вид настройки управляемой формы
На практике разрабатывать под управляемыми формами несколько легче, чем под обычными, но существуют и свои нюансы. Основная сложность, это определить, какой код будет выполняться на сервере, а какой на клиенте. Потому что если неправильно разработать клиент-серверную архитектуру управляемой формы, то будут иметь место проблемы с производительностью. В то же время и разработать форму нужно так, чтобы через месяц можно было разобрать, что там вообще происходит. Все эти вопросы мы будем затрагивать в 3 части нашего курса.
Мы закончили краткий обзор по отличиям управляемых форм от обычных и вернемся к управляемому приложению. Всего существует три режима работы управляемого приложения, это: «такси», формы в закладках и формы в отдельных окнах. Все примеры в этом курсе будут на режиме «такси».
Когда Вы создаете новую пустую конфигурацию, то по умолчанию она будет в режиме такси. Если захотите этот режим в будущем исправлять, то свойство конфигурации «Режим совместимости интерфейса» нужно поставить в свойство «Такси. Разрешить Версия 8.2» (см. рис. 2.1.11). Как зайти в свойство конфигурации, если кто не знает, показано на рисунке 2.1.10.

Рис. 2.1.10. Путь к свойствам конфигурации

Рис. 2.1.11. Режим совместимости интерфейса
После того, как Вы установите режим совместимости в значение «Такси. Разрешить Версия 8.2», в пользовательском интерфейсе будет доступно переключение режимов. Эта настройка дается в параметрах конфигурации: Главное меню – Сервис – Параметры (см рис. 2.1.12).

Рис. 2.1.12. Путь к настройкам параметров в приложении «1С: Предприятие»
В открывшейся форме настроек параметров пользователю будет доступна возможность переключения режима внешнего вида (рис. 2.1.13).

Рис. 2.1.13. Настройка режима внешнего вида приложения
Как выглядит режим внешнего вида «такси», Вы уже знаете (см. рис. 1.2.6). А на рисунках 1.2.14 и 1.2.15 можно увидеть, как выглядит режим внешнего вида «Формы в закладках» и «Формы в отдельных окнах».

Рис. 2.1.14. Режим внешнего вида «Формы в закладках»

Рис. 2.1.15. Режим внешнего вида «Формы в отдельных окнах»
Как видите из рисунков 2.1.6, 2.1.14 и 2.1.15, различия этих режимов существенные. Хотя самое сильное различие в режиме «Такси». Со всеми этими режимами мы ознакомимся в следующих главах этой части нашего курса.
В этой главе мы разобрали два вида приложений 1С — это обычное приложение и управляемое. Развитие технологий заставляет фирму 1С перестраивать работу своей платформы, поэтому на передний план вышла технология управляемого приложения, которая является более гибкой и совершенной в плане адаптации к новым требованиям рынка. Мы узнали, что управляемое приложение может работать в трех режимах: «Такси», «формы в закладках» и «формы в отдельных окнах». В следующих главах этой части мы разберем каждый из них.

Легкое и быстрое освоение программирования в 1С с помощью моих книг: «Программировать в 1С за 11 шагов» и «Основы разработки в 1С: Такси»
Уникальная авторская методика!
Иногда кажется, что изучить язык программирование в 1С сложно и трудно. В действительности программировать в 1С — легко. Помогут Вам легко и быстро освоить программирование в 1С мои книги: «Программировать в 1С за 11 шагов» и «Основы разработки в 1С: Такси»
Эта книга подойдёт тем, кто уже начал программировать и испытывает определенные сложности с этой темой и тем, кто уже давно программирует, но ни разу еще не работал с управляемыми формами 1С

Промо-код на скидку в 15% — 48PVXHeYu
Изучите программирование в 1С с помощью моей книги «Программировать в 1С за 11 шагов»

Если Вам помог этот урок решить какую-нибудь проблему, понравился или оказался полезен, то Вы можете поддержать мой проект, перечислив любую сумму:
можно оплатить вручную:
Яндекс.Деньги — 410012882996301
Web Money — R955262494655
