Внешняя печатная форма 1с с макетом документа Word
Довольно часто пользователи 1С просят разработать печатную формы в формате файлов MS Word. Это обусловлено широкими возможностями форматирования этого типа документа либо удобством его дальнейшего использования и хранения. В этой статье я хочу описать надежный и простой алгоритм создания внешних печатных форм, который я использую для решения поставленных задач. Дополнительным преимуществом этого алгоритма является то, что не требуется вносить изменения в основную конфигурацию. Т.е. используется для конфигураций, находящихся на поддержке без возможности изменения.
Весь принцип реализации строиться на использовании расширения. Причем, добавлять в расширение объекты основной конфигурации практически не нужно. Это очень удобно для дальнейших обновлений конфигураций с расширениями. Возникает вопрос: «А при чем здесь внешняя печатная форма, ведь это расширение?». Дело в том, что расширение легко устанавливается в программу в пользовательском режиме. А если еще ее объекты обособленны от объектов основной конфигурации, то, я думаю, можно называть ее внешней.
Пожалуй, единственным ограничением является наличие в конфигурации Библиотеки стандартных подсистем (далее – БСП). Данный метод «активно» использует механизмы этой библиотеки, поэтому БСП должно быть интегрировано в конфигурацию информационной базы (далее – ИБ). Но здесь особо беспокоиться не нужно, т.к. БСП сейчас присутствует практически во всех типовых конфигурациях.
Перед тем как продемонстрировать пример разработки, предлагаю ознакомиться с чек-листом и представить общую последовательность действий.
1. Чек-лист разработки для создания внешней печатной формы
1.Создать расширение в конфигурации ИБ
2.В расширении добавить новую обработку (далее Обработка)
3.Обработку включить в подсистему ПодключаемыеОтчетыИОбработки
4.Создать шаблон (документ в формате MS Word) с необходимым содержанием и установить параметры
5.В обработку добавить макет и загрузить в него файл шаблона, созданного в пункте 4
6.В обработку добавить форму и в модуле формы создать функцию:
· ВыполнитьКомандуПечати – экспортная, пользовательская
7.В модуле менеджера обработки создать 3 процедуры и 4 функции:
2. Пример разработки в 1С 8.3 Зарплата и управление персоналом
Давайте рассмотрим этот процесс на примере создания печатной формы дополнительного соглашения к трудовому договору в формате файла MS Word. В качестве информационной базы я буду использовать конфигурацию 1C 8.3 Зарплата и управление персоналом версии 3.1.14.183, установленную на платформе 1С:Предприятие 8.3 (8.3.17.1496). В данной конфигурации используется БСП версии 3.1.2.469.
1.Создаем расширение в конфигурации ИБ.
Запускаем 1С:Предприятие в режиме конфигуратора. Открываем список расширений с помощью команды «Расширения конфигурации» пункта меню «Конфигурация» и добавляем новое расширение. После добавления расширения в список, необходимо будет снять флажок «Безопасный режим» как это показано на Рис.1. Если безопасный режим оставить включенным, то при печати нашей формы программа будет «ругаться».

Рис. 1 Расширение конфигурации в 1С 8.3 Зарплата и управление персоналом
2.Добавляем в расширение новую обработку.
Делаем двойной клик по строке списка с нашим расширением и открываем конфигурацию расширения. В дереве конфигурации находим «Обработки» … выделяем … правая клавиша мышки … Добавить. Я назвал обработку «Расш1_ПечатьWord».
3. Включаем обработку в подсистему ПодключаемыеОтчетыИОбработки.
Для этого необходимо добавить в расширение подсистему ПодключаемыеОтчетыИОбработки из основной конфигурации. Переходим в окно основной конфигурации, находим подсистему ПодключаемыеОтчетыИОбработки в дереве, выделяем и через контекстное меню жмем команду «Добавить в расширение» (см. Рис.2)

Рис. 2 Добавление в расширение в 1С 8.3 Зарплата и управление персоналом
Возвращаемся в окно конфигурации расширения, находим добавленную нами подсистему и уже здесь в ее состав добавляем нашу обработку.
4.Создаем шаблон-документ Word с необходимым содержанием и параметрами.
В этом примере я не буду рассматривать ситуацию с выводом нескольких областей. В большинстве случаев это и не требуется. Например, для вывода не сложной формы дополнительного соглашения к трудовому договору достаточно весь документ поместить в одну область. Так ее и назовем «ВесьДокумент».
Маркеры параметров выполняют такую же роль, как и параметры стандартных печатных макетов, и имеют следующий формат

Рис. 3 Документ в формате MS Word
5. Добавляем в обработку макет и загружаем в него файл шаблона.
Добавляем в обработку макет. Тип макета – двоичные данные. Название должно начинаться с префикса ПФ_DOC_ Для этого примера я назвал его «ПФ_DOC_ДопСоглашение».
6. В обработку добавляем форму.
Теперь в нашей обработке «Расш1_ПечатьWord» создаем форму. Форма должна быть основной, поэтому при создании формы важно, чтобы флажок «Назначить форму основной» был установлен.
В модуль формы копируем функцию с Рис.4

Рис. 4 Функция модуля формы в 1С 8.3 Зарплата и управление персоналом
7. В модуле менеджера обработки создадим необходимые процедуры и функции.
На данном этапе все просто. Копируем в модуль менеджера обработки тексты процедур и функций, представленные на листингах ниже. Необходимо лишь заменить отдельные участки (я их подчеркнул красными линиями) в соответствии с конкретной задачей.
Данная процедура является предопределенной БСП, поэтому название нужно сохранить. Изменить можно размещение (подчеркнуто красным). В моем примере команда печати должна располагаться в справочнике сотрудники.

Рис. 5 Команда печати в 1С 8.3 Зарплата и управление персоналом
Данная процедура является предопределенной БСП поэтому название нужно сохранить. Здесь мы описывает команду, которая будет запускать печать нашей формы. Свойство МенеджерПечати определяет нахождение модуля менеджера где располагается процедура Печать. Свойство Обработчик определяет нахождение и название клиентского обработчика команды. В нашем случае он располагается на форме обработки.

Рис. 6 Добавление команды печати в 1С 8.3 Зарплата и управление персоналом
Данная процедура является предопределенной БСП поэтому название нужно сохранить. В переменную ИдентификаторКоманды и ИмяМенеджераПечати устанавливаем имя идентификатора и менеджера печати из процедуры ДобавитьКомандуПечати (пункт 7.2).

Рис. 7 Процедура печати в 1С 8.3 Зарплата и управление персоналом
Данная функция является предопределенной БСП поэтому название нужно сохранить. Аналогично предыдущему шагу, устанавливаем в переменную ИдентификаторКоманды имя идентификатора из процедуры ДобавитьКомандуПечати.
В параметр функции УправлениеПечатью.МакетПечатнойФормы устанавливаем полный путь к макету печатной формы, созданному в пункте 5 нашей статьи.

Рис. 8 Получение данных печати в 1С 8.3 Зарплата и управление персоналом
В этой функции необходимо создать структуру с данными, которыми будет заполняться печатная форма. Ключ структуры – имя параметра шаблона Word

Рис. 9 Получение данных объекта в 1С 8.3 Зарплата и управление персоналом
Здесь описываем области и устанавливаем типы.
Возможные типы областей:
· Общая – используется однократно.
· СтрокаТаблицы – используется для вывода множества строк;
· Список – используется для вывода множества строк;

Рис. 10 Области макета в 1С 8.3 Зарплата и управление персоналом
Эта функция отвечает за вывод и заполнение областей. В блоке, отмеченном красной линией, нужно описать последовательный вывод областей. Здесь меняем/устанавливаем только название области. В нашем случае «ВесьДокумент»

Рис. 11 Функция напечатать документ в 1С 8.3 Зарплата и управление персоналом
На этом все. Запускаем печать и получаем ожидаемый результат.

Рис. 12 Печать макета документа Word
В заключении хотелось бы добавить, что с помощью одной такой обработки можно реализовать множество различных команд печати документа.
В интернете можно найти множество авторских методик создания внешней печатной формы в формате документа MS Word, однако, методы на основе БСП являются наиболее надежными.
Обработка печатной формы WORD клиент-сервер УФ
Итак, пойдем по порядку. Подобная информация уже есть в сети, но для полноты картины кратко разъясню регистрацию обработки в системе:
1. Открываем модуль объекта обработки и создаем там Функцию СведенияОВнешнейОбработке() (естественно экспортную):
Как мы видим, использовать будем ВызовКлиентскогоМетода, по скольку открыть файл нужно будет на компьютере пользователя.
Далее понадобится создать еще две процедуры здесь же:
2. Функция добавления команды, которую мы вызываем ранее(просто, чтобы все было визуально разделено и не награмождалось скопом в одной функции):
3. И функция по созданию этой самой таблицы команд:
(Из комментариев можно подробней понять, для чего используется тот или иной параметр-поле данной таблицы)
На этом настройка регистрации внешней обработки в нужной вам конфигурации закончена.
Далее. Самое интересное: создание, заполнение и вывод макета клиенту.
Первое, что нам необходимо сделать, это создать макет нашего документа(Изображение 3). Макет понадобится двоичный, т.к. обычный мы на клиент не передадим(как я и говорил ранее). Заменяем нужные данные в шаблоне, перед загрузкой в обработку, «Параметрами», у меня они выглядят так, на примере: «<Сотрудник>«(кавычки не учитывать), после чего загружаем в Обработку-Макет.
Теперь в модуле формы создаем процедуру, которая будет вызвана при обращении к печати именно в таком виде(за исключением содержимого, заполнять можете как вам угодно), процедура так же должна быть экспортной и на клиенте, так как вызывается из конфигурации и выполнение назначено на клиентской стороне:
Макет я собираю и вызываю в отдельной процедуре, обязательно на клиенте.
Для сбора макета нам понадобится получить этот самый макет уже с сервера. Передаю я его через временное хранилище:
Далее нужно получить данные для заполнения макета, естественно на сервере, по скольку может понадобиться обратиться к сторонним регистрам и справочникам, если нет, то можно выполнить и на клиенте, получив ссылку на интересующий нас объект:
На этом завершается наше создание. Вы можете скачать обработку в готовом виде, в ней также реализован запуск через форму обработки, то есть с помощью открытия обработки без регистрации ее в конфигурации. Надеюсь, моя статья многим поможет и окажется полезной. Спасибо большое за внимание!
Печать макета MS Word в любом документе с помощью БСП
Введение
Хочу так же отметить, что методика является так же и клиент-серверной. Возможно выводить макеты печатных форм MS Word (*.docx) на клиентах серверной базы, а это немаловажный момент.
Первоначальная подготовка и настройка документа конфигурации для подсистемы печати.
Итак, в данном разделе быстро пробежимся по алгоритму подключения документа конфигурации к подсистеме печати библиотеки стандартных подсистем по-шагово. Прошу обратить на него внимание, он будет чуток посложнее, чем в предыдущей статье :
ПриОпределенииОбъектовСКомандамиПечати(СписокОбъектов) Экспорт. Выглядит это так:
Шаг 2. Добавление события выполнения печати в ФормуДокумента (в данной статье будем ставить кнопку печати только в «ФормеДокумента»):
Шаг 3. Добавляем команду печати и ее обработку, а так же функцию «ПолучитьДанныеПечати» в модуль менеджера документа:
Шаг 4. Подготовим шаблон документа MS Word и загрузим его в макет с типом бинарные данные.
Здесь я приведу небольшой код шаблона документа MS Word, который разбит по областям с параметрами. Макет назовем «ТестовыйПечатныйМакетРу«. Выглядит он вот так:
Получение макета MS Word, его заполнение и вывод на печать.
В данном разделе мы доработаем нашу процедуру
Печать(МассивОбъектов, ПараметрыПечати, КоллекцияПечатныхФорм, ОбъектыПечати, ПараметрыВывода) Экспорт и функцию ПолучитьДанныеПечати(Знач Согласия, Знач МассивИменМакетов) Экспорт
Внешняя печатная форма с шаблоном Word
Пробуя создать внешнюю печатную форму, используя шаболоны из Word, столкнулся с множеством проблем. В результате нашел простой и в моем случае очень удобный способ реализации задач данного вида.
Первое, что необходимо сделать, это собственно создать внешнюю печатную форму. Создается она просто и в интернете полно информации, как это делать.
Далее необходимо определиться, каким образом будет выполняться вызов команд. И тут есть несколько вариантов: вызов клиентского метода или вызов серверного метода. Информация обо всех вариантах, в том числе и о создании внешней обработки, прикреплена ниже, «Дополнительные отчеты и обработки (документация)».
Но вот после создания возникли проблемы.
Первой была проблема получения макета, который был прикреплен к самой обработке.
Решается она очень просто, как оказалось:
Таким образом удалось получить макет, который по сути уже является вордовским документом. То есть никаких дополнительных дейсвий выполнять не надо, берем и работаем.
В случае необходимости получить сам объект воспользуйтесь командой «ПолучитьОбъект()».
Так как используется вызов клиентского метода, то в процедуре печати есть всего 2 параметра, что также очень удобно. Параметры определяют, какой командой была вызвана печать и какой/какие объекты печатаются.
С вызовом серверного метода не разбирался, но и не очень хотелось, так как очень понравился клиентский. Ниже также прикреплен файл заготовки внешней печатной формы на шаблоне ворд, содержищий подробные коментарии по выполняемым действиям и примеры некоторые команды работы с вордовским документом/макетом, а также документация по процедуре «Печать()»
По поводу добавления команд печати на форму, то для ВПФ, она формируется автоматически. Формирование кнопки для простой печати и прочие вопросы, связанные с печатью описаны в документе «Печать», прикреплен ниже.
По отладке могут возникать проблемы. Поэтому создан реквизит «Ссылка на объект», Команда «Печать» и процедура в модуле формы. Чтобы войти в отладку, достаточно поставить точку останова в процедуре «ПечатьОтладка» или в другом любом месте, но только если ВПФ запущена как внешняя обработка, а не вызване непосредственно из документа. В Реквизите «СсылкаНаОбъект» поменяйте тип значения на документ, которвый вам нужен.
Приложенная заготовка протестирована и формирует документ, как на скриншотах.
Печатная форма в формате Word из 1С 8.3 и 8.2
Рассмотрим два способа выгрузить данные из программы 1С 8.3 в Word. Эти способы можно использовать в альтернативу стандартных внутренних и внешних печатных форм 1С. Пример обработки, который описывается в статье, можно скачать здесь.
Кстати, в новой версии 1С Бухгалтерия появилась возможность настройки пользовательских шаблонов договоров без программирования.
Выгрузка данных из 1C в шаблон Word (Active document)
Чтобы сформировать документ в формате Word, нужно сначала подготовить шаблон. А точнее, создадим макет с типом «Active document» для примера во внешней обработке:
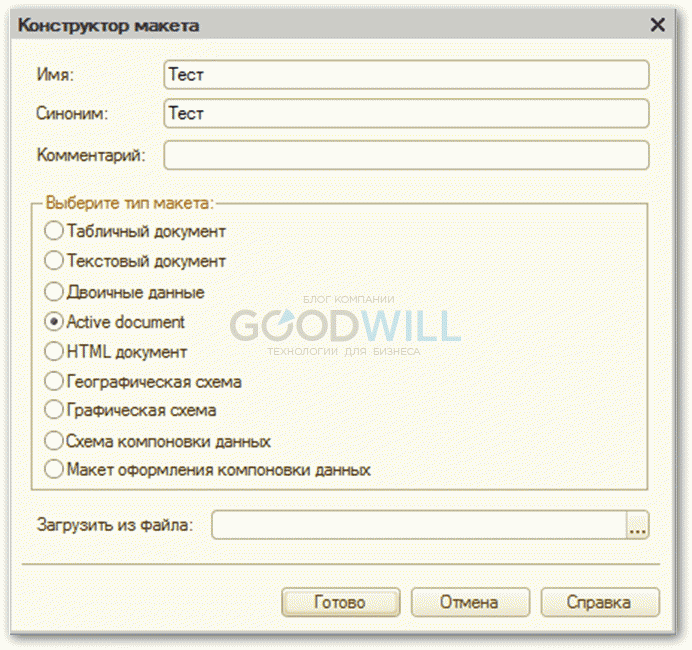
Затем выбираем объект, например, Microsoft Office Word 97-2003:
Откроется чистый документ Word (причем в конфигураторе).
А в документе Word будем расставлять закладки. С закладками работать приятней и быстрей.
Выбираем режим закладок и расставляем:

Прописываем такую процедуру:
После вызова процедуры мы получим открытый документ с таким вот сообщением:

Создание документа Word сразу (Word.Application)
Документ Word можно создать в 1C без использования макета. Напрямую, с помощью COM объекта. Делается это не сложнее.
После запуска кода мы видим вот такую красивую картину:
Ссылка на скачивание обработки — Выгрузка в Word.
Если Вы начинаете изучать 1С программирование, рекомендуем наш бесплатный курс (не забудьте подписаться на YouTube — регулярно выходят новые видео):
К сожалению, мы физически не можем проконсультировать бесплатно всех желающих, но наша команда будет рада оказать услуги по внедрению и обслуживанию 1С. Более подробно о наших услугах можно узнать на странице Услуги 1С или просто позвоните по телефону +7 (499) 350 29 00. Мы работаем в Москве и области.
