Счет-фактура для УТ10.3 с Июля 2021 года, постановление 534
Подключается через внешние формы.
Задействуется новая форма только при дате СЧФ с 01.07.21.
В составе несколько макетов, в зависимости от даты документа печатается актуальная форма.
Включают в себе изменения от 01.07.2021 г.
Для компаний, не торгующих прослеживаемым товаром.
Колонка «Регистрационный номер декларации на товары или регистрационный номер партии товара, подлежащего прослеживаемости» заполняется прочерками.
Проверено на УТ 10.3.32.2.
Через техподдержку можно заказать адаптацию для вашей конфигурации.
UP 19.08.21
Исправления в строке ИТОГО.
UP 08.07.21
Добавлен в вывод документов об отгрузке в п.5а количество позиций.
UP 27.06.21
Добавлен расчет и вывод документов об отгрузке.
Скачать файлы
Специальные предложения








Автор запретил комментарии
Обновление 19.08.21 11:58

См. также
Уведомление о заключении и расторжении трудового договора с иностранцем для ЗУП 3.1 Промо
Внешние печатные формы «Уведомление о заключении ТД с иностранцем» и «Уведомление о расторжении ТД с иностранцем» для ЗУП 3.1 (справочник «Сотрудники»). См. подробное описание, есть особенности! (Приложения № 7 и 8 к приказу МВД России от 30.07.2020 N 536).
15.09.2017 22366 258 Matilde 26
Счет-фактура и УПД в редакции постановления 534 для БП 3, БП 2, УТ 10.3, УТ 11.1, УТ 11.4, КА 1, КА 2
Новая Счет-Фактура и УПД применяется с 01.07.2021 для БП, УТ, КА
02.07.2021 16845 990 A_I 93
Новые печатные формы Счет-фактур и УПД с 01.07.2021 постановления Правительства от 2 апреля 2021 г. № 534 (Архив для всех конфигураций)
25.06.2021 40926 1123 Kontakt 310
Транспортная накладная (Приложение №4) по Постановлению от 21.12.2020 №2200 для Бухгалтерии 3.0
Изменение формы транспортной накладной. Постановление Правительства Российской Федерации от 21.12.2020 № 2200. Применяется с 01.01.2021.
16.01.2021 13064 22 Kontakt 2
Внешние печатные формы для 1С:Бухгалтерии государственного учреждения 2.0
Содержит практически полный набор внешних печатных форм для Бухгалтерия государственного учреждения 2.0
09.07.2020 12198 17 LamerSoft 0
Внешние печатные формы для 1С:Розница 2.3
Содержит практически полный набор внешних печатных форм для Розница 2.3
07.07.2020 26369 17 LamerSoft 0
Внешние печатные формы для 1С: Зарплата и кадры государственного учреждения 3.1
Содержит практически полный набор внешних печатных форм для Зарплата и кадры государственного учреждения 3.1
29.05.2020 10542 14 LamerSoft 0
Внешние печатные формы для 1С:Управление нашей фирмой 1.6
Содержит практически полный набор внешних печатных форм для Управление нашей фирмой 1.6
20.05.2020 10605 25 LamerSoft 6
Содержит практически полный набор внешних печатных форм для Зарплата и управление персоналом 3.1
19.05.2020 12646 83 LamerSoft 5
Внешние печатные формы для Бухгалтерии предприятия 3.0
Содержит практически полный набор внешних печатных форм для Бухгалтерия предприятия 3.0
18.05.2020 11915 89 LamerSoft 0
Внешние печатные формы для Управления торговлей 11.4
Содержит практически полный набор внешних печатных форм для Управление торговлей 11.4
18.05.2020 11453 68 LamerSoft 2
Внешние печатные формы для Управления торговлей 10.3
Содержит практически полный набор внешних печатных форм для Управление торговлей 10.3
17.05.2020 10977 17 LamerSoft 1
Заполнение шаблона Word docx на сервере, без ComОбъект и внешних компонент, только механизмами самой Платформы 1С, методом XML-инъекции
Внешние печатные формы для документа Счет на оплату позволяют сформировать на сервере без использования технологии OLE (Com объекта) и сохранить на печать заполненные docx шаблоны договора поставки и спецификации к договору (УНФ 1.6) (идея универсальна, подойдет для любой конфигурации). Используются только средства самой Платформы 1С:Предприятие 8.3 (8.3.13.1644). Проверено на релизе УНФ 1.6.16.176.
23.12.2019 18902 68 1sig 3
Формирование договоров по шаблонам из Google Drive
Основная идея: бухгалтер / кадровик / директор может вносить правки в шаблоны договоров без участия программиста. Пользователь получает возможность редактировать шаблоны на Google диске и тут же формировать договоры по исправленным шаблонам из 1С. Заполненный по шаблону договор сохраняется на Google диск. Вместо пары десятков внешних печатных форм, в вашей базе всего одна внешняя обработка. Обработка разрабатывалась под КА 2. Тестировалась на КА 2.4.9.82, УТ 11.4.5.32, УТ 11.4.9.98. Несложно адаптируется под другие БСП-Конфигурации.
25.11.2019 34965 27 hlopik 25
Трудовой договор, Дополнительное соглашение к трудовому договору, Лист ознакомления, Договор о материальной ответственности, Договор о коммерческой тайне, Согласие на обработку персональных данных для ЗУП 3.1
Комплект печатных форм для отдела кадров для документов Прием на работу и Кадровый перевод: Трудовой договор, Доп. соглашение к трудовому договору, Лист ознакомления с локальными нормативными актами, Договор о полной материальной ответственности, Договор о неразглашении коммерческой тайны, Согласие на обработку персональных данных.
12.03.2019 45731 243 Asenka 76
Трудовой договор, Дополнительное соглашение, Материальная ответственность, Коллективная материальная ответственность, Кадровый перевод, Индексация, Т-53 для ЗУП 3 внешние (7 печатных форм). Создание ведомостей по каждому сотруднику одной кнопкой
1. Комплект из 6 печатных форм для документов: Прием на работу, Индексация, Кадровый перевод, Кадровый перевод списком для ЗУП 3.1.11 и более ранних Трудовой договор, дополнительное соглашение, договор личной материальной ответственности, договор коллективной материальной ответственности, индексация, Ведомость Т-53 без лишних строк. Не требуется изменения конфигурации. Подключается через стандартное подключение внешних обработок. 2. Обработка для создания ведемостей из начисления зарплаты. 3. Расширение конфигурации для ЗУП 3.1.11 и КА 2.4.6 для редактирования стажа как в ЗУП 2.5 (Из трудовой деятельности сотрудника. Если ввели строки трудовой деятельности, то стаж считается до даты приема сотрудника).
26.01.2018 62852 513 p.ugrumov 98
Расширение возможностей печати: Вывод произвольного нижнего и верхнего колонтитула
Расширяем функционал вывода нижнего / верхнего колонтитула. Стандартно 1С имеет достаточно ограничений по выводу и наполнению колонтитулов содержимым, взять хотя бы такие, как вывод только текста и отсутствие ограничения на номер конечной страницы. А при разработке кода сталкиваешься с тем, что свой блок с нижним колонтитулом нужно прижимать к низу страницы. Казалось бы быстро решаемый вопрос, но и в нем есть нюансы. Сейчас я расскажу о том, как решалась эта задача. UPD 15.02.2018. Добавлен вывод верхнего колонтитула; Вывод колонтитулов на первой и последней странице управляется параметрами; Научился считать страницы: Добавлено заполнение переменных аналогичных стандартным из колонтитулов; Задаются форматы даты и времени. Ограничения прежние: 1. Повторно сформировать табличный документ после смены параметров страницы интерактивно.; 2. Передавать данные для более плотной печати как можно более мелко нарезанными кусками.
29.12.2017 54433 38 agent00mouse 0
Как выставить счет-фактуру в 1С:Предприятие 8.3
Согласно действующему российскому законодательству хозяйствующие субъекты, деятельность которых подлежит обложению НДС, при проведении расчетов с контрагентами обязаны применять счет-фактуру. Порядок выписки данного документа, требования к его составлению, а также последующие регистрация и учет регламентируются Постановлением Правительства РФ № 1137 от 26.12.2011 года. Следует уделить большое внимание выполнению нормативного акта. Контролирующие органы тщательно проверяют ведение учета и правильность выписки документов. В случае выявления нарушений организации отказывают в возмещении НДС.
Реализация требований законодательства в продуктах 1С
Если компания для ведения бухгалтерского учета применяет программу 1С: Предприятие 8.3, то она может не беспокоиться о правильности составления и правомерности выписки счетов-фактур. В документе будут заполнены все необходимые реквизиты и указана соответствующая ставка НДС. Происходящие изменения в законодательстве незамедлительно фиксируются, регулярно выходят обновления версии. Помимо этого, новшества доводятся до сведения бухгалтера с помощью системы оповещения. Программа автоматически производит расчет авансовых платежей и напоминает о сроках уплаты.
Выставление счет-фактуры по реализации
Счет-фактура выставляется на основании документов, подтверждающих факт продажи. Ими являются накладная или акт. Находим в главном меню пункт «Продажи», далее «Реализация (акты, накладные)».
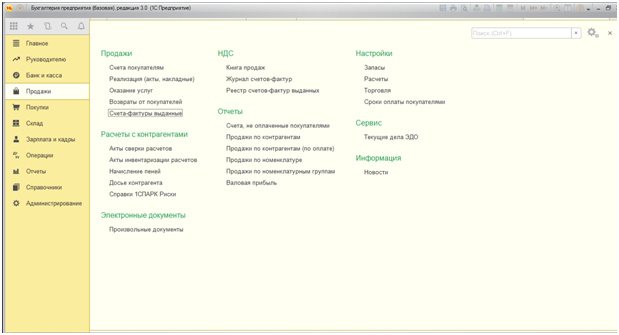
На экране появляется журнал товарных накладных, в котором выбираем контрагента.
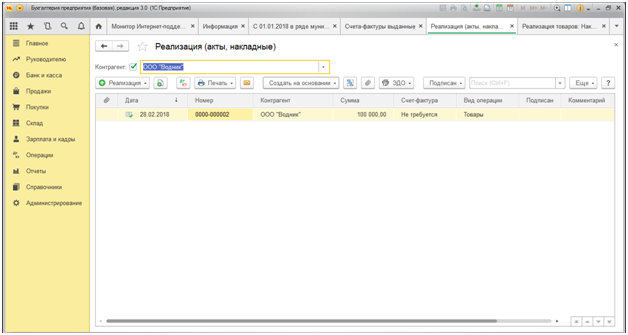
Открываем требуемую накладную, щелкнув по ней дважды мышью. Вверху находится окно «Создать на основании». В нём доступен список, из которого нужная нам вкладка «Счет-фактура выданный».
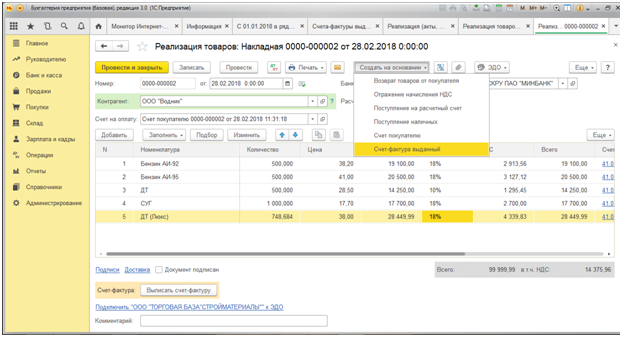
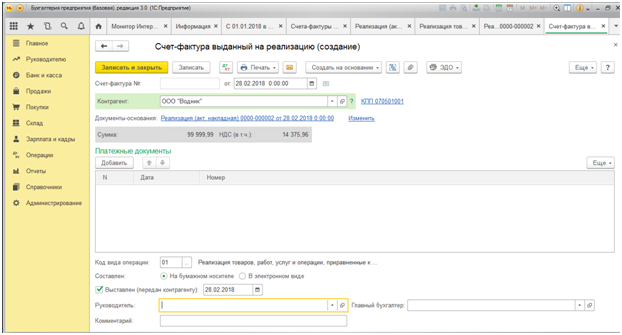
Здесь нет необходимости что-то менять. Подтверждаем действие кнопкой «Записать». Счет-фактура сформировался автоматически из сведений, указанных в накладной. Нажимаем «Печать» и на экране видим готовый документ.
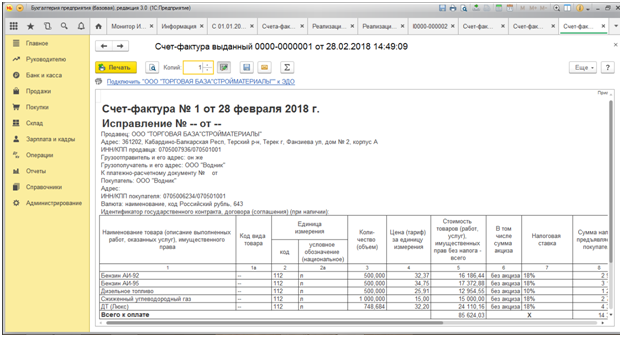
Пользователь визуально проверяет форму. В случае выявления ошибок её можно отредактировать. Если при вводе информации о контрагенте не был заполнен какой-то реквизит, то программа не отобразит его и в счет-фактуре. Допускается вручную внести изменения в печатной форме. Но при постоянных операциях с данным покупателем следует откорректировать сведения в справочнике «Контрагенты».
Например: не был указан юридический адрес. Его внесли вручную в печатной версии документа.
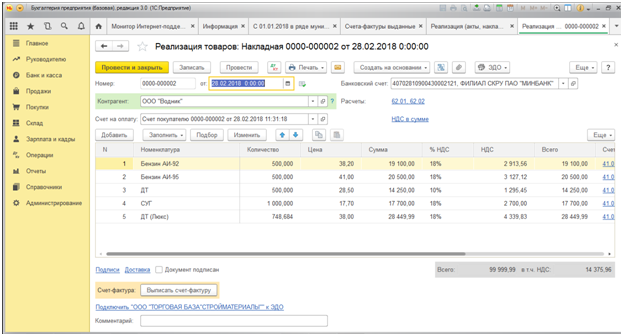
Также выставить счет-фактуру можно из открытой накладной, нажав вкладку «Выписать счет-фактуру». Она находится в левом нижнем углу.
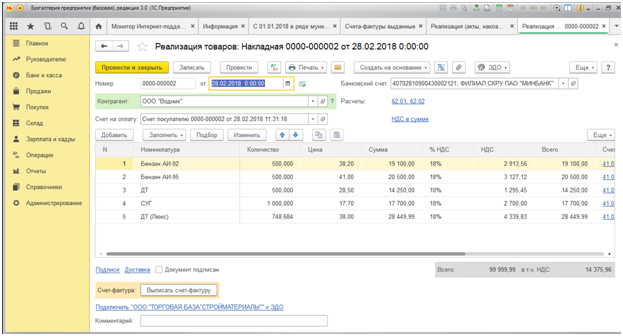
Программа автоматически создает документ. Присваивается номер по порядку и дата. При этом форма на экран не выводится.
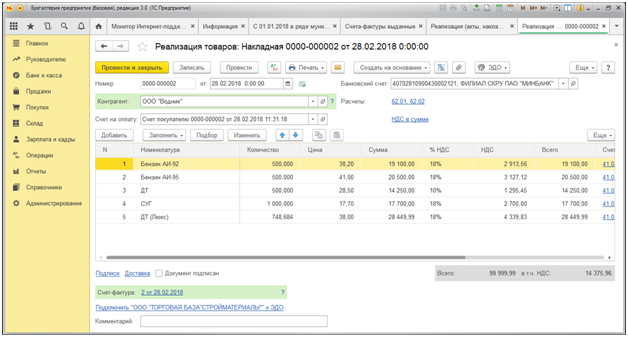
Разработчики 1С 8.3 предусмотрели третью возможность выставления счет-фактуры. Документ на продажу (накладная) также открыт. В правом верхнем углу находим кнопку «Ещё». При её нажатии высвечивается дополнительное меню. Выбираем пункт «Создать на основании», затем вкладку «Счет-фактура выданный».
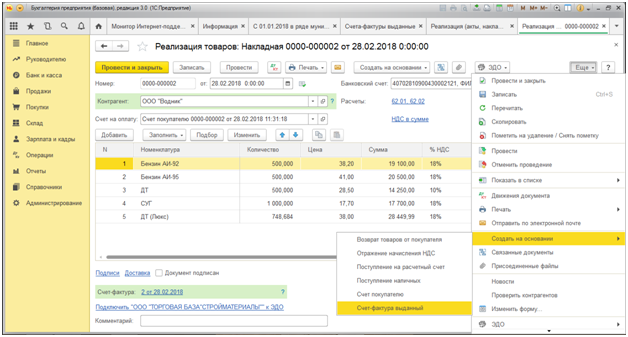
Программа позволяет создавать документ непосредственно в журнале счетов-фактур. Чтобы воспользоваться этим способом нужно в главном меню кликнуть по вкладке «Продажи». Далее найти опцию «Счет-фактуры выданные».
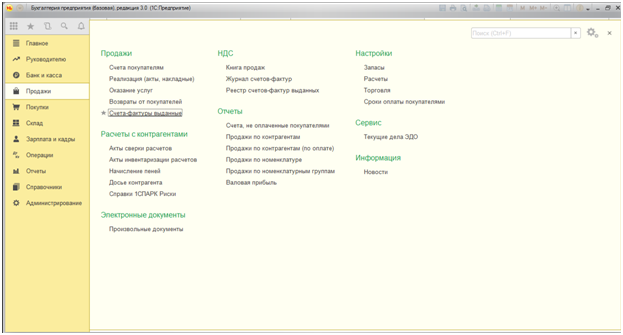
Следующий шаг – выбор контрагента. Жмем кнопку «Создать». Из открывшегося окошка останавливаем выбор на вкладке «Счет-фактура на реализацию».
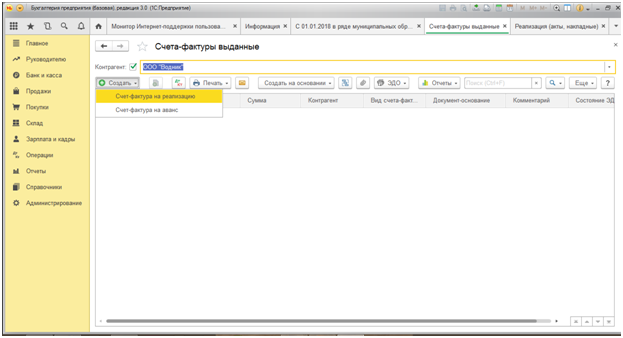
В результате формируется электронный документ с заголовком «Счет-фактура выданный на реализацию (создание)». Он уже содержит информацию о выбранном ранее контрагенте.
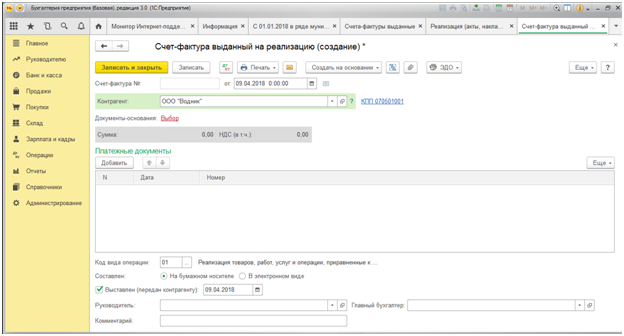
Затем в строке «Документ-основание» кликаем на «Выбор». На экране отображается новое окно «Список документов-оснований».
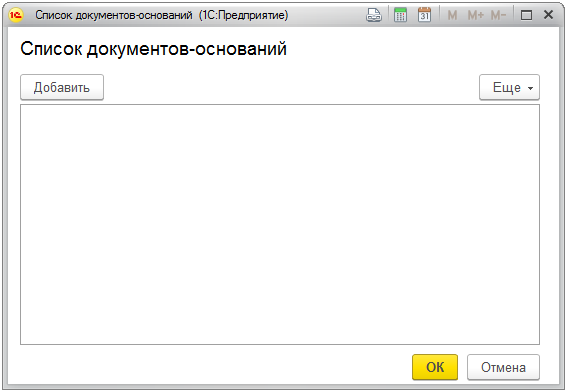
В верхнем углу, слева находим вкладку «Добавить». При её нажатии попадаем в журнал накладных на реализацию, выписанных по конкретному покупателю.
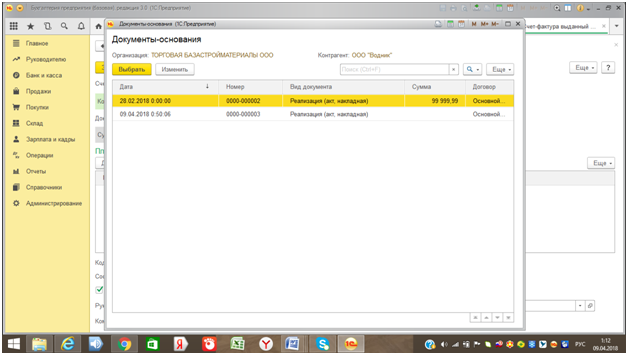
Выделяем нужную операцию и подтверждаем действие кнопкой «ОК».
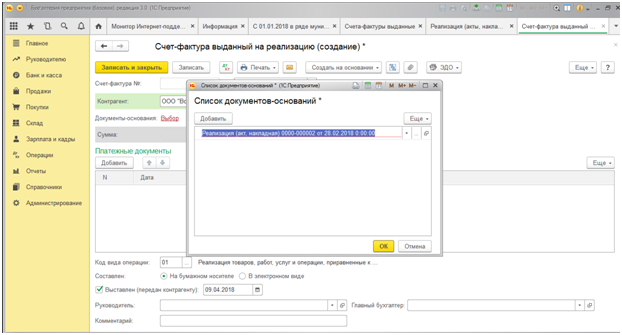
В строке «Документ-основание» высвечивается выбранная реализация. Далее «Записать и закрыть» или «Записать».
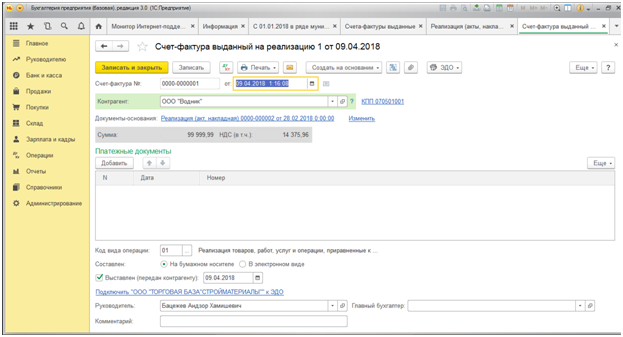
Счет-фактура также будет иметь порядковый номер и дату. Её можно распечатать, а при необходимости внести изменения.
Счет-фактура на аванс
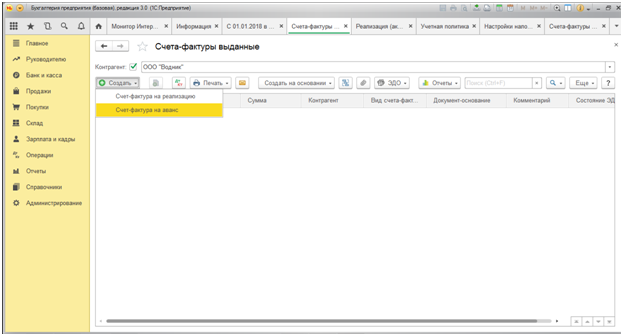
Прежде чем начать выставлять данный документ требуется предварительно отрегулировать налоговую учетную политику организации. Необходимо настроить учет счетов-фактур на полученные авансовые платежи.
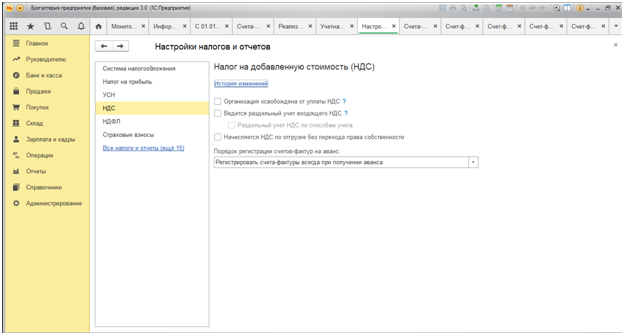
Существует несколько способов настройки:
При получении аванса сразу проводить регистрацию документа. Для этого в окне «Настройки налогов и отчетов» выбираем раздел «НДС», в пункте «Порядок регистрации счетов-фактур на аванс» отмечаем соответствующую вкладку «Регистрировать счета-фактуры всегда при получении аванса».
Бывает, что при расчетах происходит зачет авансов в промежутке пяти календарных дней, поэтому нет необходимости выставлять счет-фактуру на авансовый платеж. В этом случае выбирается пункт «Не регистрировать счета-фактуры на авансы, зачтенные в течение 5-ти календарных дней».
В ситуации, когда предоплата получена и зачтена в текущем месяце, также не нужно выставлять документ на авансовый НДС. Выбор «Не регистрировать счета-фактуры на авансы, зачтенные до конца месяца».
Аналогично, получение и зачёт аванса в текущем налоговом периоде. Выбирается соответствующая вкладка.
Если вы являетесь изготовителем продукции и получили предоплату в счет предстоящей отгрузки товаров, для производства которых требуется более шести месяцев, то нет необходимости в заполнении документа. Для этого отмечаем опцию «Не регистрировать счета-фактуры на авансы (п.13 ст.167 НК РФ)».
Только после проведения соответствующих настроек в программе можно приступать к составлению счетов-фактур на аванс.
Открываем журнал счетов-фактур, выбираем контрагента. В появившемся документе «Счет-фактура выданный на аванс» переходим в строку «Документ-основание».
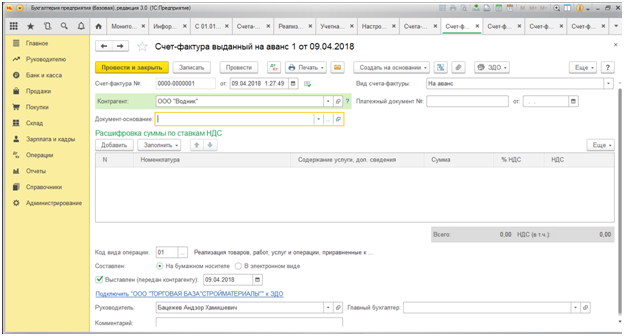
Здесь программа автоматически подтягивает приходные операции по расчетному счету или кассе. Из них предлагается выбрать нужную. Открывается окно «Документы-основание», в котором видим нашу операцию. В левом верхнем углу нажимаем «Выбрать».
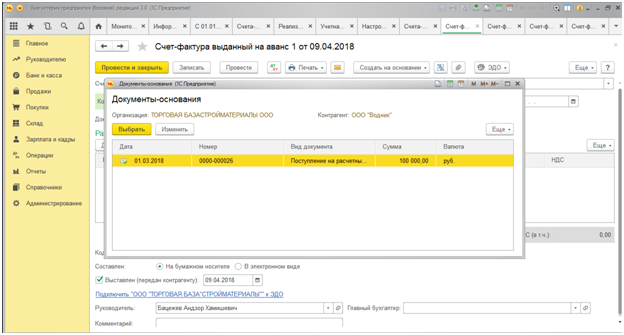
Следующий шаг – кнопка «Записать». Все остальные необходимые реквизиты программа заполнит самостоятельно.
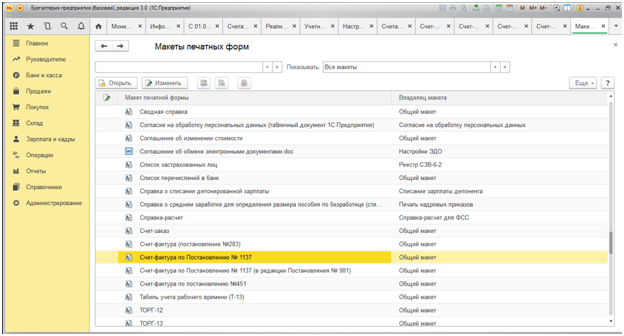
Журнал регистрации выданных счетов-фактур
Макеты печатных форм в 1С 8.3
Для того, чтобы распечатать сформированный документ в 1С, его необходимо преобразовать в печатную форму при помощи макета печатной формы. Такой шаблон формы для печати создается при помощи специального конструктора, который внешне схож с таблицей Excel.
Используя программу 1С в режиме управляемых форм, можно редактировать макет печатной формы и вносить изменения в печатную форму документа самостоятельно. Не изменения конфигурации программы пользователь имеет возможность менять внешний вид (линии таблиц, шрифт и т.д), вставить свой логотип и другое.
Подробнее разберем, что такое печатный макет в 1С, рассмотрим возможности изменения, просмотра и настроек, используем в качестве примера программу 1С:Бухгалтерия версии 3.0.
Как изменить макет печатной формы в 1С 8.3
В качестве примера создадим документ типа «Реализация (акт, накладная)» находящийся в меню «Продажи» и выстоим печатную форму для данной накладной.
Нам понадобилось внести изменения в печатную форму, а также в документ добавить логотип организации.
Организация вправе кроме обязательных реквизитов вносить изменения, при этом сохраняя утверждённый формат документа. Наличие логотипа не является обязательны реквизитом, однако организация может его добавить. Нажав кнопку «Печать», вы переходите в печатную форму, далее нажимает кнопку «Еще», там высвечиваются следующие пункты: «Перейти к макетам форм» и «Изменить макет».

Следующей командой выбираем «Перейти к макетам форм», там представлен весь перечень предлагаемых печатных форм, имеющихся в программе. Используя при помощи отбора пункт «стандартные макеты» (не имеют изменений) просмотр можно сделать более удобным.

Для того, чтобы документ можно было просмотреть и отредактировать необходимо нажать команду «Изменить макет». Далее на экране появится макет печатной формы, выбранный для редактирования. Видно, что большая часть полей формы имеет определенные команды, при использовании которых и происходит заполнение формы. Изменять имена областей и параметров нельзя, так как это может способствовать нарушению работы печатной формы.
Для изменения шрифта, определения линий границ таблицы, выравнивания текста и других изменений касаемо изменений внешнего вида используется панель инструментов, на работоспособность это не влияет. Работа с макетом печатной формы похожа на работу с таблицей Excel.

В случае если в печатной форме мешают линии их можно удалить, использовав кнопку «Границы» далее «Нет границы». Когда линии не мешают, они остаются без изменения, а рисунок расположится сверху.

Если требуется вставить картинку, для этого необходимо нажать кнопку «Еще» и выбрать команду «Картинки», которая находится в меню «Рисунок».

Далее в открывшимся окне необходимо нажать «Выбрать из файла» и выбираем нужный логотип.

Нужный рисунок разместился в форме. При помощи маркеров по краям рисунка, возможно увеличить или уменьшить его размер. В случае если что-то не получилось, действие можно изменить, для этого достаточно использовать комбинации Ctrl+Y – вернуть действие, Ctrl+Z – отменить действие.

Вставляется логотип в рамке. Далее правой кнопкой нажимаем на вставленный логотип и выбираем меню «Свойства».

В появившимся окне можно задать параметры объекта. Нам необходимо удалить рамку, для этого мы нажимаем «Стиль линии» далее «Без линии».

Размещение рисунка между двумя горизонтальными линиями красного цвета, является обязательным, не стоит об этом забывать. В противном случае его попросту не будет видно в форме. Что бы рисунок поместился, строки формы мы раздвинули. Далее нажимаем «Записать и закрыть» и оцениваем получившийся результат.

Проверили, логотип на месте.

Так у пользователя есть возможность вносить изменения в макеты печатных форм, не меняя при это конфигурацию.
После этого, если зайти в раздел «Перейти к макетам печатных форм», нажать кнопку «Еще», то можно увидеть, что возле измененного макета появился зелёный карандаш, что говорит о том, что макет является изменённым. В случае если пользователю понадобится восстановить исходный макет, то достаточно нажать кнопку «Использовать стандартный макет».

Цвет карандаша при этом изменится на черно-белый, а при печати форма документа будет стандартной.

В том случае, если изменения нужно удалить навсегда, то следует нажать на красный крестик. Появившийся ранее карандаш исчезнет, а все изменения макета будут удалены.



В макет печатной формы рисунок вставляется автоматически.
Шаблон и параметры макета

Таким образом пользователь самостоятельно способен добавить в макет какие-то значения для документа, при помощи параметров. Для того, чтобы удобнее было сориентироваться в параметрах, лучше просмотреть другие макеты документов. Например, для того чтобы в ячейку выводилась цена, артикул или товар, нужно просто указать необходимый параметр в ячейке.
Для просмотра настроек этой ячейки, необходимо нажать на нее правой кнопкой мыши и выбрать «Свойства».

На экране появилось окно, в котором видно, что значение ячейки — это параметр. Но задать можно не только параметры и текст, также в макете для ячейки возможно задать шаблон, в свойствах должно быть указано, что это именно шаблон. При использовании шаблона можно скомбинировать параметры и текстовые значения. Для это нужно в значении ячейки товара отметить, что это шаблон, а при выборе значения шаблона в поле «Текст» при указании параметра использовать квадратные скобки.

После сохранения макета, рядом появляется карандаш, который говорит о том, что макет изменялся.

Теперь проверяем сохраненный макет, открываем и видим, что в ячейке есть написанный текст.

Текст с форматированием в макете печатной формы добавляется таким же образом. Используя шаблон нельзя в одной ячейке применить сразу несколько вариантов форматирования, это значит, что оформление будет для всей ячейки.
Рассмотрев примеры видно, что при необходимости изменить макеты возможно. В случаях, требующих создания внешней или новой печатной формы, используется уже режим «Конфигуратор», в пользовательском же режиме доступны только не большие изменения.
