Внешний компонент «1С:Сканер штрихкода» (Native) версия для платформы «1С Предприятие 8.3».
Основные возможности
Внешний компонент «1С:Сканер штрихкода» (Native) (далее – ВК или «1С:Сканер штрихкода») позволяет получать данные от подключенных сканеров штрихкодов и передавать их в платформу «1С:Предприятие». Компонент поддерживает следующие операционные системы (далее – ОС): Windows x32/x64, Linux (x32/x64), Android (arm, arm64, x86, x86_64), MacOS(x64). Компонент поддерживает следующие режимы подключения к сканирующему оборудованию: клавиатурный (все ОС), virtual COM (все ОС), Bluetooth (Android, Mac), Broadcast (Android).
Схема взаимодействия с оборудованием
Драйвер реализует следующую схему получения и обработки данных от оборудования: данные от устройства поступают в процессор сообщений, который приводит сообщения к стандартизованному виду, после чего, если сообщение соответствует заданным при настройке драйвера критериям, то оно передается в платформу «1С: Предприятие», в противном случае игнорируется.

Клавиатурный режим
В отличие от остальных режимов взаимодействия, клавиатурный режим имеет ряд особенностей, которые отличают его от остальных. В Android, Windows и MacOS клавиатуры в отличие от остальных устройств, представлены общей очередью клавиатурных сообщений. Это приводит к тому, что работа с очередью сообщений на этих системах затрагивает пользовательский ввод. Так же требуется отдельный подход при подключении нескольких обработчиков, работающих с оборудованием в клавиатурном режиме. Поэтому, в случае клавиатурного режима взаимодействие с оборудованием выглядит несколько иначе. ОС формирует очередь клавиатурных сообщений от всех клавиатурных устройств, ВК «изымает» сообщения из системной очереди сообщений, после чего предоставляет их «слушателям» – подключенным экземплярам компонента «1С:Сканер штрихкода» с клавиатурным режимом взаимодействия. Если хотя бы один слушатель принимает переданные сообщения, то в очередь они не возвращаются, а слушатель продолжает обработку и передает данные в платформу 1С. В противном случае, если сообщения остались не востребованы в пределах таймаута, указанного в настройках, ВК возвращает их обратно в очередь сообщений, и они доставляются изначальным адресатам.

Примечание :
Для того чтобы слушатель «принял» сообщения они должны соответствовать критериям (суффиксу и префиксу) указанным в настройках.
Также стоит отметить, что учитывая неоднородность в скорости передачи клавиатурных сообщений у разных моделей сканеров (особенно при передаче «больших», более 40-50 символов, ШК), ВК в качестве таймаута использует время, прошедшее с получения последнего клавиатурного сообщения (тем не менее, если в сообщениях удается обнаружить суффикс, то обработка начинается «досрочно», не дожидаясь истечения таймаута).

Это позволяет получать большие ШК даже от сканеров с низкой скоростью передачи сообщений. Отрицательным моментом может быть, то, что при подключенной ВК с большими значениях таймаута при быстром наборе с клавиатуры может создаваться впечатление «заторможенного» ввода. В этом случае рекомендуется уменьшить таймаут клавиатуры в настройках драйвера так, чтобы скорость ввода была комфортной, но сообщения от сканера при этом считывались корректно.
Ограничения клавиатурного режима
Преимуществами клавиатурного режима является его доступность. Он является умолчанием практически для всех моделей сканеров и доступен на всех ОС. Также его легко проверить, подключив сканер и считав какой-нибудь ШК в текстовый редактор. Однако у этого режима есть и ограничения. На большинстве современных клавиатур от
80 до 110 клавиш, тем не менее, ШК может кодировать последовательность байт каждый из которых может принимать значения от 0 до 255. Т.е., в общем случае, количества клавиш на клавиатуре недостаточно для того чтобы передать данные любого ШК. Для того чтобы обойти это ограничение некоторые сканеры используют Ctrl+X или Alt+X нотацию, которые поддержаны в ВК «1С:Сканер штрихкода». Однако не все модели сканеров предоставляют такие возможности и в случае «нестандартных» значений байт данных в ШК (как правило, значения байт 127) либо не передают никаких данных, либо передают их не стандартизованной последовательностью клавиатурных событий. Поэтому, если необходимо работать со штрихкодами, содержащими не латинские символы или каким-либо образом кодированные данные (больничные листы и т.д.), то лучше воспользоваться подключением по COM, если сканер это позволяет.
«Auto CRLF»
Как правило «по умолчанию» сканеры в клавиатурном режиме настроены с суффиксом ‘CR’ (клавиша Enter), но не для всех моделей сканеров это так. Иногда суффиксом может быть ‘LF’ или ‘CRLF’. Для обобщения всех этих случаев в ВК, кроме обычных односимвольных суффиксов, предусмотрен специальный суффикс «Auto CRLF», который обозначает, что последовательность, состоящая из CRLF в любом сочетании считается суффиксом. Это может облегчить работу с настройками для некоторых моделей сканеров.
Окно «Тест»
Для проверки работы со сканером на Windows и Linux, есть возможность воспользоваться встроенным в ВК окном «Тест». Для этого нужно нажать кнопку «Тест устройства» в форме настроек компонента. Внешний вид окна представлен на следующем рисунке.

Окно тест делает попытку подключения всего доступного оборудования с заданными в форме настроек параметрами. После чего можно сканировать различные ШК, данные полученные с них будут отображаться в поле данных. Получаемая от оборудования информация может быть представлена в окне «Тест» в 3-х режимах: «Тестовом», «Рабочем» и «Отладка клавиатуры». «Тестовый» режим показывает данные от оборудования с заменой непечатаемых символов на их названия, а также названия специальных клавиш, если данные получены от клавиатуры.
«Рабочий» режим отображает данные, так как они передаются в платформу «1С: Предприятие». Если то или иное сообщение, пришедшее от оборудования, не соответствует критериям в настройках (допустим, не совпадает суффикс и/или префикс), то оно не будет отображено в «Рабочем» режиме и не будет передано в платформу «1С: Предприятие».
Режим «Отладка клавиатуры», показывает всю последовательность переданных клавиатурных сообщений, которые были переданы в компоненту. Нажатия клавиш в этом случае отображаются как KEY в случае нажатия функциональной клавиши key в случае высвобождения функциональной клавиши и symbol_ _symbol в случае нажатия и высвобождения клавиши печатаемого символа.
Также для проверки правильности настроек сканера на форме Тест расположен проверочный ШК, отсканировав который можно понять правильность настройки сканера. В случае если настройки сканера и ВК «1С:Сканер штрихкода» настроены одинаково (совпадают настройки суффикса, префикса и специальных клавиш на сканере и в ВК), то в поле данных будет выведено «Ваш сканер настроен правильно» («Your scaner configured correctly»). В случае, когда неправильно настроен суффикс и/или префикс будет выведено соответственно «Данные соответствуют проверочным частично.»(«The data correspond to the verification partly.»), «Неверно настроен суффикс»(«Suffix configured wrong»), «Неверно настроен префикс»(«Prefix configured wrong»).
Android Braodcast
На Андроид устройствах с поддержкой функции сканирования ШК (в том числеТСД) появилась возможность получать результаты сканирования через механизм Broadcast (https://developer.android.com/guide/components/broadcasts), для устройств, которые поддерживают такой механизм передачи результатов сканирования. Для того чтобы, на Android устройстве подключить этот вариант взаимодействия необходимо настроить само устройство на передачу данных по Broadcast. В настройках ВК в поле Устройство необходимо указать Broadcast и настроить поля intent.action intent.category intent.extra intent extra type. Поля intent.action intent.category intent.extra имеют то же значение, что и в документации Android (https://developer.android.com/guide/components/intents-filters?hl=ru) и должны совпадать с теми, что перечислены на устройстве. Для примера приведем настройки ТСД Атол Smart.Lite.
Установленные настройки ВК в МБПО на ТСД Атол Smart.Lite


Настройки ТСД Атол Smart.Lite на Broadcast


Свойства
Компонента не содержит свойств.
Методы
| Название (алиас) | Параметры | Возвращаемое значение | Описание |
|---|---|---|---|
| ПолучитьНомерВерсии(GetVersion | — | — | Метод возвращает строку текущей версии компоненты |
| ПолучитьОписание (GetDescription) | — | — | Метод возвращает описание компоненты |
| ПолучитьОшибку (GetLastError) | — | — | Метод возвращает последнюю ошибку при работе компоненты |
| ПолучитьПараметры (GetParameters) | — | — | Метод возвращает XML документ с описанием настроечных параметров компоненты, передаваемых через метод УстановитьПараметр (SetParameter) |
| УстановитьПараметр (SetParameter) | — | — | Метод устанавливает значение одного из параметров, список которых может быть получен методом ПолучитьПараметры (GetParameters) |
| Подключить (Open) | — | — | Метод подключает устройство |
| Отключить (Close) | — | — | Метод отключает устройство |
| ТестУстройства (DeviceTest) | — | — | Метод запускает тест устройства |
Настройки ВК
Начиная с 10-ой редакции драйвера «1С: Сканер штрихкодов» большинство настроек драйвера унифицировано и может быть представлено следующей таблицей. Различия составляют только специфические моменты, связанные с особенностями конкретной ОС.
Название параметра
RU/EN
Нечетно
Нет
300
600
1200
2400
4800
9600
14400
19200
38400
56000
57600
115200
128000
256000
Нет
В системный журнал
Возвращаемые события
В случае успешного получения данных от устройства компонента кодирует их соответствующим образом (Строка, Base64) и передает в 1С:Предприятие в виде одного из следующих событий:
Мобильный клиент, подключение сканера ШК
(0) Буквально пару дней назад сделал такой драйвер. Ещё описание не подготовил, поэтому, пока ни куда не выкладывал.
Драйвер на github: https://github.com/ltfriend/AndroidScannerDriverFor1C
Ссылка на релиз: https://github.com/ltfriend/AndroidScannerDriverFor1C/releases/tag/v1.0.1.2
Проверялось на мобильном клиенте с УТ. Подойдёт для любой конфигурации с библиотекой подключаемого оборудования (обычной, НЕ мобильной). Т.е. добавляете драйвер, устанавливаете его в мобильном клиенте и можете сканировать в документах (заказах, реализациях и т.п.).
Единственное, с чем столкнулся, не работает, если в справочнике «Драйверы оборудования» создать новый элемент и загрузить драйвер из файла, поэтому придётся встроить его в состав конфигурации.
Для этого:
1. Создать общий макет «ДрайверСканерыШтрихкодаAndroid» с типом «Двоичные данные» и загрузить архив с драйвером.
2. В справочник «ДрайверыОборудования» добавить новый предопределенный элемент с именем «ДрайверСканерыШтрихкодаAndroid» и наименованием «Сканеры штрихкода Android».
3. Добавить в перечисление «ОбработчикиДрайверовПодключаемогоОборудования» новое значение «ОбработчикСканерыШтрихкодаAndroid», синоним «Сканеры штрихкода Android», комментарий (ВАЖНО!) «СканерШтрихкода».
4. Создать обработку в которой в серверной функции выполнить код:
Справочники.ДрайверыОборудования.ЗаполнитьПредопределенныйЭлемент(
Перечисления.ОбработчикиДрайверовПодключаемогоОборудования.ОбработчикСканерыШтрихкодаAndroid,
«AddIn.com_ptolkachev_AndroidScannerExtension»,
5. После обновления ИБ в режиме 1С:Предприятие выполнить обработку из пункта 4.
После этого в состав конфигурации будет добавлен новый драйвер.
В мобильном клиенте перейдите к настройке оборудования (обычно, например в УТ, это НСИ и администрирование > Администрирование / РМК и оборудование > Оборудование / Подключаемое оборудование. Добавить новое оборудование и выбрать драйвер из списка «Сканеры штрихкода Android».
После сохранения перейти в настройки и указать параметры Broadcast сообщения «Action Name» и «Extra Data» (обычно, их значения можно узнать в настройках сканера на устройстве). После чего можно
сканировать встроенным в ТСД сканером в мобильном клиенте 1С.
Подробное описание с примерами и картинками будет выложено в ближайшие дни на infostart.
> Подробное описание с примерами и картинками будет выложено в ближайшие дни на infostart.
(только сделал драйвер, прошёл уже испытание в поле, описание ещё не успел подготовить, просто поделился с другом, он показал мне этот пост, вот вам выкладываю раньше, но без нормально описания, но там сложного ни чего нет).
Как подключить сканер штрихкодов в типовых программах 1С
Для работы с маркированным товаром всем предприятиям торговли, как оптовым, так и розничным, потребуется сканер штрихкодов. В этой статье на примере сканера Mindeo MD6600-HD расскажем, как подключить устройство к типовой программе 1С.

Очень короткая инструкция по подключению сканера к компьютеру.
На странице сканера в разделе Документация есть инструкция с настроечными штрихкодами. По умолчанию сканер может читать все необходимые в торговле форматы штриховых кодов GS1 DataMatrix, EAN-8/13/ITF-14, PDF-14, QR и инверсионные коды на пачках сигарет.
Подключение сканера в программе
Сначала проверим работоспособность устройства. При подключении сканера к компьютеру должен прозвучать мелодичный звук, а при нажатии на «курок» – подсветиться поле считывания.
Далее в программе 1С нужно найти раздел Администрирование – Подключаемое оборудование. Там устанавливаем флажок Использовать подключаемое оборудование и переходим к списку Подключаемое оборудование. Для каждого экземпляра оборудования создается новая настройка – нажмите кнопку Создать и проверьте, что все нужные поля заполнены:
Устройство используется – должен быть установлен флажок;
Тип оборудования – должно быть указано значение Сканеры штрихкода;
Драйвер оборудования – выбрать из списка драйвер 1С:Сканеры штрихкода (NativeApi);
Рабочее место и Наименование – будут заполнены автоматически данными из системы;
Серийный номер – вводить не обязательно. Но для удобства учета оборудования в этом поле можно сохранить заводской номер устройства.
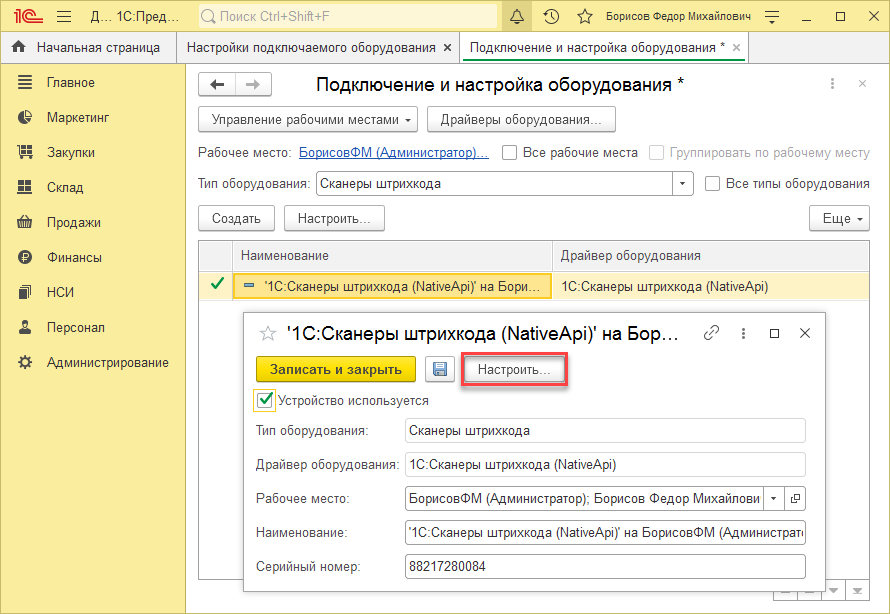
Сохраняем запись нажатием на «дискетку» и переходим к настройке сканера (кнопка Настроить). При открытии формы мы увидим, что основные настройки заполнены значениями по умолчанию, которые в большинстве случаев обеспечивают работу сканера.
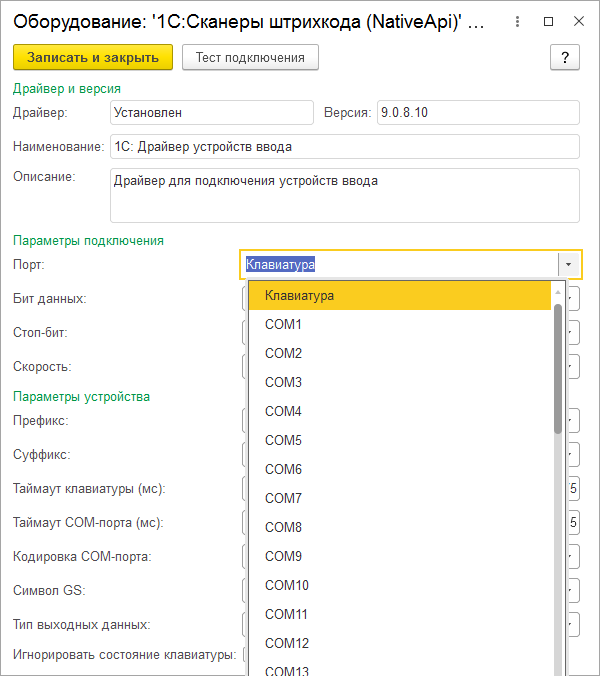
Канал поступления информации определятся параметром Порт. Возможны два режима работы сканера – в режиме эмуляции клавиатуры – это когда компьютер воспринимает символы, поступающие из сканера так же, как если бы мы набирали штрихкод на клавиатуре, и режим работы com-порт. Некоторое время назад компьютеры оснащались разъемами RS-232, как на картинке слева.

Современные сканеры выпускаются с другим стандартом подключения – USB (на картинке справа), а работа с последовательным com-портом эмулируется с помощью программ-эмуляторов.
Допустим, в настройках выбран режим Клавиатура. В этом случае доступны еще несколько настроек:
Таймаут клавиатуры определяет интервал времени, который программа ожидает поступление информации от сканера.
Флажок Игнорировать состояние клавиатуры означает, что при работе сканера в операционной среде Windows данные от сканера не будут зависеть от состояния переключателя CAPS LOCK в момент считывания кода.
Откроем окно «Тест подключения» и считаем какой-либо штрихкод. Например, лекарственного препарата с рисунка ниже.

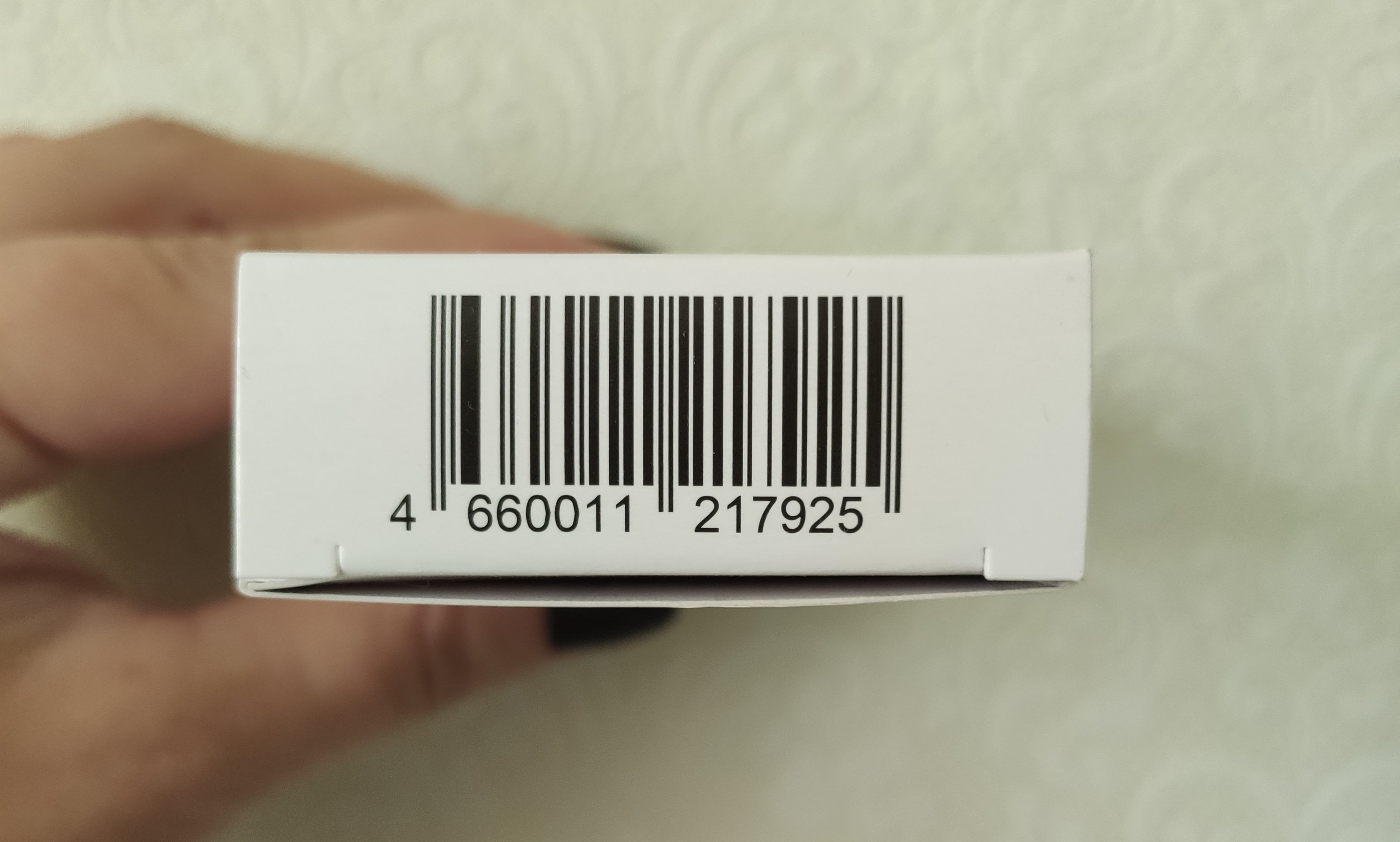
Штрихкод должен отобразиться в окне в машиночитаемом виде – то есть отобразятся все символы, в том числе и служебные. Если в окне ничего нет, то попробуем считать код в текстовый файл, например, в приложении «Блокнот» или в текстовые поля таблицы Excel. Если и так не получается, то придется заняться настройкой сканера, обратившись к альбому настроечных штрихкодов.
Настройка сканера производится путем считывания специальных настроечных штрихкодов из руководства к сканеру. Чаще всего сначала считывается штрихкод, вводящий сканер в режим настройки, затем штрихкоды нужной настройки и в завершении – штрихкод, переводящий сканер в рабочий режим. Но есть модели, настройка которых производится без начального и финального штрихкодов.
Если вы не уверены, что сканер прежде, чем попал к вам в руки, не подвергался каким-либо настройкам, то сначала считайте штрихкод заводских настроек, таким образом, переведя сканер в первоначальное состояние. Заводские настройки сканера Mindeo – это режим клавиатуры, для других моделей может понадобиться считать штрихкод перевода сканера в режим эмуляции клавиатуры.
Снова считываем контрольный штрихкод в окно «Тест подключения».
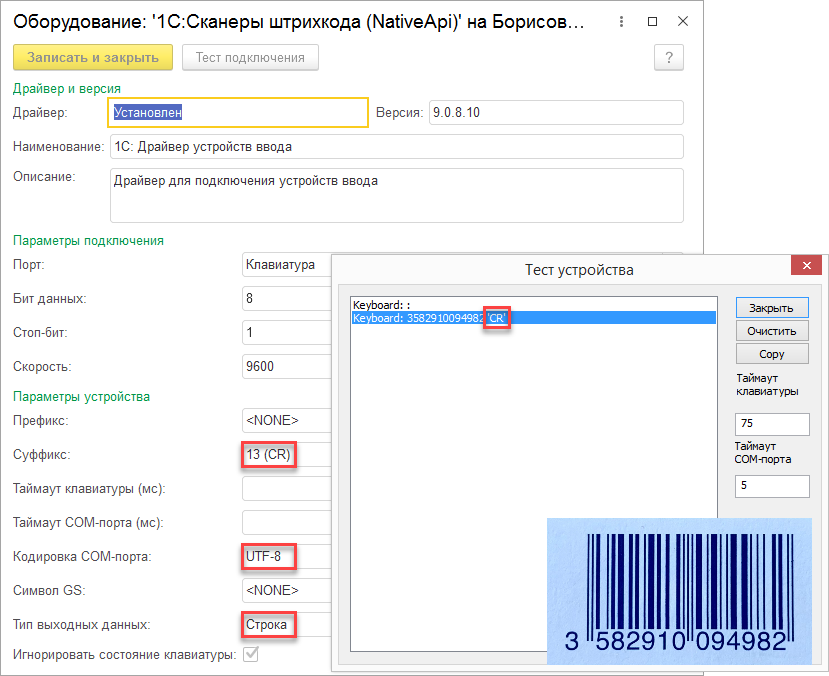
Если этого не произошло, считайте штрихкод добавления суффикса ‘CR’ из альбома настройки сканера. Проверьте также, чтобы в настройке Суффикс в программе 1С тоже было выбрано значение 13(CR).
Если вы продаете маркированные товары, полезно проверить правильность настройки сканера, считав в окно теста подключения штрихкод, например, марки лекарственного препарата с рисунка ниже.
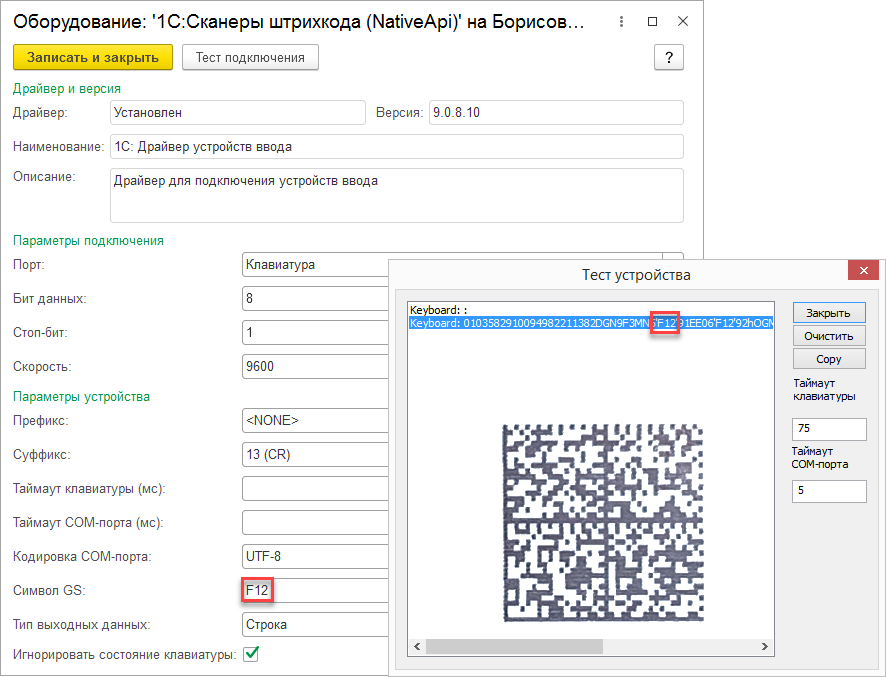
В коды маркировки в формате GS1 входит несколько параметров. Содержимое параметров определяется кодом группы применения. В нашем примере код марки представляет собой последовательность:
01 03582910094982 21 1382DGN9F3MN5’F12′ 91 EE06’F12′ 92 hOGMqk4C1xzKJbdu+o5VR9tiI9zl1Gz0qd9EL9F82qY=’CR’, коды применения – подчеркнуты.
В случае, если предполагается считывать штриховые коды, содержащие кириллицу, например, QR-коды больничных листов, необходимо подключить сканер в режиме эмуляции работы COM-порта.
Для этого потребуется выполнить несколько шагов:
1. Скачать с сайта производителя или поставщика драйвер эмуляции COM-порта и разместить его в файловой системе компьютера, например в папке С:\Drivers. В нашем случае это USB VCOM drivers v.1.6, любезно предоставленный службой техподержки.
2. Далее нужно, обратившись к документации на сканер, найти и считать штриховой код команды перевода сканера в режим эмуляции com-порта. Присоединить сканер к компьютеру и открыть Диспетчер устройств Windows. В нашем случае сканер определяется как неизвестное устройство. Но иногда бывает и как вторая клавиатура.
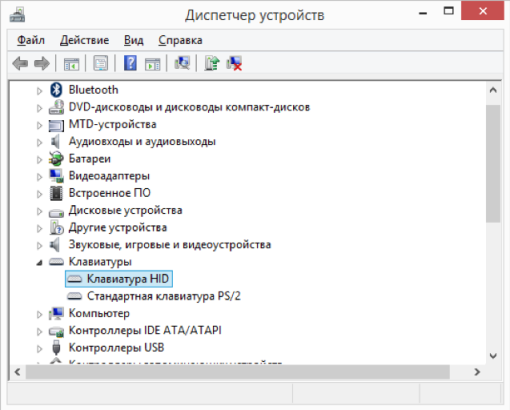
Открываем запись и обновляем драйвер, указав его местоположение в файловой системе компьютера.
3. После успешного завершения процесса, необходимо проверить в диспетчере устройств, определился ли com-порт, посмотреть настройки порта и убедиться, что настройки Бит данных, Стоп бит, Скорость сканера совпадают с указанными на странице настройки сканера в программе 1С.
Наконец считываем какой-либо штрихкод в форме Тест подключения программы 1С.
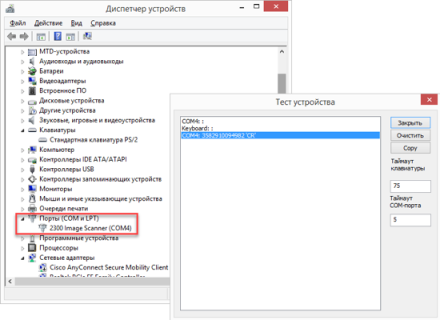
Не расстраивайтесь, если не получится настроить сканер с первого раза – сбросьте настройки на заводские и повторите все сначала.
Продолжим настройку. Чтобы правильно распознать кириллицу должна быть выбрано значение Windows-1251 в поле Кодировка com-порта.
Наконец, вне зависимости от того, как и в какой среде подключен сканер штрихкодов, если предполагается работа с кодами маркировки, в том числе формирование чеков на кассовом аппарате, настройка Тип выходных данных должна быть выбрана Base64. Это позволит получать от сканера и передавать в кассовый аппарат через платформу 1С данные без каких-либо потерь.
Настройка сканера в ОС Linux и Android
В операционной среде Linux может быть подключено до 64 COM-устройств и до 64 клавиатурных устройств с уникальным HID. Параметр HID-устройство на форме настройки сканера в программе 1С определяет, какому именно каналу соответствует данный сканер.
Следует также учитывать, что в среде Linux символ окончания штрихкода кодируется последовательностью ‘LF’, и для Android – ‘CR’ и настроить сканер соответствующим образом.
В зависимости от параметров телефона или планшета под управлением ОС Android, сканер может определиться как внешняя клавиатура, мультимедийное устройство или Bluetooth-устройство. Если планируется использовать сканер в режиме клавиатуры, в настройках нужно установить параметр подключения Устройство ввода.
Затем перейти в программу 1С и выполнить настройку сканера – создать запись в справочнике Подключаемое оборудование, выбрав тип устройства Устройство ввода, и драйвер – 1С:Сканер штрихкодов (NativeAPI). В параметрах подключения сканера нужно выбрать значение Клавиатура параметра Устройство. По умолчанию в режиме клавиатуры подключаются сканеры, встроенные в Терминалы сбора данных, сканеры, подключенные через USB, а также те сканеры, которые при сопряжении были определены пользователем, как устройство ввода.
Для сканера, подключенного по протоколу Bluetooth, в настройках драйвера нужно для параметра Устройство вместо значения Клавиатура выбрать из списка само устройство.
Если планируется сканировать штрихкоды маркировки, необходимо настроить Тип выходных данных и Символ GS, аналогично тому, как это показано выше для среды Windows.
Подобрать сканер можно здесь. Если затрудняетесь с выбором или нужна консультация по продукту, выберите оборудование, которое кажется вам наиболее подходящим и оставьте заявку – с вами свяжется партнер 1С из вашего региона и ответит на все вопросы.
