Как управлять расположением команд в командной панели формы?
В 1С Предприятии 8.2 внешний вид формы определяется расположением и свойствами элементов в дереве элементов формы. На основе этих свойств система сама «рисует» форму, в частности, командную панель формы.
Любая группа кнопок (командная панель, подменю, группа кнопок, контекстное меню) заполняется по одинаковым правилам:
Рассмотрим самый простой вариант, когда в форме элемента справочника созданы две команды и помещены в командную панель формы.


Однако у разработчика есть несколько способов существенно вмешаться в этот процесс и повысить удобочитаемость командной панели, контекстного меню и т.п. Какие же есть возможности изменить состав и порядок кнопок?
1. Можно отделить команды, созданные разработчиком, от других команд разделителем.
Для этого нужно создать в командной панели группу вида Группа кнопок и перенести в нее эти команды.

2. Можно расположить какие-то команды разработчика в начале группы команд.

В результате в режиме 1С:Предприятия командная панель формы и подменю Все действия будут иметь следующий вид.

3. Можно переместить автоматически заполняемые кнопки.

В результате в режиме 1С:Предприятия командная панель формы и подменю Все действия будут иметь следующий вид.


После установки этих свойств, Команда3 становится доступна закладке Командный интерфейс формы объекта, тип которого имеет команда и располагается в командной панели формы после стандартных команд, поставляемых формой элемента справочника.

В результате в режиме 1С:Предприятия командная панель формы и подменю Все действия будут иметь следующий вид.


В этом случае автоматическое размещение фрагмента будет отменено (по аналогии со стандартной кнопкой, добавленной вручную), и фрагмент командного интерфейса будет выводиться в новой группе.

Что же касается содержимого фрагмента командного интерфейса, то его редактирование доступно на закладке Командный интерфейс редактора формы.
Для этого нужно открыть окно Состав команд в палитре свойств формы.

В заключение заметим, что возможности изменить порядок кнопок, предоставляемых источником команд, нет. Если такая необходимость появится, нужно отменить источник у группы команд, и полностью заполнить группу вручную.
Как добавить кнопки на рабочую панель в 1С?
Для удобства пользователей в программах 1С доступно изменение рабочей панели инструментов по своему усмотрению: убрать лишнее, добавление кнопок и прочее.
Данный лайфхак поможет быстро настроить 1С для вашего удобства.
Добавление кнопки в журнал документов на вкладке «Счета покупателям»
Шаг 1. Открываем журнал документов «Счета покупателям».
Нажимаем для настройки кнопку «Еще».

Добавляем на панель кнопки «Провести», «Пометить на удаление/Снять пометку на удаление» и «Отменить проведение».
Шаг 2. Выбираем команду – «Изменить форму».

Шаг 3. Открываем раздел «Командная панель» и активируем группу «Кнопки командной панели».

Шаг 4. Выделяем кнопку, необходимую для расположения на рабочей панели.
В зависимости от выбранной команды может незначительно поменяться настройка, но это не принципиально.
Настройка «Отображение» имеет следующие варианты:

К примеру выбираем тип «Картинка», он более компактный.
Шаг 5. Выбираем вариант настройки «Положение кнопки в командной панели» из имеющихся вариантов:

Если окно настройки не отображает кнопку, то необходимо растянуть его вниз, так как она может быть не видна. Без нажатия на «Ок» результат не сохранится.

Кнопка «Пометить текущий элемент на удаление / Снять пометку» размещена на панели.

Аналогичные действия выполняем с другими кнопками.
Шаг 6. Нажимаем кнопку «Еще», выбирая команду «Изменение формы». После этого разворачиваем группу «Проведение». Для команд «Отменить проведение» и «Провести» выполните одинаковую настройку: «Отображение – «Текст».
Для «Положение кнопки в командной панели» выбираем вариант «В командной панели и дополнительном подменю». Дополнительное подменю открывается кнопкой «Еще».

Текстовые кнопки «Отменить проведение» и «Провести» будут отображаться на рабочей панели журнала «Счета покупателям», сохранившись в кнопке «Еще».

Для комфортной работы настраивайте рабочую панель 1С под себя.
Сервисы, помогающие в работе бухгалтера, вы можете приобрести здесь.
1С. Программное добавление кнопки с обработчиком
При доработке типовых решений для облегчения дальнейших обновлений использую программное добавление кнопки с обработчиком
Задача
Программно добавить на командную панель кнопку с выполнением произвольного кода по ее нажатию.
Реализация
Для наглядности создадим новую обработку с «Пустой» формой. Её внешний вид будет следующим
В обработчике события формы ПриСозданииНаСервере() добавим код генерации команды и кнопки
И создадим обработчик нашей команды
В итоге на форме появится кнопка выполняющая наш обработчик. Выглядеть все это будет как добавленная кнопка в конфигураторе
Так же кнопки формы имеют свойство КнопкаПоУмолчанию, если присвоить значение Истина
тогда кнопка будет выделена цветом и шрифтом

а как код то добавить чтобы выполнялся?
или код нужно заранее на форму поместить, тогда нет смысла добавлять программно команду, если код всеравно нужно помещать заранее на конкретную форму.
Алексей, доброго времени суток! Хороший вопрос!
Все верно, код обработчика придется добавить в модуль формы.
А теперь давайте посмотрим не только на разработку, но и на сопровождение и дальнейшее обновление доработанной конфигурации.
Если добавить команду «руками», то при обновлении дважды измененной формы команда будет потеряна. Ведь, модули формы мы можем сравнить, а формы нет.
Если команду добавить программно в модуле формы или соответствующем модуле БСП, а обработчик в модуле формы. При этом выделив все свои процедуры префиксом и поместив их в отдельную область, то мы получим ситуацию, когда все наши изменения можно легко увидеть в сравнении модулей. Не придется держать чек-лист со списком команд/реквизитов/элементов для ручного добавления и перепроверки после обновления.
И тут мы приходим к правилу — формы «руками» не правятся вообще. Все «ручные» изменения выявляются на этапе ревью, вносивший такие изменения бурно порицается.
Обдумав данный механизм, просится к добавлению:
1. Автотест с открытием форм и исполнением программного изменения;
2. Корректная обработка ситуаций, когда программное изменение не получилось. С соответствующим выводом на этапе тестирования.
Не долго думая пишем придуманное выше и наслаждаемся результатом.
Заметки из Зазеркалья
Реализовано в версии 8.3.8.1652.
Мы улучшили дизайн кнопок формы, и добавили новые изобразительные возможности кнопкам командных панелей. Кнопки стали более выпуклыми, и у них появилась небольшая тень.

Кнопка гиперссылка
Появился новый вид кнопки – Гиперссылка командной панели.
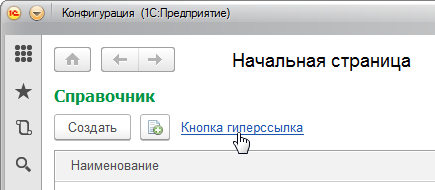
Положение картинки справа
Стало возможным задавать расположение картинки справа или слева от заголовка. Для этого у кнопки мы сделали новое свойство ПоложениеКартинки.
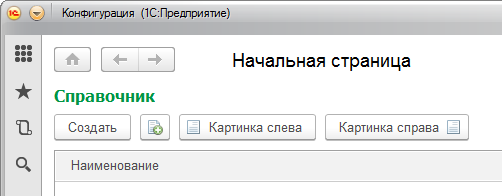
Компактная группа кнопок
Группу кнопок теперь можно отображать компактно, без зазоров между ними. Для этого группе кнопок мы добавили новое свойство Отображение.
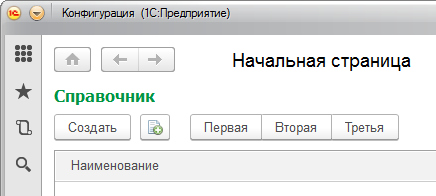
Овальная кнопка
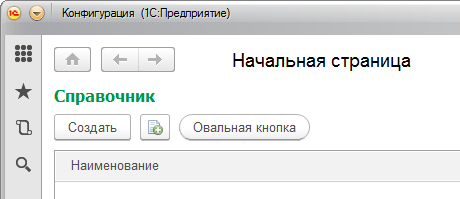
Отображение кнопки при активности
Теперь вы можете создавать кнопки, реагирующие на перемещение курсора. В обычном состоянии они отображаются как надписи, а при наведении курсора превращаются в кнопку. Для этого кнопке и расширению группы подменю мы добавили свойство ОтображениеФигуры.
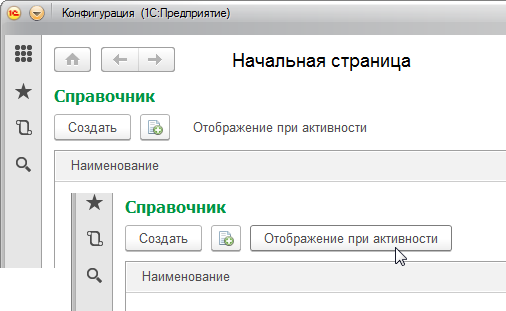
Цвет рамки, фона, заголовка и шрифт заголовка
При желании вы можете теперь раскрашивать рамку, фон и заголовок кнопки, и даже менять шрифт заголовка. Для этого предназначены новые свойства кнопки ЦветРамки, ЦветФона, ЦветТекстЗаголока и ШрифтЗаголовка.
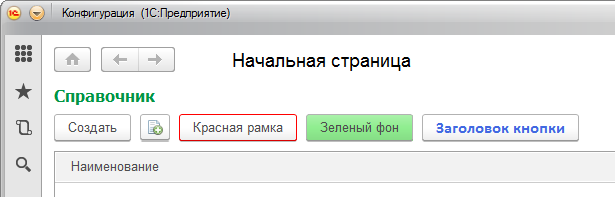
Изменение стандартного отображения команд
Для некоторых команд мы изменили правила стандартного отображения. Например, команда Скопировать теперь отображается картинкой в командной панели.
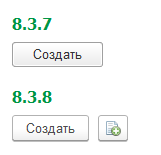
Команды ПереместитьВверх и ПереместитьВниз тоже отображаются в командной панели, а не в группе Ещё. Кроме этого при отображении этих команд, а также команд форматированного документа, используются компактные группы.
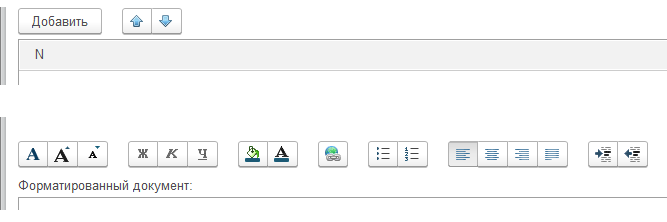
Мы надеемся, что эти возможности позволят сделать ваши решения более привлекательными и приятными в использовании.
Автоматическое заполнение командной панели в форме
Для удобства и ускорения разработки форм в платформе 1С:Предприятие 8 реализована возможность автоматического заполнения командных панелей.
Данная возможность также позволяет избежать необходимости модернизации уже разработанных форм (в контексте командных панелей). Это может потребоваться в случае добавления в платформу новой функциональности или же вследствие изменений в разрабатываемой конфигурации.
Пример. В конфигурации имеется документ РасходнаяНакладная с разработанной формой документа, в которую вставлена автоматически заполняемая командная панель. В конфигурацию добавляется документ ПриходнаяНакладная, и для него настраивается возможность ввода на основании документа РасходнаяНакладная. При этом автоматически в форме документа РасходнаяНакладная, в командной панели, появится подменю «Ввести на основании» с кнопкой, инициирующей ввод документа ПриходнаяНакладная на основании данного документа.
Набор действий и порядок их выполнения зависят от значения свойства » Источник действий » командной панели.
Источники действий
Источник действий командной панели не только предоставляет набор действий и стандартных подменю для редактирования кнопок панели, но и формирует панель предопределенным набором кнопок в режиме автоматического заполнения командной панели.
В качестве источника действий для командной панели могут быть выбраны:
Каждый из вариантов источника действий обладает особенностями как в процессе заполнения командных панелей кнопками, так и в порядке выполнения действий, установленных в кнопках.
Порядок заполнения командных панелей
Если источник действий является по сути составным (все источники или форма), то действия от различных источников объединяются. При объединении дублирующиеся действия игнорируются.
Порядок выполнения действий и обновления состояния кнопок
Действие может быть инициировано пользователем либо путем нажатия на кнопку командной панели, либо нажатием на клавиатуре сочетания клавиш, назначенного кнопке.
Рассмотрим порядок обновления состояния кнопок командной панели и выполнения действий. Этот порядок зависит от вида действия, установленного в кнопке, и от значения свойства » Источник действий «. В случае, когда действием является вызов процедуры, состояние кнопки (доступность) определяется платформой исходя из наличия указанной в действии процедуры; в случае доступности кнопки, при инициации действия будет вызвана соответствующая процедура модуля. Для действий, отрабатываемых платформой, порядок выполнения следующий:
Свойство «Автозаполнение»
Установка значение Истина свойству » Автозаполнение » командной панели приводит к автоматическому заполнению кнопками в соответствии с выбранным источником действий. Автоматически добавленные кнопки не сохраняются в панели, их набор и порядок определяется платформой и зависит от множества факторов (в основном от текущего состояния источника действий). В случае установленного свойства » Автозаполнение » изменение состава кнопок, предоставляемого источником действий, автоматически отражается на составе кнопок командной панели, связанной с ним. Для подобных кнопок отсутствует возможность редактирования их свойств или изменения положения в командной панели.
Имена кнопок
Автоматически вставленные кнопки не имеют строго предопределенных имен, значения имен для них назначаются в процессе заполнения панели. Таким образом имя кнопки зависит от порядка вставки кнопки в панель и, следовательно, не рекомендуется ориентироваться на имена подобных кнопок в процессе программирования формы.
Однако из этого правила есть исключения.
Добавление кнопок в автоматически заполненные подменю
В автоматически заполненные панели и подменю имеется возможность добавления неавтоматических кнопок. При этом в случае добавления таких кнопок в подменю, имя кнопки подменю будет зафиксировано и будет оставаться неизменным до тех пор, пока данное подменю содержит кнопки, добавленные вручную.
Ручное заполнение панели
Быстрое заполнение панели кнопками с возможностью их последующего редактирования можно осуществить через контекстное меню командной панели. Для этого необходимо выбрать пункт контекстного меню » Заполнить автоматически «. Командная панель заполниться кнопками аналогично случаю с установленным свойством » Автозаполнение «, однако, кнопки панели будут доступны для редактирования и появится возможность изменять их состав и порядок.
Заполнение системного подменю
Аналогично командной панели возможностью автозаполнения обладают подменю, предоставляемые источником действий. При вставке такого подменю в панель происходит его автоматическое заполнение. Для заполнения кнопками с возможностью редактирования следует воспользоваться контекстным меню кнопки и выбрать пункт » Заполнить автоматически «.
Основные системные подменю:
