Как программно добавить колонку в форму списка 1С

Как добавить картинку в форму списка мы рассматривали в данном уроке.
Как добавить столбец в форму списка 1С программное рассмотрим на примере добавления столбца инвентарный номер в справочнике основных средств.
В конфигураторе найдем нужный справочник, откроем форму списка в форме списка дважды кликнем по Динамическому списку и проверим наличие флага у свойства Произвольный запрос, как на рисунке ниже.

Кликаем по кнопке открыть около надписи Настройка списка, и перед нами откроется окно редактора запроса

Дорабатываем запрос, получаем в запросе необходимые дополнительные данные, в нашем случае инвентарный номер из регистра ПервоначальныеСведенияОСБухгалтерскийУчет.
Кликаем ОК, теперь в Динамическом списке появился новый реквизит Инвентарный номер, который мы выбрали в запросе.

Установим флаг Использовать всегда и перетянем, зажав левой кнопкой реквизит на форму, как на картинке.

Чтобы поменять заголовок столбца кликнем по нему и в свойстве заголовок напишем нужное название.

Для примера ниже оставлю свой запрос.
Программное изменение динамического списка
В функции ПолучитьТекстЗапроса(), программно формируем нужный запрос и передаем его в Динамический список.
Программное управление обычными формами документов и справочников в УПП/КА
Часть 1
Чтобы не снимать с поддержки все формы конфигурации и не вставлять свои обработчики в процедуры «ПриОткрытии», будем искать такую процедуру, которая вызывается во всех формах документах и справочников.
И так, с нимаем с поддержки общий модуль «РаботаСДиалогами».
Находим функцию «АктивизироватьРеквизитВФорме» и сразу после объявления функции добавляем строку вызова нашей процедуры:
Все. Отделались снятием с поддержки двух модуле с добавлением в них двух строк. Обновлять будет легко.
Часть 2
Теперь самое главное.
Добавляем в конфигурацию общий модуль «ИТ_РаботаСДиалогами». В свойствах ставим галочки на использование в клиенте.
В модуль помещаем вызываемые функции.
Обратите внимание, что работа с формами справочника имеет особенности. Поскольку процедура «МеханизмНумерацииОбъектов.УстановитьДоступностьПоляВводаНомера» вызывается как из формы списка справочника, так и из формы самого элемента справочника. Различить можно только по составу передаваемых метаданных или просто по имени формы.
Часть 3
Поскольку мы не хотим каждый раз писать кучу кода при размещении реквизитов на форму, мы напишем заранее разного рода функции и процедуры, которые и будем в дальнейшем использовать.
— Функция добавления поля ввода на форму (одна из ранних наших функций).
— Функция добавления флажка на форму.
Эта функция позволяет разместить на форму флажок (булево).
Правила использования такие же как у предыдущей функции. Фактически это копия предыдущей функции, только для флажка.
Код этой функции почти идентичны предыдущим, по этому убран под спойлер.
— Функция добавления надписи на форму.
Эта функция позволяет разместить на форму надпись.
Правила использования такие же как у предыдущей функции. Фактически это вырезка вывода надписи из первой функции..
Код убран под спойлер
— Универсальное добавление поля на форму. (это другой подход добавления элементов на форму, гораздо более универсальный).
Используем эту процедуру гораздо чаще тех, что указал выше.
— Процедура удаления колонки в табличной части формы.
Иногда возникает необходимость удалять колонки с формы документа. Тут все просто.
— Процедура удаления элемента формы.
Часть 4
Думаю надо показать несколько примеров, как мы добавляем новые реквизиты на форму.
Примеры добавления колонки на форме:
Еще пример с добавлением полей в отдельной закладке:
Еще пример работы с формой справочника.
Часть 5
Доработки по совместимости и универсальности.
Желательно весь код модуля «ИТ_РаботаСДиалогами» обрамить в клиента
В процедурах, прежде чем добавлять реквизиты на форму, убедитесь, что такой реквизит существует.
Например так:
Поскольку вызов функции может происходить многократно в одной форме, всегда проверяйте, выведен ли уже реквизит на форму.
Например так:
Такие проверки позволят вам копировать общий модуль «ИТ_РаботаСДиалогами» во все ваши конфигурации УПП/КА и не бояться вызова исключений.
Табличное поле
Дополнительная вычисляемая или текстовая колонка в табличной части, списке, журнале
Как добавить дополнительную колонку в табличном поле?
Добавляете колонку, а все вычисления реализуются с помощью события ПриВыводеСтроки табличного поля:
Код 1C v 8.х
С помощью этого события можно выводить не только текст, но также флажки и картинки, например:
Картинка:
Код 1C v 8.х
Флажки:
Код 1C v 8.х
Еще можно менять цвет фона и текста, шрифт и другие характеристики оформления:
Код 1C v 8.х
Можно также управлять доступностью отдельных строк и ячеек табличного поля:
Код 1C v 8.х
Обычно колонка должна быть рассчитываемой, или зависимой от данных, поэтому нужно задействовать второй параметр ДанныеСтроки. Этот механизм можно использовать для отображения остатков товаров в форме подбора, текущих цен, долга контрагента, другой информации по строкам.
Но здесь нужно быть осторожным! Событие ПриВыводеСтроки вызывается довольно часто при перерисовке табличного поля. Поэтому процедура должна отрабатывать довольно быстро, чтобы не тормозить вывод списка. Если в ней происходит обращение к базе данных, то вывод может резко замедлиться.

Похожие FAQ
Еще в этой же категории
Программное создание таблицы значений с условным оформлением 12
Как создать на форме таблицу и сделать для нее подсветку содержимого колонки в строке по условию? Итак для начала нам надо добавить реквизиты в форму. Для этого у нас есть метод: ИзменитьРеквизиты(). Перед тем как его использовать мы сформируем ма Поле выбора
Работаем с таблицей значений программно
ТаблицаЗначений — это программный объект встроенного языка, позволяющий строить произвольные наборы данных в памяти компьютера, отображать их в табличном виде, а также программно и интерактивно манипулировать ими (добавлять, редактировать, удалять и сортировать).
Таблицы состоят из строк и колонок. Строки располагаются вниз по вертикали, а колонки — вправо по горизонтали. Строки и колонки имеют индексы, по которым к ним можно обращаться напрямую (начинаются с 0). Кроме этого, к колонкам можно обращаться по идентификатору.
Пересечения строк и колонок образуют ячейки, в которых содержатся значения. Тип значения определяется типом значения колонки.
Таблица значений является полностью динамическим объектом, т.е. Вы можете манипулировать не только строками таблицы, добавляя и удаляя их, но и колонками.
Создание таблицы значений
Как и большинство объектов встроенного языка, новая таблица значений может быть создана с помощью оператора Новый :
Колонки таблицы значений
Прежде чем начать работу с таблицей значений, необходимо создать структуру колонок. Каждая колонка характеризуется следующими свойствами:
Для того, чтобы определить наличие колонки с нужным именем используется метод Найти():
Перебор колонок выполняется следующим образом:
Для удаления колонки используется метод Удалить():
Свойства колонки таблицы значений
| Имя | Тип | Описание |
|---|---|---|
| Имя | Строка | символьный идентификатор колонки, по которому к ней можно обращаться из кода |
| Заголовок | Строка | строковое представление колонки на форме |
| ТипЗначения | ОписаниеТипов | свойство органичивает пространство доступных значений, которые можно указать в данной колонке |
| Ширина | Число | ширина колонки на форме (выражается в количестве символов) |
Методы коллекции колонок таблицы значений
| Вставить() | Вставляет новую колонку в указанную позицию коллекции |
| Добавить() | Добавляет новую колонку в конец коллекции |
| Количество() | Возвращает количество колонок в коллекции |
| Найти() | Ищет колонку в коллекции по имени |
| Очистить() | Удаляет все колонки из коллекции |
| Сдвинуть() | Сдвигает колонку влево или вправо |
| Удалить() | Удаляет колонку из коллекции |
Строки таблицы значений
С колонками разобрались. Давайте теперь разберемся со строками. Строки таблицы значений можно программно добавлять и удалять, перемещать и сортировать, а также выполнять операции поиска и отбора.
Добавление и удаление строк
И только теперь мы можем заполнить строку данными. Для этого обращаемся к ячейкам строки, указывая идентификаторы колонок через точку:
Обратите внимание, что каждая СтрокаТаблицыЗначений ссылается на таблицу значений с помощью метода Владелец():
Перебор строк таблицы значений
Поиск строк
В отличие от платформы 1С:Предприятие 7.7 в 8-ке расширен функционал работы с таблицей значений. Поиск можно выполнять не только по значению в колонке (в этом случае будет возвращена первая найденная строка), но и по набору свойств (в этом случае возвращается массив строк):
Все методы таблицы значений:
| Вставить() | Вставляет строку на указанное место |
| ВыбратьСтроку() | Позволяет интерактивно выбрать строку в диалоговом окне |
| ВыгрузитьКолонку() | Выгружает значения ячеек указанной колонки в массив значений |
| Добавить() | Добавлет новую строку в таблицу значений |
| ЗагрузитьКолонку() | Загружает значения в ячейки указанной колонки из массива |
| ЗаполнитьЗначения() | Заполняет ячейки указанных колонок определенным значением |
| Индекс() | Возвращает индекс строки таблицы значений |
| Итог() | Возвращает просуммированный итог по колонке таблицы значений |
| Количество() | Возвращает количество строк в таблице значений |
| Найти() | Выполняет поиск строки по значению |
| НайтиСтроки() | Выполняет поиск строк по указанным параметрам |
| Очистить() | Очищает строки таблицы значений |
| Получить() | Возвращает строку по ее индексу |
| Свернуть() | Выполняет сжатие строк и колонок таблицы значений |
| Сдвинуть() | Сдвигает строку вверх или вниз по таблице |
| Скопировать() | Создает новую таблицу значений копированием текущей |
| СкопироватьКолонки() | Создает новую пустую таблицу значений путем копирования колонок текущей таблицы |
| Сортировать() | Выполняет сортировку строк таблицы значений по указанным колонкам |
| Удалить() | Удаляет строку таблицы значений |
Иерархию свойств и типов значений, связанных с таблицей значений, схематически можно представить в виде дерева:
Как в 1С добавлять на форму списка различные колонки

Обновим 1С с гарантией сохранности базы

Поможем с 1С 24/7, без выходных

Установим сервисы 1С бесплатно

Оперативно решим любые задачи по 1С
Любой документ в 1с имеет определенную форму. Если нам необходимо ее изменить, например добавить для видимости колонку, то сделать это можно следующим способом:
1) Заходим в документ и в правом верхнем углу нажимаем на кнопку «Еще».

2) В появившемся списке выбираем «Изменить форму».
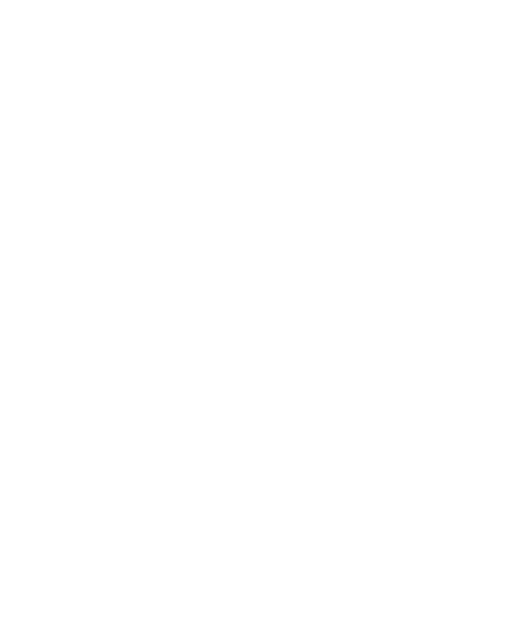
3) В открывшейся окне настройки формы проверяем проставленные «V» — возможно у нужного поля галочка не стоит.
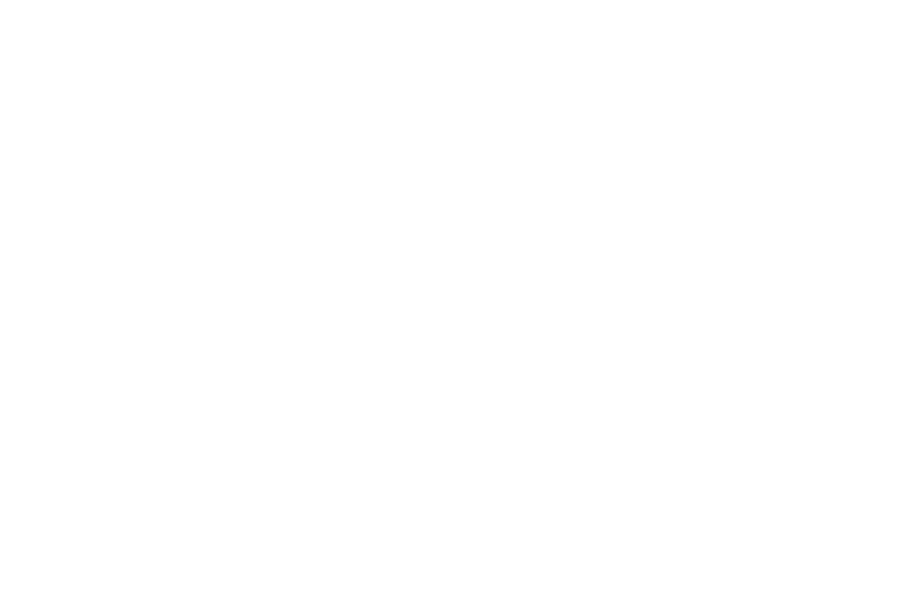
Если ее нет, то проставляем и нажимаем «Ок» (Для примера добавим в «Тип»).
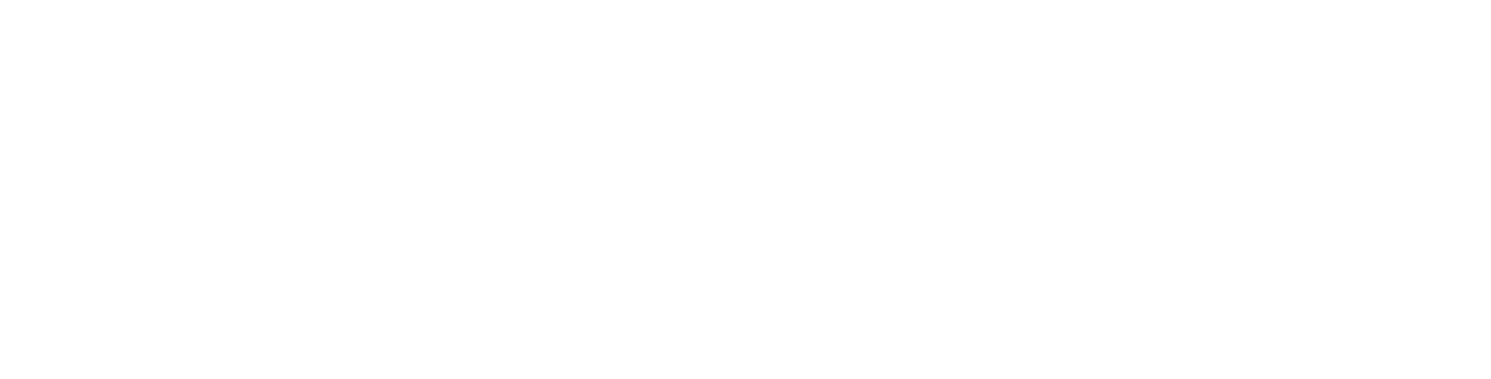
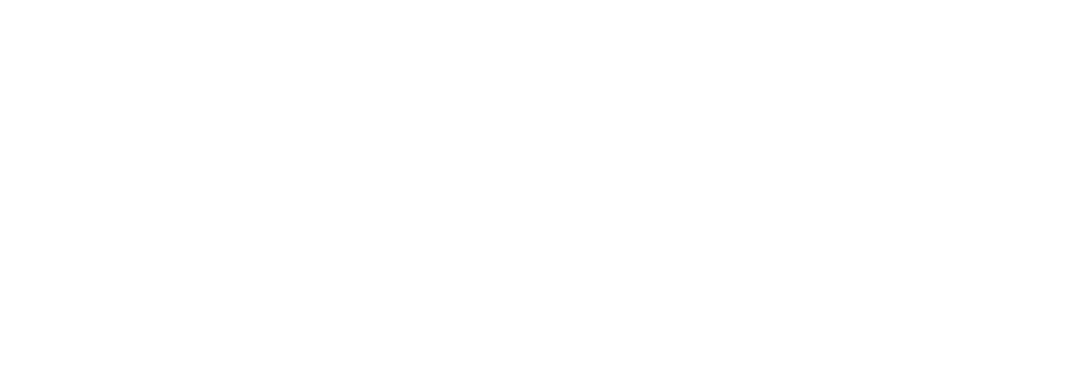
Также можно расположить колонки в нужно порядке. Для этого повторно заходим в «Настройка формы» (п.1, 2) и воспользуемся синими стрелочками. Нужно выделить строчку, которую нужно переместить и нажимаем на нужную стрелочку («Вверх», «Вниз» в зависимости от того куда его нужно переместить колонку на форме- правее или левее).
Для примера переместим «Тип» сразу за колонкой «Номенклатура».
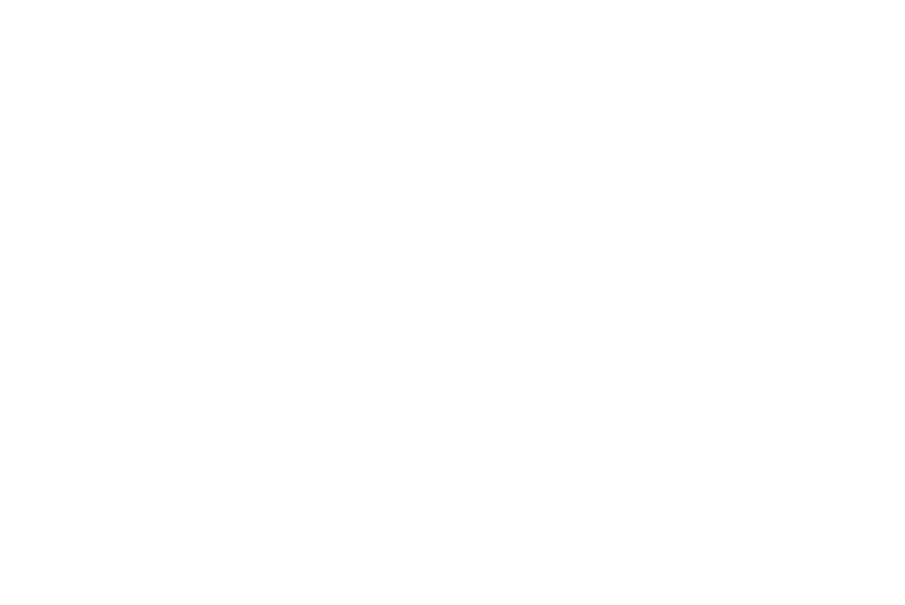
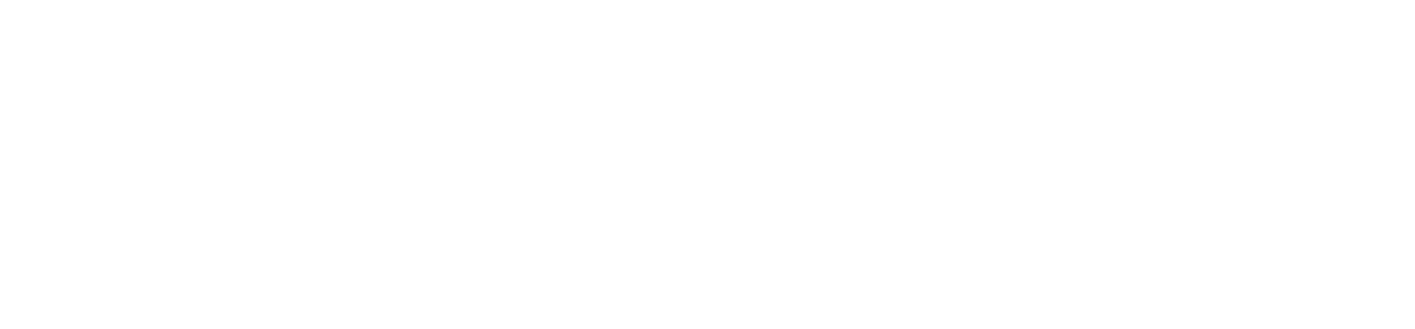
Если в списке нет нужного реквизита, то можно воспользоваться кнопкой «Добавить поля», но это работает не всегда — там где возможно кнопка будет активна.
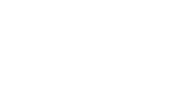
Для примера выведем на форму «Вид номенклатуры». Для этого открываем «Настройка формы» (п.1, 2), выбираем строчку «Номенклатура» и нажимаем «Добавить поля».
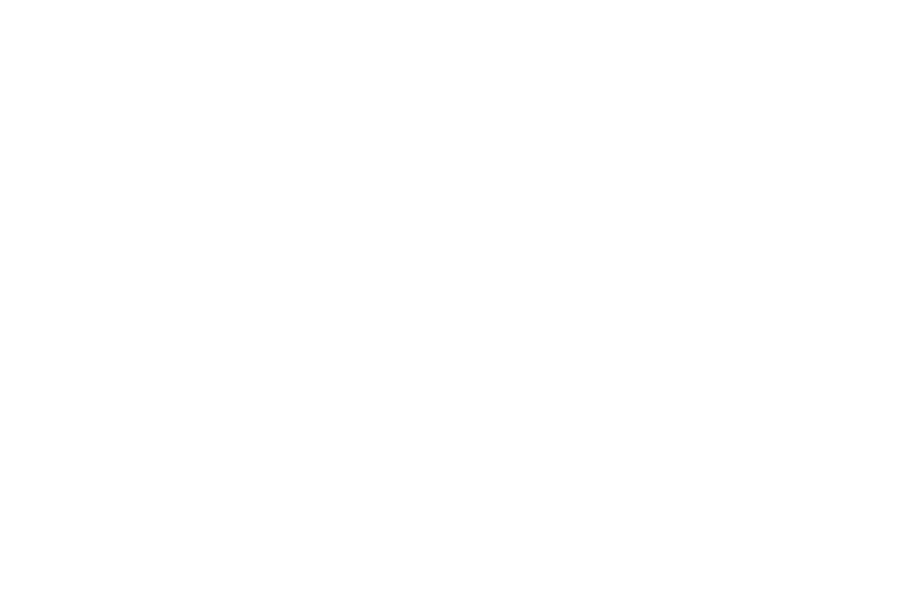
В появившемся списке ставим галочку возле «Вид номенклатуры» и нажимаем «ОК».
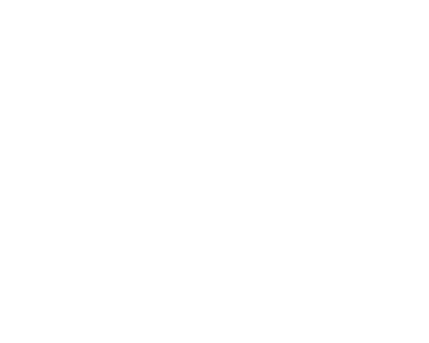
В списке «Настройка формы» появится соответствующая строчка. Нажимаем «ОК».
