Интерфейс и обычное приложение
Помощь в написании контрольных, курсовых и дипломных работ здесь.
Сбой пользовательского интерфейса: обычное приложение
В режиме Предприятия в главном меню дублируются и троятся строки. Интерфейс делается конструктором.
1с 8.2 Обычное приложение (интерфейс)
Можно ли как-то в командную панель формы добавить Калькулятор 1С-вский встроенный? Форма открыта.
Управляемое приложение, обычное приложение
Всем привет. Вопрос про Управляемое приложение и обычное приложение. Как понимаю разница между.
 Скопировать не записанный документ. обычное приложение
Скопировать не записанный документ. обычное приложение
Доброго времени суток, форумчане!) Задачка: есть документ (неважно какой) с двумя формами.
 Создание ВПФ под обычное приложение
Создание ВПФ под обычное приложение
Необходимо создать внешнюю печатную форму под обычное приложение. Искал в сети, но везде.
 Структура подчиненности в нового документа (обычное приложение, УТ 10.0)
Структура подчиненности в нового документа (обычное приложение, УТ 10.0)
Доброго времени суток, форумчане! В конфигурации создал документ2. в типовый документ1 добавил.
Раскрасить строки табличной части обычное приложение
Всем привет, задача раскрасить некоторые строки табличной части. как это можно сделать в обычном.
Как настроить интерфейс в 1С 8.3
Зачем нужны настройки интерфейса в программах учета 1С? Это удобно, так как дает возможность создать самое эффективное рабочее пространство. При этом не трудно учесть потребности и вкус каждого пользователя.
Интерфейс систем редакции 3.0, которые работают на платформе «1С:Предприятие 8.3», менялся несколько раз. И в настоящее время пользователям доступны следующие варианты, которые можно настроить под свои требования:
Рассмотрим особенности настроек каждого из вариантов.
Стандарт
Здесь структура интерфейса 3.0 не отличается от редакции 2.0. По сути, изменилось только оформление. Если вы посмотрите на верхнее горизонтальное меню, то заметите, названий подпунктов стало больше и появились пиктограммы.
При этом подпункты имеют вкладок, а не как было ранее – в виде выпадающего списка.
Такой вид интерфейса остается на сегодняшний день самым популярным. Потому, что он появился первым, пользователи привыкли к нему.
У вас есть возможность поменять структуру интерфейса. Сделать это не трудно. Для этого зайдите в «Настройки программы» через «Администрирование» и далее работайте в разделе «Интерфейс».
Горизонтальное меню
Изучим горизонтальное меню. Здесь расположены следующие панели:
Обратите внимание, что подпункты меню позволяют производить настройки панелей, а конкретно – их содержания. Кроме того, можно настроить и сохранить их вид в программе.
Давайте поочередно настроим панели.

Панель разделов. С помощью этой панели вы можете управлять разделами: добавлять необходимые и удалять неактуальные, а также настраивать другие пункты данного меню.
Панель действий. Здесь вы можете использовать дополнительные окна, которые расположены под основным меню. Откроется нужная полезная информация, стандартные отчеты и возможность обратиться в техподдержку.

Вертикальная панель навигации
С ее помощью вы можете работать с пунктами из подменю. Нужные добавить, ненужные – удалить. Обратите внимание, что эта возможность настройки ранее не была доступна пользователю. Приходилось приглашать программиста, чтобы выполнить какую-либо операцию с пунктом подменю.
Настройка и доработка учетных программ
Настроим или доработаем учетную программу (1С:Підприємство или BAS) под нужны вашей компании
«Такси»
Давайте рассмотрим следующий вариант – интерфейс «Такси».
Панель разделов расположена здесь слева с самого начала. Чтобы перейти к их настройке, нужно перетащить и сгруппировать нужные вам панели. Делается это в специальном окошке редактора. Здесь расположены следующие панели:
Вы можете добавлять те панели, с которыми предстоит работать, и удалять те, которые не используете.
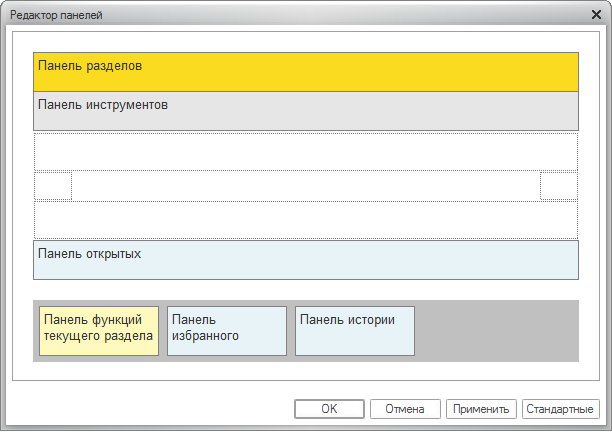
В окне редактора активными становятся те панели, которые расположены в верхней его части.
Далее нас будут интересовать подпункты разделов. Нужную кнопку для настроек вы легко найдете в правом верхнем углу вертикальной панели.
Настройка панели действий. Здесь можно проводить различные действия с разделами. Обычно это добавление или удаление.
Внимание! В интерфейсе «Такси» выбранные подпункты будут помечены звездочками.
Обычно какие-то разделы или отчеты бухгалтер использует ежедневно. Например, ОСВ или ОСВ по счету. Чтобы они всегда были под рукой, добавьте их в «Избранное». Для этого в разделе «Отчеты» находим оборотно-сальдовую ведомость. Наведите на нее указатель мыши, а затем нажмите на серую звездочку. Так вы добавите отчет в «Избранное», что в дальнейшем сделает вашу работу удобнее.
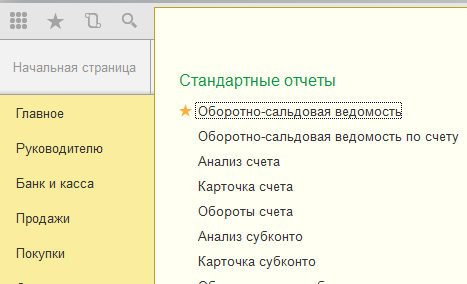
Если не устраивает интерфейс
У вас есть возможность вернуться к предыдущему интерфейсу, если вас чем-то не устраивает «Такси». Расскажем, как это сделать.
Идем в раздел «Администрирование и выбираем пункт «Интерфейс».
Здесь необходимо будет выбрать нужный вариант. Можно изменить интерфейс вашей системы 1С на такой, как версиях 8.3 или выбрать аналогичный Бухгалтерии редакции 7.7.
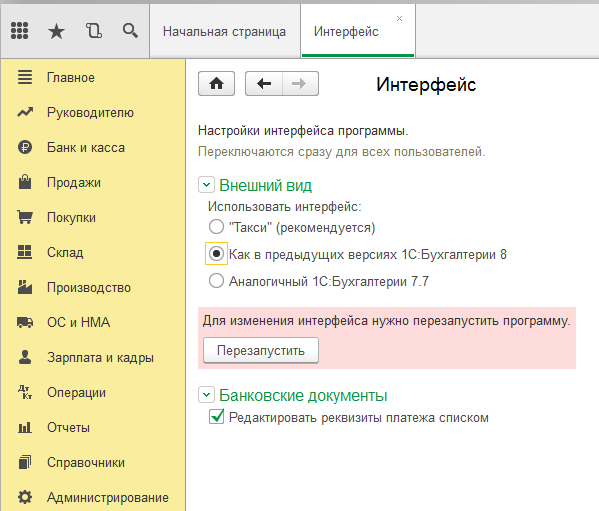
После того, как вы выберете нужный и удобный вам внешний вид программы, обязательно перезагрузите ее.
Как в редакции 7.7
Этот вариант очень напоминает стандартную версию.
Чтобы настроить под себя интерфейс 7.7, на верхней панели справа нажмите на стрелочку.

Вы сможете добавить или удалить кнопки.
Обратите внимание! Если у вас есть действующий договор 1С:ИТС, то вам доступен полный комплекс услуг и полезных сервисов. Ваша программа всегда будет актуальна, а вы получите круглосуточную поддержку по работе 1С, в том числе и по настройке интерфейса. Вам также будет открыт доступ к десятку справочников, необходимых в работе.
Если у вас остались вопросы, можете задать их нашим специалистам по телефонам, или посетив офис в своем городе.
Редактор формы
Редактор формы используется для создания и редактирования форм объектов прикладного решения. Формы объектов используются системой для визуального отображения данных в процессе работы пользователя.
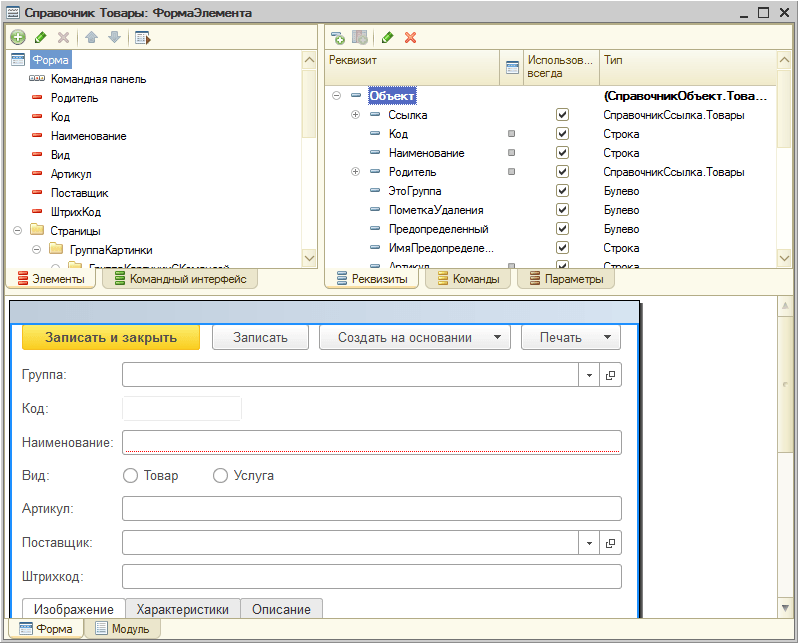
Редактор формы содержит несколько закладок, обеспечивающих редактирование всех составляющих формы.
В отдельном окне, в нижней части редактора, отображается внешний вид формы в режиме 1С:Предприятие.
Редактирование элементов
Редактор форм позволяет разработчику использовать широкий набор возможностей для изменения внешнего вида формы — того вида, который форма будет иметь в режиме 1С:Предприятие. Перечислим основные из этих возможностей:
Страницы, закладки
Редактор форм позволяет добавлять в форму специальные элементы, которые помогают придать форме собственный узнаваемый стиль, сделать доступ к данным простым и понятным, а также разместить большой объем информации на ограниченной площади.
Редактор позволяет добавить в форму несколько элементов Группа — Страницы, каждая из которых может содержать несколько элементов Группа — Страница.
Например, форма документа может содержать один элемент Группа — Страницы, которому подчинены несколько элементов Группа — Страница с заголовками Изображение, Характеристики и Описание:
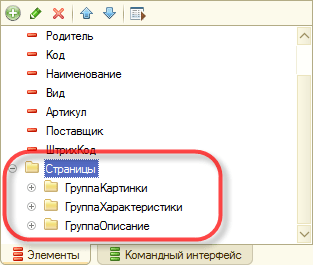
Тогда в режиме 1С:Предприятие она будет выглядеть следующим образом:
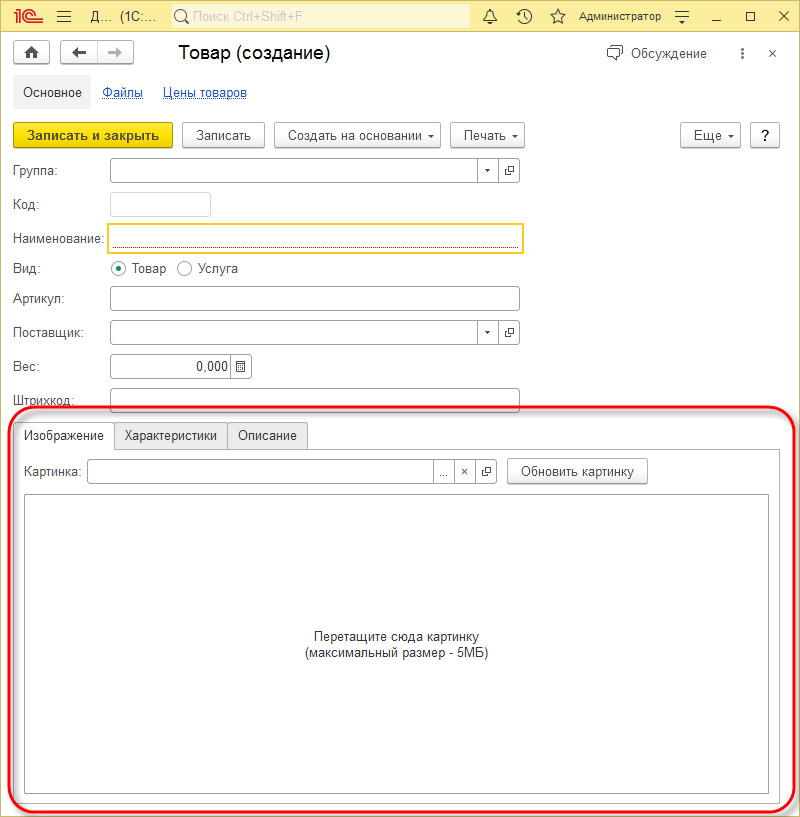
Заголовок каждой группы — страницы отображается на отдельной закладке. Разработчик имеет возможность задать режим отображения закладок: снизу или сверху:
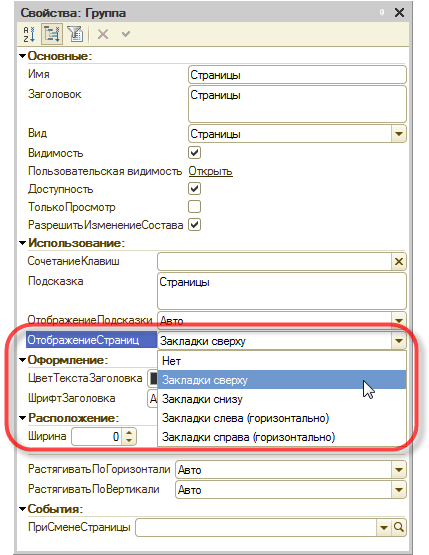
Например, закладки можно расположить снизу:
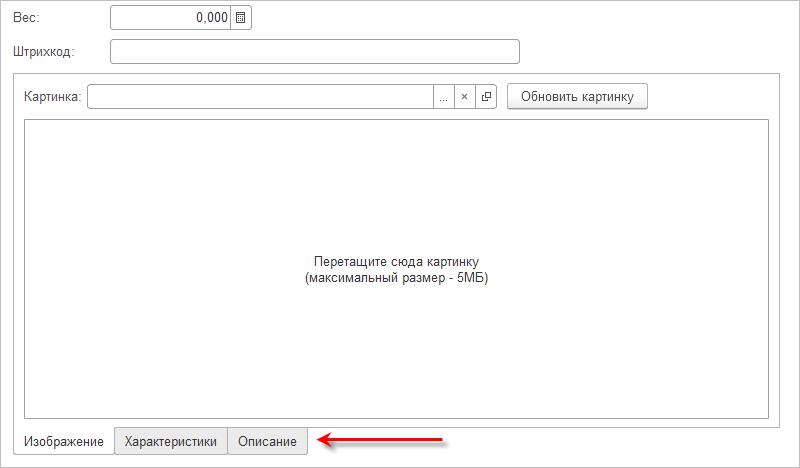
Элементы
Редактор позволяет добавлять в форму различные элементы. Добавлять элементы можно с помощью команды добавления или путем перетаскивания реквизитов формы в дерево элементов:
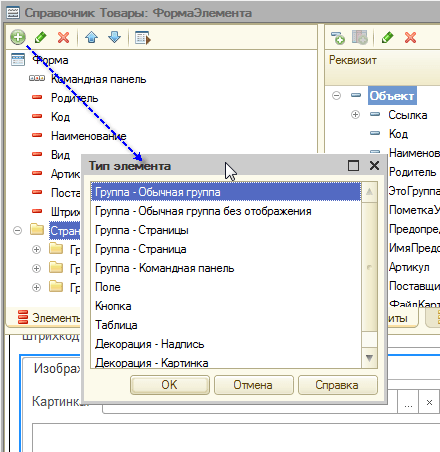
Все элементы формы представляются в виде иерархической структуры, корнем которой является сама форма. Это позволяет быстро перемещаться к нужному элементу формы:
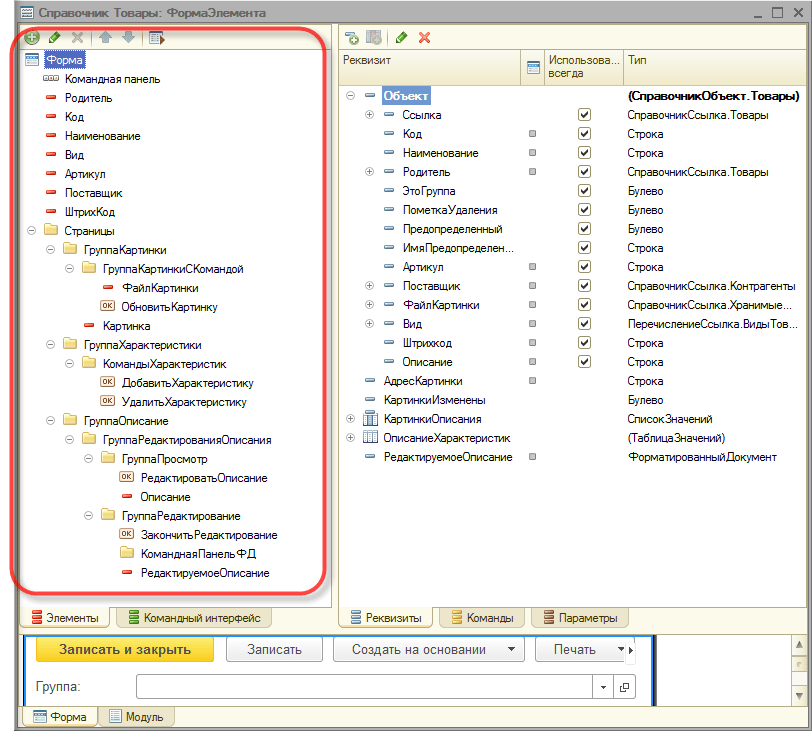
Располагая элементы выше/ниже в дереве, подчиняя их другим элементам и задавая свойства элементов-групп можно задавать порядок, в котором пользователь будет обходить элементы управления формы при вводе и редактировании данных. В режиме 1С:Предприятие элементы формы будут обходиться в порядке их иерархии и в соответствии с тем, какой тип группировки выбран для групп: вертикальная или горизонтальная.
Разделители
Разделители являются специальными элементами, с помощью которых возможно перераспределение пространства формы без изменения ее размеров. Платформа в режиме 1С:Предприятие самостоятельно добавляет эти элементы в форму. Разделитель обладает способностью «захватываться» мышью и перемещаться внутри формы в ее пределах с учетом возможности расположения других элементов и ориентации разделителя:
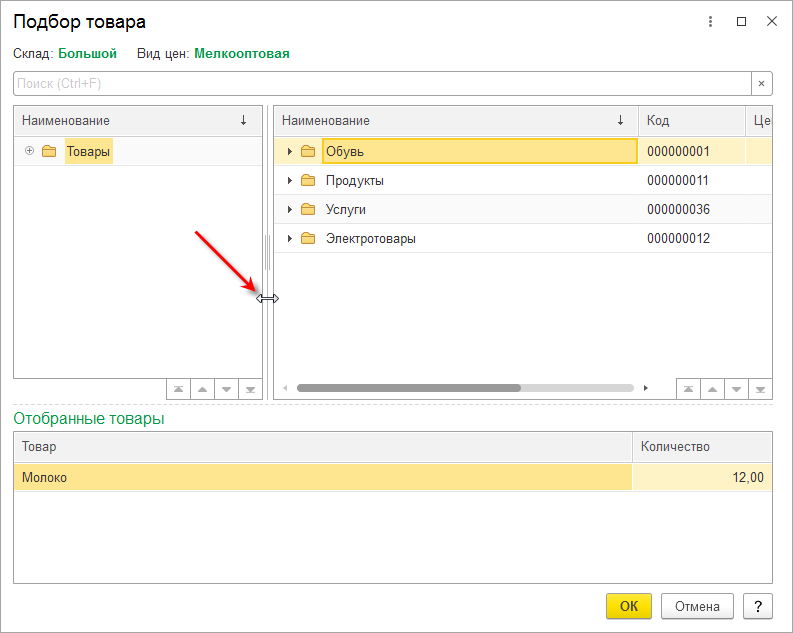
При перемещении разделителя, все элементы, связанные с разделителем, будут изменять свои размеры или перемещаться.
Модуль формы
Для редактирования модуля формы конфигуратор вызывает редактор текстов и модулей. Этот редактор предоставляет разработчику большое разнообразие возможностей для создания и изменения текста модуля. Подробнее…
Реквизиты формы
Редактирование реквизитов формы выполняется в списке, который позволяет создавать новые реквизиты, изменять имеющиеся и удалять ненужные реквизиты. Свойства реквизитов задаются с помощью палитры свойств.
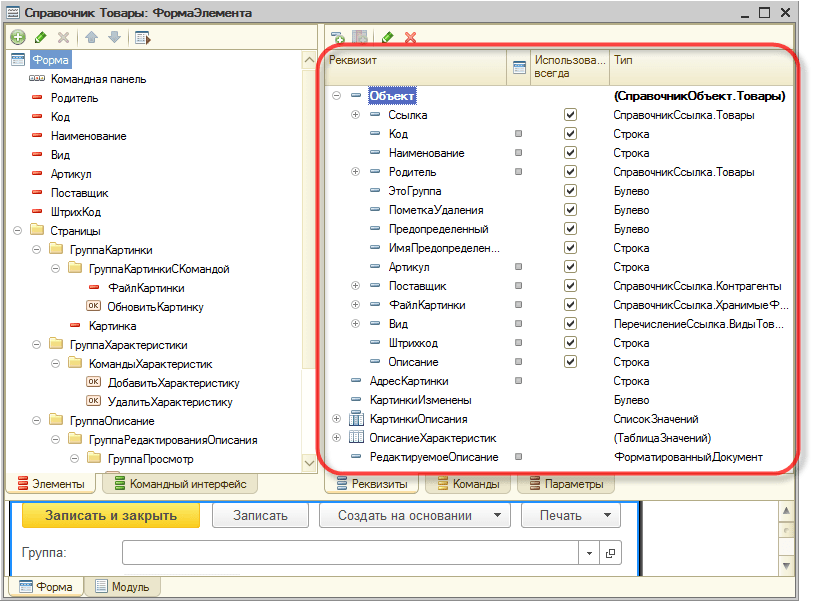
Если у формы существует основной реквизит, определяющий поведение формы, отличное от типового, — он выделяется жирным шрифтом.
Командный интерфейс формы
Командный интерфейс формы редактируется в дереве. Основные ветви дерева содержат команды, добавленные в панель навигации окна, в котором будет показана форма, и в командную панель формы. Внутри каждой из этих ветвей команды разделены по стандартным группам.
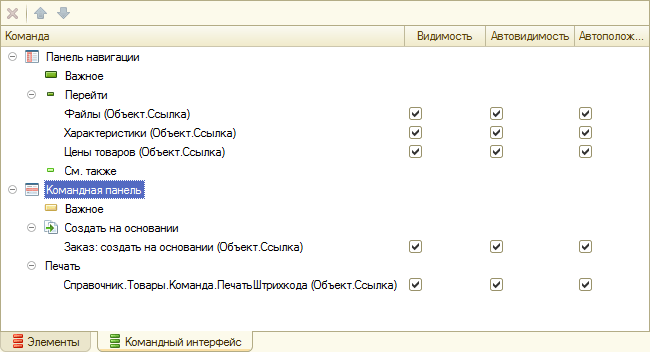
Часть команд в командный интерфейс платформа добавляет автоматически. Наряду с этим разработчик самостоятельно может добавить в командный интерфейс команды, перетащив их из списка команд формы или из списка доступных глобальных команд. Для всех команд, добавленных в командный интерфейс, разработчик может задать их видимость для различных ролей, определенных в конфигурации.
Команды формы
Команды формы редактируются в списке. Разработчик имеет возможность добавить, удалить команды формы и задать их свойства с помощью палитры свойств. В том числе назначить для команды процедуру, которая будет выполняться при вызове этой команды пользователем.
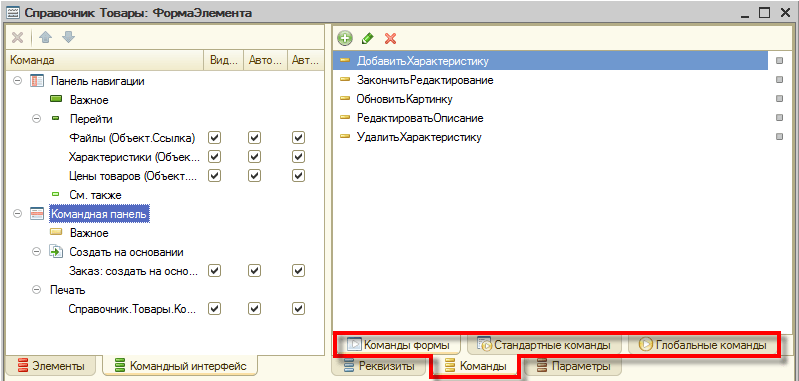
На закладках Стандартные команды и Глобальные команды разработчику предоставляются списки команд, генерируемых платформой и доступных для использования в данной форме. Их свойства изменять нельзя, можно только добавлять их в форму.
С помощью мыши разработчик может перетащить команду в командный интерфейс формы. Также можно перетащить команду и прямо в дерево элементов, если нужно, например, отобразить эту команду в виде кнопки, расположенной в форме.
Параметры формы
Параметры формы редактируются в списке. Разработчик имеет возможность добавить, удалить параметры формы и задать их свойства с помощью палитры свойств.
Программное управление обычными формами документов и справочников в УПП/КА
Часть 1
Чтобы не снимать с поддержки все формы конфигурации и не вставлять свои обработчики в процедуры «ПриОткрытии», будем искать такую процедуру, которая вызывается во всех формах документах и справочников.
И так, с нимаем с поддержки общий модуль «РаботаСДиалогами».
Находим функцию «АктивизироватьРеквизитВФорме» и сразу после объявления функции добавляем строку вызова нашей процедуры:
Все. Отделались снятием с поддержки двух модуле с добавлением в них двух строк. Обновлять будет легко.
Часть 2
Теперь самое главное.
Добавляем в конфигурацию общий модуль «ИТ_РаботаСДиалогами». В свойствах ставим галочки на использование в клиенте.
В модуль помещаем вызываемые функции.
Обратите внимание, что работа с формами справочника имеет особенности. Поскольку процедура «МеханизмНумерацииОбъектов.УстановитьДоступностьПоляВводаНомера» вызывается как из формы списка справочника, так и из формы самого элемента справочника. Различить можно только по составу передаваемых метаданных или просто по имени формы.
Часть 3
Поскольку мы не хотим каждый раз писать кучу кода при размещении реквизитов на форму, мы напишем заранее разного рода функции и процедуры, которые и будем в дальнейшем использовать.
— Функция добавления поля ввода на форму (одна из ранних наших функций).
— Функция добавления флажка на форму.
Эта функция позволяет разместить на форму флажок (булево).
Правила использования такие же как у предыдущей функции. Фактически это копия предыдущей функции, только для флажка.
Код этой функции почти идентичны предыдущим, по этому убран под спойлер.
— Функция добавления надписи на форму.
Эта функция позволяет разместить на форму надпись.
Правила использования такие же как у предыдущей функции. Фактически это вырезка вывода надписи из первой функции..
Код убран под спойлер
— Универсальное добавление поля на форму. (это другой подход добавления элементов на форму, гораздо более универсальный).
Используем эту процедуру гораздо чаще тех, что указал выше.
— Процедура удаления колонки в табличной части формы.
Иногда возникает необходимость удалять колонки с формы документа. Тут все просто.
— Процедура удаления элемента формы.
Часть 4
Думаю надо показать несколько примеров, как мы добавляем новые реквизиты на форму.
Примеры добавления колонки на форме:
Еще пример с добавлением полей в отдельной закладке:
Еще пример работы с формой справочника.
Часть 5
Доработки по совместимости и универсальности.
Желательно весь код модуля «ИТ_РаботаСДиалогами» обрамить в клиента
В процедурах, прежде чем добавлять реквизиты на форму, убедитесь, что такой реквизит существует.
Например так:
Поскольку вызов функции может происходить многократно в одной форме, всегда проверяйте, выведен ли уже реквизит на форму.
Например так:
Такие проверки позволят вам копировать общий модуль «ИТ_РаботаСДиалогами» во все ваши конфигурации УПП/КА и не бояться вызова исключений.
Подсистемы. Настройка интерфейса с помощью подсистем (бесплатная статья по Программированию 1С)
из цикла статей «Первые шаги в разработке на 1С»
О чем эта статья
Статья входит в цикл «Первые шаги в разработке на 1С». В ней мы продолжаем знакомиться с управляемым интерфейсом «Такси» и приступаем непосредственно к его конфигурированию.
Как известно, разработка интерфейса информационной базы начинается с создания структуры его меню, ведь насколько удобным и логичным оно будет, настолько понятным пользователю будет вся система в целом.
Прочитав статью, вы узнаете:
Применимость
В статье рассматривается интерфейс «Такси» конфигурации, разработанной на платформе 1C 8.3.4.496. Информация актуальна для текущих релизов платформы.
Подсистемы. Настройка интерфейса с помощью подсистем
Подсистемы относят к общим объектам. Они обеспечивают возможность классификации объектов конфигурации по Подсистемам.
Для указания принадлежности объекта к подсистемам в Окне редактирования объекта существует соответствующая закладка, на которой флагами отмечается, к каким подсистемам относится объект.
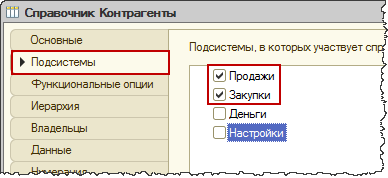
В дальнейшем можно выстроить фильтр дерева объектов по Подсистемам.
При этом имеется возможность управления: включать для выбранных Подсистем объекты подчиненных Подсистем и родительских Подсистем или нет.
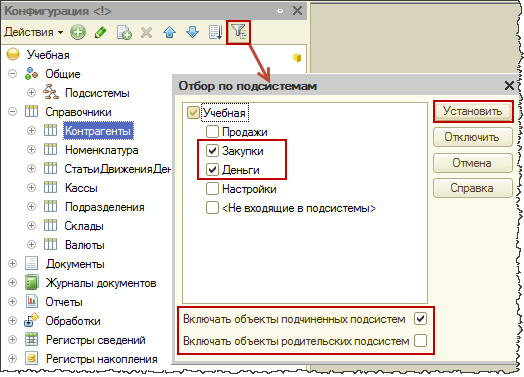
Классификация объектов по Подсистемам создает удобство при создании Ролей.
Для объекта Роль можно определить соответствующие права и указать, что данную Роль можно построить только по тем объектам, которые входят в выбранные Подсистемы.
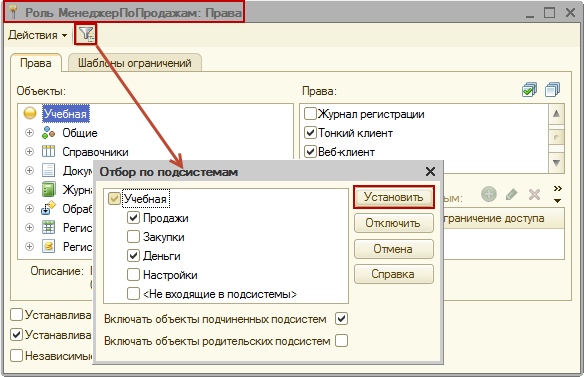
Похожим образом Подсистемы используются при создании Интерфейсов. Интерфейсы нужны только в том случае, если конфигурация запускается в режиме Обычного приложения.
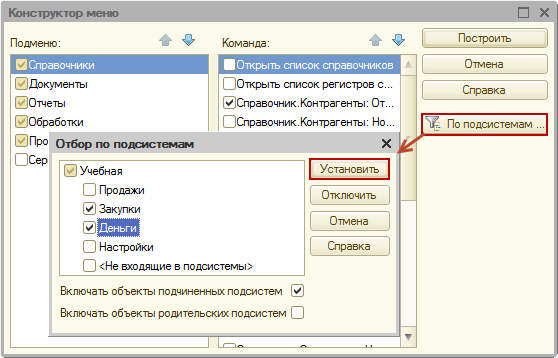
Классификация объектов по Подсистемам используется также при объединении конфигураций. Т.е. можно объединять объекты, отфильтрованные по Подсистемам.
Важное предназначение Подсистем состоит в том, что от них строится командный интерфейс конфигурации в режиме Управляемое приложение. Подсистемы первого уровня определяют Панель разделов.
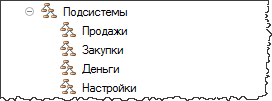

Для существующих Подсистем можно определять вложенные (подчиненные). Данные Подсистемы будут образовывать группы Панели навигации.


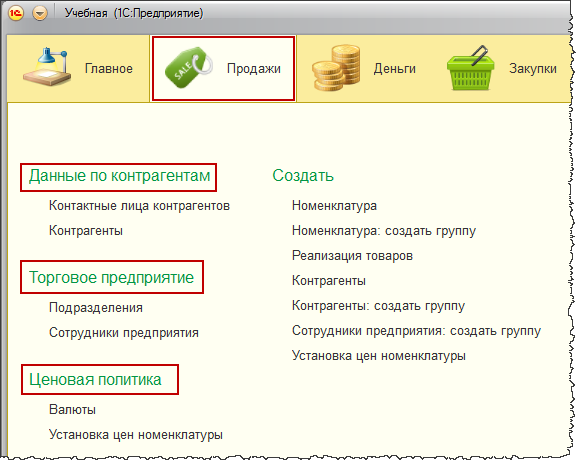
Не рекомендуется создавать подсистемы с уровнем вложенности больше двух, так как в противном случае интерфейс будет сложно читаемым.
Когда мы классифицируем объект по Подсистемам, возможно включить объект только во вложенную Подсистему, возможно в Подсистему первого уровня, возможно и в ту и в другую.
В последнем случае объект будет отображаться дважды: и внутри вложенной Подсистемы и отдельно в Панели навигации. В большинстве случаев это не совсем правильно.
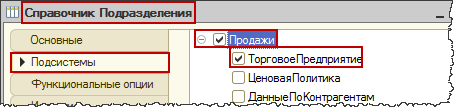

В принципе, Подсистемы являются не обязательным объектом. Т.е. конфигурация, разработанная на Платформе 8.3, вполне сможет работать без каких-либо Подсистем.
Но в этом случае Панели разделов вообще не будет, все будет отображаться на Рабочем столе. Очень простые конфигурации с малым набором объектов смогут работать и без Подсистем.
Но если в конфигурации достаточно много Документов, Справочников и Регистров, использование Подсистем существенно облегчает работу пользователя.
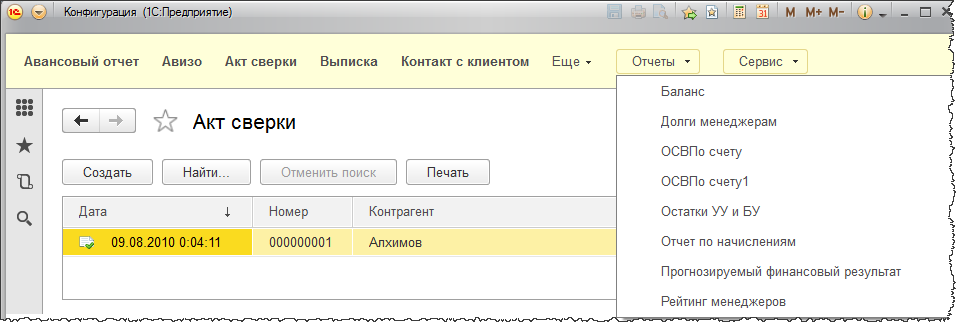
Отметить, что некоторый объект конфигурации принадлежит какой-либо Подсистеме можно тремя способами.
Во-первых, это можно сделать в Окне редактирования объекта на закладке Подсистемы. Данный вариант мы уже рассматривали.
Во-вторых, можно использовать Окно редактирования самой Подсистемы. На закладке Состав можно указать объекты, входящие в данную Подсистему.
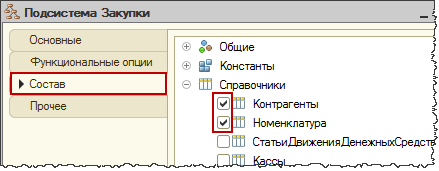
И наконец, для объектов конфигурации через контекстное меню можно вызвать специальное диалоговое окно, которое называется Дополнительно.

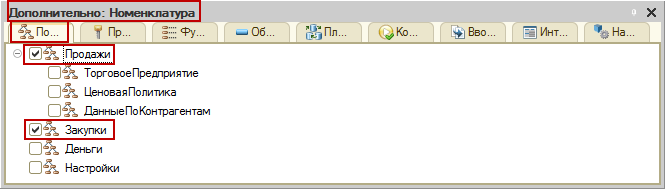
Данное окно также позволяет для объекта отмечать принадлежность к Подсистемам. Это окно используется в том случае, если мы хотим сразу поработать с несколькими объектами.
При перемещении курсора по объектам дерева конфигурации в окне Дополнительно высвечивается соответствующая информация по подсистемам.
При создании объекта конфигурации по умолчанию Платформа 8.3 не проставляет привязку объекта ни к какой подсистеме.
Т.е. разработчик должен сам зайти на эту закладку и проставить соответствующие галочки.
Если разработчик этого не выполнит, то система определит отсутствие принадлежности к Подсистемам как ошибку.
Но ошибка не является критичной, поэтому с этим можно согласиться.

Фактически система справочно сообщает о том, что, возможно, Вы забыли включить новые объекты в Подсистемы. В этом случае объекты не будут отображаться в командном интерфейсе.
К таким объектам пользователь может обратиться только через Главное меню, используя команду Все функции.
Естественно, чтобы объект возможно было открыть, необходимо, чтобы пользователю были предоставлены соответствующие права.
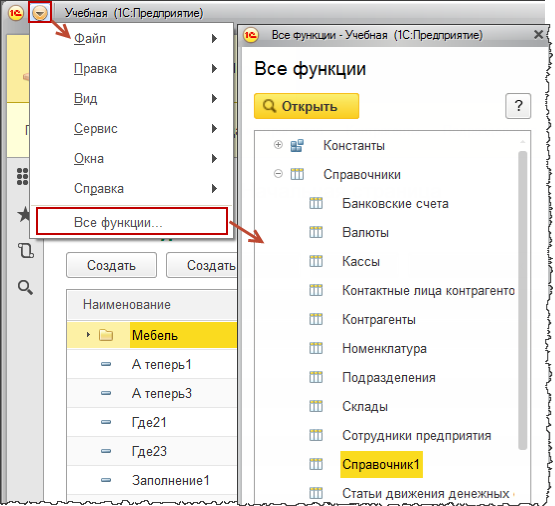
Существует ряд случаев, когда разработчикам удобнее включать добавленные в типовую конфигурацию объекты в свою отдельную подсистему.
Для Подсистем в Окне редактирования можно снять флаг Включать в командный интерфейс.
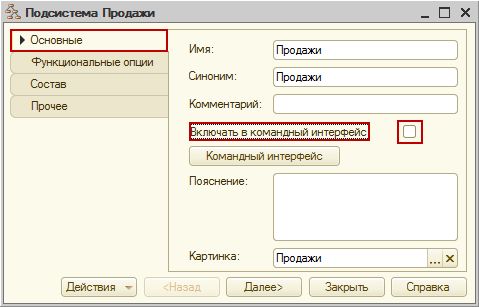
При этом Подсистемы не будут отображаться в командном интерфейсе. Если нет ни одной Подсистемы, которая должна быть включена в командный интерфейс, то для новых объектов Платформа 8.3 не проверяет принадлежность к какой-либо подсистеме.
Для того, чтобы настроить состав команд, которые включаются в соответствующий раздел, определяемый подсистемой, существует специальный редактор.
Данный редактор можно вызвать из окна редактирования Подсистемы нажатием на кнопку Командный интерфейс (на закладке Основные).
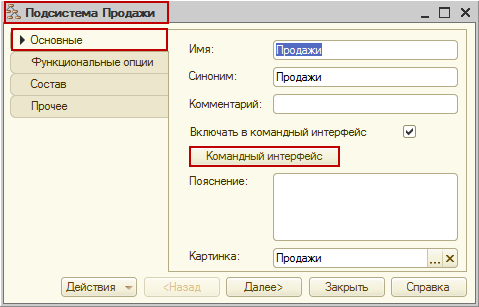
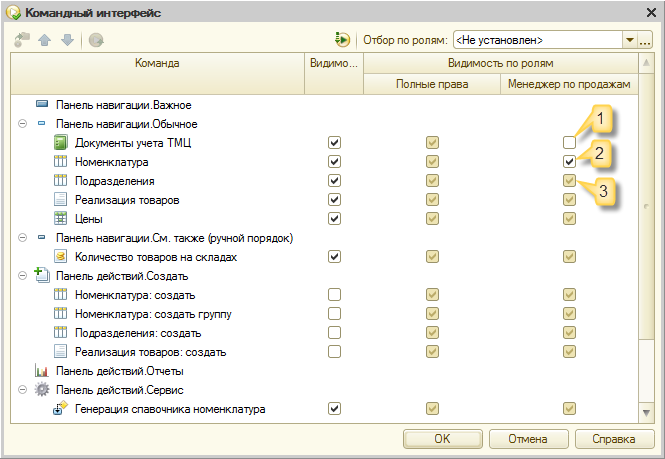
Можно для каждой Подсистемы вызвать данный редактор. Из редактора имеется возможность управлять открытием списков в Панели навигации, доступностью команд в Панели действий.
По умолчанию флажки для команд по созданию элементов Справочников и Документов сняты, но их можно проставить. В Панели действий можно также открывать отчеты.
Элементы в редакторе можно перемещать. При этом из Панели навигации в Панель действий и в обратном направлении перемещение невозможно. Перемещать элементы можно либо внутри Панели навигации, либо внутри Панели действий.
Существуют колонка общей видимости и колонки видимости по ролям. Для каждой роли, определенной в конфигурации, будет своя колонка. То значение, которое установлено в колонке общей видимости, является значением по умолчанию для видимости по ролям.
Видимость по ролям может принимать три значения: либо для данной роли элемент будет невидимым (1); либо будет виден всегда, не зависимо от того, какой флаг выставлен в колонке видимости (2); либо флаг видимости по роли будет наследоваться от флага общей видимости (3).
Если пользователю назначены две роли и для одной их них указан флажок, а для другой нет, то будет работать стандартное правило системы 1С:Предприятие 8 – действие пользователю разрешено, если оно разрешено в одной из ролей.
Иногда бывает необходимо сразу менять командный интерфейс в нескольких Подсистемах. В платформе 1C:Предприятие 8 существует сервисный инструмент, который позволяет редактировать командный интерфейс сразу нескольких Подсистем.
Данный инструмент вызывается из контекстного меню корневого узла ветки Подсистемы.
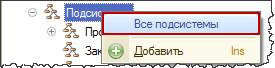
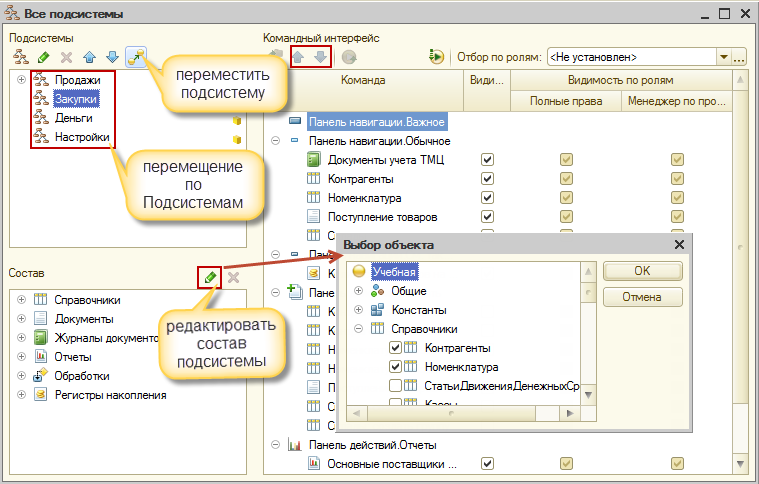
В открывшемся окне можно быстро перемещаться по Подсистемам и редактировать командные интерфейсы. Кроме того, в данном окне можно редактировать состав Подсистемы. Также можно перемещать объекты в Панели навигации и Панели действий.
Кроме того, можно даже изменить подчиненность Подсистемы. Для этого есть специальная кнопка Переместить подсистему.
Чтобы настроить командный интерфейс Основного раздела также используется редактор командного интерфейса.
Вызывается он уже не для Подсистем, а через контекстное меню корневого узла конфигурации, пункт Открыть командный интерфейс основного раздела.
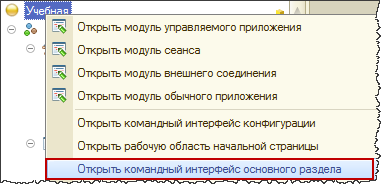
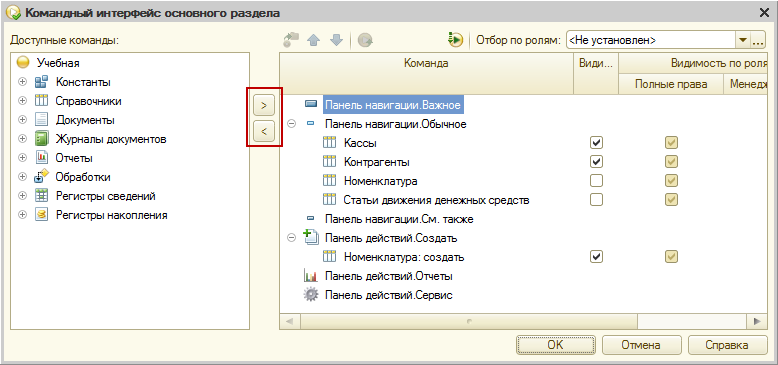
В открывшемся окне мы можем указывать: какие Справочники, Документы и другие объекты входят в данный командный интерфейс. Также можно включать их видимость и управлять видимостью по ролям.
Следует иметь в виду, что при удалении Подсистем Платформа, к сожалению, не проверяет: входит ли в данную подсистему хоть один объект или не входит.
После удаления Подсистемы при сохранении конфигурации никаких сообщений о реструктуризации информационной базы не выводится.
На этом завершим наше знакомство с настройкой структуры меню информационной базы. В следующей статье мы продолжим наше знакомство с Управляемым интерфейсом и рассмотрим, какие возможности предоставляет платформа «1С:Предприятие 8» для работы со списками.

PDF-версия статьи для участников группы ВКонтакте
Если Вы еще не вступили в группу – сделайте это сейчас и в блоке ниже (на этой странице) появятся ссылка на скачивание материалов.

Статья в PDF-формате
Вы можете скачать эту статью в формате PDF по следующей ссылке: Ссылка доступна для зарегистрированных пользователей)
Ссылка доступна для зарегистрированных пользователей)
Ссылка доступна для зарегистрированных пользователей)
Ссылка доступна для зарегистрированных пользователей)
