Отбор в форме списка выбора
либо есть еще такой вариант, он весь делается только на форме, где расположен реквизит:
а критично сделать все именно в форме, где располагается реквизит?
если нет, то в конфе на УФ можно сделать примерно так:
а в форме выбора соответственно пишем:
примерное содержимое процедуры ОтборыСписковКлиентСервер.ИзменитьЭлементОтбораСписка:
либо есть еще такой вариант, он весь делается только на форме, где расположен реквизит:
(12) ох. 17 год. Нужно как-то так
ОткрытьФорму («ИмяФормы», Новый Структура(«Отбор»,Новый Структура(«Контрагент», МассивКонтрагентов)));
Спасибо! Работает на 1С ERP Управление предприятием 2.4, 1С:Предприятие 8.3 (8.3.12.1685)
&НаКлиенте
Процедура ОперацияБракНачалоВыбора(Элемент, ДанныеВыбора, СтандартнаяОбработка)
НовыйПараметр = Новый ПараметрВыбора(«Отбор.Ссылка», СписокОпераций());
НовыйМассив = Новый Массив();
НовыйМассив.Добавить(НовыйПараметр);
НовыеПараметры = Новый ФиксированныйМассив(НовыйМассив);
Элементы.ОперацияБрак.ПараметрыВыбора = НовыеПараметры;
Запрос = Новый Запрос;
Запрос.Текст = «ВЫБРАТЬ
| ПроизводственнаяОперация2_2.Ссылка КАК ПроизводственнаяОперация
|ИЗ
| Документ.ПроизводственнаяОперация2_2 КАК ПроизводственнаяОперация2_2
|ГДЕ
| ПроизводственнаяОперация2_2.Номер ПОДОБНО &НомерВырезать»;
Запрос.УстановитьПараметр(«НомерВырезать», «%»+НомерВырезать+»%»);
Для того чтобы открыть форму выбора с отбором в 1с 8.2 (обычные формы), нам нужно выполнить некоторые действия. Сначала мы ее получим. После этого выставим отбор и программно откроем, вот пример кода:

Отбор на форме в поле ввода 1С 8.2 с несколькими значениями
В примере выше мы рассмотрели как устанавливать отбор на форме выбора по конкретному значению. Теперь давайте рассмотрим ситуацию когда нужно подставить несколько значений, это может быть например как массив, так и выгрузка из результата запроса. Это отбор в поле ввода 1с с несколькими значениями.

Для начала получаем форму выбора, в параметрах передаем «Элемент» (владельца), устанавливаем флаг режима выбора. Потом создаем список значений и массив, отмечаем что в качестве отбора когда устанавливается вид сравнения в списке, может присутствовать объект только с типом СписокЗначений. Добавляем элементы в массив, затем этот массив загружаем в СписокЗначений который в следствии мы устанавливаем в отборе. Также не забываем включить флаг использования данного отбора, и установить ВидСравнения.
Установка отбора в поле ввода на форме в 1С 8.3, событие НачалоВыбора

Как альтернатива можно воспользоваться вариантом как описано открытие формы выбора с отбором для 1С 8.2, конечно код возможно чуть-чуть придется модифицировать, но суть остается та же.
У нас вы можете заказать услуги сопровождения 1с баз данных, а также любые доработки для 1с.
Как открыть форму списка с некоторым отбором?
Есть несколько способов для того, чтобы открыть форму списка с некоторым, заранее установленным отбором. Рассмотрим их по-порядку:
ЗначениеОтбора = Новый Структура(«Номер», «333»);
ПараметрыВыбора = Новый Структура(«Отбор», ЗначениеОтбора);
2. Можно открыть форму списка без параметров:
И затем, в обработчике события формы списка приходных накладных ПриСозданииНаСервере написать код, который создает отбор в динамическом списке, являющемся основным реквизитом формы:
&НаСервере
Процедура ПриСозданииНаСервере(Отказ, СтандартнаяОбработка)
ЭлементОтбора = Список.Отбор.Элементы.Добавить(Тип(«ЭлементОтбораКомпоновкиДанных»));
ЭлементОтбора.ЛевоеЗначение = Новый ПолеКомпоновкиДанных(«Номер»);
ЭлементОтбора.ВидСравнения = ВидСравненияКомпоновкиДанных.Больше;
ЭлементОтбора.Использование = Истина;
ЭлементОтбора.РежимОтображения = РежимОтображенияЭлементаНастройкиКомпоновкиДанных.Недоступный;
ЭлементОтбора.ПравоеЗначение = «000000001»;
3. И наконец, условие отбора можно поместить в произвольный запрос, выбирающий данные для динамического списка. Например, нам нужно открыть список приходных накладных, в которых присутствует номенклатура, выделенная в списке номенклатуры.

Обработчик выполнения этой команды заполним следующим образом:
ФормаСписка = ПолучитьФорму(«Документ.ПриходнаяНакладная.ФормаСписка»);
ФормаСписка.ФильтрПоТовару = Элементы.Список.ТекущаяСтрока;
ФормаСписка.Открыть();
В этом обработчике мы получаем форму списка приходных накладных и передаем в параметр формы ФильтрПоТовару ссылку на текущий элемент в списке номенклатуры и открываем форму с этим параметром.

В поле Запрос введем следующий текст запроса:
В результате по нажатию кнопки Приходные накладные в форме списка номенклатуры мы будем получать список только тех приходных накладных, в которых присутствует номенклатура, выделенная в данный момент в списке номенклатуры.
Демонстрационный пример для 3-го варианта находится в каталоге 1CITS/EXE/FAQ/ОткрытьФормуСОтбором.dt. Пример выполнен на версии платформы 8.2.9.356.
Отбор в обычной форме на основе СКД в 1С
Нередко программистам для написания обработок приходилось использовать запросы для получения данных и последующей их обработке. Данные в свою очередь, получались из запроса. Ну а запрос без отбора или фильтра это редкость. Поговорим об отборах в таких запросах, на примере запроса:
Для того, чтобы организовать отбор по контрагенту для пользователя в обычной форме, программисту приходилось размещать три элемента на форме, что выглядело примерно так:

Сколько трудов стоит описать программисту разные виды сравнения (равно, не равно, в списке, в группе…) и исходя из этих видов сравнения дорабатывать свой конечный запрос получения данных.
Рассмотрим, как это можно сделать при помощи СКД. Создадим в нашей обработке Макет с типом Схема компоновки данных и заполним его нашим запросом:
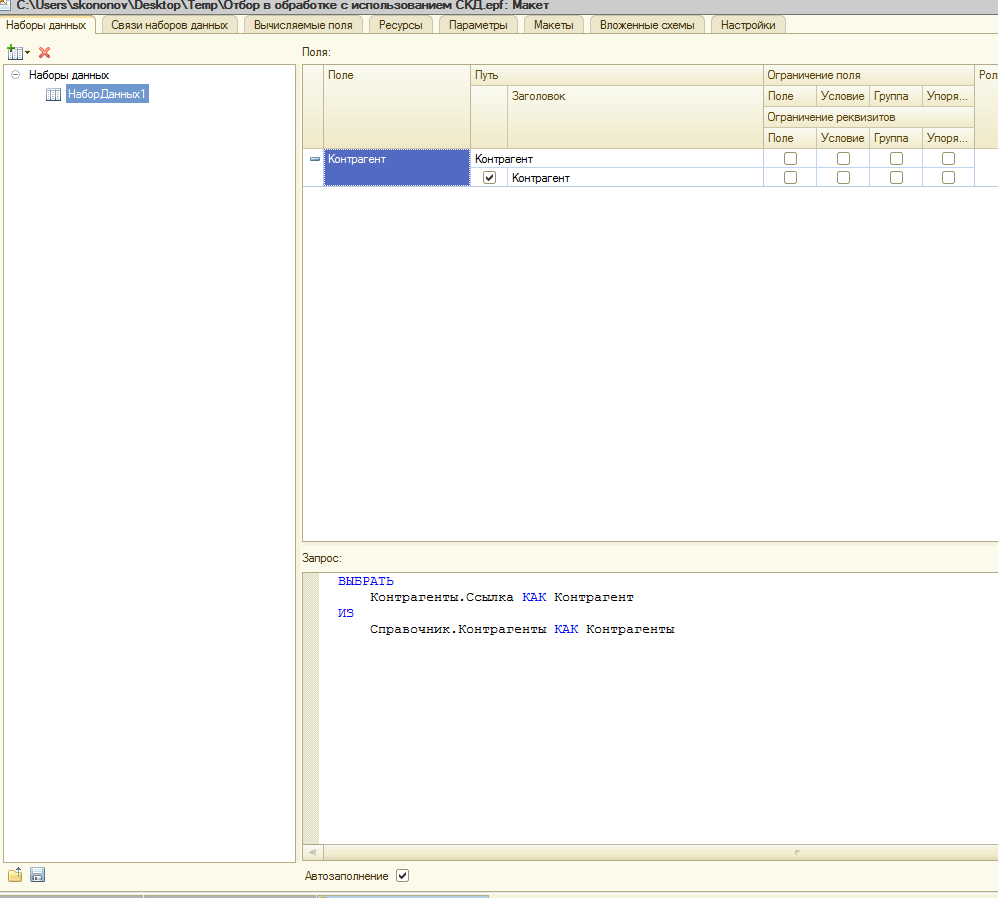
На вкладке Настройки добавим новую группировку без детализации и, в нашем примере, поле Контрагент, так как в итоге мы получим все в таблицу значений:
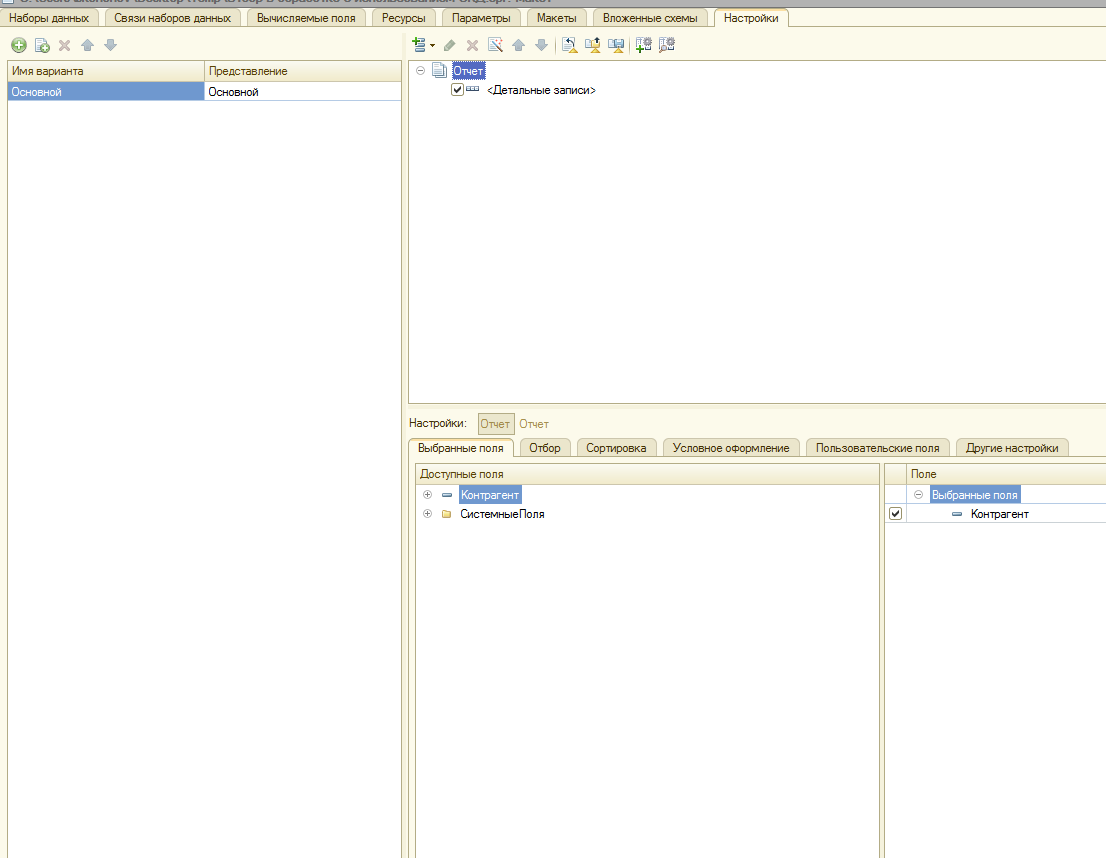
И на вкладке Отбор добавим в отбор Контрагента:

Далее в самой обработке создадим реквизит Компоновщик типа КомпоновщикНастроекКомпоновкиДанных:
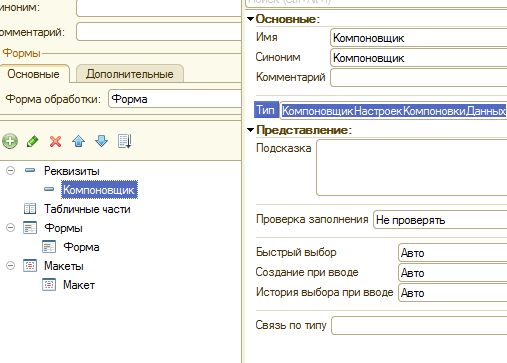
Теперь займемся оформлением формы. Выведем на форму самой обработки Отбор, с которым будет работать пользователь. На форму выведем элемент типа Табличное поле и дадим ему имя Отбор с типом данных Компоновщик.Настройки.Отбор:

Далее ниже выведем эелемент Табличное поле с именем Результат и типом ТаблицаЗначений и кнопку Выполнить, по которой и будем выводить таблицу с контрагентами:
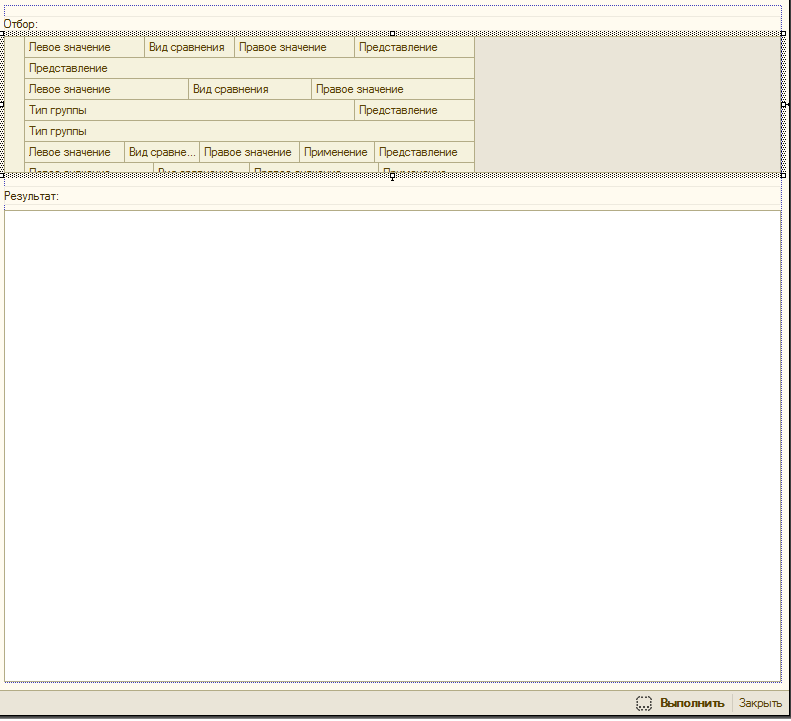
Теперь создадим обработчики событий формы ПриОткрытии и обработчик нажатия кнопки Выполнить, код представлен ниже:
Обработка готова, запустив ее, можно при запуске сразу увидеть в нашем Отборе появившегося Контрагента, у которого можно выбирать любой тип сравнения, а также и добавлять дополнительные строки отбора по реквизитам справочника Контрагенты:
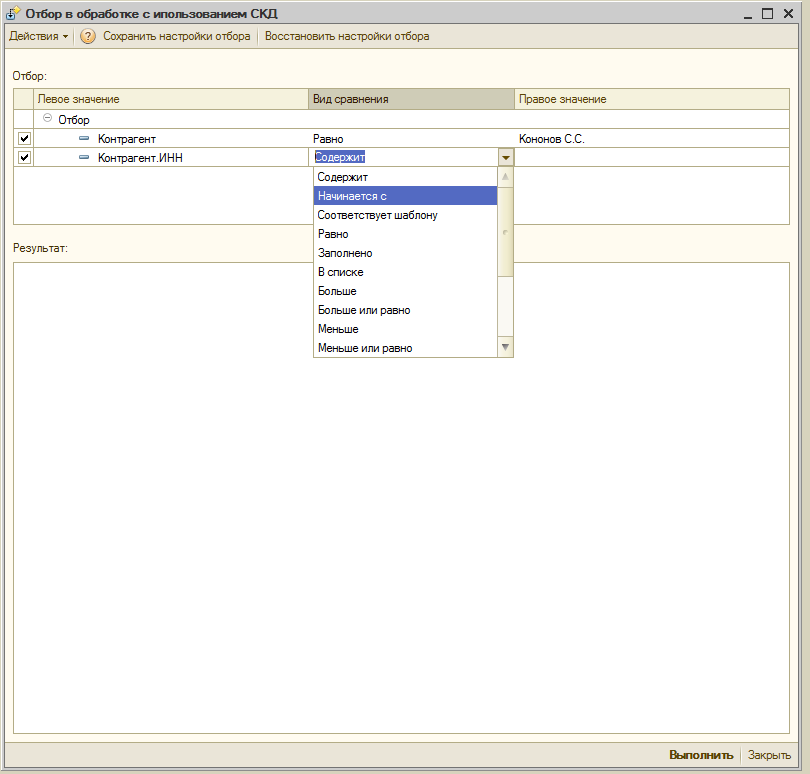
На этом все, надеюсь, данная статья поможет Вам улучшить гибкость отборов в Ваших обработках.
Быстрый отбор в форме списка (выбора) справочника
Установка быстрых отборов в форме списка (выбора) справочника (для новичков)
Я сам новичок в 1С и знаю, как трудно поначалу разобраться в море незнакомой информации и быстро найти нужную для решения какой-либо срочной задачи. Поэтому эту статейку пишу и для себя тоже.
Иногда пользователю нужно быстро отобрать нужные строки в списке по нескольким не точным критериям.
В списках отбор может быть установлен вручную пользователем стандартным способом через контекстное меню списка «Установить отбор и сортировку списка»
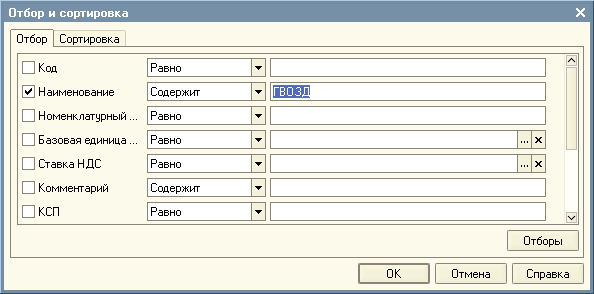
Но если отборы часто используемые, то мы можем вынести поля для ввода критериев на форму и устанавливать отборы программно.
1) Рассмотрим установку такого отбора на примере списка справочника Номенклатура.
Открываем в конфигураторе форму списка справочника Номенклатура.
Уменьшим высоту табличного поля «Список».
На освободившееся место над табличным полем разместим 5 элементов:
со следующими именами:
2) фНомер – Булево
3) отбНомер – Строка(20)
4) фНаименование – Булево
5) отбНаименование – Строка(150)
Результат будет выглядеть примерно так:
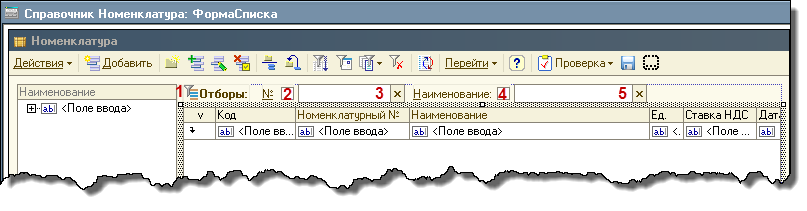
Сверим список реквизитов формы на закладке «Реквизиты», наши новые обведены красным:
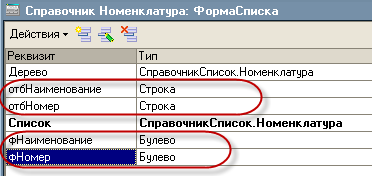
Теперь пишем в модуле формы обработчики событий «При изменении» для флажков и полей ввода.
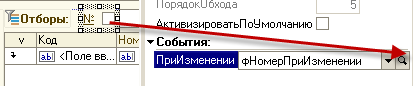
И в созданную заготовку процедуры вписываем нужный код:
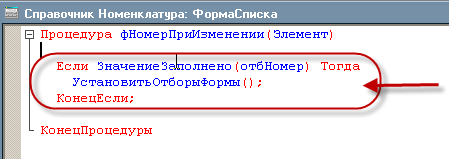
Вот код этих четырех обработчиков:
// при изменении флажка фНомер
Процедура фНомерПриИзменении ( Элемент )
// если не заполнен Номер для отбора не будем понапрасну дергать Отбор
Если ЗначениеЗаполнено ( отбНомер ) Тогда
УстановитьОтборыФормы ();
КонецЕсли;
КонецПроцедуры
// при изменении поля ввода отбНомер
Процедура отбНомерПриИзменении ( Элемент )
// если не установлен флажок не будем понапрасну дергать Отбор
Если фНомер Тогда
УстановитьОтборыФормы ();
КонецЕсли;
КонецПроцедуры
Процедура фНаименованиеПриИзменении ( Элемент )
// если не заполнено Наименование для отбора не будем понапрасну дергать Отбор
Если ЗначениеЗаполнено ( отбНаименование ) Тогда
УстановитьОтборыФормы ();
КонецЕсли;
КонецПроцедуры
Процедура отбНаименованиеПриИзменении ( Элемент )
// если не установлен флажок не будем понапрасну дергать Отбор
Если фНаименование Тогда
УстановитьОтборыФормы ();
КонецЕсли;
КонецПроцедуры
На двух наших полях ввода включим свойство «КнопкаОчистки».
При очистке поля ввода мы будем сбрасывать соответсвующий флажок и перечитывать отбор:
// при очистке поля ввода отбНомер
Процедура отбНомерОчистка ( Элемент , СтандартнаяОбработка )
фНомер = Ложь;
УстановитьОтборыФормы ();
КонецПроцедуры
// при очистке поля ввода отбНаименование
Процедура отбНаименованиеОчистка ( Элемент , СтандартнаяОбработка )
фНаименование = Ложь;
УстановитьОтборыФормы ();
КонецПроцедуры
Теперь пишем процедуру установки отбора:
Процедура УстановитьОтборыФормы ()
// запомним состояние иерархии
мИерархическийПросмотр = ЭлементыФормы.Список.ИерархическийПросмотр;
Если ( фНомер И НЕ ПустаяСтрока ( отбНомер ))
или ( фНаименование И ЗначениеЗаполнено ( отбНаименование ))
Тогда
// получаем запросом список с установленными критериями отбора
сз = ВернутьСписок ();
А теперь пишем функцию, выбирающую запросом ссылки по введенным пользователем критериям и возвращающую как результат список отобранных ссылок:
Функция ВернутьСписок ()
Запрос = Новый Запрос ;
Вот результат отбора по двум критериям:
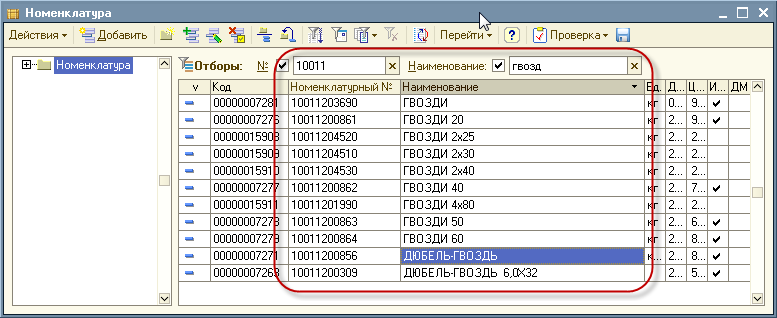
Взглянем на форму отборов опять для сравнения и видим на ней установленный наш отбор по ссылке:

2) Рассмотрим более сложный пример со справочником «Основные средства».
Размещаем над списком 7 элементов:
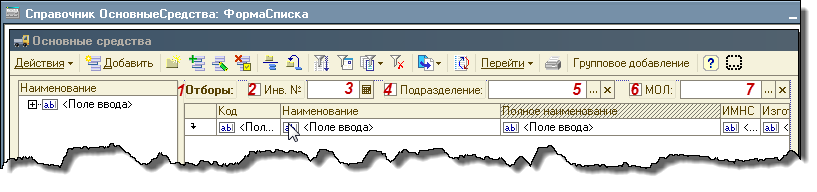
Где 1 – это просто метка, а остальные реквизиты имеют следующие типы:

Добавим в модуль списка новую процедуру ЭлементОтбораПриИзменении и впишем в нее следующий код:
Процедура ЭлементОтбораПриИзменении ( Элемент )
УстановитьОтборыФормы ();
КонецПроцедуры
Всем новым элементам (кроме метки, хе-хе) назначаем этот обработчик, чтобы не плодить их тучу однотипных:
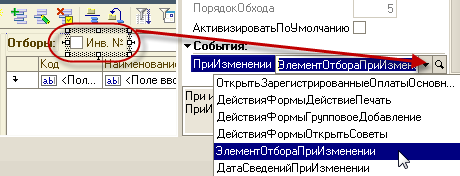
Пишем процедуру установки снятия отбора:
Если ( флПоИнвНомеру и НЕ ПустаяСтрока ( отбИнвНомер ))
или ( флПоПодразделению и ЗначениеЗаполнено ( отбПодразделение ))
или ( флПоМОЛ и ЗначениеЗаполнено ( отбМОЛ ))Тогда
И пишем еще одну процедурку получения списка ссылок запросом.
Здесь мы будем получать последние сведения по ОС из регистров сведений:
— Инвентарный Номер из РС ПервоначальныеСведения
— Подразделение и МОЛ из РС МестонахождениеОС.
Запрос = Новый Запрос ;
Если флПоИнвНомеру и НЕ ( флПоПодразделению или флПоМОЛ ) Тогда
Если флПоПодразделению И ЗначениеЗаполнено ( отбПодразделение ) Тогда
аргУсловие = «МестонахождениеОССрезПоследних.Местонахождение = &пПодразделение»
КонецЕсли;
Если НЕ флПоИнвНомеру Тогда
Теперь добавляем в список две новых колонки МОЛ и Местонахождение без привязки к данным
Установим их свойства «Видимость» в Ложь, чтобы они не светились в списке сразу. Их заполение мы будем обрабатывать в событии ПриПолученииДанных (см. ниже)
В свойстве ЭлементУправления обоим назначаем «Поле ввода»
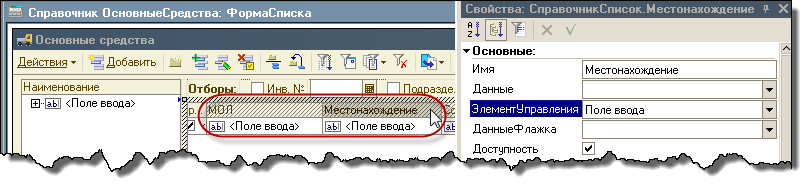
В обработчик ПриПолученииДанных добавляем код для отображения значений наших добавленных колонок:
Открываем список ОС, устанавливаем видимость наших новых колонок МОЛ и Местонахождение, вводим критерии отбора и вуаля:
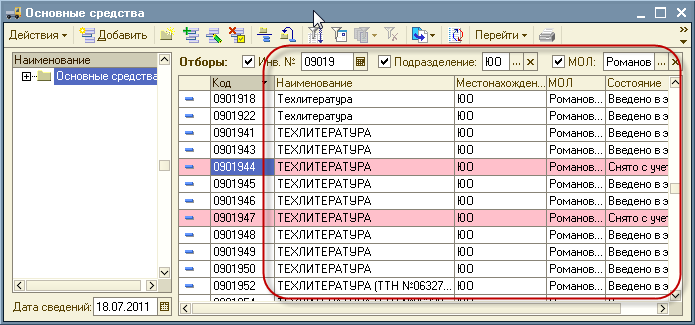
P . S .
Недостаток рассмотренного подхода в том, что если ранее был каким-либо образом установлен отбор по ссылке, то он будет затерт нашим.
