Вывод параметров отчета на СКД на обычную форму 1С
При создании отчетов с помощью системы компоновки данных (СКД) удобно выводить параметры отчета (хотя бы наиболее часто используемые) на форму, чтобы не заставлять пользователя копаться в стандартном окне настроек СКД.
Рассмотрим как это можно сделать на обычных формах 1С. Сразу оговоримся, что в этой статье будет рассматриваться именно вывод параметров на форму, т.е. сами параметры в СКД уже должны быть созданы.
Существует два способа вывода параметров СКД на обычную форму:
Таблица настройки параметров, выводимая на форму, аналогична таблице настройки параметров, генерируемой средствами СКД. Для ее вывода на форму нужно создать элемент управления ТабличноеПоле, у которого в свойстве Данные указать КомпоновщикНастроек.Настройки.ПараметрыДанных
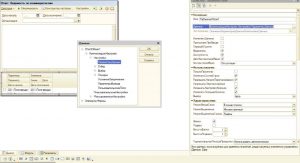
При этом пользователю будут показаны все параметры СКД, у которых не установлено ограничение доступности.
 Однако, в ряде случаев этот способ может показаться не столь красивым и не очень удобным для пользователя. Рассмотрим, как вывести на форму параметры СКД по отдельности в виде обычных полей ввода.
Однако, в ряде случаев этот способ может показаться не столь красивым и не очень удобным для пользователя. Рассмотрим, как вывести на форму параметры СКД по отдельности в виде обычных полей ввода.
Процедура ПараметрыПриИзменении ( Элемент )
1С СКД. Программный запуск отчета с открытием и настройкой.
Одна из задач автоматизации — ускорение работы пользователя, что во многом достигается путем сокращения повторяющихся рутинных действий. У многих пользователей есть постоянные отчеты, для открытия которых они находят команду в меню, вводят отборы и параметры в открывшейся форме, нажимают «сформировать». В таких случаях разработчик 1С может создать команды программного запуска отчета с открытием и настройкой, что позволит сразу получить готовый отчет, а механизм системы компоновки данных, называемый в сокращении СКД, представляет ему для этого обширный инструментарий. В этой статье мы познакомимся с несколькими методами программного запуска отчета с открытием и различной настройкой, из которых каждый сможет выбрать наиболее подходящий.
Открытие формы отчета с помощью ПолучитьФорму и расширения формы отчета.
Сначала получаем форму.
Если отчет хранится в базе тогда выполняем на клиенте код:
Если нужен не «вариант по умолчанию»
Далее получаем настройки:
Через серверный вызов получаем настройки и если нужно заполняем параметры Компоновщика в отдельной процедуре.
Загружаем измененные настройки в компоновщик
Открытие формы отчета с помощью ОткрытьФорму и расширения формы отчета.
Код выполняется на клиенте, сначала мы формируем структуру с необходимыми параметрами формы, а потом вызываем процедуру открытия. Часто используемые параметры в данном случае это:
Программный вывод СКД в табличный документ и таблицу значений.
Сначала получаем схему компоновки данных. Схема может быть получена из разных источников: общий макет, макет прикладного объекта, такого как справочник или отчет, макет из внешней обработки.
Код выполняется на сервере.
Получение локального макета
Получение макета произвольного отчета
Получение макета во внешней обработке
Получение макета из внешней обработки или отчета
Далее мы получаем настройки. Настройки СКД могут быть взяты из разных источников. Мы можем их получить из самой СКД:
Мы можем создать новый компоновщик настроек на основе схемы и получить настройки из него.
Мы можем получить настройки с отдельного компоновщика настроек, добавленного на произвольную форму.
И когда будем формировать
Объявляем создаем необходимые объекты:
Создаем макет компоновки с помощью компоновщика макета:
Если результат выполнения СКД нужно вывести в таблицу значений то соответствующий тип генератора нужно указать в параметрах:
Инициализируем процессор компоновки данных
Создаем процессор вывода:
Для вывода в таблицу значений используется другой процессор вывода:
Запускаем процесс вывода:
Теперь мы можем проводить нужные операции с полученными данными.
Если вывод в таблицу значений завершился ошибкой “Не поддерживается вывод таблиц и диаграмм в универсальную коллекцию значений” значит настройки СКД не подходят для такой выгрузки, и нужно их изменить, об этом ниже.
Возможности настройки Схемы Компоновки Данных и Компоновщика Настроек СКД при программном формировании.
При программном формировании СКД как в пункте 2 у нас есть огромное количество возможностей по управлению отчетом. Опишем самые часто используемые из них.
Или если с добавлением нового параметра
Также при получении настроек можно выбрать не «настройки по умолчанию», а один из вариантов настроек.
Переменная Настройки содержит в себе всю палитру настроек которая доступна в редакторе СКД в разделе “Настройки”. Наиболее часто из них программно редактируются отборы, параметры и структура, в случае когда отчет с табличной структурой надо вывести в таблицу значений. Рассмотрим их подробнее.
Параметры
Все параметры создаются при создании исходного отчета, исключение если параметр был добавлен при редактировании запроса. Значение существующего параметра устанавливается следующим образом:
Добавление параметра делается следующим образом
Отбор
У отборов нет специальных функций по установке значений. Поэтому нужно перебирать коллекцию циклом.
Этот код установит значение для отбора, а если такого отбора нет в настройках, то добавит. В случае если точно известно, есть или нет такой отбор — то код можно упростить.
Структура
Для адаптации отчета к выводу в таблицу значений нужно очистить структуру группировок отчета и создать поле группировки “Детальные записи”.
Резюме
Система компоновки данных была создана для ускорения разработки отчетов и упрощения работы пользователей. Программные изменения помогают усилить этот эффект. Программист может создать выгрузки и по сути свои отчеты на основании типовых отчетов. К примеру, выгрузка заработной платы в управленческую базу. Структура базы может сильно изменена, но поля в отчете “Расчетная ведомость Т-51” будут называться так же, и сам отчет вряд ли переименуется. Да и если что-то переименуется — выгрузку исправить будет очень просто.
Программист может упростить работу пользователя по вводу параметров и отборов если есть некоторая закономерность в них, но они всё таки не фиксированы. К примеру, сравнительный отчет по продажам за этот месяц этого года и аналогичные месяца трех предыдущих годов.
Приведенные примеры кода были протестированы на платформе 1С:Предприятие 8.3 (8.3.13.1690).
Создание простого отчета на СКД
Какова технология создания отчета СКД:
— Написать запрос 1С в СКД, который обеспечивает получение данных
— Указать СКД роль полей (вычисляемые поля, ресурсы)
— Ввести настройки СКД по умолчанию.
Пользователю остается возможность изменить множество настроек по своему желанию.
СКД имеет значительное преимущество как для пользователя, так и для программиста:
— Программист – избавляет от написания программы для выполнения отчета и настроек
— Пользователь – получает значительный доступ к настройкам отчета.
Во всех новых конфигурациях 1С все отчеты будут использованы только на СКД 1С.
Создание отчета.
Создается новый отчет. Создадим новую схему СКД по кнопке Открыть схему компоновки данных.
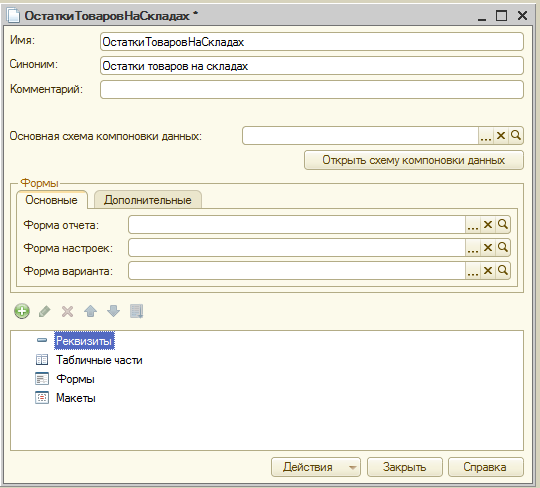
Создание запроса для отчета.
Источников данных для СКД 1С может быть множество. Чтобы использовать, например, два отдельных запроса – добавьте сначала «Набор данных – объединение», а потом несколько запросов. В нашем примере мы будем использовать запрос.
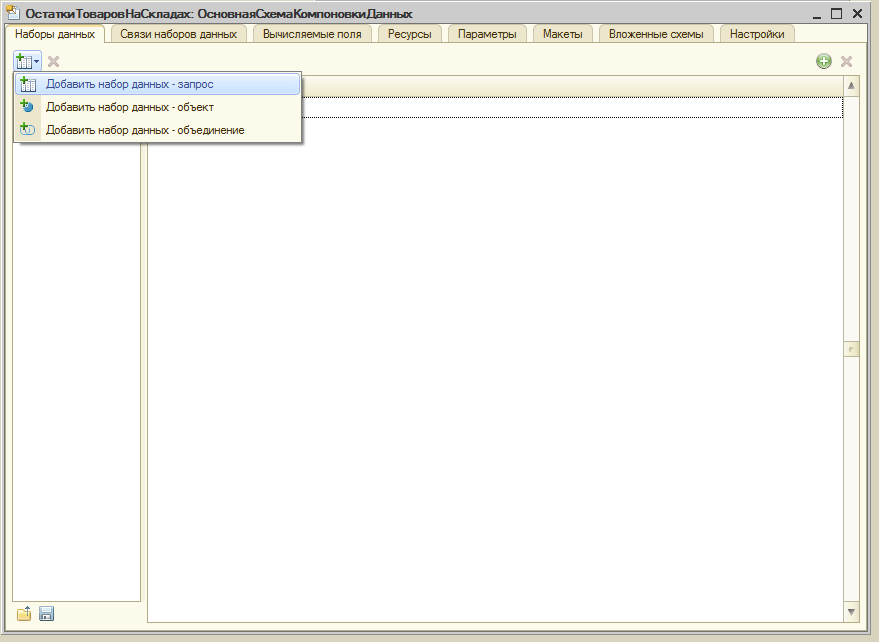
Запрос строится с помощью Конструктора запроса. Работа с конструктором запроса в СКД ничем не отличается от обычной.
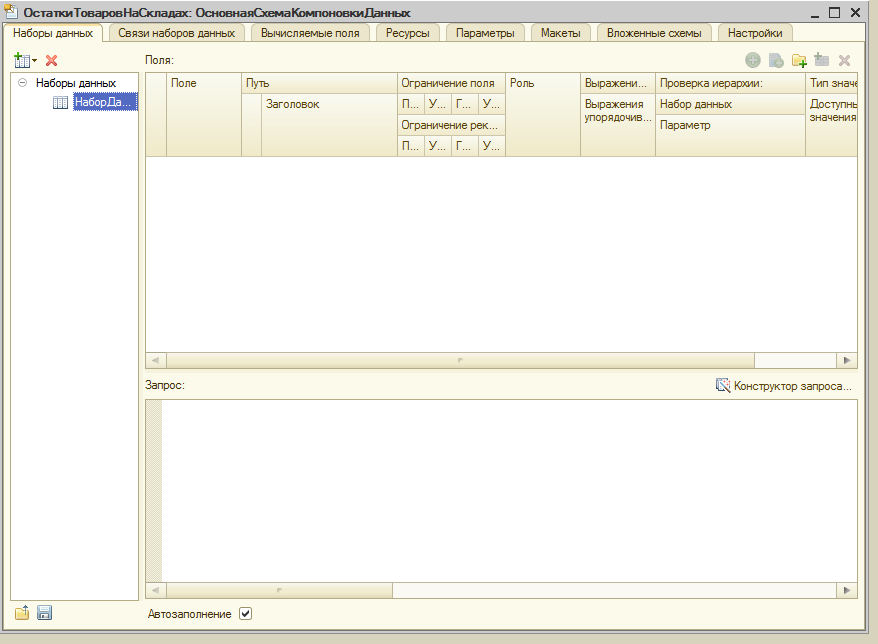
В результате формирования запроса, СКД создаст список доступных к использованию полей и заполнит им по умолчанию наименования. Наименование можно изменить.
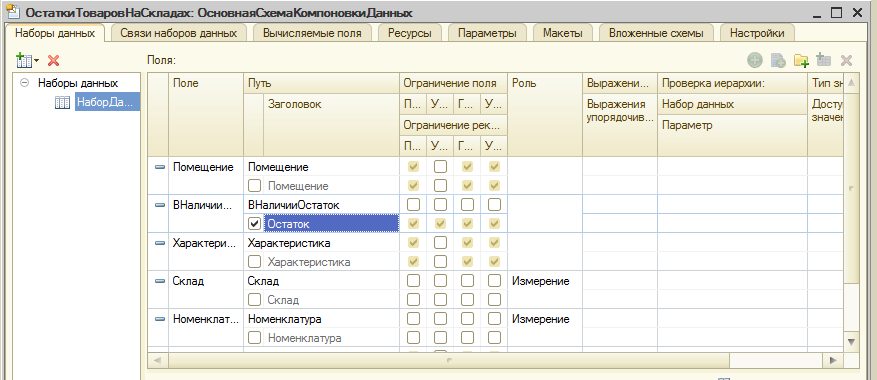
Настройки СКД.
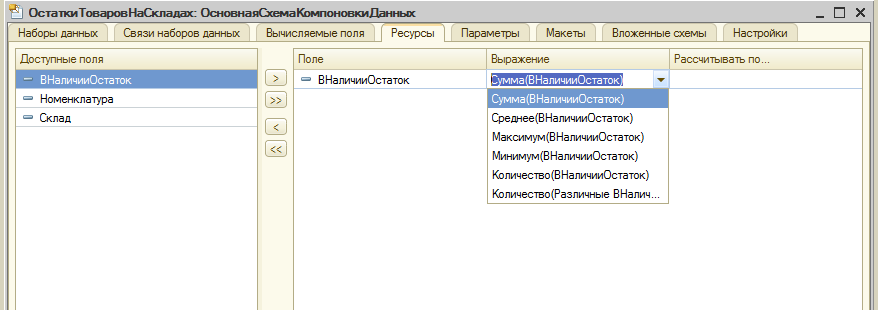
Построение виртуальных таблиц регистров бухгалтерии, регистров накопления, регистров сведений зависит от заданной даты. СКД создана так, что если в основе отчета лежит виртуальная таблица, тогда необходимо дать пользователю выбрать, за какой интервал или на какую дату формировать отчёт. Если в запросе выбрана виртуальная таблица остатков или виртуальная таблица регистров сведений, тогда СКД автоматически добавляет параметр с названием «Период».
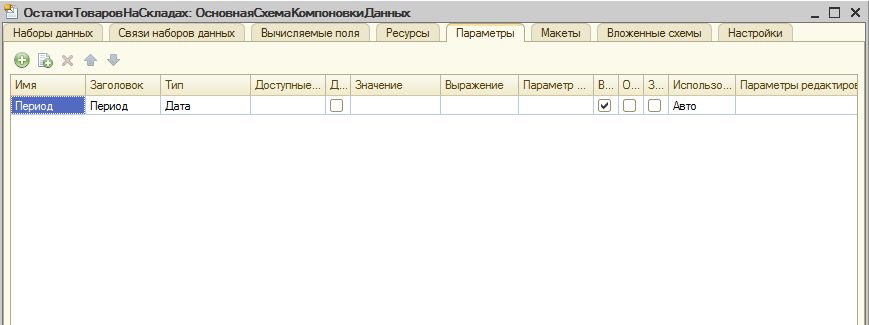
Основная настройка производится на закладке Настройки.
Воспользуемся Конструктором настроек. Выведем данные в список.
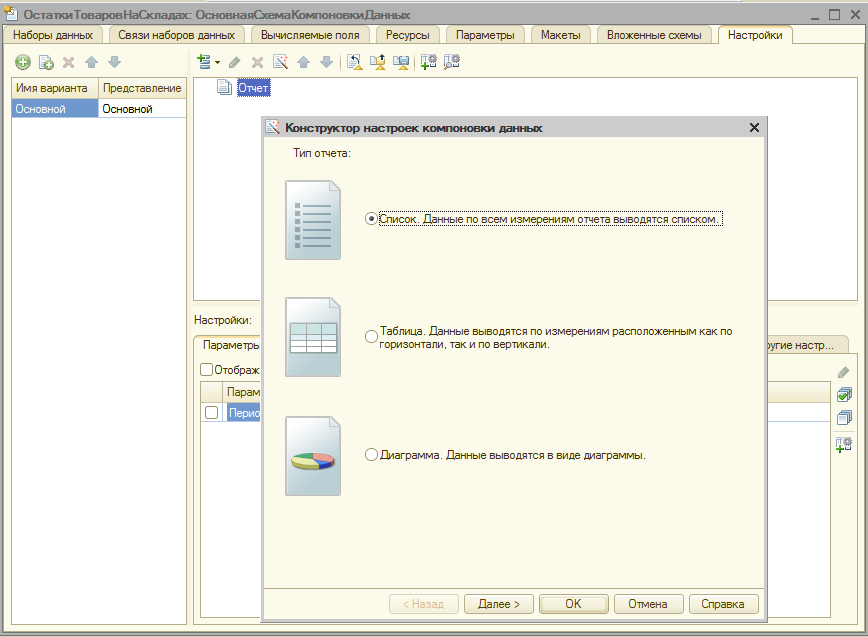
Выберем нужные поля.
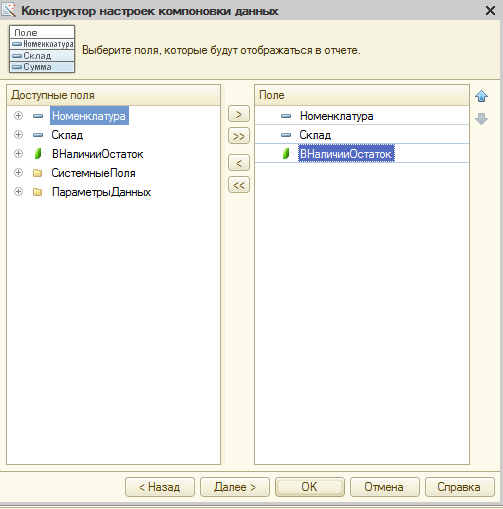
Группировка. Выберем группировку по номенклатуре.
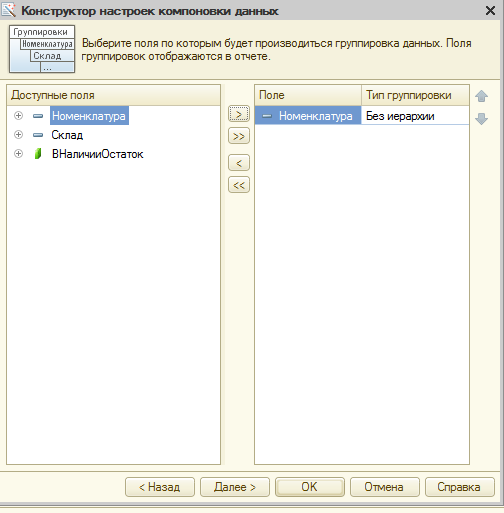
Сортировка по полю Номенклатура по возрастанию.
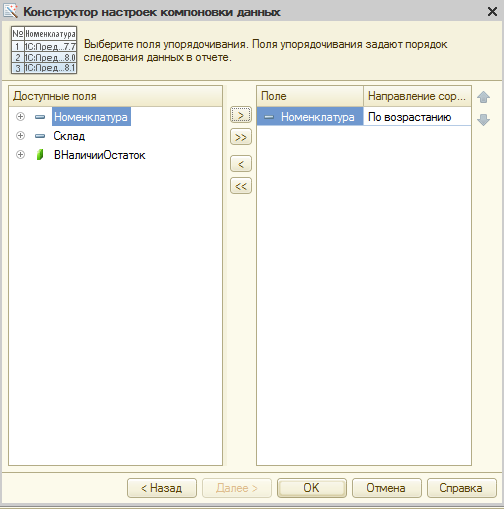
Результат настройки СКД выглядит следующим образом.
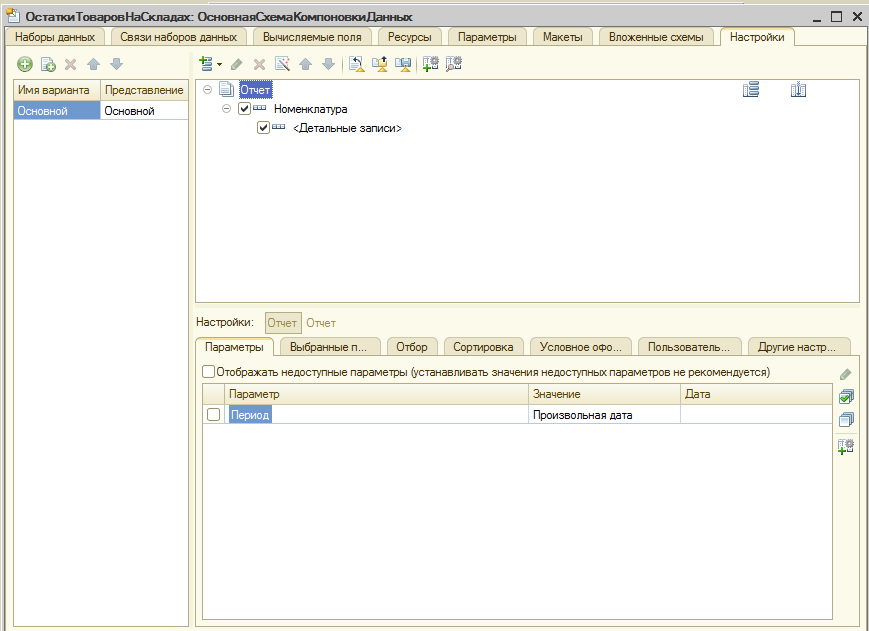
На вложенной закладке “Параметры” для параметра “Период” установим флаг “Включать в пользовательские настройки”. После выполнения данной настройки параметры будут отображаться в основой форме отчета.
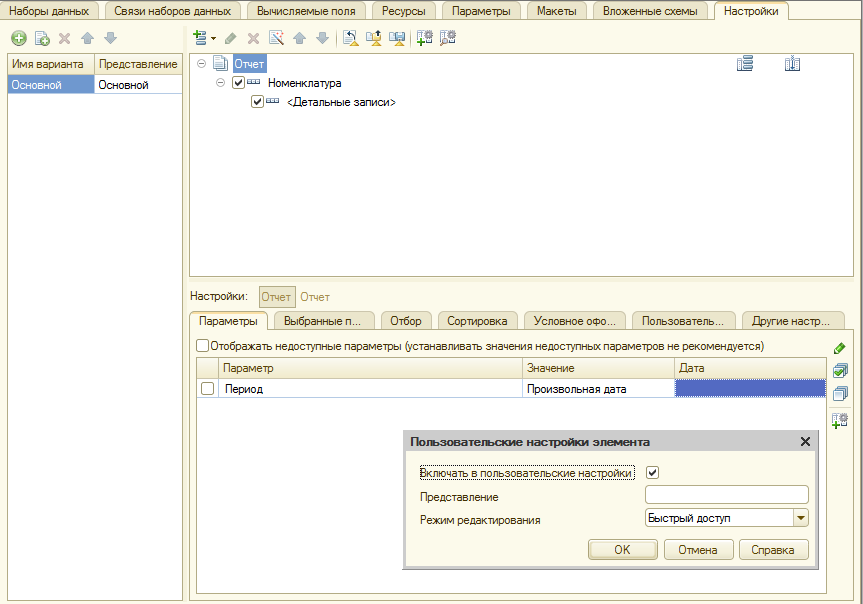
Формирование СКД.
Откроем отчет в 1С:Предприятие. Зададим нужный период и сформируем отчет.
1С СКД. Параметры и необязательные параметры.
В данной статье мы рассмотрим практически все возможности и множество нюансов, которые относятся к параметрам в Системе Компоновки Данных 1С (в сокращении — СКД). Параметры в запросе СКД, фигурные скобочки в запросе СКД — оно же Расширение языка запросов для СКД, особенности настройки страницы “Параметры” СКД, вывод параметров на форму, программная установка параметров, мягкие и жесткие параметры.
Параметры в запросе 1С СКД.
Параметры могут использоваться практически в любом месте запроса и выполнять самые различные функции.
Параметры обозначаются знаком & после которого следует имя параметра.
Параметр может быть полем запроса, частью произвольного выражения поля запроса, условием для виртуальной таблицы, частью выражения в отборе запроса и так далее:
При построении запроса конструктором на вкладке “Условия” если не стоит галочка “Произвольное”, то конструктор считает что в правом значении параметр и он записывается без символа &.

Таким образом этот блок настраивается в конструкторе.
Если значение параметра не задано, то построение СКД будет невозможно и будет выдана ошибка, поэтому такие параметры называют “обязательными” или “жесткими”.
Расширение языка запросов для СКД.
Выбрать.
Этот блок располагается в запросе типа выборка данных пакета запросов СКД в первом запросе объединения между перечнем полей и “ИЗ” и заключается в фигурные скобки.
В этом блоке мы перечисляем поля, которые пользователь может выбирать для вывода, группировки и упорядочивания. Конструкция «.*» в параметре “Марка.*” позволяет выбирать для вывода, группировки и упорядочивания дочерние поля значения, например, Марка.Код. Слово “КАК” позволяет задать псевдоним, например, “Ссылка КАК Машина”. Поля в этом блоке попадают в перечень полей набора, даже если отключено автозаполнение. Если автозаполнение включено, то упомянутые поля попадают в соответствии с тем, как они настроены расширением кода, то есть если ссылочное поле без конструкции “.*” дочерние поля доступны не будут, если указан псевдоним — именно он попадет в перечень полей набора.

Таким образом этот блок настраивается в конструкторе.
При автоматическом заполнении полей набора данных, для не включенных в блок расширения “ВЫБРАТЬ”, добавляются все поля списка выборки и их дочерние поля. Они становятся доступными для выбора, упорядочивания, группировки, отбора. Также добавляются поля, которые упомянуты в параметре “Условия” виртуальных таблиц как доступные для отбора.
Отбор, установленный в пользовательских настройках, будет действовать не только на основной запрос, но и на все запросы в пакете. Но это не всегда соответствует логике отчета, к примеру, если помимо отобранной номенклатуры и сумм по ней нужно выводить общую сумму продаж для сравнения. В таких случаях нам нужны специфические отборы в каждом запросе пакета.
Блок расширения “ГДЕ” может быть расположен после или вместо обычного блока “ГДЕ” в любом запросе, подзапросе, запросах объединения и заключается в фигурные скобки. Для присвоения отбору псевдонима используется конструкция “КАК”. Псевдоним нужно использовать чтобы отбор производился конструкцией расширения языка запросов, но не происходил автоматически по наименованию поля.
Если автозаполнение полей набора отключено, поля из этого блока попадают в перечень полей набора доступными только для отбора, использование дочерних полей зависит от наличия конструкции “.*”.
Если автозаполнение включено, и это поле включено в блок расширения “ВЫБРАТЬ” тогда настройки обоих блоков объединяются. Если не включено в “ВЫБРАТЬ” то поля попадают доступными для вывода, группировки, отбора и упорядочивания.

В случае если нужно дополнительно установить какое то ограничение полю, то можно вручную установить галочку в соответствующее поле перечня полей набора данных СКД.
Параметры в блоке «ГДЕ» не обязательны для заполнения, поэтому эти параметры называют “необязательными” или “мягкими”.
Также в блоке “ГДЕ” вместо параметра может быть произвольное выражение с использованием конструкции ВЫБОР или параметров со страницы “Параметры” СКД. Правда в последнем случае вид сравнения необходимо указывать конкретно.
Нужно с осторожностью использовать вид сравнения МЕЖДУ поскольку:
Если параметры НачалоПериода и КонецПериода не будут заданы, то система получит документы за весь период.
Если параметры НачалоПериода и КонецПериода будут заданы, то система получит документы за указанный период.
Если какой-то один из параметров не будет задан, то система выдаст ошибку.
Один из вариантов решения это разбить МЕЖДУ на два условия чтобы система не выдавала ошибку в случае одного незаполненного параметра.
Это же замечание относится к любым выражением с использованием нескольких параметров.
Параметры виртуальных таблиц.
В параметрах виртуальных таблиц в отличие от предыдущих блоков, каждый параметр заключается в фигурные скобки. В полях относящихся к периоду название параметра ставится с &. Пример &ДатаНачала. В поле “Условие” параметры оформляются аналогично блоку “ГДЕ”.
Поведение параметров из поля “Условие” при снятии или установке галочки “Автозаполнение” также аналогично блоку «ГДЕ».
Параметры из полей периода попадают на страницу “Параметры” СКД. Если автозаполнение включено и в поле периода параметр не вписан, параметры с именем поля периода будут автоматически созданы на странице “Параметры” СКД.

Таким образом, эти параметры заполняются в конструкторе запроса. Для открытия формы “Параметры виртуальной таблицы” нужно выбрать виртуальную таблицу в списке таблиц и нажать выделенную синим кнопку. Также тут у таблиц есть булевый реквизит “Обязательная” и числовой реквизит “Номер группы”. Если признак обязательности таблицы не установлен, то она будет добавляться в результирующий запрос только в случае, когда хотя бы одно поле из нее задействовано в компоновке. Номер группы заполняется для необязательных таблиц и обозначает группу таблиц, которые будут добавлены в результирующий запрос только, когда из этой группы таблиц задействовано хотя бы одно поле.
В параметрах виртуальных таблиц возможно совместное использование “жестких” параметров запросов и “мягких” параметров компоновки данных.
В этом примере если в настройках установлено значение параметра &НачалоПериода, то будет использоваться его значение. В противном случае в качестве значения параметра виртуальной таблицы будет использоваться значение “жесткого” параметра “&Начало”.
Если автозаполнение включено и в поля периода не вписаны “мягкие” параметры компоновки данных то параметры с именем поля периода будут автоматически созданы на странице “Параметры” СКД и текст запроса:
будет соответствовать следующему:
В этом случае “мягкие” параметры также будут иметь приоритет над “жесткими”.
Особенности настройки страницы “Параметры” СКД.

Обзорный вид страницы.

На эту страницу автоматически добавляются все параметры из запроса. Можно добавлять свой параметр в для использования его в вычисляемых полях например.
Строка параметра имеет следующие реквизиты:
Имя — это имя параметра, с помощью которого к его значению можно обращаться в тексте запроса, в вычисляемых полях и других местах где доступны выражения.
Заголовок — название, выводимое пользователю.
Тип — определяет тип параметра. Иногда при выборе дат периода, пользователю не нужно указывать время. Тогда нажав на “…” можно указать состав даты — Дата.

Таким же образом можно указать формат числа для численного параметра и длину строки для строкового.
Доступные значения — определяет перечень доступных значений. Представляет собой список значений со стандартными полями — значение и представление, где значение типа параметра. Для ссылочного типа доступны для выбора только предопределенные данные.
Доступен список значений — определяет доступность параметру принимать значение “список значения”.
Значение — предустановленное значение параметра. Типа параметра. Для ссылочного типа доступны для выбора только предопределенные данные.
Выражение — выражение, значение которого примет параметр. Что примечательно здесь могут использоваться как функции встроенного языка запросов, так и функции встроенного языка программирования и даже функции из общих модулей. К примеру, параметру ТекДата присваивается значение функции встроенного языка программирования ТекущаяДата().
Также в примере к реквизиту “Тип” можно было в выражениях использовать функции встроенного языка запросов, особенность применения этих функций в данном месте такова, что строковые параметры функций надо брать в кавычки.
и в запросе можно было бы писать проще поскольку в параметрах уже будет содержаться начало и конец периода:

Иногда, для повышения удобства пользователю для выбора периода лучше дать не два поля с типом Дата, а одно поле с типом Стандартный Период. Тогда, к примеру, создаем три параметра: “Период” с типом СтандартныйПериод, “ПериодНачало” и “ПериодОкончание” с типом Дата. Первый параметр без ограничения доступности. Вторые с ним. В выражение “ПериодНачало” пишем “&Период.ДатаНачала”, в “ПериодОкончания” — “&Период.ДатаОкончания”.

Даты начала и конца стандартного периода также содержат и время. ДатаНачала имеет время 00:00:00, а ДатаОкончания 23:59:59. Получится что пользователь выберет стандартный период в “Период” а разработчик будет использовать корректные “ПериодНачало” и “ПериодОкончание”.

Параметр функциональной опции — используется в механизме функциональных опций.
Включать в доступные поля — включает параметр в доступные поля для выбора в настройках.
Ограничение доступности — ограничивает возможность изменения значения параметра пользователем.
Запрещать незаполненные значения — если установлено и значение параметра не заполнено — отчет не сформируется и выдаст ошибку.
Использование — устанавливает использование параметра. Если установлено Авто и параметр используется в запросе или выражениях, а пользователь перед формированием не установит галочку около параметра — отчет при формировании выдаст ошибку. Пользователь может установить эту галочку непосредственно, или она установится автоматически при изменении значения параметра. Если установлено Всегда, то этой проверки на то, что пользователь заполнил этот параметр — не будет.
Параметры редактирования — содержит настройки редактирования как у поля формы.

Страница “Параметры” блока “Настройки” страницы “Настройки”.

В настройках варианта мы можем установить галочку “Отображать недоступные параметры”, это можно использовать если для разных вариантов мы хотим использовать разный набор параметров.
У параметров в табличной части мы можем установить значение по умолчанию для варианта, включить использование по умолчанию установив галочку слева. Нажав на кнопку, расположенную справа внизу, мы открываем окно пользовательских настроек параметра.

В пользовательских настройках мы можем включить параметр в пользовательские настройки. Установим режим редактирования обычный. Тогда он будет доступен в форме, вызываемой кнопкой “Настройки…”.

Если Режим редактирования установить Быстрый доступ, то параметр появится на форме.

Если у параметра “Период” представление заполнить строкой “ПеРиОд”, то вместо название будет показано содержания поля представление.
Параметры СКД на форме.
Если у отчета СКД нет формы, то платформа создаст автоматическую, на которой будут табличный документ результата, кнопки управления и быстрые пользовательские настройки.

Можно создать свою форму для отчета и вывести на нее табличное поле со всеми пользовательскими настройками. Вот так:

Для этого в созданной форме в конфигураторе вытаскиваем на форму Пользовательские настройки из Компоновщика отчета.

В некоторых случаях параметр не прост, и для его расчета нужен некий алгоритм с циклом или ветвлениями. К примеру если отчет формируем в понедельник то в отчете сравниваются продажи по дням позапрошлой и прошлой недели, а в остальные дни недели сравниваются продажи по дням прошлой и текущей недели. Получается у нас от значения дня недели текущего дня зависит сразу четыре параметра: &НачалоПрошлойНедели, &КонецПрошлойНедели, &НачалоТекущейНедели и &КонецТекущейНедели. А еще нам надо дать возможность пользователю формировать отчет как будто он сформирован вчера или неделю назад. В таком случае мы создаем реквизит формы ТекДата типа Дата. Выводим его на форму. В событии ПриИзменении() пишем.
Таким образом можно программно менять параметры из формы.
Резюме.
Параметры это ключевой инструмент для управления отчетом. Использование параметров дает возможность решить множество прикладных задач, таких как калькуляция на основе информации в базе и значений введенных интерактивно для конкретной калькуляции и многих других. В данной статье рассмотрены практически все относящиеся к параметрам механизмы и особенности. Рамках статьи не рассмотрен блок “Характеристики” Расширения языка запросов для СКД поскольку он не касается параметров. Не рассмотрена настройка параметра “Параметр функциональной опции” поскольку ее описание лучше включить в статью по функциональным опциям.
