Как открыть вторую форму внешней обработки в управляемом приложении 1С
Многие сталкиваются с проблемой при использовании внешних отчетов и обработок в управляемом приложении: если необходимо открыть вторую форму обработки, то данные, введенные на первой форме не доступны. То есть, вторая форма открывается, как бы, отдельно от первой, как новый экземпляр обработки.
В этой статье мы рассмотрим способ, с помощью которого можно открыть вторую (а также третью, четвертую и т.д.) форму внешней обработки, не потеряв при этом данные, введенные на первой форме. Опустим моменты, связанные с созданием кнопок и процедур открытия форм и перейдем сразу к процедуре переноса данных из первой управляемой формы во вторую. Кстати, об открытии форм в управляемом приложении можно почитать тут.
Итак, первое, что нужно сделать — это поместить все данные внешней обработки, введенные на первой форме, в некоторое хранилище. Для этого используем функцию ПоместитьВоВременноеХранилище(). В нее нужно передать все данные внешней обработки. В целом код выглядит так:
&НаКлиенте
Процедура ОткрытьВторуюФорму ( )
Теперь нужно во второй управляемой форме принять и обработать данные. Это делается через обработчик события ПриСозданииНаСервере().
При закрытии второй формы нужно сделать то же самое: собрать все данные в хранилище, передать в процедуру оповещения в первой форме и обработать там.
&НаКлиенте
Процедура ЗакрытьФорму ( )
//Закрываем форму, передав параметры.
Закрыть ( _Параметры ) ;
А в первой форме создаем процедуру, для которой делали описание оповещения. В ней обрабатываем принятые данные.
Если РезультатЗакрытия = Неопределено Тогда
Возврат ;
КонецЕсли ;
Как открыть вторую форму внешней обработки в управляемом приложении 1С : 1 комментарий
«&НаКлиенте
Процедура ОткрытьВторуюФорму ()
//Обойдем в цикле все реквизиты внешней обработки и запишем их в структуру
_Объект = РеквизитФормыВЗначение(«Объект»);»
Формирование комплекта печатных форм в типовых конфигурациях для разнотипных документов
Введение
Ключевой особенностью типового механизма печати комплектов является то, что при печати комплекта типовая конфигурация отталкивается от конкретного документа и компоновать печатные формы можно именного этого объекта. Скажем если нам надо печатать Накладную и Торг12 в комплекте для реализации проблем нет, но если нам нужно печатать форму сопутствующего документа, например, Счета на оплату, то уже не получится воспользоваться печатной формой именно счета, для этого придется для документ Реализация товаров и Услуг реализовать печать Счета на оплату по документу основанию (счет или заказ), что сделано например в той же Бухгалтерии предприятия. Таким образом, если нужны печатные формы других документов, то необходима какая-либо связь между ключевым документом, для которого печатается комплект, и зависимыми документами, а также реализация соответствующей печатной формы для ключевого документа, но печатающая зависимый документ.
Данный подход, на мой взгляд, не очень удобен как раз из-за того, что необходимо реализовывать своего рода адаптеры для печатных форм сопутствующих документов. Ниже будет показано как на типовом механизме реализовать печать комплекта документов, формируя печатные формы от различных документов.
Основные моменты типового механизма печати
В общем случае процесс печати комплектов происходит так: выбирается объект (реализация, счет), настраивается комплект печати в форме НастройкаПечатиКомплекта, где выбираются Команды печати, и эта информация передается в форму ПечатьДокументов, которая и вызывает все необходимые процедуры по формированию печатных форм, подготавливает Коллекцию печатных форм, собирает их в комплекты и выводит на печать. Основные объекты:
1. Команды печати, которые указывают какую форму необходимо реализовать и какой объект (обработчик) будет это делать. Например, для каждого документа в типовых конфигурациях в модуле менеджера есть экспортная процедура ДобавитьКомандыПечати, которая и указывает команды печати для документа. Пример из документа реализации ;
2. Общая форма НастройкаПечатиКомплекта, в которой можно указать, какие и в каком количестве печатать формы.Особенность этой формы в том, что она при создании собирает все имеющиеся формы для конкретно указанного объекта при открытии, поэтому воспользоваться ей не удастся и придется подобную форму реализовывать самим.
3. Общая форма ПечатьДокументов, где происходит вывод всех подготовленных форм. Данная форма реализована уже более универсально в отличии от НастройкаПечатиКомплекта и может приниматься как информацию о выбранных Командах печати для однотипных объектов и в дальнейшем вызывать весь необходимый код для их формирования, так и получаться уже подготовленный список любый Табличных документов и выводить их. Как раз то, что нужно и этот объект не придется переделывать.
Реализация формы настройки комплектов печати
Уже было отмечено, что типовой формой НастройкаПечатиКомплекта не воспользоваться и необходимо делать свою. По сути она очень простая: выводить необходимый нам список элементов и возвращает выбранные элементы. В получении списка Команд печати объекта поможет функция УправлениеПечатью.КомандыПечатиФормы, которая принимает имя формы, для которого определяется Команда печати. Имена формы могут быть различные, но практически все команды включаются для списка и имени формы «ФормаСписка».
Получение списка команд для интересующих нас объектов можно получить так:
структура Команды печати выглядит следующим образом:
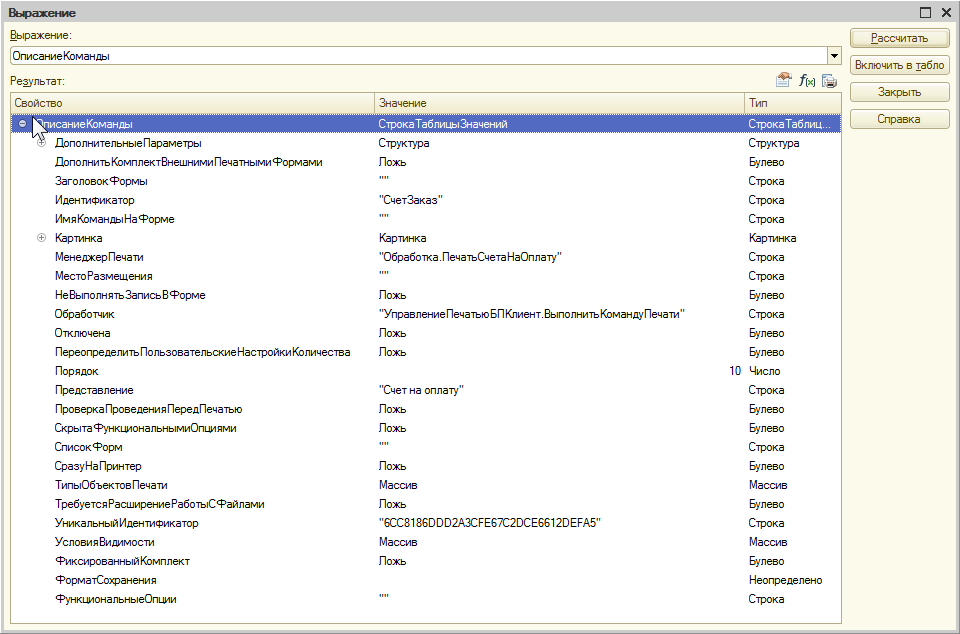
Для формы выбора на по сути нужно Представление печатной формы и УникальныйИдентификатор, чтобы после выбора нужных форм найти необходимую Команду печати. Примерный вид формы, который получился:

Реализация печати
Как отмечалось ранее, общая форма ПечатьДокументов, сама формирует табличные документы, но только для одного типа метаданных, поэтому сформировать эти печатные формы предстоит самим, опять же с помощью уже имеющейся функции в конфигурации УправлениеПечатью.СформироватьПечатныеФормы. Причем в качестве параметров ей передаются данные из полученных ранее команд печати, примерный код для однотипных данных такой:
Полученная переменная ПечатнаяФорма содержит в себе структуру, которую можно уже передавать в общую форму ПечатьДокументов и получить результат. Однако нам надо собрать данные от разнотипных данных и собрать потом все это в одну переменную и передать уже в форму печати. Разберем структуру переменной ПечатнойФормы
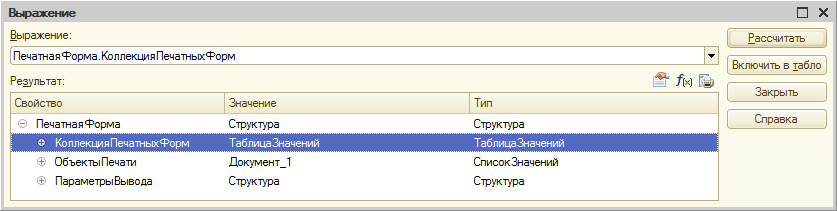
Ключевыми тут являются два параметра КоллекцияПечатныхФорм и ОбъектыПечати, причем они связаны между собой следующим образом: список ОбъектыПечати содержит в себе информацию о привязки печатаемого документа к области печати Табличного документа. То есть результат печати одной печатной формы нескольких однотипных объектов состоит в том, что формируется один Табличный документ, который содержит в себе столько областей сформированных форм, сколько документов печатается, а соответствие этих областей к документам указано в переменной ОбъектыПечати. Ниже показаны области Табличного документа из переменной КоллекцияПечатныхФорм:
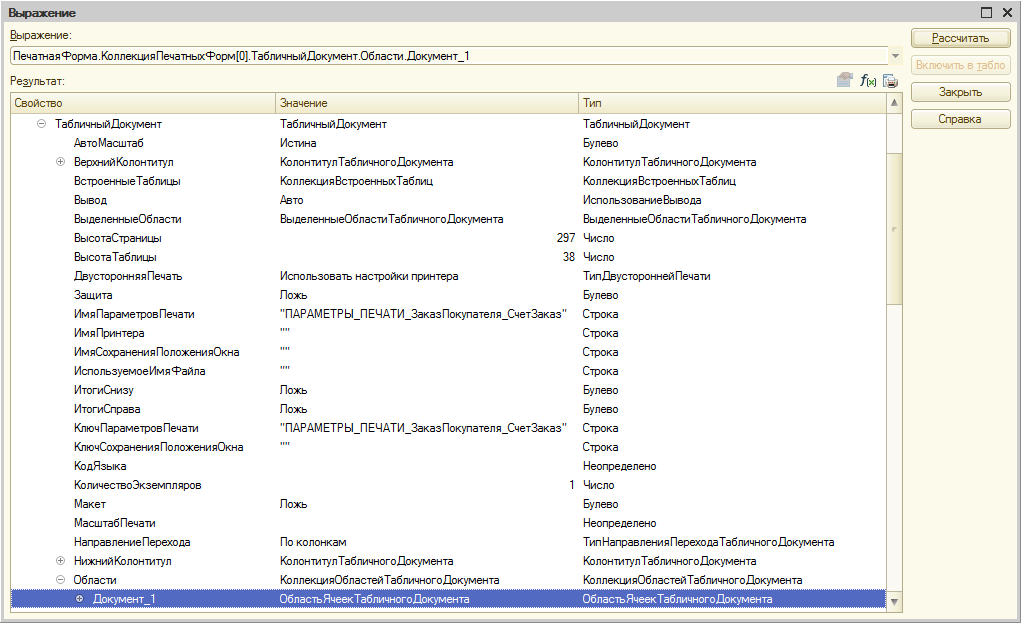
Таким образом, типовой механизм формирует коллекцию печатных форм и по объекту печати группирует сформированные печатные формы, которые представляют собой области в табличном документе с тем же именем, что и в объектах печати или по-другому, для одного печатаемого документа есть псевдоним, например, Документ_1, в различных сформированных табличных документах есть для него печатная форма с именем области Документ_1.
Приходим к следующему:
1. Формируем печатные формы для комплекта по всем входящим в комплект документ, в нашем случае Счет, Реализация и Акт сверки.
2. Собираем полученные печатные формы в одну КоллекцияПечатныхФорм и все документы в ОбъектыПечати при этом необходимо вести свою нумерацию областей Документ_* и соединять все полученные табличные документ в один. Группировка табличных документов производится по одному объекту-документы, в моем примере их 3-и, придется из них выбрать один, в данном случае не важно какой, важно чтобы он был один и тот же для всех своих областей, из которых и сложится комплект печати.
3. Передаем полученные параметры в общую форму ПечатьДокументов и получаем результат.
Результат работы в типовой форме печати:
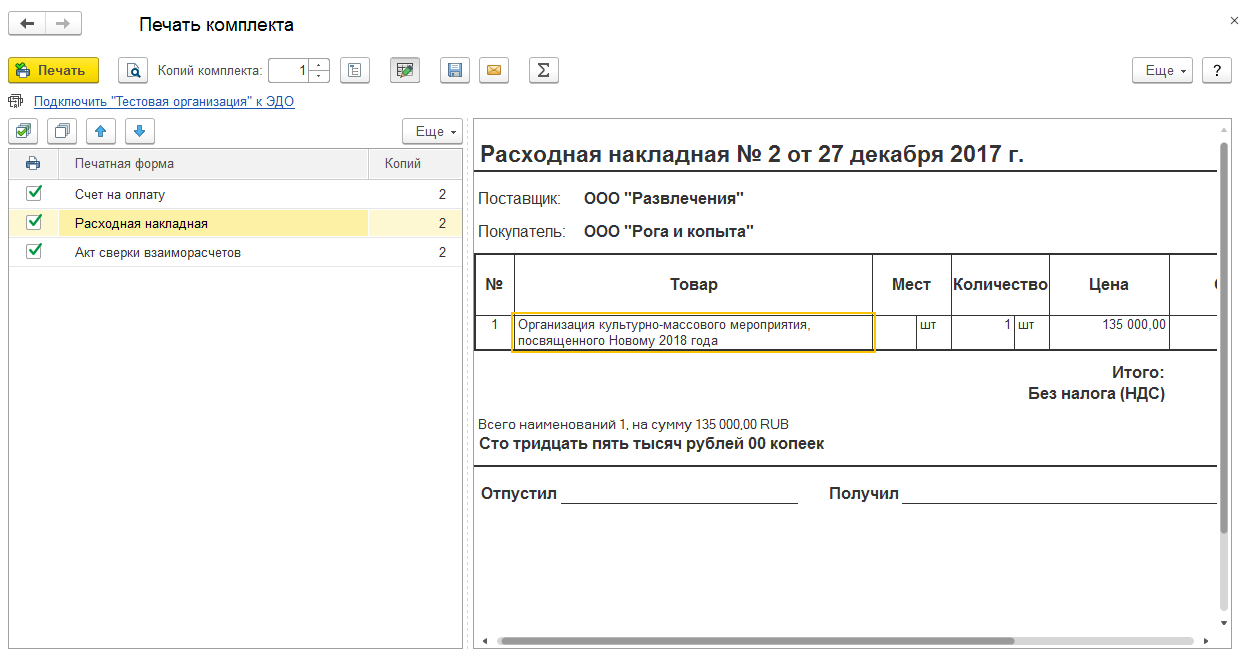
В приложенной к статье обработка демонстрирует описанный подход на примере трех документов (счет, реализация, акт сверки) печать комплектов печатных форм в конфигурации Бухгалтерия предприятия 3.0.57. Тестировал так же на Управлении торговлей 11.4.2 немного видоизмененный вариант в части документов (документ счет и акт сверки называется отлично от конфигурации БП).
Как открыть одновременно два окна в программах 1С?
Часто в работе пользователю приходится открывать несколько окон. Особенно это актуально в период отчетности. Для удобства отображения в программе можно использовать функционал закрепления как двух окон рядом, так и друг под другом. Как это сделать, поделимся в нашем лайфхаке!
Рассмотрим вопрос на конкретных примерах.
Закрепление окна. Отображение двух окон рядом друг с другом
Допустим, у пользователя в программе 1С открыто несколько окон.
Шаг 1. Нажав на кнопку с тремя точками в правом верхнем углу окна, выберите команду «Окно». В списке имеются варианты закрепления:
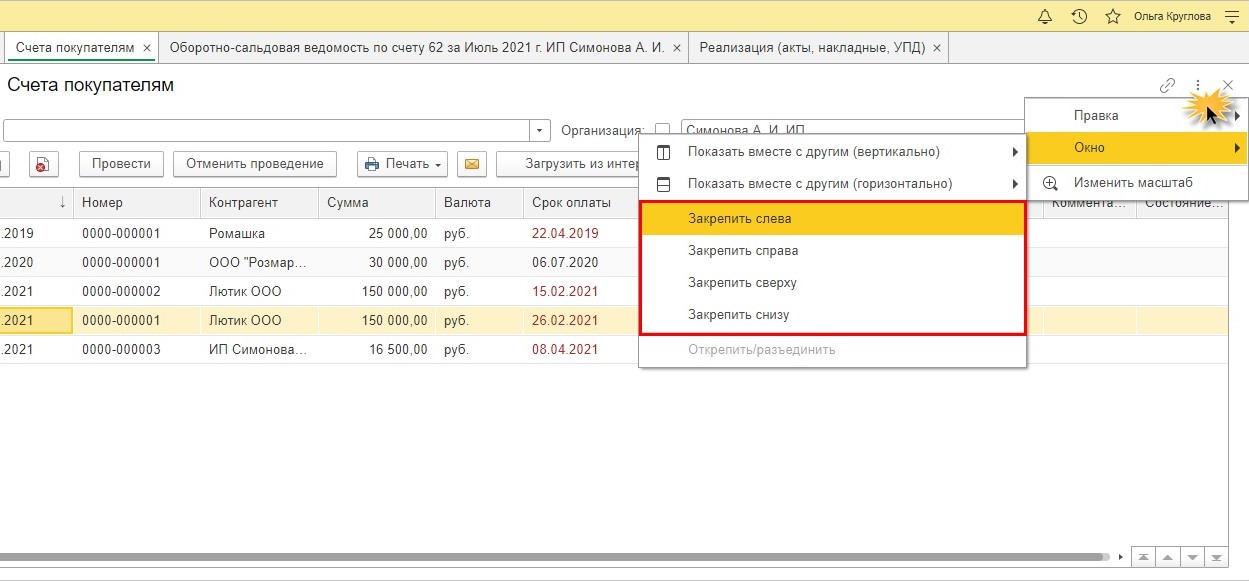
В результате выбора окно закрепится в указанном положении.
В нашем примере окно «Счета покупателей» закреплено слева. Вверху окна появится «кнопка-скрепка». В правой части отображается окно, выбираемое пользователем.
Шаг 2. Для отмены действия «закрепления окна» в этом же пункте меню (где три точечки) выберите команду «Открепить/разъединить».
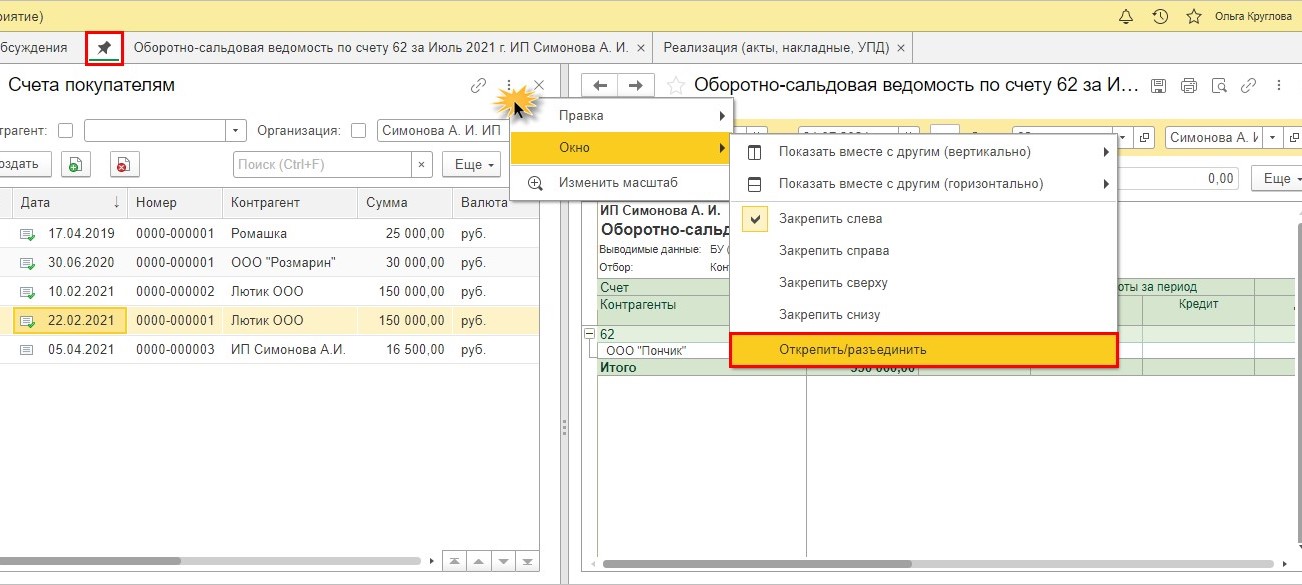
Этот же набор команд доступен при нажатии правой кнопкой мышки на «кнопке-скрепке».
Кроме этого здесь же можно выполнить действия с окнами:
• Закрыть все другие;
• Закрыть все справа (в нашем примере, т.к. закреплено левое окно).
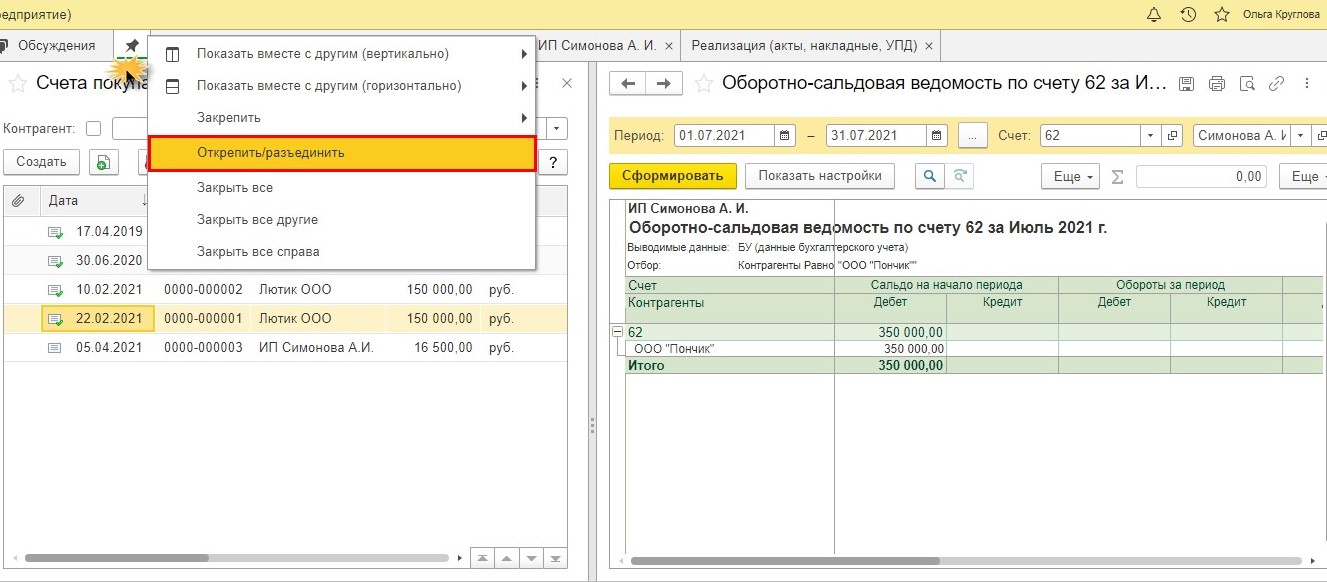
Отображение двух окон друг под другом
Рассмотрим другой пример: как отобразить два окна друг под другом?
Шаг 1. Нажмите кнопку-меню «три точечки» в правом верхнем углу окна и в разделе «Окна» выберите команду «Показать вместе с другим (горизонтально)» или «Показать вместе с другим (вертикально)».
В списке окон укажите второе окно для отображения.
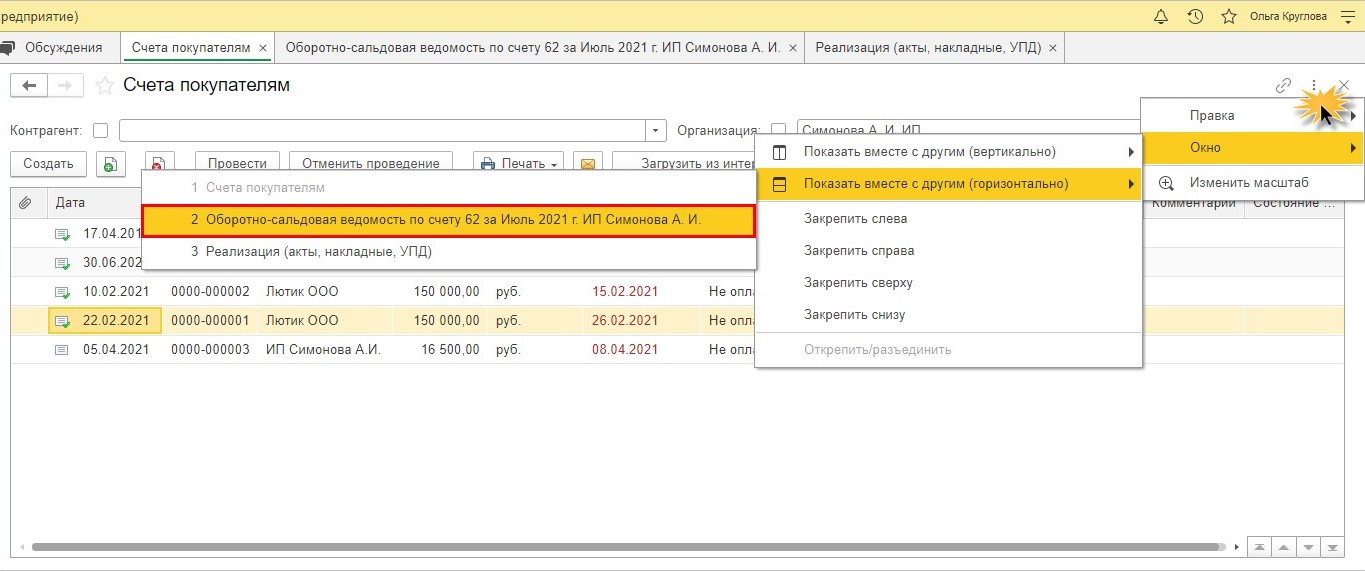
В нашем примере окно «Счета покупателям» отображается горизонтально со вторым окном – «Оборотно-сальдовая ведомость по счету 62».
Шаг 2. Для отмены разделения окон выберите команду «Открепить/разъединить» в том же разделе «Окно».

Вернуть первоначальный вид можно, просто закрыв окно.
Вот такие нехитрые фишечки способны очень сильно упростить работу бухгалтеру.
Автор статьи: Ольга Круглова

Понравилась статья? Подпишитесь на рассылку новых материалов
Открытие формы выбора и получение значения
Форма открывается, но я не могу понять как мне получить выбранные значения. Подскажите пожалуйста.
P.S.
ОткрытьМодально нельзя.
В параметр ОписаниеОповещенияОЗакрытии передать имя процедуры, которая будет вызываться при закрытии формы выбора.
Из синтакс-помощника:
(необязательный)
Тип: ОписаниеОповещения.
Содержит описание процедуры, которая будет вызвана при закрытии формы со следующими параметрами:
— значение, переданное при вызове метода Закрыть открываемой формы,
— значение, которое было указано при создании объекта ОписаниеОповещения.
В параметр ОписаниеОповещенияОЗакрытии передать имя процедуры, которая будет вызываться при закрытии формы выбора.
Из синтакс-помощника:
(необязательный)
Тип: ОписаниеОповещения.
Содержит описание процедуры, которая будет вызвана при закрытии формы со следующими параметрами:
— значение, переданное при вызове метода Закрыть открываемой формы,
— значение, которое было указано при создании объекта ОписаниеОповещения.
В ОсновнойФорме создаем реквизит произвольного типа «СсылкаНаДопФорму», в котором будет храниться ссылка на дополнительную форму. В ДопФорме создаем реквизит произвольного типа «СсылкаНаОсновнуюФорму», в котором, соответственно, будет храниться ссылка на основную форму.
При вызове дополнительной формы прописываем код:
Вот и всё, перекрестные ссылки между формами прописаны. Теперь можно можно манипулировать одной формой из другой как угодно. Например, если на кнопке в дополнительной форме прописать код:
то заголовок поменяется.
Более того, можно управлять всеми объектами, вложенными в другую форму, а так же вызывать экспортные процедуры и функции формы. Как из ОсновнойФормы, так и из ДопФормы.
.
Это описание для обычных форм.
Для УФ необходимо создавать в модуле форм экспортные переменные, в которых будут храниться ссылки на другую форму, чтобы к этим переменным можно было обращаться из другой формы
Объединение нескольких печатных форм в один табличный документ
Зачем это нужно, где это может пригодиться
Собственно, проблема, которая может возникнуть при присоединении одного табличного документа к другому в том, что строки документов изначально могут иметь один формат строк, но при этом разную ширину колонок. При присоединении одного такого документа к другому мы получим одну и туже ширину колонок табличного документа, т.е. документ будет выглядеть не так как вы ожидаете.
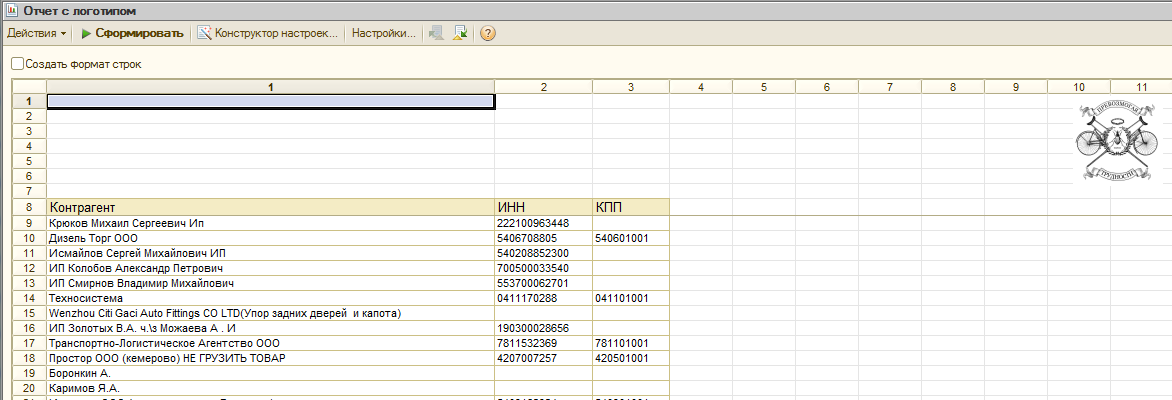
Рис.1. Ширина колонок изменилась и логотип сместился вправо.
При каких сценариях это происходит:
Суть решения
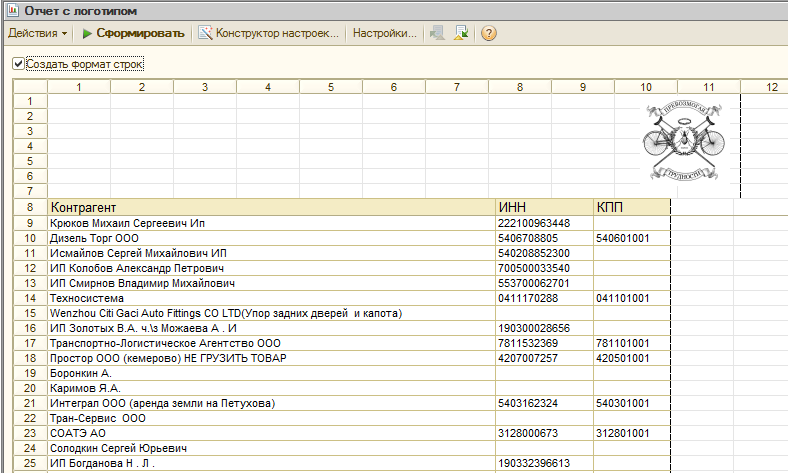
Рис.2. Табличный документ из двух частей. Создан новый формат строк.
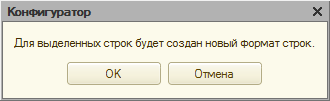
Рис. 3. Вопрос в редакторе табличного документа при изменении ширины столбцов.
В качестве бонуса отчет на СКД с логотипом.
Тестировалось на платформе 8.3.13.1513
Скачать файлы
Специальные предложения








ПЫСЫ: параметр ШиринаТаблицы недоступен для записи.
Обновление 17.11.18 22:36

См. также
Расширение возможностей печати: Вывод произвольного нижнего и верхнего колонтитула Промо
Расширяем функционал вывода нижнего / верхнего колонтитула. Стандартно 1С имеет достаточно ограничений по выводу и наполнению колонтитулов содержимым, взять хотя бы такие, как вывод только текста и отсутствие ограничения на номер конечной страницы. А при разработке кода сталкиваешься с тем, что свой блок с нижним колонтитулом нужно прижимать к низу страницы. Казалось бы быстро решаемый вопрос, но и в нем есть нюансы. Сейчас я расскажу о том, как решалась эта задача. UPD 15.02.2018. Добавлен вывод верхнего колонтитула; Вывод колонтитулов на первой и последней странице управляется параметрами; Научился считать страницы: Добавлено заполнение переменных аналогичных стандартным из колонтитулов; Задаются форматы даты и времени. Ограничения прежние: 1. Повторно сформировать табличный документ после смены параметров страницы интерактивно.; 2. Передавать данные для более плотной печати как можно более мелко нарезанными кусками.
29.12.2017 54437 38 agent00mouse 0
