Открытие формы настроек при запуске печатной формы в управляемом приложении
 Программирование системы
Программирование системы  10.04.2018 07:51
10.04.2018 07:51  22149
22149При запуске печатной формы из 1С Предприятия может потребоваться интерактивный выбор каких либо настроек для продолжения печати. Для решения этой задачи необходимо в печатную форму внедрить механизм вывода формы настроек, на которой будут расположены определенные настройки. В типовых конфигурациях, в управляемом приложении печатные формы программируются и подключаются по другому, чем в обычном приложении.
Обработка для внешней печатной формы
Обработка содержит две формы: ФормаТестов, ФормаНастроек.
В функции СведенияОВнешнейОбработке() для свойства «Использование» нужно установить значение «ВызовКлиентскогоМетода». Это означает, что при запуске печатной формы из 1С Предприятия, будет автоматически запускаться экспортная функция Печать() ИЗ ОСНОВНОЙ ФОРМЫ ОБРАБОТКИ, при этом форма не открывается.
Форма тестов
Так как в свойствах команды было указано «ВызовКлиентскогоМетода», то экспортная функция Печать(), должна быть расположена в модуле основной формы обработки (в данном случае ФормаТестов), сама форма открыта не будет. Но для отладки, печатная форма будет запускаться через главное меню Файл->Открыть. Поэтому предусмотрим на форме тестов команду для вызова экспортной функции Печать().
Форма настроек
На форме настроек расположим несколько полей ввода. Зададим обработчик действия для кнопки «ПродолжитьПечать».
Еще нужно добавить 2 параметра формы: ИдентификаторКоманды, МассивОбъектов, которые передаются при открытии формы. Эти параметры должны быть с признаком Ключевой параметр.
В модуле объекта обработки, разместим экспортную функцию печать, которая занимается формированием табличного документа.
| 1. Владислав 13.09.2018 11:14 | ||||
| 1. Владислав 13.09.2018 11:14 |
| <ВнешняяОбработка.ВнешняяОбработка1.Форма.ФормаНастроек.Форма(17)>: Поле объекта не обнаружено (ИдентификаторКоманды) КоллекцияПечатныхФорм = УправлениеПечатью.ПодготовитьКоллекциюПечатныхФорм(Параметры.ИдентификаторКоманды); Подскажите, в чем ошибка? |
| 2. Admin 04.10.2018 10:20 |
| Возможно в форме настроек не добавлен параметр ИдентификаторКоманды типа «строка» с признаком Ключевой параметр. |
Для того чтобы добавить сообщение, необходимо Войти или Зарегистрироваться
Программирование в 1С для всех
При выполнении различных задач, может возникать ситуация, когда нужно в управляемом приложении 1С открыть обычную форму. Реализуется эта возможность достаточно просто: нужно изменить один параметр конфигуратора 1С и одно свойство конфигурации. Разберем по подробнее.
Для того, чтобы имелась принципиальная иметь дело с обычными формами, в конфигураторе этой базы нам необходим параметр конфигуратора «Редактирование конфигурации для режимов запуска». Для этого параметра необходимо установить переключатель «Управляемое приложение и обычное приложение».
Путь к параметрам конфигуратора 1C: Главное меню –Сервис – Параметры

Сам параметр находится на закладке «Общие»

Семь полезных параметров конфигуратора 1С
После установки этого параметра в палитре свойств Вашей конфигурации будет виден флаг «Использовать обычные формы в управляемом приложении». Его нужно установить.

После сохранения конфигурации, у Вас будет возможность в управляемом приложении открыть любую обычную форму.
Обратите внимание! Открывать обычную форму можно только в режиме толстого клиента, в других режимах (тонкий клиент или веб-клиент) обычные формы открывать нельзя!
После изменения конфигурации при создании любой формы у Вас появится возможность выбрать: сделать эту форму обычной или управляемой. В конструкторе формы появится свойство «Тип формы», где можно выбрать, какая это будет форма Управляемая или Обычная.

В своей учебной конфигурации я сделал форму документа обычной
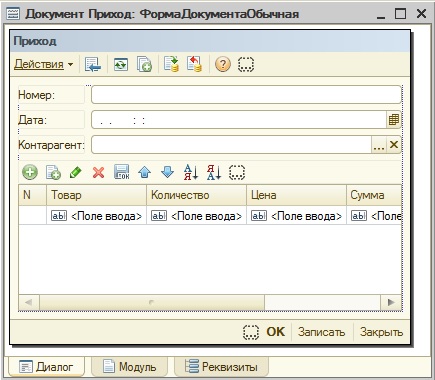
Причем сделал её основной формой документа

Если сейчас в 1С: Предприятии, которое запущенно в толстом клиенте, мы создадим новый документ, то открывается обычная форма.

При запуске 1С: Предприятия в тонком клиенте, откроется управляемая форма документа (сгенерируется автоматически). Это не смотря на то, что основная форма документа обычная.

Открытие управляемом формы с передачей параметров
Открытие управляемой формы существующего объекта
Открытие управляемой формы на основании другого объекта
Очень подробно вопросы по работе с управляемыми формами в частности и с управляемым приложением в целом рассмотрены в книге «Основы разработки в 1С: Такси. Разработка управляемого приложения за 12 шагов». Эта книга станет настоящим подспорьем для тех, кто только начал знакомится с разработкой управляемого приложения.

Книга «Основы разработки в 1С: Такси» отлично подойдёт тем, кто уже начал программировать и испытывает определенные сложности с этой темой и тем, кто уже давно программирует, но ни разу еще не работал с управляемыми формами 1С
Промо-код на скидку в 15% — 48PVXHeYu
Многие начинающие думают, что изучить язык программирование в 1С сложно и трудно. В действительности программировать в 1С — легко. Помогут Вам легко и быстро освоить программирование в 1С мои книги: «Программировать в 1С за 9 шагов» и «Основы разработки в 1С: Такси»
Изучите программирование в 1С с помощью моей книги «Программировать в 1С за 9 шагов»
Промо-код на скидку в 16%: vCph8bW3rE
Если Вам помог этот урок решить какую-нибудь проблему, понравился или оказался полезен, то Вы можете поддержать мой проект, перечислив любую сумму:
можно оплатить вручную:
Яндекс.Деньги — 410012882996301
Web Money — R955262494655
Вступайте в мои группы в соцсетях, и будьте в курсе всех новостей
Внешние печатные формы в управляемых формах 1С 8.3
Доработка печатной формы документа — самая распространенная доработка системы 1С 8.3. Однако при разработке нового функционала приходится снимать конфигурации с поддержки поставщика, что влечет за собой сложности при дальнейшем сопровождении 1С.
Внимание! Если Вам необходима разработка печатных форм любой сложности, но Вы не технический специалист — просто обратитесь к профессионалам. Подробности на странице услуги 1С.

Чтобы избежать таких проблем, фирмой 1С был придуман специальный функционал — подсистема «Дополнительных отчетов и обработок«, которая входит в БСП. Данный функционал позволяет без изменений в конфигурации добавить новую печатную форму или заменить старую.
Механизм заключается в разработке программистом внешней обработки, в которой описан программный код, формирующий нужную печатную форму. Данную обработку необходимо просто загрузить в пользовательском режиме (1С предприятие) в базу данных.
Этот функционал не новый, он достаточно давно используется в типовых конфигурациях. В настоящий момент актуальна версия библиотеки стандартных подсистем версии 2.х, в которой инструменты построены на механизме управляемых форм.
Рассмотрим методику разработки и настройки внешних печатных форм для 1С (8.2 или 8.3) именно в управляемом приложении, и ниже Вы можете скачать полученную внешнюю печатную форму.
Если у Вас нет времени читать, можете просмотреть наш видеоурок по созданию внешних печатных форм и подключению их на примере конфигурации 1С Бухгалтерии:
Пример создания внешней печатной формы в 1С 8.3
В нашем примере мы сделаем образец печатной формы «Счет» для документа «Реализация (акты, накладные)«.
Для начала создадим новую обработку и укажем в ней следующее:
1. Создадим экспортную функцию СведенияОВнешнейОбработке() в модуле объекта, укажем следующий код:
Формат возвращаемой структуры регламентирован, подробности можно узнать в разделах ИТС.
Они практически всегда одинаковы.
2. Вторым шагом необходимо создать экспортную процедуру Печать(), с помощью которой подсистема будет инициировать запуск печати из общих модулей подсистемы. Процедура содержит 4 параметра:
Процедура выглядит примерно следующим образом:
В ней формируется нужное количество табличных документов и готовится к печати. В нашем примере мы создадим функцию «СформироватьПечатнуюФорму()», которая будет возвращать табличный документ. Для примера мы предполагаем, что у нас всегда 1 печатная форма, поэтому передаём в функцию первый элемент массива (МассивОбъектов[0]).
Вот и всё, подготовительная часть обработки для внешней печатной формы в 1С 8.3 готова, осталось сделать непосредственно саму печатную форму в виде табличного документа, которую будет возвращать нужная функция.
Создание табличного документа
Подробно останавливаться на этом не будем, на эту тему есть большое количество материалов.
Представим лишь внешний вид макета нашего элементарного примера:

Подключение и тестирование ВПФ в 1С
В нашем примере мы запускаем конфигурации 1С Управление торговлей версии 11.1. Для добавления новой обработки необходимо в разделе «Администрирование» выбрать пункт «Печатные формы, отчеты и обработки». В нужном меню нужно нажать гиперссылку «Дополнительные отчеты и обработки» (если ссылка не активна, включите использование данного функционала — флаг расположен немного левее).

В открытом справочнике необходимо нажать на кнопку «добавить». Программа откроет диалоговое окно выбора файла, в котором необходимо указать файл разработанной нами ранее печатной формы. Если всё было сделано правильно, система автоматически заполнит все параметры, и останется только нажать кнопку «записать и закрыть»:
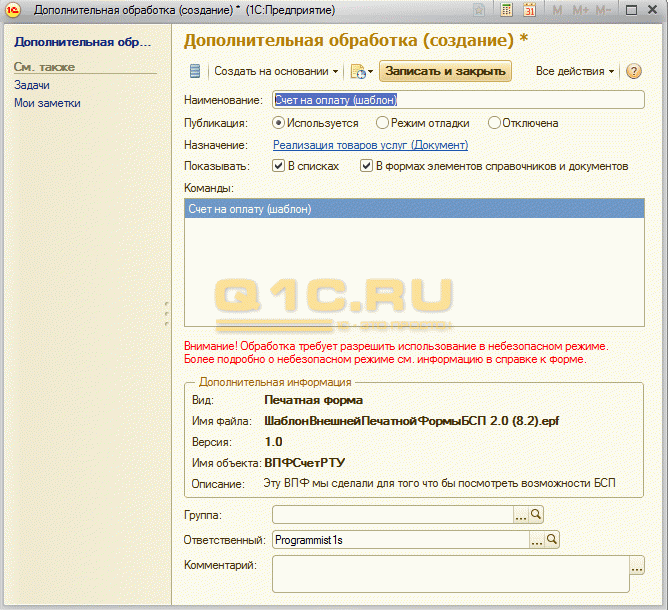
Как видно, параметры скопированы из функции «СведенияОВнешнейОбработке()».
Для того чтобы проверить работу обработки, необходимо в документе «Реализация товаров и услуг» открыть список печатных форм. В нём Вы уведите как «типовые» печатные формы, так и внешние, в том числе и наш добавленный:
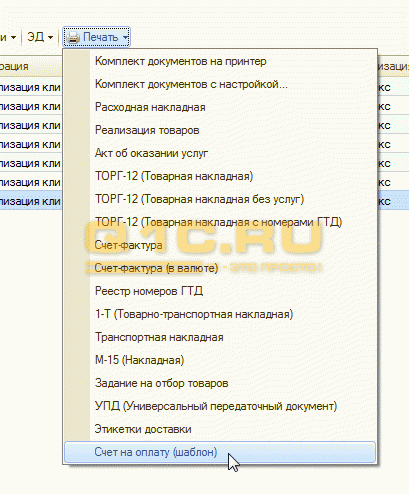
При нажатии на команду система сформирует нужную нам форму:
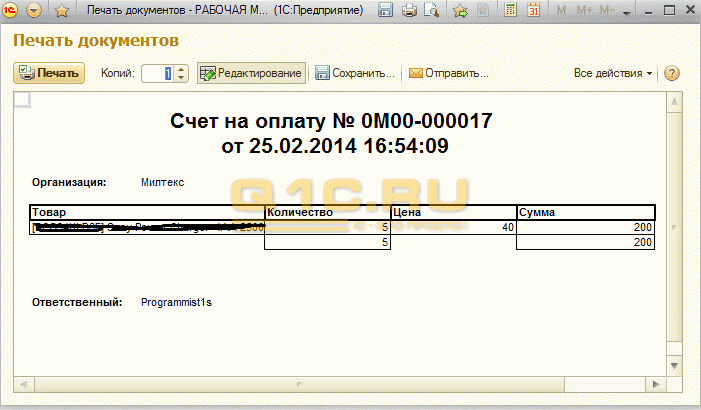
Возможно, она не самая красивая, но как учебный пример, демонстрирующий работу в программе, вполне подойдет :).
Если у вас что-то не получается, рекомендую воспользоваться механизмом отладки внешних печатных форм.
Скачать получившийся пример внешней печатной формы можно по ссылке — ШаблонВнешнейПечатнойФормыБСП 2.0 (8.2).
Если Вам необходима разработка печатных форм любой сложности, но Вы не технический специалист — просто обратитесь к профессионалам. Мы предлагаем свои услуги на взаимовыгодных условиях. Подробности на странице 1С услуги.
Другие статьи по 1С:
Если вы начинаете изучать 1С программирование, рекомендуем наш бесплатный курс (не забудьте подписаться на YouTube — регулярно выходят новые видео):
К сожалению, мы физически не можем проконсультировать бесплатно всех желающих, но наша команда будет рада оказать услуги по внедрению и обслуживанию 1С. Более подробно о наших услугах можно узнать на странице Услуги 1С или просто позвоните по телефону +7 (499) 350 29 00. Мы работаем в Москве и области.
Программирование в 1С для всех
В этой статье я приведу небольшой пример, который может возникнуть в реальной жизни, и который будет полезен начинающим программистам 1С, особенно тем, кто столкнулся с открытием одной управляемой формы из другой формы и передачей значений с формы на форму.
Рассмотрим следующую задачу: в табличной части некоторого документа есть реквизит «Пояснение» (тип строка), для удобства работы пользователей необходимо сделать так, чтобы при нажатии на кнопку «Лупа» поля ввода этого реквизита текущей строки табличной части, открывалась форма с многострочным полем ввода, где пользователь может ввести нужный ему текст. После нажатия на кнопку «Поместить» открывшейся формы вся информация из поля ввода должна быть передана в соответствующее поле текущей строки табличной части.
Для демонстрации решения, я использую учебную конфигурацию, где в табличной части документа «Поступление товаров и услуга» имеется реквизит «Пояснение» (строка (250)).

На форме документа у поля «Пояснение» таблицы формы в свойство «КнопкаОткрытия» установим значение «Да».

В результате у нас у соответствующего поля на форме появится кнопка Открыть.

Теперь создадим произвольную форму документа, которую назовем ФормаВводаПояснения.

У этой формы создадим реквизит управляемой формы «Ввод пояснения» (строка (250))

И поместим этот реквизит на форму в виде поля ввода. У поля ввода установим многострочный режим и уберем заголовок.

У командной панели формы снимем флаг «Автозаполнение»

Создадим команду формы «Поместить», которую разместим в командной панели формы в виде кнопки. И у этой кнопки установим флаг у свойства «Кнопка по умолчанию»

Теперь займемся параметрами. Вполне возможно, что в нашем поле таблицы формы документа уже будет какая-то информация, поэтому её необходимо будет передать в форму ввода пояснения. Для этого на форме ввода пояснения создадим параметр ПриемникПояснения, в который, впоследствии, и будем передавать значение пояснения из формы документа.

Теперь сделаем так, чтобы при открытии формы значение из этого параметра передавалось в реквизит «Ввод пояснения» из нашей формы. Для этого у нашей формы ввода пояснения создадим событие при создании на сервере.

В этом обработчике напишем следующий код
Нам осталось отработать нажатие на кнопку «Поместить», для этого создадим обработчик соответствующей команды в клиентском контексте.

В этом обработчике мы будем закрывать форму, а в качестве параметра закрытия передадим реквизит формы.
С этой формой мы закончили, перейдем к форме документа. На форме документа у поля Пояснения таблицы формы создадим обработчик события ПриОткрытии в клиентском контексте.

Это событие возникает, когда пользователь нажимает на кнопку «Открыть» соответствующего поля.
В обработчике события, первым делом, в параметр СтандартнаяОбработка установим значение Ложь. Тогда при нажатии на кнопку открытия, не будет срабатывать стандартная обработка платформы, которая срабатывает при нажатии на эту кнопку.
Теперь в этой же процедуре нам нужно получить значение поля Пояснение текущей строки.
Это значение мы будем передавать в качестве параметра в форму ввода пояснения при её открытии. Для этого я создам структуру, где в качестве ключа будет название параметра из формы ввода пояснения (ПриемникПояснения), который мы создали в форме ввода пояснения, а в качестве значения структуры будет значение, которое мы только что получили.
Открывать формы мы будем при помощи метода глобального контекста ОткрытьФорму, передадим в неё параметры ввода, а также установим, чтобы блокировалось окно владельца.
Если мы на этом остановимся, то у нас форма ввода пояснения откроется, информация из формы документа там появится, но информация с формы пояснения не будет передана в форму документа, как мы планировали. Для того, чтобы это произошло необходимо создать описание оповещения, в котором будет указан метод, который сработает после закрытия формы ввода описания. В конечном итоге у нас должен получиться следующий обработчик события нажатия на кнопку открытия.
В описании оповещения мы указали процедуру ПослеВыбораПояснения. Нам необходимо создать такую процедуру в клиентском контексте, и сделать её экспортной.
В этой процедуре, мы текущему значению поля Пояснение присваиваем результат закрытия формы ввода пояснения.
На этом наше программирование закончено. Работа выполнена.

Другие статьи про открытие управляемых форм:
Подробно вопросы передачи параметров, открытия форм рассмотрены в книге «Основы разработки в 1С: Такси. Разработка управляемого приложения за 12 шагов». Эта книга станет настоящим подспорьем для тех, кто только начал знакомиться с разработкой управляемого приложения.

Книга «Основы разработки в 1С: Такси» отлично подойдёт тем, кто уже начал программировать и испытывает определенные сложности с этой темой и тем, кто уже давно программирует, но ни разу еще не работал с управляемыми формами 1С
Промо-код на скидку в 15% — 48PVXHeYu
Изучайте программирование в 1С в месте с моей книгой «Программировать в 1С за 11 шагов»

Эти книги плюс книга по программированию оперативного учета имеются в едином комплекте: комплект книг по разработке в 1С.
Только для читателей моего блога,
промо-код на скидку в 300 рублей на весь комплект: blog
Если Вам понравился этот урок, был полезен или помог решить какую-нибудь проблему, то Вы можете поддержать мой проект, перечислив любую сумму:
можно оплатить вручную:
Яндекс.Деньги — 410012882996301
Web Money — R955262494655
Вступайте в мои группы в соцсетях, и будьте в курсе всех новостей
One thought on “ Открытие формы в 1С 8.3 с передачей параметров на примере ”
Не работает….после внесения текста в дополнительной форме…Он не передается в основную форму
Программирование в 1С для всех
У многих начинающих программистов, особенно у тех, кто впервые сталкивается с управляемым приложением в 1С, возникает вопрос: как программным способом открыть управляемую форму. Еще больше вопросов возникает с передачей данных, когда одна форма открывается с другой формы. Многих этот момент ставит в тупик.
В этой статье я разберу оба этих момента.

Открытие управляемой формы
Для тренировки создадим в конфигураторе 1С внешнюю обработку, в которой сделаем две формы. Назовем их: Данные и Расчёт. Причем форма Данные это основная форма обработки, т.е. будет открываться при запуске обработки.

В этой тренировке в форме Данные будем вводить некоторые числовые значения, которые потом используем в форме Расчёт. Сделаем простой пример: решим линейное уравнение тип ax + b = c. Для этого на форме Данные зададим величины a,b и с соответственно, а при открытии формы Расчёт вычислим значение x. Пример больше учебный, нужный для того, чтобы показать, как передавать данные с одной формы на другую. a, b и с – это реквизиты управляемой формы Данные с типом число (10,2). Создадим эти реквизиты и перетащим их на форму.

Следующим шагом создадим команду на форме Данные, при выполнении которой откроется форма Расчёт, где мы увидим решение линейного уравнения. Назовем команду«Решить уравнение» и поместим её на форму в виде простой кнопки.

Открывать управляемые формы следует в клиентском контексте. Причем не важно, какой это будет клиент: тонкий, толстый или веб-клиент.
Подробно о клиентском и серверном контексте управляемой формы читайте в статье:
Поэтому создадим обработчик команды «Решить уравнение» на клиенте.

В процедуре-обработчике этой команды откроем форму Расчёт, для этого необходимо использовать метод глобального контекста ОткрытьФорму.
Синтаксис этого метода имеет много параметров, но обязательным является только один – первый, в котором задается путь к управляемой форме.
При работе с этим методом, можно воспользоваться контекстными подсказками: достаточно написать после открывающей скобки параметров кавычки, и выйдут различные варианты, по которым можно получить нужную форму.

Причем в контекстной подсказке можно выбрать, как конкретную форму, так и какую-то основную форму нужного объекта.

В нашем случае мы выбираем форму Расчет обработки.

Подготовим форму Расчёт – создадим у этой формы реквизит x, который поместим на форму.

А так же установим у формы в свойство Режим открытия окна значение Блокировать окно владельца. Тогда форма Расчёт будет открываться в отдельном окне.

Всё! Если мы сейчас сохраним обработку, запустим её и выполним команду «Решить уравнение» формы Данные, то откроется форма Расчёт. На которой, естественно, ни чего пока ещё не рассчитано.

И первое что нам бросается в глаза, это заголовок в названии управляемой формы. Переименуем. Для этого в палитре свойств формы нужно снять флаг у свойства Автозаголовок и написать какой-то заголовок в свойстве Заголовок.


Параметры управляемой формы
С открытием форм все просто и понятно. Но как передать данные с одной формы на другую? Для этого у управляемой формы 1С есть закладка Параметры. В этой закладке перечисляются данные, которые будут использоваться при создании управляемой формы на сервере.
Создадим у управляемой формы Расчёт параметры a,b,c.

Замечу, что к параметрам можно обращаться только в событии управляемой формы ПриСозданииНаСервере. Это событие возникает тогда, когда форма была создана на сервере, но еще не была передана в клиентский контекст.
Если Вы хотите, чтобы параметр был доступен все время существования формы, то у него необходимо установить свойство Ключевой параметр.

У формы Расчёт создадим событие формы ПриСозданиеНаСервере. Для этого в палитре свойств формы нужно найти это событие и кликнуть на кнопку «Лупа».

Решим в этом событие линейное уравнение. Для того, чтобы обратиться к нужному параметру формы, необходимо использовать коллекцию Параметры. И через точку получать значение интересующего нас параметра.
Теперь нам осталось передать параметры при открытии формы. Для этого на форме Данные в обработчике команды «Решить уравнение» создадим структуру, в которой перечислим все передаваемые параметры. Ключ этой структуры должен соответствовать названию параметра в открываемой форме.
И эту структуру будем указывать в качестве второго параметра метода ОткрытьФорму.
Посмотрим, как будет работать этот код.

Как видите, в управляемом приложении 1С нет ничего сложного в передачи данных с одной формы на другую. Для этого просто необходимо использовать параметры управляемой формы.

Подробно вопросы работы с управляемыми формами в частности и с управляемым приложением в целом рассмотрены в книге «Основы разработки в 1С: Такси. Разработка управляемого приложения за 12 шагов». Эта книга станет настоящим подспорьем для тех, кто только начал знакомится с разработкой управляемого приложения.

Книга «Основы разработки в 1С: Такси» отлично подойдёт тем, кто уже начал программировать и испытывает определенные сложности с этой темой и тем, кто уже давно программирует, но ни разу еще не работал с управляемыми формами 1С
Промо-код на скидку в 15% — 48PVXHeYu
Изучайте основы конфигурирования в 1С и учитесь программировать в «1С: Предприятии» с помощью моих книг: «Программировать в 1С за 11 шагов» и «Основы разработки в 1С: Такси»
Изучайте программирование в 1С в месте с моей книги «Программировать в 1С за 11 шагов»
Если Вам понравился этот урок, был полезен или помог решить какую-нибудь проблему, то Вы можете поддержать мой проект, перечислив любую сумму:
можно оплатить вручную:
Яндекс.Деньги — 410012882996301
Web Money — R955262494655
Вступайте в мои группы в соцсетях, и будьте в курсе всех новостей
