Настройка панели навигации формы в 1C
Даже опытные пользователи давно работающие в 1С не всегда понимают, что такое панель навигации формы, где она находится и как можно ее настроить. В этой небольшой статье мы постараемся пролить свет на эту «тайну». А для лучшего понимания общих принципов настроек элементов управляемых форм, советую также прочитать эту статью.
Итак, панель навигации формы — это стандартный элемент интерфейса программ 1С. Находится она в верхней части формы и содержит команды, заданные разработчиками. При этом, для решений 1C на управляемых формах настройка данной панели доступна в пользовательском режиме. Таким образом, пользователям доступна возможность изменения состава команд навигации формы в соответствии со своими предпочтениями.
Пример настройки панели навигации.
Для каждого объекта в панели навигации формы по умолчанию выводится настройка, установленная разработчиками. Например, для формы элемента справочника Контрагенты типовой конфигурации 1С:Бухгалтерия предприятия 3.0 панель навигации будет выглядеть следующим образом:
Предположим, что она содержит несколько команд, которые могут не использоваться в рамках деятельности нашей организации. С помощью механизма настройки панели навигации можно убрать неактуальные команды. Таким образом можно будет разгрузить форму от лишней информации.
Открыть настройки панели навигации можно непосредственно из формы объекта, панель которой Вы собираетесь редактировать. Для этого необходимо нажать на кнопку Меню (иконка с тремя точками) в правом верхнем углу формы. Далее следует выбрать команду Окно — Настройка панели навигации формы.
Далее откроется служебное окно, в котором можно менять порядок, добавлять и удалять команды. В левой части находятся команды, которые можно дополнительно вывести на форму помощью кнопки Добавить. В правой части в окне с надписью Выбранные команды отображаются команды, которые в данный момент выводятся на панели навигации формы. Лишние команды можно отключить кнопкой Удалить.
Вновь обратимся к нашему примеру. В результате удаления ненужных команд. Мы получим форму следующего вида.
Восстановить первоначальные настройки и вернутся первоначальному виду панели можно используя команду Еще — Установить стандартные настройки.
На этом все. Приятной и удобной работы!
Подписывайтесь на наши группы в социальных сетях, чтобы не пропустить новые публикации.
Поделитесь ссылкой, если Вам понравилась эта статья
Настройка панели навигации формы
Настройка панели навигации формы — это один из стандартных интерфейсных механизмов. Он предоставляется платформой и доступен пользователям любых прикладных решений. С его помощью пользователь может изменить состав команд навигации формы в соответствии со своими предпочтениями.
Например, панель навигации формы, спроектированная разработчиками, может выглядеть следующим образом:
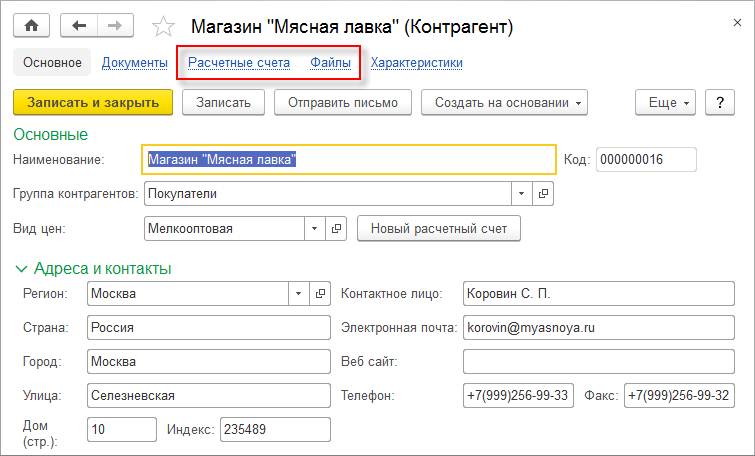
Она содержит команды Расчетные счета и Файлы, которые пользователю не нужны. Тогда пользователь может скрыть эти команды для того, чтобы форма выглядела более лаконично, и не отвлекала лишней информацией:
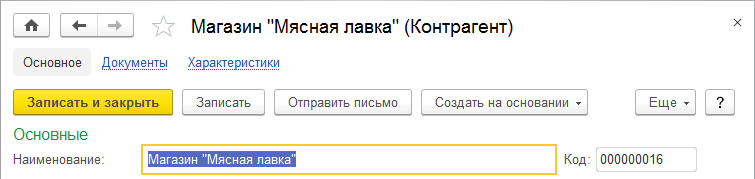
Вызвать настройку панели навигации формы можно из главного меню командой Вид — Настройка панели навигации формы…
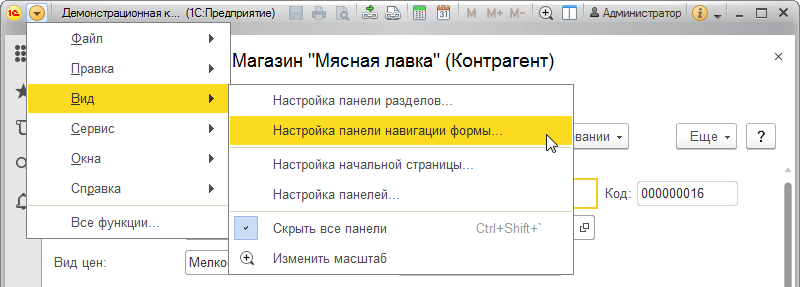
Можно изменять порядок команд, добавлять и удалять команды. Добавить можно только те команды, которые разработчик разместил в панели навигации формы, но не включил для них видимость. Они перечислены в окне Доступные команды:
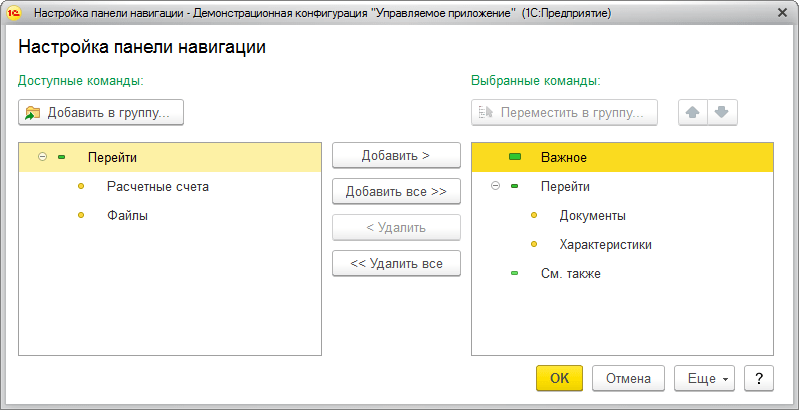
Если возникает необходимость вернуться к тому внешнему виду панели разделов, который «был задуман» разработчиком, то для этого используется команда Еще — Установить стандартные настройки:
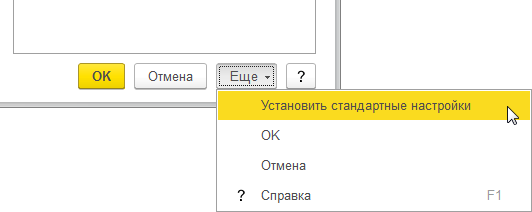
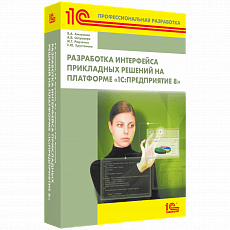
Авторы: В.А. Ажеронок, А.В. Островерх, М.Г. Радченко, Е.Ю. Хрусталева
Настройка Панели навигации
В данной публикации рассматривается настройка Панели навигации разделов: добавление «скрытых» справочников, журналов документов и расположение их в окне раздела.
Владение этими настройками помогает комфортно чувствовать себя в программе и не пугаться случаев, когда какие-то нужные документы или справочники не отображаются в 1С. С помощью указанных ниже подсказок вы всегда сможете сделать их «видимыми» и добавить в свое рабочее поле программы.
Это одна из самых важных статей по работе в интерфейсе ТАКСИ. Рекомендуем!
Настройка Панели навигации
Настройка Панели навигации содержит ограниченный список справочников и документов раздела, заданных разработчиками для каждого раздела отдельно.
Группировка возможных к отображению данных внутри разделов задается разработчиками в конфигураторе и не может быть изменена пользователями без доработки программы.
Настраивать окно Панель навигации можно только внутри заданного разработчиками списка!
Что делать, если не получается найти среди доступных команд разделов нужный справочник или документ?
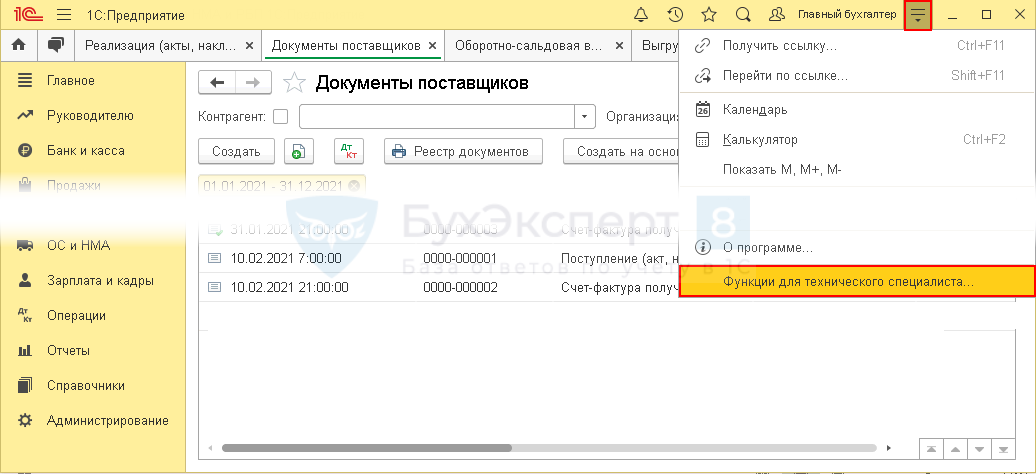
Получите понятные самоучители 2021 по 1С бесплатно:
Настройка Панели навигации осуществляется по расположенной в окне раздела специальной кнопке в правом верхнем углу — «шестеренке».
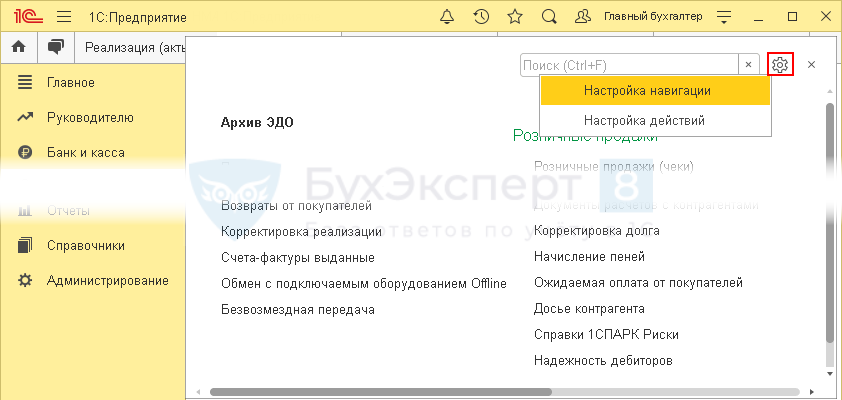
При выполнении команд на Панели навигации происходит открытие форм списков. Формы документов и справочников открываются непосредственно в окне раздела, замещая друг друга.
Команды Панели навигации
В то же время, пользователь может сам настраивать отображение той информации раздела, которая разрешена разработчиками – это так называемая «связанная» информация, которую можно делать видимой в разделе или наоборот убрать из него.
Форма настройки Панели навигации содержит два окна:
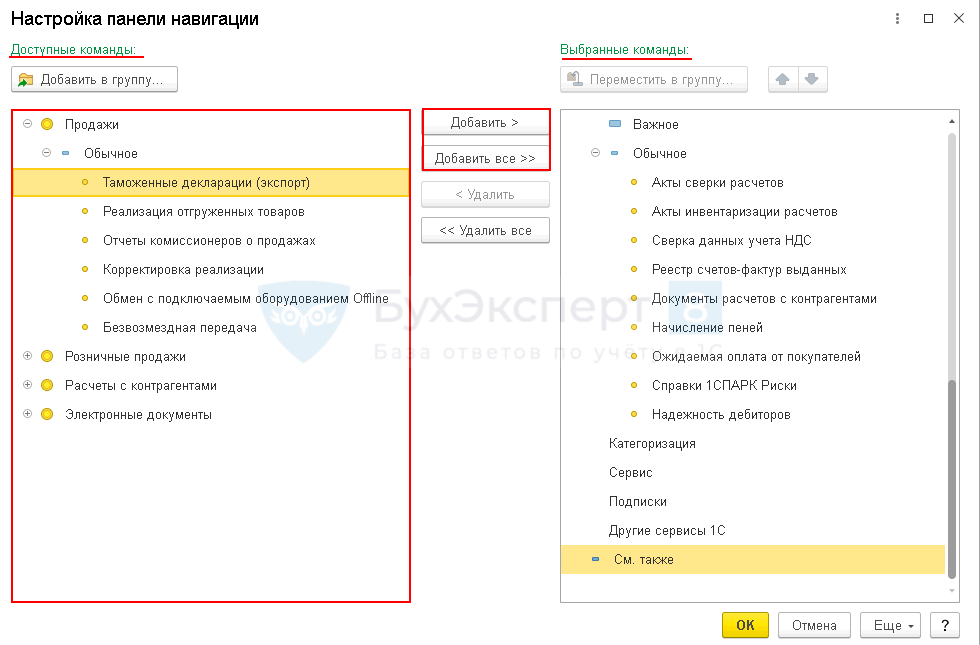
Поддерживается множественное выделение и перетаскивание. Перемещать разрешается не только сами команды, но и группы в целом: например, при перемещении группы Розничные продажи или подгруппы Обычное переносятся все элементы этой группы.
Для перемещения используются кнопки:
Добавить
Перенос отдельных команд из доступных команд в выбранные.
Добавить все
Перенос всех доступных команд раздела, предусмотренных разработчиками, в выбранные.
Удалить
Удалить неиспользуемую команду из окна выбранных команд
Удалить все
Удалить все выбранные команды из окна выбранных команд
Именно так решается задача индивидуальной настройки Рабочего стола пользователя: в разделах остаются только те команды, с которыми работает конкретный пользователь.
Как вернуться к стандартным настройкам раздела
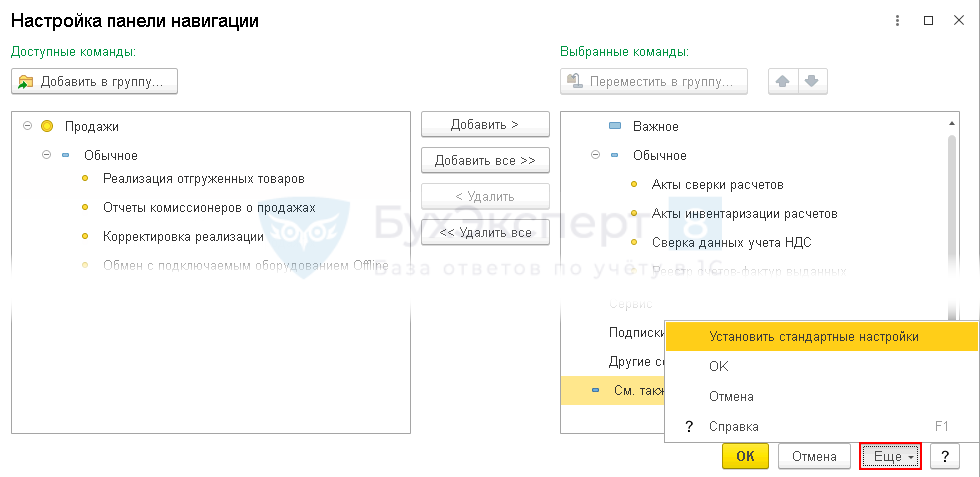
Примеры настройки окна раздела
Это очень важно, потому что каким бы классным специалистом бухгалтер не был, если он не может найти в программе то, что ему нужно для работы — это беда! И никакие профзнания не спасут от валерьянки и валидола.
Настройка справочников и регистров
Рассмотрим конкретные примеры настройки справочников и регистров.
При вводе данных в документы бухгалтеру важно правильно настроить регистр сведений Счета учета номенклатуры для контроля счетов, проставляемых в 1С автоматически.
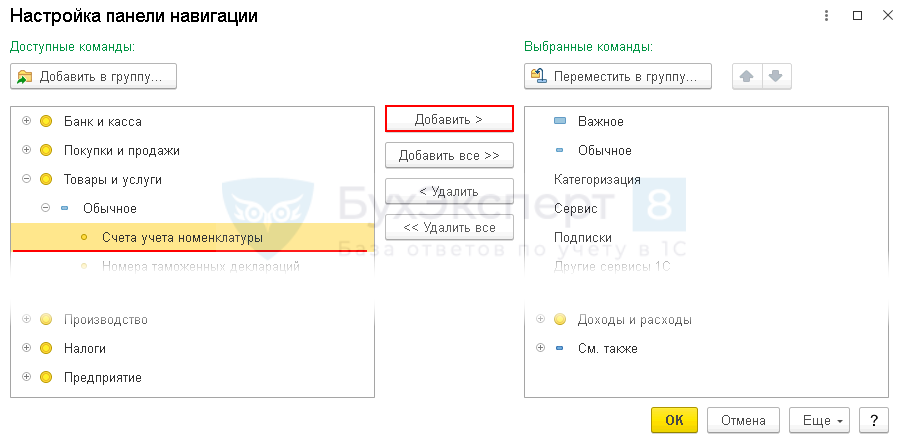
Результат выполненной операции будет выглядеть следующим образом.

Настройка журналов документов
Бухгалтеру более удобно работать со списками документов, чем с отдельными документами, но не всегда журналы вынесены в разделы для работы.
В журнале Документы поставщиков можно увидеть всю картину в целом по работе с поставщиком. Не нужно открывать отдельно все перечисленные документы: вся информация находится в одном месте. Поэтому работать в таком журнале очень удобно!
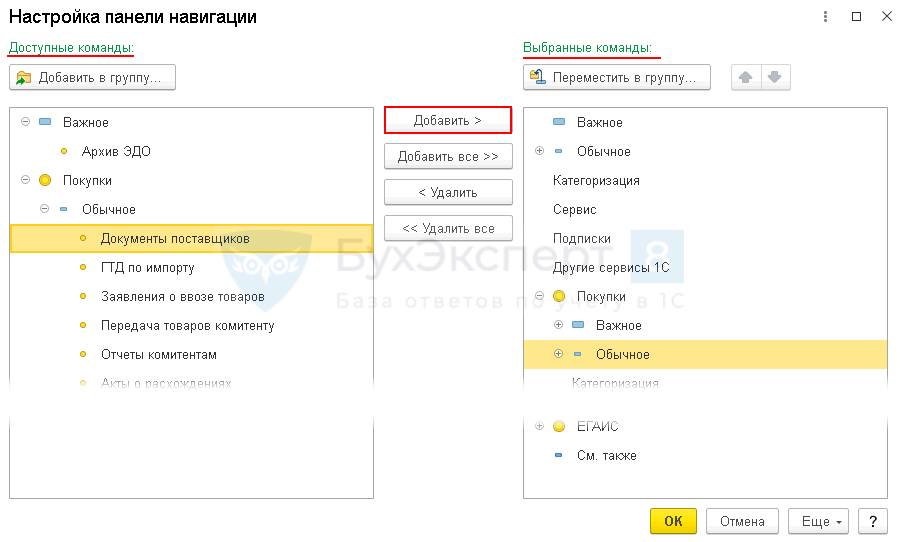
Результат выполненных действий в разделе Покупки будет выглядеть следующим образом.
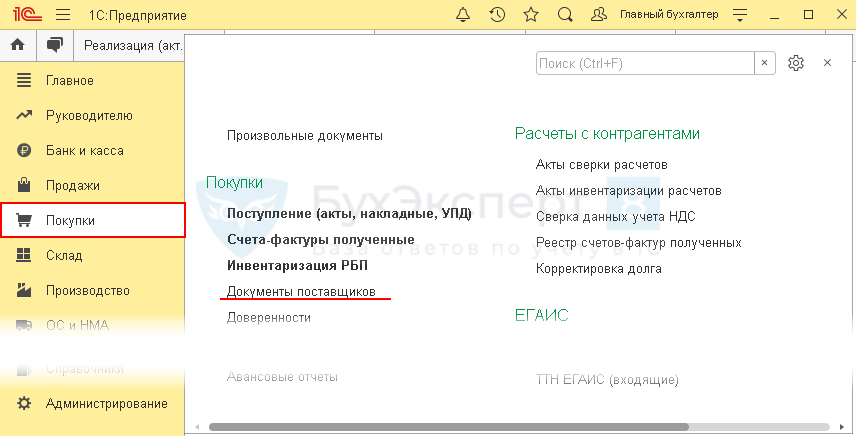
Настройка расположения справочников и документов в разделе
Можно изменить порядок следования справочников и документов и то, как они будут отображаться в разделе. Что-то важное можно поместить в начало раздела и выделить жирным шрифтом, а то, что редко используется в работе — переместить в конец.
Делается это следующими командами:
Каждый пользователь сам решает какие справочники и документы для него более важные, а какие — нет. Для расчетчика зарплаты важным может быть журнал Все начисления, а для кадровика — документы:
В группу Важное переносятся справочники и документы, с которыми пользователь работает ежедневно и информацию в которых контролирует.
В группу Обычное попадают те справочники и документы, которые пользователь имеет право заполнять.
В группу См. также попадают документы, с которыми пользователь работает очень редко или вообще не работает.
Каждый пользователь 1С может выделить для себя эти группы и настроить отображение справочников и документов в разделах так, как ему удобно.
Важное
Группа основной и наиболее важной информации по разделу. Выделяется жирным шрифтом и размещается вначале списка объектов раздела.
Обычное
См. также
Группа дополнительной информации, не являющейся важной. Отображается внизу списка объектов раздела.
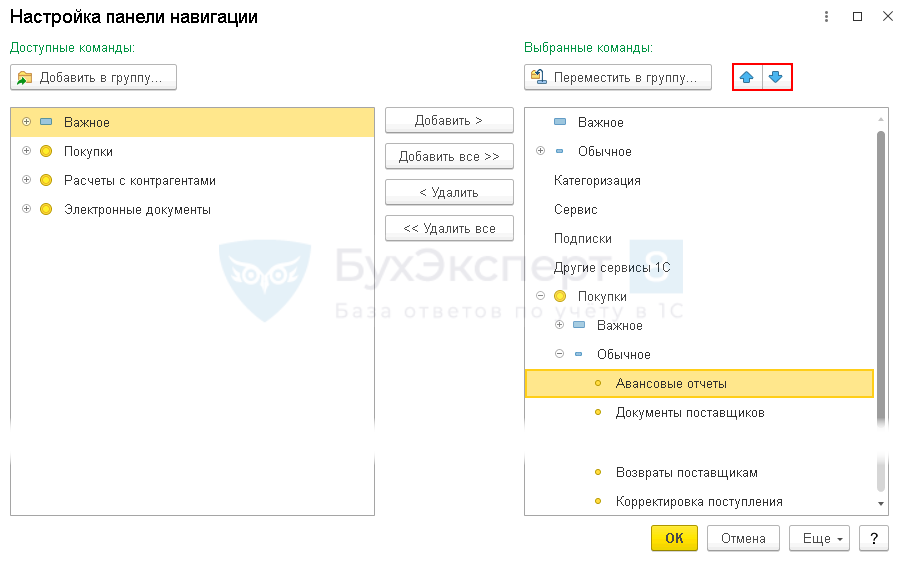
Рассмотрим пример изменения места нахождения журналов документов в разделе.
Шаг 1. Откройте раздел Продаж и.
Шаг 2. Вызовите настройку Панели навигации раздела по «шестеренке» — кнопке в правом верхнем углу.
Шаг 4. Определите группу перемещения документа — Важное :
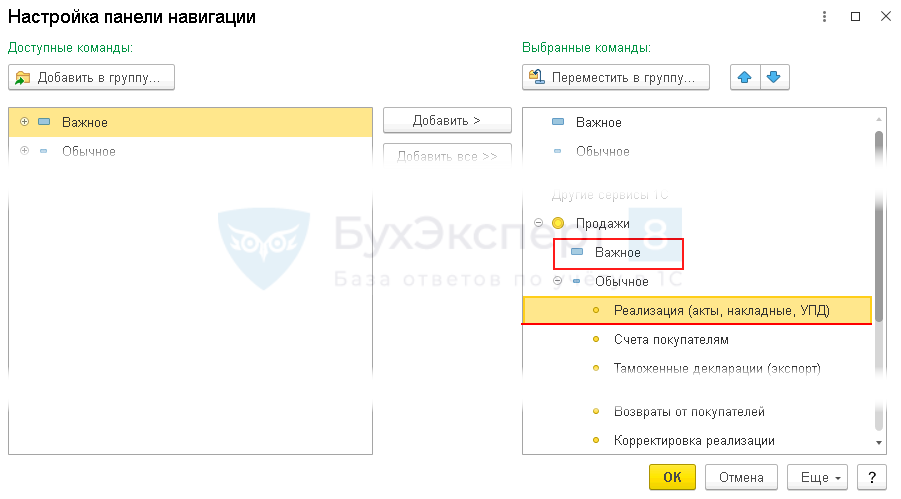
Шаг 5. По кнопке Переместить в группу или используя мышку переместите выбранный документ в группу Продажи / Важное :

После выполненной настройки журнал документов Реализация (акты, накладные) будет расположен в самом начале списка раздела Продажи и выделен жирным шрифтом.

См. также:
Получите еще секретный бонус и полный доступ к справочной системе БухЭксперт8 на 14 дней бесплатно
Похожие публикации
Карточка публикации





(3 оценок, среднее: 5,00 из 5)
Добавить комментарий Отменить ответ
Для отправки комментария вам необходимо авторизоваться.
Вы можете задать еще вопросов
Доступ к форме «Задать вопрос» возможен только при оформлении полной подписки на БухЭксперт8
Нажимая кнопку «Задать вопрос», я соглашаюсь с
регламентом БухЭксперт8.ру >>
Спасибо огромное за Ваш труд! Как всегда все доступно и грамотно.
Порядок групп команд панели навигации в 1С
| Эту и другие технические статьи написали наши программисты 1С и получили за них премии. Если вы тоже работаете с 1С и любите делиться опытом, приходите разработчиком в Neti → |
Рассмотрим, как упорядочить группы команд панели навигации.
Рассмотрим на примере. В конфигурацию добавлены группы команд с категорией Панель навигации (рис. 1):
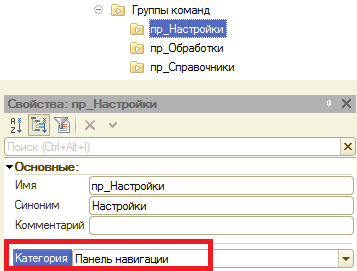
Рис. 1. Группы команд
Эти группы команд будут разделять команды в подсистеме. Открываем командный интерфейс подсистемы: выделяем подсистему, правой кнопкой мышки Открыть командный интерфейс (рис. 2):
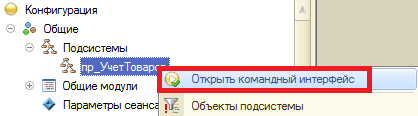
Рис. 2. Открытие командного интерфейса подсистемы
Открывается окно Командный интерфейс, в созданные нами группы команд помещаем нужные объекты, но, если мы захотим изменить порядок расположения групп команд, т.е., чтобы сначала был раздел Справочники, затем Настройки и уже потом Обработки, то в этом окне этого сделать не получится, кнопки перемещения группы команд не активны (рис. 3):
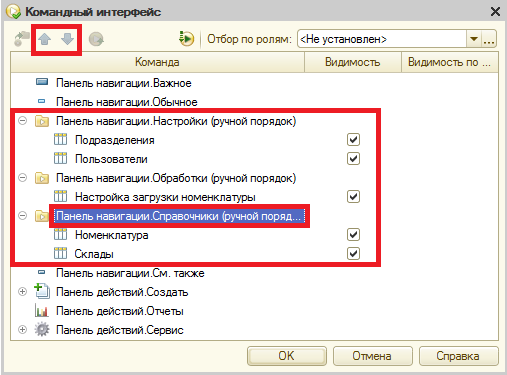
Рис. 3. Командный интерфейс подсистемы
Для того, чтобы изменить порядок групп команд в командном интерфейсе, нужно в дереве объектов конфигурации изменить порядок расположения групп команд (рис. 4):

Рис. 4. Порядок групп команд
Теперь, если открыть командный интерфейс подсистемы, увидим, что порядок групп команд изменился (рис. 5):
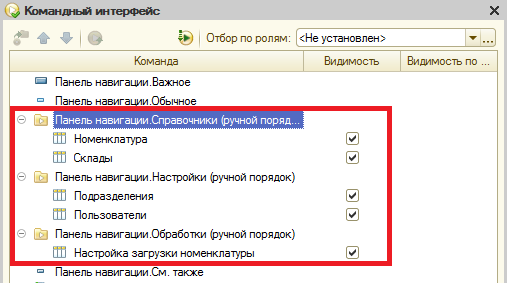
Рис. 5. Командный интерфейс с измененным порядком групп команд
Где настраивается Панель навигации формы?
После обновления платформы на версию 8.3.16 не можем найти, где теперь настраивается Панель навигации формы объектов? В настройках Главного меню программы этой команды больше нет.

В Платформе 8.3.16 на всех формах справочников, документов, регистров и отчетов появилась новая кнопка Меню — три вертикальные точки. Именно в нее перенесены многие системные команды программы.
Состав команд кнопки Меню БухЭксперт8 подробно описал в статье Изменения в интерфейсе Платформы 8.3.16.

Получите понятные самоучители 2021 по 1С бесплатно:
Для решения задачи выполните следующие действия:
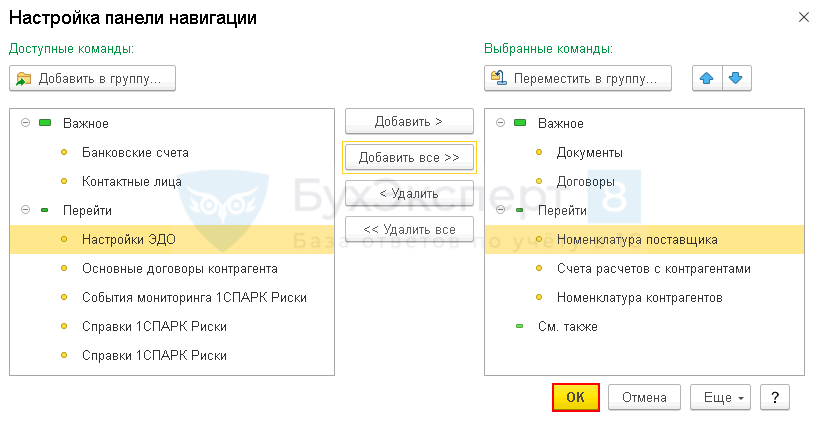
Доступные ссылки формы справочника Контрагенты отображаются согласно выполненным настройкам.
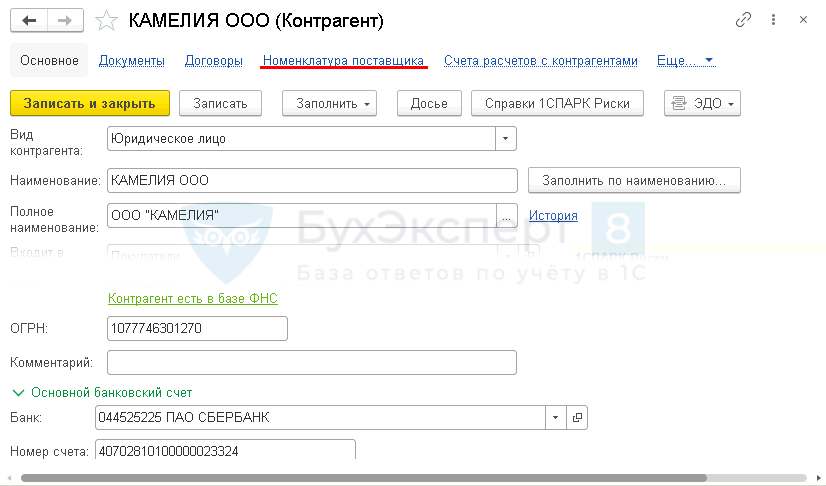
См. также:
Если Вы являетесь подписчиком системы «БухЭксперт8: Рубрикатор 1С Бухгалтерия», тогда читайте дополнительный материал по теме:
Если Вы еще не подписаны:
После оформления подписки вам станут доступны все материалы по 1С:Бухгалтерия, записи поддерживающих эфиров и вы сможете задавать любые вопросы по 1С.
Получите еще секретный бонус и полный доступ к справочной системе БухЭксперт8 на 14 дней бесплатно
Похожие публикации
Карточка публикации





(2 оценок, среднее: 5,00 из 5)
Добавить комментарий Отменить ответ
Для отправки комментария вам необходимо авторизоваться.
Вы можете задать еще вопросов
Доступ к форме «Задать вопрос» возможен только при оформлении полной подписки на БухЭксперт8
Нажимая кнопку «Задать вопрос», я соглашаюсь с
регламентом БухЭксперт8.ру >>
Спасибо огромное за Ваш труд! Как всегда все доступно и грамотно.
