В макете реализовать перенос области заголовка таблицы (название полей) на следующую страницу
Как в макете реализовать :
— перенос области заголовка таблицы(название полей) на следующую страницу.
— в подвале на каждой странице реализовать инкремент страниц.
Я выполнял простые макеты, но вышеописанное никак не могу реализовать.
Если мои пояснения непонятны, спросите дополню.
Помощь в написании контрольных, курсовых и дипломных работ здесь.
Невозможно razrewit’ перенос строк таблицы на следующую страницу
Таблица Word переносит целиком строку на следующую страницу, если он не помещается на текущей.
Перенос шапки таблицы на следующую страницу в случае если таблица больше листа
Доброго времени суток. впервые столкнулась с вопросом переноса шапки на следующую страницу в.
Каким способом передать данные из полей «SET?» на следующую страницу
Пишу веб приложение. вот что в web.config 21
Вложения
 | ПечатьТорг12.rar (6.9 Кб, 50 просмотров) |
Вложения
 | Макет_ТОРГ12.rar (5.7 Кб, 18 просмотров) |
Жаль, что нельзя каким-нибудь встроенными методами =/
ТабличныйДокумент (SpreadsheetDocument)
ПроверитьВывод (CheckPut)
Синтаксис:
Тип: Массив; ТабличныйДокумент.
Массив из проверяемых таблиц или табличный документ.
Возвращаемое значение:
Проверяет, умещаются ли переданные табличные документы на страницу при печати.
Сервер, толстый клиент, внешнее соединение.
Примечание:
При возникновении проблем с получением информации о текущем принтере (например, в системе не установлено ни одного принтера), будет вызвано исключение.
Пример:
Т.Добавить(ШапкаДокумента);
Т.Добавить(СтрокаДокумента);
Т.Добавить(ПодвалДокумента);
Если Не ТабДок.ПроверитьВывод(Т) Тогда
Сообщить(«Документ не умещается на страницу!»);
КонецЕсли;
ТабличныйДокумент, метод ПроверитьПрисоединение
Макеты печатных форм в 1С 8.3
Для того, чтобы распечатать сформированный документ в 1С, его необходимо преобразовать в печатную форму при помощи макета печатной формы. Такой шаблон формы для печати создается при помощи специального конструктора, который внешне схож с таблицей Excel.
Используя программу 1С в режиме управляемых форм, можно редактировать макет печатной формы и вносить изменения в печатную форму документа самостоятельно. Не изменения конфигурации программы пользователь имеет возможность менять внешний вид (линии таблиц, шрифт и т.д), вставить свой логотип и другое.
Подробнее разберем, что такое печатный макет в 1С, рассмотрим возможности изменения, просмотра и настроек, используем в качестве примера программу 1С:Бухгалтерия версии 3.0.
Как изменить макет печатной формы в 1С 8.3
В качестве примера создадим документ типа «Реализация (акт, накладная)» находящийся в меню «Продажи» и выстоим печатную форму для данной накладной.
Нам понадобилось внести изменения в печатную форму, а также в документ добавить логотип организации.
Организация вправе кроме обязательных реквизитов вносить изменения, при этом сохраняя утверждённый формат документа. Наличие логотипа не является обязательны реквизитом, однако организация может его добавить. Нажав кнопку «Печать», вы переходите в печатную форму, далее нажимает кнопку «Еще», там высвечиваются следующие пункты: «Перейти к макетам форм» и «Изменить макет».

Следующей командой выбираем «Перейти к макетам форм», там представлен весь перечень предлагаемых печатных форм, имеющихся в программе. Используя при помощи отбора пункт «стандартные макеты» (не имеют изменений) просмотр можно сделать более удобным.

Для того, чтобы документ можно было просмотреть и отредактировать необходимо нажать команду «Изменить макет». Далее на экране появится макет печатной формы, выбранный для редактирования. Видно, что большая часть полей формы имеет определенные команды, при использовании которых и происходит заполнение формы. Изменять имена областей и параметров нельзя, так как это может способствовать нарушению работы печатной формы.
Для изменения шрифта, определения линий границ таблицы, выравнивания текста и других изменений касаемо изменений внешнего вида используется панель инструментов, на работоспособность это не влияет. Работа с макетом печатной формы похожа на работу с таблицей Excel.

В случае если в печатной форме мешают линии их можно удалить, использовав кнопку «Границы» далее «Нет границы». Когда линии не мешают, они остаются без изменения, а рисунок расположится сверху.

Если требуется вставить картинку, для этого необходимо нажать кнопку «Еще» и выбрать команду «Картинки», которая находится в меню «Рисунок».

Далее в открывшимся окне необходимо нажать «Выбрать из файла» и выбираем нужный логотип.

Нужный рисунок разместился в форме. При помощи маркеров по краям рисунка, возможно увеличить или уменьшить его размер. В случае если что-то не получилось, действие можно изменить, для этого достаточно использовать комбинации Ctrl+Y – вернуть действие, Ctrl+Z – отменить действие.

Вставляется логотип в рамке. Далее правой кнопкой нажимаем на вставленный логотип и выбираем меню «Свойства».

В появившимся окне можно задать параметры объекта. Нам необходимо удалить рамку, для этого мы нажимаем «Стиль линии» далее «Без линии».

Размещение рисунка между двумя горизонтальными линиями красного цвета, является обязательным, не стоит об этом забывать. В противном случае его попросту не будет видно в форме. Что бы рисунок поместился, строки формы мы раздвинули. Далее нажимаем «Записать и закрыть» и оцениваем получившийся результат.

Проверили, логотип на месте.

Так у пользователя есть возможность вносить изменения в макеты печатных форм, не меняя при это конфигурацию.
После этого, если зайти в раздел «Перейти к макетам печатных форм», нажать кнопку «Еще», то можно увидеть, что возле измененного макета появился зелёный карандаш, что говорит о том, что макет является изменённым. В случае если пользователю понадобится восстановить исходный макет, то достаточно нажать кнопку «Использовать стандартный макет».

Цвет карандаша при этом изменится на черно-белый, а при печати форма документа будет стандартной.

В том случае, если изменения нужно удалить навсегда, то следует нажать на красный крестик. Появившийся ранее карандаш исчезнет, а все изменения макета будут удалены.



В макет печатной формы рисунок вставляется автоматически.
Шаблон и параметры макета

Таким образом пользователь самостоятельно способен добавить в макет какие-то значения для документа, при помощи параметров. Для того, чтобы удобнее было сориентироваться в параметрах, лучше просмотреть другие макеты документов. Например, для того чтобы в ячейку выводилась цена, артикул или товар, нужно просто указать необходимый параметр в ячейке.
Для просмотра настроек этой ячейки, необходимо нажать на нее правой кнопкой мыши и выбрать «Свойства».

На экране появилось окно, в котором видно, что значение ячейки — это параметр. Но задать можно не только параметры и текст, также в макете для ячейки возможно задать шаблон, в свойствах должно быть указано, что это именно шаблон. При использовании шаблона можно скомбинировать параметры и текстовые значения. Для это нужно в значении ячейки товара отметить, что это шаблон, а при выборе значения шаблона в поле «Текст» при указании параметра использовать квадратные скобки.

После сохранения макета, рядом появляется карандаш, который говорит о том, что макет изменялся.

Теперь проверяем сохраненный макет, открываем и видим, что в ячейке есть написанный текст.

Текст с форматированием в макете печатной формы добавляется таким же образом. Используя шаблон нельзя в одной ячейке применить сразу несколько вариантов форматирования, это значит, что оформление будет для всей ячейки.
Рассмотрев примеры видно, что при необходимости изменить макеты возможно. В случаях, требующих создания внешней или новой печатной формы, используется уже режим «Конфигуратор», в пользовательском же режиме доступны только не большие изменения.
Печать печатной формы на отдельной странице
Вот собственной вывод на печать где именно поставить горизонтальный разделитель необходимо?
функция Печать() экспорт
ВыборкаРаботники = СформироватьЗапросДляПечати().Выбрать();
// выводим строки по работникам
пока ВыборкаРаботники.Следующий() цикл
ТабДок = новый ТабличныйДокумент;
Макет = ЭтотОбъект.ПолучитьМакет(«ПечатнаяФорма»);
ОбластьПреамбула = Макет.ПолучитьОбласть(«Преамбула»);
//ОбластьПреамбула.Параметры.ФорматДата = формат(СсылкаНаОбъект.Дата, «ДЛФ=DD»);
ОбластьПреамбула.Параметры.ТрудовойДоговорНомер = ВыборкаРаботники.ТрудовойДоговорНомер;
ОбластьПреамбула.Параметры.ТрудовойДоговорДата = формат(ВыборкаРаботники.ТрудовойДоговорДата, «ДЛФ=DD»);
ТабДок.Вывести(ОбластьПреамбула);
ВыведеноСтрок = 0;
ОбластьДокумент = Макет.ПолучитьОбласть(«Документ»);
ОбластьДокумент.Параметры.Заполнить(ВыборкаРаботники);
//ОбластьДокумент.Параметры.Оклад = формат(ВыборкаРаботники.ОкладТарифнаяСтавка, «ЧЦ=15; ЧДЦ=2; ЧРГ=»);
//ОбластьДокумент.Параметры.ОкладПрописью = ЧислоПрописью(ВыборкаРаботники.ОкладТарифнаяСтавка);
//ОбластьДокумент.Параметры.ТрудовойДоговорДатаНачала = формат(ВыборкаРаботники.ТрудовойДоговорДатаНачала, «ДЛФ=DD»);
//ОбластьДокумент.Параметры.ТрудовойДоговорДатаОкончания = формат(ВыборкаРаботники.ТрудовойДоговорДатаОкончания, «ДЛФ=DD»);
ТабДок.Вывести(ОбластьДокумент);
Если ТабДок.ВысотаТаблицы > 0 Тогда
ТабДок.ВывестиГоризонтальныйРазделительСтраниц();
КонецЕсли;
ОбластьРеквизитыРаботодатель = Макет.ПолучитьОбласть(«РеквизитыРаботодатель»);
ТабДок.Вывести(ОбластьРеквизитыРаботодатель);
ОбластьРеквизитыРаботник = Макет.ПолучитьОбласть(«РеквизитыРаботник»);
РегистрАдреса = РегистрыСведений.КонтактнаяИнформация.Выбрать(новый Структура(«Объект», ВыборкаРаботники.ФизЛицо));
пока РегистрАдреса.Следующий() цикл ОбластьРеквизитыРаботник.Параметры.Адрес = РегистрАдреса.Представление;
конецЦикла;
РегистрПаспортныеДанные = РегистрыСведений.ПаспортныеДанныеФизЛиц.Выбрать(,, новый Структура(«ФизЛицо», ВыборкаРаботники.ФизЛицо));
пока РегистрПаспортныеДанные.Следующий() цикл
ОбластьРеквизитыРаботник.Параметры.Заполнить(РегистрПаспортныеДанные);
ОбластьРеквизитыРаботник.Параметры.ДокументДатаВыдачи = формат(РегистрПаспортныеДанные.ДокументДатаВыдачи, «ДФ=dd.MM.yyyy»);
конецЦикла;
ТабДок.Присоединить(ОбластьРеквизитыРаботник);
ОбластьПодвал = Макет.ПолучитьОбласть(«Подвал»);
ТабДок.Вывести(ОбластьПодвал);
ТабДок.ОтображатьСетку = ложь;
ТабДок.Защита = ложь;
ТабДок.ТолькоПросмотр = истина;
ТабДок.ОтображатьЗаголовки = ложь;
ТабДок.Показать(«Дополнительное соглашение №1»);
ТабДок.Показать();
конецЦикла;
Программирование в 1С для всех
В этой статье вы узнаете, по какому принципу осуществляется работа со страницами в табличном документе 1С 8.3. Будет показано, как определить помещается ли область (или области) в страницу, а также как принудительно осуществить разделение страниц.
Для демонстрации принципов работы страниц в табличном документе реализуем простой учебный пример: в табличном документе выведем строки со случайными числами и их текстовое представление, количество строк с числами, которые нужно вывести будем вводить в поле на управляемой форме обработки.
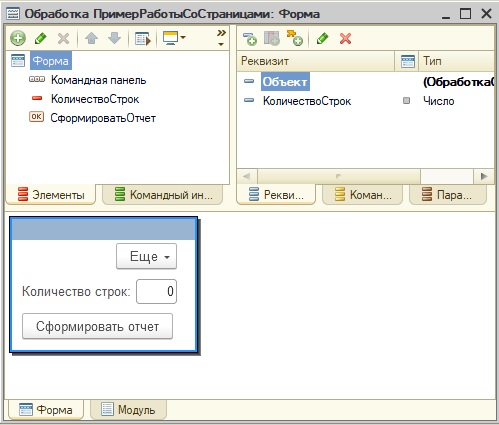
Создадим макет табличного документа с горизонтальными областями.

Создадим обработчик команды формы, в котором будем вызывать функцию, где создается и заполняется строками со случайными числами и их текстовым представлением табличный документ.
Этот код комментировать не будем, если у вас он вызывает затруднения, то ознакомьтесь с моими предыдущими статьями и видео-уроками.
Сейчас, когда мы выполним команду и выведем, например, 80 строк, то у нас все будет показано на одной странице, а при попытке распечатать (или выполнить предварительный просмотр) платформа самостоятельно разобьет табличный документ на страницы.
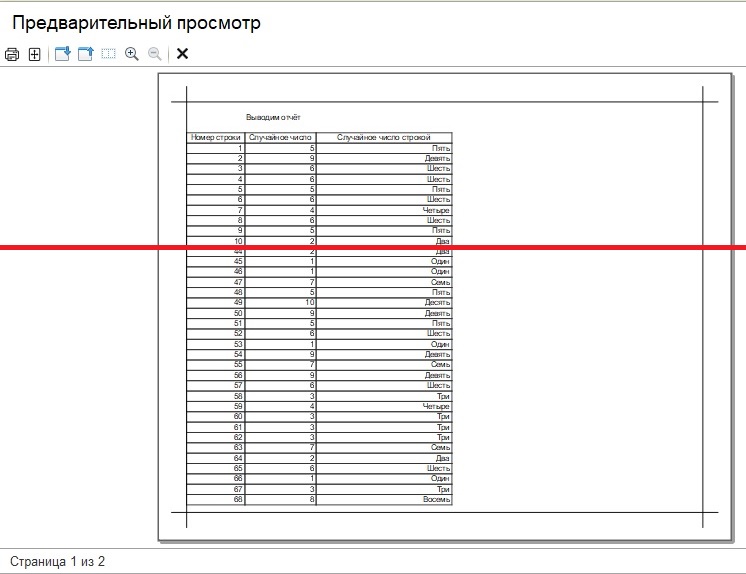
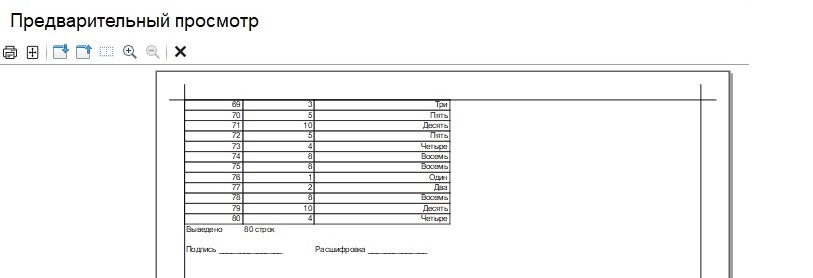
Согласитесь, что такой вариант формирования печатной формы не лицеприятно выглядит.
Для более приятного формирования печатной формы, сделаем так, чтобы каждый раз в конце страницы выводился подвал таблицы, а в начале новой страницы (кроме первой) выводилась шапка таблицы. Для этого доработаем код в методе СформироватьТабличныйДокумент.
Используя метод табличного документа ПроверитьВывод можно проверить, войдет ли вывод области или нескольких областей на страницу табличного документа. Этот метод возвращает Истина, если область вмещается на страницу, и ложь – если нет. Параметром этого метода может быть как область, так и массив областей.
В функции мы создали массив, который состоит из области строки и из области подавала таблицы.
В каждой итерации цикла, в котором осуществляется вывод строк табличного документа, при помощи метода ПроверитьВывод выполняется проверка: вмещается ли область строки и область подвала таблицы в страницу табличного документа.
Если области не вмещаются на страницу табличного документа, то выводится подвал таблицы, потом выводится горизонтальный разделитель таблицы, который, по сути, создает новую страницу таблицы, и осуществляется вывод шапки таблицы уже на новой странице.
В результате, вывод табличного документа осуществится в более удобном виде.
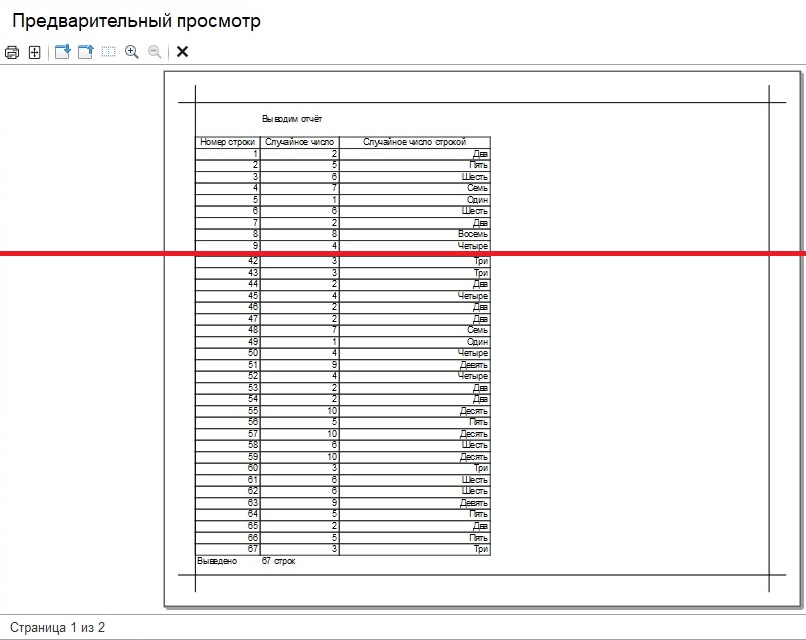
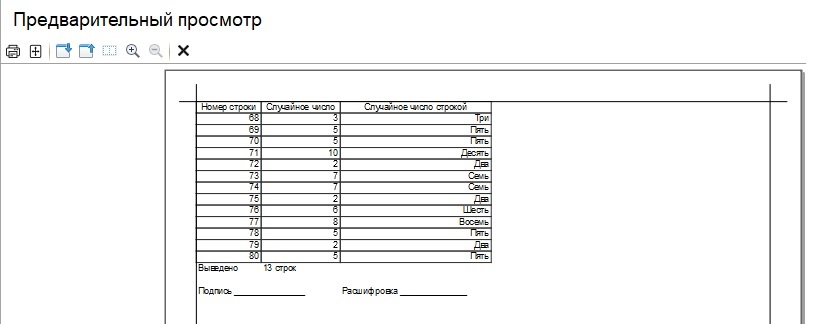
Другие статьи про табличные документы в 1С:
Более подробно и основательно разработка в 1С дается в моей книге: «Программировать в 1С за 11 шагов»

Изучайте программирование в 1С в месте с моей книги «Программировать в 1С за 11 шагов»
О том как разрабатывать под управляемым приложением 1С, читайте в книге Книга «Основы разработки в 1С: Такси»

Отличное пособие по разработке в управляемом приложении 1С, как для начинающих разработчиков, так и для опытных программистов.
Промо-код на скидку в 15% — 48PVXHeYu
Эти книги, плюс книга по программированию оперативного учета имеются в едином комплекте: комплект книг по разработке в 1С.
Только для читателей моего блога,
промо-код на скидку в 300 рублей на весь комплект: blog
Если Вам понравился этот урок, был полезен или помог решить какую-нибудь проблему, то Вы можете поддержать мой проект, перечислив любую сумму.
можно оплатить вручную:
Яндекс.Деньги — 410012882996301
Web Money — R955262494655
Печатная форма на нескольких страницах
Добрый день всем! Столкнулся с такой задачей:
Есть Технологическая карта которую нужно распечатать. Она размещается на 2х и более листах таб документа. Как сделать чтобы на первой странице размещалась одна шапка а на другой и последующих другая шапка.Ну и как вообще это все организовывается?Пример:
страница1
Шапка1
СТРОЧКИ:
1 Сборочная операция
2 Цех1 (рабочий центр)
3 Сборка1 (тех переход)
4 Инструмент1
5 Инструмент2
страница 2
Шапка2
строчки:
6 Укомплектовочная операция
7 Цех2
.
итд
страница 3
шапка2
.
итд
По-моему, будет как-то так:
Только программно формировать страницы. Используй метод ВывестиГоризонтальныйРазделительСтраниц().
Хм, Вы хотите что бы за Вас написали код? Я Вам написал примерную логику.
Могу описать словами.
1. Формируем первую страницу на которой выводим первый заголовок и нужную нам информацию.
2. Выводим горизонтальный разделитель страниц.
3. В цикле или нескольких циклах формируем другие страницы, в которых выводим информацию которая должна на них присутствовать. Что бы физически разделить страницы в первой строке цикла вставляем команду, которая системе дает явное указание на то, что нужно начать новую страницу. После этой команды выводим область нужной нам шапки страницы. И области в которых находится построчная информация.
Ну и что, получит он инфу о том, что таблица на странице не умещается, и что с ней дальше делать? Ему же нужно все-таки ее распечатать. Да еще и с различными шапками на каждом листе.
ЗЫ. А сейчас в школах или вузах информатику не преподают что-ли? Я блок схемы и алгоритмы в 8-ом классе рисовал.
(17) Хм. ПроверитьВывод(). А что если перед выводом очередной строки в таблицу проверять, поместится ли эта строка на текущую страницу или ее нужно переносить на следующую. Для этого ж и нужен ПроверитьВывод();
