1с печатная форма счета с печатью
Часто в организациях просят встроить логотип и печать с подписью прямо в счёт на оплату покупателю. От этого счёт выглядит более солидно и представительно. Факсимильная печать на счёте не запрещается нормативными актами и потому многие пользуются этой возможностью.
Сегодня я расскажу как сделать подобную настройку для 1С:Бухгалтерии 8.3 (редакция 3.0) самостоятельно, без помощи программиста.
Обратите внимание на изменение в версии БП 3.0.64.34. О нём здесь.
Настраиваем печать, подпись и логотип
Итак, заходим в раздел «Главное» и выбираем пункт «Организации»:
Открываем карточку нашей организации и раскрываем пункт «Логотип и печать»:
Нажимаем ссылку «Загрузить логотип».
Сразу после этого нас попросят указать картинку, которую мы хотим использовать в качестве нашего логотипа. Файл с такой картинкой нужно подготовить заранее (заказать у дизайнера) или найти что-нибудь подходящее в интернете.
Я для наших экспериментов взял логотип фирмы 1С:
Вообще же подойдёт любая картинка в форматах (png, jpg, bmp).
Логотип подставился в поле и отобразился на форме, отлично!
Займёмся изготовлением факсимильной печати и подписей. Для этого нажмём на пункт «Инструкция ‘Как создать факсимильную подпись и печать'»:
Распечатаем и выполним инструкции, указанные на распечатанном листке:
После этого в нашем распоряжении окажется 3 картинки в одном из форматов (png, jpg, bmp) с печатью и подписями, в моём случае они выглядит так:



Загрузим их по соответствующим ссылкам в карточке организации:
Видим, что картинки с печатью и подписями подставились и отобразились на форме. Нажмём кнопку «Записать и закрыть» в карточке организации:
Обратите внимание на изменение в версии БП 3.0.64.34. О нём здесь.
Наконец, заходим в какой-нибудь счёт на оплату покупателю и нажимаем кнопку «Печать»->»Счёт на оплату (с печатью и подписями)»:

Появилась печатная форма счёта с логотипом, печатью и подписями:
Если картинки с печатью и подписями слишком малы, отсканируйте листок заново с более высоким разрешением.
Но что если мы хотим, чтобы печать залезала на подпись?
Не всем это нужно и видимо поэтому 1С по умолчанию сделала вариант с отдельным расположением подписи и печати.
Для тех, кому нужно их совместить инструкция ниже.
Совмещаем печать и подпись руководителя
Для этого заходим в любой счет и формируем обычную печатную форму (без печати и подписей):
Далее распечатываем этот счёт, ставим на нём печать и подписи с нужным нам расположением.
Затем отрезаем по жирной линии внизу (перед подписями и печатью) и нижнюю часть сканируем и сохраняем в виде картинки на рабочий стол.
У меня получилось вот так (печать и подпись выдуманы):
Снова заходим в карточку организации, раздел «Логотип и печать».
Здесь удаляем картинки с подписями руководителя и бухгалтера, а вместо старой картинки печати загружаем только что сделанную большую картинку, совмещающую в себе печать и подписи:
Нажимаем кнопку «Записать и закрыть» в карточке организации, а затем формируем печатную форму любого счёта вместе с печатью и подписями:
В открывшейся печатной форме из пункта «Ещё» выбираем команду «Изменить макет. «:
Далее очень внимательно, так как если неправильно изменить макет (что-нибудь удалить из него), то печатная форма вообще перестанет работать и придётся восстанавливать её согласно вот этой инструкции (ссылка).
В открывшемся макете перейдите почти в самый низ (примерно 90-е строчки) и выделите невидимый квадрат ниже надписи руководитель:
Наша задача состоит в том, чтобы перетащить этот квадрат чуть выше (определяется экспериментально), чем надпись руководитель и растянуть его на всю ширину печатной формы, вот так:
Больше ничего не меняйте! Нажмите кнопку «Записать и закрыть», печатная форма счета переформируется автоматически:
Изменение в версии БП 3.0.64.34
Теперь, настроив подпись и печать в организации, мы всё-равно должны выбирать в счёте пункт «Счет на оплату», а уже в самой печатной форме ставить галку «Подпись и печать»:

Поставить её нужно один раз. Её значение сохраняется между вызовами печатной формы.
С уважением, Владимир Милькин (преподаватель школы 1С программистов и разработчик обновлятора).
| Подписывайтесь и получайте новые статьи и обработки на почту (не чаще 1 раза в неделю). |
Вступайте в мою группу ВКонтакте, Одноклассниках, Facebook или Google+ — самые последние обработки, исправления ошибок в 1С, всё выкладываю там в первую очередь.

Как помочь сайту: расскажите (кнопки поделиться ниже) о нём своим друзьям и коллегам. Сделайте это один раз и вы внесете существенный вклад в развитие сайта. На сайте нет рекламы, но чем больше людей им пользуются, тем больше сил у меня для его поддержки.
Нажмите одну из кнопок, чтобы поделиться:
Внешняя печатная форма счета на оплату с печатью и подписями БП 3.0
После обновления БП на версию 3.0.39.51 перестала открываться внешняя печатная форма с печатью и подписями.
Таблица не найдена «Документ.СчетНаОплатуПокупателю.Услуги»
ЛЕВОЕ СОЕДИНЕНИЕ >Документ.СчетНаОплатуПокупателю.Услуги КАК ЗаказПокупателя

Благодаря статье //infostart.ru/public/286059/ смогла создать ВПФ самостоятельно. Может кому-то пригодится.

Подключение обработки в режиме предприятия:
Нажимаем на кнопку Создать и выбираем нашу созданную обработку.
Скачать файлы
Специальные предложения








Начиная с релиза БП 3.0.42.33 не работает эта ПФ.
Нужно закомментировать или удалить строки в запросе (Функция ПолучитьТекстЗапросаДляФормированияТаблицыСведенийСчетаНаОпл ату())
// | СчетНаОплату.ЗаРуководителяПоПриказу КАК ЗаРуководителяПоПриказу,
// | СчетНаОплату.ЗаГлавногоБухгалтераПоПриказу КАК ЗаГлавногоБухгалтераПоПриказу,
Данная внешняя форма будет полезна только если нужно вносить много изменений (добавлять реквизиты и параметры). А так версии конфигураций меняются и внешняя печатная форма приходит в негодность
Практика создания заказной внешней печатной формы для УТ 11.3
Доброго времени суток!
Раз уж уважаемый читатель моей статьи решил потратить своё драгоценное время на чтение, постараюсь раскрыть тему как можно более тщательно.
В организации эксплуатируется конфигурация «Управление Торговлей». На момент приобретения актуальным был релиз 11.1.10.ХХХ
После проведения пуско-наладочных работ, руководству понадобилось немного модифицировать счёт на оплату покупателю. Доработка несложная: нужно добавить логотип организации и одну строчку под итогом суммы. Вот так:
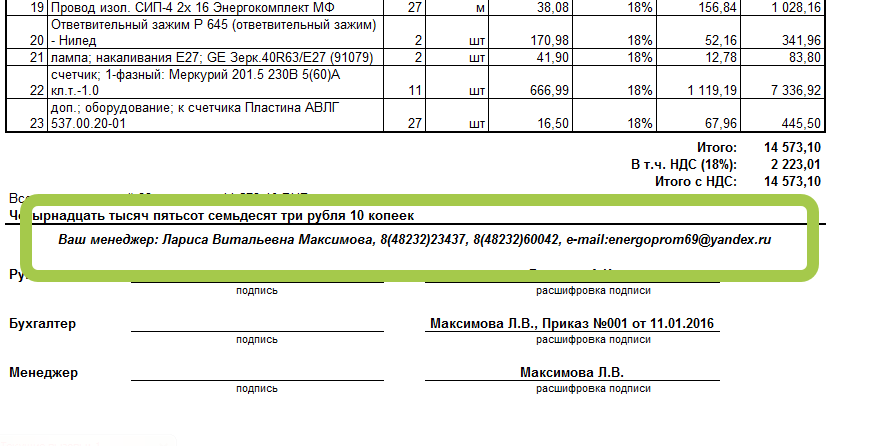
То есть нужно добавить контактную информацию о менеджере. Логотип решил оставить на десерт и начать именно с этого. Всё можно было бы сделать крайне просто: зайти в «Макеты печатных форм», найти нужную и тупо вбить необходимую информацию.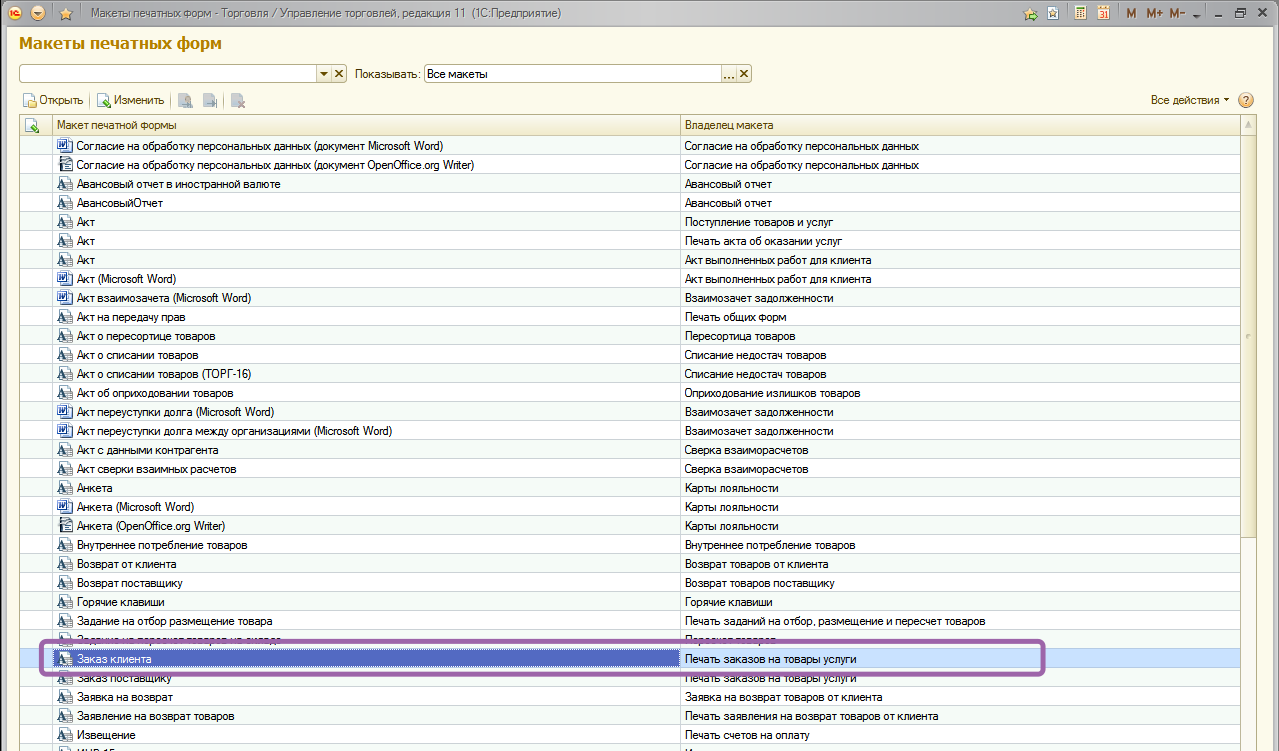
Если бы не одно НО, при выписке счёта конкретным менеджером должна указываться информация именно об этом менеджере. То есть нужно проанализировать текущего пользователя и вывести соответствующие данные. Сначала попробовал подсоединить внешнюю печатную форму, но готовой не нашёл, а с ходу сделать свою не смог, решил пойти по другому пути. Если перефразировать похабный анекдот про кота Матроскина и корову Мурку, получается: моя конфигурация, что хочу, то и делаю.
Сказано ==> сделано. Зашёл в конфигуратор, включил возможность изменения, нашёл необходимый макет, доработал модуль и вуа-ля: всё работает. Так продолжалось полтора года. Всё было бы хорошо, если бы не один подводный камень. При всей несложности доработки почему-то с неопределённого момента перестали ставится обновления.
Однако руководство решило работать на последнем обновившемся релизе и ничего не менять, но наступил 2017 год и перестал работать сервис «1С-Контрагент». Настало время вешать обратно замочек в конфигураторе. Долго ли умеючи? Конечно нет. Новый клиент стал снова заводиться по ИНН, а вот со счётом получилась печалька. Решил не наступать на те же грабли, а сделать внешнюю обработку. Однако, не смотря на солидный возраст дружбы с 1С стал немножечко буксовать.
Нашёл интересную статью //infostart.ru/public/431523/ уважаемого El_Loco и решил всё делать по инструкции на конфигурации Управление торговлей, редакция 11 (11.3.3.159). Мне была как раз нужна внешняя печатная форма для документа «Заказ клиента».
1) Создал новую внешнюю обработку:

2) Проанализировал модуль менеджера документа ЗаказКлиента:
Соответственно, мне нужна обработка «ПечатьСчетовНаОплату»
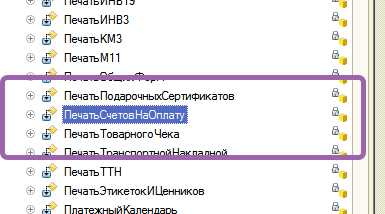
El_Loco рекомендует весь модуль менеджера обработки «ПечатьСчетовНаОплату» перенести в модуль нашей обработки. Там оказалось 9 процедур и 7 функций. Но нет ничего проще копипасты. Скопировал. Сохранил обработку, подгрузил в программу. Всё шло, как и предсказывал El_Loco:
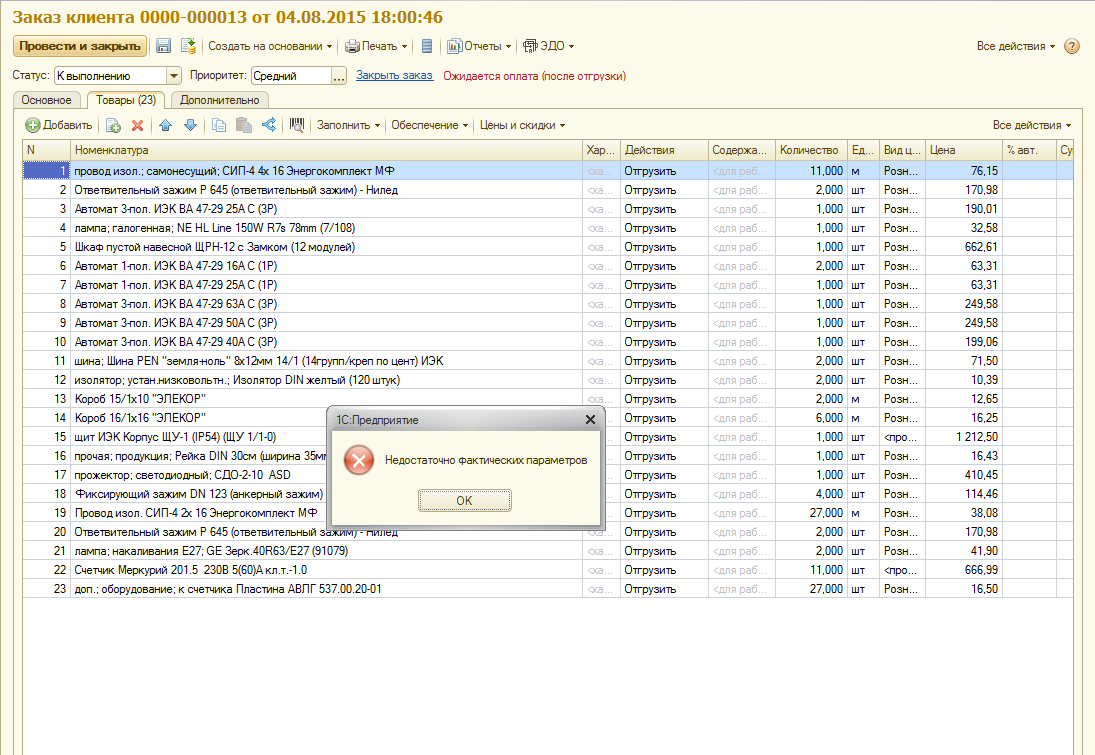
А вот тут что-то пошло не так. Рекомендовалось убрать лишний аргумент ПараметрыПечати из процедуры «Печать» и прописать его в начале процедуры:
Так я и сделал, но вместо того, чтобы макет вывелся на печать, хоть и не тот, получил сообщение: «В обработчике печати не был сформирован табличный документ для: ЗаказКлиента». Оказалось, что не всё так просто. Процедура СведенияОВнешнейОбработке пишется не просто так:
В ней есть оператор ДобавитьКоманду, и третий параметр в нём должен содержать именно ту команду, которая потом будет использоваться в процедуре Печать.
Эта ошибка была устранена, попробовал напечатать получившуюся форму. Но получилось вот так:
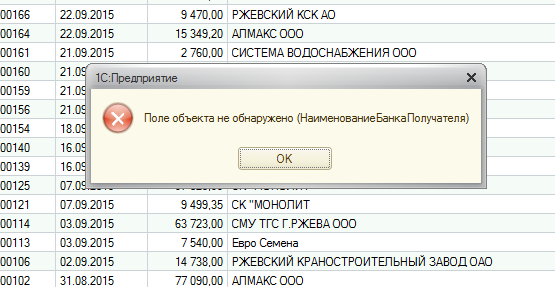
Стал разбираться, откуда взялось НаименованиеБанкаПолучателя, оказалось, что это значение процедуры ЗаполнитьТабличныйДокументИзвещение, которая в свою очередь вызывается из функции СформироватьПечатнуюФормуИзвещение.

Свернул указанную область и удалил одним махом. Соответственно, процедура «Печать» после обрезания должна выглядеть вот так:
Ну вот, теперь другое дело. Внешняя печатная форма наконец-то напечаталась. С единственной оговоркой, что вместо описанного El_Loco способа в самом начале процедуры ЗаполнитьРеквизитыШапкиСчетаНаОплату нужно прописать вот такой код:
Теперь нужно доработать макет, собственно ради чего всё и затевалось. Сначала в секцию ПодвалСчета я добавил строку ВашМенеджер:
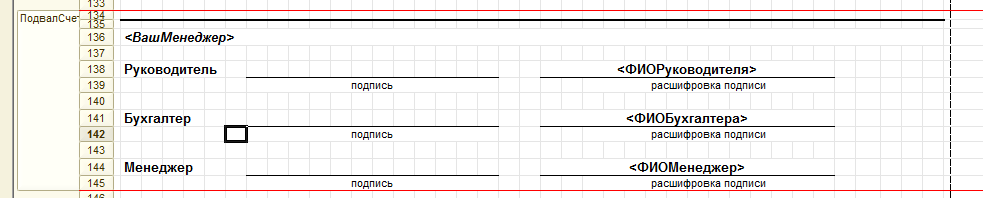
Для красоты объединил все ячейки, которые находятся под жирной сплошной линией в самом верху секции. Затем зашёл в свойства получившейся ячейки и оформил заполнение как параметр:
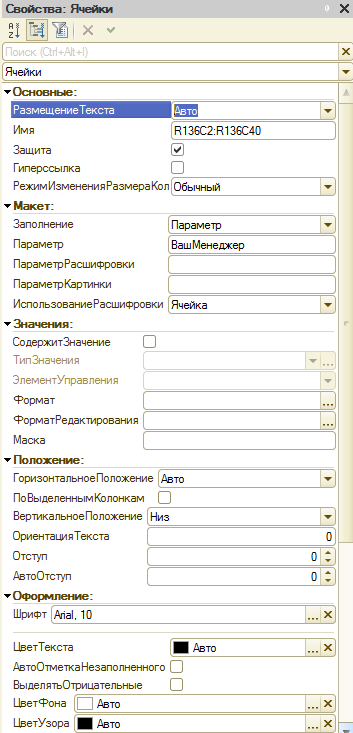
Осталось только правильно вписать код в процедуру «ЗаполнитьРеквизитыПодвалаСчетаНаОплату». Сразу после строк в ней
Разумеется, здесь, или в другой любой области макета каждый может написать то, что нужно конкретно ему, здесь мы обсуждаем принцип размещения данных. Вообще использование внешнего макета раскрывает огромный простор для полёта фантазии. Главное всё тестировать и сохранять предыдущие версии макета и обработки, иначе легко запутаться и всё придётся начинать заново.
Наступило время разобраться с логотипом. Оказалось всё достаточно примитивно. В разных релизах может быть свой способ открыть справочник Организации, в Управлении торговлей 11.3.3.159 это делается так: жмём шестерёночку сверху «НСИ и администрирование», в левом вертикальном меню выбираем пункт «Сведения о предприятии», в центральной области окна отобразится соответствующая информация, выбираем первый пункт «Сведения об организации» и выходим на такое окно:
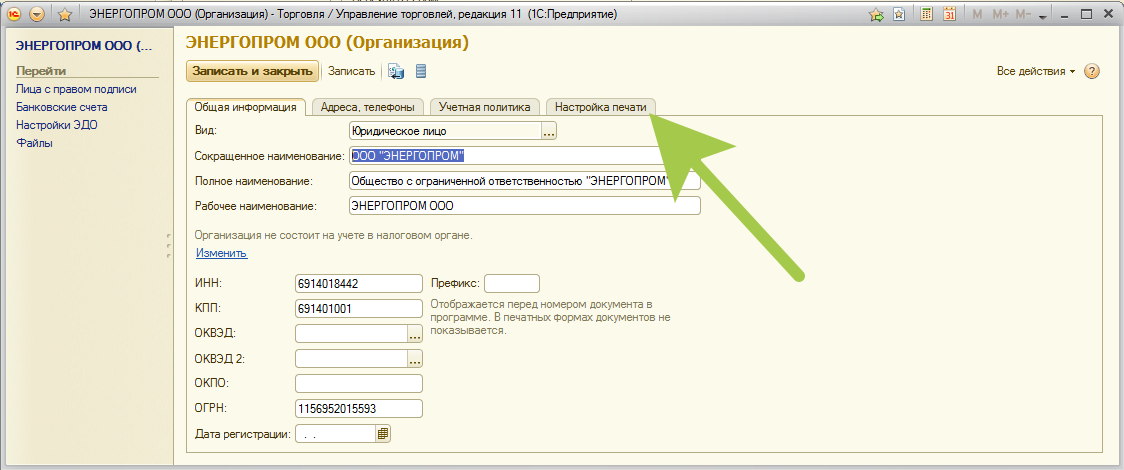
Соответственно переходим на вкладочку «Настройка печати» и попадаем в окно для установки логотипа и факсимиле:
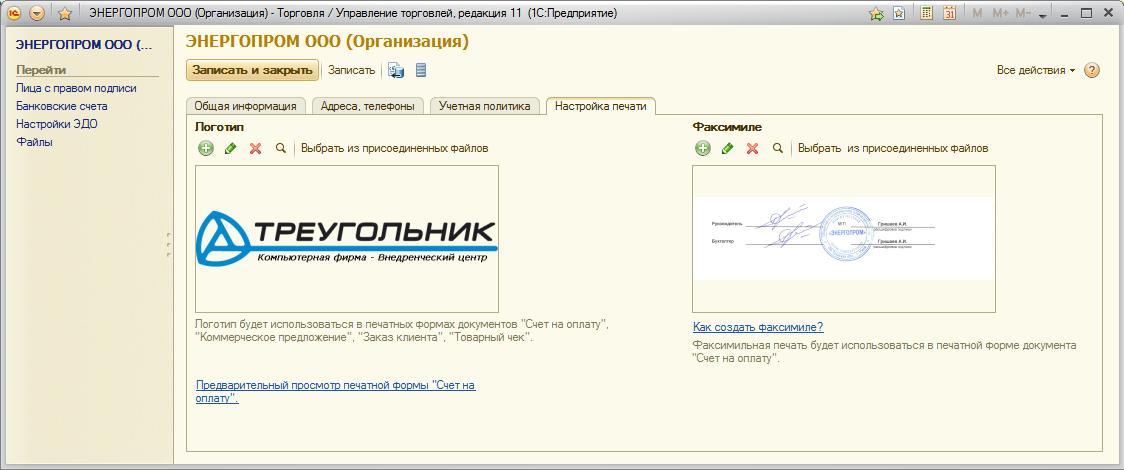
В результате получился доработанный счёт с логотипом. Здесь нужно отметить, что красота полученного счёта прямо пропорциональна размерам логотипа, если он квадратный и небольшой, то всё будет хорошо, а если прямоугольный вытянутый, то нужно немножко поколдовать с макетом:
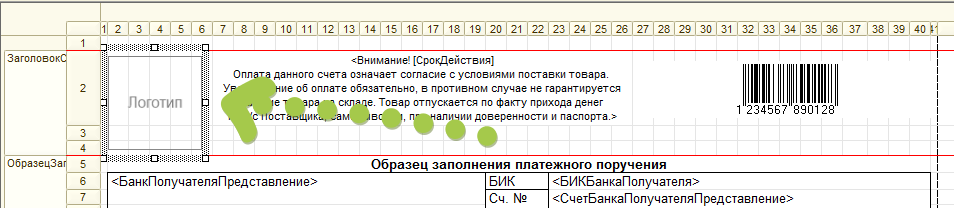
То есть растянуть область картинки под логотип и сжать текст мелким шрифтом справа от него.
Однако при таком построении отчёта не будет выводиться область факсимиле, а это уже плохо, потому что в некоторых случаях она нужна, а в некоторых нет. Ещё раз проанализировал модуль менеджера документа ЗаказКлиента:
Разница только в последней строчке, осталось только подумать, куда её вставить. В процедуре ЗаполнитьРеквизитыПодвалаСчетаНаОплату есть вызов процедуры общего модуля ФормированиеПечатныхФорм:
То есть, если в структуру ПараметрыПечати добавить свойство ОтображатьФаксимиле в положении Истина, то всё должно получиться. Так я и сделал в процедуре Печать:
Всё получилось. Теперь нужно разобраться с тем, что факсимиле нужно выводить не всегда, а для этого понадобятся две команды печати. Сначала хотел сделать две внешние обработки, одну с факсимиле, а другую без, но это было бы немножко не профессионально. Нужно, чтобы одна внешняя печатная форма создавала две команды печати, поэтому стал разбираться и эксперементировать. Сначала скопировал строку ДобавитьКоманду в функции СведенияОВнешнейОбработке:
Потом сделал соответствующую доработку в процедуре Печать:
Теперь всё чётко. Есть два варианта, с факсимиле и без в одной внешней форме. Можно было бы ещё проанализировать, не осталось ли неиспользуемых процедур или функций, но это уже на работу никак не влияет, поэтому решил оставить так.
Макеты печатных форм в 1С 8.3
Для того, чтобы распечатать сформированный документ в 1С, его необходимо преобразовать в печатную форму при помощи макета печатной формы. Такой шаблон формы для печати создается при помощи специального конструктора, который внешне схож с таблицей Excel.
Используя программу 1С в режиме управляемых форм, можно редактировать макет печатной формы и вносить изменения в печатную форму документа самостоятельно. Не изменения конфигурации программы пользователь имеет возможность менять внешний вид (линии таблиц, шрифт и т.д), вставить свой логотип и другое.
Подробнее разберем, что такое печатный макет в 1С, рассмотрим возможности изменения, просмотра и настроек, используем в качестве примера программу 1С:Бухгалтерия версии 3.0.
Как изменить макет печатной формы в 1С 8.3
В качестве примера создадим документ типа «Реализация (акт, накладная)» находящийся в меню «Продажи» и выстоим печатную форму для данной накладной.
Нам понадобилось внести изменения в печатную форму, а также в документ добавить логотип организации.
Организация вправе кроме обязательных реквизитов вносить изменения, при этом сохраняя утверждённый формат документа. Наличие логотипа не является обязательны реквизитом, однако организация может его добавить. Нажав кнопку «Печать», вы переходите в печатную форму, далее нажимает кнопку «Еще», там высвечиваются следующие пункты: «Перейти к макетам форм» и «Изменить макет».

Следующей командой выбираем «Перейти к макетам форм», там представлен весь перечень предлагаемых печатных форм, имеющихся в программе. Используя при помощи отбора пункт «стандартные макеты» (не имеют изменений) просмотр можно сделать более удобным.

Для того, чтобы документ можно было просмотреть и отредактировать необходимо нажать команду «Изменить макет». Далее на экране появится макет печатной формы, выбранный для редактирования. Видно, что большая часть полей формы имеет определенные команды, при использовании которых и происходит заполнение формы. Изменять имена областей и параметров нельзя, так как это может способствовать нарушению работы печатной формы.
Для изменения шрифта, определения линий границ таблицы, выравнивания текста и других изменений касаемо изменений внешнего вида используется панель инструментов, на работоспособность это не влияет. Работа с макетом печатной формы похожа на работу с таблицей Excel.

В случае если в печатной форме мешают линии их можно удалить, использовав кнопку «Границы» далее «Нет границы». Когда линии не мешают, они остаются без изменения, а рисунок расположится сверху.

Если требуется вставить картинку, для этого необходимо нажать кнопку «Еще» и выбрать команду «Картинки», которая находится в меню «Рисунок».

Далее в открывшимся окне необходимо нажать «Выбрать из файла» и выбираем нужный логотип.

Нужный рисунок разместился в форме. При помощи маркеров по краям рисунка, возможно увеличить или уменьшить его размер. В случае если что-то не получилось, действие можно изменить, для этого достаточно использовать комбинации Ctrl+Y – вернуть действие, Ctrl+Z – отменить действие.

Вставляется логотип в рамке. Далее правой кнопкой нажимаем на вставленный логотип и выбираем меню «Свойства».

В появившимся окне можно задать параметры объекта. Нам необходимо удалить рамку, для этого мы нажимаем «Стиль линии» далее «Без линии».

Размещение рисунка между двумя горизонтальными линиями красного цвета, является обязательным, не стоит об этом забывать. В противном случае его попросту не будет видно в форме. Что бы рисунок поместился, строки формы мы раздвинули. Далее нажимаем «Записать и закрыть» и оцениваем получившийся результат.

Проверили, логотип на месте.

Так у пользователя есть возможность вносить изменения в макеты печатных форм, не меняя при это конфигурацию.
После этого, если зайти в раздел «Перейти к макетам печатных форм», нажать кнопку «Еще», то можно увидеть, что возле измененного макета появился зелёный карандаш, что говорит о том, что макет является изменённым. В случае если пользователю понадобится восстановить исходный макет, то достаточно нажать кнопку «Использовать стандартный макет».

Цвет карандаша при этом изменится на черно-белый, а при печати форма документа будет стандартной.

В том случае, если изменения нужно удалить навсегда, то следует нажать на красный крестик. Появившийся ранее карандаш исчезнет, а все изменения макета будут удалены.



В макет печатной формы рисунок вставляется автоматически.
Шаблон и параметры макета

Таким образом пользователь самостоятельно способен добавить в макет какие-то значения для документа, при помощи параметров. Для того, чтобы удобнее было сориентироваться в параметрах, лучше просмотреть другие макеты документов. Например, для того чтобы в ячейку выводилась цена, артикул или товар, нужно просто указать необходимый параметр в ячейке.
Для просмотра настроек этой ячейки, необходимо нажать на нее правой кнопкой мыши и выбрать «Свойства».

На экране появилось окно, в котором видно, что значение ячейки — это параметр. Но задать можно не только параметры и текст, также в макете для ячейки возможно задать шаблон, в свойствах должно быть указано, что это именно шаблон. При использовании шаблона можно скомбинировать параметры и текстовые значения. Для это нужно в значении ячейки товара отметить, что это шаблон, а при выборе значения шаблона в поле «Текст» при указании параметра использовать квадратные скобки.

После сохранения макета, рядом появляется карандаш, который говорит о том, что макет изменялся.

Теперь проверяем сохраненный макет, открываем и видим, что в ячейке есть написанный текст.

Текст с форматированием в макете печатной формы добавляется таким же образом. Используя шаблон нельзя в одной ячейке применить сразу несколько вариантов форматирования, это значит, что оформление будет для всей ячейки.
Рассмотрев примеры видно, что при необходимости изменить макеты возможно. В случаях, требующих создания внешней или новой печатной формы, используется уже режим «Конфигуратор», в пользовательском же режиме доступны только не большие изменения.
