Как подключить внешнюю печатную форму в 1С 8.3
В данной статье описано как подключить внешнюю печатную форму в базу 1С на примере конфигурации «Управление торговлей 11.2»
Конфигурация «Управление торговлей 11.2» — это конфигурация на «УПРАВЛЯЕМЫХ» формах!
Наша инструкция «показывает» как подключить внешнюю печатную форму в информационной базе 1С с конфигурацией на «УПРАВЛЯЕМЫХ» формах а именно:
Для того чтобы подключить внешнюю печатную форму в 1С нам понадобится пройти 11 шагов.
1 — Меню «НСИ и администрирование» (В других конфигурациях, как например в Бухгалтерии предприятия 3.0, может называться просто — «Администрирование»). 2 — Выбираем «Печатные формы, отчеты и обработки» (см. рис. ниже ↓)

3 — Раскрываем подменю «Отчеты и обработки» (В других конфигурациях, как например в Бухгалтерии предприятия 3.0, такого подменю может не оказаться, поэтому сразу переходим к следующему действию). 4 — Ставим «галочку» Использование дополнительных отчетов и обработок. 5 — Переходим в раздел: Дополнительные отчеты и обработки. (см. рис. ниже ↓) (Если нет пункта меню Дополнительные внешние отчеты и обработки)

6 — Нажимаем кнопку «Создать». (см. рис. ниже ↓)

В новых версиях 1С (начиная с августа 2016 года) в программу встроен механизм предупреждения об опасности использования неизвестных внешних обработок, которые могут содержать «вирусы», в более ранних версиях программы предупреждение возникать не будет! Если оно возникло, то для подключения внешней печатной формы будет необходимо — 7 — нажать кнопку «Продолжить». (см. рис. ниже ↓)

8 — Выбираем каталог в котором находится обработка. 9 — Выделяем ее (нужную нам обработку). 10 — Нажимаем кнопку «Открыть». Либо вместо действий 9 и 10 можно просто дважды кликнуть по нужной нам внешней печатной форме в окне выбора. (см. рис. ниже ↓)

Если нам необходимо добавить размещение для добавляемой обработки (Например, это Универсальная форма договора с нашего сайта и нам надо, чтобы команда печати этой формы выводилась в каком-то объекте, в котором изначально не выводится) — 11 — нажимаем на строку размещения («Разместить в:», может быть «Размещение:») и выбираем необходимые справочники и документы. 12 — Завершаем действия по подключению внешней печатной формы нажатием кнопки «Записать и закрыть». (см. рис. ниже ↓)

Вот и все! Поздравляем! Внешняя печатная форма подключена! А все ли мы сделали правильно? Проверим…
Перед Записью и закрытием мы обратили внимание что данная внешняя печатная форма размещена в документе Реализация товаров и услуг, а значит возможности печати открываем любой документ вида: «Реализация товаров и услуг». нажимаем кнопку «Печать» и видим — появилось окно выбора печатных форм, среди них присутствует — 13 — подключенная нами внешняя печатная форма (см. рис. ниже ↓)

Теперь точно — всё. Мы надеемся что данная статья была вам полезна.
Подключение внешней печатной формы
Часто простые бухгалтера сталкиваются с необходимостью подключения внешних печатных форм. что бы наглядно это показать и написана данная статья. Пример будет демонстрироваться на базе «ЗиКГУ Корп» 3.1.8.185 но он одинаков почти для всех конфигураций написанных с использованием БСП (все типовые на управляемых формах).
В режиме 1с предприятие (обычный запуск) переходим в пункт меню «Администрирование» и выбираем пункт меню «Печатные формы, отчеты и обработки» нажатием левой кнопки мыши . Откроется окно «Печатные формы, отчеты и обработки». Нажатием левой кнопки мыши устанавливаем флажок в поле «Дополнительный отчеты и обработки»
появится пункт меню «Дополнительный отчеты и обработки»
. Нажатием левой кнопки мыши на данный пункт меню откроем форму «Дополнительных отчетов и обработок»
.
Нажатием на кнопку «Добавить из файла» откроем форму создания дополнительной обработки на вопрос системы безопасности конфигурации ответим «Продолжить»
Откроется окно выбора внешней обработки , выберем ведомость в банк двойным нажатием левой кнопки по нужной ведомости. данные из внешней обработки подставятся в форму
. нажатием на кнопку «Записать и закрыть» подтверждаем создание дополнительной печатной формы.
Для проверки переходим в пункт меню «Выплаты» и открываем «Ведомости в банк». Нажмем кнопку «Печать» и увидим добавленную печатную форму «ведомость в банк (пакет документов) А4»
Как видим ничего сложного нет, при правильно написанной внешней печатной форме любой бухгалтер справится с данный вопросом за пару минут.
Внешние печатные формы в 1С 8.2 и 8.3
Изменение встроенных в типовые конфигурации печатных форм — это, вероятно, одна из наиболее распространенных доработок типовых конфигураций. Чтобы каждый раз не изменять саму конфигурацию, компания «1С» создала механизм внешних печатных форм.
Внешняя печатная форма — это обычная внешняя обработка, соответствующая определенным требованиям. Такую обработку можно подключить к какой-либо типовой конфигурации и тем самым добавить новую печатную форму и/или заменить существующую.
Кроме этого, нужно отметить, что создание внешних печатных форм различается для обычного приложения (Бухгалтерия 2.0.*, ЗиУП 2.5.*, УТ 10.3.*) и управляемого приложения (Бухгалтерия 3.0.*, ЗиУП 3.*, УТ 11.*). В статье будут рассмотрены оба варианта.
Также нужно сказать, что вопросы отладки внешних печатных форм и для управляемого и для обычного приложения рассматриваются в отдельной статье.
Внешняя печатная форма в управляемом приложении
Начнем с того, что в настоящее время встречается чаще — с управляемого приложения. В тексте ниже будет приведен пример создания и подключения внешней печатной формы для документа «Приходный кассовый ордер» (Бухгалтерия предприятия, редакция 3.0).
Создание
Как уже было сказано выше, внешняя печатная форма — это просто-напросто внешняя обработка соответствующая некоторым требованиям. Первым требованием является реализация в модуле печатной формы экспортной функции СведенияОВнешнейОбработке().
Итак, создаем новую внешнюю обработку и в модуле объекта этой обработки размещаем примерно такой код:
Код в основном прокомментирован, но некоторые моменты нужно обговорить отдельно. Функция СведенияОВнешнейОбработке() является общей для всех внешних объектов. Вид внешнего объекта указывается в параметре «Вид» (у нас указана «ПечатнаяФорма»).
Большинство параметров не являются обязательными для заполнения. В нашем случае обязательно указать параметры «Вид», «Версия» и «Команды» — это обязательные параметры для всех видов внешних объектов («Команды» необязательны для отчетов). Кроме этого будет полезно указать параметры «Назначение». Но вообще, желательно указывать как можно больше информации — это поможет не запутаться как Вашим клиентам так и Вам самим.
Параметр «БезопасныйРежим» со значением «Истина» накладывает следующие ограничения:
Параметру «БезопасныйРежим» рекомендуется присваивать значение «Истина». Если необходима какая-либо функциональность, запрещаемая безопасным режимом, то можно получить дополнительное разрешения на эту функциональность (как в примере выше).
Кроме функции СведенияОВнешнейОбработке() необходимо реализовать еще одну экспортную функцию — Печать(). Эта функция должна иметь следующие параметры:
Пример реализации функции Печать():
Как установить (обновить) внешнюю печатную форму в 1С 8.3
Как добавить (подключить) печатную форму в 1С
Откройте программу 1С и перейдите в меню «Администрирование» (в некоторых программах он называется «НСИ и администрирование» или «Компания — Администрирование») и перейдите в пункт меню «Печатные формы, отчеты и обработки»

Проверьте, что установлена галочку «Дополнительные отчеты и обработки», и перейдите в раздел «Дополнительные отчеты и обработки»

Если вы хотите добавить новую печатную форму, то нажмите кнопку «Добавить из файла…» (если же нужно установить обновление печатной формы, то установите курсор на строчку с этой печатной формой и нажмите кнопку «Обновить из файла…»)

Если появится окно «Предупреждение безопасности» нажмите продолжить:

Выберите файл печатной формы, который вы скачали

Печатная форма загрузит нужные данные. В поле «Размещение» будет информация о том, для каких документов подходит эта внешняя печатная форма. Нажмите кнопку «Записать и закрыть» — установка на этом завершена.

Проверка работы внешней печатной формы
Теперь можно перейти в документ, для которого была подключена печатная форма и нажав на кнопку «Печать» должны увидеть новый пункт меню. В нашем случае это «Товарный чек | v8PRO.ru»

Если после установки внешней печатной формы, вы захотите скрыть аналогичную встроенную печатную форму или удалить из списка формы, которые не используете, то это можно сделать даже без программиста. Подробнее читайте в нашей инструкции «Как отключить лишние печатные формы«.
Внешние печатные формы в управляемых формах 1С 8.3
Доработка печатной формы документа — самая распространенная доработка системы 1С 8.3. Однако при разработке нового функционала приходится снимать конфигурации с поддержки поставщика, что влечет за собой сложности при дальнейшем сопровождении 1С.
Внимание! Если Вам необходима разработка печатных форм любой сложности, но Вы не технический специалист — просто обратитесь к профессионалам. Подробности на странице услуги 1С.

Чтобы избежать таких проблем, фирмой 1С был придуман специальный функционал — подсистема «Дополнительных отчетов и обработок«, которая входит в БСП. Данный функционал позволяет без изменений в конфигурации добавить новую печатную форму или заменить старую.
Механизм заключается в разработке программистом внешней обработки, в которой описан программный код, формирующий нужную печатную форму. Данную обработку необходимо просто загрузить в пользовательском режиме (1С предприятие) в базу данных.
Этот функционал не новый, он достаточно давно используется в типовых конфигурациях. В настоящий момент актуальна версия библиотеки стандартных подсистем версии 2.х, в которой инструменты построены на механизме управляемых форм.
Рассмотрим методику разработки и настройки внешних печатных форм для 1С (8.2 или 8.3) именно в управляемом приложении, и ниже Вы можете скачать полученную внешнюю печатную форму.
Если у Вас нет времени читать, можете просмотреть наш видеоурок по созданию внешних печатных форм и подключению их на примере конфигурации 1С Бухгалтерии:
Пример создания внешней печатной формы в 1С 8.3
В нашем примере мы сделаем образец печатной формы «Счет» для документа «Реализация (акты, накладные)«.
Для начала создадим новую обработку и укажем в ней следующее:
1. Создадим экспортную функцию СведенияОВнешнейОбработке() в модуле объекта, укажем следующий код:
Формат возвращаемой структуры регламентирован, подробности можно узнать в разделах ИТС.
Они практически всегда одинаковы.
2. Вторым шагом необходимо создать экспортную процедуру Печать(), с помощью которой подсистема будет инициировать запуск печати из общих модулей подсистемы. Процедура содержит 4 параметра:
Процедура выглядит примерно следующим образом:
В ней формируется нужное количество табличных документов и готовится к печати. В нашем примере мы создадим функцию «СформироватьПечатнуюФорму()», которая будет возвращать табличный документ. Для примера мы предполагаем, что у нас всегда 1 печатная форма, поэтому передаём в функцию первый элемент массива (МассивОбъектов[0]).
Вот и всё, подготовительная часть обработки для внешней печатной формы в 1С 8.3 готова, осталось сделать непосредственно саму печатную форму в виде табличного документа, которую будет возвращать нужная функция.
Создание табличного документа
Подробно останавливаться на этом не будем, на эту тему есть большое количество материалов.
Представим лишь внешний вид макета нашего элементарного примера:

Подключение и тестирование ВПФ в 1С
В нашем примере мы запускаем конфигурации 1С Управление торговлей версии 11.1. Для добавления новой обработки необходимо в разделе «Администрирование» выбрать пункт «Печатные формы, отчеты и обработки». В нужном меню нужно нажать гиперссылку «Дополнительные отчеты и обработки» (если ссылка не активна, включите использование данного функционала — флаг расположен немного левее).

В открытом справочнике необходимо нажать на кнопку «добавить». Программа откроет диалоговое окно выбора файла, в котором необходимо указать файл разработанной нами ранее печатной формы. Если всё было сделано правильно, система автоматически заполнит все параметры, и останется только нажать кнопку «записать и закрыть»:
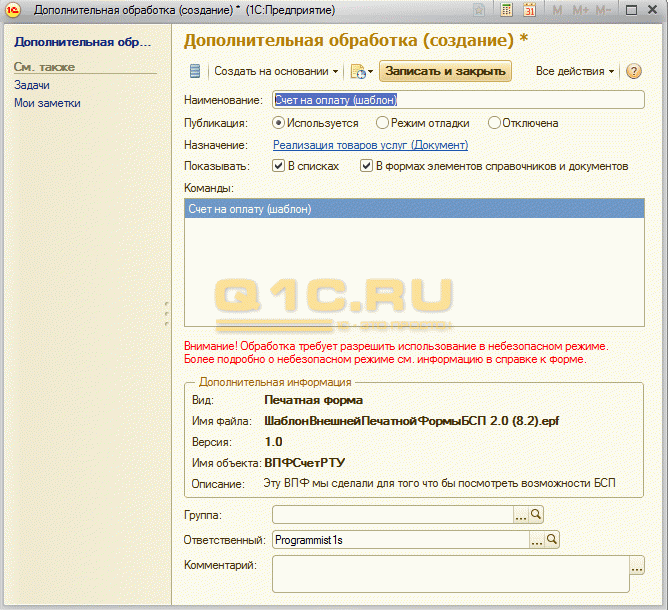
Как видно, параметры скопированы из функции «СведенияОВнешнейОбработке()».
Для того чтобы проверить работу обработки, необходимо в документе «Реализация товаров и услуг» открыть список печатных форм. В нём Вы уведите как «типовые» печатные формы, так и внешние, в том числе и наш добавленный:
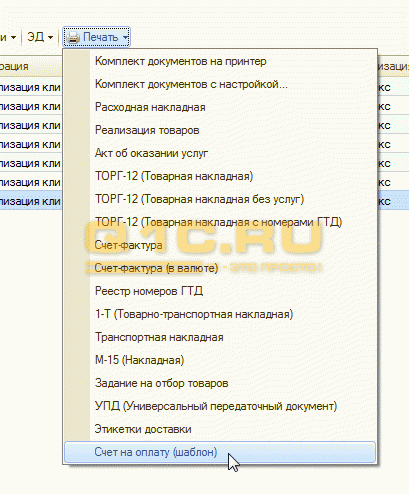
При нажатии на команду система сформирует нужную нам форму:
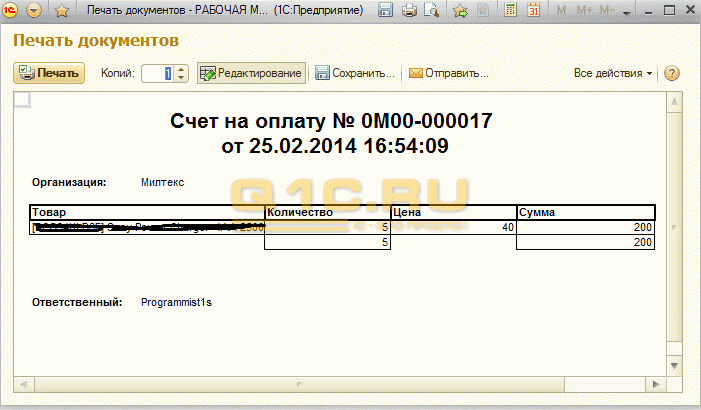
Возможно, она не самая красивая, но как учебный пример, демонстрирующий работу в программе, вполне подойдет :).
Если у вас что-то не получается, рекомендую воспользоваться механизмом отладки внешних печатных форм.
Скачать получившийся пример внешней печатной формы можно по ссылке — ШаблонВнешнейПечатнойФормыБСП 2.0 (8.2).
Если Вам необходима разработка печатных форм любой сложности, но Вы не технический специалист — просто обратитесь к профессионалам. Мы предлагаем свои услуги на взаимовыгодных условиях. Подробности на странице 1С услуги.
Другие статьи по 1С:
Если вы начинаете изучать 1С программирование, рекомендуем наш бесплатный курс (не забудьте подписаться на YouTube — регулярно выходят новые видео):
К сожалению, мы физически не можем проконсультировать бесплатно всех желающих, но наша команда будет рада оказать услуги по внедрению и обслуживанию 1С. Более подробно о наших услугах можно узнать на странице Услуги 1С или просто позвоните по телефону +7 (499) 350 29 00. Мы работаем в Москве и области.
