Пользовательские настройки
Область применения: управляемое приложение.
Для эффективной работы пользователя с отчетом требуется определить состав быстрых и обычных пользовательских настроек. Состав настроек определяется основной целью использования отчета.
1. Общие рекомендации
1.1. Избегайте использования наименований настроек, которые могут быть истолкованы пользователями неоднозначно или быть для них непонятными.
| Правильно | Неправильно |
| «Оплатить позже» | «Дата оплаты Меньше или равно …» |
1.2. Для параметров, без указания которых запрос системы компоновки данных не выполнится или его выполнение не имеет смысла, следует в настройках взвести флажок «Запрещать незаполненные значения» и установить режим использования «Всегда».
1.3. Обязательные для заполнения параметры должны заполняться наиболее вероятными значениями.
Например, период «Этот месяц» для отчета «Выручка и себестоимость продаж».
2. Быстрые пользовательские настройки
2.1. Рекомендуется делать не более 5-7 быстрых настроек.
Правильно:


2.2. В состав быстрых пользовательских настроек следует включать только частотные настройки:

Правильно – все параметры включены в быстрые настройки:

Неправильно – параметр «Данные по продажам» не включен в быстрые настройки:


2.3. Если в отчете несколько элементов, например, гистограмма и список, то в быстрых настройках рекомендуется предусмотреть возможность их отключения.
2.4. В быстрые настройки контекстных отчетов не следует включать отборы по полям, по которым устанавливается отбор через параметры в командах вызова отчета.
3. Обычные пользовательские настройки
3.1. Для настроек, которые являются нечастотными, лучше устанавливать режим редактирования «Обычный».
3.2. В состав обычных пользовательские настройки следует включать:
Например, в настройках отчета «Выручка и себестоимость продаж» зеленым выделены быстрые настройки. Остальные настройки – обычные. 
Настройка форм
Настройка форм — это один из стандартных интерфейсных механизмов. Он предоставляется платформой и доступен пользователям любых прикладных решений. С его помощью пользователь может изменить расположение элементов формы, скрыть отдельные элементы.
Например, документ Поступление товара, спроектированный разработчиком, может выглядеть следующим образом.
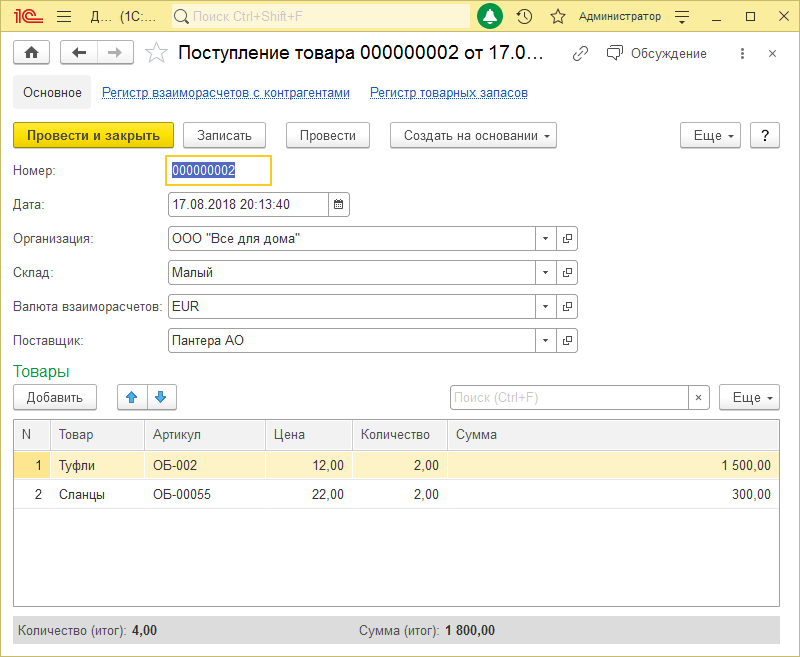
Пользователь может изменить расположение полей Номер и Дата и удалить поле N из таблицы.
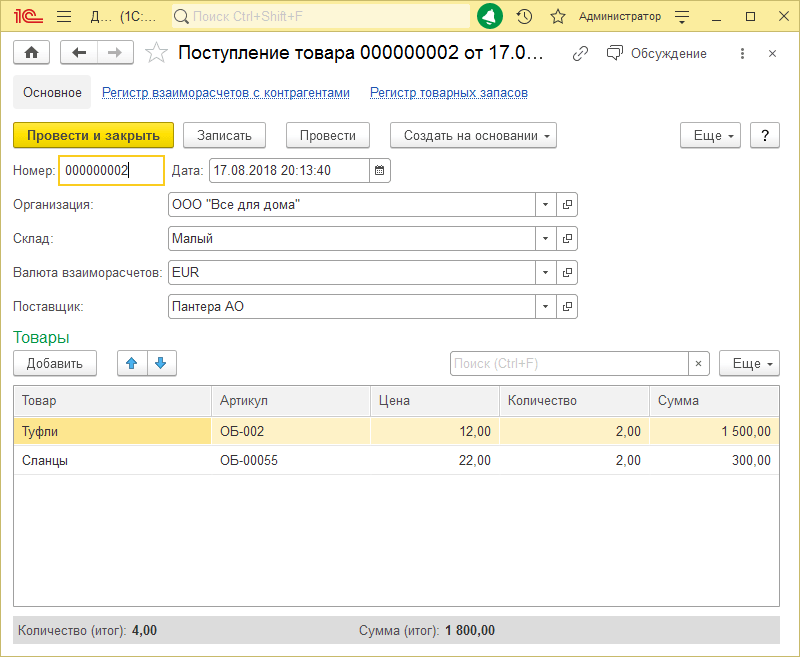
В режиме 1С:Предприятие вызвать настройку формы можно с помощью команды Еще — Изменить форму…
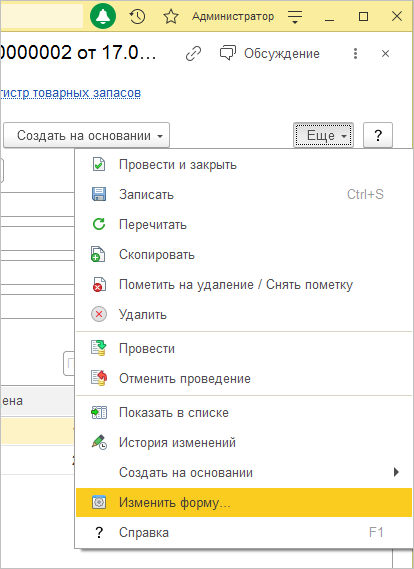
В диалоге настройки формы можно добавлять новые группы, отключать видимость элементов формы, переносить элементы в другие группы, менять их взаимное расположение и выполнять другие изменения.
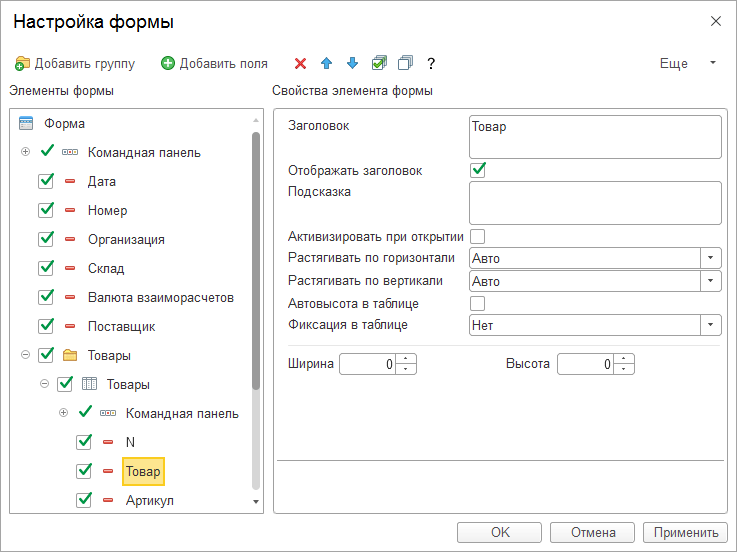
Если возникает необходимость вернуться к тому внешнему виду формы, который «был задуман» разработчиком, то для этого используется команда Еще — Установить стандартные настройки.
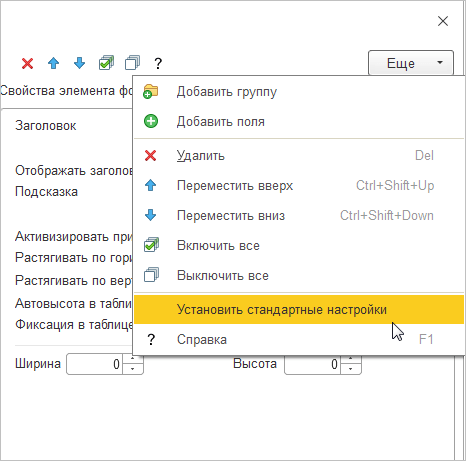
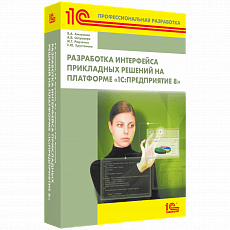
Авторы: В.А. Ажеронок, А.В. Островерх, М.Г. Радченко, Е.Ю. Хрусталева
Пользовательские настройки системы компоновки данных
И так, продолжаем тему настроек отчетов, построенных на базе СКД. Для тех, кто не читал первые статьи, ссылки ниже:
В данной статье поговорим про пользовательские настройки.
Что же это такое, зачем они нужны и чем отличаются от настроек варианта?
Дело в том, что настройки варианта отчета достаточно сложны для пользователя. Много различных закладок, сложная структура отчета – не каждый рядовой сотрудник сможет во всем этом разобраться:
По этой причине, разработчики решили упростить работу для конечных пользователей отчетов, и создать дополнительную сущность, так называемые пользовательские настройки, которые представляют собой подмножество настроек вариантов отчетов. Разработчик отчета определяет сам, что, и в каком объеме будет доступно пользователям:
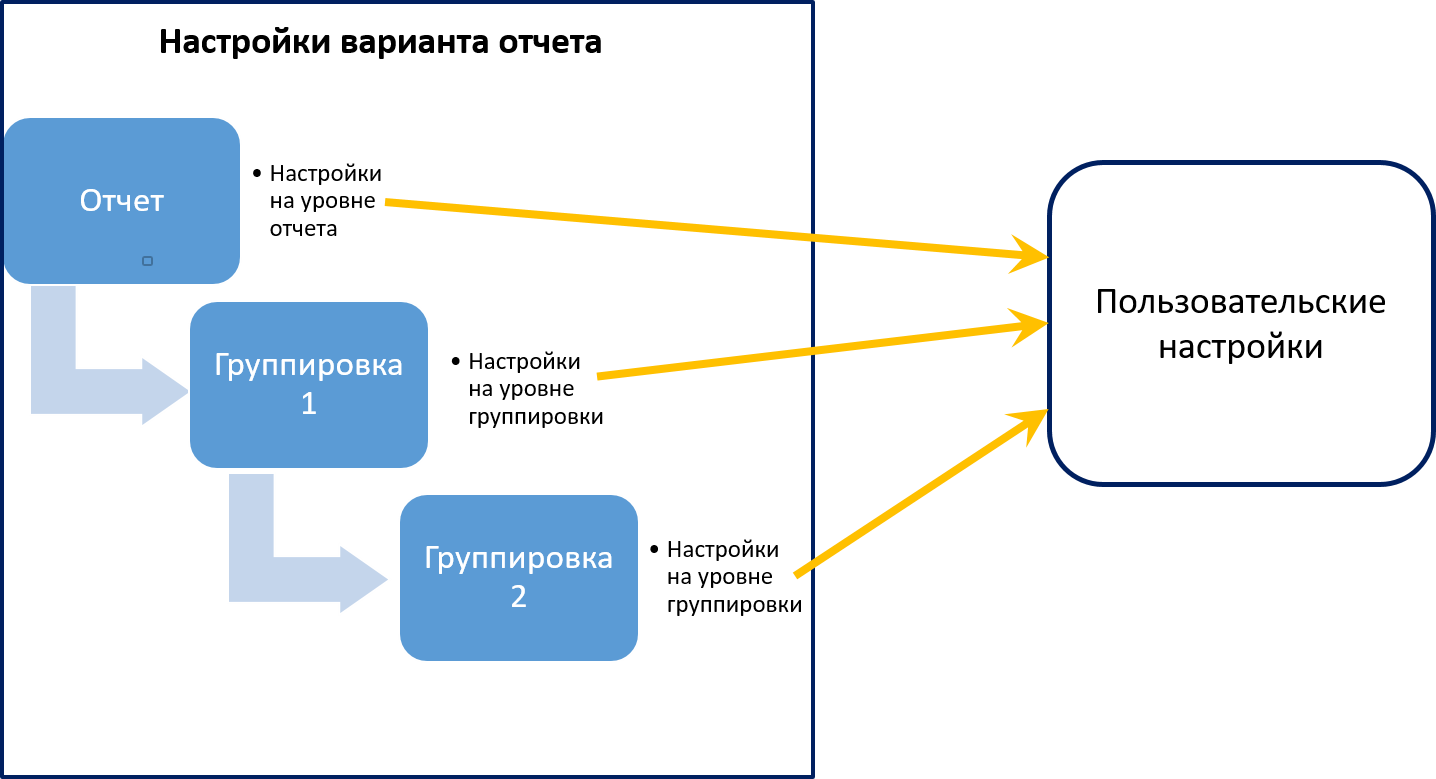
Несмотря на то, что на программном уровне, пользовательские настройки – это отдельная ветвь компоновщика настроек, они не могут существовать без привязки к настройкам варианта. На программном уровне связь выполняется по идентификатору пользовательской настройки.
Работа с отчетами в пользовательском режиме
Само собой разумеется, что пользовательские настройки доступны для редактирования в режиме 1С-предприятия. Они сохраняются автоматически при работе пользователей в специальном системном хранилище пользовательских настроек (его можно переопределить на уровне конфигурации в целом). Редактирование пользовательских настроек не приводит к необходимости сохранять новый или измененный вариант отчета, в отличие от редактирования настроек самого варианта в пользовательском режиме.
Настройки вариантов отчетов, также доступны в режиме работы пользователей. То-есть, «продвинутые» сотрудники имеют возможность редактировать, или сохранять новые варианты отчета, а также определять доступные «пользовательские» настройки для остальных пользователей отчета.
Как правило, в пользовательские настройки выносятся наиболее часто используемые настройки варианта. Сами же настройки варианта можно вообще скрыть от пользователей, чтобы не загромождать их лишней информацией.
Сам интерфейс работы с настройками вариантов и пользовательскими настройками зависит от используемой конфигурации и наличия специальных форм для отчетов.
Формы, для отчетов на базе СКД система генерирует автоматически. Однако, при необходимости, можно создать собственные формы. Для отчетов доступны следующие виды форм:
Например, в демонстрационной конфигурации (Управляемое приложение), формы для отчетов не указаны. Сгенерированная автоматически форма отчета выглядят так:
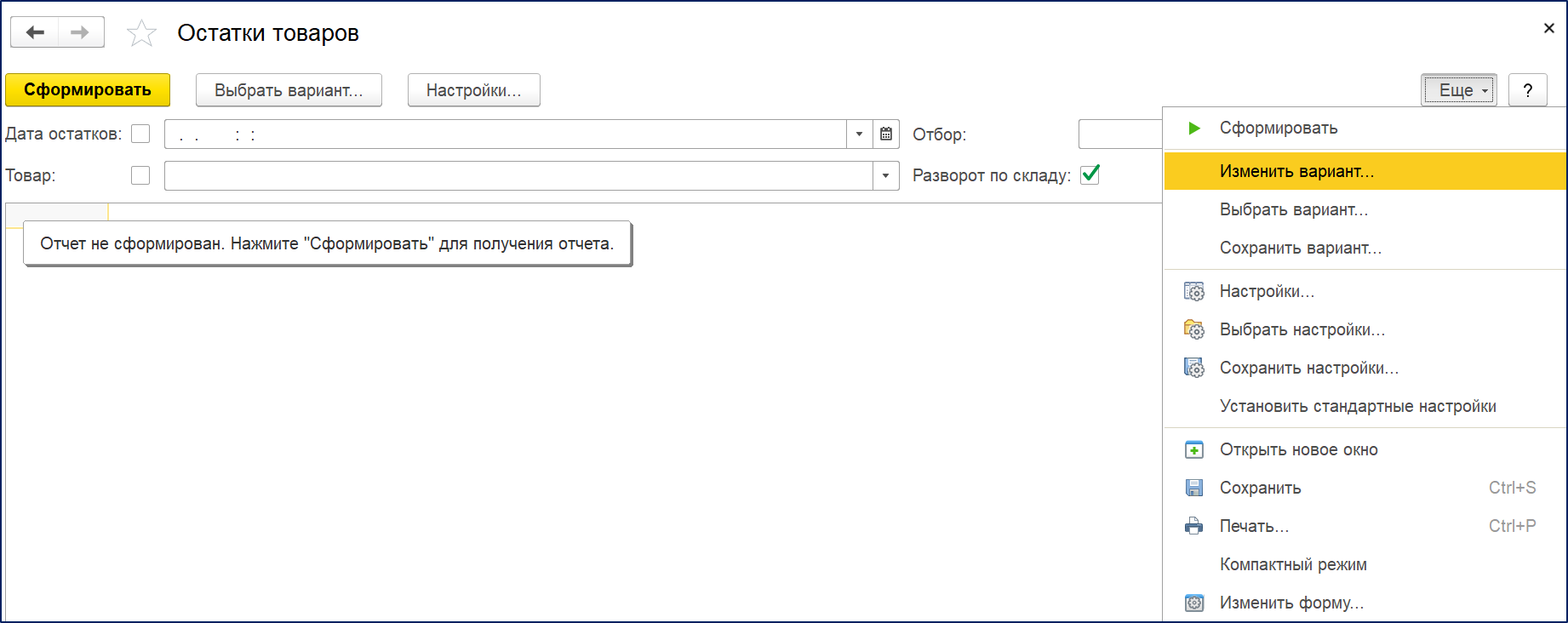
После кнопки «Сформировать» расположена кнопка открытия списка доступных вариантов отчетов.
Далее расположена кнопка открытия формы настроек (это именно пользовательские настройки, состав и определение которых будет описано ниже).
Под этими кнопками расположен раздел «быстрых» пользовательских настроек, о которых мы будем говорить позже.
Что касается настройки варианта отчета, или сохранение нового, эти действия доступны через меню «Еще». Также, далее в этом меню есть команды для принудительного сохранения и применения пользовательских настроек. Напомню, пользовательские настройки сохраняются автоматически при закрытии формы отчета.
Пункт меню «Установить стандартные настройки» позволяет вернуться к изначально заданным настройкам варианта отчета.
На заметку . Команду «Установить стандартные настройки» целесообразно использовать в случае, если в процессе работы изменяются настройки варианта отчета. Так как они могут быть «перекрыты» сохраненными ранее пользовательскими настройками.
Есть возможность указать общие формы, которые будут применятся по умолчанию для всех отчетов конфигурации.
В типовых конфигурациях семейства ЕРП, существуют общие предопределенные формы для самого отчета и настроек, заданные на уровне конфигурации в целом:
На ряду с другими дополнительными возможностями, типовая форма настроек позволяет выполнять редактировать как пользовательские настройки так и настройки вариантов отчетов. Переход осуществляется нажатием на кнопку «Расширенный» в настройках отчета:
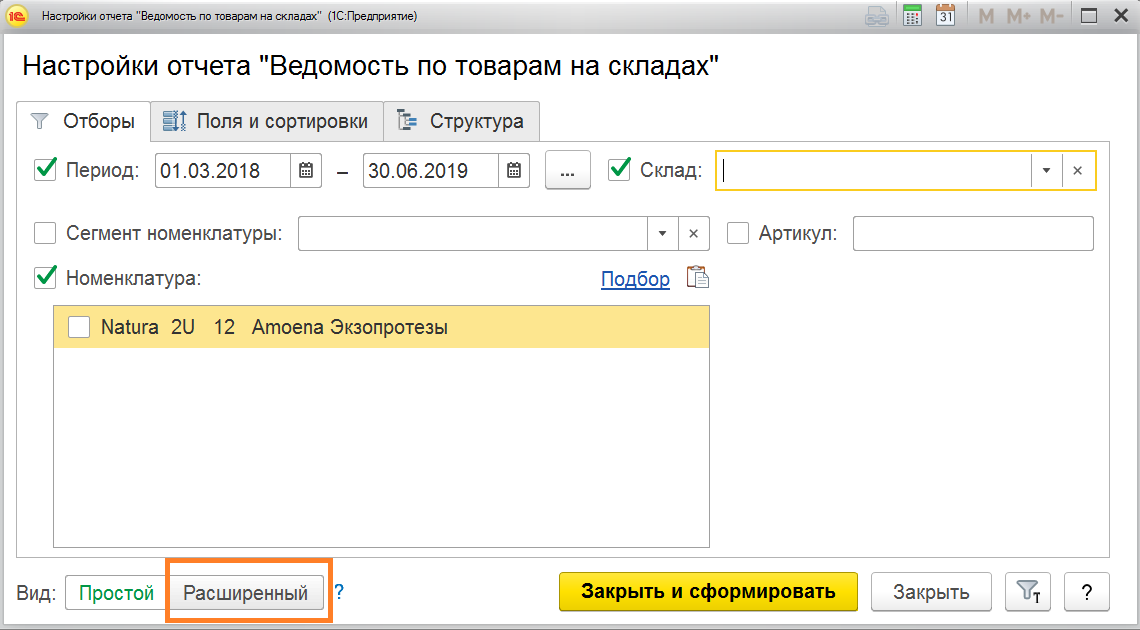
Также, в выпадающем списке по кнопке «Еще» формы отчета, можно выполнить работу с вариантами отчетов и с сохраненными пользовательскими настройками.
В типовой конфигурации бухгалтерии 3.0, также заданы общие формы на уровне конфигурации в целом. Но во многих отчетах, формы переопределены непосредственно для этих отчетов.
Определение состава пользовательских настроек
И так, поговорим о том, каким образом можно включить те или иные настройки варианта отчета в пользовательские настройки.
Определение состава на уровне структуры
В пользовательские настройки можно включить целиком целые разделы настроек варианта, которые будут влиять на весь отчет в целом. Эти действия выполняются из окна структуры настроек:
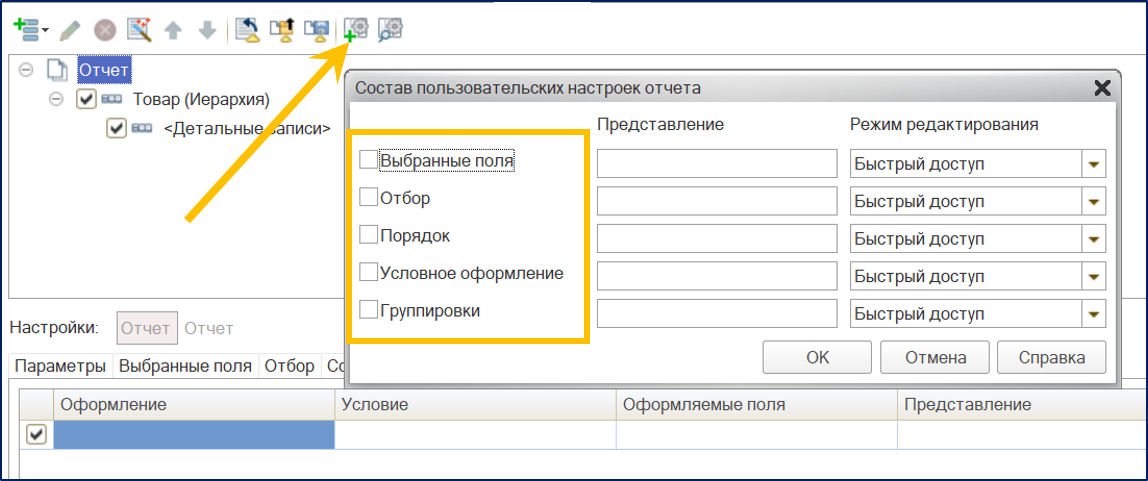
Доступны для включения следующие разделы:
При добавлении группировок в пользовательские настройки, есть одна особенность. Группировки добавляются в виде списка, а не иерархической структуры, как они определены в настройках варианта:
Такая настройка соответствует простой структуре, где в первую группировку по списку входит следующая и так далее:
С одной стороны, это удобно, так как можно быстро выбрать нужные группировки и их последовательность. Причем, можно отключить использование первых группировок, и это не повлияет на вывод остальных. Однако, настроить более сложную структуру группировок таким образом нельзя, и это существенное ограничение.
Теперь, что касается быстрого доступа.
Это те настройки, которые можно редактировать непосредственно на форме самого отчета. Существует три варианта добавления настроек в пользовательские настройки:
В параметре «Режим редактирования» можно указать один из выше указанных вариантов, и это будет отражено на расположении настроек.
Разделы настроек можно включить в пользовательские не только для всего отчета в целом, как было описано выше, но и для отдельных уровней структуры:
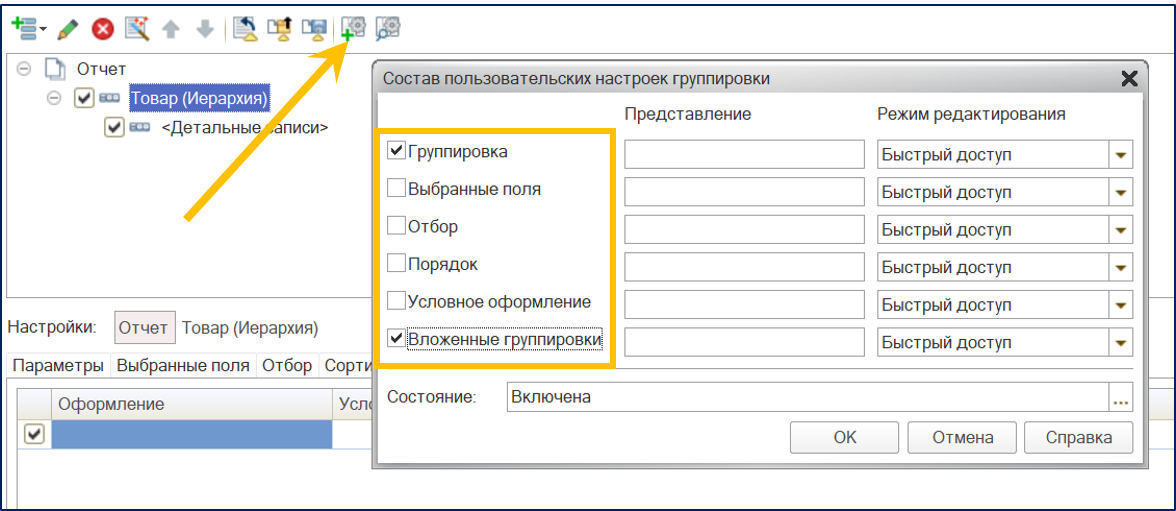
Такие настройки будут влиять только на тот уровень структуры отчета, для которого они используются. Состав возможных настроек для группировки включает дополнительные пункты:
Определение состава на уровне отдельных элементов
Помимо включения в пользовательские настройки разделов целиком, есть возможность включить отдельные элементы следующих разделов:
Так же как и для разделов целиком, можно включать в пользовательские настройки отдельные элементы для всего отчета в целом и для конкретных группировок. Для выполнения этих действий используется кнопка или одноименный пункт контекстного меню «Свойство элемента пользовательских настроек»:
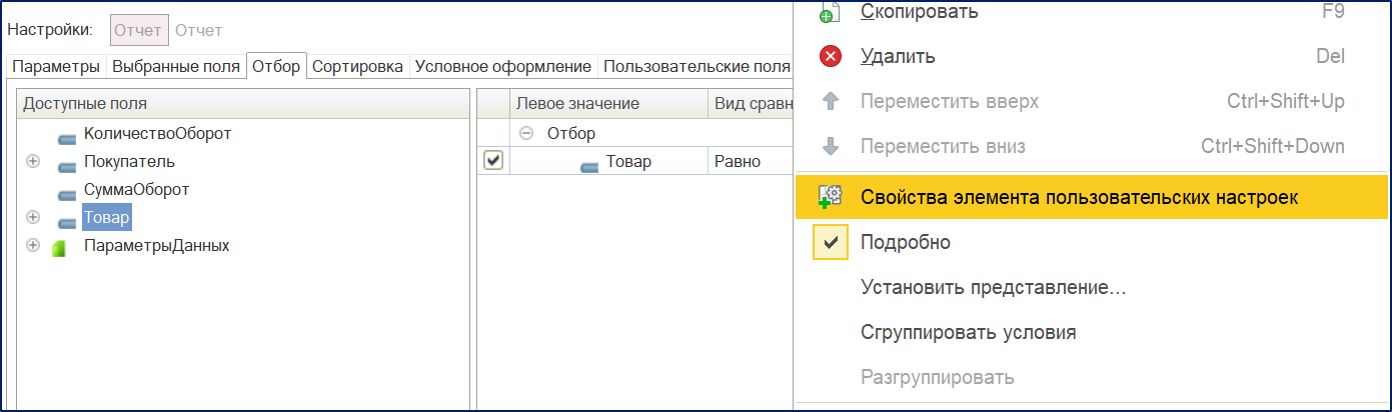
В открывшимся окна можно указать режим редактирования и представление настройки:
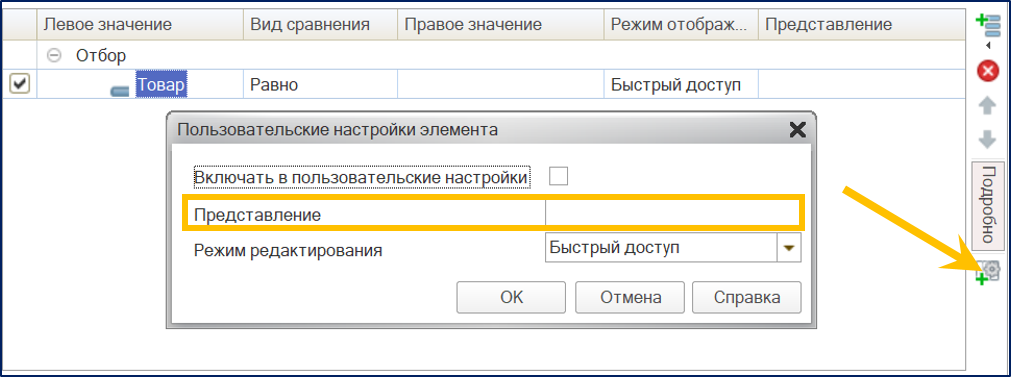
Если задано представление, наименование настройки будет изменено, а также будет доступно для выбора только значение данной настройки.
Например: если это отбор, не будет возможности выбрать вид сравнения. Если это условное оформление, не будет возможности выбрать условие оформления и поля, к которым оно будет применено.
Для элементов отборов и условного оформления, можно задать дополнительное представление непосредственно в табличной части для отборов или оформления. Для отображения дополнительного представления, необходимо нажать на кнопку «Подробно»:
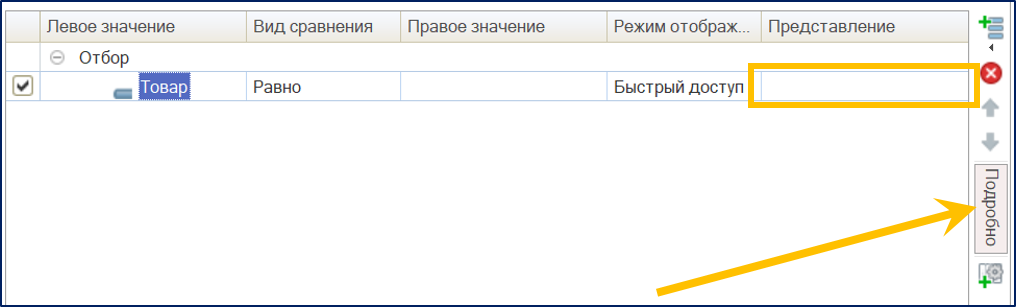
Обратите внимание: это представление не является представлением, которое описано выше, и у него другое назначение!
Если указано представление в табличной части, отборы или оформления будут выводиться в пользовательских настройках в виде флага (использовать / не использовать). Все характеристики, в этом случае полностью должен быть заданы в настройках варианта.
Как было описано в предыдущей статье про настройки вариантов, на закладке «Отборы» можно создать группы отборов, для объединения различных отборов по логическому И, ИЛИ и НЕ. Такие группы целиком, также можно включить в пользовательские настройки. Можно задать для группы оба представления, описанные выше.
Просмотреть все пользовательские настройки можно по кнопке «Предварительный просмотр пользовательских настроек» в окне структуры настроек:
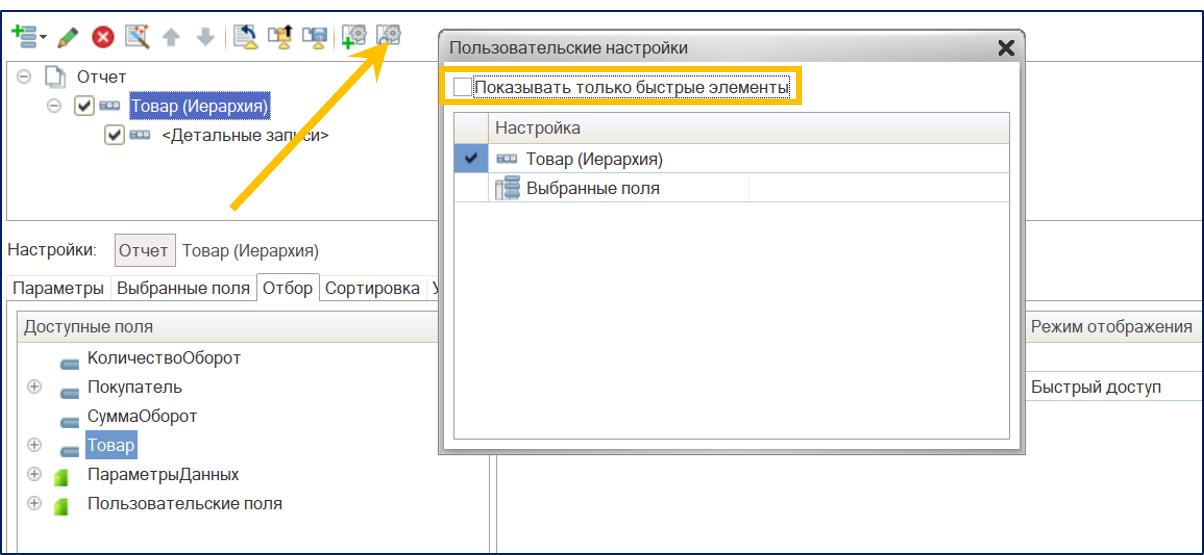
Произвольное добавление настроек на форму отчета
Как указано выше, для отчетов на СКД можно не создавать специальных форм самого отчета и настроек. Формы генерируются автоматически. Однако, если в этом есть необходимость, можно создать собственные формы и выполнить произвольное размещение необходимых дополнительных элементов.
При создании собственной формы отчета необходимо иметь в виду, что форма обязательно должна содержать группу для отображение быстрых пользовательских настроек. Такая группа должны быть указана в свойстве формы «ГруппаПользовательскихНастроек»:
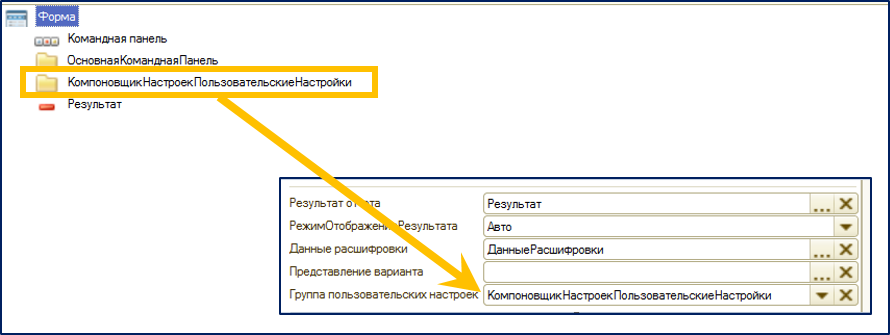
По мимо быстрых пользовательских настроек, в форме отчета на СКД можно вывести непосредственно таблицу полей отчета, таблицу отборов или таблицу порядка, связав ее с соответствующим разделом из настроек:
Если таким образом добавляются отборы, у таблицы будет присутствовать свойство «РежимОтображения». Оно влияет на то, какие отборы будут попадать в данную таблицу. Если «Режим отображения = Быстрый доступ», в таблицу попадут только те отборы, для которых в свойствах пользовательских настроек указано значение «Быстрый доступ».
Функциональные опции и настройки отчетов
Не забывайте о том, что в отображаемых данных отчетов, построенных на СКД учитываются значения функциональных опций.
Также ФО учитываются в настройках варианта отчета в режиме 1С-предприятие и в пользовательских настройках. Недоступные поля нельзя выбрать в настройках. А если ФО отключает объект целиком, в настройках варианта и в пользовательских настройках в пользовательском режиме нельзя будет выбрать не одно поле отключенного объекта.
Отдельно стоит сказать про параметризуемые функциональное опции. Это те ФО, место хранения которых «Справочник». Более подробно что такое параметризуемые ФО, и как они используются можно почитать в этой статье.
И так, для того, чтобы СКД смогла определить доступность полей, которые связаны с параметризуемыми ФО необходимо передать в схему параметр ФО. Для этого нужно добавить новый параметр на закладку «Параметры» схему компоновки и установить для него значение реквизита «Параметр функциональной опции»:
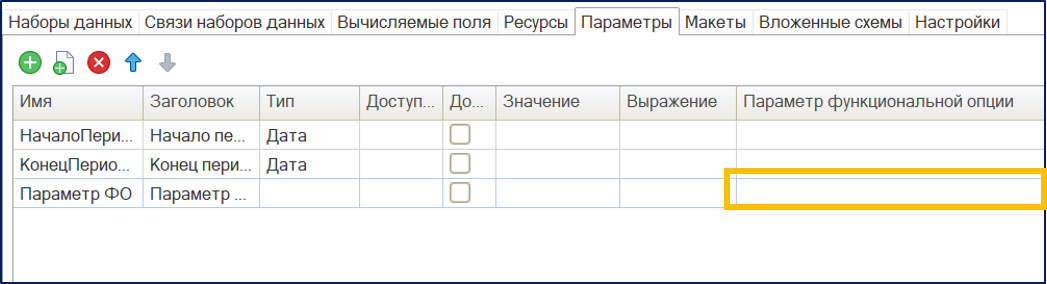
После установки такого параметра (по умолчанию в схеме или в пользовательском режиме), СКД будет определять видимость полей, привязанных к параметризуемым ФО.
На этом, я заканчиваю большую тему настроек компоновки: настройки вариантов, пользовательские настройки. Мы еще к ней вернемся, когда будем рассматривать программную работу с отчетом и с настройками.
В следующих статьях будут рассмотрены:
Для ознакомления с предыдущими статьями можно перейти по ссылкам:
Если статья Вам понравилась, ставьте плюс. Успехов в работе и хорошего настроения!
Настройка форм и возможности работы со списками (бесплатная статья по Программированию в 1С)
из цикла статей «Первые шаги в разработке на 1С»
О чем эта статья
Статья продолжает цикл «Первые шаги в разработке на 1С».
В конфигурации на платформе «1С:Предприятие» при выводе информации наиболее часто используются таблицы, которые отображают различные информационные списки. Работа с такими списками может происходить как в форме списка, так и в форме элемента (обработки).
В этой статье мы познакомимся с этими возможностями настройки списков, а также рассмотрим и другие особенности настройки форм со стороны пользователя.
Применимость
В статье рассматривается Управляемый интерфейс в варианте «Версии 8.2» конфигурации, разработанной на платформе 1C 8.3.4.482.
Если вы работаете с конфигурациями, которые поддерживают данный интерфейс, то для вас информация актуальна и для текущих версий платформы.
Если же вы работаете в новом интерфейсе «Такси», то названия некоторых команд настройки, а также общая последовательность действий может несколько отличаться.
Кроме того, в актуальной версии платформы добавились новые возможности поиска в списках.
Настройка форм и возможности работы со списками
Для элементов управляемых форм существует возможность изменять видимость и некоторые другие свойства. Для этих целей в управляемой форме в меню Все действия служит пункт Изменить форму.
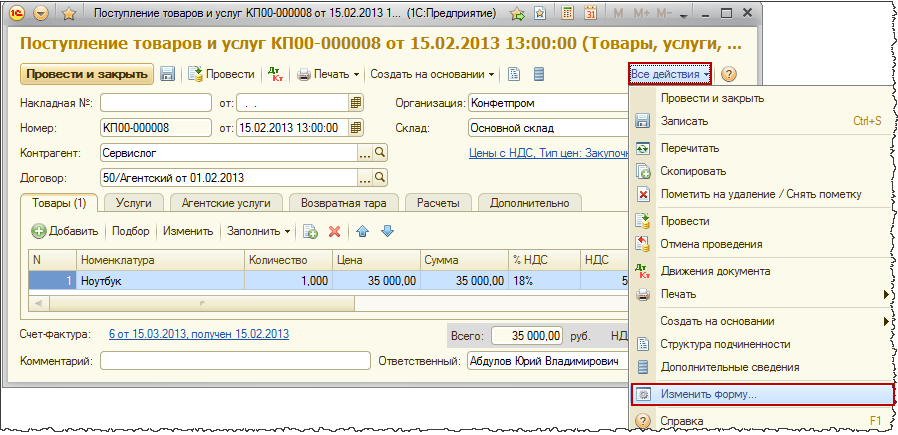
После нажатия данной команды появится окно «Настройка формы».
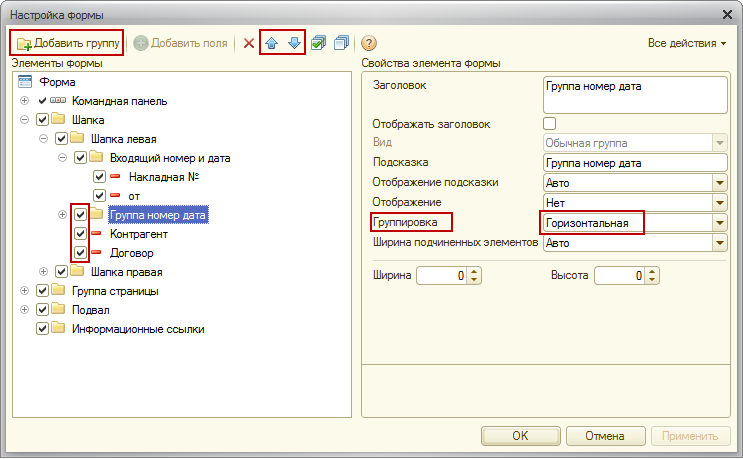
В появившемся окне с помощью галочек можно изменять видимость некоторых реквизитов. При этом форма автоматически масштабируется.
Можно изменять порядок реквизитов. Добавлять новую группу и помещать в нее некоторые реквизиты (элементы), определяя вариант их группировки (горизонтальная, вертикальная).
Реквизиты, входящие в состав группы будут размещены соответствующим образом. Кроме того, для элементов можно настраивать такие свойства, как ширина, высота, данные по заголовку.
Можно определять реквизит, который будет активизироваться при открытии формы.
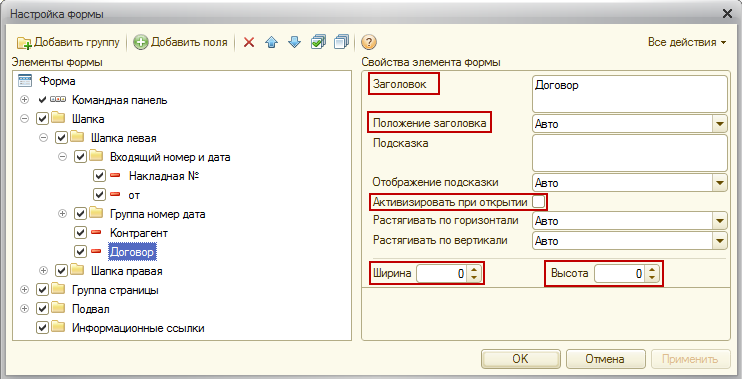
Важным свойством является возможность добавления на форму новых полей. Это становится возможным через реквизиты ссылочного типа.
Например, имея на форме реквизит ссылочного типа Контрагент, можно добавить Контактное лицо, если данный реквизит присутствует в справочнике «Контрагенты».
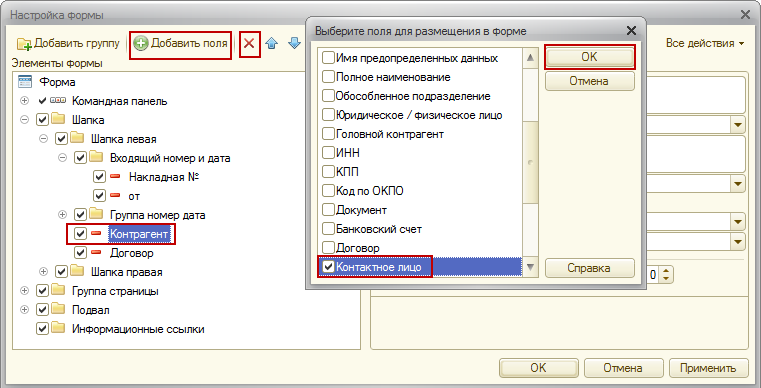
При необходимости дополнительные поля можно удалить. Поля, созданные в конфигураторе, удалить нельзя. Все сделанные пользователем настройки сохраняются.
Для возврата к стандартным настройкам в окне «Настройка формы» в меню Все действия следует выбрать пункт Установить стандартные настройки.
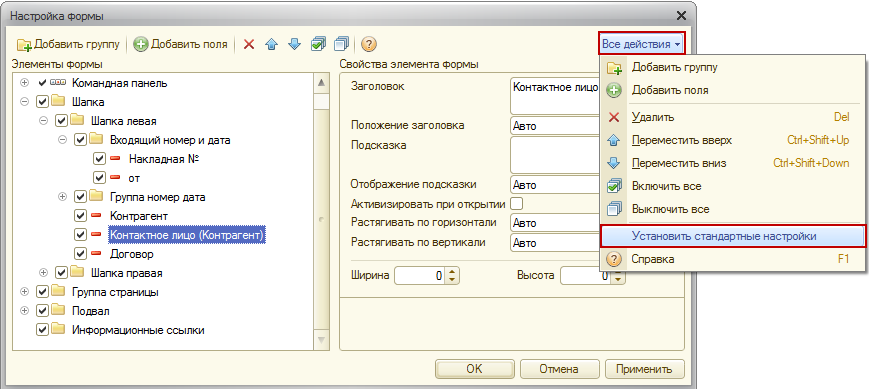
Кроме настройки форм в управляемом интерфейсе существует возможность настройки списков (элементов справочников, документов).
В форме списка в меню Все действия содержится специальная команда Настроить список.
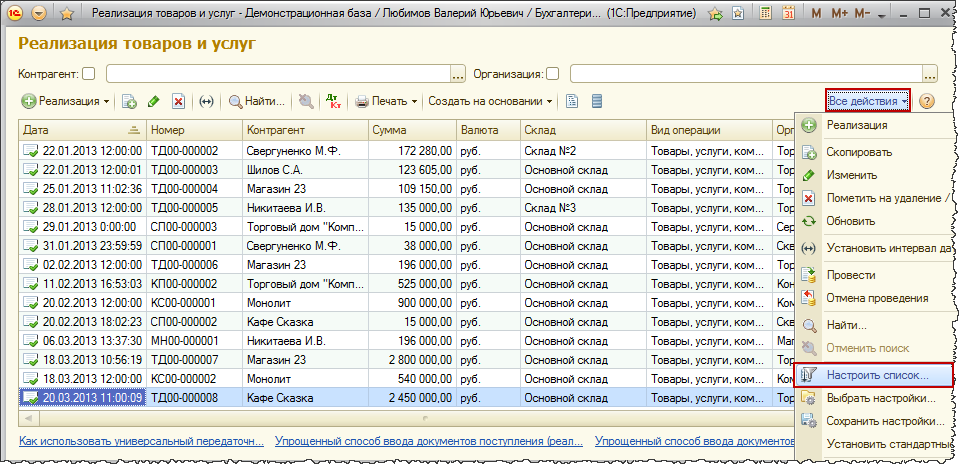
Откроется окно «Настройка списка». В данном окне можно производить отбор, сортировку, определять условное оформление и группировку.
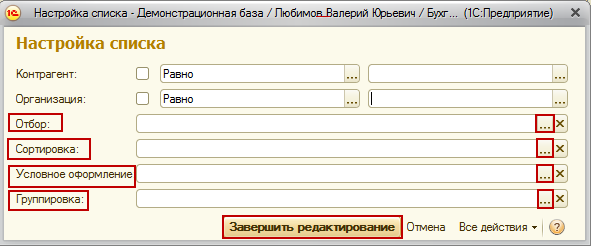
На рисунке представлена форма для редактирования отбора.
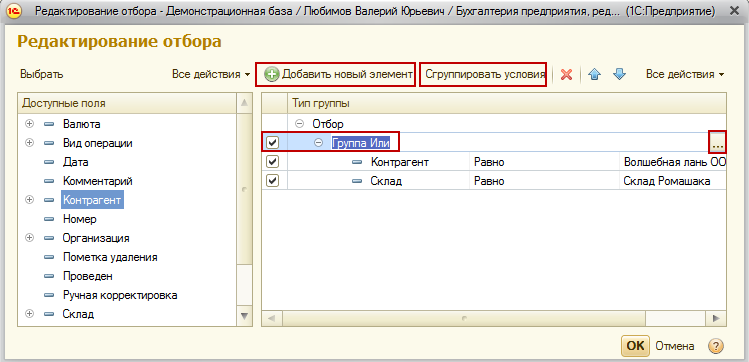
Отбор можно производить по нескольким полям. В этом случае по умолчанию отбор будет работать по условию И. Можно также использовать условия ИЛИ и НЕ.
Для использования условия ИЛИ (НЕ) нужно с помощью команды Сгруппировать условия добавить соответствующую группу (Группу ИЛИ, Группу НЕ).
На рисунке представлена форма для определения полей сортировки.
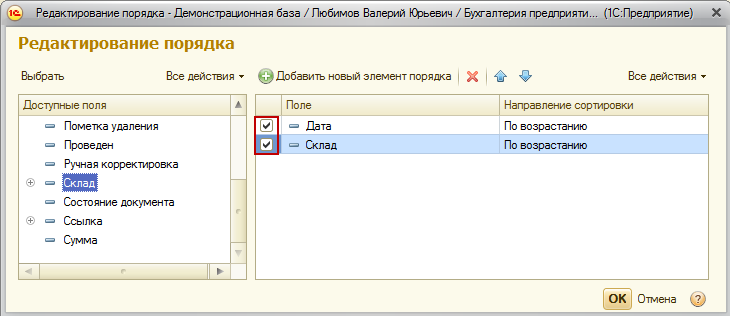
Возможна настройка группировки. На рисунке в качестве поля для группировки выбран Контрагент.
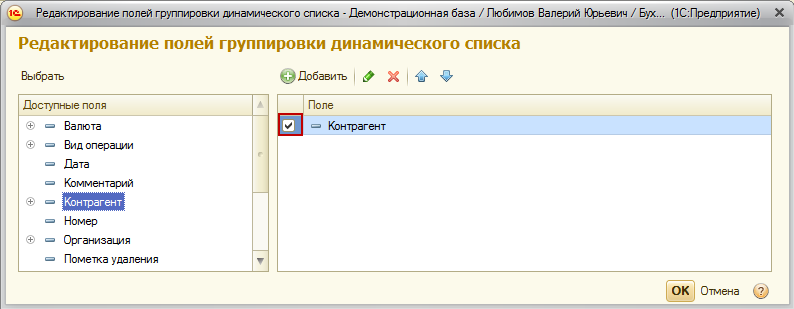
На очередном рисунке представлено, как будет выполняться группировка.
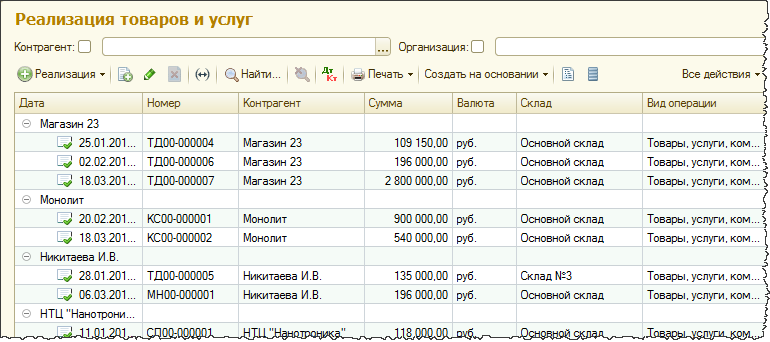
Можно произвольным образом раскрасить список или применить другие элементы условного оформления (выделение шрифтами, определенное форматирование) по заданному условию, а также выделить список оформляемых полей.
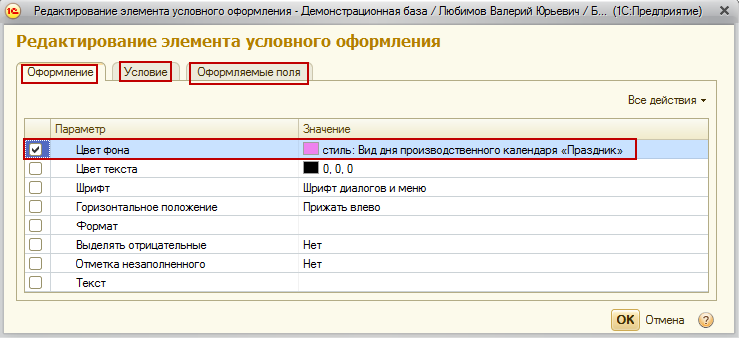
На рисунке представлен результат условного оформления фоном поля Сумма.
Когда сумма > 100000.
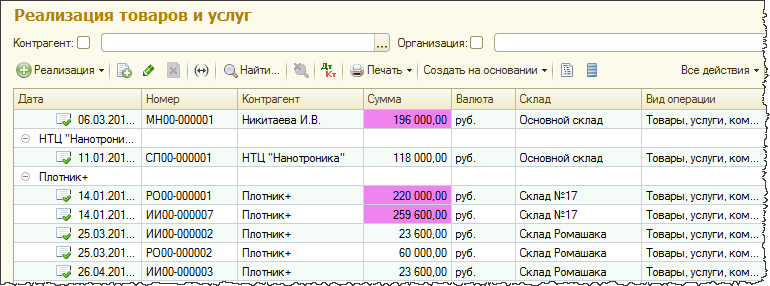
Следует отметить, что существует возможность просмотра справочников в режиме иерархии.
Иерархический просмотр справочников возможно настраивать через пункт Режим просмотра в меню Все действия. Можно выбрать один из вариантов: Иерархический список, Список, Дерево.
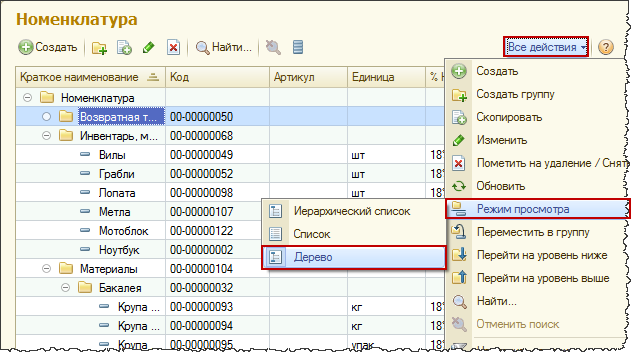
Также имеется возможность настраивать собственную группировку элементов справочников по некоторым реквизитам.
Например, можно сгруппировать номенклатуру по поставщику. Пример аналогичен тому, где мы рассматривали группировку документов «Реализация товаров и услуг» по контрагентам.
Удобная возможность – множественное выделение в списках с последующим выполнением групповых действий (проведение, отмена проведения, снятие пометки удаления).
Выделение объектов в списке осуществляется с удержанием клавиши Shift или Ctrl.
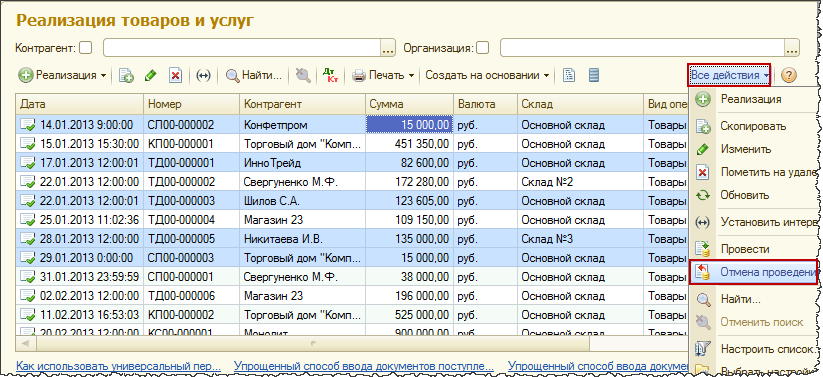
Поиск некоторого значения в списке имеет свои особенности. Поиск работает в режиме отбора. Остаются только те строки, которые удовлетворяют условию поиска.
Для поиска по значению в текущей колонке достаточно спозиционировать курсор на нужной колонке и нажать на кнопку Найти в командной панели. Появится окно, в котором следует также нажать на кнопку Найти.
Для повышения конкретизации поиска можно использовать флажок Искать в найденном.
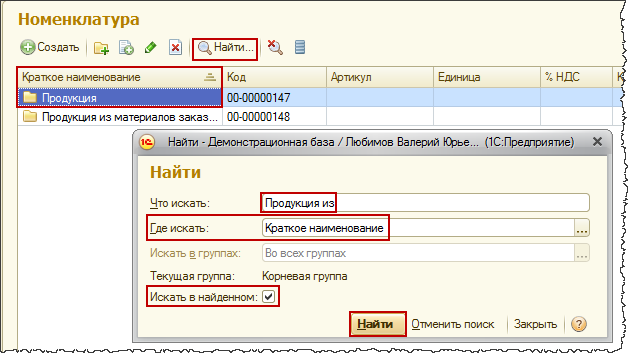
Осуществляя поиск по строке данных ссылочного типа (например, единицы измерения) следует выбирать соответствующий вариант поиска …(по строке).
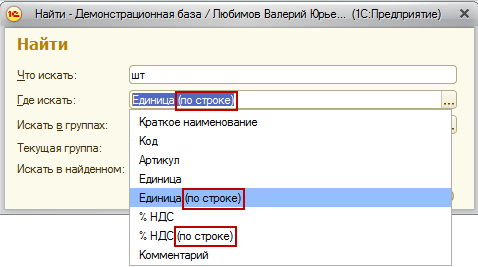
На этом заканчиваем со списками и способами их настройки. В следующей статье мы продолжим знакомиться с интерфейсом и рассмотрим удобный инструмент для информирования пользователя, о котором мы раньше не говорили. Что это за инструмент? Читайте 

PDF-версия статьи для участников группы ВКонтакте
Если Вы еще не вступили в группу – сделайте это сейчас и в блоке ниже (на этой странице) появятся ссылка на скачивание материалов.

Статья в PDF-формате
Вы можете скачать эту статью в формате PDF по следующей ссылке: Ссылка доступна для зарегистрированных пользователей)
Ссылка доступна для зарегистрированных пользователей)
Ссылка доступна для зарегистрированных пользователей)
Ссылка доступна для зарегистрированных пользователей)
