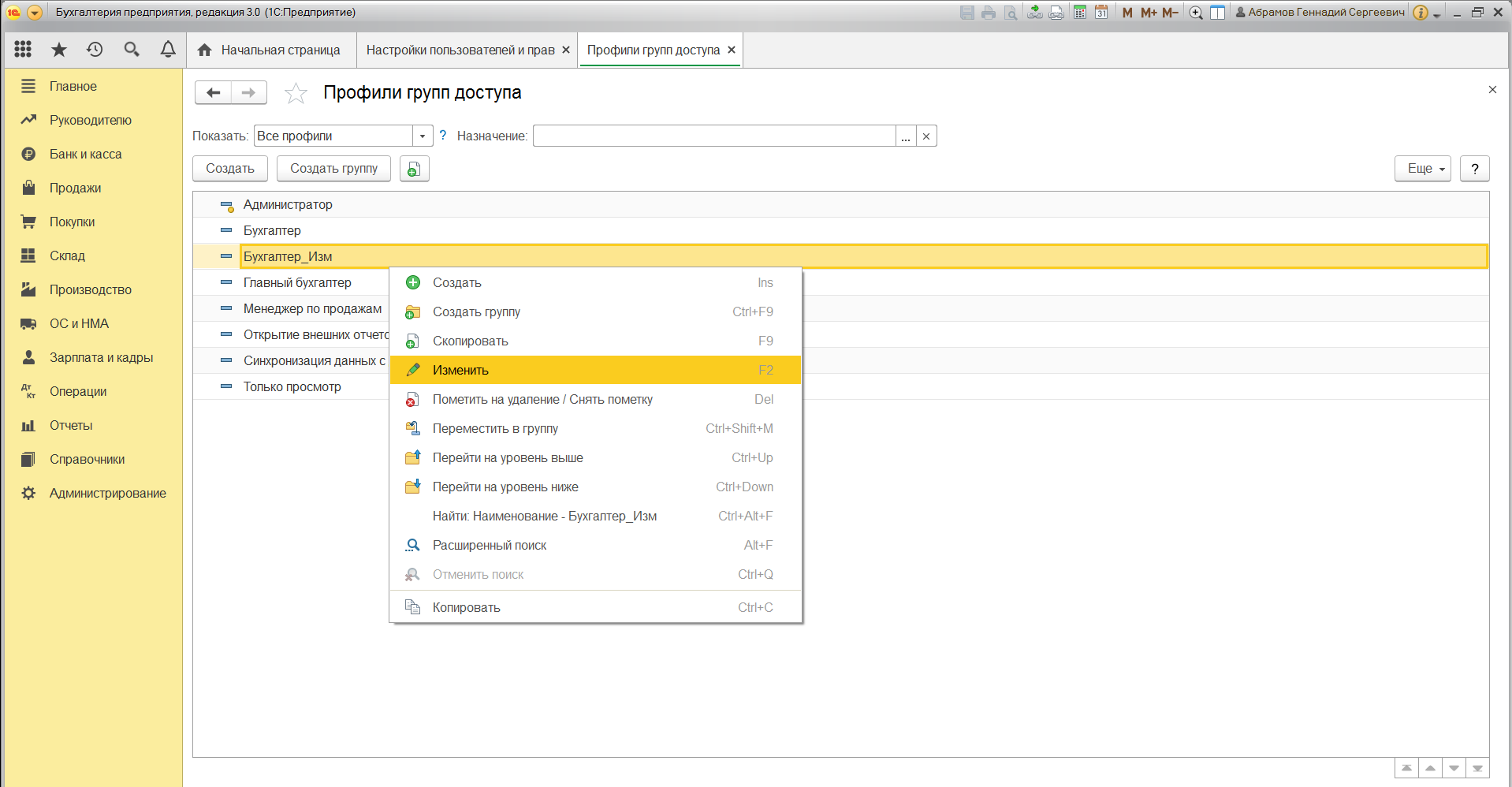Настройка права доступа 1С 8
В этой статье речь пойдет о настройке прав доступа пользователей к объектам системы 1С.
В 1С 8для управления доступа пользователей используется отдельный объект метаданных, который называется Роли.
Далее мы рассмотрим, как использовать и настраивать роли в 1С предприятие 8.3.
Обратите внимание! Эта статья написана в помощь программистам. Настройка прав в пользовательском режиме на примере 1С Бухгалтерия рассмотрена в данной статье.

Роль определяет набор прав пользователя, которые он имеет. Механизм ролей очень похож на механизмы прав Windows Active Directory. Для каждого из объектов (справочники, документы) разработчик устанавливает свой набор прав — чтение/запись/добавление/изменение/…
Набор доступных прав — совокупность всех разрешений в ролях пользователя.
Ниже мы рассмотрим подробно каждый атрибут метаданных при настройке роли пользователя 1С 8.3.
Общие настройки роли 1С
Если открыть объект метаданных Роль, мы можем увидеть следующую картину:

У объекта есть две закладки — Права и Шаблоны ограничений. Права — основная закладка, Шаблоны — вкладка для настройки прав на уровне записи в 1С (RLS). Это очень важная тема, её я постараюсь описать в будущих статьях.
Будем рассматривать только вкладку Права.
Следует обратить внимание на галочки в нижней части:
Настройки прав на всю конфигурацию
Если открыть Роль и кликнуть на корень конфигурации, мы увидим следующие настройки:
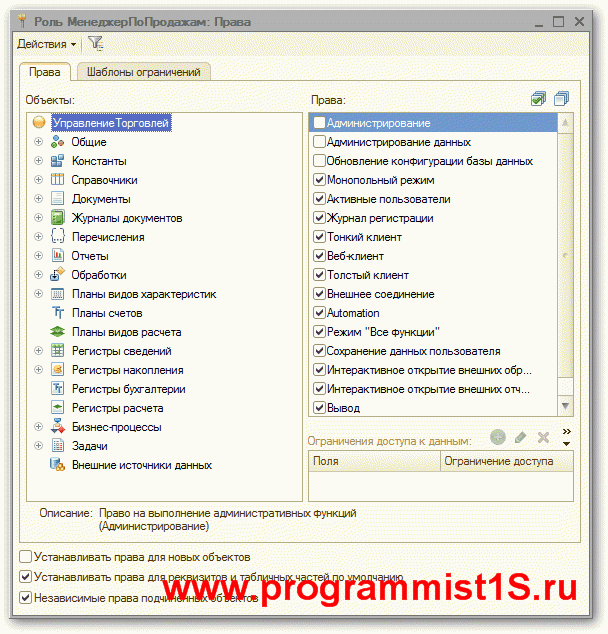
Подробнее о каждом из прав на всю конфигурацию:
Настройка прав 1С на другие объекты метаданных
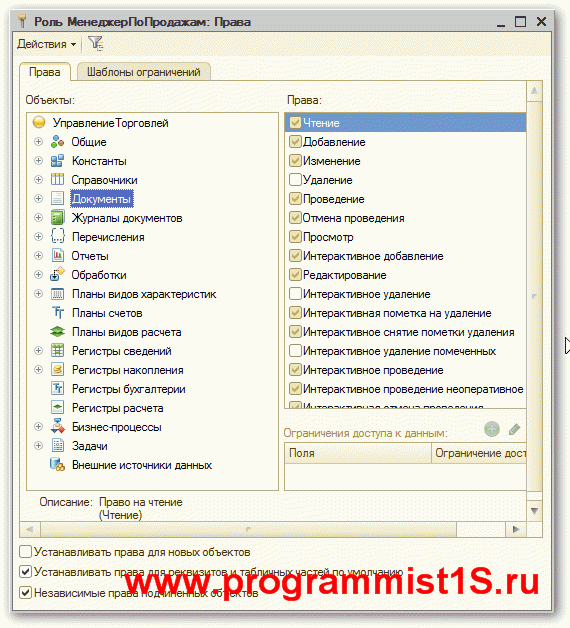
Для остальных основных объектов (справочники, константы, документы, регистры…), набор прав у роли достаточно стандартен:
Права только для документов:
Только для регистров накопления и бухгалтерии
Только для обработок и отчетов:
Привилегированный режим 1С
Если Вы не хотите давать роли права на какие-либо действия, но эти метаданные нужно использовать в какой-то момент, можно воспользоваться методом «УстановитьПривилегированныйРежим()» (или использовать привилегированный режим общего модуля).
Все, что внутри, будет выполняться без проверки прав пользователя.
Доступна ли роль 1С пользователю?
Чтобы узнать, нужно выполнить функцию РольДоступна(), передав туда название роли строкой.
Например:
Нарушение прав доступа
Такую ошибку можно увидеть, если недостаточно прав на чтение/редактирование/удаление данных. Система выдаёт вот такую ошибку:

Чтобы исправить «нарушение прав доступа», необходимо понять, на какой объект пользователю не хватает прав, и добавить ему либо новую роль, либо в существующую роль добавить больше прав.
Объект не найден…
Ошибка, когда в полях отображается некое ( … ):

Как правило, специалисты думают, что это просто так называемая «битая ссылка». Но это не всегда так. Такая ошибка бывает и при неправильно настроенном механизме прав RLS. Это связано с тем, что у пользователя не хватает прав, чтобы получить представление ссылки.
Для того чтобы понять, битая ссылка или нет, просто зайдите в базу под пользователем с полными правами.
Для массового поиска таких ошибок подойдет статья как найти битые ссылки в базе 1С.
P.S. Если у Вас все же не получилось разобраться в ролях пользователей, Вы можете заказать услуги 1С программиста.
Видео с примером настройки прав в 1С бухгалтерии 3.0:
Другие статьи по 1С:
Если Вы начинаете изучать 1С программирование, рекомендуем наш бесплатный курс (не забудьте подписаться на YouTube — регулярно выходят новые видео):
К сожалению, мы физически не можем проконсультировать бесплатно всех желающих, но наша команда будет рада оказать услуги по внедрению и обслуживанию 1С. Более подробно о наших услугах можно узнать на странице Услуги 1С или просто позвоните по телефону +7 (499) 350 29 00. Мы работаем в Москве и области.
Роли и права доступа в 1С 8.3

Права доступа
1С предоставляет возможность разграничения прав доступа пользователей. Права доступа настраиваются в объекте метаданных — Роль:

Если в окне редактирования роли выделить корневой узел конфигурации, то справа будет доступен список общих для всей конфигурации прав доступа:

Рассмотрим основные из них:
Права на прикладные объекты можно поделить на два типа:
Например, если для роли указать только четыре права на справочник:
То в интерфейсе пользователю с данной ролью справочник будет не доступен, но программно он сможет добавлять новые элементы, изменять существующие, удалять и читать уже имеющиеся.
Если добавить право на просмотр:

То справочник будет доступен, но только для просмотра:

Право редактирование позволит изменять существующие элементы, но в форме списка не будет кнопки добавления нового элемента:

Если добавить право Интерактивное добавление, то появится кнопка для создания нового элемента:

У справочника можно отдельно настроить права для предопределенных элементов:
Если у роли включить право на просмотр, то автоматически устанавливается право на чтение, потому что просмотр без чтения не возможен. Если включить право на редактирование, то автоматически включится право на изменение. Верно и обратное: если снять право на изменение, то автоматически выключится право на редактирование.
У каждого объекта можно отдельно настраивать права на подчиненные объекты:
Например, можно дать все права на документ, а для табличной части дать права только на просмотр:

В этом случае можно будет редактировать стандартные реквизиты документа, но табличная часть будет доступна только для просмотра:

Также стоит отметить, что если у пользователя есть права доступа на документ, но нет прав на справочник, значения которого используются в документе, то вместо значения справочников будет надпись «Объект не найден», как на картинке выше в реквизите Вид расчета.
Роли пользователя
После настройки прав доступа для роли ее можно назначить пользователю. Причем можно указать сразу несколько ролей. Состав ролей указывается в карточке пользователя на закладке Прочие:

Если хотя бы у одной роли есть права на объект, то у пользователя будет доступ к этому объекту. То есть сочетание прав разных ролей работает по условию «ИЛИ». Если ни в одной роли нет прав на объект, то у пользователя не будет доступа к этому объекту.
При создании новой роли автоматические устанавливаются следующие права на конфигурацию:
А также для всех существующих объектов метаданных устанавливаются права на подчиненные объекты:
При этом на сами объекты метаданных права сняты.
В результате достаточно дать права на объект, а права на подчиненные объекты уже установлены. При необходимости их можно снять.
Если для роли установлен флаг Устанавливать права для реквизитов и табличных частей по умолчанию, то при добавлении в конфигурацию нового объекта у роли автоматически будут проставлены права для его подчиненных объектов:

Если данный флаг снят, то при добавлении нового объекта в конфигурацию для его подчиненных объектов не будут установлены права. В этом случае при добавлении прав на этот объект, нужно не забыть дать права и на его подчиненные объекты.
Флаг Независимые права подчиненных объектов позволяет складывать права на объекты с правами подчиненных объектов из разных ролей.
Например, в одной роли настроены права на справочник, но нет прав на подчиненные объекты справочника (реквизиты, табличные части и т.п.). А в другой роли нет прав на справочник но зато есть права на подчиненные объекты справочника.
Если флаг Независимые права подчиненных объектов снят, то у пользователя с двумя этими ролями не будет прав на подчиненные объекты справочника. Права из второй роли не применились, потому что нет прав на справочник.
Если установить данный флаг в настройках второй роли, где заданы права на подчиненные объекты, то у пользователя будут права как на справочник, так и на подчиненные объекты. Права из второй роли на подчиненные объекты считаются независимыми и были сложены с правами из первой роли.
Если щелкнуть правой кнопкой по корню конфигурации или по узлу дерева Роли, то можно выбрать пункт меню Все роли:

В результате будет открыто окно, где слева представлены все объекты конфигурации, а справа список прав на выделенный объект и наличие права у той или иной роли:

Роль Полные права
Как правило в конфигурации создается роль Полные права, которая предоставляет полный доступ к конфигурации. Чтобы установить все права для роли нужно в окне редактирования роли в верхнем меню выбрать Действия — Установить все права:

А также внизу устанавливается флаг Устанавливать права для новых объектов:

Это значит, что при добавлении в конфигурацию новых объектов у данной роли автоматически будут назначаться полные права на него.
Если оставить так, то у пользователя с данной ролью будет возможность выполнить непосредственное удаление элемента справочника или документа:

В этом случае элемент справочника или документ будет удален без проверки ссылочной целостности. И если данный элемент был использован где-то, то на его месте будет надпись «Объект не найден»:

Контроль ссылочной целостности подразумевает удаление объектов в два этапа:
Контроль наличия ссылок и удаление помеченных выполняется через функции для технического специалиста — Стандартные — Удаление помеченных объектов:

Поэтому как правило во всех ролях для прикладных объектов снимаются такие права, как:
Основные роли
Если в базе нет ни одного пользователя, то считается, что нет ограничения прав доступа. В этом случае для ограничения прав можно использовать свойство конфигурации Основные роли:

В этом случае работа в пользовательском режиме будет выполняться с правами доступа, настроенными для отмеченных ролей.
Привилегированный режим
В привилегированном режиме не выполняется проверка прав доступа. Привилегированный режим можно включить только на сервере, на клиенте включение привилегированного режима игнорируется. Включается данный режим с помощью метода УстановитьПривилегированныйРежим. Если параметром передать Истина, то привилегированный режим будет включен. Если передать Ложь, то выключен:
Настройка прав доступа в 1С 8
Вопрос о настройке прав доступа в программах 1С возникает в двух случаях:
Права пользователя в 1С
Скажем несколько слов о правах пользователей. Что означает ограничение прав доступа? В разрезе программных продуктов 1С, это запрет на совершение действий с какими-либо файлами и объектами. Например, можно закрыть пользователю доступ для изменения документа, копирования и даже просмотра. Соответственно, расширить права доступа означает дать разрешение на просмотр, изменение документа, копирование, сохранение и т.д.
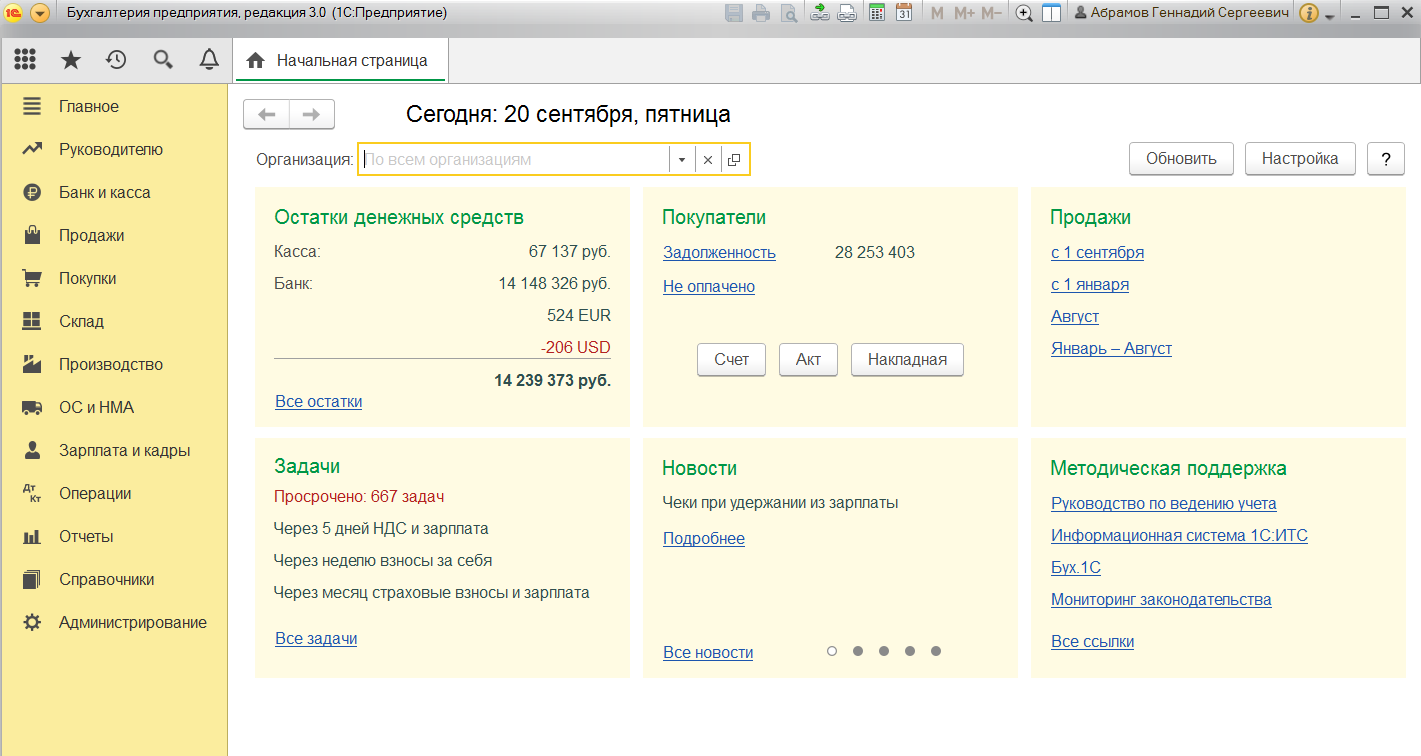
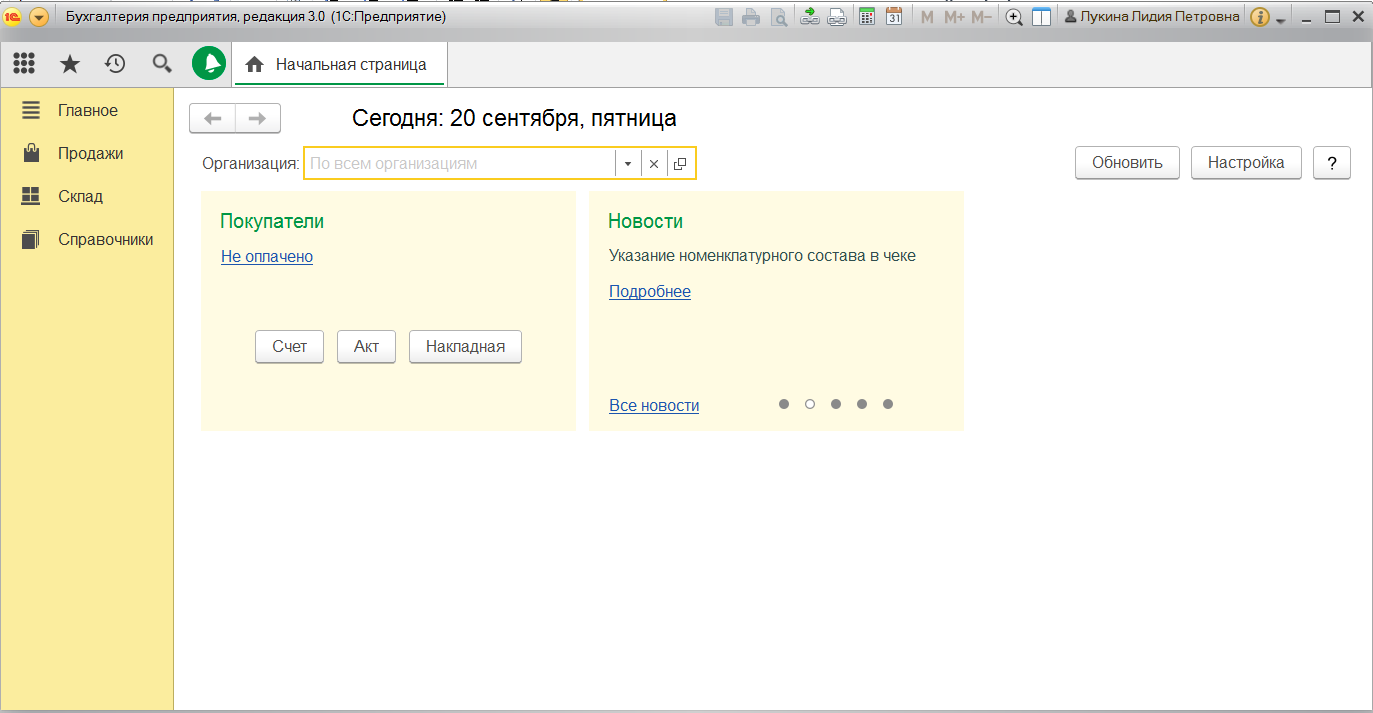
При правильной настройке 1С система всегда ответит пользователю, если ему нельзя совершить то или иное действие с объектом: «у вас недостаточно прав для редактирования».
Пошаговая настройка прав доступа в 1С
Расскажем, как настроить права доступа на примере программы «1С:Бухгалтерия 8 редакция 3.0». Однако обратите внимание, что аналогичным образом настраиваются права доступа для пользователей и в других программных продуктах 1С. Например, инструкция также подойдет к «1С:Управление торговлей», «1С:Зарплата и управление персоналом», «1С:ERP» и другим ПП.
Шаг №1. Настройка пользователей и прав
В самом начале необходимо зайти в раздел настроек программы и выбрать раздел «Настройка пользователей и прав».
Это действие можно также выполнить на вкладке «Администрирование», если у вас есть необходимые права для действий.
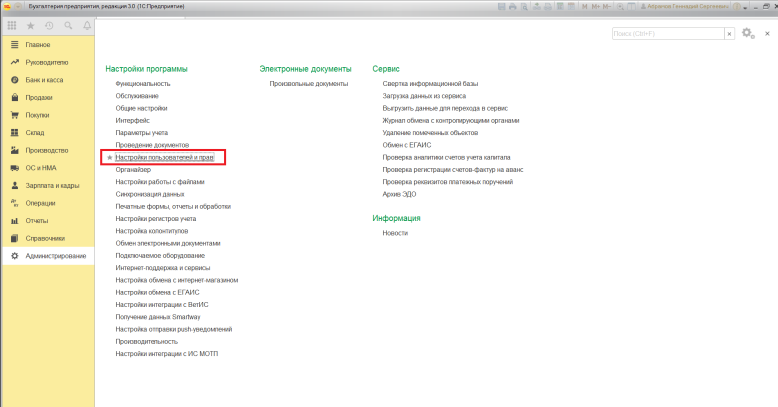
Если Вы делаете настройку прав своей 1С впервые, рекомендуем оставить бесплатную заявку в поддержку по 1С через сервис Бит.Личный кабинет. Вам перезвонит консультант по 1С и поможет.
Шаг № 2. Пользователи
Для того, чтобы увидеть, к какую группу доступа входит отдельный пользователь, нужно перейти в раздел «Пользователи». Здесь можно создать нового пользователя 1С или выполнить редактирование для уже существующего или целой группы.
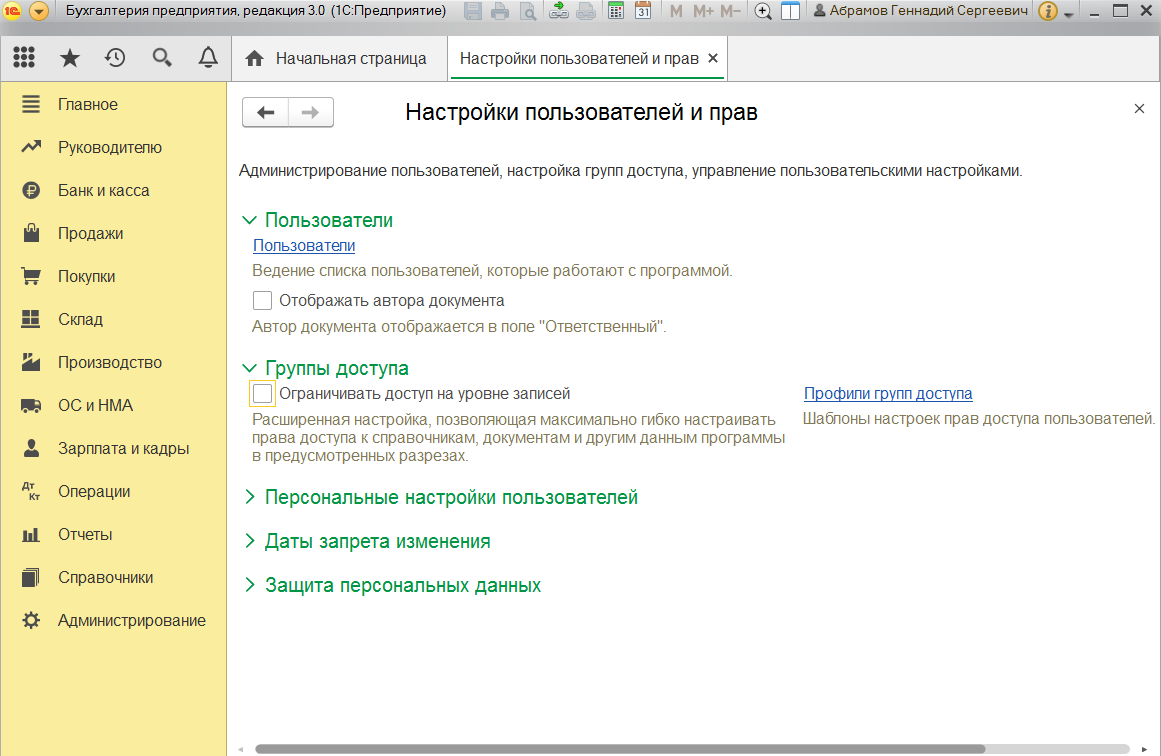
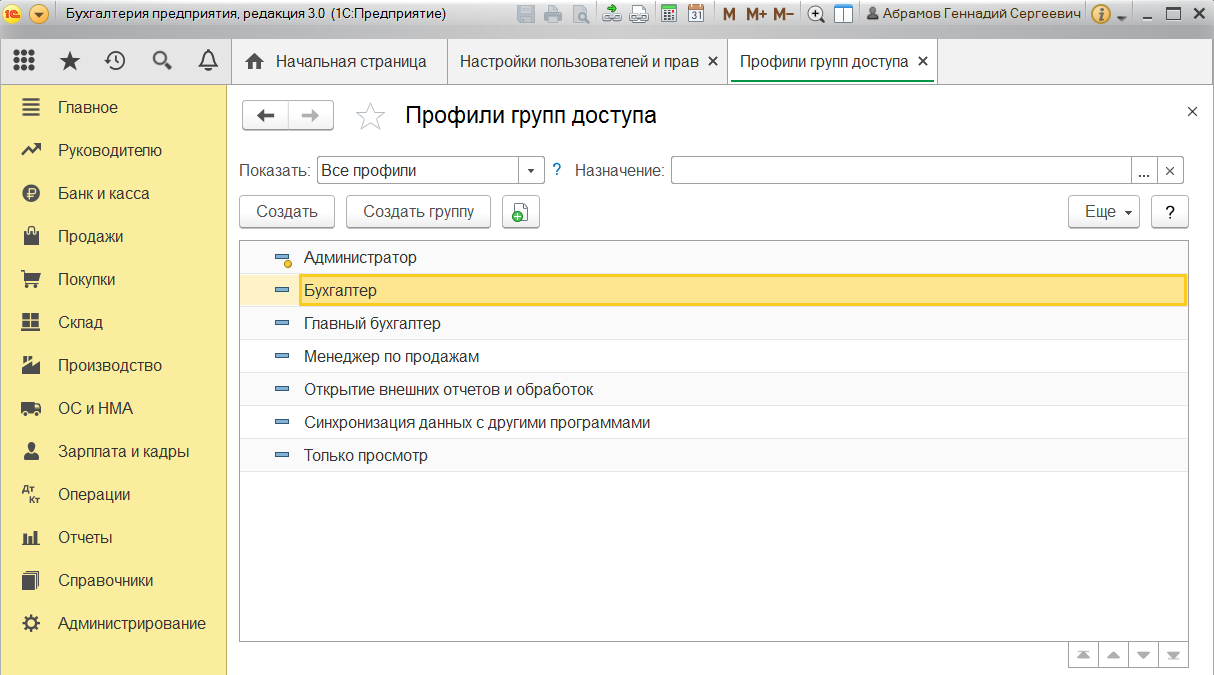
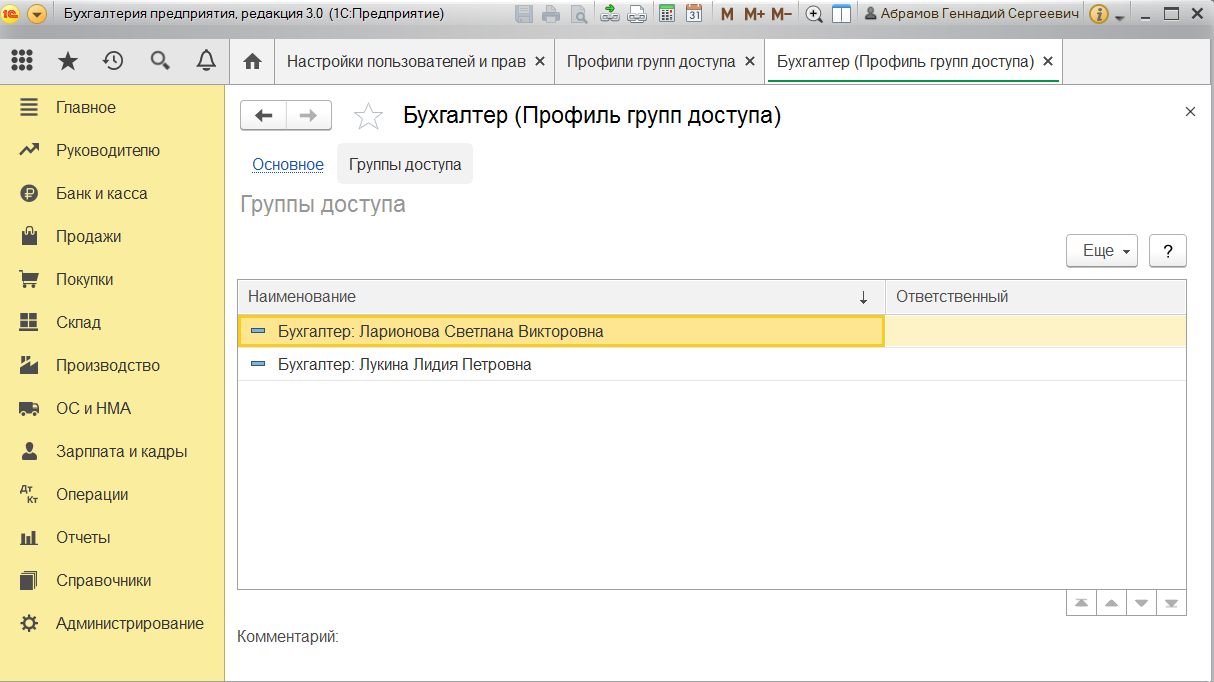
Важно! Вы сможете управлять данными списками и вносить изменения только в том случае, если сами имеете права администратора.
Чтобы создать необходимую группу пользователей, их можно выбрать из базы. Здесь нужно проверить, что установлены флажки «Вход в программу разрешен» и «Показывать в списке выбора». Если их не будет, то при авторизации пользователь себя не увидит.
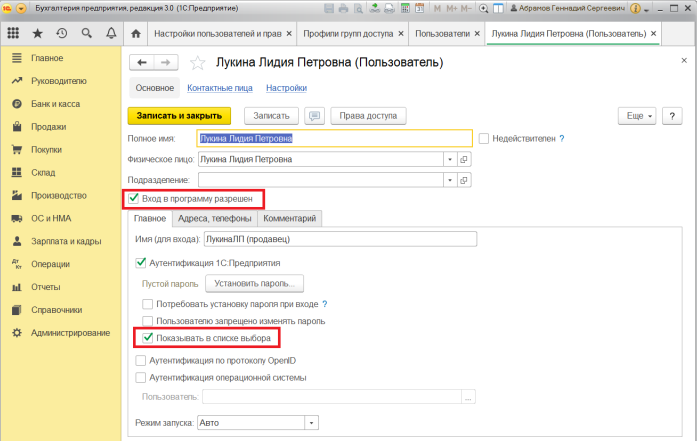
Шаг № 3. Роли для группы
Итак, в нашей программе пользователи входят в группы с разрешенным доступом. Например, можно создать группу бухгалтеров, администраторов, кассиров, логистов и т.д. Отметим, что один и то же пользователь может относиться к нескольким разным группам. У каждой из групп прописываются роли.
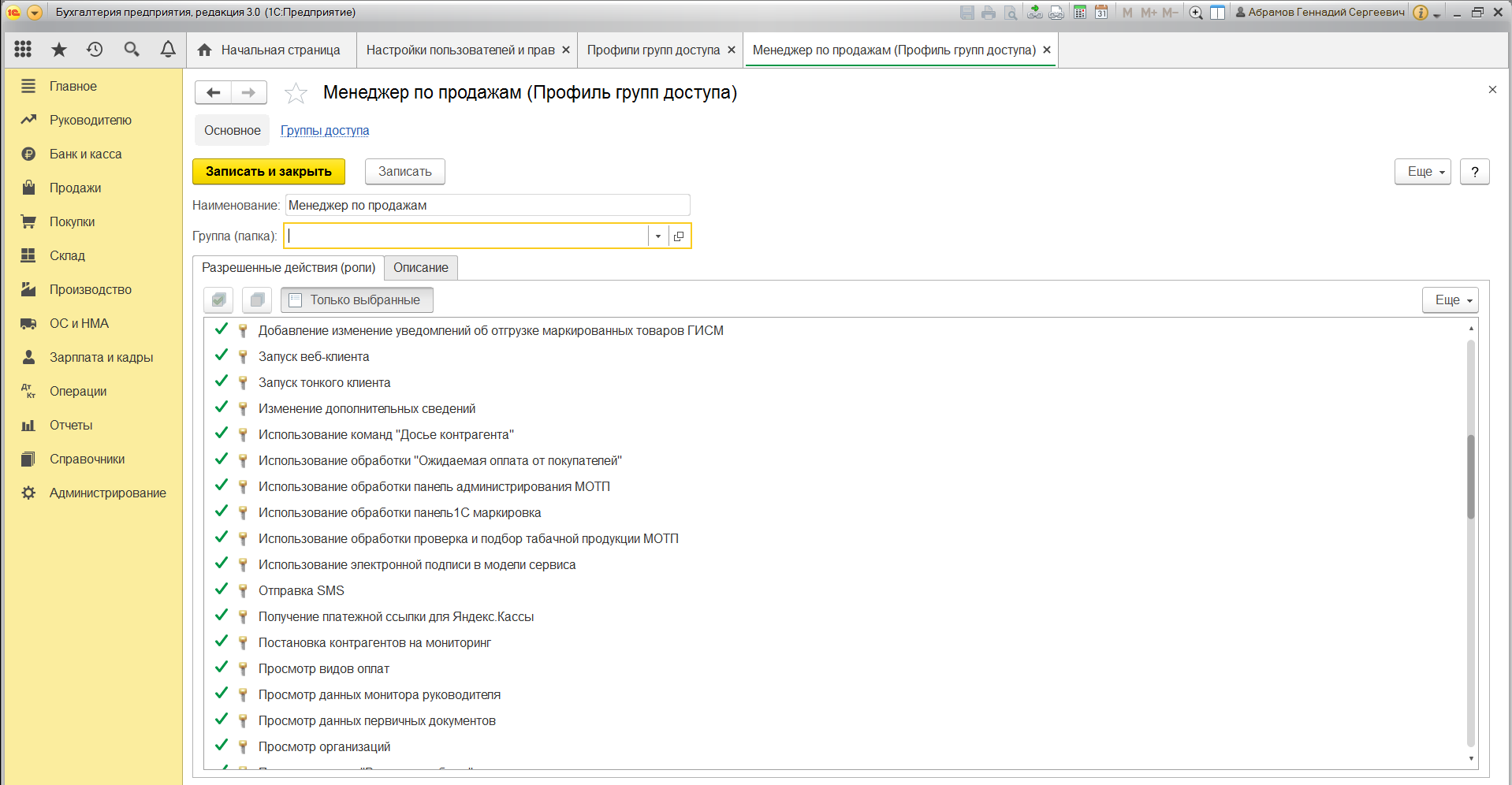
Что такое роль? Это метаданные. От конфигурации вашей 1С будет зависеть, сколько их и какие они. Обычно их довольно много, поэтому важно не запутаться. Ведь вы можете назначить только одну лишнюю роль, а пользователю уже откроется доступ ко многим действиям.
Чтобы узнать, какие права откроются пользователю, нужно перейти во вкладку «Описание».
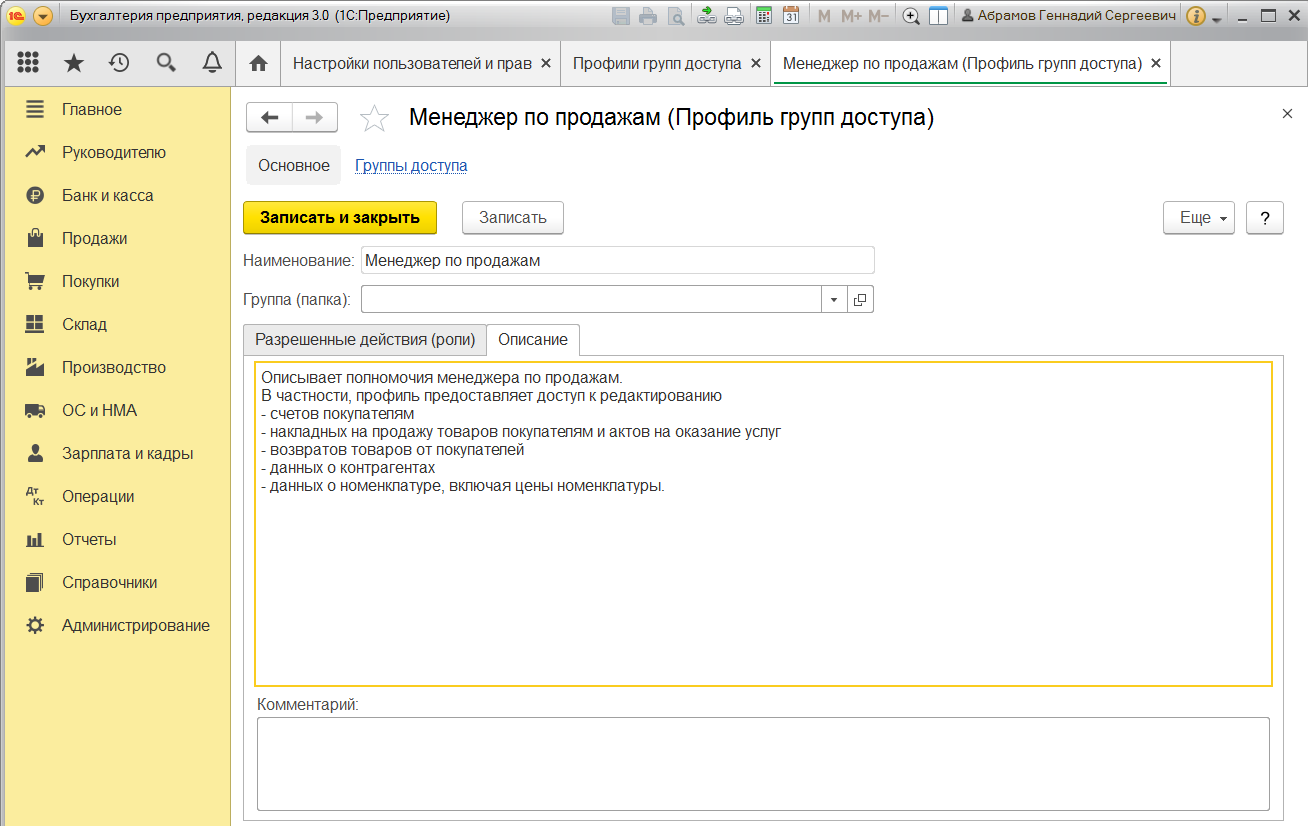
Роли могут быть базовыми, которые позволяют только просматривать документ. Могут быть специальными, когда открывается доступ для редактирования.
Шаг № 4. Профиль групп доступа
Допустим, что вам необходимо разрешить группе бухгалтеров редактировать реквизиты объектов. Для этого зайдите в раздел «Профиль групп доступа». Установите флажок «редактировать реквизиты объектов».
Примечание: для редактирования ролей целесообразно предварительно скопировать нужную роль, и уже скопированную роль менять. При этом кнопка «Только выбранные» должна быть «отжатой» (см скриншот ниже), поскольку в типовых профилях показываются только используемые роли.
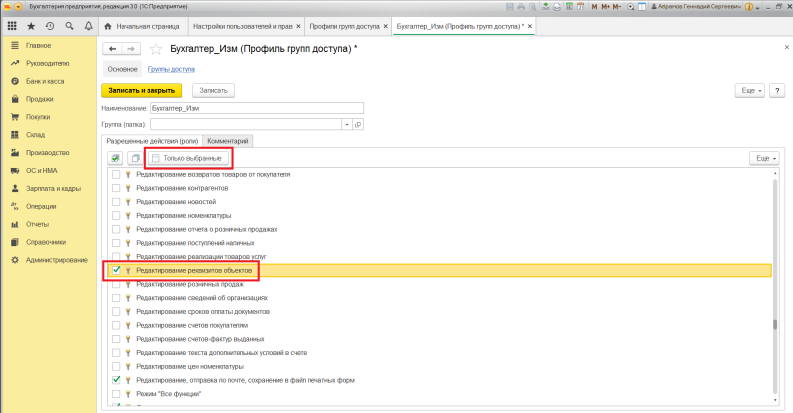
Шаг № 5. Ограничение на уровне записей
Речь идет о RLS (Record Level Security). Вы найдете необходимую колонку в «Отчете по правам пользователя», в разделе «Права доступа». Чтобы работать с ограничение на уровне записей, нужно установить соответствующий флажок во вкладке.
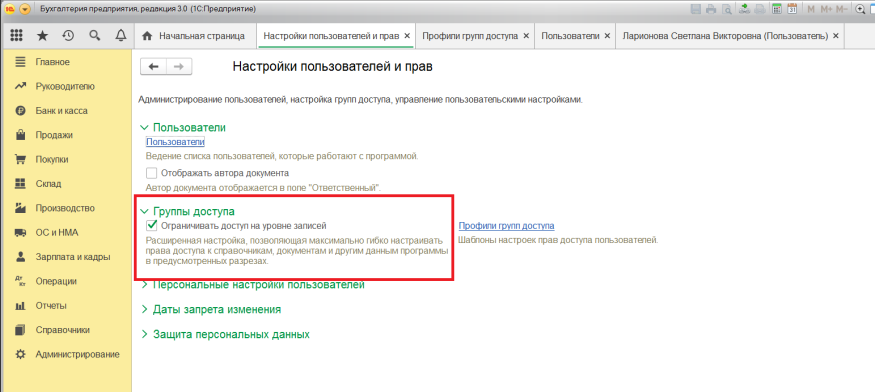
Для чего необходима эта функция? Это дополнительные условия, которые могут поставить ограничения на конкретный объект в базе данных. Очень удобно, если нужно закрыть доступ к файлу отдельного пользователя или группы. При этом программа предупредит, что данные настройки могут замедлить работу системы.
Почему? В этом случае система 1С каждый раз будет запрашивать информацию о том, разрешено ли пользователю просматривать какой-то файл.
Вы также можете перемещать пользователя по группам в 1С, чтобы изменить права доступа.
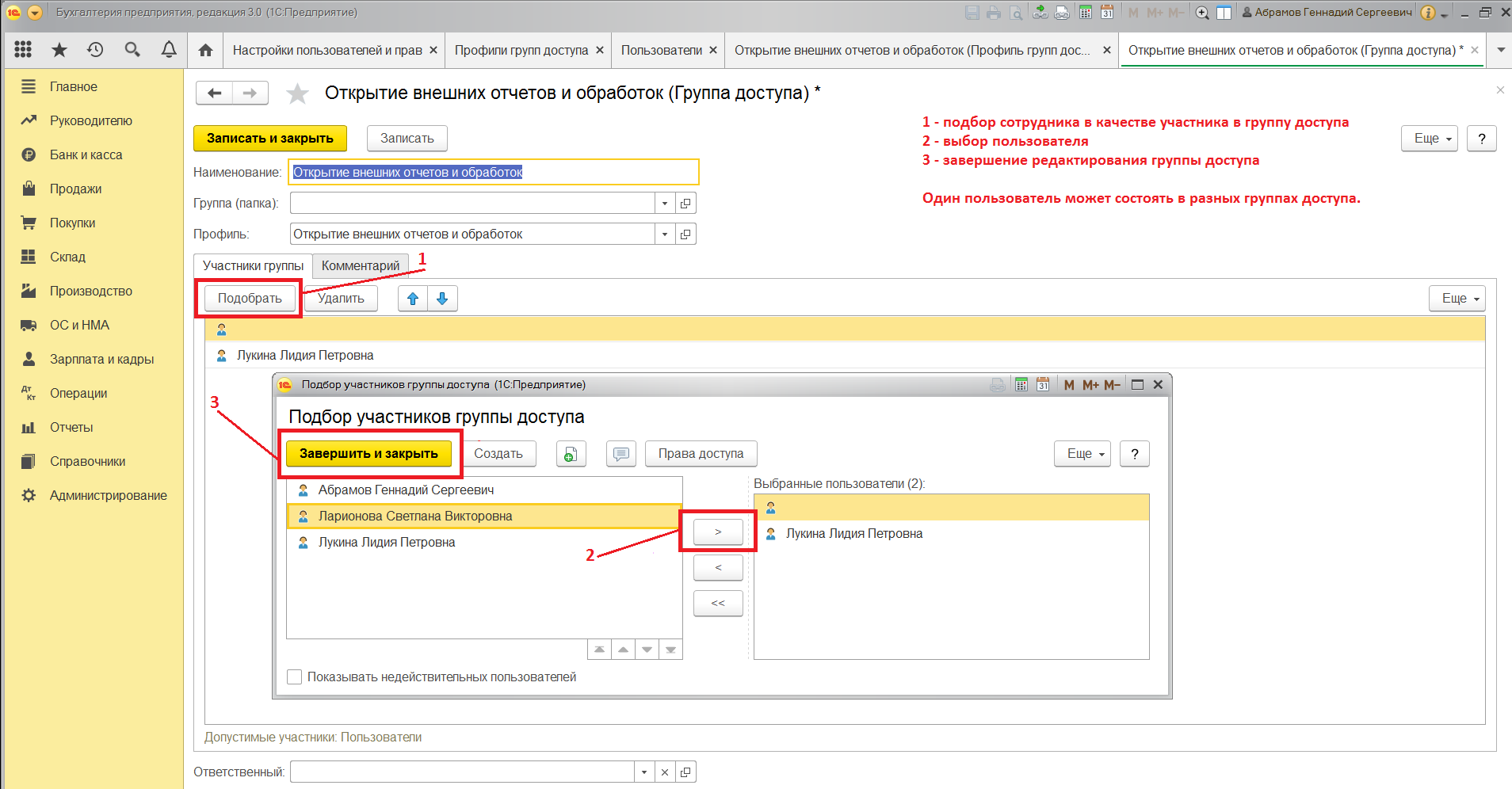
Шаг № 6. Новые роли
Чтобы не путаться в бесконечном разнообразии ролей, рекомендуем создать собственные роли. Для этого зайдите в дерево метаданных.
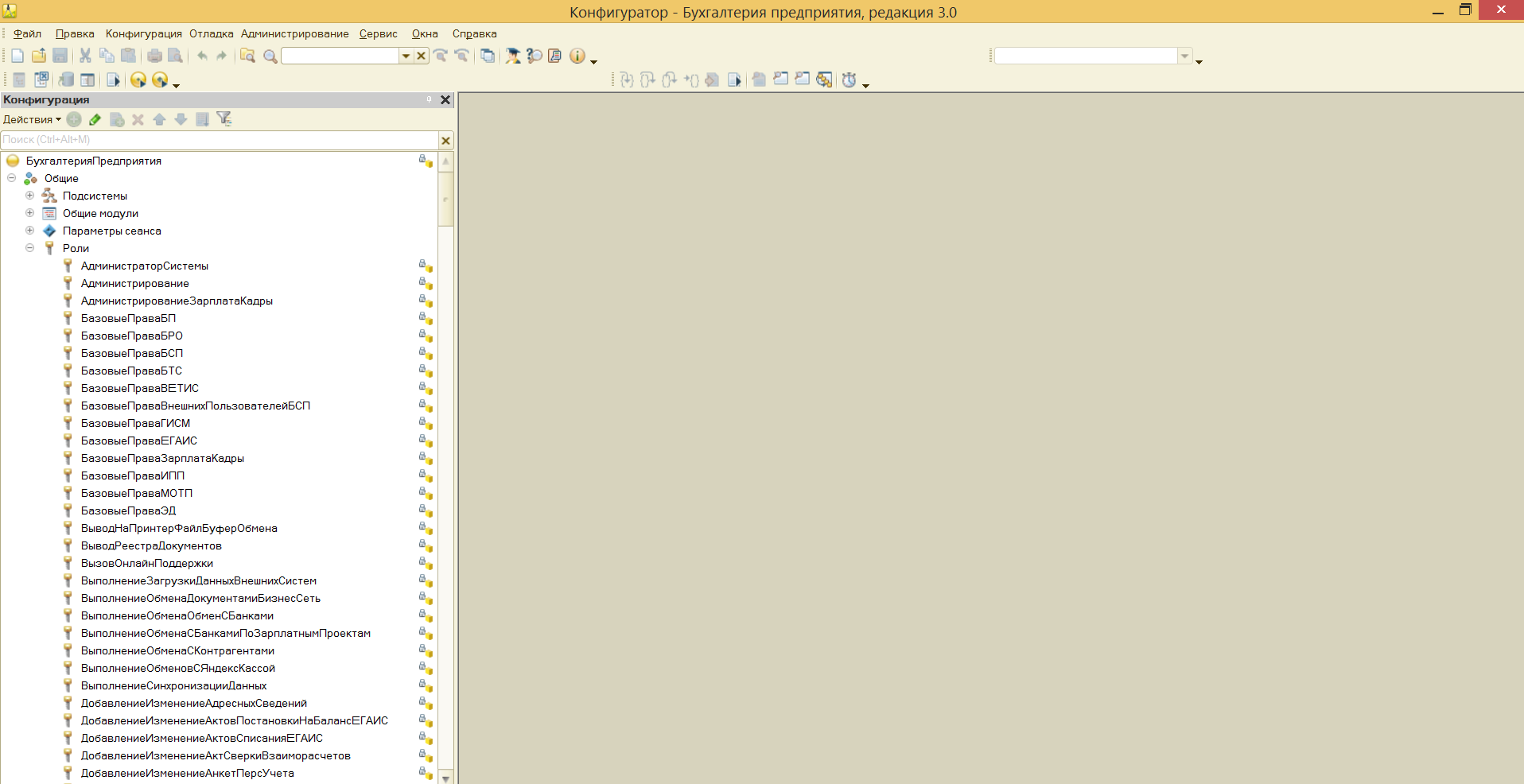
Разграничить права в новой роли можно путем выставления необходимых флажков напротив нужного вам права.
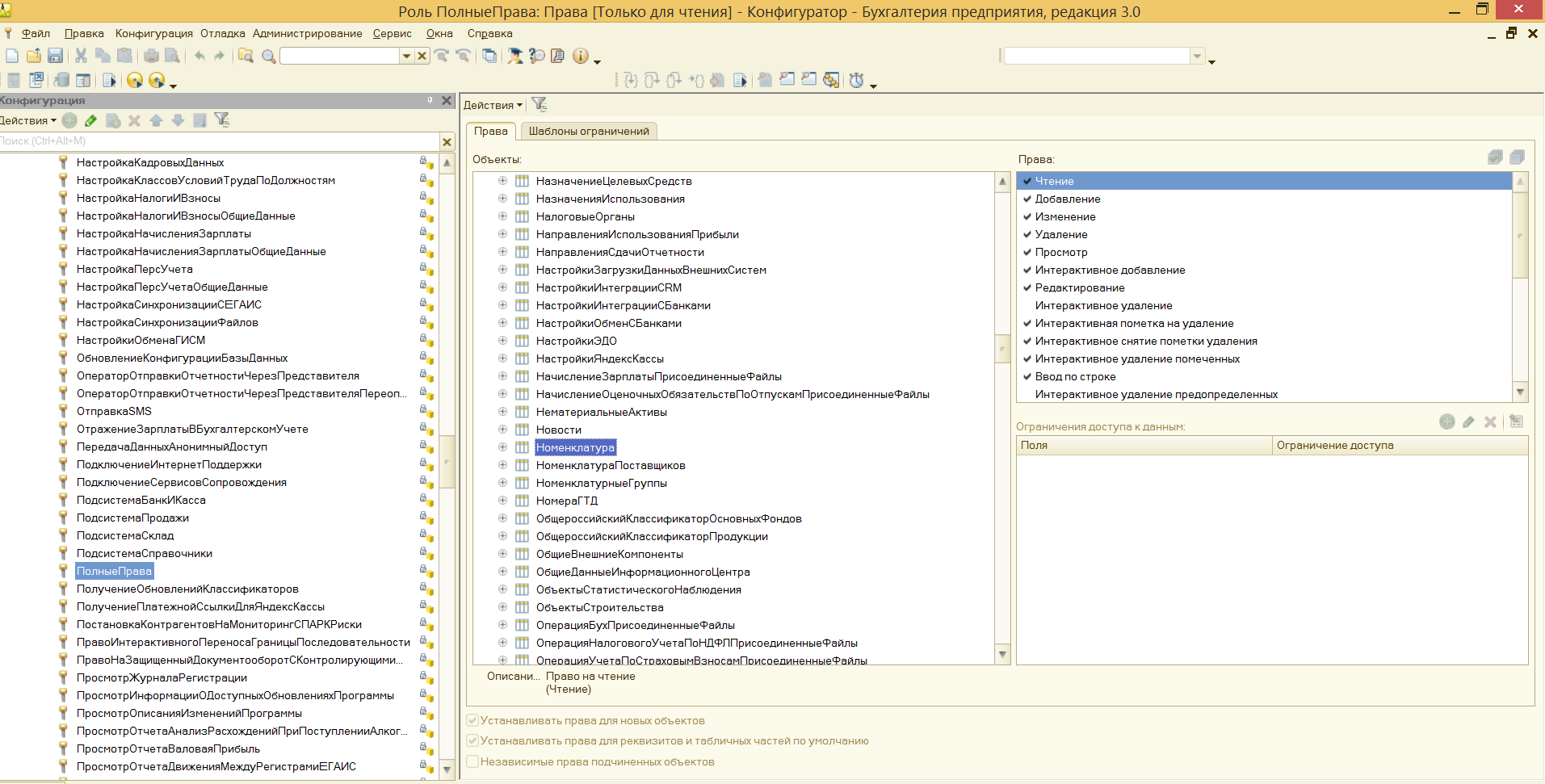
Задать ограничение можно в правом нижнем углу. Здесь работает механизм настройки прав доступа по отношению к конкретным данным.
К примеру, вы можете ограничить изменение документа только по одной организации.
Используйте конструктор ограничений доступа. Он поможет выбрать необходимые условия для доступа. Кроме того, программа предложит вас шаблоны ограничений, которые останется только выбрать и добавить.
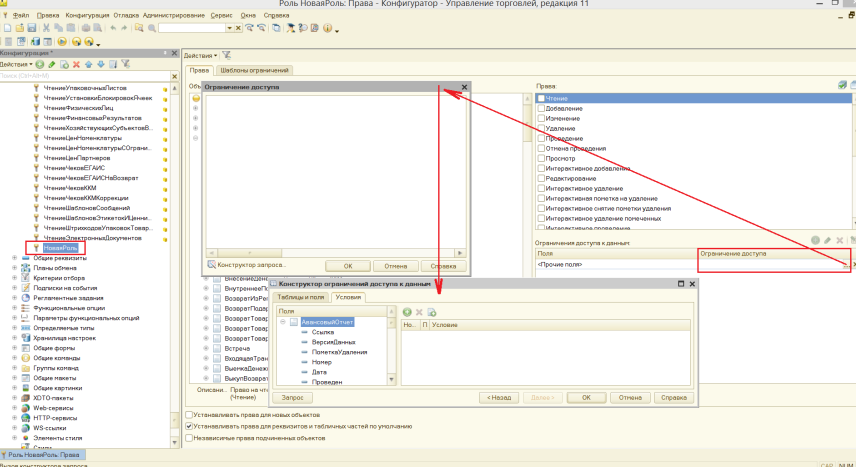
Примечание: для создания новых ролей в режиме Конфигуратора необходимо включить возможность изменения конфигурации.
Другие настройки 1С
Итак, вы настроили все права доступа в 1С, какие требовалось. Что же еще предлагает система?
Обратите внимание на следующие разделы:
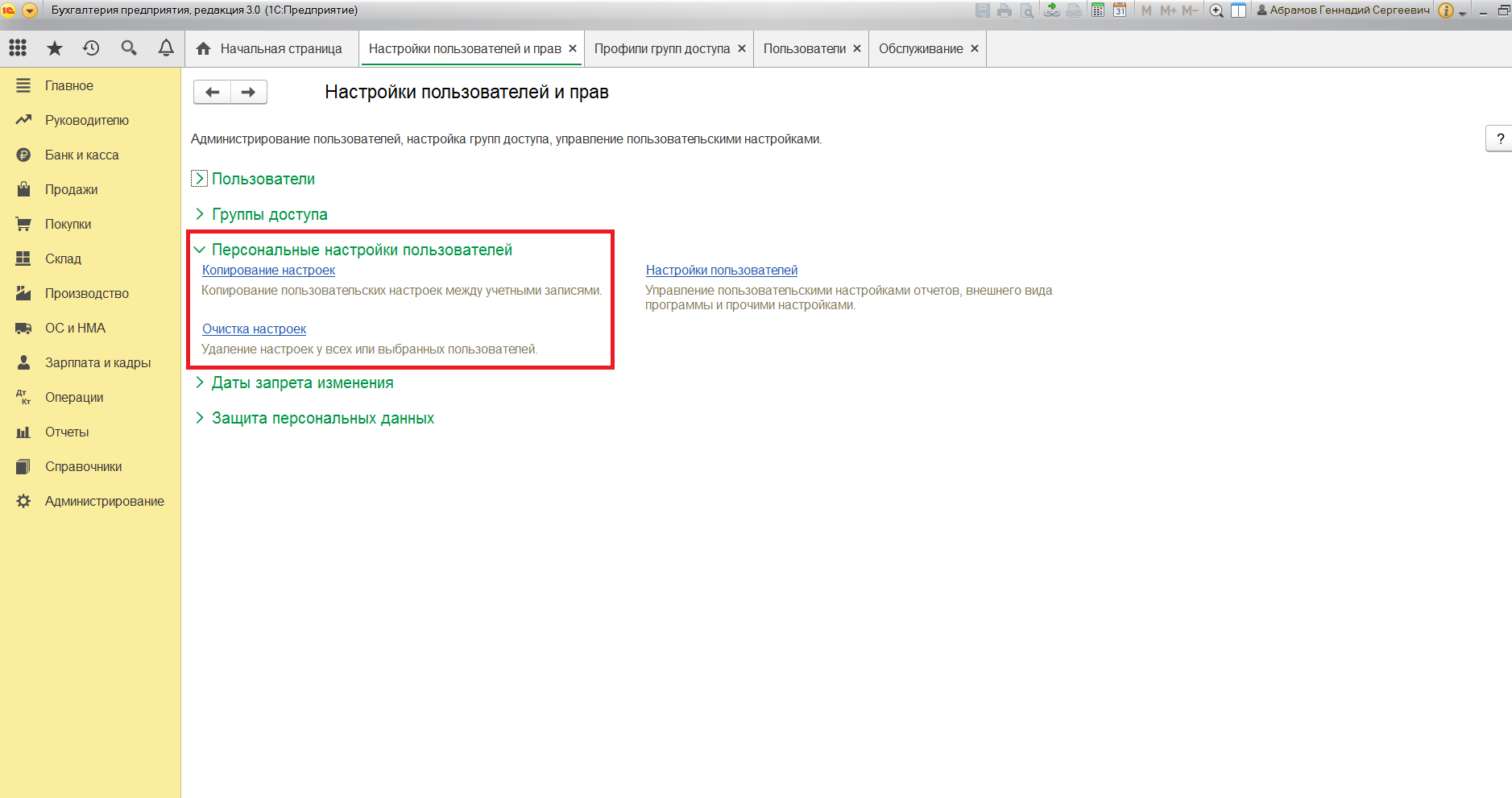
Их названия говорят сами за себя. Эти настройки относятся к внешнему виду отчетов программы.
Если вы зайдете в раздел «Настройки пользователей», то можете настроить такой внешний вид, какой вам понравится и какой будет более удобным.
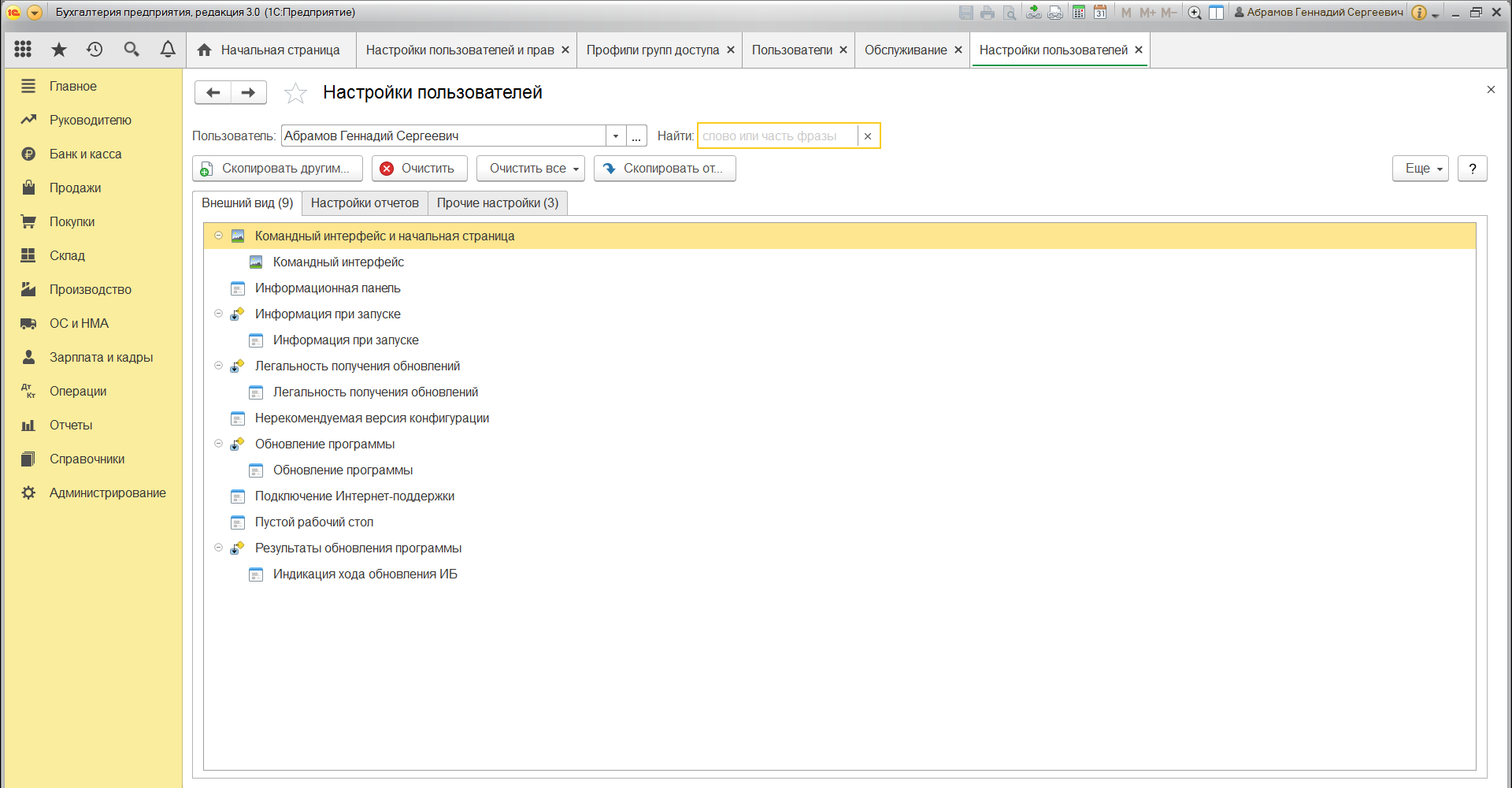
Здесь выбранный флажок «Разрешить доступ внешним пользователям» откроет возможности для внешних пользователей. Такими пользователями могут быть покупатели вашего интернет-магазина, который работает на базе 1С.
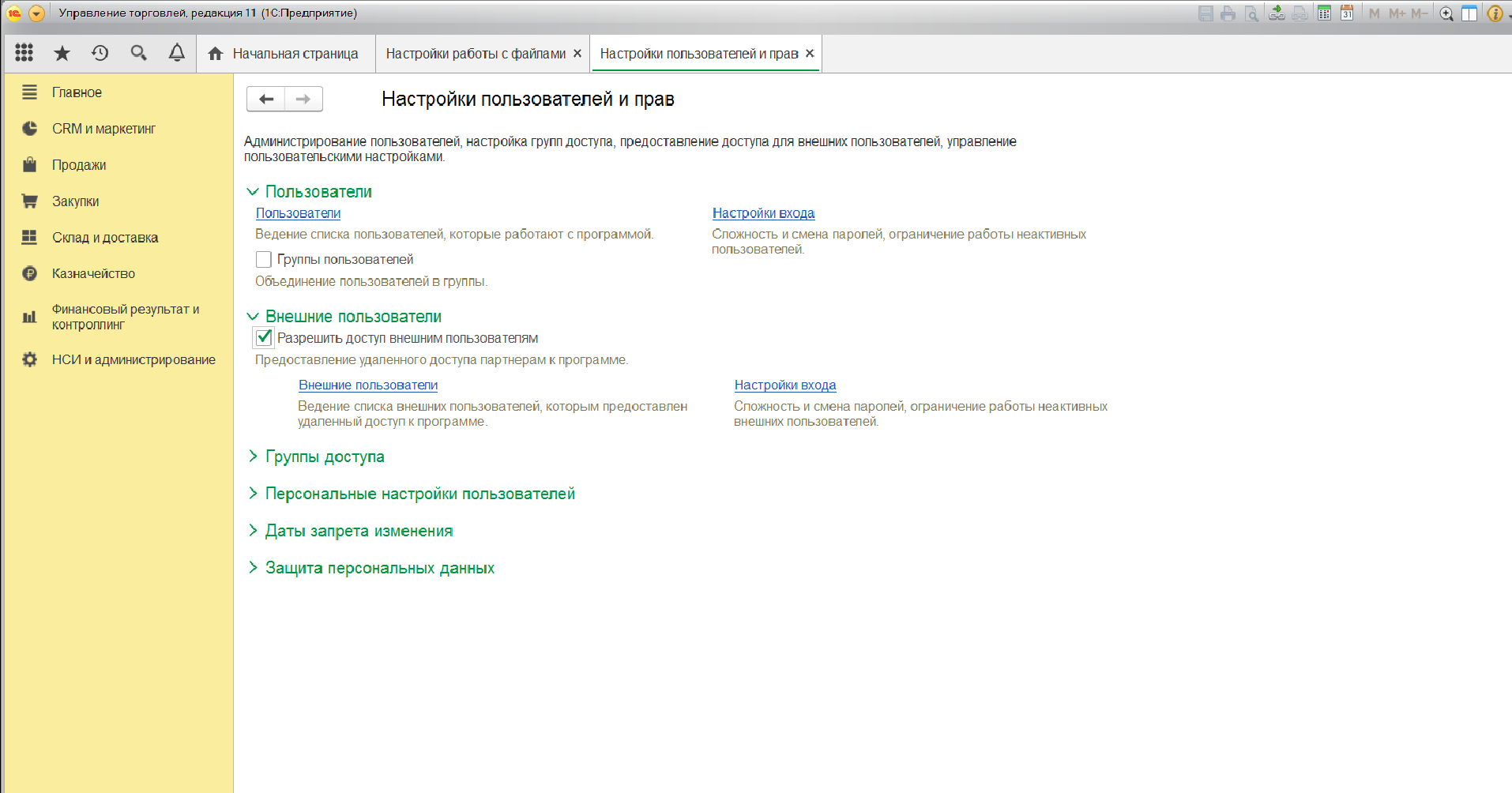
Разработчики 1С позаботились о том, чтобы предоставить пользователям широкие возможности для администрирования прав доступа. Инструменты могут показаться непростыми. Но это только сначала. Используйте наши рекомендации и инструкцию, и тогда в вашей компании не возникнет трудностей с настройкой прав доступа пользователей к тем или иным объектам.
Обратите внимание на то, чтобы у вас был действующий договор 1С:ИТС. Только в этом случае вы сможете пользоваться самыми актуальными данными и документами в системе 1С. Позвоните нашим специалистам и узнайте о сроке вашего договора 1С:ИТС.
Ваш браузер устарел, пожалуйста обновите ваш браузер пройдя по ссылке www.microsoft.com/download


Запрет на изменение форм, панелей навигации, разделов и действий в управляемом интерфейсе
Саму целесообразность и соответствиям идеологиям вышеозначенного, в заметке обсуждать не буду.
Кто-то может сказать, что это очередная статья из-за одной галочки, но, т.к. я потратил на это кучу времени, считаю, что кому-то это может быть полезно.
Текущая версия платформы 8.3.18.1289. Все описанное работало также на платформе 8.3.16, как и приложенный файл.
Первая попытка.
Такую задачу, чтобы пользователи не могли настраивать интерфейс передо мной поставили еще лет 5 назад. Тогда я не нашел ничего об этом в сети.
Это можно сделать примерно таким образом:
Код заворачивается в процедуру общего модуля, и вызывается в процедуре ПриОткрытии() каждой формы
Для чего пришлось создать специальную обработку, позволяющую вставить код во все формы //expert.chistov.pro/public/609469/
Этот вариант работал пару лет, пока к вопросу не вернулись, т.к. остались еще панели навигации.
Была сделана попытка модифицировать служебные окна «Настройка панели навигации» и другие, через механизмы, найденные на ИС, но их удалось только выгрузить, но не упаковать обратно. К тому же, надежность и корректность такого метода весьма сомнительна.
Решение
Флаг «Сохранение данных пользователя» в ролях доступа.
С чем пришлось столкнуться:
Стандартные роли
Область применения: управляемое приложение, обычное приложение.
1.1. Если в конфигурации есть разграничение прав доступа пользователей к данным информационной базы, то настройку доступа следует выполнять с помощью ролей. Роли должны создаваться разработчиком конфигурации исходя из задачи ограничения доступа пользователей к данным.
2. В конфигурации должны быть определены три обязательные роли, которые предназначены для «прикладного» и системного администрирования информационной базы, а также для интерактивного открытия внешних отчетов и обработок:
ПолныеПрава (синоним «Полные права»), АдминистраторСистемы (синоним «Администратор системы») и ИнтерактивноеОткрытиеВнешнихОтчетовИОбработок (синоним «Интерактивное открытие внешних отчетов и обработок»).
В случае если конфигурация рассчитана на работу в модели сервиса, то роль ПолныеПрава назначается администраторам абонентов (администраторам областей данных).
2.2. АдминистраторСистемы (англ. SystemAdministrator ) – обязательная роль, предоставляющая дополнительные права на администрирование информационной базы в целом (обновление конфигурации, работа в конфигураторе и т.п.).
Эта роль должна:
2.3. ИнтерактивноеОткрытиеВнешнихОтчетовИОбработок (англ. InteractiveOpenExternalReportsAndDataProcessors ) обязательная роль, предоставляющая дополнительные права на открытие внешних отчетов и обработок через меню «Файл – Открыть».
Эта роль должна:
При работе конфигурации в локальном режиме роль ИнтерактивноеОткрытиеВнешнихОтчетовИОбработок назначается администраторам, но в целях повышения безопасности информационной базы администратор может запретить использование данной роли.
Методическая рекомендация (полезный совет)
2.5. При необходимости дать возможность удаления объектов «неполноправным» пользователям, рекомендуется добавить отдельную роль УдалениеПомеченныхОбъектов (англ. DeleteMarkedObjects ). Такая роль не предназначена для самостоятельного использования, ее следует назначать пользователям совместно с остальными ролями конфигурации.
Конфигурация должна быть одинаково рассчитана на работу как при наличии этих ролей, так и в условиях отсутствия любой из этих ролей у пользователя.
3.4. ЗапускВебКлиента (англ. StartWebClient )- предоставляет право «Веб-клиент».
3.6. ЗапускТолстогоКлиента (англ. StartThickClient )- предоставляет право «Толстый клиент».
4.1. В тех случаях когда определенным пользователям требуется временный или постоянный доступ на просмотр всех данных информационной базы без ограничений, рекомендуется поставлять в составе конфигурации отдельные роли. Например, это может быть временный доступ для аудитора, постоянный – для собственника или директора организации.
При этом для неограниченного доступа на просмотр всех данных информационной базы для таких пользователей нужно отключать (не задавать) условия ограничения доступа на уровне записей (RLS).