Шаблон и параметры макета печатной формы в программах 1C
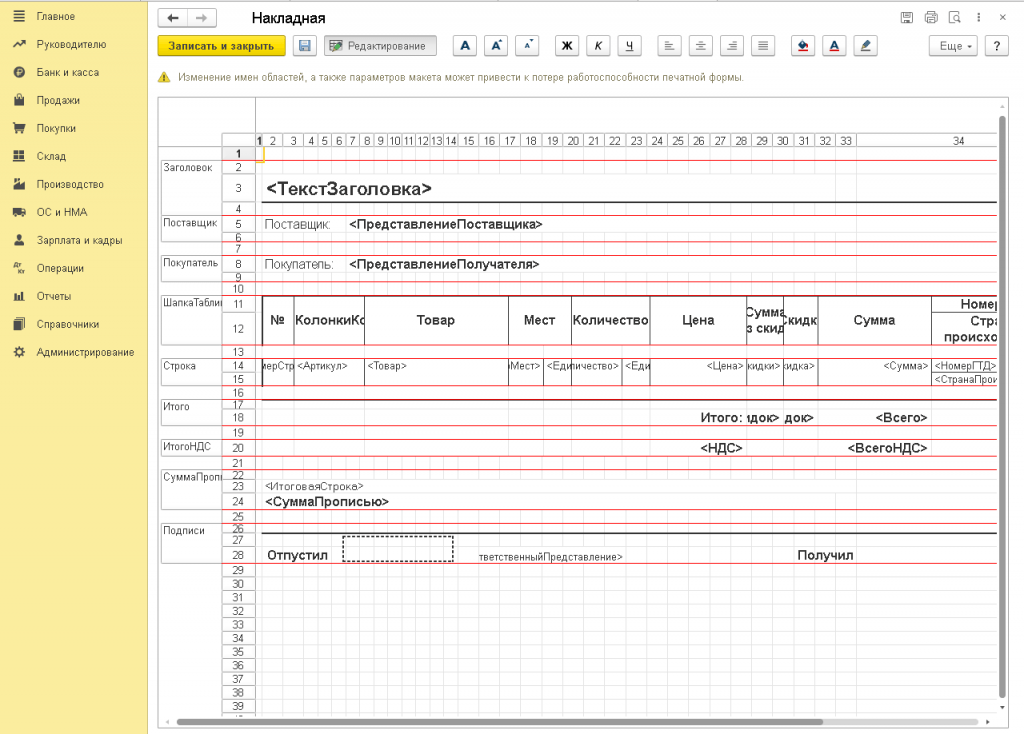
С помощью изменения параметра в макете документа возможно поменять значения для документа. Например, для того чтобы в ячейку выводилась цена, артикул или товар, нужно просто указать необходимый параметр в ячейке. Для просмотра настроек необходимой ячейки, нужно нажать на нее правой кнопкой мыши и выбрать «Свойства».
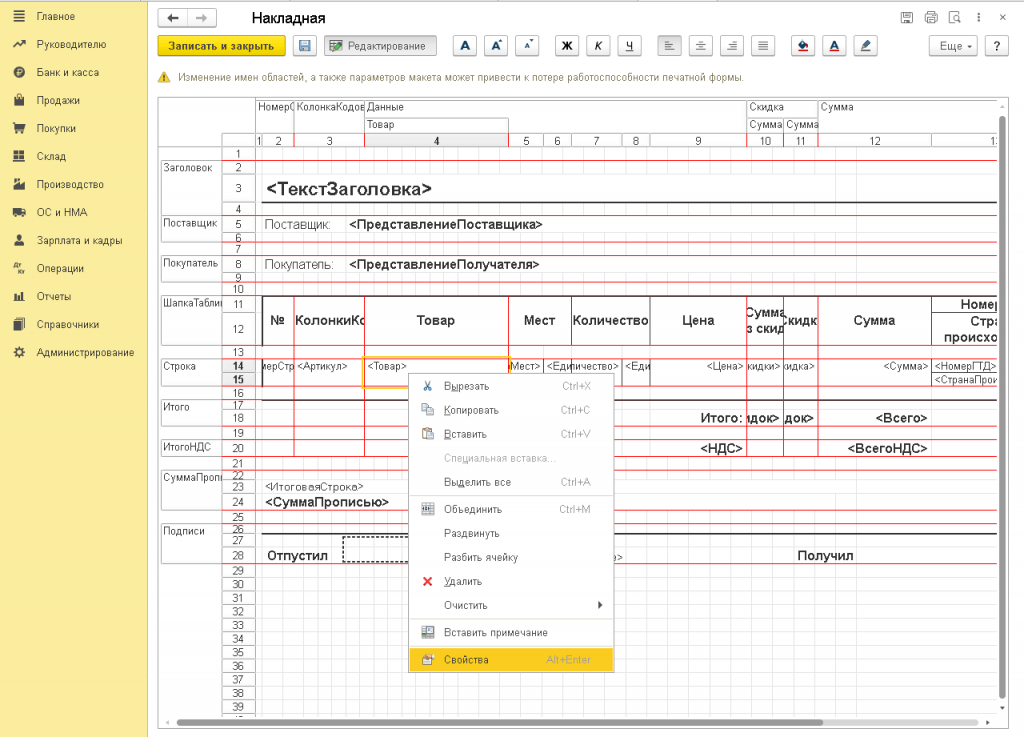
На экране появится окно, в котором будет видно, что значение ячейки — это параметр.
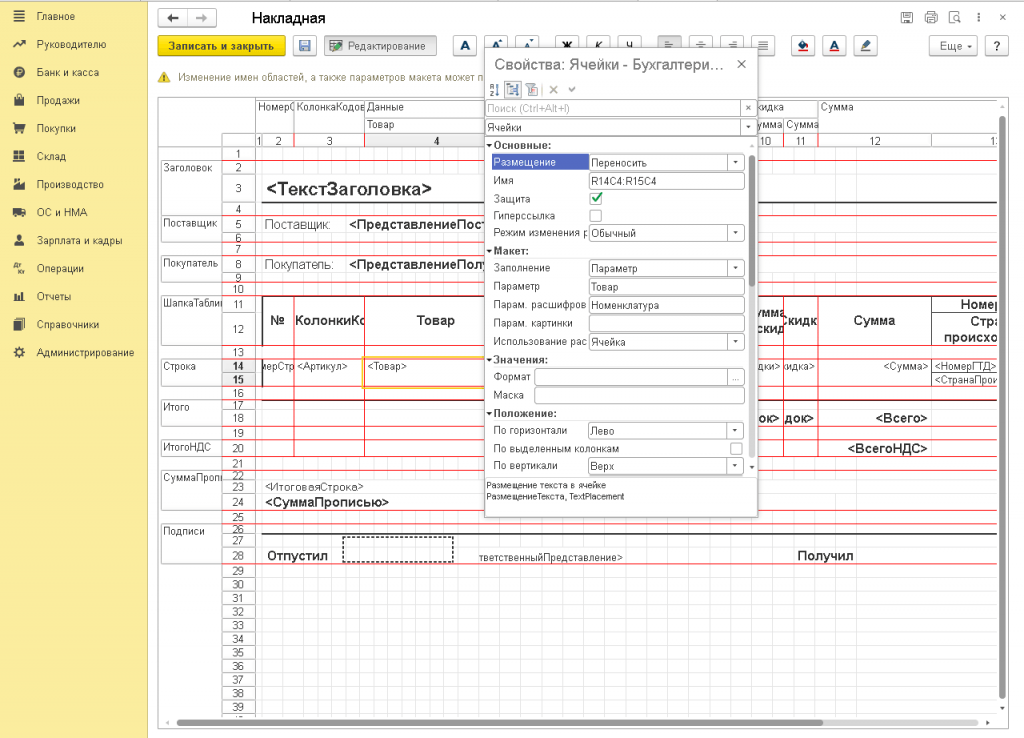
Для ячейки в макете задать можно не только параметры и текст, но и шаблон, для этого в свойствах нужно указано, что это именно шаблон. Использование шаблона дает возможность скомбинировать параметры и текстовые значения.
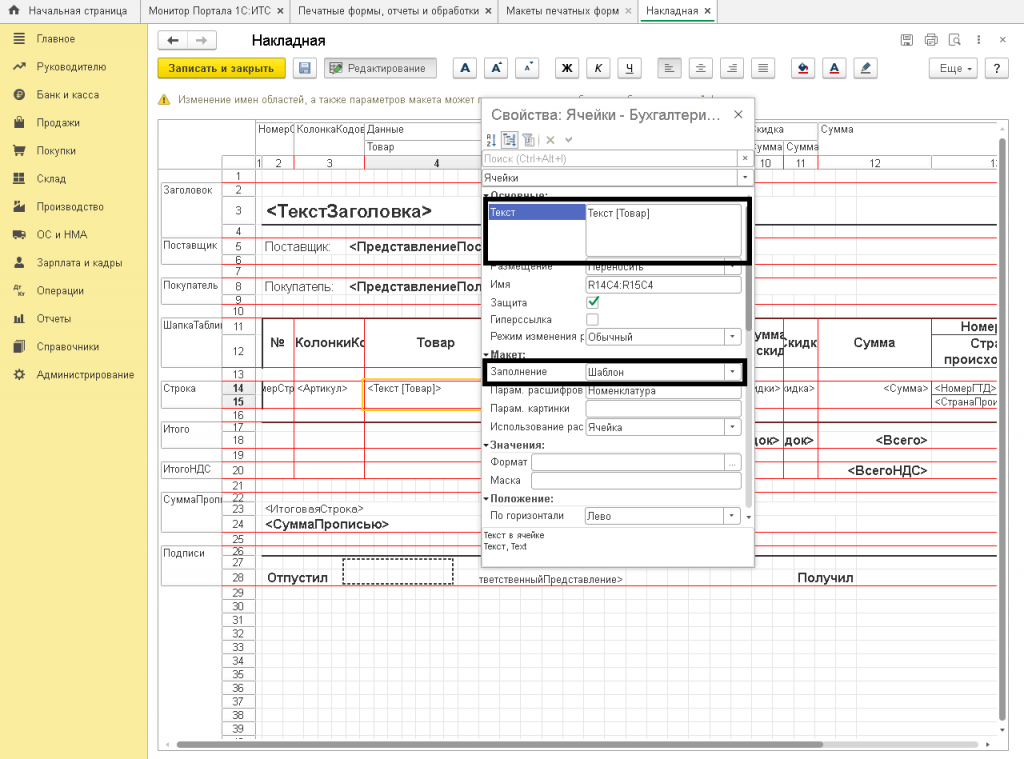
Для этого нужно в значении ячейки товара отметить, что это шаблон, а при выборе значения шаблона в поле «Текст» при указании параметра использовать квадратные скобки. 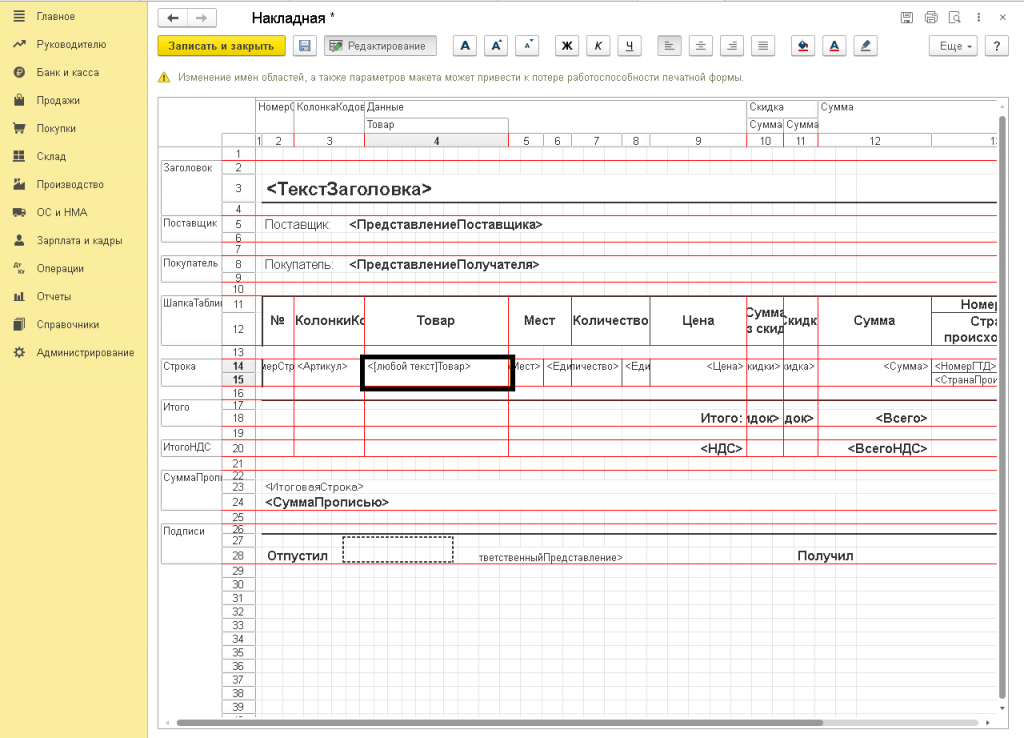
После сохранения макета, рядом появляется карандаш, который говорит о том, что макет изменялся. В случае, если нужно будет вернуться к исходному макету, нужно будет нажать на одну из кнопок в верхней части подраздела «Макеты печатных форм»: «Использовать стандартный макет», «Удалить измененный макет» 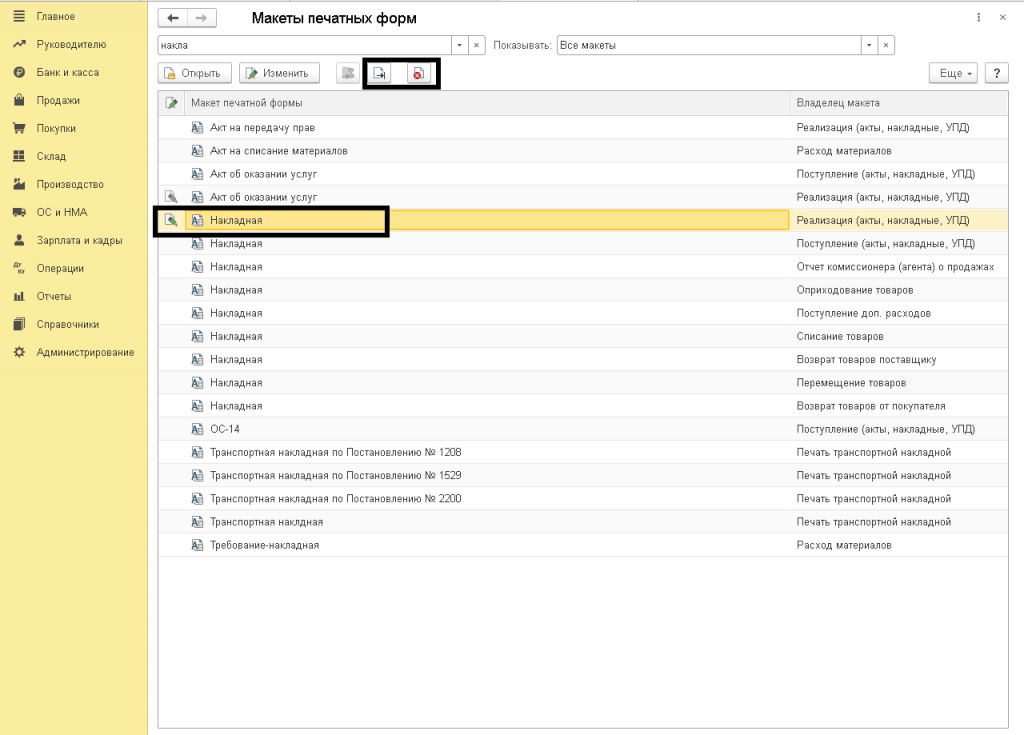
При печати документа, использующего нужную печатную форму, нужные изменения будут отображаться. 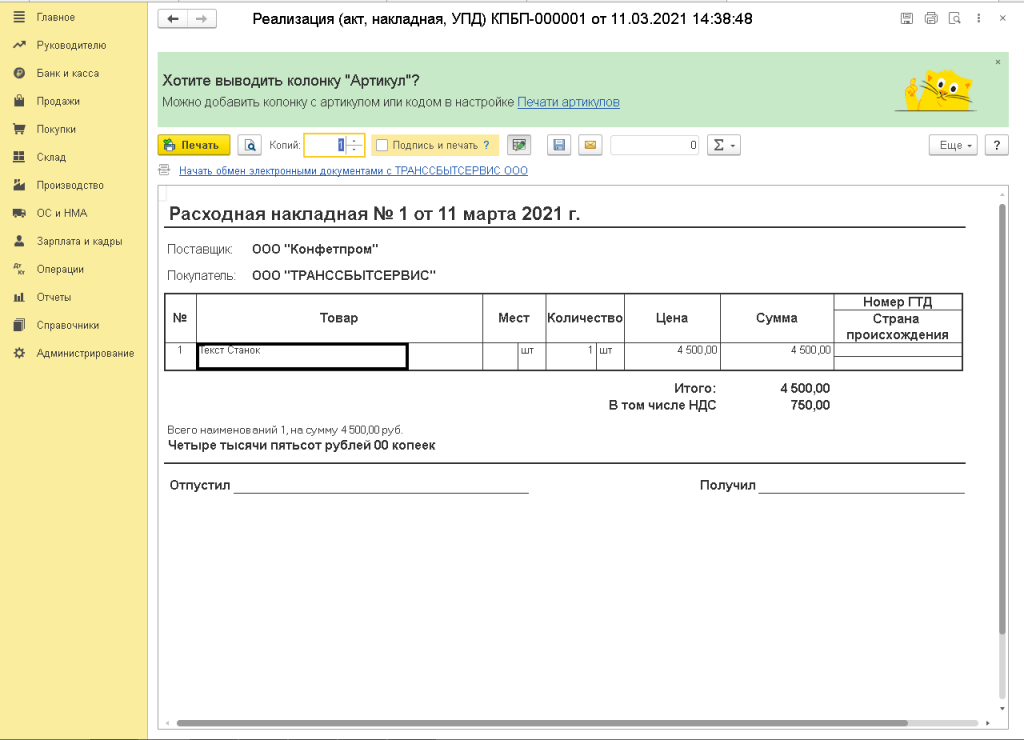
В макете печатной формы таким же образом можно добавить текст с форматированием. Оформление применяется для всей ячейки, следовательно, нельзя, используя шаблон, в одной ячейке применить сразу несколько вариантов форматирования.
Исходя из всего вышесказанного видно, что при необходимости изменить макеты возможно. В пользовательском режиме доступны только небольшие изменения. В случаях, требующих создания внешней или новой печатной формы, используется уже режим «Конфигуратор».
Если у Вас остались или же появились вопросы, можете обратиться на линию консультаций нашей компании (тел. 66-88-79), и квалифицированные специалисты обязательно Вам помогут.
Макеты в 1С 8.2 — это не сложно (Часть 1 — Создание макета)
Допустим, Вам необходимо вывести подобный отчет:
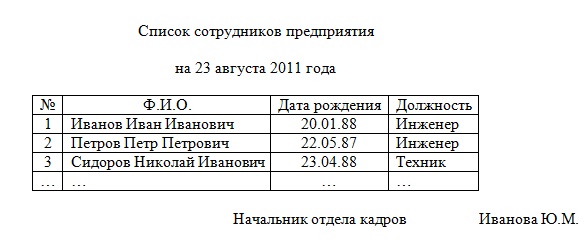
Для формирования данного отчета необходим один справочник «Сотрудники» с реквизитами «ДатаРождения», «Должность». Пусть фамилия, имя и отчество сотрудника хранятся вместе в одном поле по умолчанию – «Наименование». Для указания должности сотрудника существует другой простой справочник «Должности» с полями по умолчанию. Структура необходимых справочников приведена на рисунке ниже.
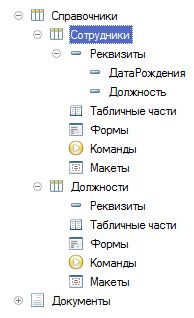
Теперь создадим новый отчет и назовем его «СписокСотрудников». Перейдем на вкладку «Макеты» и создадим новый макет типа «ТабличныйДокумент».
Перед нами откроется пустой табличный документ, готовый к работе. Теперь нам нужно представить необходимый отчет в виде макета.
Для этого сначала скопируем исходный отчет в чистый табличный документ, т.е. в макет отчета. Получится что-то вроде этого:
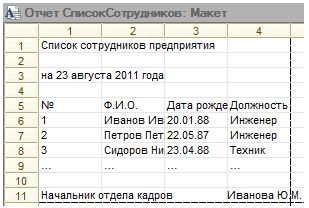
Приведем макет в порядок – сделаем выравнивание заголовков по центру, для таблицы зададим отображение границ и удалим из таблицы все данные, кроме первой записи. Она у нас будет для образца.
Разобьем готовый отчет на области следующим образом:
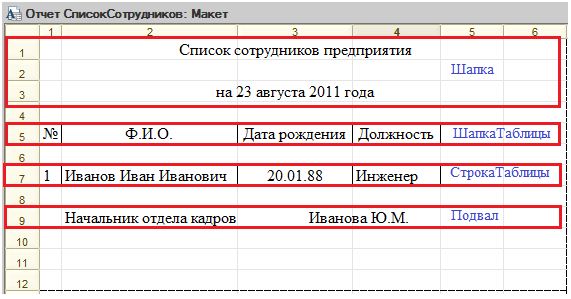
Для каждой области необходимо присвоить соответствующее имя, для этого необходимо выделить нужную область (в данном случае все области представляют собой группы строк) и нажать на кнопку с пиктограммой, или комбинацию клавиш Ctrl+Shift+N. В появившемся окне нужно вписать имя данной области. Назовем области так, как они указаны на рисунке.
Теперь те ячейки таблицы, в которых должны выводиться данные из информационной базы, необходимо обозначить как содержащие шаблон. Для этого выделяется это поле, и в контекстном меню (правая клавиша мыши) выбирается «Свойства». В выпадающем списке свойства ячейки «Заполнение» необходимо выбрать «Шаблон» (пример на рисунке ниже).
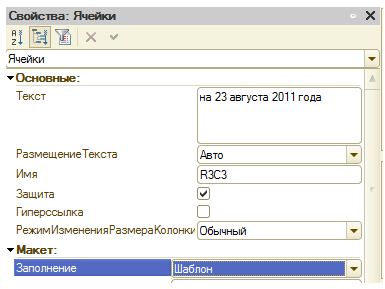
После этого если в тексте ячейки встретится выражение в квадратных скобках, то оно будет восприниматься системой 1С как параметр. Например, если текст ячейки следующий:
то для вывода текста «Меня зовут Иван» достаточно параметру «МоеИмя» присвоить значение «Иван».
В нашем случае шаблоном будет дата вывода отчета, а также все столбцы из строки, содержащей данные сотрудника. В итоге после всех манипуляций макет отчета будет выглядеть следующим образом:
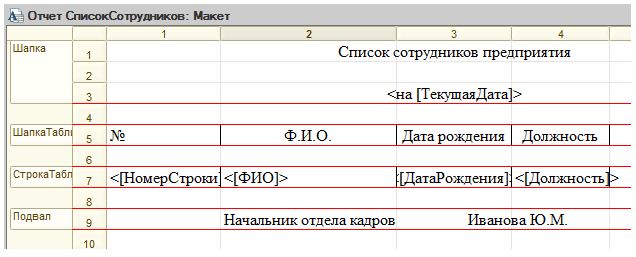
На этом создание макета завершено. Теперь нужно программно сформировать отчет из сформированных областей и отобразить его.
Макеты печатных форм в 1С 8.3
Для того, чтобы распечатать сформированный документ в 1С, его необходимо преобразовать в печатную форму при помощи макета печатной формы. Такой шаблон формы для печати создается при помощи специального конструктора, который внешне схож с таблицей Excel.
Используя программу 1С в режиме управляемых форм, можно редактировать макет печатной формы и вносить изменения в печатную форму документа самостоятельно. Не изменения конфигурации программы пользователь имеет возможность менять внешний вид (линии таблиц, шрифт и т.д), вставить свой логотип и другое.
Подробнее разберем, что такое печатный макет в 1С, рассмотрим возможности изменения, просмотра и настроек, используем в качестве примера программу 1С:Бухгалтерия версии 3.0.
Как изменить макет печатной формы в 1С 8.3
В качестве примера создадим документ типа «Реализация (акт, накладная)» находящийся в меню «Продажи» и выстоим печатную форму для данной накладной.
Нам понадобилось внести изменения в печатную форму, а также в документ добавить логотип организации.
Организация вправе кроме обязательных реквизитов вносить изменения, при этом сохраняя утверждённый формат документа. Наличие логотипа не является обязательны реквизитом, однако организация может его добавить. Нажав кнопку «Печать», вы переходите в печатную форму, далее нажимает кнопку «Еще», там высвечиваются следующие пункты: «Перейти к макетам форм» и «Изменить макет».

Следующей командой выбираем «Перейти к макетам форм», там представлен весь перечень предлагаемых печатных форм, имеющихся в программе. Используя при помощи отбора пункт «стандартные макеты» (не имеют изменений) просмотр можно сделать более удобным.

Для того, чтобы документ можно было просмотреть и отредактировать необходимо нажать команду «Изменить макет». Далее на экране появится макет печатной формы, выбранный для редактирования. Видно, что большая часть полей формы имеет определенные команды, при использовании которых и происходит заполнение формы. Изменять имена областей и параметров нельзя, так как это может способствовать нарушению работы печатной формы.
Для изменения шрифта, определения линий границ таблицы, выравнивания текста и других изменений касаемо изменений внешнего вида используется панель инструментов, на работоспособность это не влияет. Работа с макетом печатной формы похожа на работу с таблицей Excel.

В случае если в печатной форме мешают линии их можно удалить, использовав кнопку «Границы» далее «Нет границы». Когда линии не мешают, они остаются без изменения, а рисунок расположится сверху.

Если требуется вставить картинку, для этого необходимо нажать кнопку «Еще» и выбрать команду «Картинки», которая находится в меню «Рисунок».

Далее в открывшимся окне необходимо нажать «Выбрать из файла» и выбираем нужный логотип.

Нужный рисунок разместился в форме. При помощи маркеров по краям рисунка, возможно увеличить или уменьшить его размер. В случае если что-то не получилось, действие можно изменить, для этого достаточно использовать комбинации Ctrl+Y – вернуть действие, Ctrl+Z – отменить действие.

Вставляется логотип в рамке. Далее правой кнопкой нажимаем на вставленный логотип и выбираем меню «Свойства».

В появившимся окне можно задать параметры объекта. Нам необходимо удалить рамку, для этого мы нажимаем «Стиль линии» далее «Без линии».

Размещение рисунка между двумя горизонтальными линиями красного цвета, является обязательным, не стоит об этом забывать. В противном случае его попросту не будет видно в форме. Что бы рисунок поместился, строки формы мы раздвинули. Далее нажимаем «Записать и закрыть» и оцениваем получившийся результат.

Проверили, логотип на месте.

Так у пользователя есть возможность вносить изменения в макеты печатных форм, не меняя при это конфигурацию.
После этого, если зайти в раздел «Перейти к макетам печатных форм», нажать кнопку «Еще», то можно увидеть, что возле измененного макета появился зелёный карандаш, что говорит о том, что макет является изменённым. В случае если пользователю понадобится восстановить исходный макет, то достаточно нажать кнопку «Использовать стандартный макет».

Цвет карандаша при этом изменится на черно-белый, а при печати форма документа будет стандартной.

В том случае, если изменения нужно удалить навсегда, то следует нажать на красный крестик. Появившийся ранее карандаш исчезнет, а все изменения макета будут удалены.



В макет печатной формы рисунок вставляется автоматически.
Шаблон и параметры макета

Таким образом пользователь самостоятельно способен добавить в макет какие-то значения для документа, при помощи параметров. Для того, чтобы удобнее было сориентироваться в параметрах, лучше просмотреть другие макеты документов. Например, для того чтобы в ячейку выводилась цена, артикул или товар, нужно просто указать необходимый параметр в ячейке.
Для просмотра настроек этой ячейки, необходимо нажать на нее правой кнопкой мыши и выбрать «Свойства».

На экране появилось окно, в котором видно, что значение ячейки — это параметр. Но задать можно не только параметры и текст, также в макете для ячейки возможно задать шаблон, в свойствах должно быть указано, что это именно шаблон. При использовании шаблона можно скомбинировать параметры и текстовые значения. Для это нужно в значении ячейки товара отметить, что это шаблон, а при выборе значения шаблона в поле «Текст» при указании параметра использовать квадратные скобки.

После сохранения макета, рядом появляется карандаш, который говорит о том, что макет изменялся.

Теперь проверяем сохраненный макет, открываем и видим, что в ячейке есть написанный текст.

Текст с форматированием в макете печатной формы добавляется таким же образом. Используя шаблон нельзя в одной ячейке применить сразу несколько вариантов форматирования, это значит, что оформление будет для всей ячейки.
Рассмотрев примеры видно, что при необходимости изменить макеты возможно. В случаях, требующих создания внешней или новой печатной формы, используется уже режим «Конфигуратор», в пользовательском же режиме доступны только не большие изменения.
Макеты печатных форм в 1С
Здравствуйте, коллеги! Данная статья посвящена вопросу работы с макетами печатных форм в 1С 8.3. Вы узнаете, как настроить печатную форму и какие существуют возможные шаблоны и параметры макета. Итак, не будем затягивать со вступлениями – поехали!
Макеты печатных форм нужны для печати готового документа. Прежде чем распечатать документ, в программе 1С формируется его печатная форма при помощи вышеупомянутого макета. Данные шаблоны печатных форм создаются в шаблонном конструкторе, представленного в виде таблицы. Когда система работает как управляемая форма 1С 8, то макет можно редактировать вручную: юзер имеет возможность менять шрифт, линии ячеек, добавлять логотип и так далее, при этом не меняя конфигурацию.
1. Редактирование печатных форм
Попробуем разобрать редактирование печатных форм на примере. Создадим документ типа «Накладная», который будет находится в пункте «Продажи» и сформируем для него печатную форму.
Предприятие/организация помимо необходимых контактов может вносить свои правки, например, добавить логотип. Если кликнуть по кнопке «Печать», перед нами появится новая печатная форма, далее кликаем «Ещё». Программа 1С предложит на выбор два варианта действий: «Перейти к макетам форм» и «Изменить макет».

Далее выбираем «Перейти к макетам форм» – появится список возможных печатных форм. Для удобства просмотра можно воспользоваться методом отбора по стандартным макетам.

Рис. 2 Стандартные макеты печатных форм
Для просмотра и редакции документа кликаем на «Изменить макет» – на мониторе отобразится макет печатной формы. Поля формы содержат команды, использовав которые, пользователь может быстро заполнить форму.
Замечание: менять названия параметров, а также областей запрещено!
Чтобы поменять вид шрифта, границ таблиц, настройки в тексте и прочее, используем панель инструментов.

Рис. 3 Редактирование печатных форм
Данный макет печатной формы в 1С схож с обычными таблицами Excel. Например, при необходимости удалить границы внутри печатной формы, просто кликаем на одноименную кнопку, следом – на кнопку «Нет границы». Если линии не убирать, но добавить рисунок, то он станет располагаться сверху.

Рис. 3 Редактирование печатных форм – удаление границ
В случае, когда нужно добавить изображение – кликаем «Ещё», после чего выбираем «Картинки» (находятся в панели меню под названием «Рисунок»).

Рис. 4 Редактирование печатных форм – добавление картинки
Далее кликаем на «Выбрать из файла» (в том окне, которое всплыло) и выбираем подходящее фото.

Рис. 5 Выбор картинки для формирования печатной формы
Наше изображение поместилось в форме. Далее можем, по желанию, менять размер при помощи растягивания или сжатия за уголки фото.

Рис. 6 Изменение размеров изображения при формировании печатных форм
Следующий шаг – кликнуть правой клавишей на вставленную картинку и перейти в «Свойства». В новом окне задаём параметры объекта. Пусть нужно убрать рамку: кликаем на «Стиль линии → Нет линии».

Рис. 7 Параметры картинки при редактировании печатных форм
Замечание: обязательно вставлять рисунок только между двумя красными линиями, иначе он пропадёт из формы.

Рис. 8 Формирование печатных форм – как правильно вставить рисунок
Кликаем «Записать и закрыть».

Рис. 9 Новая печатная форма с рисунком
Таким образом, мы провели изменения печатной формы, не изменяя конфигурацию.
После данных действий можем перейти в пункт «Перейти к макетам печатных форм». Кликнув «Ещё», замечаем, что у макета, который только что редактировали, появился карандаш зелёного цвета, то есть макет был изменён. Если вдруг понадобилось вернуть первый макет, то кликаем на «Использовать стандартный макет» (в этой вариации карандаш станет чёрным).

Рис. 10 Функция «Использовать стандартный макет»
Если требуется удалить изменения макета, то кликаем на крестик красного цвета.

Рис. 11 Удаление изменения печатных форм
Есть другой вариант добавления картинки с логотипом – через настройки организации. Переходим в «Главное → Настройки → Организация → Логотип и печать». Рисунок будет виден в разделе «Счёт на оплату».

Рис. 12 Добавление картинки при редактировании печатных форм
Видим, что изображение было вставлено автоматически.

Рис. 13 Результат редактирования печатных форм – вставление картинки
2. Параметры и шаблоны печатной формы
Теперь рассмотрим пример работы с шаблонами и параметрами печатных форм в 1С. Откроем файл «Накладная» как новый макет по пути «Администрирование → Печатные формы, отчёты и обработки → Макеты печатных форм».
Замечание: в клетках параметры заключены в такие скобки: <>.

Рис. 14 Параметры печатной формы
При помощи параметров печатной формы клиент сам может редактировать макет, без вмешательства в конфигурацию. Например: надо вывести артикул, цену или товар, тогда вписываем параметр в нужную ячейку. Также можно посмотреть свойства каждой ячейки, кликнув на неё правой клавишей.

Рис. 15 Свойства ячейки печатной формы
В шаблоне печатной формы можно задействовать в одной ячейке и текст, и параметры. Чтобы это сделать, убираем свойство шаблона и, когда будем указывать его значение внутри поля «Текст», в параметре пишем всё в квадратных скобках.

Рис. 16 Изменение шаблона печатной формы
Если рядом с макетом находится карандаш, это значит, что макет поменяли.

Рис. 17 Свидетельство изменения печатных форм
Проверяем макет печатной формы, который сохранили.

Рис. 18 Проверка макета печатной формы в 1С
Аналогичным образом добавляется и форматируется текст.
Замечание: в одной ячейке можно использовать только один вариант форматирования.
В данной статье было разобрано понятие макетов печатной формы, рассмотрено его редактирование (в том числе, добавление различных элементов), добавление макетов печатных форм, создание параметров и шаблонов для данных макетов, также была создана подробная инструкция для пользователя (как настроить печатные формы, не вмешиваясь в конфигурацию).
1с шаблон в макете печатной формы
В этом уроке мы научимся создавать табличные макеты в 1С, которые в дальнейшем могут быть использованы для программного формирования печатных форм.
К примеру, как я сформировал макеты для тестовой базы.
Я зашёл в форму обработки и перешёл на закладку «Макеты»:

Далее я нажал на «Плюсик» и выбрал тип «Табличный документ»:

Открылся редактор табличного документа:

Во многих моментах работа в редакторе похожа на работу в программе Excel, но есть свои особенности, на которых я бы хотел остановиться.
Как назначить имя области
Что я понимаю под областью? Это и несколько строк и несколько ячеек, в общем любая часть табличного документа, которая может быть выделена нами, используя левую кнопку мыши.
Вот выделенная область из двух строк:

А вот выделенная область из 2 столбцов:

А сейчас мы выделим область на пересечении первых двух строк и первых двух столбцов:

Так вот. Если мы сумели выделить нужную нам область, то, нажав на ней правой кнопкой и выбрав пункт «Свойства», мы сможем присвоить ей имя, по-которому мы будем к ней обращаться из нашего кода, формируя печатную форму:

Это базовый навык, которым мы должны овладеть, чтобы суметь делать табличные макеты.
Как посмотреть уже назначенные имена
А давайте посмотрим какие имена областям уже назначены в макете?
Для этого из меню конфигуратора выбираем:

Вот она наша только что назначенная область «Шапка»:

А если сейчас выделим её в диалоге и нажмём «Выбрать», то в редакторе будет выбрана соотв. область ячеек:

Как задать параметр области
Часто при формировании печатной области требуется не просто вывести область из макета. Нужно ещё и заполнить определенные ячейки определенными параметрами.
Эти параметры мы задаём у области и заданные значения автоматически попадают в нужные ячейки.
Для этого в свойствах нужной нам ячейки (куда будет выводиться значение параметра).

Указываем в поле «Заполнение» значение «Параметр», а в поле «Параметр» пишем имя, по которому мы будем обращаться к этому параметру из кода:

Если же указать в заполнении не «Параметр», а «Шаблон», то можно будет в самой ячейке указать какой-то текст (шаблон) с использованием имени параметра в квадратных скобках:

В этом случае имя параметра (и его позиция в шаблоне) указывается в квадратных скобках.
Как задать параметр расшифровки?
Имя параметра расшифровки задаётся всё в тех же свойствах ячейки:

Уже потом из кода мы присвоим этому параметру (по имени «РасшифровкаНоменклатуры») нужное значение (ссылку на элемент номенклатуры).
Дальнейшее напутствие
Мы рассмотрели необходимые основы. А теперь внимательно исследуйте рабочий пример.
Скачайте и разверните эту базу. Найдите в ней обработку «ОбработкаДляИспытаний».
В её макетах есть табличные варианты. Исследуйте их как можно тщательнее, опираясь на приёмы, которые мы рассмотрели чуть выше.
Уже затем (в этой же обработке) переходите к примерам использования этих макетов. Только так вы научитесь создавать свои печатные формы на основе табличных макетов.
С уважением, Владимир Милькин (преподаватель школы 1С программистов и разработчик обновлятора).
| Подписывайтесь и получайте новые статьи и обработки на почту (не чаще 1 раза в неделю). |
Вступайте в мою группу ВКонтакте, Одноклассниках, Facebook или Google+ — самые последние обработки, исправления ошибок в 1С, всё выкладываю там в первую очередь.

Как помочь сайту: расскажите (кнопки поделиться ниже) о нём своим друзьям и коллегам. Сделайте это один раз и вы внесете существенный вклад в развитие сайта. На сайте нет рекламы, но чем больше людей им пользуются, тем больше сил у меня для его поддержки.
Нажмите одну из кнопок, чтобы поделиться:
