В данной статье описаны примеры программного создания объектов управляемой формы 1С : элементов, команд, реквизитов, а также описание стандартных возможностей для работы с ними.
Введение в управляемая форма 1С реквизиты элементы команды
Рекомендуется модифицировать управляемые формы типового решения 1С программно для удобного будущего обновления и исключения конфликтов, а также для удобной работы с изменениями и надежности при использовании механизма расширений.
В некоторых типовых конфигурациях 1С (ЕРП 2, УТ 11) используется механизм упрощенного изменения конфигурации. Статьи о типовом механизме можно найти в разделе полезных ссылок. Данный механизм используется в БСП, и его необходимо знать при модификации типовых конфигураций.
При добавлении элементов на форму программно можно отредактировать практически любое свойство из панель свойств, которое можно установить вручную в конфигураторе.
Также все описанные в текущем разделе процедуры и функции находятся во внешней обработке УпрФормы.
Примеры работы с объектом «ДанныеФормыКоллекция» и созданием дин. списка и таблицы значений программно можно будет посмотреть в части 2.
Для запуска обработки в режиме предприятия необходимо наличие объектов «Справочники.Номенклатура», подчиненный ему «Справочники.ХарактеристикиНоменклатуры» и «РегистрыСведений.ЦеныНоменклатуры”.
Программное переопределение обработчиков событий формы и элементов формы
Переопределить обработчики событий формы можно в обработчике «ПриСозданииНаСервере» (кроме самого обрабочика «ПриСозданииНаСервере») или в теле модуля формы в контексте сервера (например, Переопределение событий ПриЧтениинаСервере и ПриСозданииНаСервере).
В теле модуля формы:
А в новой процедуре нужно добавить вызов основной, если такая процедура есть.
Аналогично можно поступить и с обработчиками элементов формы:
Программное создание групп формы.
Доступные виды групп формы:

Программное добавление команды на форму.
Удалить команду можно при помощи метода коллекции формы команд: Команды.Удалить( ). Удалять можно только те команды, которые были созданы программно.
Программное создание декораций форм.
Программное добавление реквизита на форму.
Добавлять новые реквизиты в управляемую форму и удалять необходимо с помощью метода ИзменитьРеквизиты(), куда в параметры передается массив добавляемых реквизитов и массив удаляемых. Удалять при этом можно только те реквизиты, которые были созданы программно.
Вывод реквизитов на форму.
Вызов процедур при создании на сервере 1С
После описания всех процедур выводим их в процедуре ПриСозданииНаСервере. Также можно изменить программно некоторые свойства формы, например, заголовок. Чтобы был виден только наш заголовок, нужно отключить свойство Автозаголовок.
Некоторые советы при программном редактировании формы
Итак, взглянем на получившийся результат. Все элементы на форме созданы программно: 
1С. Программное добавление и удаление реквизитов формы
При разработке решений возникает необходимость добавить реквизит формы, состав и типы которых зависят от данных. Например при построении динамических деревьев с периодами, или при выводе контактной информации и т.д.
Задача
Для наглядности разберем простой пример, в котором можно было обойтись только элементами формы, но мы создадим и реквизиты.
Есть некая конфигурация, в форме элемента справочника Номенклатура необходимо программно создавать реквизиты формы и элементы к ним:
Элементы объединить в группу с горизонтальной группировкой. На текущий момент форма имеет следующий вид:
Добавление реквизитов
В обработчике формы ПриСозданииНаСервере() опишем код, который разбивается на 3 этапа:
Ниже приведен готовый код, код снабжен комментариями и разбит на области для лучшего понимания
После выполнения приведенного кода форма будет выглядеть так:
Удаление реквизитов
Для удаления необходимо передать массив содержащий пути реквизитов в качестве второго параметра метода формы ИзменитьРеквизиты().
Внимание. Удалять можно только реквизиты созданные программно.
Добавление реквизита табличной части
Добавление реквизита и элемента формы для табличной части почти ничем не отличается, необходимо только указать путь «Объект. ». Ниже пример добавления реквизита Ячейка в ТЧ Комплектация.
Добавление реквизита с типом Произвольный
В одной из задач стало необходимо добавить реквизит с типом Произвольный, но ни СП, ни интернеты ответа не дали. В итоге через несколько попыток было найдено решение
Внимание. Данные добавленного реквизита сохраняться в ИБ не будут.
Программное добавление реквизитов на форму документа. Без изменения самой формы.
Итак. В данном случае выводим новые реквизиты снизу формы. Исходим от того, что у нас в типовых формах есть процедура обновления заголовка, которая выводить текущее состояние документа (новый, проведен, не проведен или записан), в ней и вызовем процедуру вывода новых реквизитов.
Вкраце последовательность действий:
1. Выводиться форма
3. Обратно уменьшаем высоту растягиваемых элементов на n, а остальные элементы формы, которые прикреплены к нижнему краю, смещаем на n вверх.
4. Добавляем новые реквизиты, устанавливаем их свойства и привязки. Profit!
На форме появляются новые реквизиты, привязки корректно отрабатывают, так как мы их не трогали и не меняли. Раньше моя ошибка заключалась в том что я пытался отключить привязку элементов к нижней границе формы, а после добавления новых элементов, пытался их восстановить. В итоге формы нещадно глючили, ломались привязки. А решение оказалось на поверхности. Не надо трогать привязки, все корректируется высотой и положением самого элемента.
З.Ы. Возможно будут проблемы с элементами которые привязаны к нижней границе через другой элемент, но в моих 30 документах такого не наблюдалось. В крайнем случае можно сохранить параметры всех элементов на форме: верхняя точка и высота элемента. И после увеличения высоты формы восстановить эти параметры.
Примеры кода, думаю комментариев будет достаточно:
// Проверка на наличие дополнительных реквизитов
// Вывод или сохранение дополнительных реквизитов
// Если элемент формы существует то сохраняем значение
Если Элемент = Неопределено Тогда
ВысотаОбщаяДобавляемыхЭлементовПоВертикали = 27 ; // Общая высота всех добавляемых элементов
ВысотаНижнейПанели = 0 ; // будет вычислятся если нижняя панель есть
// Обработка элементов формы
// Исключаем нижнюю панель команд
// У растягиваемых элементов уменьшаем высоту, а элементы с фиксированной высотой смещаем вверх
// Создание поле ввода
Заметки программиста 1с
понедельник, 7 мая 2018 г.
Программное добавление реквизитов на форму
Чтобы вывести реквизиты на форму программно нужно в обработчике «ПриСозданииНаСервере» в форме выполнить следующий алгоритм:
Реквизит должен находится в метаданных.
Программное добавление поля ввода на форму:

//Программное создание реквизита на форме
Массив = Новый Массив;
Массив.Добавить(Новый РеквизитФормы(«Статус», Новый ОписаниеТипов(«Строка»)));
ИзменитьРеквизиты(Массив); //Изменяем массив содержащий реквизиты формы//Теперь добавим созданный нам реквизит на форму уже изученным способом программно
Поле = Элементы.Вставить(«Статус», Тип(«ПолеФормы»),Элементы.ГруппаРеквизиты,Элементы.СтранаПроисхождения);
Поле.ПутьКДанным = «Статус»;
Поле.Вид = ВидПоляФормы.ПолеВвода;
Чтобы подключить событие к созданному полю нужно создать процедуру и подключить ее к полю:
*Процедура команды обязательно должна выполняться в директиве компиляции «&НаКлиенте»
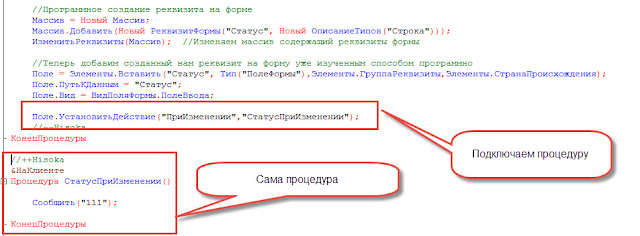
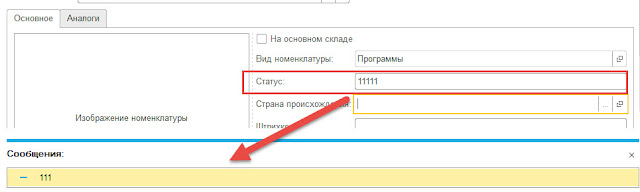
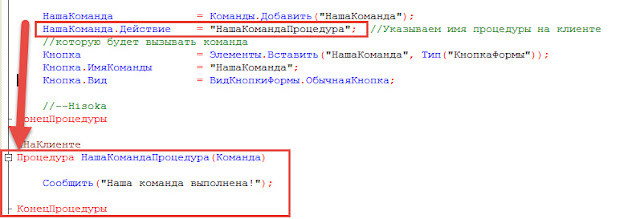
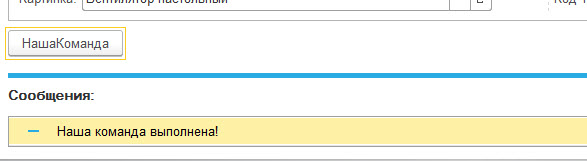
НашаКоманда = Команды.Добавить(«НашаКоманда»);
НашаКоманда.Действие = «НашаКомандаПроцедура»; //Указываем имя процедуры на клиенте
//которую будет вызывать команда
Кнопка = Элементы.Вставить(«НашаКоманда», Тип(«КнопкаФормы»));
Кнопка.ИмяКоманды = «НашаКоманда»;
Кнопка.Вид = ВидКнопкиФормы.ОбычнаяКнопка;
3 комментария:

Если Форма.ИмяФормы = «Справочник.Номенклатура.Форма.ФормаЭлемента» Тогда
//Добавляем новые реквизиты
НовыеРеквизиты = Новый Массив;
НовыйРеквизит = Новый РеквизитФормы(«мзКодМАНоменклатуры», Новый ОписаниеТипов(«Число»),, «Код МА Номенклатуры»);
НовыйЭлемент = Форма.Элементы.Вставить(«мзКодМАНоменклатуры», Тип(«ПолеФормы»), Форма.Элементы.ГруппаЗаголовокДополнительныеРеквизиты);
НовыйЭлемент.ПутьКДанным = «Объект.мзКодМАНоменклатуры»;
НовыйЭлемент.Вид = ВидПоляФормы.ПолеВвода;
КонецЕсли;
При адаптации типовых конфигураций 1С часто приходится изменять в 1С 8 управляемые формы. Такие адаптации сложно потом поддерживать при обновлении. Такие изменения приходится вносить вручную заново, перепроверять корректность изменений в каждом обновлении. И если таких изменений множество, то каждое обновление может представлять серьезные трудозатраты. Есть несколько решений, которые позволяют упростить поддержку и обновление измененных систем 1С. Одно из них – это программное изменение форм.
Вести разработку в таком режиме получается немного дольше, чем прямое изменение формы. Но это хорошо компенсируется в дальнейшем при поддержке и обновлении системы 1С. На самом деле ничего сложного в этом нет, просто нужно привыкнуть.
Чтобы упростить разработку изменений формы, можно воспользоваться небольшой хитростью. Все изменения можно сначала внести на форму через конфигурирование и отладить доработку формы. После преобразовать программные изменения в код.
Изменения, которые нужны в форме изначально, стоит вносить в процедуре «ПриСозданииНаСервере». Для внесения изменений лучше сделать отдельную процедуру (например, «ДополнитьФормуПрограммно») и вызывать ее в штатной процедуре «ПриСозданииНаСервере», тогда изменение типовой формы 1С будет выглядеть одной строчкой:

Согласитесь, обновить доработанную таким образом форму значительно проще, чем вручную сравнивать и вносить все изменения формы при каждом обновлении. Конечно при сильном изменении типовой формы, могут потребоваться правки в процедуре программного дополнения формы, но такие случаи довольно редкие.
Рассмотрим на примерах, как делать доработку управляемых форм кодом в 1С.
1. Добавление реквизитов на 1С управляемые формы
Если в ходе разработки изменилась типовая структура объекта, то добавлять новые реквизиты на форму нет необходимости. Эти реквизиты будут доступны по пути «Объект.НовыйРеквизит».
Но иногда нужно добавить реквизит формы. Например, «Статус документа», который будет заполняться из специального регистра при открытии формы. Добавить новые реквизиты можно, открыв в 1С табличный документ, управляемая форма изменяется через команду ИзменитьРеквизиты(«ДобавляемыеРеквизиты», «УдаляемыеРеквизиты»).
«ДобавляемыеРеквизиты» и «УдаляемыеРеквизиты» – это массивы с элементами типа «РеквизитФормы». Тут все просто – «Добавляемые» добавляются, «Удаляемые» – удаляются.
Функция РеквизитФормы («ИмяРеквизита», «ТипРеквизита», «Путь», «Заголовок») создает объект типа «РеквизитФормы».
Тут важно понимать, что «ИмяРеквизита» содержит имя без точек. То есть имя без пути реквизита. Если нужно добавить реквизит, например, табличной части объекта, то уже в реквизите «Путь» указать путь к ТЧ реквизита – «Объект.Товары». «ТипРеквизита» задается через объект «ОписаниеТипов».
В примере ниже я добавил два реквизита «ЭтоСборка» для табличной части «Товары» у объекта и «СтатусОбработки» на форму документа.

2. Добавить элементы на форму
После программного добавления реквизитов на форму нужно добавить элементы на форму или изменить свойства текущих.
Для добавления новых элементов на форму есть два метода:
-Элементы.Добавить(«ИмяЭлемента», «ТипЭлемента», «Родитель»).
-Элементы.Вставить(«ИмяЭлемента», «ТипЭлемента», «Родитель», «Элемент»).
«ИмяЭлемента» должно быть уникальным в рамках элементов формы. Лучше добавить какой-то префикс, чтобы не возникло пересечений с типовыми элементами формы.
«ТипЭлемента» имеет не так уж много вариантов. Это «ПолеФормы», «ГруппаФормы», «ДекорацияФормы», «КнопкаФормы» и «ТаблицаФормы». Все остальные свойства назначаются через «Вид» создаваемого элемента. Например, поле с типом булево лучше сделать «флажком», установив вид элементу «ВидПоляФормы.ПолеФлажка».
В свойстве «Родитель» нужно указать группу или таблицу формы, в которую будет входить новый элемент. Также можно добавить элемент непосредственно на управляемую форму без подчинения другим элементам.
Для функции вставить дополнительно указывается «Элемент», перед которым будет вставлен новый создаваемый элемент формы.
На примере ниже я добавил статус обработку в форму шапки и поле флажка в табличную часть товары перед единицей измерения.

3. Установка событий элементам формы
Ну и конечно же, мало просто добавить элементы на форму. Система должна реагировать на действия пользователя с формой.
Для установки событий элементам нужно использовать процедуру УстановитьДействие («ИмяСобытия», «Действие»).
Также программно можно задавать прочие доступные свойства новых элементов формы. Например, установить видимость кнопки очистки:
Получилась вот такая процедура программного заполнения управляемой формы:

Код для копирования:
МассивРеквизитовФормы = Новый Массив;
//Новый реквизит Товары.КЛ_ЭтоСборка
НовыйРеквизитФормы = Новый РеквизитФормы(«КЛ_ЭтоСборка»,
//Новый реквизит КЛ_СтатусОбработки
НовыйРеквизитФормы = Новый РеквизитФормы(«КЛ_СтатусОбработки»,
НовыйЭлемент = Элементы.Добавить(«КЛ_СтатусОбработки», Тип(«ПолеФормы»), Элементы.ГруппаШапкаЛевая);
НовыйЭлемент = Элементы.Вставить(«КЛ_ЭтоСборка», Тип(«ПолеФормы»),Элементы.Товары,Элементы.ТоварыКоличество);

