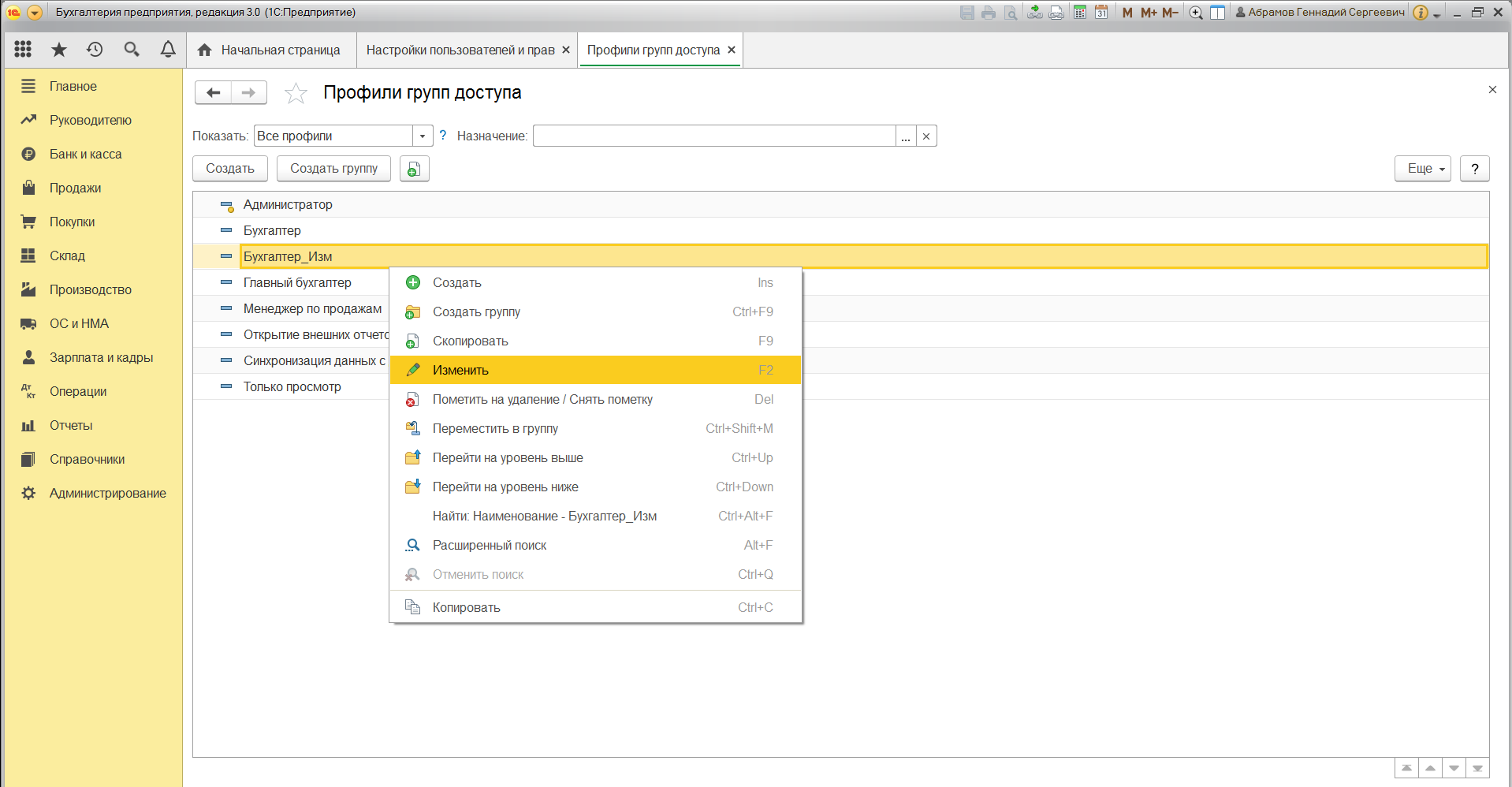Работа с пользователями 1С и их правами
Администрирование и контроль пользователей 1С 8.3 — это неотъемлемая часть внедрения и поддержки любого программного продукта фирмы 1С. На самом деле это несложная задача, и, я уверен, любой человек без проблем сможет справиться с ней. Рассмотрим процесс администрирования пользователей 1С подробнее.
Пользователи 1С
Управление пользователями в 1С — процесс достаточно простой и интуитивно понятный, однако всё равно нуждается в описании.
Условно администрирование и контроль включает в себя:
Рассмотрим каждый из этих пунктов подробнее:
Создание и установка прав пользователей 1С
В зависимости от конфигурации пользователи вводятся либо в конфигураторе, либо в режиме пользователя. Практически все современные конфигурации поддерживают ввод пользователей в режиме 1С: Предприятие 8. Также в режиме 1С: Предприятие, как правило, вводятся дополнительные параметры пользователей.
Однако, независимо от конфигурации, первый пользователь с административными правами всегда вводится в режиме конфигуратор. Поэтому мы рассмотрим оба режима ввода пользователей.
Ввод пользователей в Конфигураторе
Для входа в режим 1С Конфигуратор необходимо в списке выбора баз выбрать вариант Конфигуратор:
Получите понятные самоучители по 1С бесплатно:
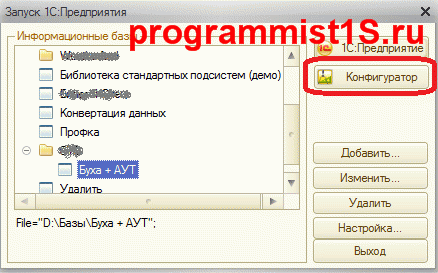
После входа необходимо выбрать в меню пункты Администрирование — Пользователи. Откроется список пользователей, если Вы заводите первого пользователя, он будет пуст. Добавим нового пользователя «Администратор»:
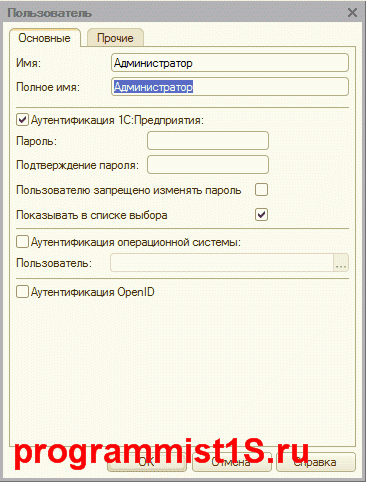
На этой странице Вы должны указать настройки пользователя:

На вкладке Прочее нужно указать соответствующие роли для пользователя (подробней о ролях). В нашем случае мы укажем для администратора Полные права. Для других пользователей здесь можно отметить флагами требующиеся роли. Права пользователей суммируются из доступных объектов разных ролей. Т.е. если у пользователя выбрано две роли, в одной есть доступ к справочнику «Номенклатура», а у второй роли нет, доступ будет. Для любого пользователя без «Полных прав» обязательна установка роли «Пользователь»(если она присутствует).
Также на этой вкладке можно указать Основной интерфейс (работает только для обычных форм). Язык по умолчанию — если конфигурация разработана на нескольких языках. Режим запуска — управляемое или обычное приложение.
Создание пользователя в 1С Бухгалтерия 2.0
После того как в системе зарегистрирован пользователь с полными правами, пользователей можно вводить в режиме 1С: Предприятие. Для примера создадим пользователя в самой распространенной конфигурации — Бухгалтерия предприятия.
Для этого в меню необходимо выбрать пункт Сервис — Управление пользователями и доступом. Откроется справочник «Пользователи». Создайте нового пользователя:

Занесите информацию о пользователе и его основные настройки 1С, нажмите кнопку «ОК»: система предложит создать автоматически пользователя БД:

Необходимо согласиться, отобразится форма нового пользователя базы данных:
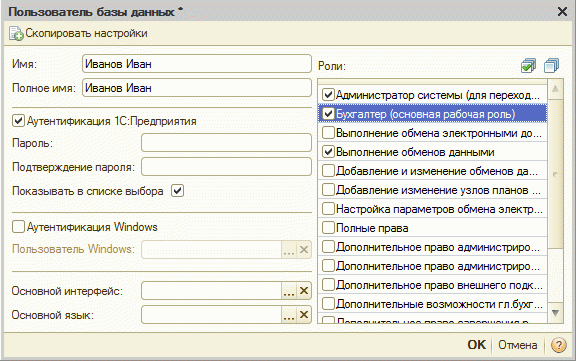
Где необходимо указать нужные настройки авторизации и роли пользователя.
Вот и всё! Создание пользователя и назначение ему прав завершено.
Просмотр активных пользователей в базе 1С
Для просмотра работающих в базе данных пользователей в режиме 1С: Предприятие необходимо выбрать пункт Сервис — Активные пользователи. Откроется список работающих в базе данных пользователей:
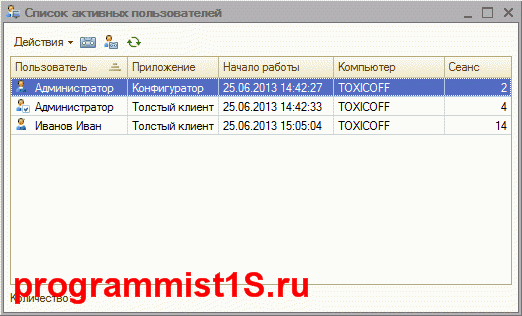
Как отключить пользователей в 1С 8.3
Отключить активного пользователя в базе 1С можно двумя способами:
Из интерфейса
В пользовательском режиме выкинуть зависшего пользователя можно, зайдя в меню «Администрирование» — «Поддержка и обслуживание», затем выбрав пункт «Активные пользователи»:
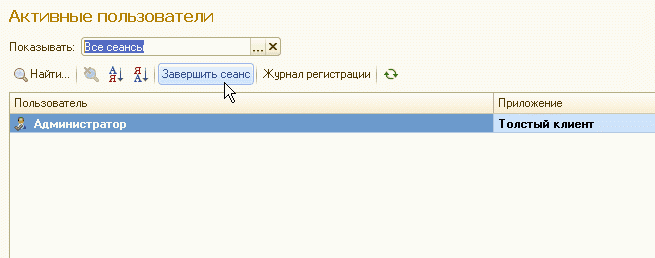
Выбираем в списке нужного пользователя и нажимаем кнопку «Завершить».
Из консоли кластера
Если у Вас есть доступ к административной панели сервера 1С, завершить сеанс можно с её помощью. Заходим в консоль, находим зависшего пользователя в меню «Сеансы», вызываем контекстное меню и нажимаем «Удалить»:

Контроль работы пользователей 1С 8.3
Для просмотра истории работы пользователей необходимо зайти в меню в пункт Сервис — Журнал регистрации:

Например, пользователь Иванов Иван в 15:09:18 создал новую номенклатуру «Лопата».
Информацию из журнала регистрации можно сортировать по типу данных, пользователю, виду действия и т.д. Для этого необходимо нажать на пиктограмму воронки над таблицей журнала регистрации.
Если база данных давно установлена и данные в ней часто меняются, просмотр журнала регистрации существенно замедляется, в особо запущенном случае система может обрабатывать данные очень продолжительный период времени.
Если Вы начинаете изучать 1С программирование, рекомендуем наш бесплатный курс (не забудьте подписаться на YouTube — регулярно выходят новые видео):
К сожалению, мы физически не можем проконсультировать бесплатно всех желающих, но наша команда будет рада оказать услуги по внедрению и обслуживанию 1С. Более подробно о наших услугах можно узнать на странице Услуги 1С или просто позвоните по телефону +7 (499) 350 29 00. Мы работаем в Москве и области.
Настройка прав доступа в 1С 8
Вопрос о настройке прав доступа в программах 1С возникает в двух случаях:
Права пользователя в 1С
Скажем несколько слов о правах пользователей. Что означает ограничение прав доступа? В разрезе программных продуктов 1С, это запрет на совершение действий с какими-либо файлами и объектами. Например, можно закрыть пользователю доступ для изменения документа, копирования и даже просмотра. Соответственно, расширить права доступа означает дать разрешение на просмотр, изменение документа, копирование, сохранение и т.д.
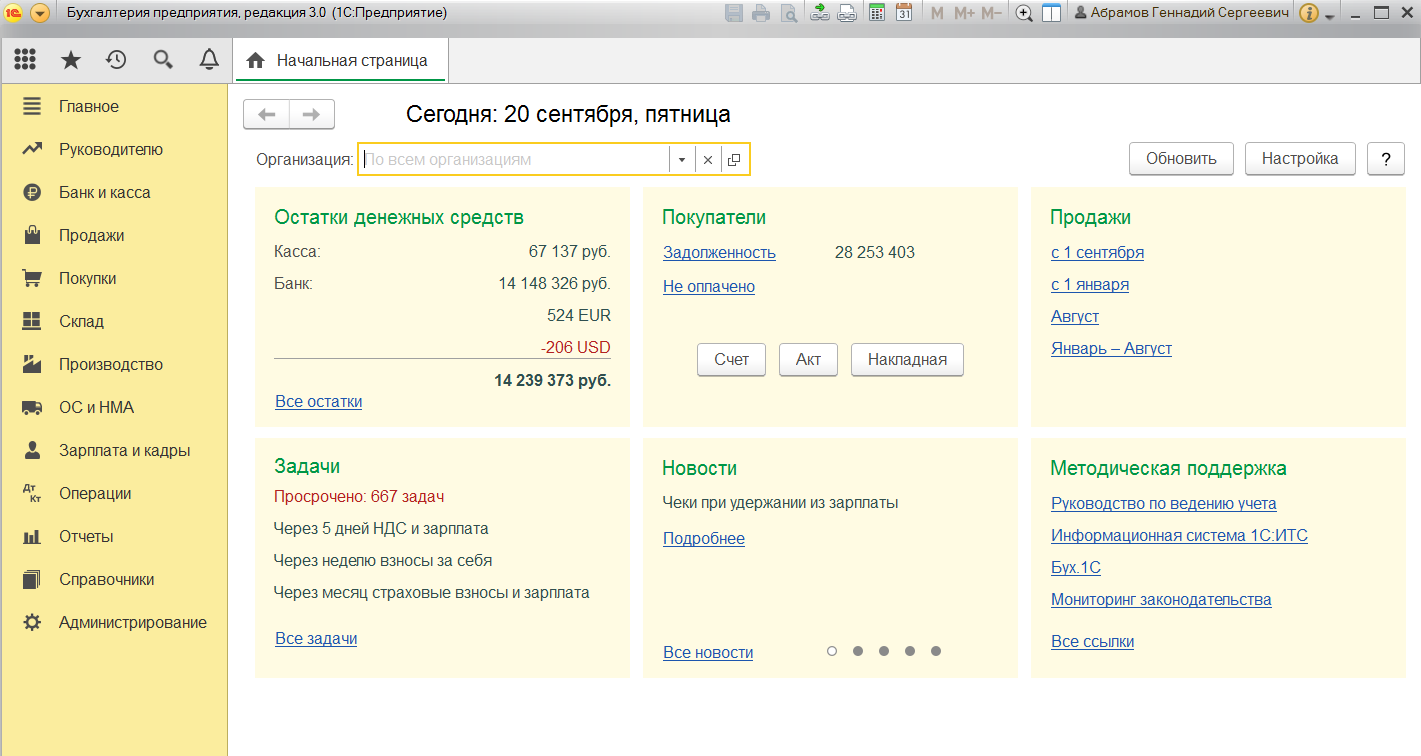
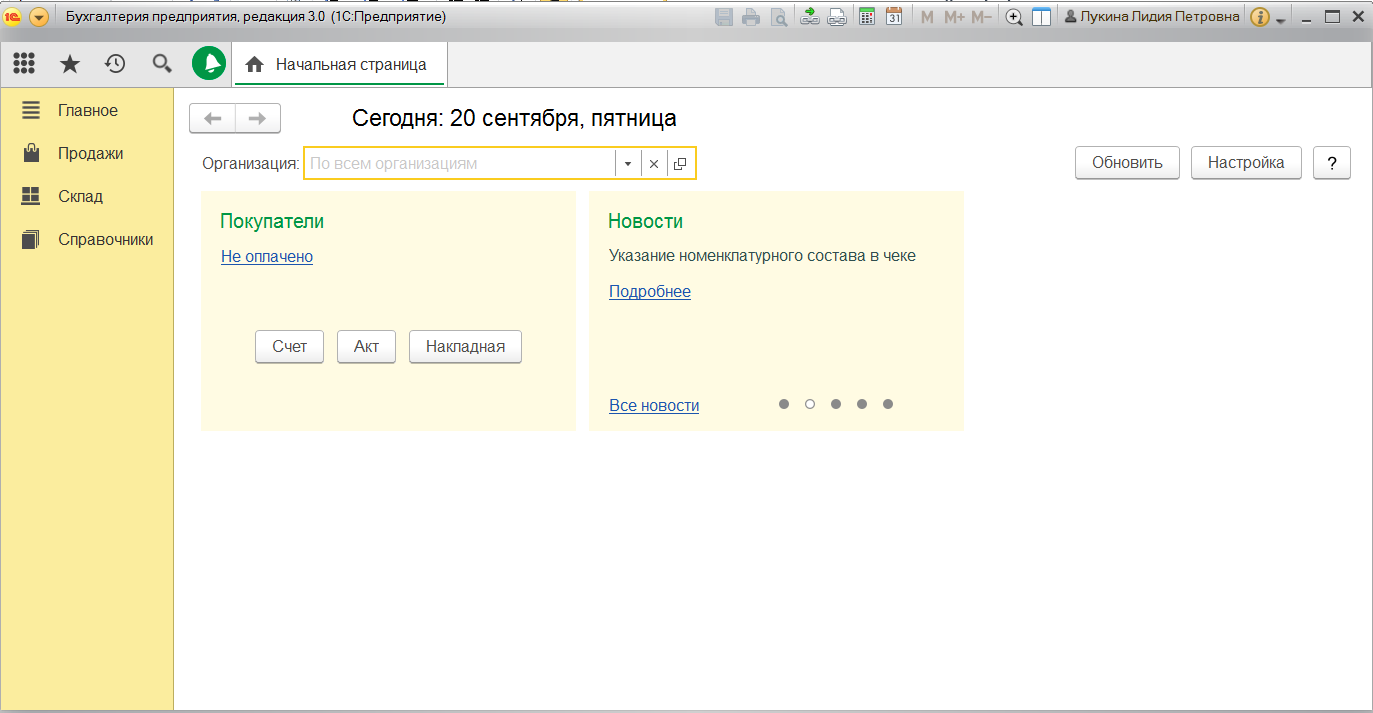
При правильной настройке 1С система всегда ответит пользователю, если ему нельзя совершить то или иное действие с объектом: «у вас недостаточно прав для редактирования».
Пошаговая настройка прав доступа в 1С
Расскажем, как настроить права доступа на примере программы «1С:Бухгалтерия 8 редакция 3.0». Однако обратите внимание, что аналогичным образом настраиваются права доступа для пользователей и в других программных продуктах 1С. Например, инструкция также подойдет к «1С:Управление торговлей», «1С:Зарплата и управление персоналом», «1С:ERP» и другим ПП.
Шаг №1. Настройка пользователей и прав
В самом начале необходимо зайти в раздел настроек программы и выбрать раздел «Настройка пользователей и прав».
Это действие можно также выполнить на вкладке «Администрирование», если у вас есть необходимые права для действий.
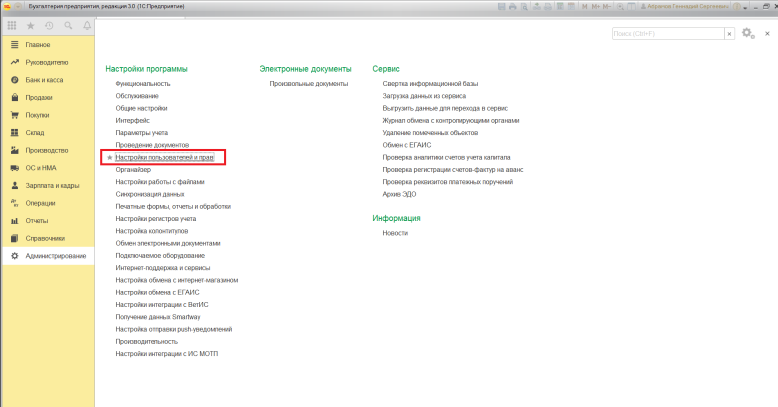
Если Вы делаете настройку прав своей 1С впервые, рекомендуем оставить бесплатную заявку в поддержку по 1С через сервис Бит.Личный кабинет. Вам перезвонит консультант по 1С и поможет.
Шаг № 2. Пользователи
Для того, чтобы увидеть, к какую группу доступа входит отдельный пользователь, нужно перейти в раздел «Пользователи». Здесь можно создать нового пользователя 1С или выполнить редактирование для уже существующего или целой группы.
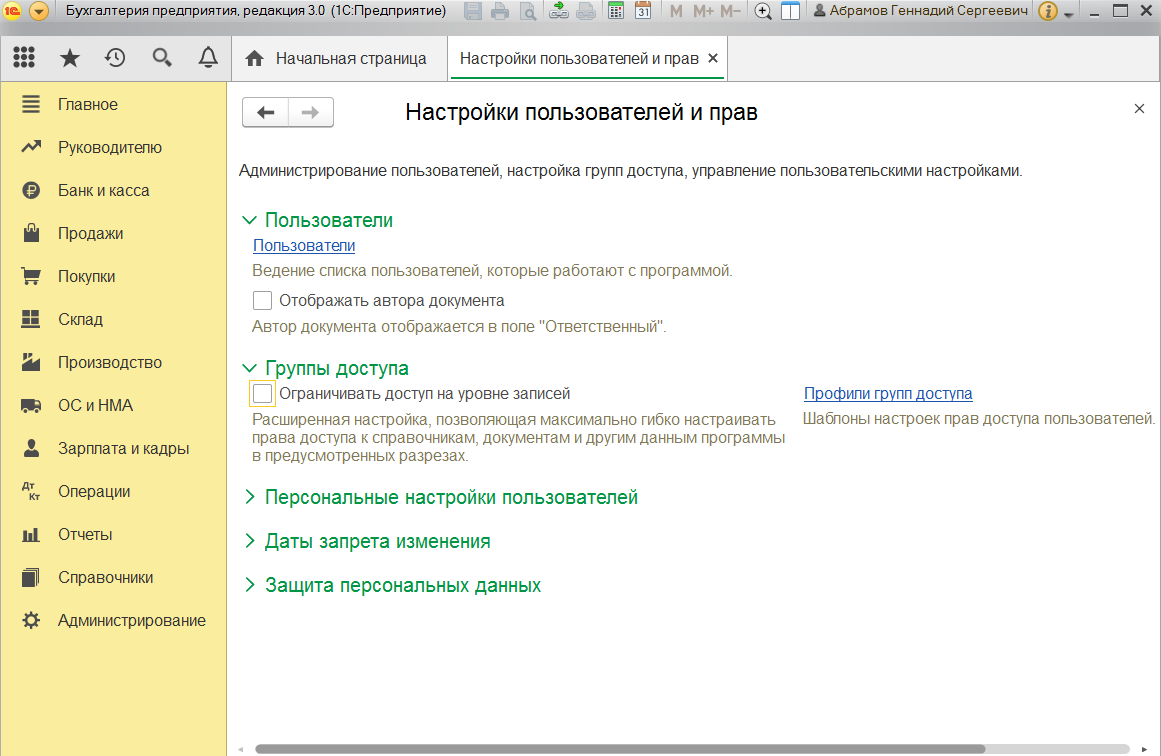
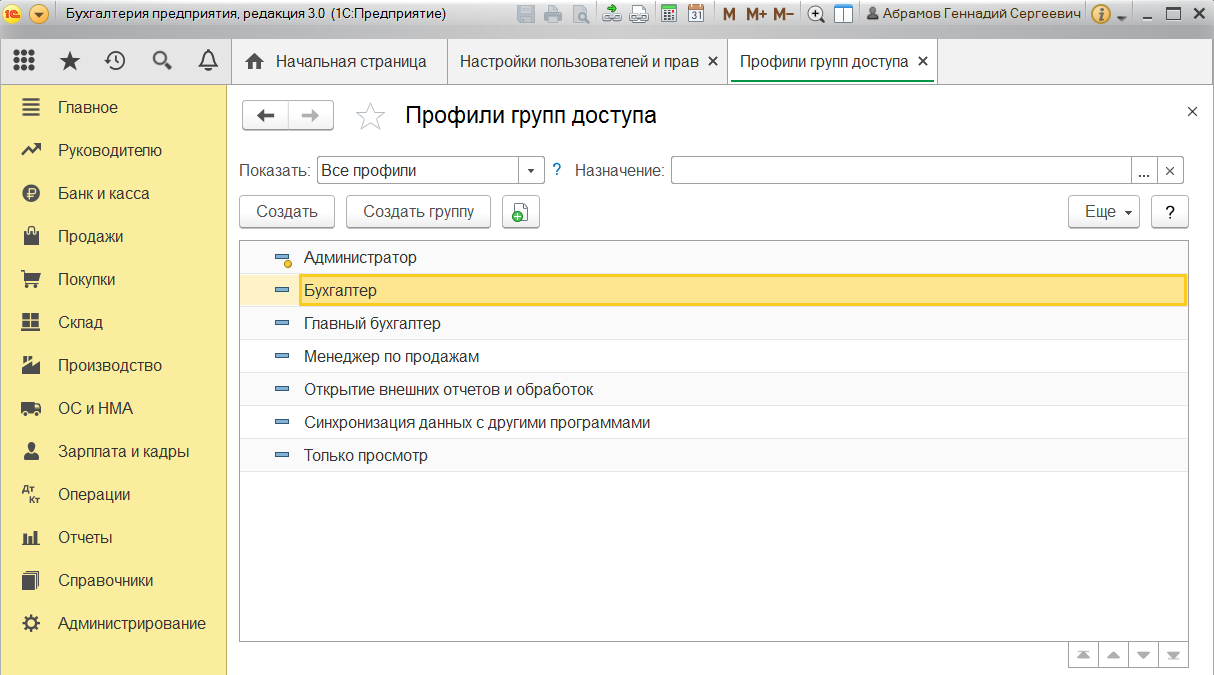
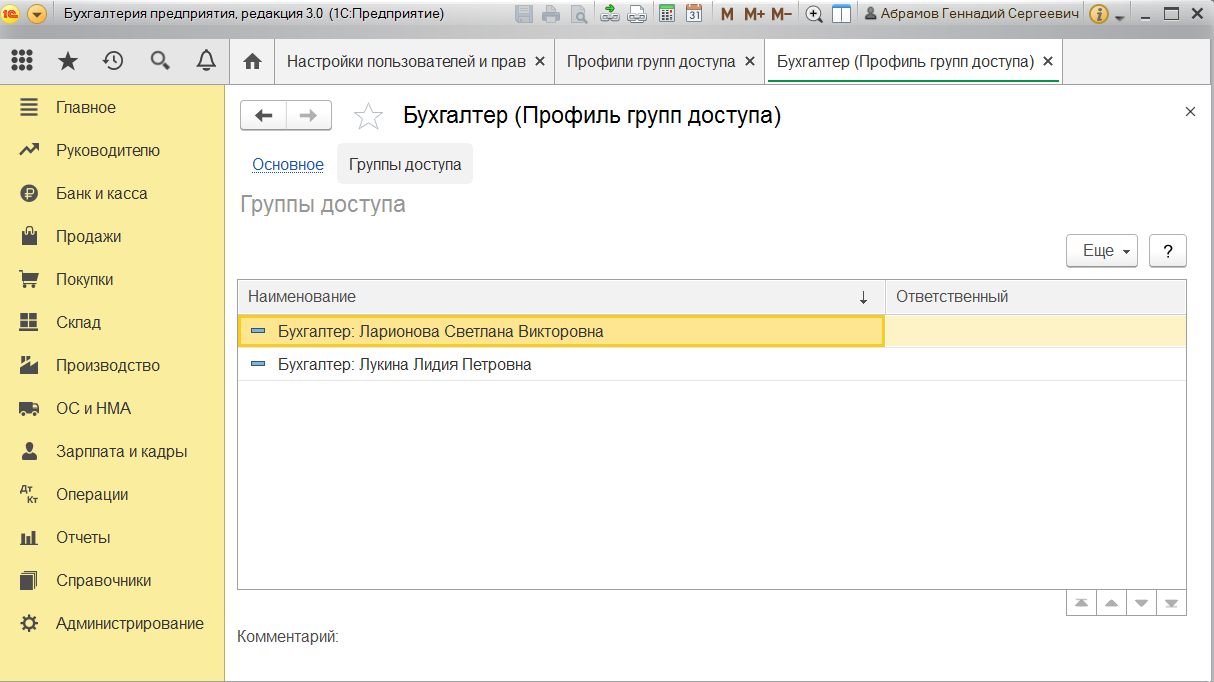
Важно! Вы сможете управлять данными списками и вносить изменения только в том случае, если сами имеете права администратора.
Чтобы создать необходимую группу пользователей, их можно выбрать из базы. Здесь нужно проверить, что установлены флажки «Вход в программу разрешен» и «Показывать в списке выбора». Если их не будет, то при авторизации пользователь себя не увидит.
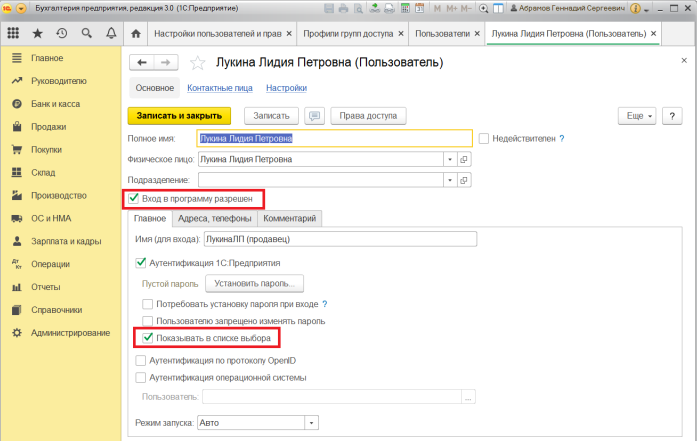
Шаг № 3. Роли для группы
Итак, в нашей программе пользователи входят в группы с разрешенным доступом. Например, можно создать группу бухгалтеров, администраторов, кассиров, логистов и т.д. Отметим, что один и то же пользователь может относиться к нескольким разным группам. У каждой из групп прописываются роли.
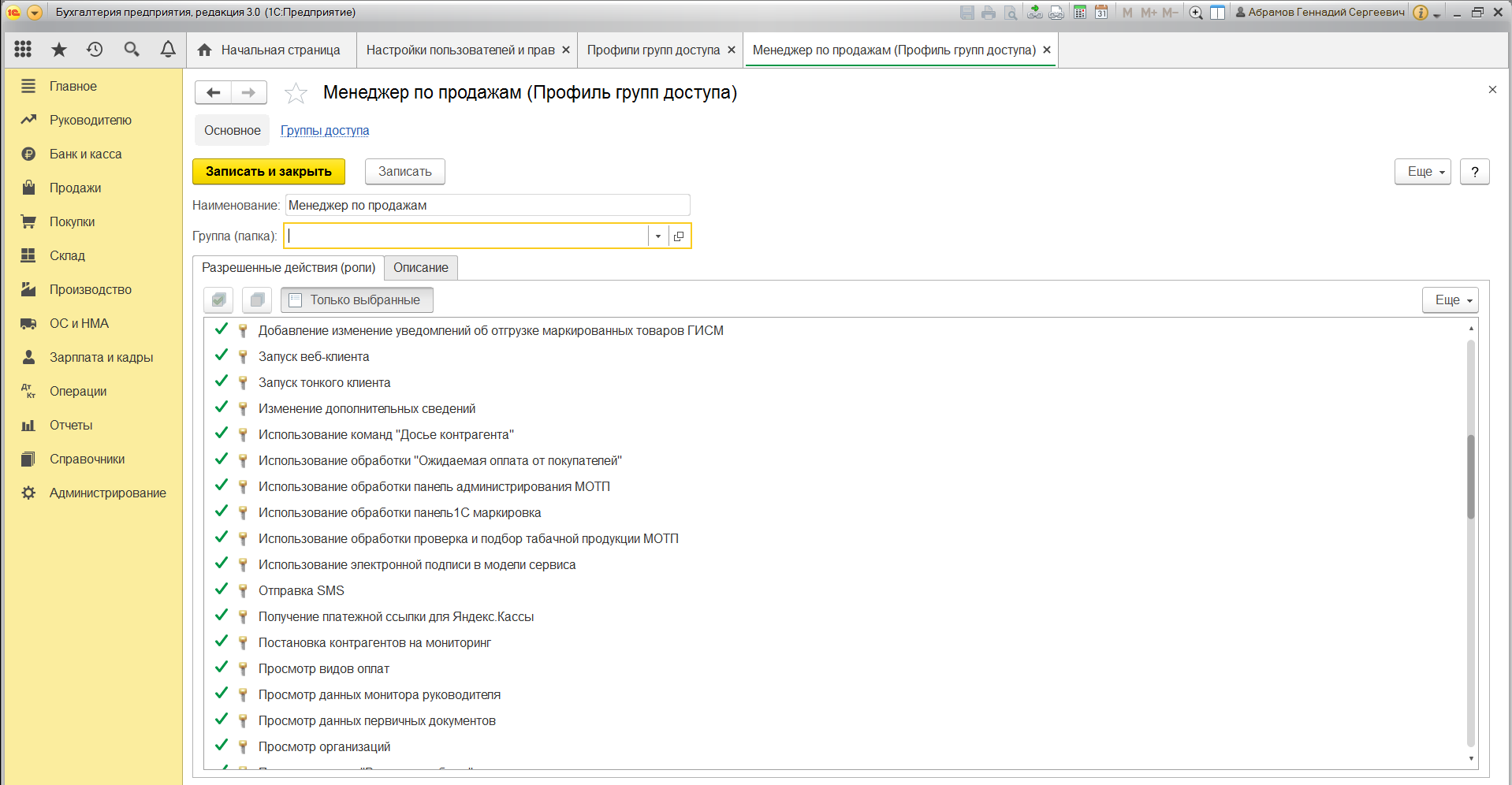
Что такое роль? Это метаданные. От конфигурации вашей 1С будет зависеть, сколько их и какие они. Обычно их довольно много, поэтому важно не запутаться. Ведь вы можете назначить только одну лишнюю роль, а пользователю уже откроется доступ ко многим действиям.
Чтобы узнать, какие права откроются пользователю, нужно перейти во вкладку «Описание».
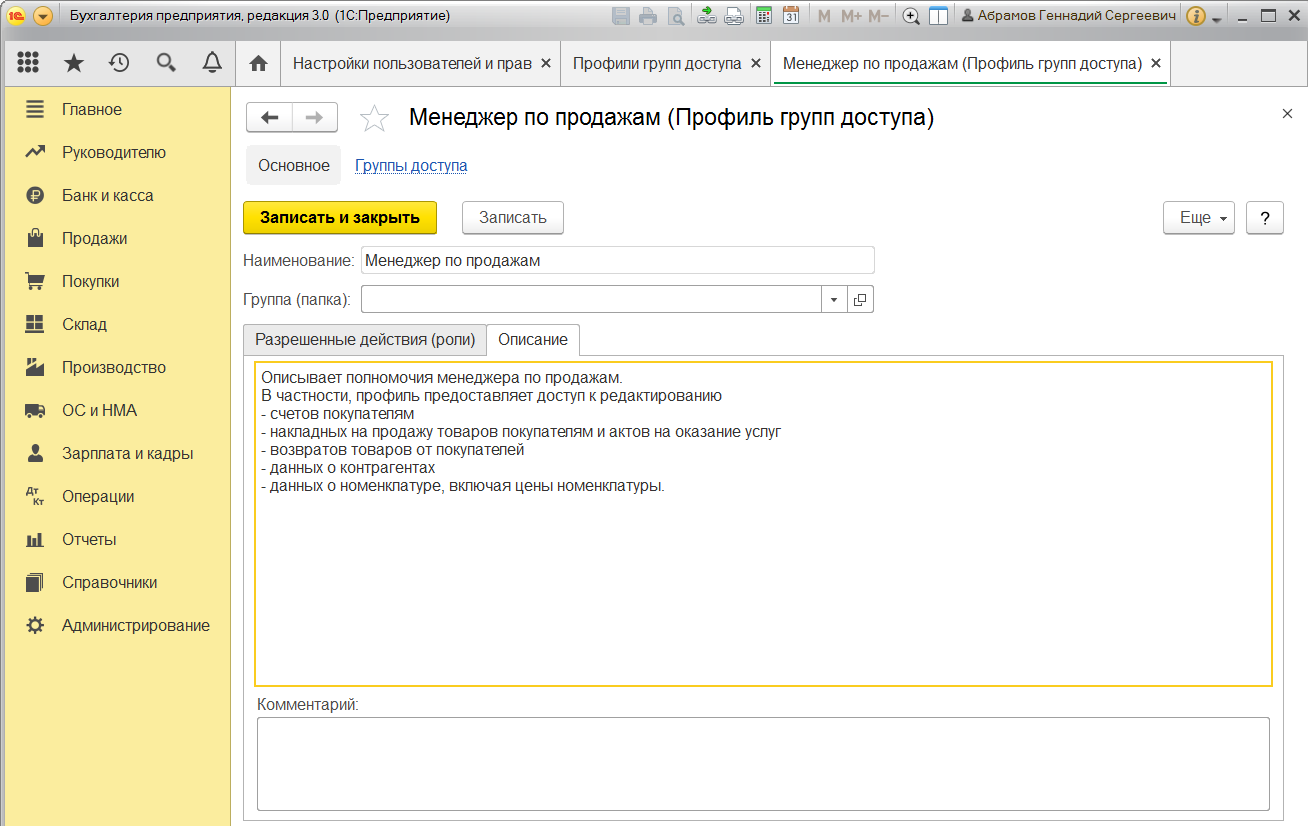
Роли могут быть базовыми, которые позволяют только просматривать документ. Могут быть специальными, когда открывается доступ для редактирования.
Шаг № 4. Профиль групп доступа
Допустим, что вам необходимо разрешить группе бухгалтеров редактировать реквизиты объектов. Для этого зайдите в раздел «Профиль групп доступа». Установите флажок «редактировать реквизиты объектов».
Примечание: для редактирования ролей целесообразно предварительно скопировать нужную роль, и уже скопированную роль менять. При этом кнопка «Только выбранные» должна быть «отжатой» (см скриншот ниже), поскольку в типовых профилях показываются только используемые роли.
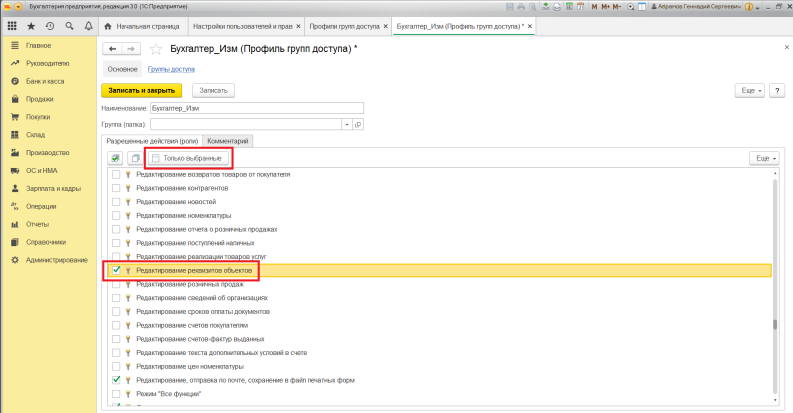
Шаг № 5. Ограничение на уровне записей
Речь идет о RLS (Record Level Security). Вы найдете необходимую колонку в «Отчете по правам пользователя», в разделе «Права доступа». Чтобы работать с ограничение на уровне записей, нужно установить соответствующий флажок во вкладке.
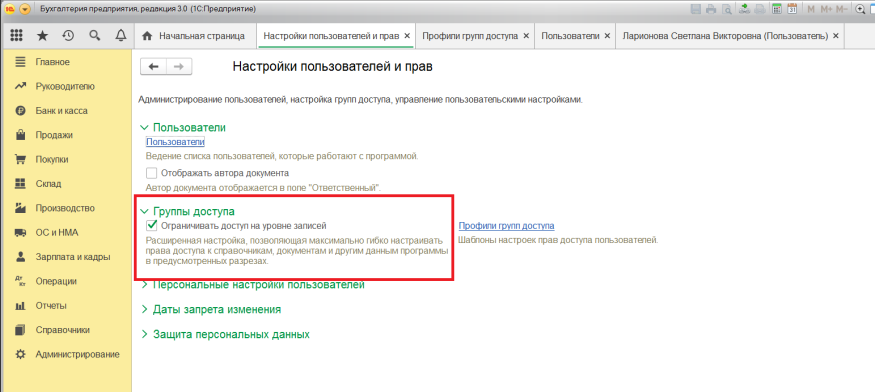
Для чего необходима эта функция? Это дополнительные условия, которые могут поставить ограничения на конкретный объект в базе данных. Очень удобно, если нужно закрыть доступ к файлу отдельного пользователя или группы. При этом программа предупредит, что данные настройки могут замедлить работу системы.
Почему? В этом случае система 1С каждый раз будет запрашивать информацию о том, разрешено ли пользователю просматривать какой-то файл.
Вы также можете перемещать пользователя по группам в 1С, чтобы изменить права доступа.
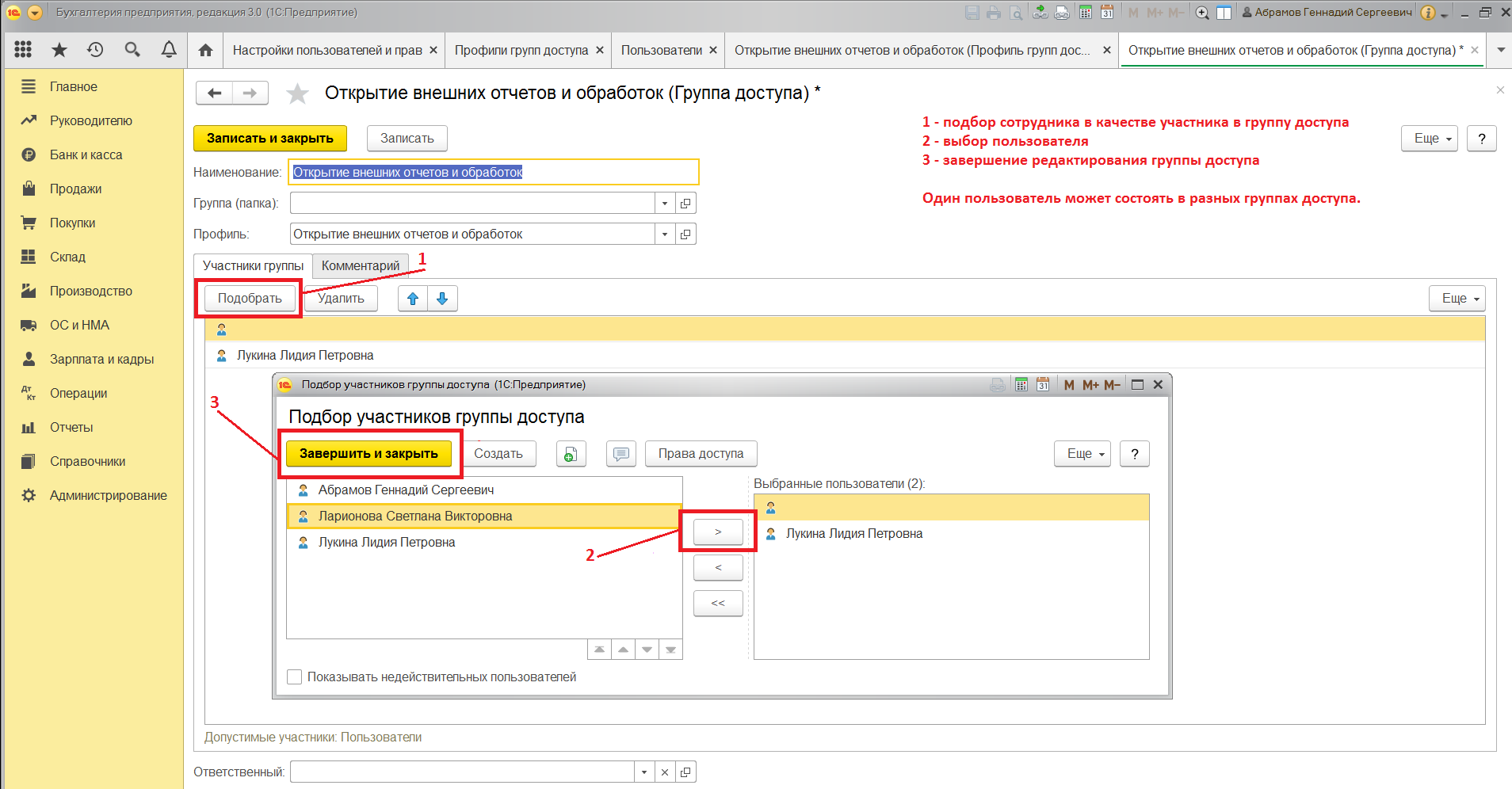
Шаг № 6. Новые роли
Чтобы не путаться в бесконечном разнообразии ролей, рекомендуем создать собственные роли. Для этого зайдите в дерево метаданных.
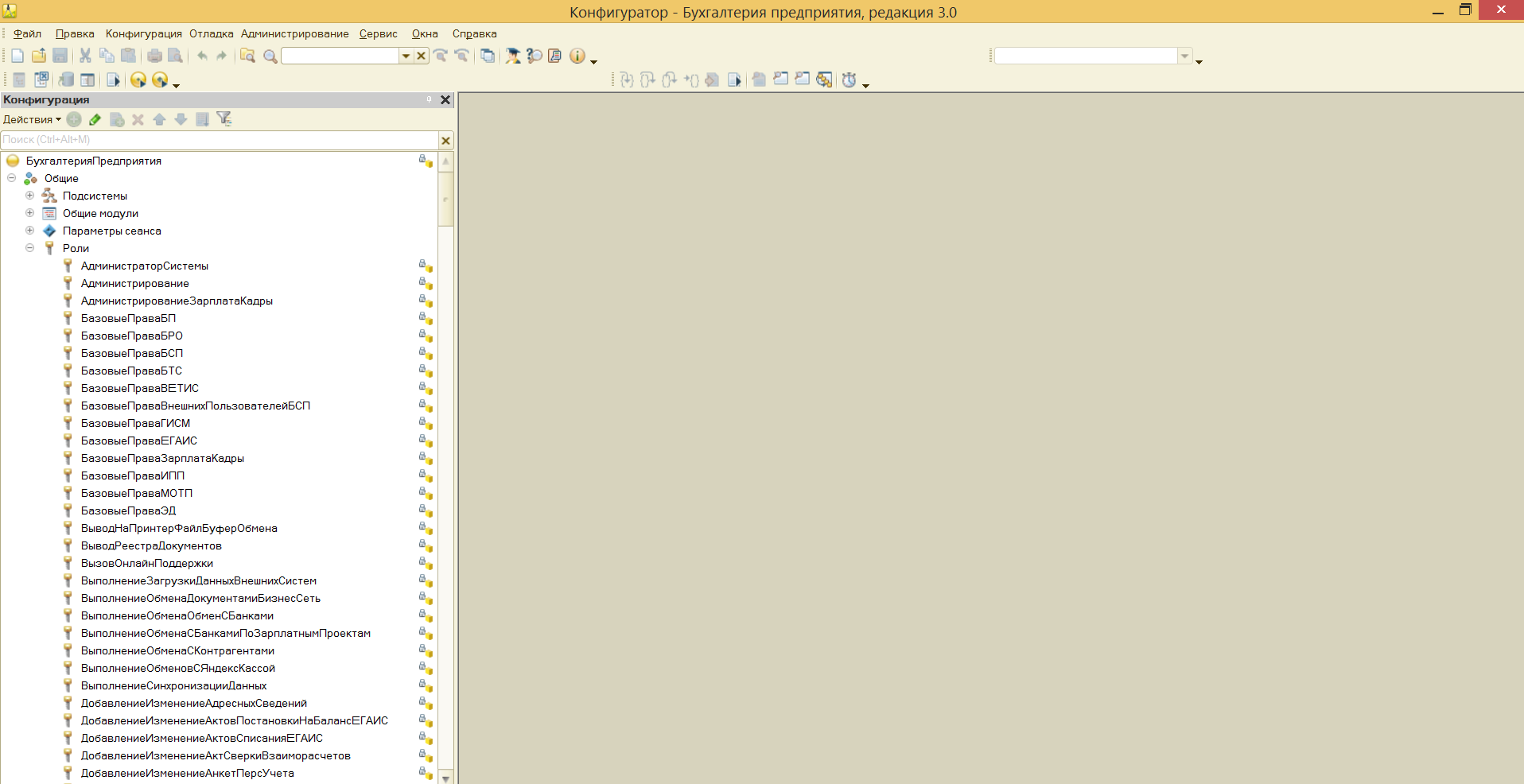
Разграничить права в новой роли можно путем выставления необходимых флажков напротив нужного вам права.
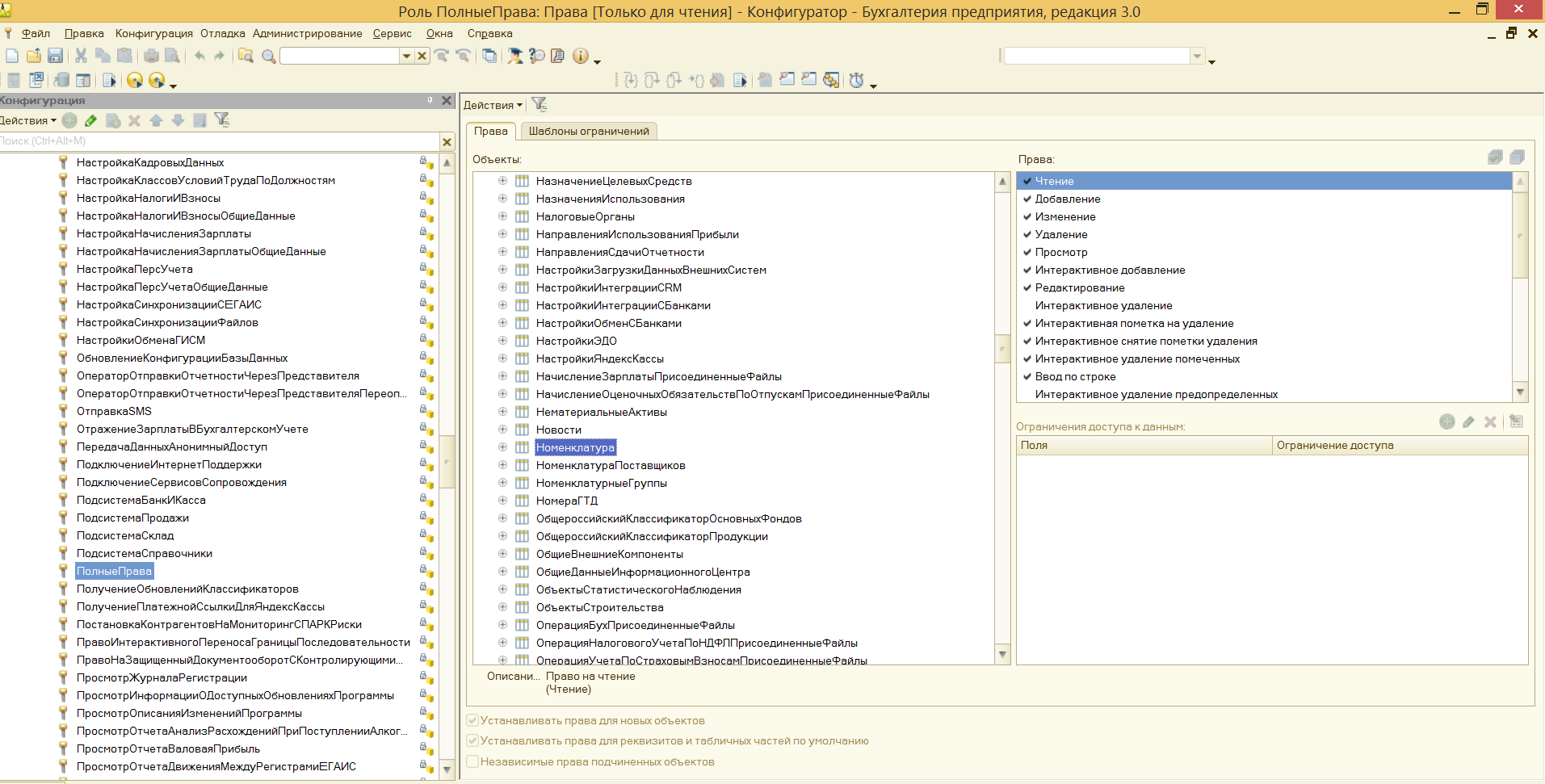
Задать ограничение можно в правом нижнем углу. Здесь работает механизм настройки прав доступа по отношению к конкретным данным.
К примеру, вы можете ограничить изменение документа только по одной организации.
Используйте конструктор ограничений доступа. Он поможет выбрать необходимые условия для доступа. Кроме того, программа предложит вас шаблоны ограничений, которые останется только выбрать и добавить.
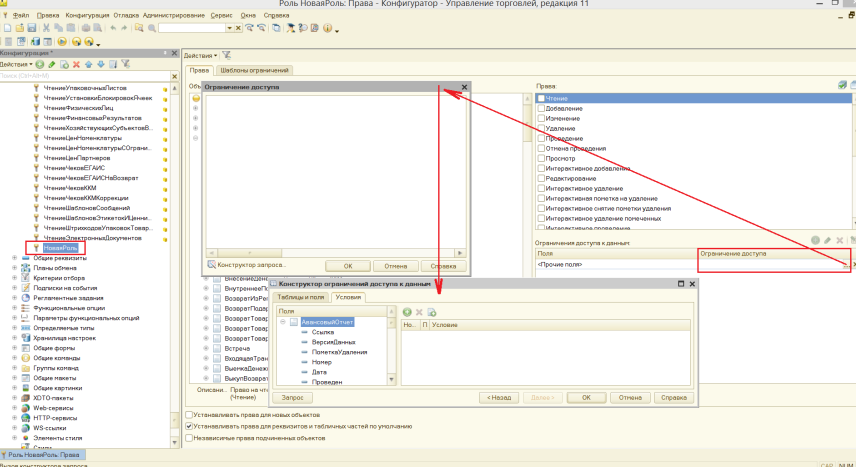
Примечание: для создания новых ролей в режиме Конфигуратора необходимо включить возможность изменения конфигурации.
Другие настройки 1С
Итак, вы настроили все права доступа в 1С, какие требовалось. Что же еще предлагает система?
Обратите внимание на следующие разделы:
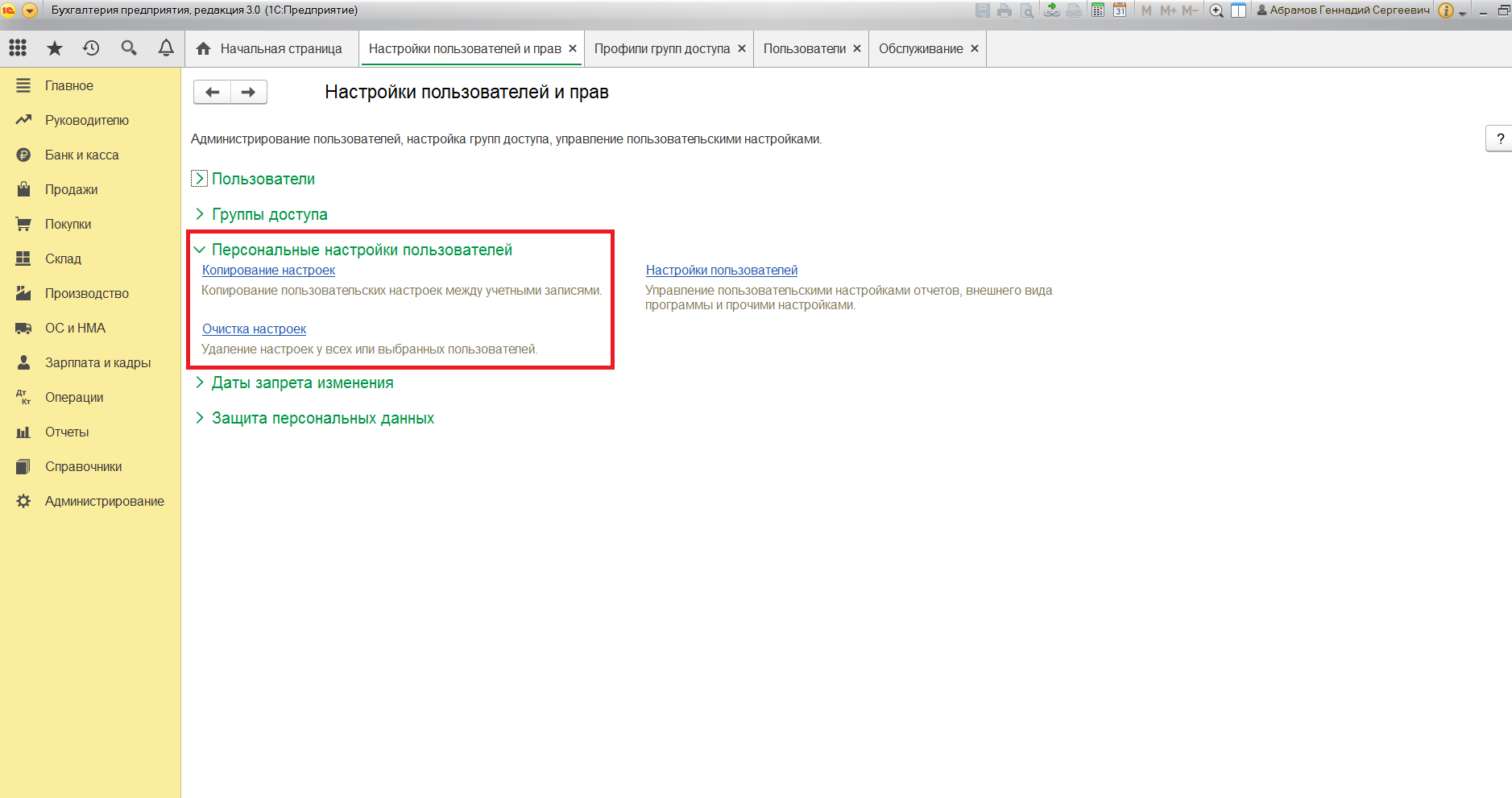
Их названия говорят сами за себя. Эти настройки относятся к внешнему виду отчетов программы.
Если вы зайдете в раздел «Настройки пользователей», то можете настроить такой внешний вид, какой вам понравится и какой будет более удобным.
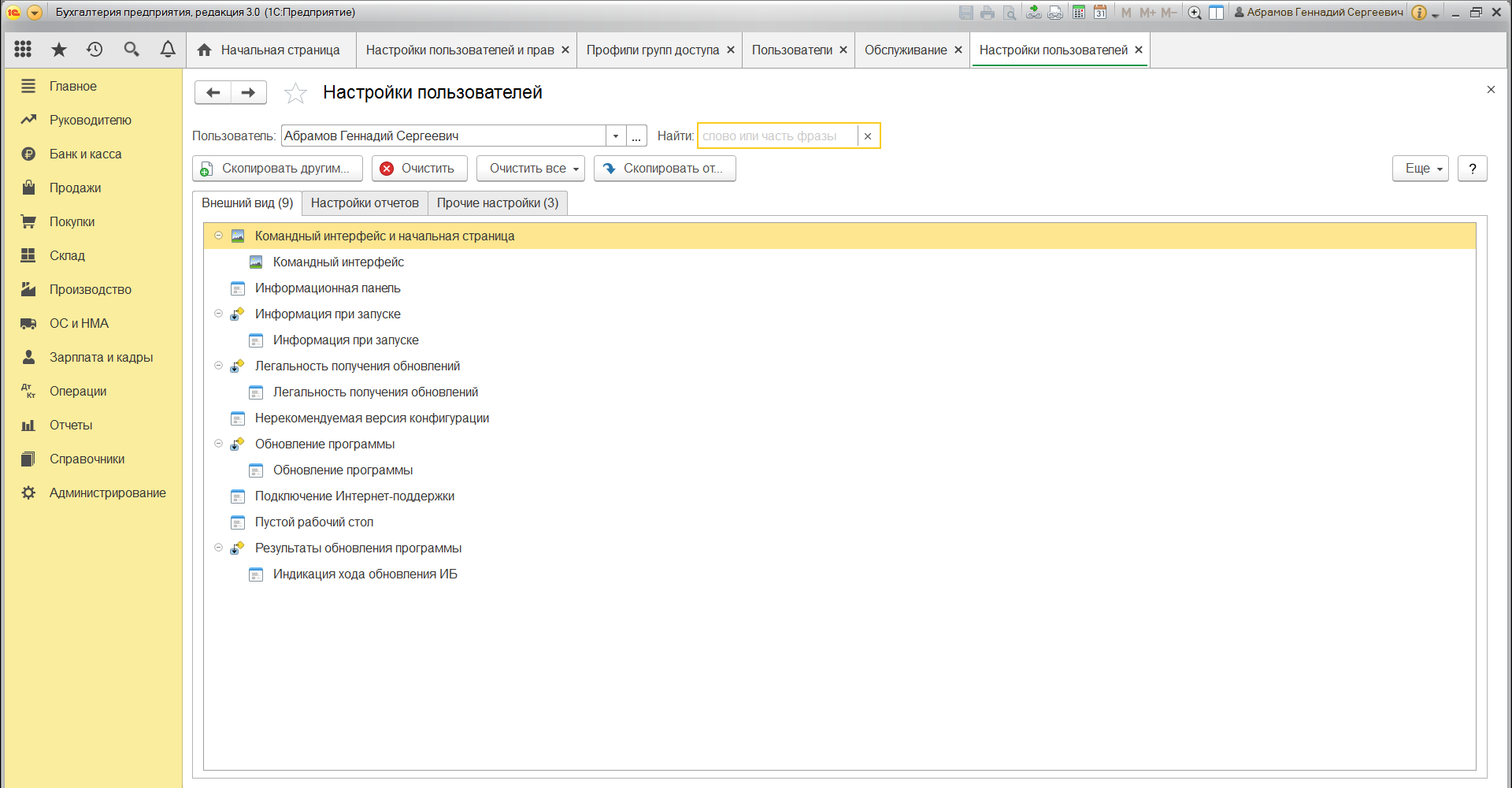
Здесь выбранный флажок «Разрешить доступ внешним пользователям» откроет возможности для внешних пользователей. Такими пользователями могут быть покупатели вашего интернет-магазина, который работает на базе 1С.
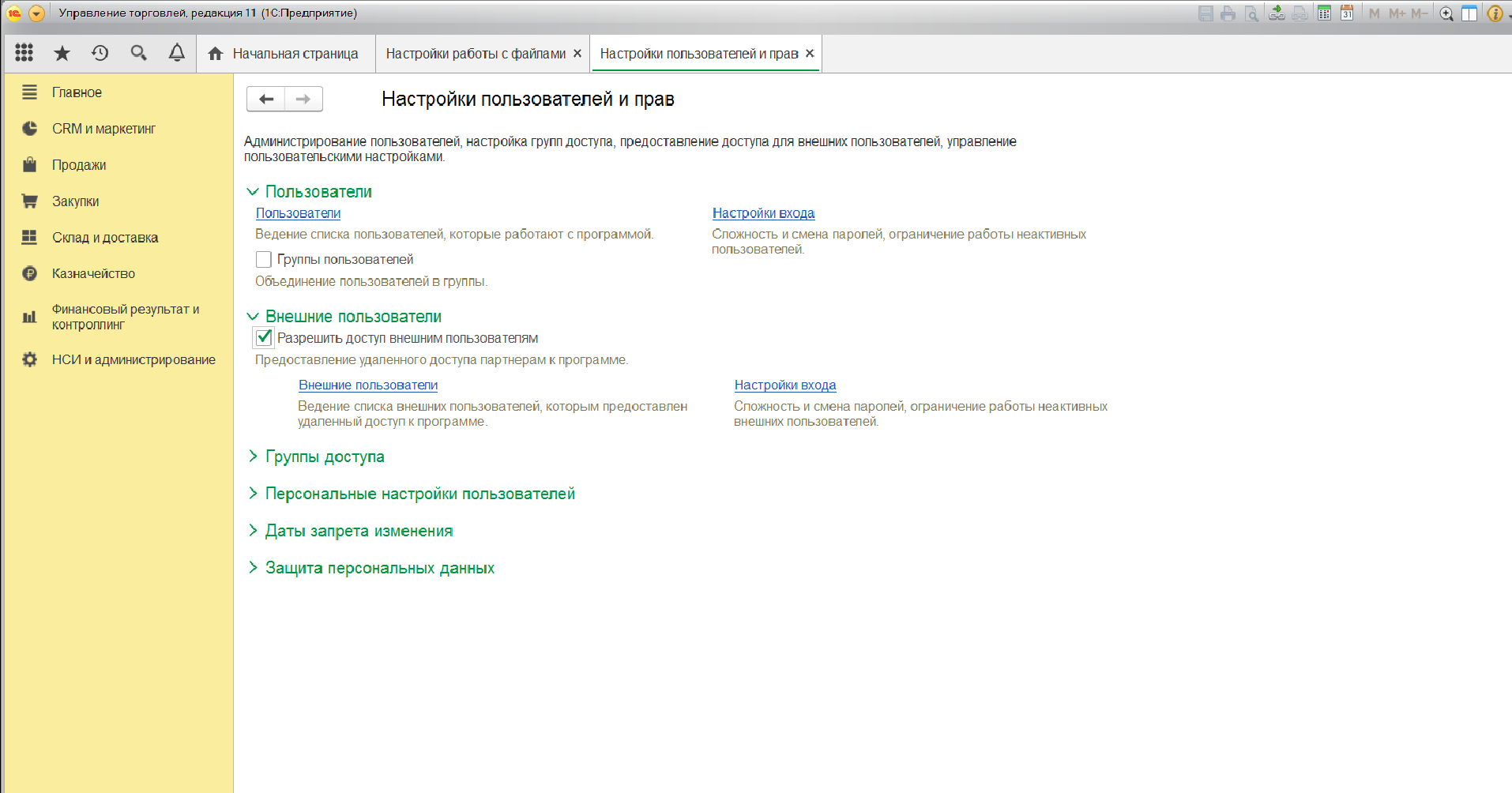
Разработчики 1С позаботились о том, чтобы предоставить пользователям широкие возможности для администрирования прав доступа. Инструменты могут показаться непростыми. Но это только сначала. Используйте наши рекомендации и инструкцию, и тогда в вашей компании не возникнет трудностей с настройкой прав доступа пользователей к тем или иным объектам.
Обратите внимание на то, чтобы у вас был действующий договор 1С:ИТС. Только в этом случае вы сможете пользоваться самыми актуальными данными и документами в системе 1С. Позвоните нашим специалистам и узнайте о сроке вашего договора 1С:ИТС.
Права пользователя исключительно на просмотр (чтение) для УТ 11.4
В типовой конфигурации УТ 11.4 не предусмотрен профиль группы доступа «Только чтение» или «Только просмотр», как это выполнено, например в бухгалтерии 3.0. И когда нам требуется создать пользователя с правами только на просмотр, приходится создавать этот профиль группы доступа.
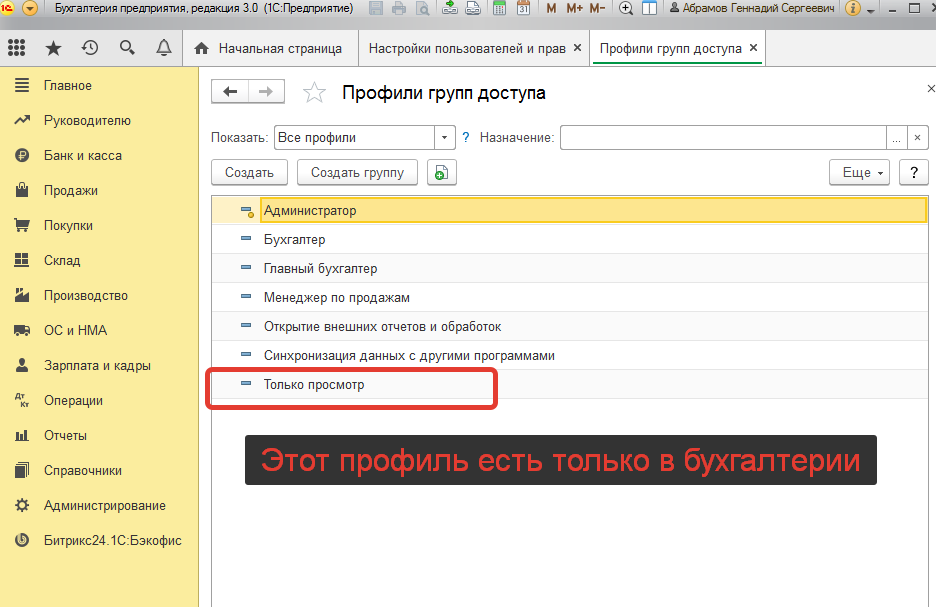
Заходим в раздел НСИ и администрирование → Настройки пользователей и прав → Профили групп доступа → нажимаем Создать → Задаём имя, например «Только чтение»

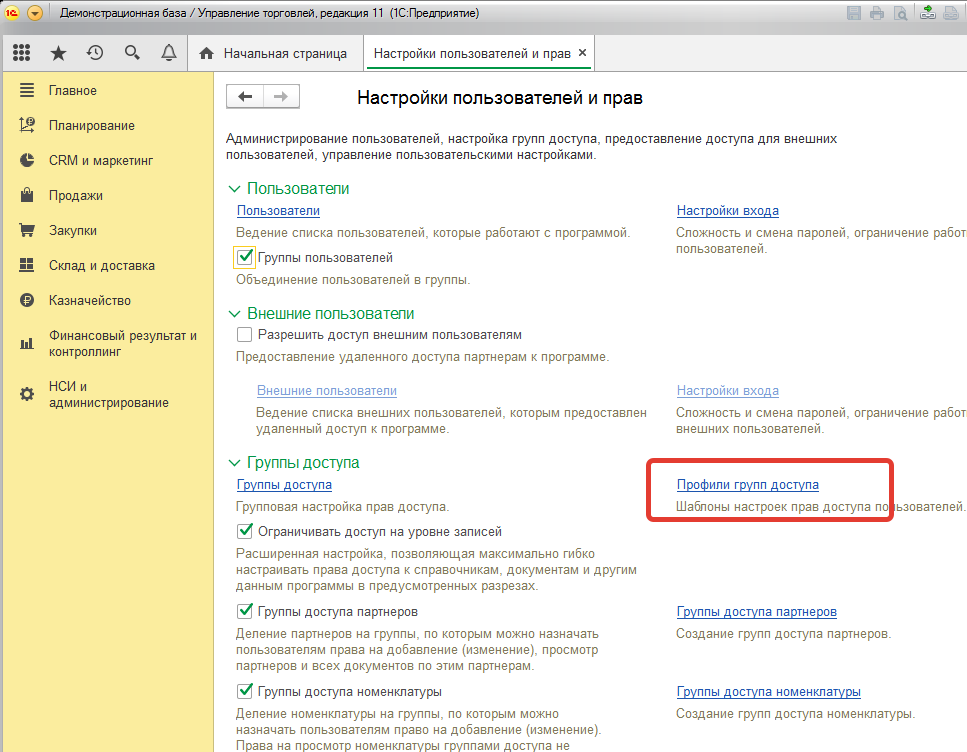

После того как ввели наименование, необходимо отметить галками следующие пункты (чтобы делать это быстро, достаточно нажимать поочерёдно клавиши ↓вниз и пробел), начинающиеся на следующие фразы:
Также рекомендую добавить следующие роли (для сохранения в файл):
• Вывод на принтер, в файл, в буфер обмена
• Редактирование, отправка по почте, сохранение в файл печатных форм
• Сохранение данных пользователя
• Сохранение настроек печати объектов по умолчанию
После этого нажимаем «Записать и закрыть»
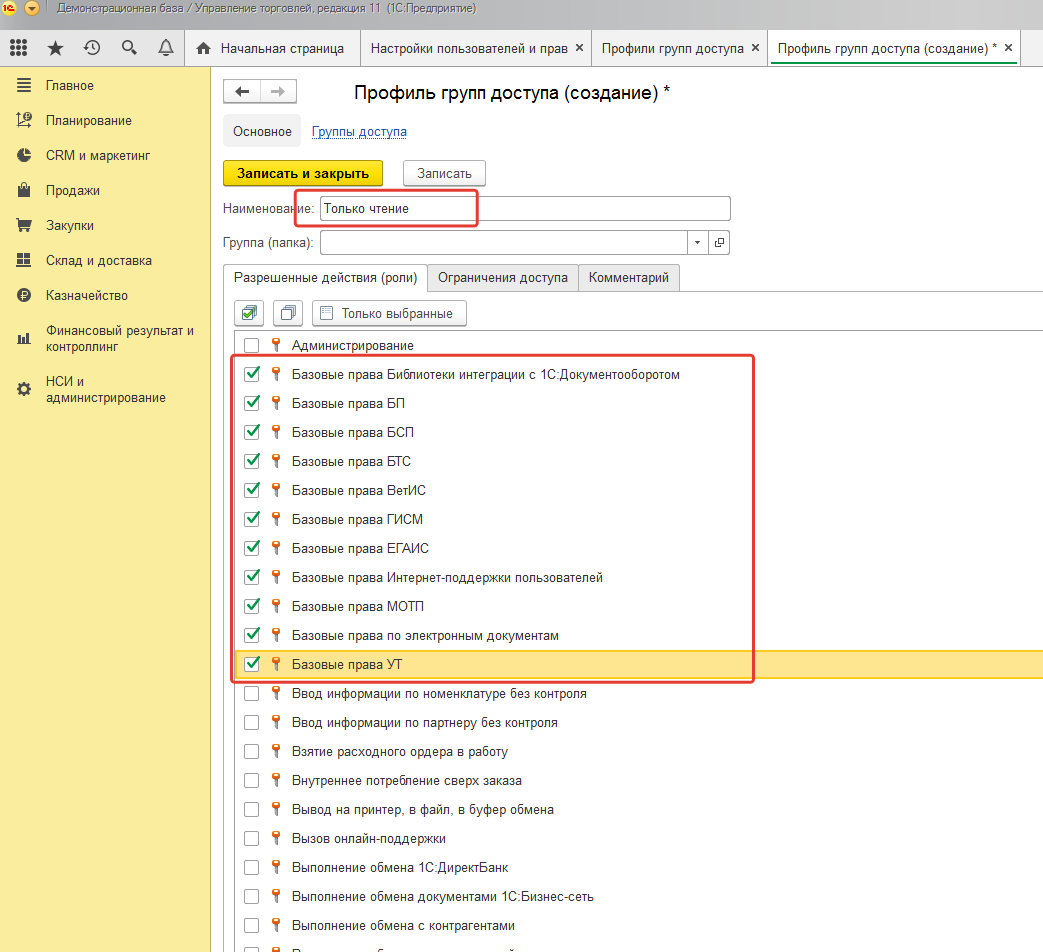
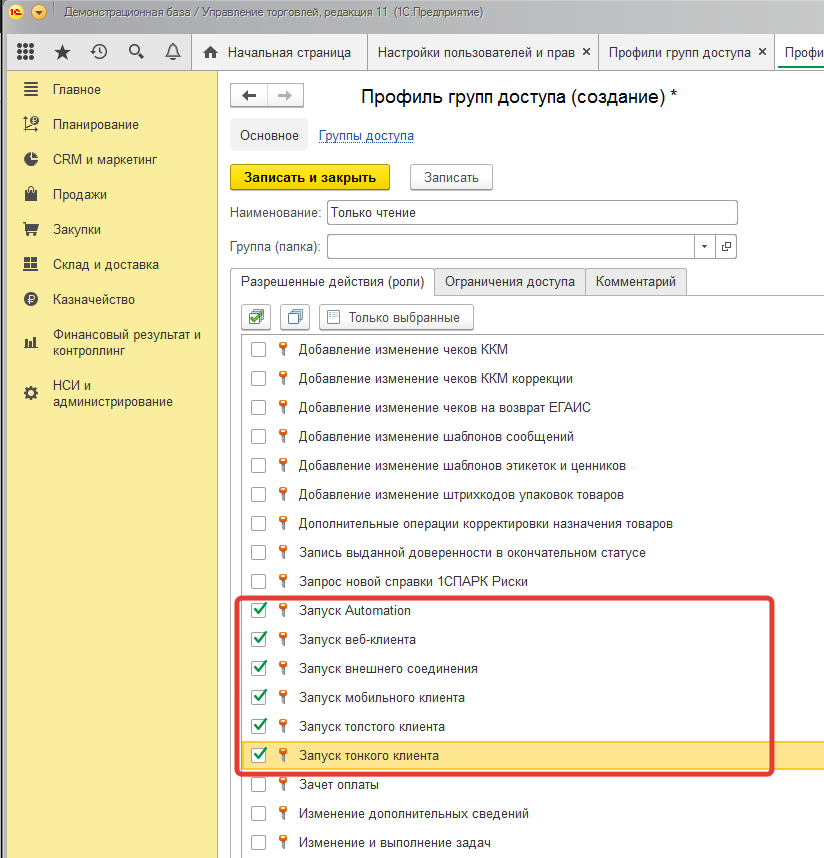
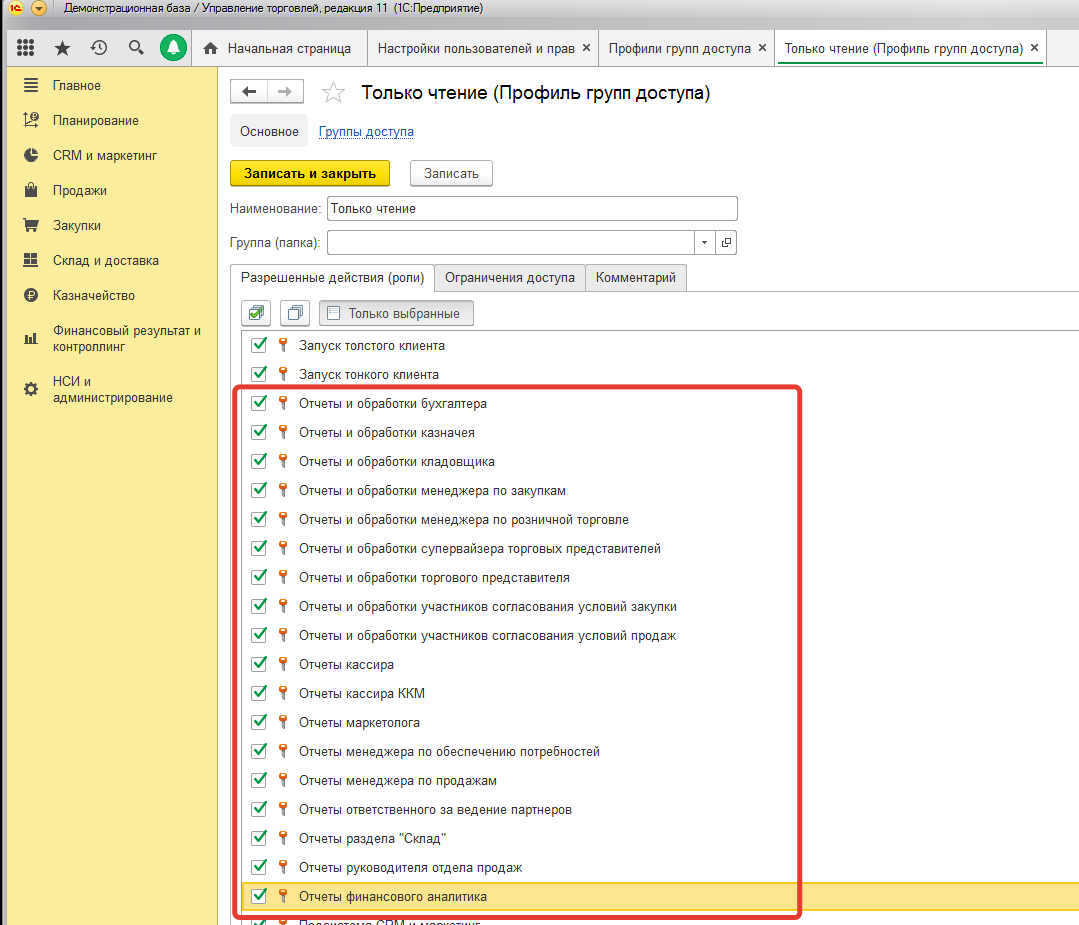
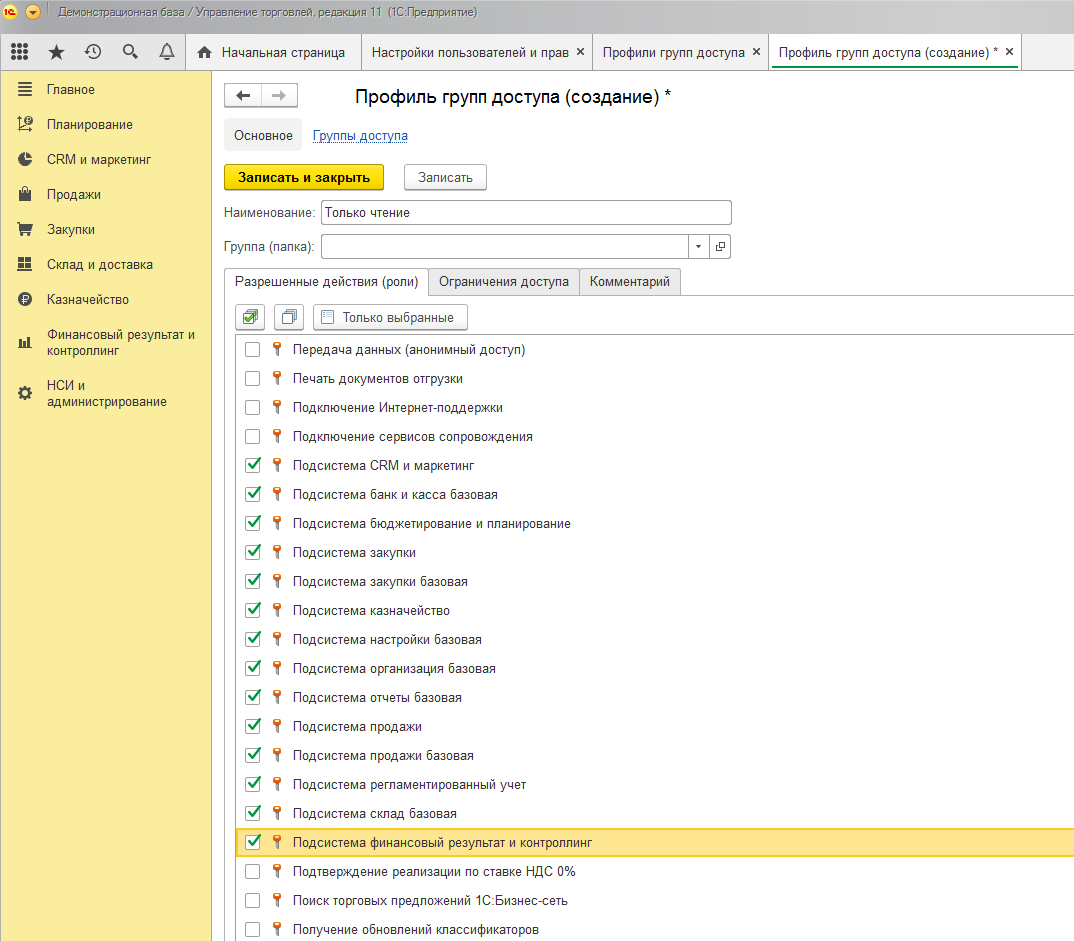


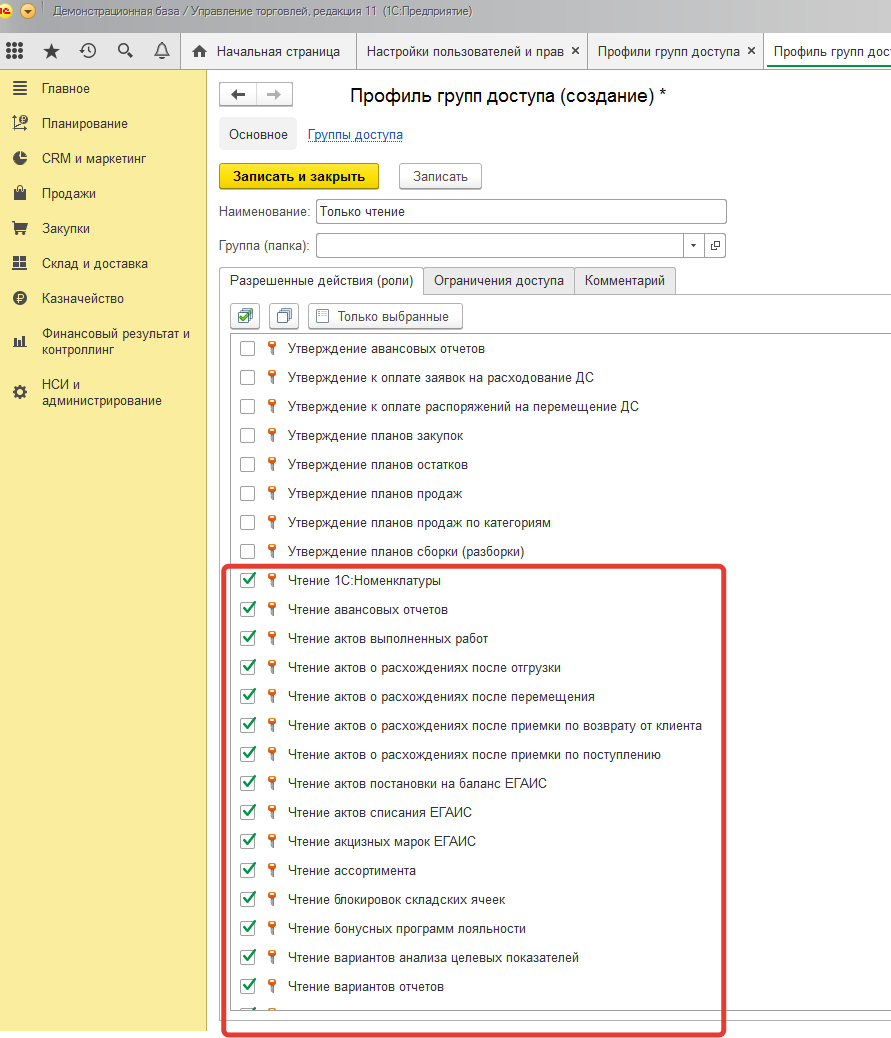
В разделе НСИ и Администрирование → Группы доступа → нажимаем «Создать» → вводим наименование, например «Аудиторы» → выбираем наш созданный профиль «Только чтение» → нажимаем «Записать и закрыть».
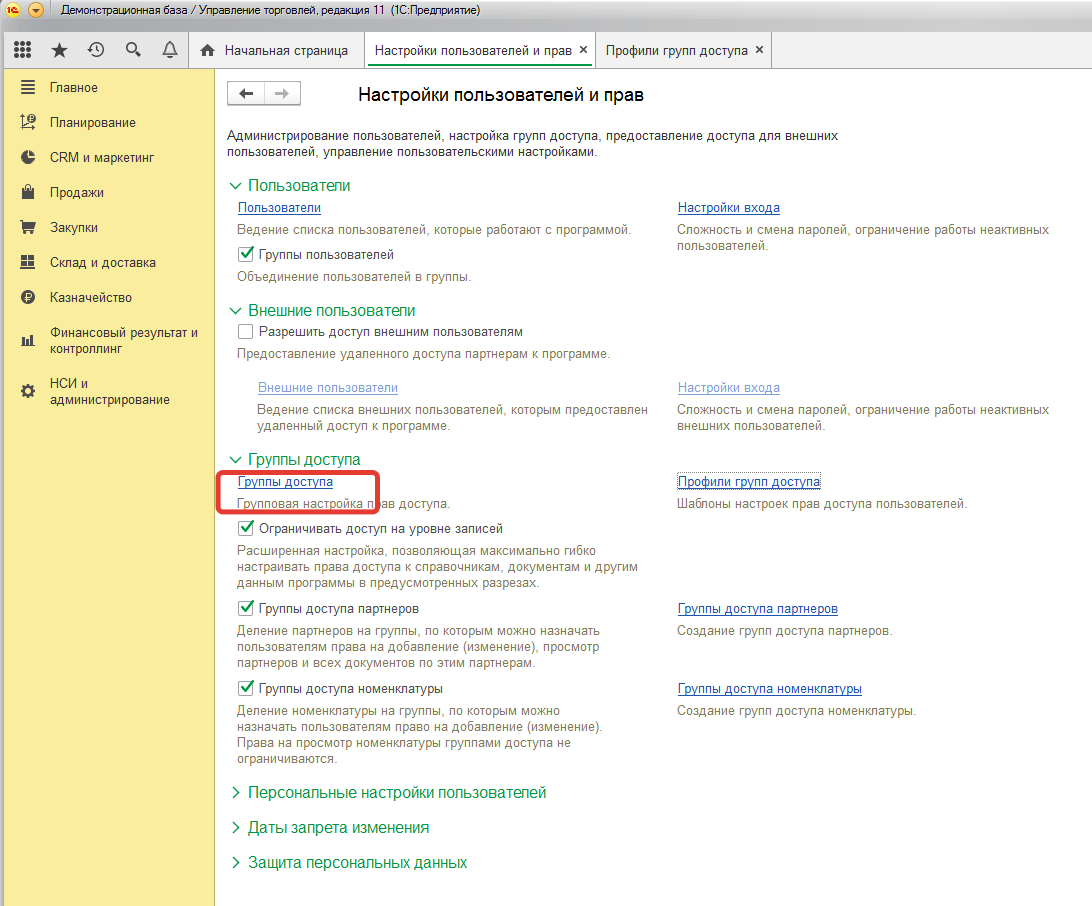
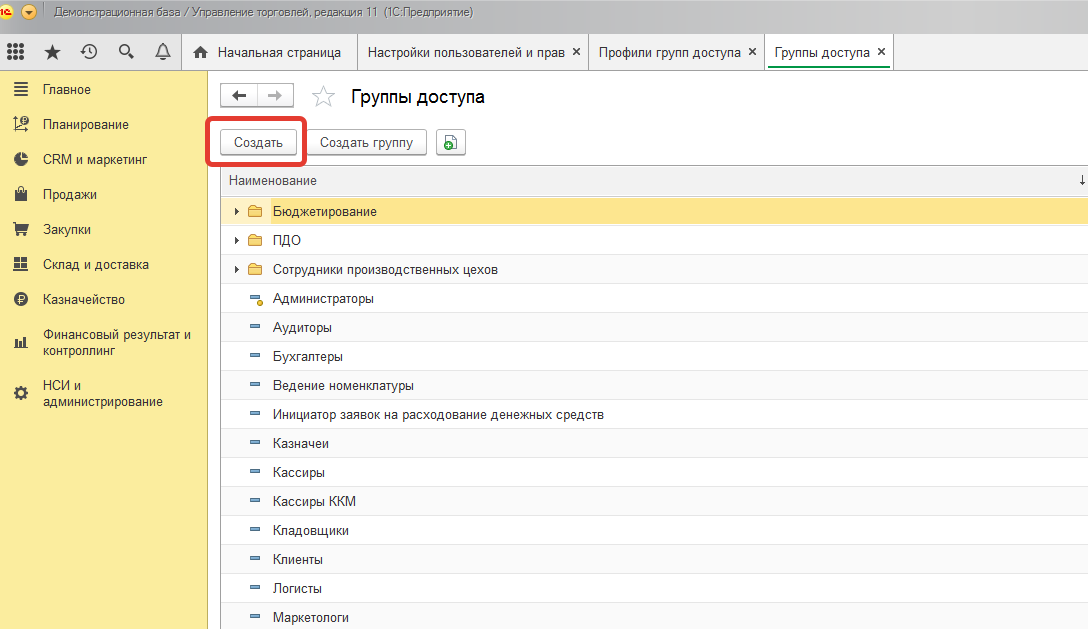

Выбираем или создаём пользователя, которому необходимо назначить права только на чтение. Для этого заходим:
НСИ и администрирование → Настройки пользователей и прав → Пользователи → Создать (изменить существующего) → Вводим имя и при необходимости пароль → нажимаем на «Права доступа», соглашаясь с записью → нажимаем «Включить в группу» → Аудиторы → Выбрать.
После этого можно выдаём пользователю логин и пароль для работы.
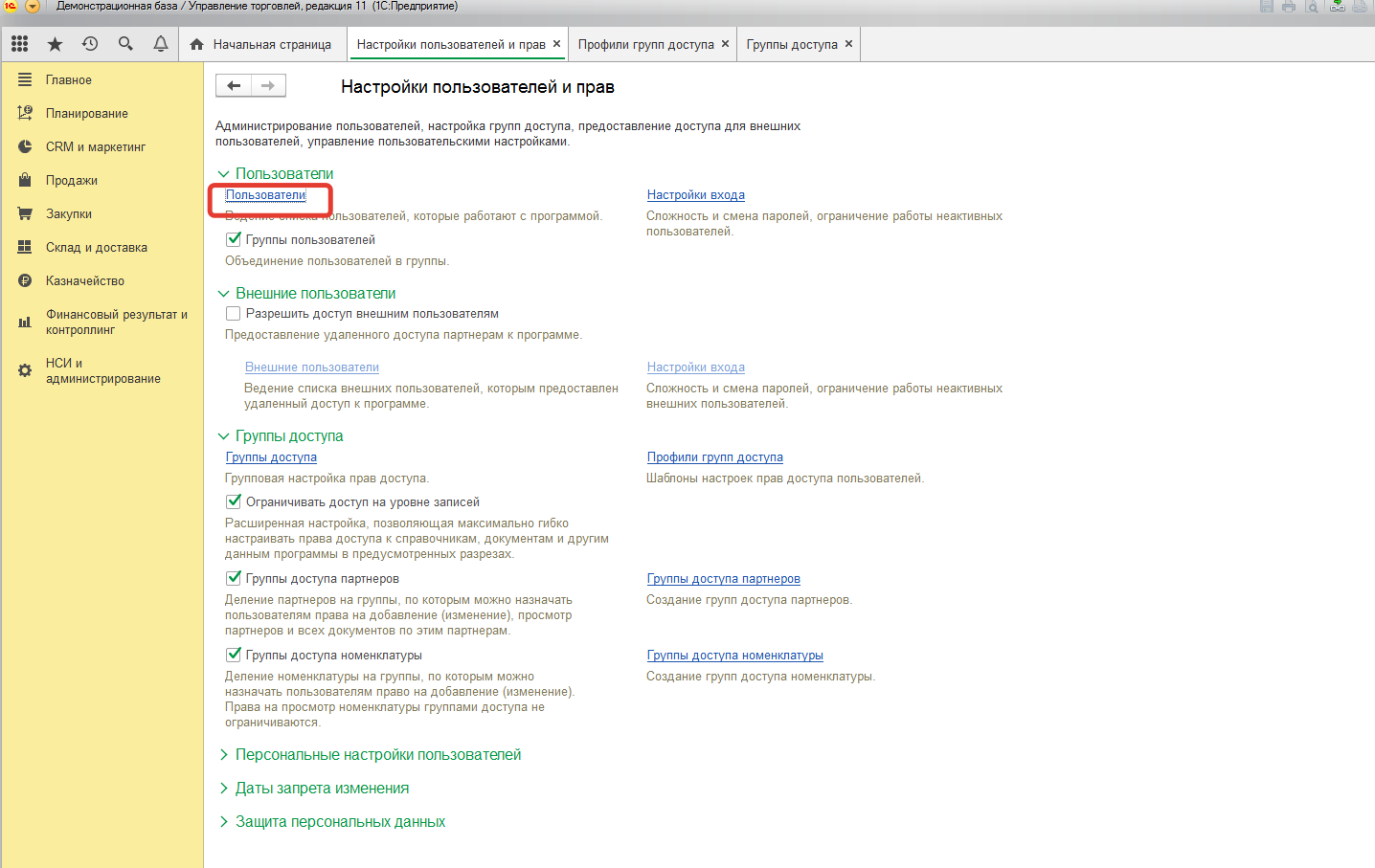
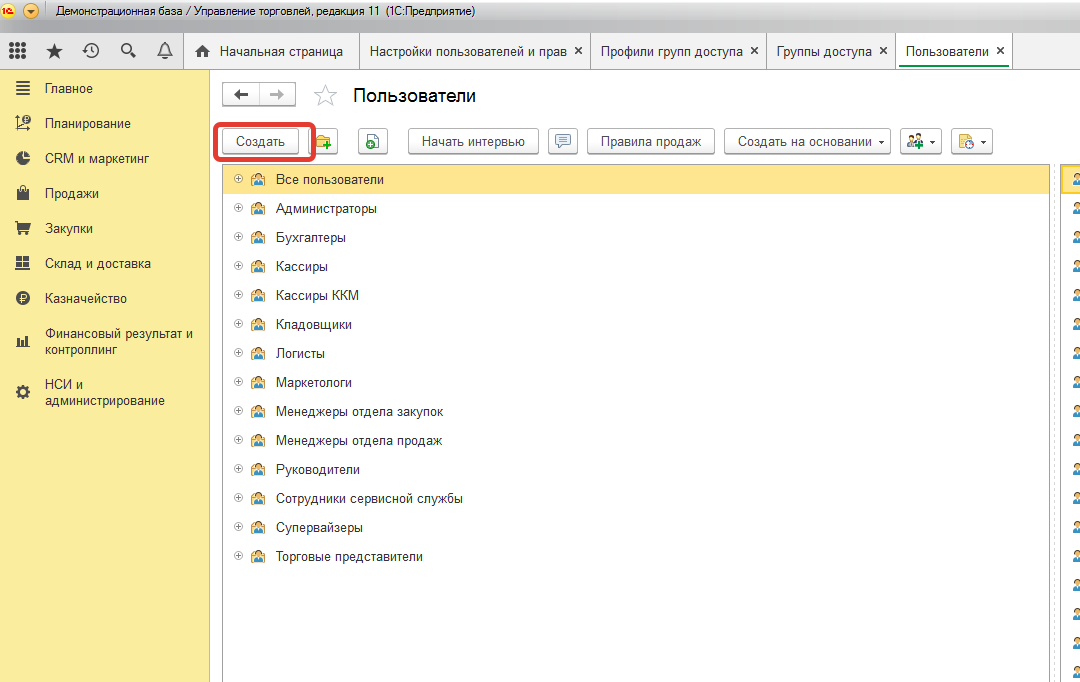


Данная инструкция актуальна для программы 1С: Управление торговлей версии 11.4.10.75
Специальные предложения








Обновление 16.09.21 11:42
См. также
Особенности (ограничения) производительного RLS
В своей деятельности при работе с производительным RLS мы сталкиваемся с рядом особенностей (ограничений) данного RLS. В своей статье Ретунский Александр, ведущий программист компании АО «Корпоративные ИТ-проекты» (официальный партнер ИнфоСофт), поделится информацией, полученной опытным путем на ряде задач по производительному RLS.
сегодня в 06:00 120 Alexsandr_Retunskiy 1
Как доработать производительный RLS
Неоднократно в последнее время поступали задачи, когда требовалось доработать новый производительный RLS. В своей статье Ретунский Александр, программист компании АО «Корпоративные ИТ-проекты» (официальный партнер ИнфоСофт) опишет последовательность действий при доработке нового RLS, ключевые моменты и сложности, с которыми столкнулся. В Интернете статей или инструкций, которые подробно и просто описывают – как доработать производительный RLS, не так много и автор делиться своим опытом. В данной статье не будут описаны различия и плюсы/минусы между стандартным и производительным RLS, в Интернете по этому вопросу есть много информации.
18.10.2021 2236 Alexsandr_Retunskiy 4
Как добавить пользователя в 1С Бухгалтерия 8.3?
В наших статьях раскрывалась тема настройки прав пользователей с целью исключения несанкционированной корректировки данных. Также такое разграничение помогает отражать абоненту в интерфейсе только необходимые элементы, без отвлечения внимания.
Однако, чтобы настроить права, необходимо для начала добавить самих абонентов. О том, как это сделать, расскажем в данной статье.
Содержание
1. Процесс добавления пользователя в программу
Теоретически в программе 1С бухгалтерия 8.3 можно работать и без назначения пользователя. Однако, в системе существуют регламентные операции, которые может выполнять только абонент с полными правами. Следовательно, возможна ситуация, когда программа 1С не сможет выполнить определенные регламентные процедуры. Из этого можно сделать вывод, что для корректной работы с 1С необходимо назначать пользователя и наделять его правами администратора.
Прежде чем приступить к добавлению, следует определить кому и какие права впоследствии будут назначены. Кто будет обладать полными правами администратора, а у кого будут стоять ограничения.
Начинать добавление абонента в систему стоит с того сотрудника, которому планируется предоставить полный доступ.

Далее следует в левом меню «Администрирование» выбрать в разделе «Настройки программы» подраздел «Настройки пользователей и прав». Кликнуть на подраздел и затем пройти по гиперссылке «Пользователи».

Обратите внимание, чуть ниже можно поставить «галочку» против «Отображать автора документа». В этом случае можно будет в поле «Ответственный» видеть юзера, создавшего документ.
После клика на «Пользователи» откроется окно, в котором есть возможность по кнопке «Создать» добавить работника, а по кнопке «Права доступа» наделить его определенными правами или скорректировать их. Здесь же отображаются все добавленные сотрудники. По клику на каждого из них можно изменить и/или дополнить введенные данные.
Рассмотрим ситуацию добавления первого пользователя в программу.
2. Процесс добавления
Для этого следует нажать кнопку «Создать». Откроется окно с полями для ввода данных.

В поле «Полное имя» ввести фамилию, имя, отчество сотрудника или статус, например, Администратор, Главный бухгалтер, Менеджер и т.п. Введенные данные в сокращенном варианте отразятся в поле Имя (для входа). Если вы ввели ФИО сотрудника в поле «Полное имя», то во втором поле отобразится фамилия и инициалы, к которым можно добавить статус.

В списке пользователей будет отображаться информация из поля «Полное имя».
Обратите внимание, если впоследствии этот работник не будет работать в программе, то рекомендуется проставить «галочку» «Недействителен». В этом случае он будет скрыт из всех списков при подборе в документах и других местах системы.
В полях «Физическое лицо» и «Подразделение» через стрелочку справа выбрать работника и подразделение, к которому он относится. Если вводится первый пользователь, то заполнить справочник «Физические лица».
Проставляется «галочка» против «Вход в программу разрешен». В табличной части на вкладке «Главное» проставляется «галочка» против «Аутентификация 1С: Предприятия». Здесь же можно задать пароль, нажав клавишу «Установить пароль».

Ввести новый пароль, подтверждение и завершить операцию клавишей «Установить пароль».
Требования к длине и сложности пароля задаются отдельно в параметрах информационной базы в конфигураторе меню «Администрирование».
При выборе пароля на вкладке «Главное» можно поставить пароль при входе, запретить изменять его соответствующими «галочками».
Далее отметить «Показывать в списке выбора».
Если предполагается иная аутентификация, то проставить соответственно «галочку» по протоколу OpenID или операционной системы.
На вкладке «Адреса и телефоны» ввести контактные данные работника. На вкладке «Комментарий» записать иную дополнительную информацию.
После заполнения всех необходимых полей нажать «Записать», а затем «Права доступа». В открывшейся форме выбрать какие права предоставляются. Допустим, Администратор. Проставить «галочку» против этой категории и нажать клавишу «Записать».
В форме добавления пользователя есть гиперссылка «Настройки». Нажав на нее можно увидеть какой интерфейс и возможности есть у сотрудника с выданными правами, и скорректировать настройки.

После того, как все поля заполнены, права установлены нажать кнопку «Записать и закрыть».
3. Хранение и изменение информации
Теперь в окне «Пользователи» будут видны все активные абоненты программы. Если внизу проставить «галочку» «Показывать недействительных пользователей», то будут видны все сотрудники, которые вводились в программу в течение всего времени работы с 1С.

Информацию о самом юзере можно менять дважды кликнув на него в списке. Если требуется запретить доступ к программе, то следует убрать галочку «Вход в программу разрешен».
Для изменения прав можно не «проваливаться» внутрь данных о работнике. Достаточно выделить в списке нужного сотрудника и нажать кнопку «Права доступа».
Если требуется ввести нового пользователя с правами как у существующего, то можно нажать кнопку «Создать новый элемент копированием предыдущего». В этом случае придется просто скорректировать соответствующие данные, а остальные оставить без изменений.
Еще одна интересная кнопка «Начать обсуждение с пользователем, нажав на которую можно перейти к диалогу с этим сотрудником.
Проверить существующую информацию об абонентах можно через кнопку «Еще» в списке пользователей.

В выпадающем списке следует выбрать «Сведения о пользователях», затем нажать клавишу «Сформировать».
Откроется табличная форма, содержащая необходимую информацию.

Через клавишу «Настройки» можно задать необходимые фильтры. Документ можно сохранить, распечатать, отправить по почте.
Встает вопрос, а какое количество пользователей может быть в программе? Ограничений по списку нет. Однако, следует учитывать версию, которой пользуется предприятие. На базовой версии существует ограничение по одновременной работе сотрудников в программе – только один. В версии ПРОФ таких условий нет.
4. Зачем настраивать пользователей в системе?
Для чего нужны настройки юзеров в системе 1С? Не проще ли ввести одного пользователя, и всем заходить под его данными? Вероятно, проще. Однако настройки пользователей и прав однозначно необходимы.
Например, для того, чтобы не столкнуться с ситуацией, когда в учетной политике вдруг каким-то непостижимым образом изменились данные. При этом, если в системе пользователи с их правами будут настроены, то не всякий человек будет иметь возможность изменять положения учетной политики. И даже если это случилось, в системе можно будет увидеть кто и когда внёс изменения.
Также это необходимо для того, чтобы дать полный доступ, например, только одному человеку.

Или дать доступ только на просмотр, чтобы работник мог просматривать информацию в системе, но не мог носить в неё изменения. Такие полномочия бывают нужны при предоставлении доступа к программе проверяющим и контролирующим органам.
5. Варианты пользователей и прав доступа в 1С
Самый первый вариант, у которого нет никаких ограничений и предоставлен полный доступ к базе — это администратор. Его лучше назначать для программистов и технических специалистов которые будут обслуживать нашу программу. Постоянно находиться в базе под именем Администратора смысла нет. Мало того, это позволяет разграничивать тех, кто вносил какие-либо изменения в программу при, например, выяснении вопросов о какой-то некорректной операции в самой программе. То есть будет известно, изменения вносились техническими специалистами или пользователями — сотрудниками организации.
Далее абонент Главбух или главный бухгалтер. Он обладает не меньшими правами, но при этом всегда можно выделить конкретного сотрудника, которому назначена роль, и увидеть все изменения, вносимые им.
Следующая роль — это бухгалтер, или помощник главного бухгалтера, или другие варианты. Это сотрудники, у которых появляется ряд ограничений. Они не могут вносить изменения в учетную политику, в счета учета, в номенклатуру. Юзеры с этой ролью не смогут:
И ещё одна роль — это проверяющий у которого нет прав на изменение информации. Однако есть полный доступ к просмотру всей информации.
В форме настройки прав есть клавиша «Отчет по правам доступа». При нажатии на нее откроются сведения о возможностях и ограничениях по работе в программе у выбранного сотрудника.

Через кнопке «Еще» — «Файл» — «Печать» отчет можно вывести на печать.
6. Группа пользователей
В системе можно настроить и создать не только конкретного юзера, но и распределить права доступа по группам. Для этого необходимо продумать какие группы нужны предприятию, например, это может быть деление по должностям и уровням доступа. Допустим:
В меню «Администрирование» выбрать «Настройки пользователей и прав». Здесь можно проставить «галку» против «Ограничивать доступ на уровне записей. Эта настройка позволит максимально гибко настраивать права доступа к справочникам и другим элементам программы.
По клику на гиперссылку «Профили групп» настраиваются группы пользователей.

Одновременно абонент может находиться в нескольких группах. Соответственно, для каждой группы будут прописаны свои правила и юзер будет иметь все права, установленные для определенной группы. Права прописываются на вкладке описание. Роль и соответственно могут быть как базовыми, то есть только для чтения и просмотра документов, так и специальными, когда пользователь может редактировать документы.

По кнопке «Записать и закрыть» группа доступа с определенными настройками будет создана.
Предположим, что необходимо внести изменения, например, добавить роль к какому-либо профилю. Например, позволить топ-менеджерам по продажам просматривать чеки коррекции.

Создавать роли заново достаточно трудоемкая операция. Проще скопировать профиль менеджеров по продажам и добавить роль в скопированный вариант.

После чего сохранить его под другим именем, допустим, «Ведущий менеджер по продажам», нажав на клавишу «Записать и закрыть».
7. Ограничения на уровне записей
Выше упоминалась настройка ограничения доступа на уровне записей. Рассмотрим ее подробнее. Через меню «Администрирование» следует войти в «Настройки пользователей и прав». Там поставить «галочку» против «Ограничивать доступ на уровне пользователей». Система выдаст предупреждение о том, что данный функционал может замедлить работу. Следует с этим согласиться.
Допустим, требуется поставить ограничение по абоненту группы «Менеджер по продажам». Следует зайти в Профили групп доступа, выбрать группу «Менеджер по продажам».

На вкладке «Ограничения доступа» установить вид – «Организации», значения – «Все запрещены, исключения назначаются в группах доступа. Клавишей «Записать и закрыть» сохранить изменения.
Далее перейти в «Настройки пользователей и прав» по гиперссылке «Пользователи». Выбрать нужного сотрудника и открыть его права доступа. Справа появятся 2 поля: с имеющимися настройками и с разрешенными значениями по виду «Организация».

В этом поле через кнопку «Добавить» следует выбрать организацию, в которой может работать данный менеджер по продажам. По кнопке «Записать и закрыть» следует сохранить изменения.
Таким образом, сама процедура добавления пользователя в 1С: Бухгалтерия 8.3 не представляет особой сложности. Осуществляется она сразу, как только установлена система на предприятии. По мере надобности добавляются новые абоненты с настроенными определенным образом правами.
Нюансы возникают именно при разграничении прав, как персонализированных, так и внутри групп. В таком случае можно порекомендовать тщательно подготовиться к разграничению полномочий работников еще до ввода данных в программу. Продумать кому и какие права в вашей организации могут быть выданы, проанализировать возможные последствия. Возможно, проконсультироваться с сотрудниками 1С и партнерами.