Справочники в 1С 8.3

Зачем нужны справочники
Справочник представляет собой некий список данных. Как правило элемент справочника используется для заполнения реквизитов документа (хотя им можно заполнять и реквизиты других справочников, в том числе и реквизиты текущего справочника). Это нужно для исключения неоднозначности ввода информации. Например, в приходной накладной нужно заполнять поставщика. Пусть поставщик называется «Привезу все и всем». Если бы поле «Поставщик» было строкового типа, то один пользователь мог бы вписать в документ «ООО Привезу все и всем», второй «Привезу все и всем ООО», третий «Привезу всем и все» и т.п. После такого заполнения программе будет сложно понять, что это один и тот же поставщик и получить общую сумму задолженности по всем приходным накладным.
Для исключения таких ошибок создается один справочник «Поставщики», в нем создается новый элемент, один раз вводится его наименование, а потом этот элемент выбирается в документах. При этом в реквизите документа будет сохранена ссылка на объект базы данных.
В дереве метаданных справочники находятся в узле Справочники. При добавлении нового справочника открывается окно редактирования свойств справочника, в котором, переходя по закладкам можно заполнить основные свойства справочника:

Структура справочника
При создании нового справочника в базе данных автоматически создается таблица для хранения данных этого справочника. Если в справочнике нет ни одного реквизита, то в таблице будут колонки только для полей Код, Наименование, ПометкаУдаления, Ссылка и некоторых других служебных реквизитов. При этом если на закладке Данные указать длину кода или наименования равной нулю, то для них не будет создана колонка в таблице:

Если добавить в справочник несколько реквизитов:

То в таблицу базы данных автоматически будут добавлены две колонки: Артикул и Поставщик:
| Ссылка | Наименование | Код | Артикул | Поставщик |
|---|
Каждый элемент справочника хранится в отдельной строке (записи) таблицы. Например, если в пользовательском режиме добавить несколько элементов:

То таблица базы данных будет выглядеть следующим образом:
| Ссылка | Наименование | Код | Артикул | Поставщик |
|---|---|---|---|---|
| 8eae102c-86d5-11eb-80a3-e0d55e4e2669 | Клавиатура | 000000001 | Клав20 | Привезу все |
| 8eae102d-86d5-11eb-80a3-e0d55e4e2669 | Смартфон | 000000002 | См-30 | Привезу все |
Табличные части справочника
Табличная часть справочника хранится в отдельной таблице. В этой таблице есть колонки Ссылка и НомерСтроки, а также по одной колонке для каждого реквизита табличной части. Основная таблица справочника и табличная часть связаны между собой через поле Ссылка.
Если мы добавим в справочник табличную часть для хранения цен:

И для элемента Клавиатура заполним ее следующим образом:

То в базе данных будет создана следующая таблица:
| Ссылка | Номер строки | Вид цены | Цена |
|---|---|---|---|
| 8eae102c-86d5-11eb-80a3-e0d55e4e2669 | 1 | Оптовая | 500 |
| 8eae102c-86d5-11eb-80a3-e0d55e4e2669 | 2 | Розничная | 1000 |
В поле Ссылка хранится тот же самый идентификатор, что и в основной таблице справочника.
Иерархические справочники
Справочники могут быть иерархическими, то есть внутри одного элемента могут храниться другие элементы. Настройка иерархии выполняется на закладке Иерархия:

Если установить флаг Иерархический справочник, то в пользовательском режиме можно будет создавать как элементы, так и группы:

Элементы можно перетаскивать в группы, тогда они будут находиться внутри этой группы:

На уровне базы данных иерархия реализована через поля ЭтоГруппа и Родитель. В поле Родитель хранится ссылка на группу, в которой находится элемент (или группа, группы могут быть вложены друг в друга). Поле ЭтоГруппа имеет тип булево и в нем хранится признак группа это или элемент.
Для текущего состояния справочника таблица будет выглядеть следующим образом (для упрощения в поле Ссылка я буду отображать наименование элемента, а не идентификатор. Из реквизитов в таблице только код и наименование):
| Ссылка | Наименование | Код | Это группа | Родитель |
|---|---|---|---|---|
| Смартфоны | Смартфоны | 000000004 | Да | |
| Смартфон | Смартфон | 000000002 | Нет | Смартфоны |
| Составляющие ПК | Составляющие ПК | 000000003 | Да | |
| Клавиатура | Клавиатура | 000000001 | Нет | Составляющие ПК |
Для элементов или групп, которые находятся на верхнем уровне иерархии поле Родитель не заполнено.
Иерархия может быть двух видов:
Пример иерархии групп и элементов можно увидеть выше. Это когда есть группы и есть элементы. Иерархия элементов выглядит следующим образом:

В этом случае нет разделения на группы и элементы. При этом элементы могут быть вложены друг в друга.
Флаг Размещать группы сверху определяет как будет выполняться сортировка. Если данный флаг установлен, то группы всегда будут выше элементов:

Справочник отсортирован по наименованию, но несмотря на то, что буква «С» идет позже буквы «Б» группы расположены выше элемента Бинокль.
Если снять данный флажок, то сортировка будет выполняться независимо от признака ЭтоГруппа:

Также 1С позволяет ограничить количество уровней иерархии. Если установить флажок Ограничение количества уровней иерархии и в поле Количество уровней иерархии указать 2, то можно будет создавать группы только на верхнем уровне иерархии, а внутри них только элементы. Если попытаться внутри группы «Смартфоны» создать группу, а не элемент, то будет ошибка «Превышено количество уровней!».
Также можно ограничить использование реквизитов. Для этого у каждого в реквизита в свойствах можно указать Использование:
Подчиненные справочники
Один справочник может быть подчинен другому справочнику. Например, есть справочник контрагентов и справочник договоров контрагентов. Чтобы в справочнике договоров не заводить отдельный реквизит для указания контрагента можно сделать его подчиненным справочнику контрагентов. В этом случае в таблице справочника будет добавлено поле Владелец, которое будет хранить ссылку на владельца.
Настройка подчиненности выполняется на закладке Владельцы в подчиненном справочнике:

Для добавления владельца нужно нажать на кнопку с зеленым карандашом и указать справочники-владельцы. Можно указать несколько справочников, тогда поле Владелец будет составного типа.
В поле Использование подчинения можно указать могут ли владельцами быть группы справочников или только элементы.
После настройки подчиненности, в пользовательском режиме у справочника-владельца вверху, в панели навигации формы появится ссылка для перехода в подчиненный справочник, причем автоматически будет выполнен отбор по владельцу:

Нумерация
Настройка нумерации справочников выполняется на закладке Нумерация:

Флаг Автонумерация позволяет автоматически заполнять поле Код при записи. Новый код будет на единицу больше предыдущего. Если данный флаг снят, то поле Код придется заполнять вручную. Как правило данный флаг оставляют включенным.
Флаг Контроль уникальности позволяет контролировать уникальность кодов справочника. Ниже можно указать в пределах чего контролировать уникальность:
Также на закладке Данные можно указать Длину кода и Тип кода. Тип может быть строковым или числовым:

Формы справочника
На закладке формы можно создать формы для справочника и указать некоторые из них как основные:

Вверху в полях указываются основные формы, а внизу список всех форм. Если основная форма не указана, то форма генерируется платформой автоматически «на лету». Если указана, то используется именно она.
У справочника есть следующие формы:
Справочники
Справочники — это прикладные объекты конфигурации. Они позволяют хранить в информационной базе данные, имеющие одинаковую структуру и списочный характер. Это может быть, например, список сотрудников, перечень товаров, список поставщиков или покупателей.
Структура справочника
Каждый элемент справочника характеризуется кодом и наименованием. Система поддерживает режим автоматической нумерации элементов, при котором она самостоятельно может генерировать код для нового элемента справочника. Кроме этого система позволяет осуществлять контроль уникальности кодов справочника, не разрешая создавать элементы с одинаковыми кодами:
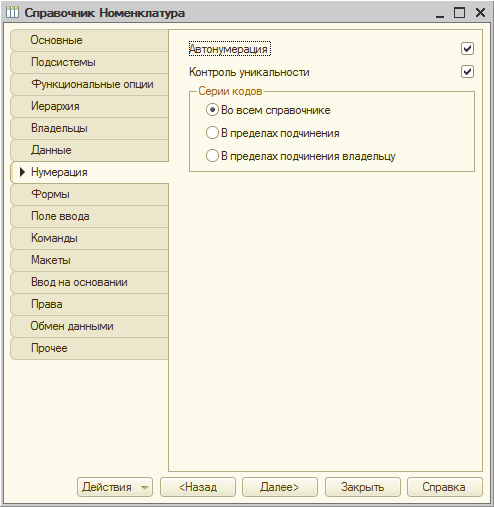
Помимо кода и наименования, каждый элемент справочника, как правило, содержит некоторую дополнительную информацию, которая подробно описывает этот элемент. Например, для товара это может быть информация об артикуле, упаковке и т. п. Набор такой информации является одинаковым для всех элементов конкретного справочника, и для ее хранения служат реквизиты справочника:
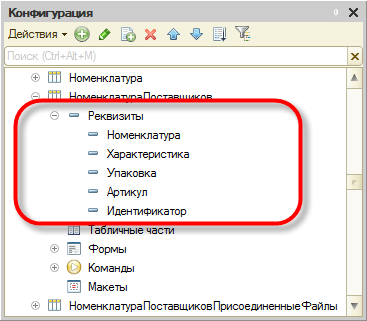
Кроме этого, каждый элемент справочника может содержать некоторый набор информации, которая одинакова по своей структуре, но различна по количеству, для разных элементов справочника. Например, для каждого сотрудника в справочнике Физические лица это может быть контактная информация или информация о составе семьи, образовании. Для хранения подобных данных служат табличные части справочника:
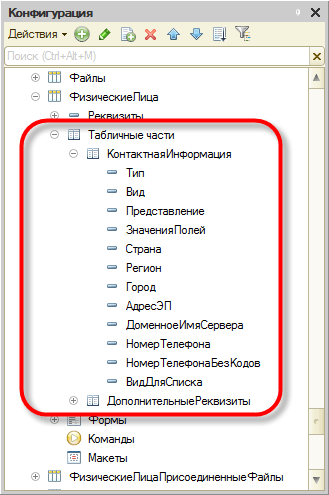
Справочники могут поддерживать иерархическое расположение элементов. Например, в справочнике Номенклатура могут быть созданы группы: Бытовая техника, Обувь, Продукты и т. д., в которых располагаются элементы, относящиеся к этим группам. Кроме того группы справочника могут включать в себя и другие группы, создавая тем самым многоуровневую иерархическую структуру.
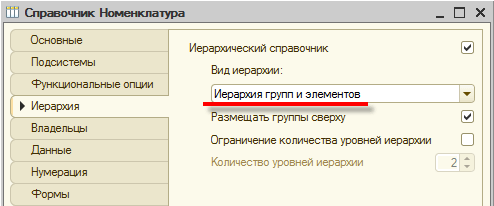
В справочниках возможен и другой вид иерархии, при котором элементы справочника будут относиться не к группам, а к другим элементам этого же справочника. Такой вид иерархии может использоваться, например, при создании справочника Задачи, где одна задача может включать в себя несколько других задач.
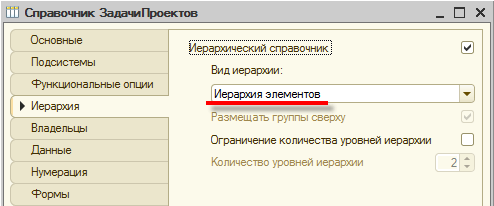
Разные справочники могут находиться в состоянии подчинения, т. е. элементы одного справочника могут быть подчинены элементам или группам другого справочника. Например, справочник Кассы может быть подчинен справочнику Организации. Тогда при оформлении кассовых документов для некоторой организации можно будет выбрать кассу не среди всех имеющихся в программе касс, а среди касс, существующих только в этой организации:
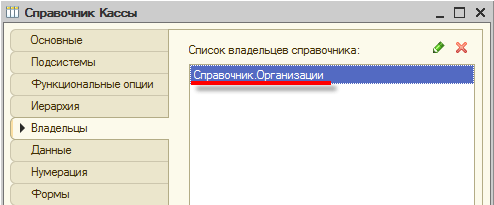
Справочники допускают также создание предопределенных элементов, которые существуют в справочнике всегда, вне зависимости от действий пользователя. Такие элементы справочника создаются разработчиком при разработке прикладного решения и не могут быть удалены или перемещены пользователем.
Например, если в основном прикладное решение будет внедряться на предприятиях одного государства, России, в справочник Страны мира сразу же можно добавить предопределенный элемент Россия, поскольку он понадобится подавляющему большинству пользователей.
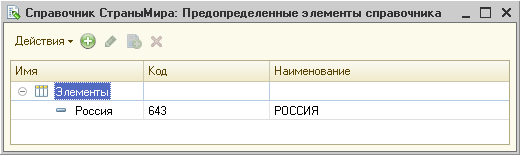
Формы справочника
Для того чтобы пользователь мог просматривать и изменять данные, содержащиеся в справочнике, система поддерживает несколько форм представления справочника. Система может автоматически генерировать все нужные формы справочника. Наряду с этим разработчик имеет возможность создать собственные формы, которые система будет использовать вместо форм по умолчанию:
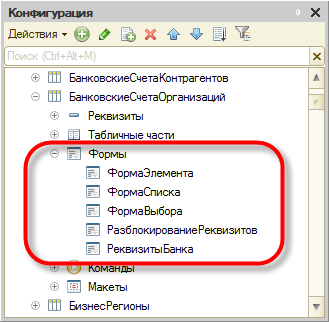
Форма списка
Для просмотра данных, содержащихся в справочнике, используется форма списка. Она позволяет выполнять навигацию по справочнику, добавлять, помечать на удаление и удалять элементы и группы справочника, перемещать элементы и группы. Форма списка может представлять данные в иерархическом и не иерархическом виде и позволяет выполнять сортировку и отбор отображаемой информации по нескольким критериям:
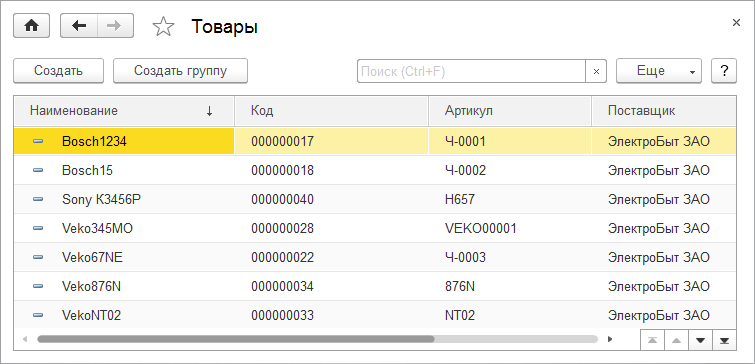
Форма элемента
Для просмотра и изменения данных отдельных элементов справочника используется форма элемента. Как правило, она представляет данные в удобном для восприятия и редактирования виде:
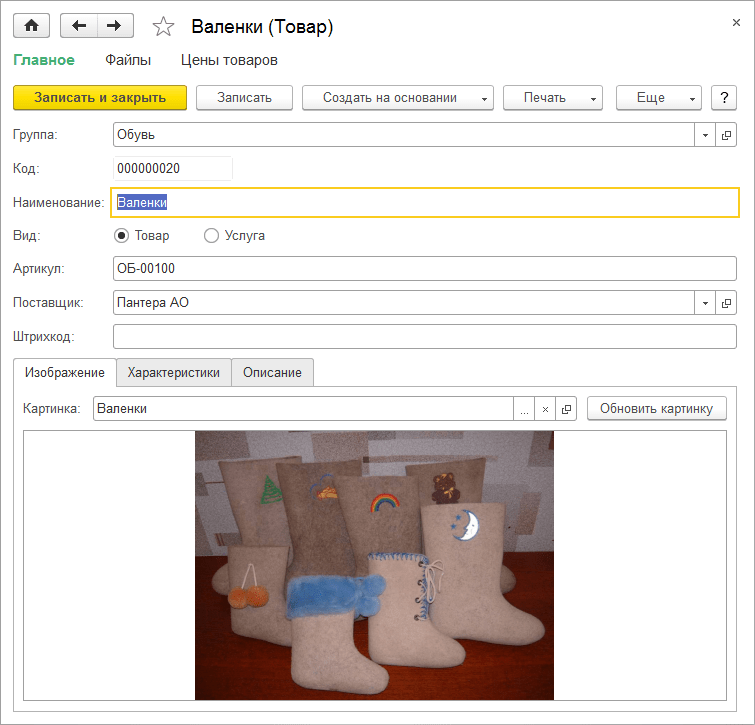
Форма группы
Система поддерживает отдельный вид формы для групп справочника. Это связано с тем, что, как правило, состав информации, относящейся к группе справочника, намного меньше, чем состав данных, имеющих отношение к отдельным элементам справочника:
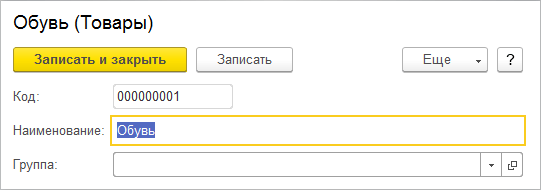
Форма выбора, форма выбора группы
При различных действиях пользователя в прикладном решении возникает необходимость выбора конкретных элементов справочников. Это может потребоваться, например, при создании приходной накладной, в которой должны быть перечислены определенные товары. В этом случае система использует форму выбора справочника, которая, обычно, содержит минимальный набор информации, необходимой для выбора того, или иного элемента:
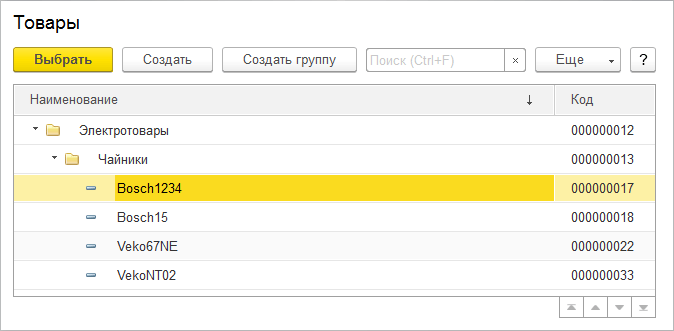
Кроме всех перечисленных форм, система поддерживает еще форму выбора группы справочника, предназначенную для выбора только среди групп, содержащихся в справочнике.
Макеты
Справочнику могут быть сопоставлены несколько макетов, содержащих данные, необходимые для обеспечения работы справочника:
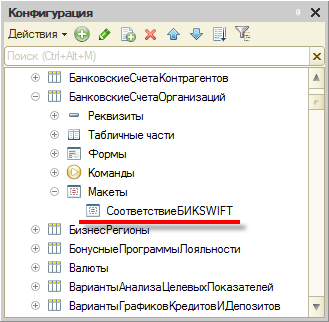
Макеты могут использоваться для формирования печатных форм справочника или для отображения дополнительной информации, имеющей отношение к справочнику.
Работа с формами в «1С:Предприятии 8»

Например, формы списков вы можете увидеть при открытии разнообразных справочников, журналов документов, списков записей в регистрах конфигурации и т. п.
Например, вызывая справочник «Контрагенты», мы получаем на экране как раз такую форму-список (рис. 1).

Как правило, кроме собственно списка, у форм такого типа присутствует командная панель с кнопками-действиями, которые выполняются над элементами данного списка.
При наведении (не нажатии!) мышью на одно из действий, вы получите краткое пояснения этого действия и «горячую» клавишу (или комбинацию клавиш) для его выполнения, если имеется такая возможность.
Кроме этого, в командной панели, как правило, присутствует элемент «Действия», где собраны все действия, которые можно выполнять над элементами данного списка.
При отметке какого-либо элемента в списке, можно нажать на нем правой кнопкой мыши. В результате вы получите список разрешенных действий для данного элемента.
Некоторые действия одинаковы для всех списков, некоторые созданы разработчиками конфигурации и могут отсутствовать в других формах списков.
Для часто используемых в форме списков действий назначены комбинации клавиш (подробнее об использовании «горячих» клавиш читайте в номере 10 (октябрь) «БУХ.1С» за 2007 год, стр. 8), использование которых повысит эффективность работы в программе:
Действие
Сочетание клавиш
Активация действия в командной панели
Добавить новый элемент
Пометка на удаление
Добавить группу (для справочников с иерархией)
Переместить элемент в другую группу (для справочников с иерархией)
Быстрый вход внутрь группы (для справочников с иерархией)
Выход на уровень выше
Добавить новый элемент копированием текущего
Изменить текущий элемент
В некоторых списках имеется возможность множественного выделения выбранных элементов с целью их групповой обработки. Для того, чтобы выделить несколько элементов (если это разрешено в списке), достаточно нажать клавишу Shift и прощелкать мышью необходимые элементы.
Для этого можно использовать клавиши со стрелками (вверх, вниз, вправо, влево), включая привычное всем нам страничное листание (PageUp/PageDown) в сочетании с этими клавишами. Работают также общепринятые «горячие» клавиши:
Действие
Сочетание клавиш
Выделить все от текущей позиции до начала списка
Выделить все от текущей позиции до конца списка
Выделить все элементы
Копирование текстового представления текущей ячейки в списке элементов
Форма списка
Например, формы списков вы можете увидеть при открытии разнообразных справочников, журналов документов, списков записей в регистрах конфигурации и т. п.
Например, вызывая справочник «Контрагенты», мы получаем на экране как раз такую форму-список (рис. 1).
Как правило, кроме собственно списка, у форм такого типа присутствует командная панель с кнопками-действиями, которые выполняются над элементами данного списка.
При наведении (не нажатии!) мышью на одно из действий, вы получите краткое пояснения этого действия и «горячую» клавишу (или комбинацию клавиш) для его выполнения, если имеется такая возможность.
Кроме этого, в командной панели, как правило, присутствует элемент «Действия», где собраны все действия, которые можно выполнять над элементами данного списка.
При отметке какого-либо элемента в списке, можно нажать на нем правой кнопкой мыши. В результате вы получите список разрешенных действий для данного элемента.
Некоторые действия одинаковы для всех списков, некоторые созданы разработчиками конфигурации и могут отсутствовать в других формах списков.
Для часто используемых в форме списков действий назначены комбинации клавиш (подробнее об использовании «горячих» клавиш читайте в номере 10 (октябрь) «БУХ.1С» за 2007 год, стр. 8), использование которых повысит эффективность работы в программе:
Действие
Сочетание клавиш
Активация действия в командной панели
Добавить новый элемент
Пометка на удаление
Добавить группу (для справочников с иерархией)
Переместить элемент в другую группу (для справочников с иерархией)
Быстрый вход внутрь группы (для справочников с иерархией)
Выход на уровень выше
Добавить новый элемент копированием текущего
Изменить текущий элемент
В некоторых списках имеется возможность множественного выделения выбранных элементов с целью их групповой обработки. Для того, чтобы выделить несколько элементов (если это разрешено в списке), достаточно нажать клавишу Shift и прощелкать мышью необходимые элементы.
Для этого можно использовать клавиши со стрелками (вверх, вниз, вправо, влево), включая привычное всем нам страничное листание (PageUp/PageDown) в сочетании с этими клавишами. Работают также общепринятые «горячие» клавиши:
Действие
Сочетание клавиш
Выделить все от текущей позиции до начала списка
Выделить все от текущей позиции до конца списка
Выделить все элементы
Копирование текстового представления текущей ячейки в списке элементов
Форма элемента
Чтобы не перегружать наше восприятие, информационное наполнение формы распределяется в ней по нескольким закладкам.
Для форм элементов характерно наличие командных панелей сверху и/или снизу открываемого окна. Это командные панели формы с действиями, которые относятся к открытому объекту конфигурации целиком.
Обычно одна из команд назначена «кнопкой по умолчанию». Она активируется комбинацией клавиш Ctrl+Enter. Такая кнопка выделяется жирным (в нашем примере, это кнопка «ОК»).
Как правило, на форме элемента четко можно определить разницу между командными панелями формы и вспомогательными командными панелями.
Комбинация Alt+F10 работает и здесь, она активирует ту командную панель, с элементами которой пользователь работает в данный момент времени.
Полезно знать, что практически все действия на форме элемента можно выполнять без использования мыши.
Клавиатурное управление, как правило, значительно ускоряет процесс работы с данными. Например, нажатие на клавишу Enter или Tab, позволяет «перескакивать» с одного элемента формы на другой (следующий за ним). Нажатие Shift+Tab позволяет «скакать» по элементам в обратном направлении. Если вы находитесь в каком-либо поле ввода (например, на рис. 2 в группе контрагентов), достаточно написать первые буквы нужного вам элемента и нажать Tab и программа автоматически подставит нужный элемент в поле ввода (если он уникален в системе), либо предоставит автоматический список для уточнения вашего варианта.
Действие
Сочетание клавиш
Открыть форму выбора нужного элемента
Открыть форму элемента уже выбранного объекта в поле ввода
Очистить поле ввода
Быстрое переключение между закладками на форме, если они есть
Ctrl+PageUp и Ctrl+PageDown
Переключение активного элемента типа «Флажок»
Отказаться от внесенных изменений в текстовых элементах формы
Вернуть отмененное действие
Закрытие практически любой формы
Закрытие/открытие окна служебных сообщений (того, которое может появляться внизу)
При вводе новых объектов конфигурации при помощи форм элементов, обязательные для заполнения поля подчеркнуты красным. Например, для документа «Реализация товаров и услуг: Продажа, комиссия» такими полями являются поле «Контрагент» и поле «Договор» (рис. 4).
Выделять текстовые блоки можно мышью, а можно курсорами с нажатой клавишей Shift. Это бывает полезно для операций с буфером обмена.
Форма выбора
Как правило, в форме выбора можно выполнять массу подобных форме списка действий. Например, завести новый элемент. О том, какие действия возможны в данном случае, вы всегда сможете узнать из наполнения командной панели формы выбора и по тому, какие горячие клавиши работают, а какие нет.
Форма группы
Для каждого объекта конфигурации, может быть задано при разработке несколько форм: разнообразные формы элемента, выбора, вспомогательные формы. Необходимо это, в первую очередь, для облегчения ввода и обработки информации, хранящейся в этом объекте. То есть набор форм, как правило, определяется на этапе создания конфигурации и в разных конфигурациях может отличаться друг от друга даже для однотипных объектов (например, в типовых конфигурациях «Бухгалтерия предприятия» и «Управление торговлей»).
В любом случае, поведение элементов, расположенных на форме, как правило, идентично с точки зрения возможностей управления ими мышью или «горячими» клавишами.
Если специальных пояснений нет, то вам отобразится общая информация по работе с текущим типом формы.
Вызвать справку можно, нажав клавишу F1.
Кроме этого, в таком случае всегда доступны «горячие» клавиши Ctrl+Shift+Стрелка вверх и Ctrl+Shift+Стрелка вниз.
