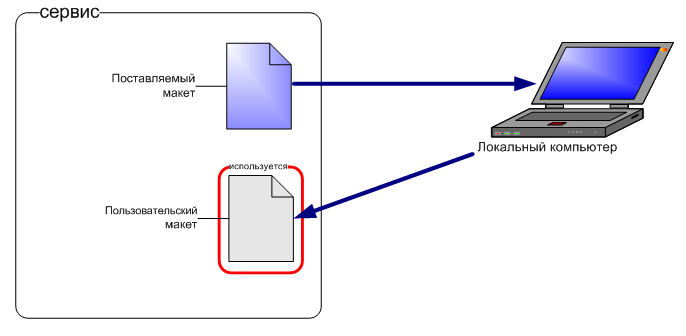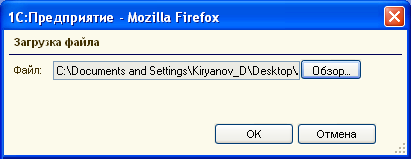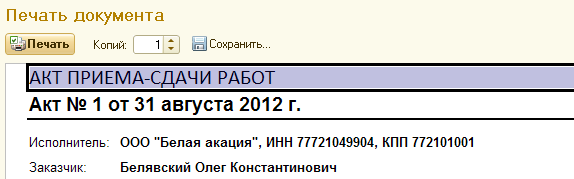1с унф редактирование печатных форм

Попробовать демо
Для изменения макета печатной формы выполните следующее.
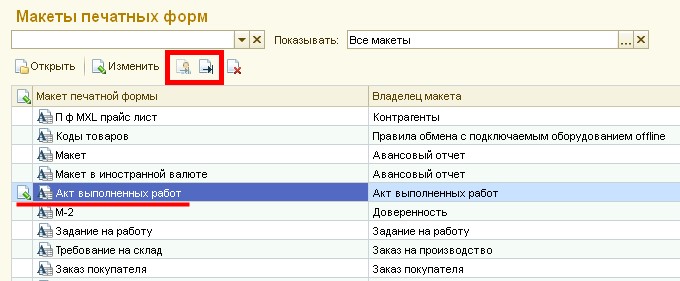
Редактирование макета печатной формы завершено, при выводе на печать документа будет использоваться макет, в который были внесены изменения.
Если вы захотите вернуться к прежнему макету печатной формы, нажмите кнопку Использовать стандартный макет. При этом, отредактированный макет будет по-прежнему присутствовать на сервере, и его можно будет снова включить нажатием кнопки Изменить.
Желаем приятной работы!
Как вставить в макет печатной формы логотип компании?
Приведем конкретный пример редактирования макета печатной формы Счета на оплату, а именно, рассмотрим, как вставить в него изображение, например, логотип компании (это изображение необходимо предварительно заготовить и сохранить в виде графического файла, например, в формате png или jpg).
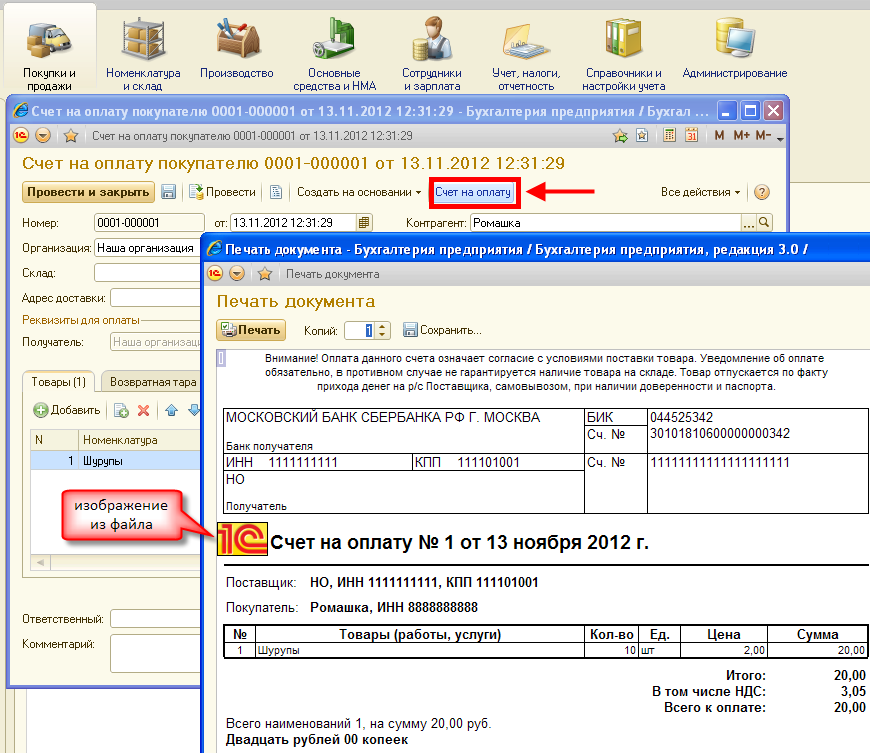
Таким образом, теперь счета на оплату, которые вы готовите для передачи свои контрагентам, будет присутствовать логотип вашей компании. Для того чтобы добавить логотип и на другие документы, необходимо будет повторить описанные действия для соответствующих печатных форм этих документов.
Макеты печатных форм в 1С 8.3
Для того, чтобы распечатать сформированный документ в 1С, его необходимо преобразовать в печатную форму при помощи макета печатной формы. Такой шаблон формы для печати создается при помощи специального конструктора, который внешне схож с таблицей Excel.
Используя программу 1С в режиме управляемых форм, можно редактировать макет печатной формы и вносить изменения в печатную форму документа самостоятельно. Не изменения конфигурации программы пользователь имеет возможность менять внешний вид (линии таблиц, шрифт и т.д), вставить свой логотип и другое.
Подробнее разберем, что такое печатный макет в 1С, рассмотрим возможности изменения, просмотра и настроек, используем в качестве примера программу 1С:Бухгалтерия версии 3.0.
Как изменить макет печатной формы в 1С 8.3
В качестве примера создадим документ типа «Реализация (акт, накладная)» находящийся в меню «Продажи» и выстоим печатную форму для данной накладной.
Нам понадобилось внести изменения в печатную форму, а также в документ добавить логотип организации.
Организация вправе кроме обязательных реквизитов вносить изменения, при этом сохраняя утверждённый формат документа. Наличие логотипа не является обязательны реквизитом, однако организация может его добавить. Нажав кнопку «Печать», вы переходите в печатную форму, далее нажимает кнопку «Еще», там высвечиваются следующие пункты: «Перейти к макетам форм» и «Изменить макет».

Следующей командой выбираем «Перейти к макетам форм», там представлен весь перечень предлагаемых печатных форм, имеющихся в программе. Используя при помощи отбора пункт «стандартные макеты» (не имеют изменений) просмотр можно сделать более удобным.

Для того, чтобы документ можно было просмотреть и отредактировать необходимо нажать команду «Изменить макет». Далее на экране появится макет печатной формы, выбранный для редактирования. Видно, что большая часть полей формы имеет определенные команды, при использовании которых и происходит заполнение формы. Изменять имена областей и параметров нельзя, так как это может способствовать нарушению работы печатной формы.
Для изменения шрифта, определения линий границ таблицы, выравнивания текста и других изменений касаемо изменений внешнего вида используется панель инструментов, на работоспособность это не влияет. Работа с макетом печатной формы похожа на работу с таблицей Excel.

В случае если в печатной форме мешают линии их можно удалить, использовав кнопку «Границы» далее «Нет границы». Когда линии не мешают, они остаются без изменения, а рисунок расположится сверху.

Если требуется вставить картинку, для этого необходимо нажать кнопку «Еще» и выбрать команду «Картинки», которая находится в меню «Рисунок».

Далее в открывшимся окне необходимо нажать «Выбрать из файла» и выбираем нужный логотип.

Нужный рисунок разместился в форме. При помощи маркеров по краям рисунка, возможно увеличить или уменьшить его размер. В случае если что-то не получилось, действие можно изменить, для этого достаточно использовать комбинации Ctrl+Y – вернуть действие, Ctrl+Z – отменить действие.

Вставляется логотип в рамке. Далее правой кнопкой нажимаем на вставленный логотип и выбираем меню «Свойства».

В появившимся окне можно задать параметры объекта. Нам необходимо удалить рамку, для этого мы нажимаем «Стиль линии» далее «Без линии».

Размещение рисунка между двумя горизонтальными линиями красного цвета, является обязательным, не стоит об этом забывать. В противном случае его попросту не будет видно в форме. Что бы рисунок поместился, строки формы мы раздвинули. Далее нажимаем «Записать и закрыть» и оцениваем получившийся результат.

Проверили, логотип на месте.

Так у пользователя есть возможность вносить изменения в макеты печатных форм, не меняя при это конфигурацию.
После этого, если зайти в раздел «Перейти к макетам печатных форм», нажать кнопку «Еще», то можно увидеть, что возле измененного макета появился зелёный карандаш, что говорит о том, что макет является изменённым. В случае если пользователю понадобится восстановить исходный макет, то достаточно нажать кнопку «Использовать стандартный макет».

Цвет карандаша при этом изменится на черно-белый, а при печати форма документа будет стандартной.

В том случае, если изменения нужно удалить навсегда, то следует нажать на красный крестик. Появившийся ранее карандаш исчезнет, а все изменения макета будут удалены.



В макет печатной формы рисунок вставляется автоматически.
Шаблон и параметры макета

Таким образом пользователь самостоятельно способен добавить в макет какие-то значения для документа, при помощи параметров. Для того, чтобы удобнее было сориентироваться в параметрах, лучше просмотреть другие макеты документов. Например, для того чтобы в ячейку выводилась цена, артикул или товар, нужно просто указать необходимый параметр в ячейке.
Для просмотра настроек этой ячейки, необходимо нажать на нее правой кнопкой мыши и выбрать «Свойства».

На экране появилось окно, в котором видно, что значение ячейки — это параметр. Но задать можно не только параметры и текст, также в макете для ячейки возможно задать шаблон, в свойствах должно быть указано, что это именно шаблон. При использовании шаблона можно скомбинировать параметры и текстовые значения. Для это нужно в значении ячейки товара отметить, что это шаблон, а при выборе значения шаблона в поле «Текст» при указании параметра использовать квадратные скобки.

После сохранения макета, рядом появляется карандаш, который говорит о том, что макет изменялся.

Теперь проверяем сохраненный макет, открываем и видим, что в ячейке есть написанный текст.

Текст с форматированием в макете печатной формы добавляется таким же образом. Используя шаблон нельзя в одной ячейке применить сразу несколько вариантов форматирования, это значит, что оформление будет для всей ячейки.
Рассмотрев примеры видно, что при необходимости изменить макеты возможно. В случаях, требующих создания внешней или новой печатной формы, используется уже режим «Конфигуратор», в пользовательском же режиме доступны только не большие изменения.
Как добавить в 1С УНФ свою печатную форму?
Возникла ситуация когда типовая печатная форма вас не устраивает? Что делать? Не волнуйтесь, существует несколько способов исправить эту ситуацию. В этом обзоре я расскажу о трех способах как в 1С:УНФ можно добавить свою печатную форму.
Корректировка стандартных макетов
Давайте посмотрим на первый вариант, когда бланк документа не соответствует нашим требованиям совсем немного. Т.е. например, не хватает слова или предложения, абзаца или даже целой страницы.
Для корректировки бланка в программе предусмотрен специальный инструментарий. Давай рассмотрим процедуру внесения изменений, например в типовую печатную форму расходной накладной. Сначала необходимо открыть документ на предварительный просмотр, заходим в любой документ расходной накладной и выводим печатаем макет.

Далее, через меню «Еще» открываем «Перейти к макетам…»:

Находим на документ, и нажимаем на кнопку «Изменить».
На заметку. В этом списке можно просматривать все типовые печатные формы в программе, переключать использования с измененной формы на типовую, а также удалять измененный макет.

Будет открыт редактор, в котором можно внести изменения. В рамках примера изменим текст после итоговой суммы. После чего нажмем кнопку «Записать и закрыть».
Обратите внимание! Если вносить существенные правки в бланк (править название переменных или изменять области макета), то можно получить ошибку и документ не будет печататься. Но это не страшно, вы всегда сможете переключиться на использование стандартного бланка.

После того, как корректировки сохранены, в списке макетов появляется специальная пиктограммы:
Пример разработки макета через конфигуратор
Первый способ, описанный выше, подходит если нужно внести незначительные изменения. Эти изменения может сделать любой пользователь программы с соответствующими полномочиями. Но если в стандарте программы нужно изменить логику формирования данных или разработать совершенно новый алгоритм, то в этом случае может только программист 1С.
Ниже представлено видео с подробным обзором как разрабатываются печатные шаблоны документов. Пример сделан на редакции УНФ 1.5, но принципы разработки от этого не меняются (они точно такие же, как в редакции 1.6).
Где скачать внешние печатные формы для УНФ
И наконец третий способ изменить печатную форму заключается в том, что ее можно скачать из каталога, в который разработчики 1С по всей стране добавляют свои макеты.
Например, по этой ССЫЛКЕ собрана подборка для конфигурации 1С:Управление небольшой фирмой:
Как изменить макеты печатных форм в программах 1С?
Добавление колонок (предопределенные настройки 1С)
В некоторых формах имеются предопределенные настройки для добавления колонок, и программа сама предлагает пользователю их добавить. Как, например, в документе «Счет на оплату» для добавления колонки с артикулом и кодом достаточно перейти в настройку «Печати артикулов» и дело сделано!
Установив переключатель в нужное положение (выводить артикул или код), указанная колонка добавится в форму документа.
Колонка «Артикул» добавлена в табличную часть формы «Счет на оплату».
Но иногда, внеся изменения в форму, пользователь не может ее изменить, т.к. «подсказка-котик» исчезла из счета.
В этом разделе вы можете изменить настройку видимости этих колонок для документов «Счет», «Реализация (акт, накладная)», «Требование-накладная» и т.п.
А как быть, если пользователь хочет внести более глобальные «нестандартные» изменения в печатную форму? В этом случае придется немного потрудиться.
Как открыть макет печатной формы в 1С?
Сделать это можно двумя способами.
Вариант 1.
Шаг 1. Перейдите в раздел «Администрирование», далее вкладка «Печатные формы, отчеты и обработки».
Шаг 2. Пройдите по гиперссылке «Макеты печатных форм».
В справочнике отображены лишь те формы, в которые пользователь может внести изменения.
Шаг 3. Для внесения изменений в форму щелкните дважды мышкой на выбранном макете и откройте его, установив переключатель в положение «Для просмотра и редактирования». Тот же результат можно получить при нажатии кнопки «Изменить».
Второй способ «пробраться» к макету – непосредственно из самой печатной формы документа.
Вариант 2.
Перейдите в печатную форму документа, макет которого хотите изменить, и нажмите кнопку «Еще».
Перейти в справочник макетов печатных форм можно выбрав одноименную команду. Изменить макет формы можно запустив команду «Изменить макет».
Макет открыт, перейдем к его изменению.
Для изменения нажмите кнопку «Редактирование».
Как видите, форма макета напоминает таблицу Excel и принцип работы с ней схож. Изменение имен областей и других параметров формы не допустимо, т.к. это может повлечь за собой сбой в работе формы.
Пользователь может добавлять текст, использовать параметры, которые будут заменены при формировании формы, рисунки. Для форматирования ячеек и содержимого предназначены кнопки на панели инструментов, а также команды в кнопке «Еще».
Обратите внимание на красные линии – это границы областей. Вверху формы – «Шапка», ниже – блоки заголовков формы счета, с различными вариантами настройки.
При добавлении объекта – текста или рисунка, следите, чтобы он не выходил за границы блока, выделенного красными линиями. Иначе он выйдет из зоны видимости при печати. При необходимости ширину строк можно увеличить или вставить дополнительные строки в блок.
Рассмотрим на примерах.
Добавление текста в макет печатной формы документа 1С
Раз у нас уже открыт документ «Счет на оплату», рассмотрим следующий пример: как добавить в шапку документа текст – «Внимание! Изменены реквизиты для оплаты!»
Шаг 1. Выполните действия:
• Для увеличения ширины строки растяните ее за границу, как в Excel.
• Напишите в ячейке свой текст – в нашем примере – «Внимание! Изменены реквизиты для оплаты».
• Используя кнопки на панели инструментов, измените формат шрифта на полужирный и задайте размер.
• Выделите блок ячеек и нажмите кнопку «Объединить» (крайняя справа).
• Примените выравнивание – по центру.
Меню для форматирования ячеек доступно и по кнопке «Еще».
Изменить формат ячейки можно щелкнув правой кнопкой мышки на ней и выбрав команду «Свойства».
Меню содержит и другие дополнительные настройки формата ячейки.
В результате наших действий вышла такая ячейка.
Шаг 2. Нажмите «Записать и закрыть», макет изменен.
На «раз, два» мы получили вот такую форму счета с дополнительной информацией.
Как узнать изменен ли макет?
Перейдите к справочнику «Макеты печатных форм».
О том, что в форму внесены изменения, пользователю говорит «пиктограмма-карандашик» возле названия макета формы.
Не переживайте, что вы испортите шаблон формы.
Как вернуть стандартную печатную форму документа в 1С?
Чтобы вернуть стандартный макет обратно:
1) выделите макет и нажмите кнопку «Еще»;
2) выберите команду «Использовать стандартный макет».
Такая же кнопка есть на панели инструментов.
«Пиктограмма-карандашик» стала блеклой, значит измененный макет отключен.
Вернуться к изменениям шаблона печатной формы можно выбрав команду в кнопке «Еще» или нажав на кнопку «Использовать измененный макет».
Как говорится: «Все гениальное – просто!»
Добавление картинки – логотипа в печатную форму документа 1С
А как быть, если пользователь хочет вставить картинку – логотип в другую печатную форму, например, в форму документа «Расходная накладная» или в «Акт об оказании услуг».
Рассмотрим такой пример: ИП Симонова А.И. занимается услугами ландшафтного дизайна, озеленением и продажей сопутствующих товаров. В документ «Акт об оказании услуг» внесем логотип фирмы.
Шаг 1. Из печатной формы, нажав кнопку «Еще», перейдите к редактированию макета формы по команде «Изменить макет».
Шаг 2. Выделите место куда вставить картинку и нажмите кнопку «Еще», далее подберите нужный рисунок по команде «Картинка».
Вы можете воспользоваться стандартной библиотекой рисунков, а можно подобрать свою картинку-логотип по кнопке «Выбрать из файла».
Шаг 3. По гиперссылке или нажав кнопку «Выберите с диска» укажите файл вставляемого рисунка.
Переместив его в библиотеку рисунков, подтвердите выбор, нажав «Ок».
Рекомендуем рисунок сразу загружать небольшого размера. Предварительно уменьшите размер картинки в графическом редакторе. С большим сложнее справиться, придется уменьшать его размер в программе.
Вставив картинку, ее размер может оказаться боле нужного.
Шаг 4. Используя маркеры по краям логотипа измените его размер.
Вставив рисунок, может появиться черная рамка – обводка вокруг него. Чтобы ее убрать, щелкните правой кнопкой мышки на рисунке и выберите команду «Свойства». Измените значение поля «Цвет границы».
Переместите картинку в нужное место.
Шаг 5. Для просмотра как выглядит вставленная картинка на документе нажмите кнопку «Предварительный просмотр».
Если все устраивает, можно сохранять с помощью кнопки «Записать и закрыть».
Это еще не все возможности в использовании макетов.
Работа с параметрами при изменении макета печатной формы в 1С
Обратите внимание, что в макете используются фразы в скобках – это параметры, которые при заполнении формы заменяются заданными значениями. При изменении макета формы пользователь также может использовать их. Для этого достаточно знать имя параметра.
Откройте макет формы «Акт на списание материалов».
Щелкните правой кнопкой мышки на ячейке, где в таблице пишется наименование материла. Выберите пункт «Свойства».
В разделе «Макет» видно, что значение ячейки задано как «Параметр» и имя «МатериалНаименование». В заполненном документе в этой ячейке пользователь увидит наименование списываемого материала.
Значение ячейки может быть задано с использованием:
Что такое шаблон? Это сочетание текста и параметров.
Для примера, добавим в ячейку под таблицей (предварительно объединив их), шаблон – текст «Проверено» и шаблон в виде [ДатаДокумента]. Шаблон задается в открывающейся форме по нажатию кнопки «Открыть» (у края формы). После сохранения формы свойств в ячейке отобразится веденный шаблон.
Добавление колонок и строк в макет, форматирование границ
Кроме добавления текста, картинок, использования параметров и шаблонов, для макета документа пользователь может добавлять строки в шаблон и колонки в таблицу документа. При оформлении таблицы пользователь может изменить формат границ. Все действия по работе с таблицей аналогичны работе в Excel.
Делить таблицу немного сложнее, т.к. просто вставив столбец, может повредиться шапка документа. Присмотревшись к таблице можно увидеть, что некоторые ячейки объединены, а под ними две ячейки. Т.е. разбив ее, верхняя часть документа не исказится. Для этого используется команда – «Разбить ячейки».
Выделив строку и выбрав команду «Раздвинуть», вставляется строка. Аналогично можно поступить и со столбцом, но нужно быть аккуратным, чтобы не испортить форму.
Для изменения границ ячеек таблицы, в свойствах задаются параметры границ.
Работа схожа с таблицами Excel. Но редактировать готовую таблицу всегда сложнее, чем создавать новую.
Автор статьи: Ольга Круглова

Понравилась статья? Подпишитесь на рассылку новых материалов
Как в типовой конфигурации «1С:Управление нашей фирмой» вставить логотип, печать и подпись в печатные формы счета на оплату и других документов
Как вставить логотип организации, а также изображения печати и подписи в печатные формы счета на оплату и других документов в типовой конфигурации «1С:Управление нашей фирмой».
Данный вариант вставки логотипа и изображений печати с подписями ответственных лиц в печатные формы счета на оплату и других документов можно использовать в типовой конфигурации «1С: Управление нашей фирмой», как в локальной версии, установленной на компьютере пользователя, так и в облачной версии 1С:УНФ.
Похожие статьи:
Иногда возникает необходимость встроить логотип и печать с подписью прямо в счёт на оплату покупателю. Действующим законодательством допускается использование на счёте факсимильной печати и подписи, а также размещение логотипа организации в копиях документов.
Обратите внимание, что юридической точки зрения, документ с факсимильным изображением печати является копией. Для подготовки оригинала документа может потребоваться распечатать его без факсимиле и завизировать его настоящей подписью и печатью
В старых программах для решения данного вопроса приходилось обращаться к программисту, который в режиме конфигурирования вносил изменения в печатную форму счета или добавлял внешнюю печатную форму.
В типовой конфигурации «1С:Управление нашей фирмой» (1С:УНФ) пользователь может добавлять логотип организации и факсимильные изображения ее печати и подписи в печатные формы некоторых документов (например Заказ покупателя, Счет на оплату, Прием и передача в ремонт, Прайс-лист) в пользовательском режиме самостоятельно, без помощи программиста и изменения типовой конфигурации с сохранением возможности автоматического обновления.
Исходные данные
а также подписи Директора и Главного бухгалтера.
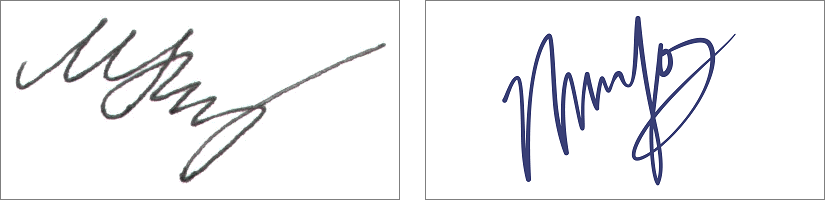
Для того чтобы установить логотип и факсимиле печати, их изображения необходимо предварительно подготовить в виде картинок (графических файлов), в разрешении, позволяющем осуществить качественный вывод на принтер.
Порядок настройки
Для этого в главном меню выберите пункт «Компания» > «Организации».
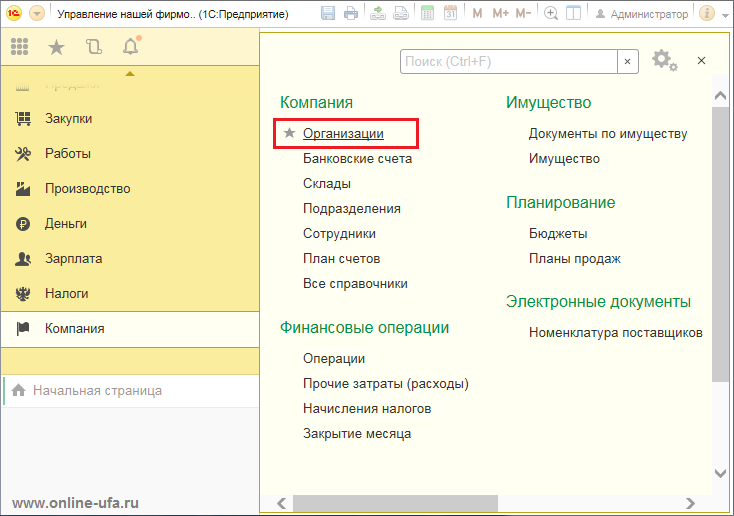
Откройте карточку организации, для которой вы хотите настроить логотип и факсимильную печать (в нашем примере «МегаСервис)
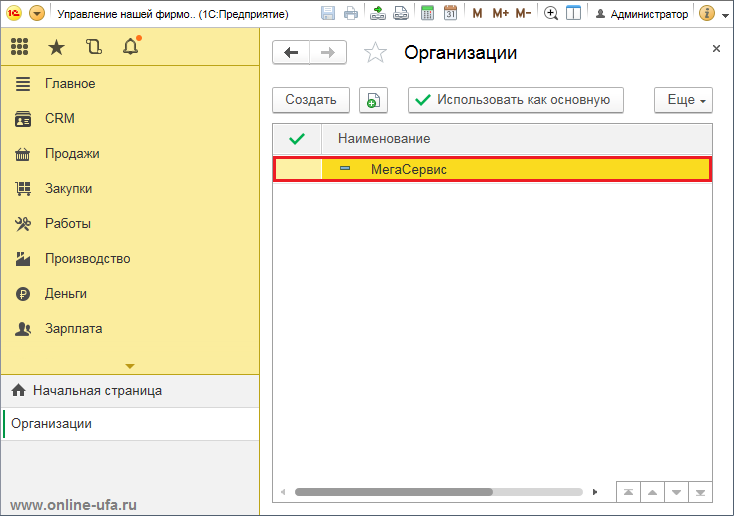
В карточке организации найдите группу «Печать».
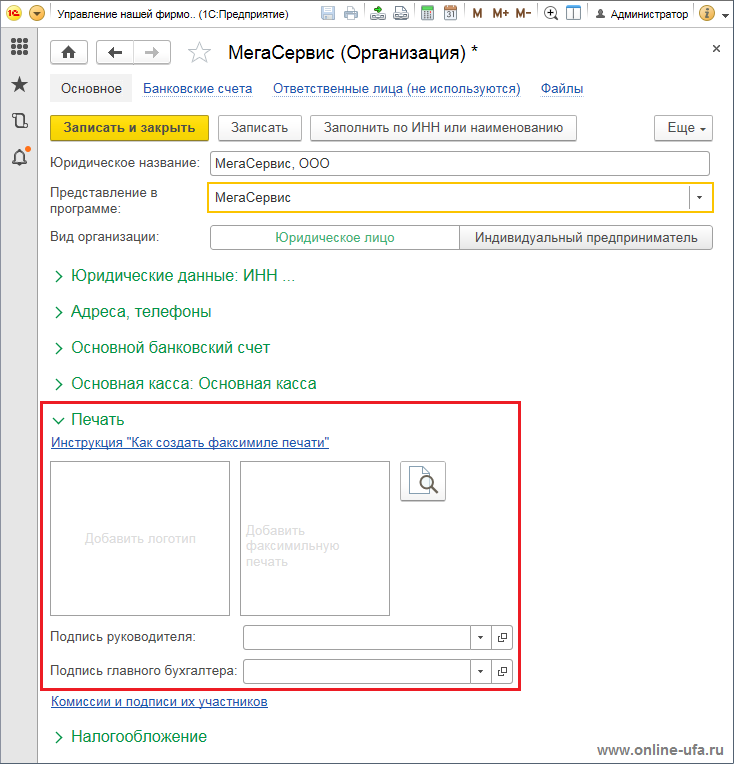
Добавление логотипа организации
Нажмите на поле «Добавить логотип».
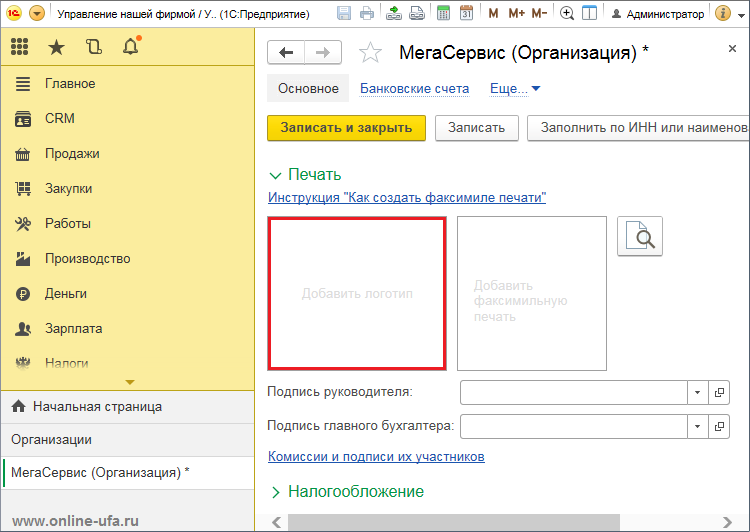
В открывшемся диалоговом окне выберите файл с изображением логотипа организации.

Если база данных находится в облачном сервисе 1С:Фреш, то программа попросит подтверждение загрузки файла на сервис.
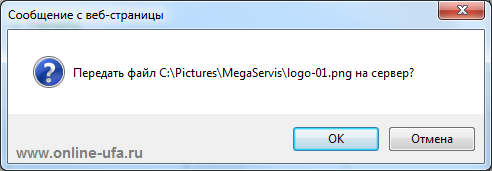
Добавление печати организации
Нажмите на поле «Добавить факсимильную печать».
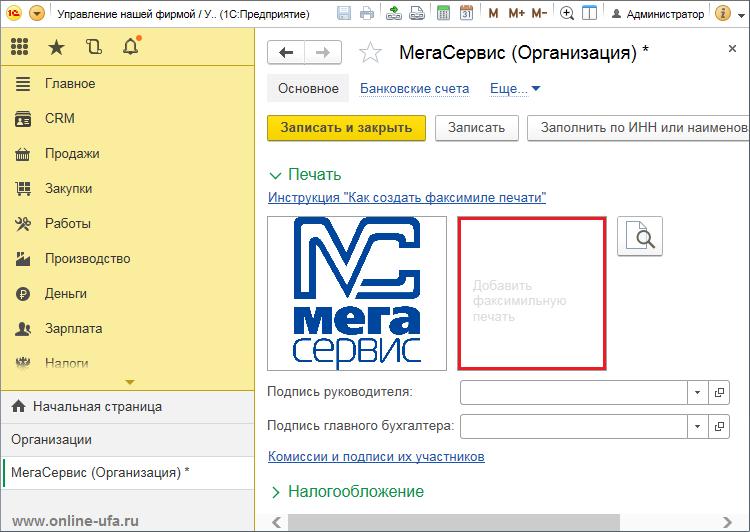
В открывшемся окне выберите файл с изображением печати организации.
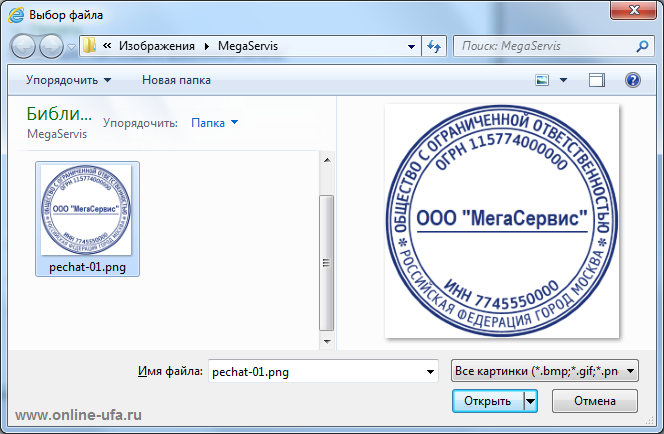
Добавление подписи Директора и Главного бухгалтера
Нажмите на поле «Подпись руководителя».
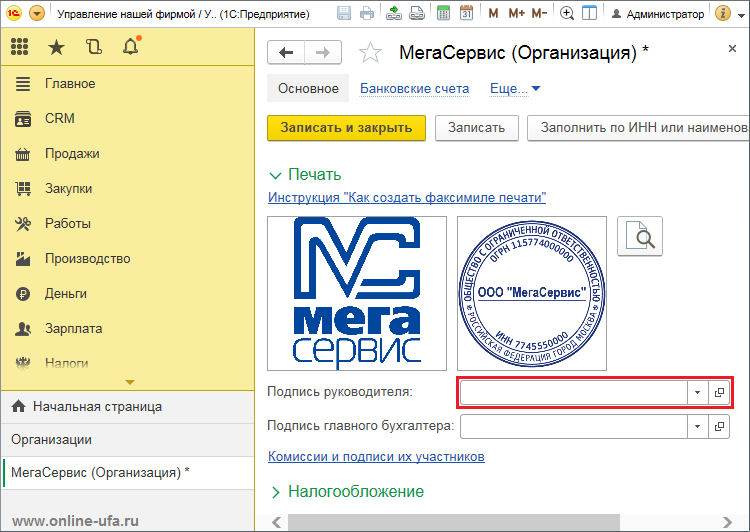
Откроется справочник сотрудников.
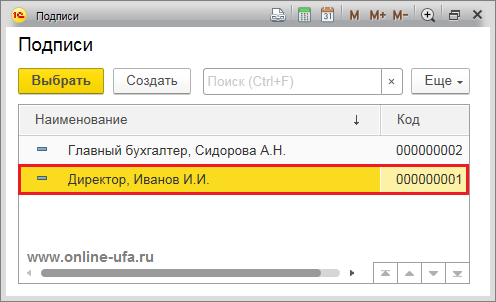
На строке с руководителем нажмите правую клавишу мышки и в выпадающем меню выберите «Изменить».
Откроется карточка сотрудника.
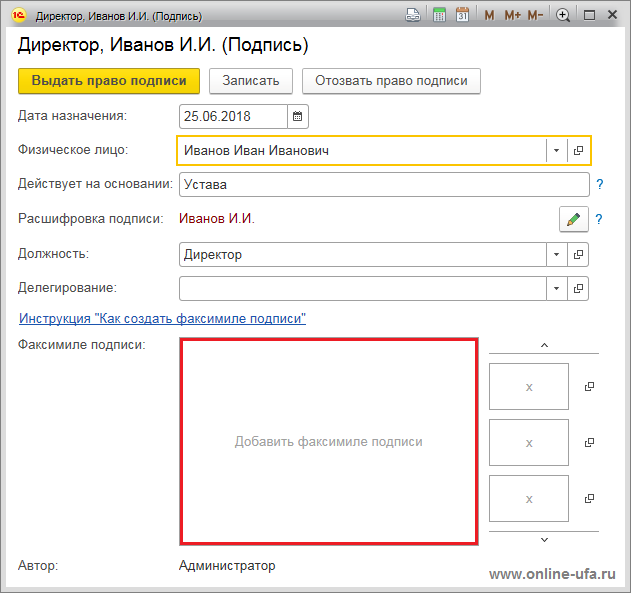
Нажмите на поле «Добавить факсимиле подписи».
В открывшемся окне выберите файл с изображением подписи директора.
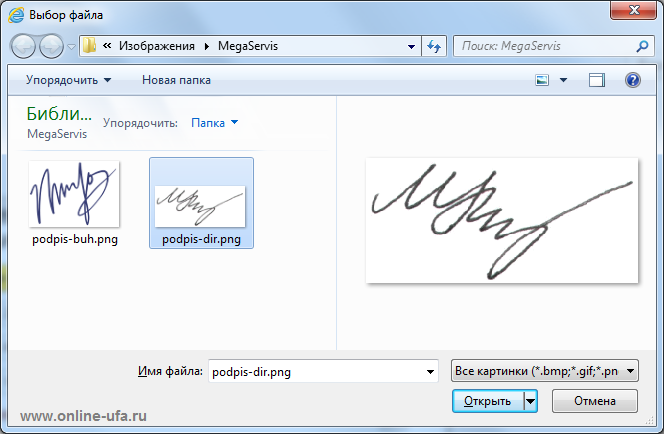
Для подтверждения нажмите на кнопку «Выдать право подписи» или «Записать».
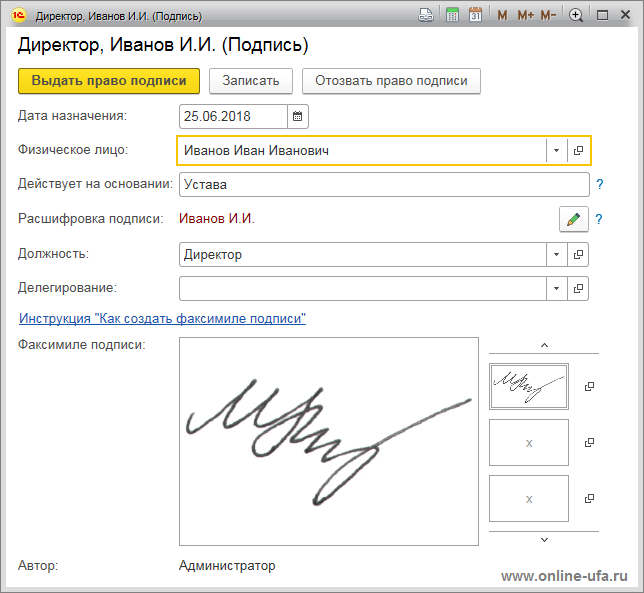
Аналогично повторяем все действия для добавления подписи Главного бухгалтера.
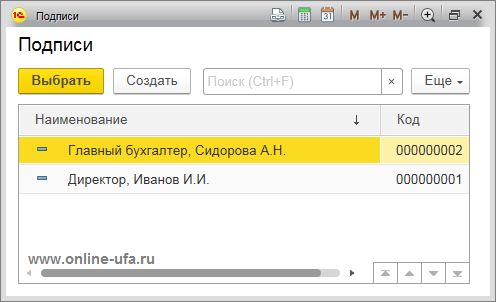
В открывшемся справочнике сотрудников нажимаем правую клавишу мыши и выбираем «Изменить».
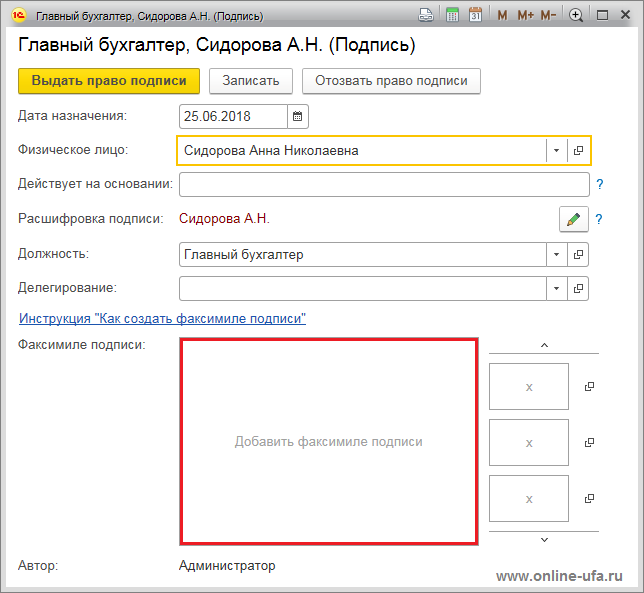
Жмем на поле «Добавить факсимиле подписи» и выбираем файл с изображением подписи Главного бухгалтера.
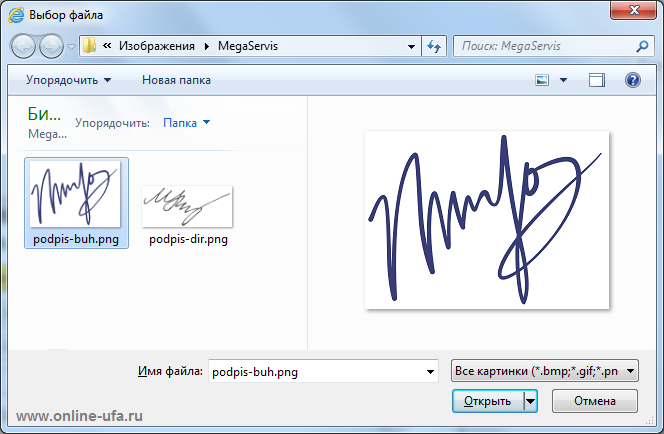
Записываем все изменения.
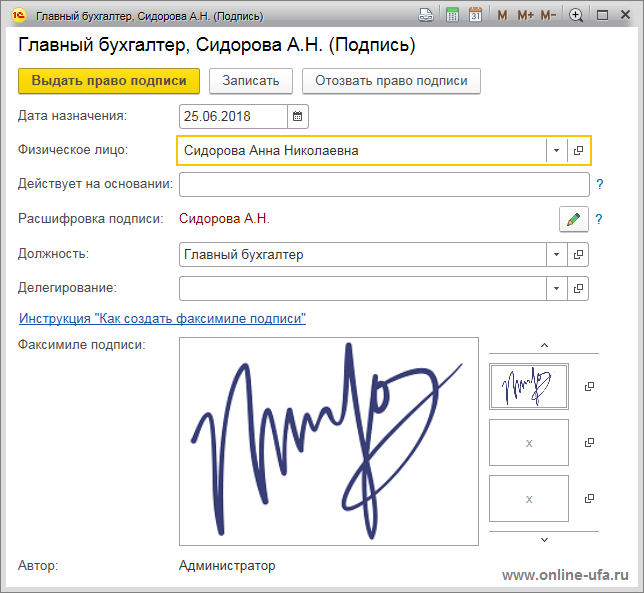
Проверяем все поля группы «Печать».
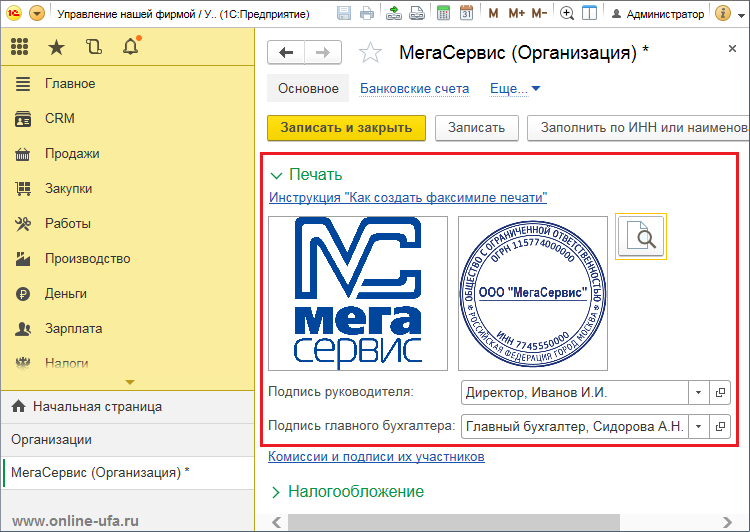
Если все верно нажимаем «Записать и закрыть».
Проверяем, как выводятся наши изображения в печатной форме счета на оплату.
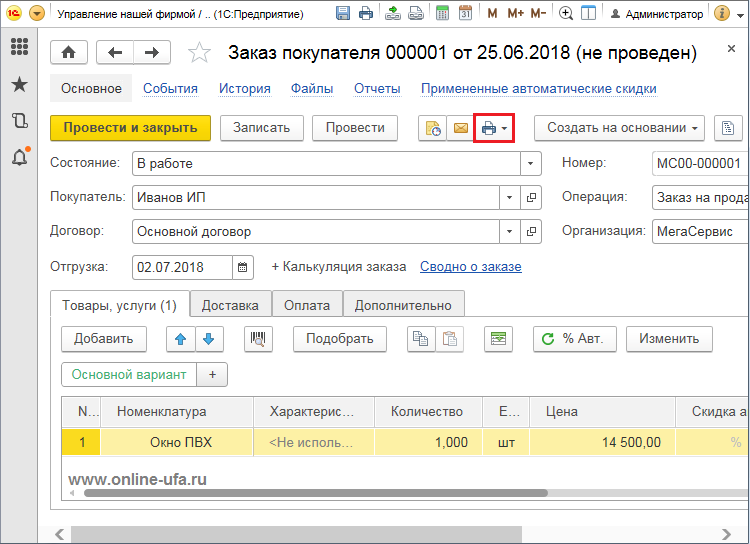
Нажмите кнопку «Печать» с изображением принтера, в выпадающем меню выберите пункт «Факсимиле» > «Счет на оплату (факсимиле).
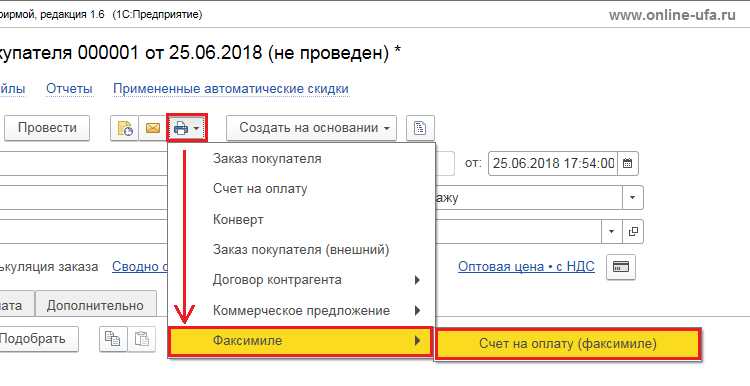
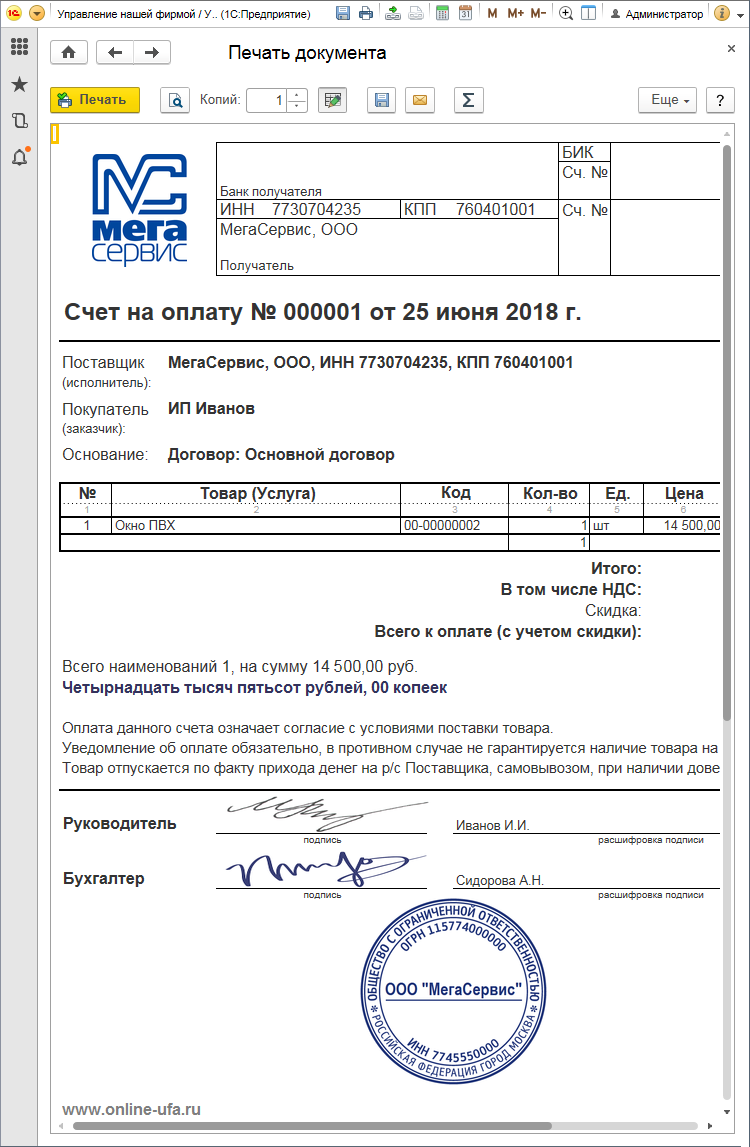
Если необходимо, то подготавливаем изображения с лучшим разрешением или другим соотношением сторон.
Если данная статья была для Вас полезной, то Вы можете поддержать авторов нашего сайта, оставив свой отзыв. Если у Вас установлен Яндекс.Браузер, то в правом верхнем углу браузера нажмите на кнопку отзывов.
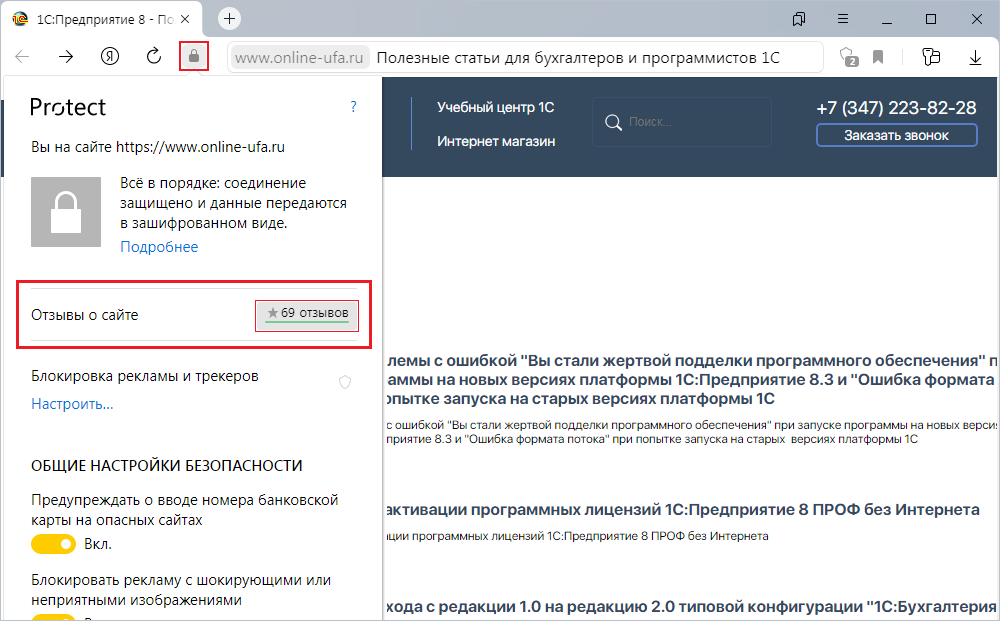
Как вставить логотип, печать и подпись в печатную форму счета на оплату 1С УНФ, Как в 1С:УНФ добавить печать и подпись в печатаной форме счета на оплату, Как добавить логотип печать и подпись в печатную форму счета в 1С:Управление нашей фирмой, Как настроить печать логотипа и подписи в счете на оплату 1С УНФ, Как настроить форму счета в 1С УНФ с печатью и подписью, Как загрузить изображения печати и подписи которые печатаются в счете на оплату 1С:Управление нашей фирмой, Как настроить печатную форму счета с подписью и печатью в 1С:УНФ, Как настроить печать подписи и печати в счете на оплату в 1С Управление нашей фирмой, Как в 1С УНФ настроить макет печатной формы счета с подписью и печатью, Как настроить логотип, подпись и печать в счете 1С Управление нашей фирмой, Как настроить печать подписи логотипа и печати в счете на оплату 1С УНФ, Как изменить подпись и печать в счете на оплату 1С Управление нашей фирмой, Как загрузить изображения печати и подписи руководителя в счете на оплату 1С:УНФ, Как в счете на оплату 1С:Управление нашей фирмой настроить отображение печати, подписи и логотипа, Как настроить печать логотипа. печати и подписи в макете формы счета на оплату 1С УНФ, Как добавить в печатную форму счета изображения печати и подписи в 1С:Управление нашей фирмой, Настройка изображения логотипа печати и подписи в печатной форме счета на оплату 1С УНФ, Как изменить логотип, печать и подпись в печатной форме счета на оплату 1С Управление нашей фирмой, Как вставить логотип, печать и подпись в печатную форму счета на оплату 1С Управление нашей фирмой