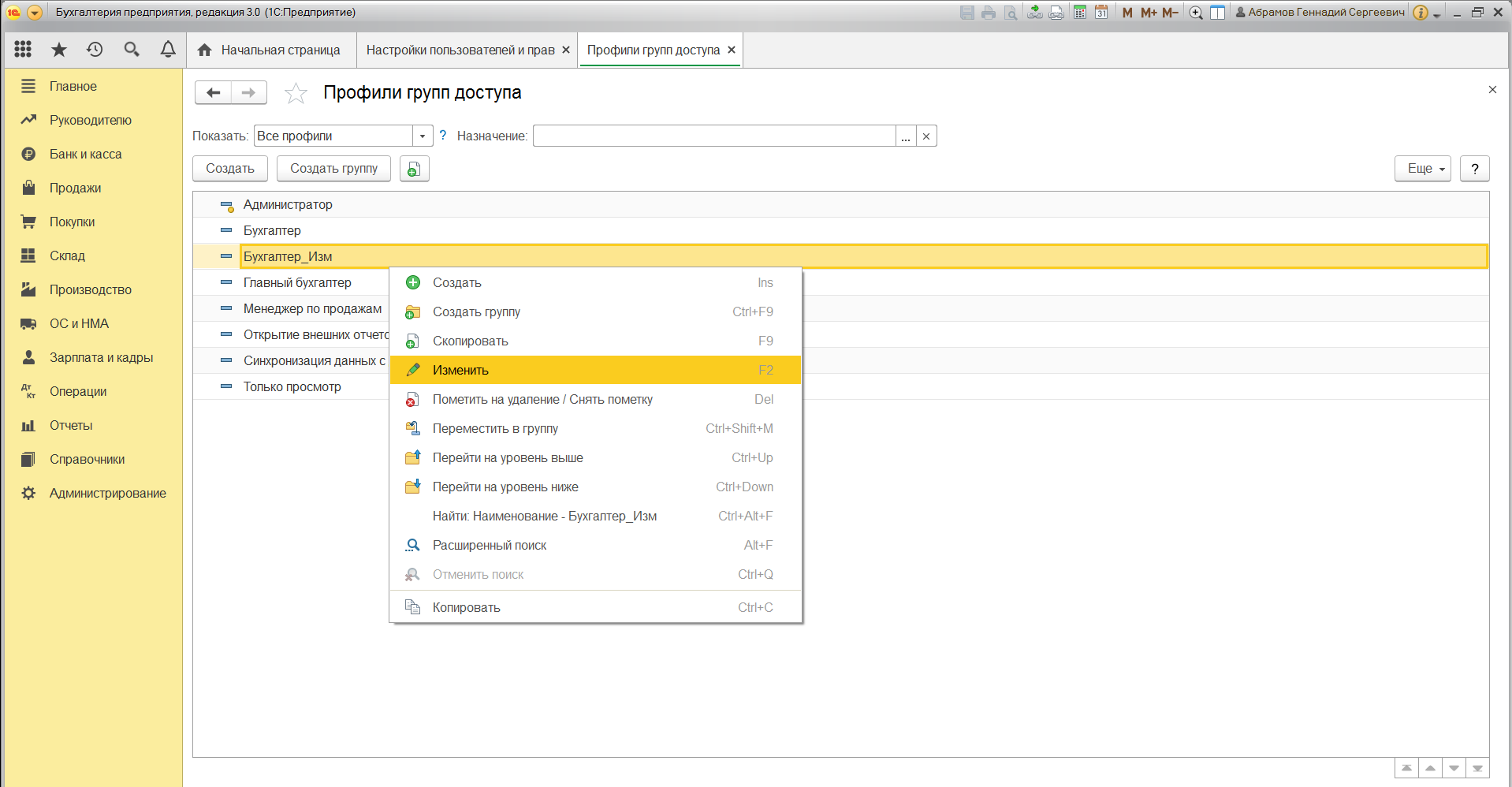Управление доступом
Расширенная настройка прав доступа
Управление доступом сделали более технологичным, упростили настройку прав для большого числа пользователей.
Ранее права для каждого пользователя устанавливались индивидуально. Теперь права настраиваются для групп доступа. Все пользователи, входящие в группу доступа, получают одинаковые, настроенные для этой группы права.
Появилась возможность детальной настройки прав на добавление и изменение каждого вида документов и справочников в ролях профиля групп доступа.
Пользователям с ограниченными правами теперь можно разрешать создание новых пользователей. Новому пользователю автоматически присвоится группа доступа с профилем Продажи.
Интерфейс управления правами доступа теперь выглядит привычным образом. Устанавливаем права доступа пользователей теперь через включение в группы доступа. Группе доступа устанавливаем свой профиль. Состав профиля настраиваем по ролям. Название профилей соответствуют обновленным разделам в программе.
Группы доступа
Начинается настройка с групп доступа, которые включают набор прав для каждого пользователя.
Группы доступа так же отображаются в списке пользователей. Администратор может видеть права, не открывая карточку пользователя. Особым цветом подсвечивается пользователь, которому не присвоена группа доступа и поэтому он не может входить в программу.

По умолчанию созданы группы доступа соответствующие существующим разделам в программе. Группы доступа могут иметь иерархию. Объединяйте их при необходимости в папки.

Например, в папке Дополнительные группы находятся специальные группы доступа для специалистов.
Назначение группы доступа в этой папке можно прочитать в комментарии.

Можно создавать свои группы доступа и сразу включать в нее пользователей с правами этой группы.

Состав ролей для группы доступа настраивается через профиль группы доступа.
Профили групп доступа
 Профиль группы доступа определяет набор ролей для группы доступа. По умолчанию созданы профили с наименованиями, соответствующими обновленным разделам в программе аналогично группам доступа. То есть добавили Склад, переименованный Персонал и Рабочее место старшего кассира, Рабочее место операционного кассира.
Профиль группы доступа определяет набор ролей для группы доступа. По умолчанию созданы профили с наименованиями, соответствующими обновленным разделам в программе аналогично группам доступа. То есть добавили Склад, переименованный Персонал и Рабочее место старшего кассира, Рабочее место операционного кассира.

Профили могут иметь иерархию и объединятся в группы. Аналогично группам доступа созданы профили в папке Дополнительные профили. Установлено соответствие профиля группе доступа.
Состав профиля настраивается по ролям. Крупные роли разделили на несколько более маленьких. Теперь администратор может более детально настраивать существующие профили пользователей, назначить и исключать дополнительные роли. Для каждого объекта предусмотрена своя роль, позволяющая добавлять или изменять информацию.
 Для настройки профиля для конкретных пользователей с учетом ролей:
Для настройки профиля для конкретных пользователей с учетом ролей:
Профиль готов, определен состав ролей, профиль назначен группе доступа, пользователю установлена группа доступа.
Права при добавлении нового пользователя
При создании нового пользователя ему автоматически присваивается группа доступа с профилем Продажи.
Ранее при создании нового пользователя не назначались никакие профили доступа. Администратор должен был в ручную назначить пользователю профиль доступа.
Создание профиля для сотрудника, добавляющего новых пользователей
 Теперь можно назначить пользователю права добавления новых пользователей программы. Таким образом освободить администратора от этой задачи.
Теперь можно назначить пользователю права добавления новых пользователей программы. Таким образом освободить администратора от этой задачи.
Для этого администратор может назначить отдельному сотруднику права на создание пользователей. При этом не давать полный доступ ко всем настройкам.
Создаем дополнительный профиль Добавление и изменение пользователей, в который включаем единственную роль Добавление и изменение пользователей.
Создаем группу с этим профилем и добавляем в него сотрудника, которые отвечает за создание новых пользователей.
Обратите внимание, что у этого сотрудника уже должна быть назначена основная группа доступа, например, Персонал.


Вновь созданный пользователь имеет права на редактирование пользователей в программе, но не может настраивать группы доступа, изменять карточки пользователей с правами работы в программе.
Блог
В наше время современные программы 1С позволяют легко выполнять действия, которые раньше требовали сложных работ программиста.
В частности, конфигурация «1С:Управление нашей фирмой» (1С:УНФ) позволяет настроить права доступа к разделам для каждого пользователя информационной базы индивидуально, и без особых усилий.
В наше время современные программы 1С позволяют легко выполнять действия, которые раньше требовали сложных работ программиста.
В частности, конфигурация «1С:Управление нашей фирмой» (1С:УНФ) позволяет настроить права доступа к разделам для каждого пользователя информационной базы индивидуально, и без особых усилий.
Если Вам необходимо настроить аккаунты менеджеров или других пользователей и ограничить доступ к ценной информации внутри программы, Вы можете сделать это по нашей инструкции.
Выполните следующие действия в Вашей информационной базе 1С Управление нашей фирмой:
Для примера сделаем пользователя для менеджера с ограниченными правами.
Зайдем в программу 1С под пользователем с полными правами. Раздел «Компания», «Еще больше возможностей»
Рис. 1 (нажмите для увеличения)
Необходимо найти подраздел «Настройка пользователей и прав» и открыть список пользователей кнопкой «Пользователи»
Рис. 2 (нажмите для увеличения)
В списке пользователей отредактируем одного из них. (Создайте своего пользователя, если необходимо)
Рис. 3 (нажмите для увеличения)
В окне редактирования необходимо перейти на вкладку «Права доступа»
Рис. 4 (нажмите для увеличения)
В этих настройках Вы можете выбрать те разделы, которые будут доступны пользователю, а так же установить ограничения по видам доступа к организациям, кассам, группам контактов и т.д.
При необходимости ограничения доступа к контрагентам, в программе «1С:Управление нашей фирмой» есть возможность создать отдельную группу, к которой будут привязаны только нужные для Вас карточки контрагентов. Это позволит ограничить доступ пользователя, если необходимо скрыть от него справочник частично или полностью.
Для создания группы контактов и контрагентов откроем повторно раздел «Настройки пользователей и прав». Установим галочку на «Ограничивать доступ на уровне записей», откроем справочник «Группы доступа контактов и контрагентов»
Рис. 5 (нажмите для увеличения)
Данные настройки не сложно произвести. В окне справочника создадим несколько групп
Рис. 6 (нажмите для увеличения)
Чтобы тот или иной контрагент был привязан к определенной группе, необходимо в карточке контрагента выбрать необходимую группу
Рис. 7 (нажмите для увеличения)
В настройках прав пользователя установить доступ к тем или иным группам, которые Вам необходимо
Рис. 8 (нажмите для увеличения)
Для проверки работы настроек необходимо авторизоваться под данным пользователем в программе
Рис. 9 (нажмите для увеличения)
Как видно на скриншоте ниже, доступ к разделам ограничен, перечень доступных контрагентов тоже
Рис. 10 (нажмите для увеличения)
В случае, если после создания менеджером документов с выбранными контрагентами Вы поменяете контрагента, то после записи документа он не будет отображаться у данного пользователя.
Данную схему можно применять, когда к примеру есть необходимость нанять сотрудника для выставления счетов и заказов с обезличенным контрагентом.
Если пользователь с ограниченными правами зайдет в раздел настроек программы, они будут недоступны для редактирования.
Рис. 11 (нажмите для увеличения)
Таким образом Вы дополнительно защитите настройки Вашей программы от случайного изменения пользователями «1С:Управление нашей фирмой».
Настройка прав доступа в 1С 8.3 завершена.
По всем возникшим вопросам по работе в программах 1С, Вы можете обращаться на нашу линию консультации по Тел.: +7 (343) 222-1С-1С (212-12-12, 212-16-16) или заказать обратный звонок.
Как настроить ограничение доступа в УНФ?
Разграничение доступа к данным и определение прав на выполнение операций используется как средство обеспечения безопасности данных. Контролируя потенциальные возможности пользователя, администратор системы предотвращает случайную порчу данных и преднамеренный несанкционированный доступ к ним. Сохранность информации имеет особое значение для предпринимателей, действующих в конкурентной среде. Обычные профилактические мероприятия по защите информации, в том числе ограничение доступа к данным и действиям над ними, могут быть реализованы средствами конфигурации УНФ.
Управление правами
Согласно сведениям справочной системы УНФ включает подсистему управления правами доступа, которая предусматривает возможности:
Проведение настроек выполняется в диалоге, доступ к которому осуществляется по маршруту «Компания / Настройки / Администрирование / Настройка пользователей и прав».

Интерфейс окна включает четыре гиперссылки, предоставляющие возможность выполнения операций:
Здесь же размещены флаги, которые указывают на уровни ограничений, используемые в приложении: по записям и группам контрагентов.
Гиперссылка «Подробнее о возможностях прав доступа пользователей» открывает в новом окне довольно подробное описание подсистемы приложения. Чтение инструкции будет полезно пользователям всех уровней: вопрос разграничения прав является нетривиальным в плане реализации и важным в отношении безопасности данных, поэтому требует особого пристального внимания.
Диалог «Права доступа»
Воспользовавшись гиперссылкой «Пользователи» и выбрав в списке интересующую запись, можно ознакомится с настройками прав отдельного пользователя: необходимые сведения сгруппированы на вкладке «Права доступа».

В списке «Профили пользователя» могут быть выбраны несколько позиций, соответствующих пунктам главного меню приложения. В зависимости от настроек состав меню пользователя может быть изменен, в частности, скрыты те разделы, работа с функциональными возможностями которых не доступна ему в соответствии с занимаемой должностью. Документы и отчеты из разделов, не входящих в профили пользователя, система исключит из его интерфейса.

Подробности профиля расположены в правой части окна после выбора позиции в списке. К основным элементам профиля отнесены:
Наиболее широкими правами в сравнении с другими профилями обладает «Администратор», к полномочиям которого отнесены все возможные действия в системе.
Доступ к информации о контрагентах
Предприятия любого масштаба внимательно относятся к сохранности клиентских баз, поэтому особый интерес вызовет возможность запретить менеджерам доступ к данным о контрагентах, обслуживание которых ведется другими сотрудниками.
Эта функциональность преподносится разработчиком как средство предотвращения конфликтных ситуаций между персоналом, осуществляющим продажи, в связи с «переманиванием» клиентов. Руководителям продаж следует контролировать, чтобы менеджеры не предлагали клиентам услуги повторно, не имея исчерпывающей информации о том, входит некое лицо в состав клиентов фирмы или нет. Возможным вариантом является такое деление контрагентов на группы, которое позволит избежать подобных ситуаций.
Использование функциональной возможности начинается с установки флага «Группы доступа контрагентов» в диалоге настроек, описанном в начале материала, и создания групп посредством перехода по гиперссылке «Группы доступа контрагентов», расположенной ниже флага.

После установки названного признака возможность выбора группы станет доступной в окне редактирования свойств контрагента: приложение считает соответствующее поле обязательным для заполнения и в дальнейшем станет контролировать ввод данных.

Приняв решение о таком разграничении доступа к данным, следует распределить всех контрагентов по группам и назначить пользователей, обладающих правами работы с соответствующими данными.

Сводная информация о правах
В окне настроек прав доступа размещена кнопка «Отчет по правам доступа», нажатие которой инициирует формирование списка типовых объектов базы с указанием наложенных ограничений. Форма исчерпывающе описывает права каждого пользователя и, несомненно, будет полезна при внедрении на предприятии системы разграничений. Отчет указывает, в какой из профилей входит объект и какие ограничения соответствуют пользователю.
Данные подвержены нескольким уровням группировки. На первом уровне деление осуществляется по характеру операций, названия которых вполне информативны:

В качестве типовых объектов на втором уровне представлены:
Нижний уровень иерархии состоит из наименований типов объектов: например, в перечень включен справочник «Банковские счета» и документ «Авансовый отчет».
В организациях часто возникает вопрос, как ограничить или расширить права определенного сотрудника при работе в программах 1С. Допустим, Вам необходимо настроить аккаунты менеджеров или других пользователей и ограничить доступ к ценной информации внутри программы. Например, можно закрыть пользователю доступ для изменения или копирования документа и даже просмотра. То есть, расширить права доступа означает дать разрешение на просмотр, изменение документа, копирование, сохранение и т.д.
Давайте, на примере «1С:Управление нашей фирмой» (1С:УНФ) рассмотрим, как создать и настроить определенные права для сотрудника.
Выполним ряд действий в Вашей информационной базе 1С Управление нашей фирмой:
Необходимо зайти в программу 1С под пользователем с полными правами. Раздел «Компания», «Еще больше возможностей»

Далее на вкладке «Администрирование» выбираем «Настройка пользователей и прав»
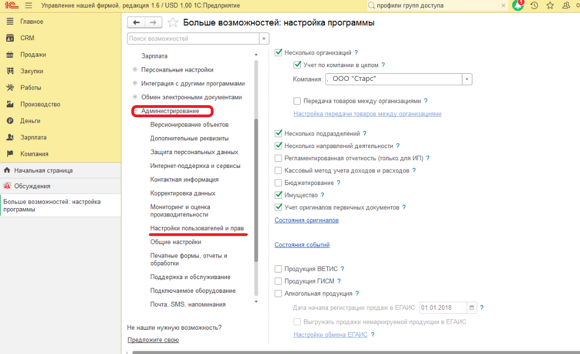
Нажимаем кнопку «Пользователи»

В открывшемся окне мы видим уже имеющихся пользователей. Для создания нового пользователя нажимаем кнопку «Создать», или мы можем создать его методом копирования другого пользователя – для этого нажимаем на значок «папки с плюсом».

Здесь мы указываем полное имя пользователя, заполняем графу имя «для входа» и устанавливаем пароль. Далее нажимаем «Записать и закрыть»

Наш пользователь создан.
В окне поиска вводим Профили групп доступа и переходим по значению.

Открываются все профили, которые занесены в программу. Для нашего кладовщика мы создадим новый профиль, например, копированием профиля «Закупки» ( также можно создать и абсолютно новый профиль). Выбираем графу «Закупки» и нажатием на значок папки в новом окне создаем Профиль.

Снова нажимаем « Записать и закрыть» и видим, что наш Профиль добавлен.


Обратите внимание, что в программе для одного пользователя можно выбрать несколько Профилей. В таком случае, ему будут доступны права, которые прописаны в выбранных для него профилях.
Заходим в программу под нашим пользователем и видим, что права у него те что мы указали.
Настройка прав доступа в 1С 8
Вопрос о настройке прав доступа в программах 1С возникает в двух случаях:
Права пользователя в 1С
Скажем несколько слов о правах пользователей. Что означает ограничение прав доступа? В разрезе программных продуктов 1С, это запрет на совершение действий с какими-либо файлами и объектами. Например, можно закрыть пользователю доступ для изменения документа, копирования и даже просмотра. Соответственно, расширить права доступа означает дать разрешение на просмотр, изменение документа, копирование, сохранение и т.д.
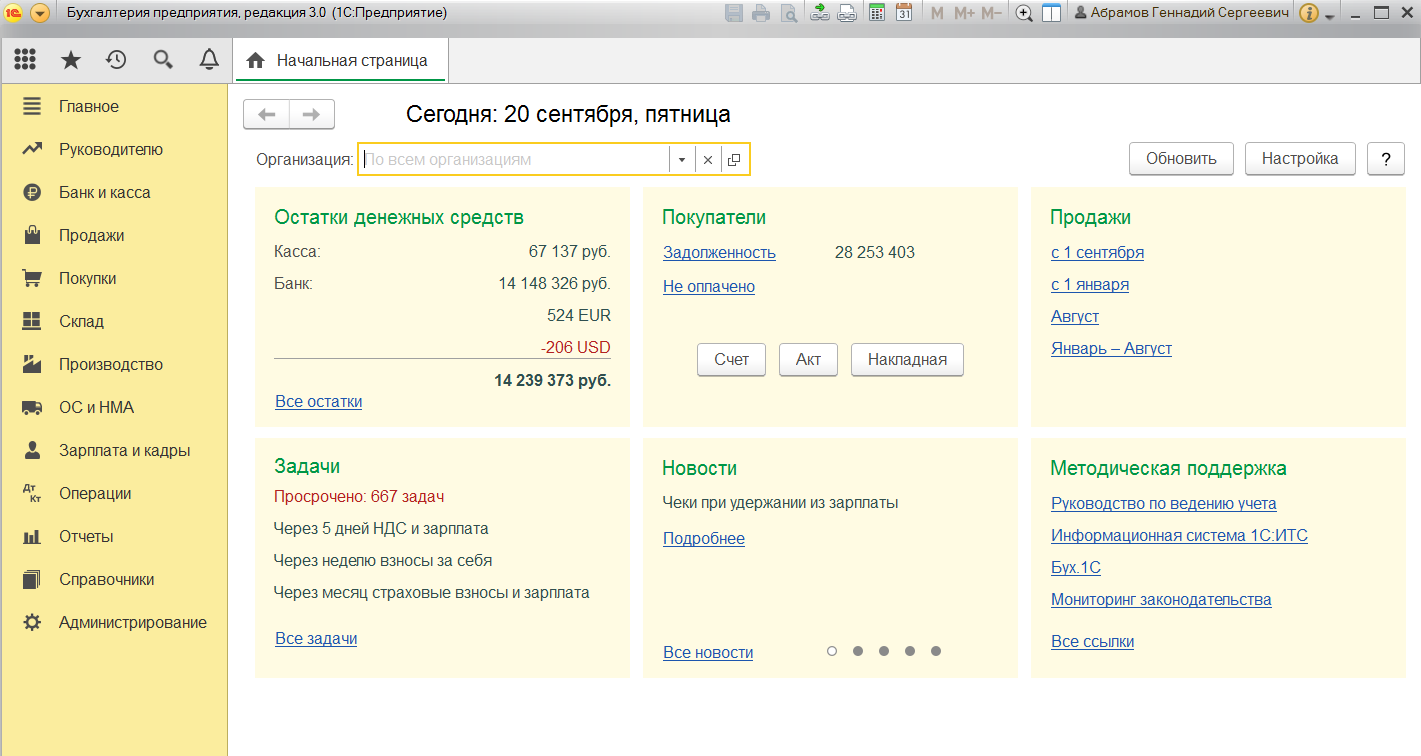
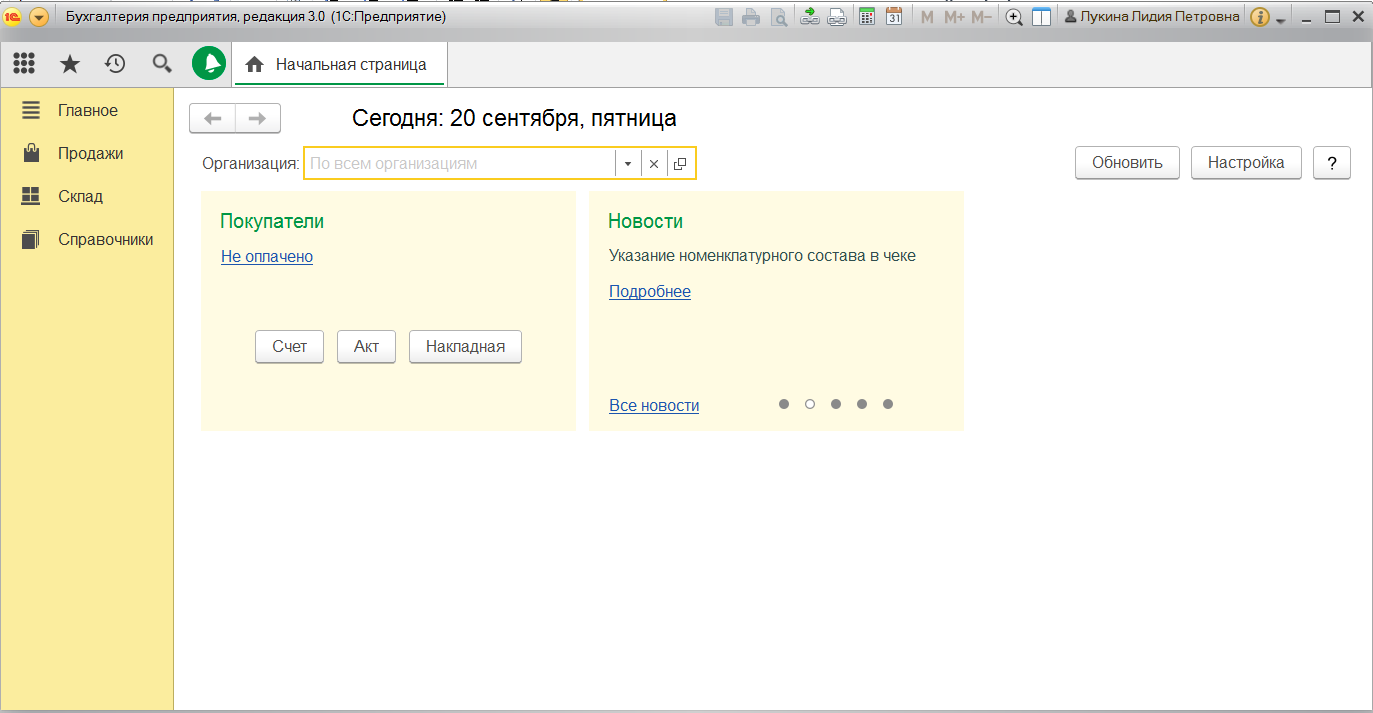
При правильной настройке 1С система всегда ответит пользователю, если ему нельзя совершить то или иное действие с объектом: «у вас недостаточно прав для редактирования».
Пошаговая настройка прав доступа в 1С
Расскажем, как настроить права доступа на примере программы «1С:Бухгалтерия 8 редакция 3.0». Однако обратите внимание, что аналогичным образом настраиваются права доступа для пользователей и в других программных продуктах 1С. Например, инструкция также подойдет к «1С:Управление торговлей», «1С:Зарплата и управление персоналом», «1С:ERP» и другим ПП.
Шаг №1. Настройка пользователей и прав
В самом начале необходимо зайти в раздел настроек программы и выбрать раздел «Настройка пользователей и прав».
Это действие можно также выполнить на вкладке «Администрирование», если у вас есть необходимые права для действий.
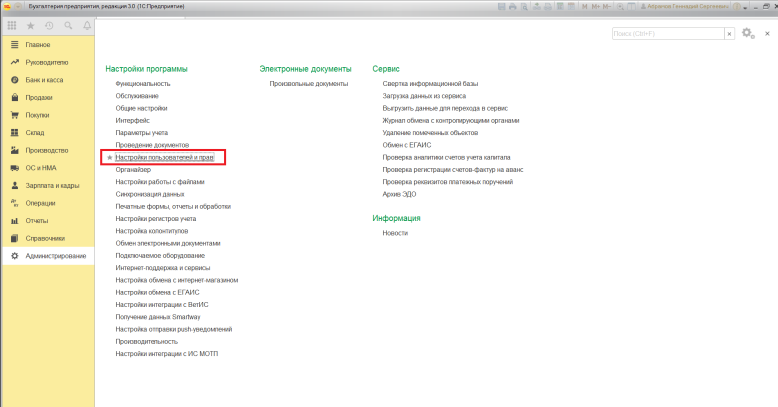
Если Вы делаете настройку прав своей 1С впервые, рекомендуем оставить бесплатную заявку в поддержку по 1С через сервис Бит.Личный кабинет. Вам перезвонит консультант по 1С и поможет.
Шаг № 2. Пользователи
Для того, чтобы увидеть, к какую группу доступа входит отдельный пользователь, нужно перейти в раздел «Пользователи». Здесь можно создать нового пользователя 1С или выполнить редактирование для уже существующего или целой группы.
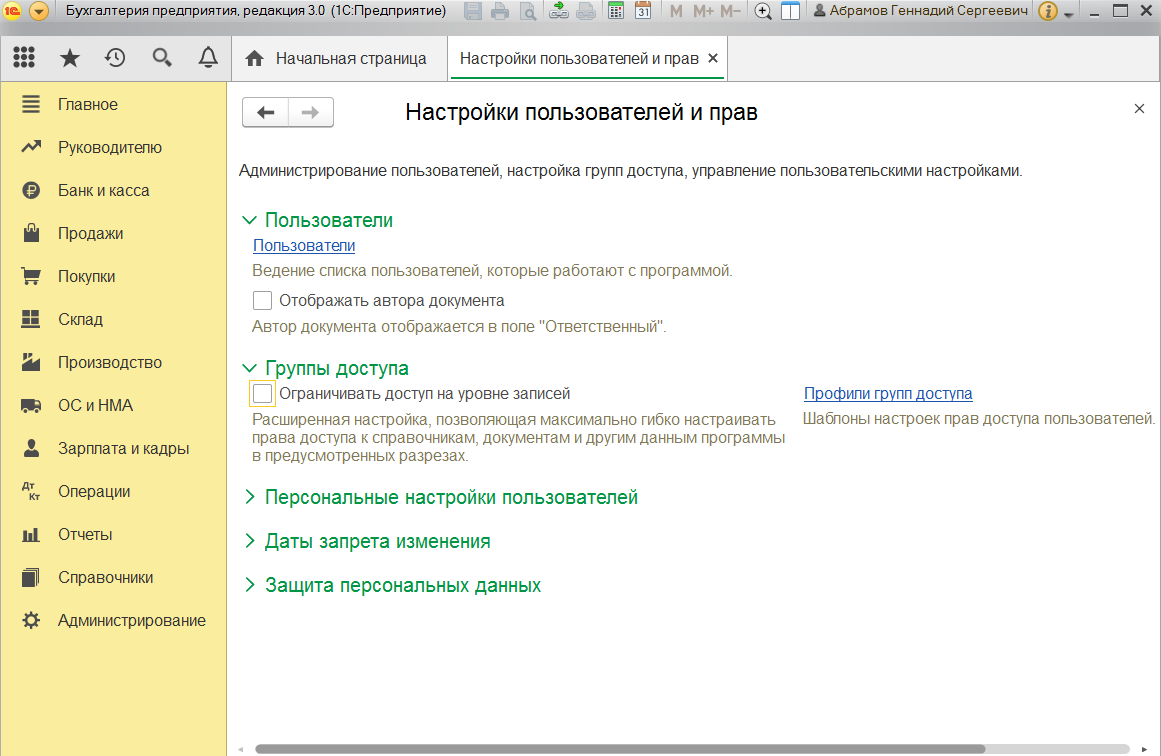
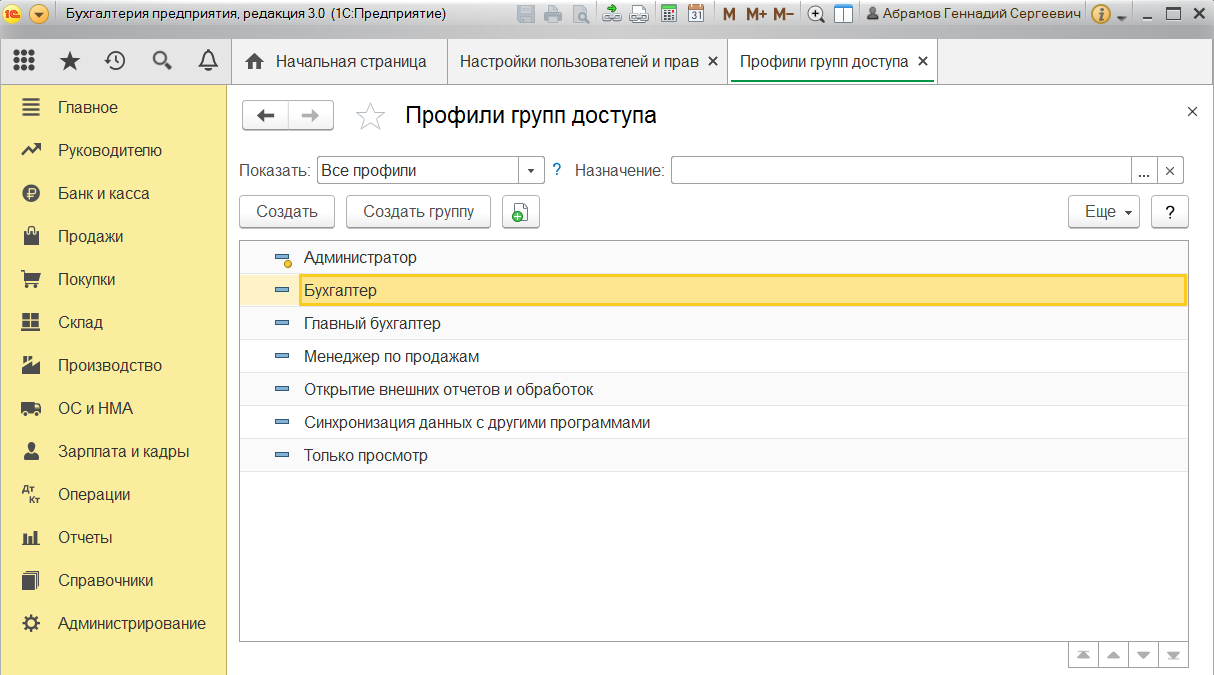
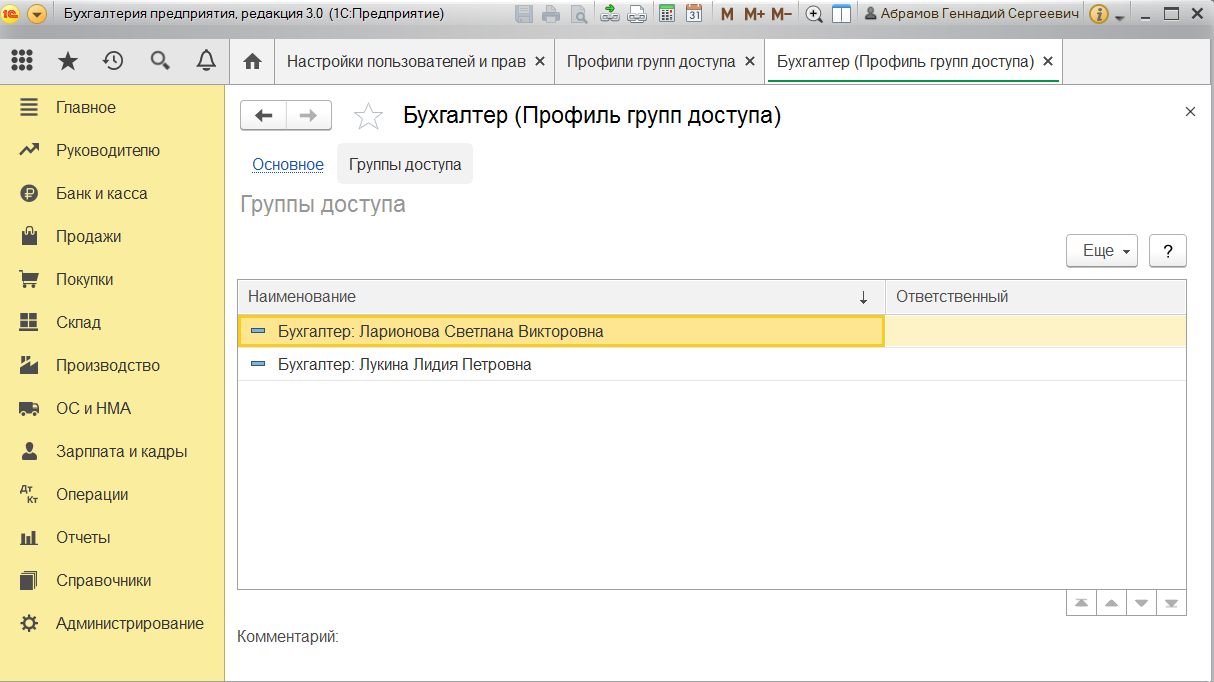
Важно! Вы сможете управлять данными списками и вносить изменения только в том случае, если сами имеете права администратора.
Чтобы создать необходимую группу пользователей, их можно выбрать из базы. Здесь нужно проверить, что установлены флажки «Вход в программу разрешен» и «Показывать в списке выбора». Если их не будет, то при авторизации пользователь себя не увидит.
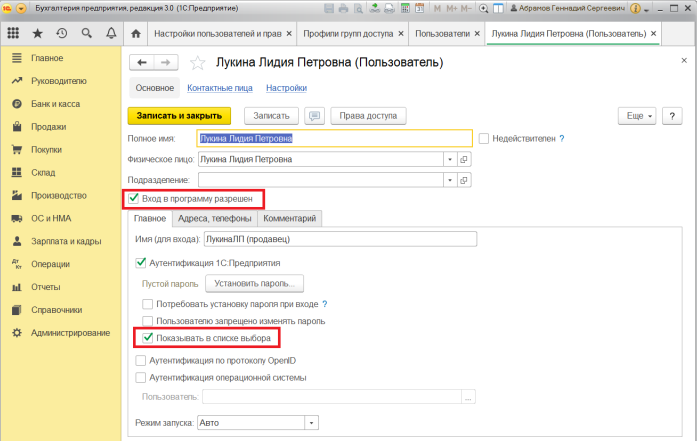
Шаг № 3. Роли для группы
Итак, в нашей программе пользователи входят в группы с разрешенным доступом. Например, можно создать группу бухгалтеров, администраторов, кассиров, логистов и т.д. Отметим, что один и то же пользователь может относиться к нескольким разным группам. У каждой из групп прописываются роли.
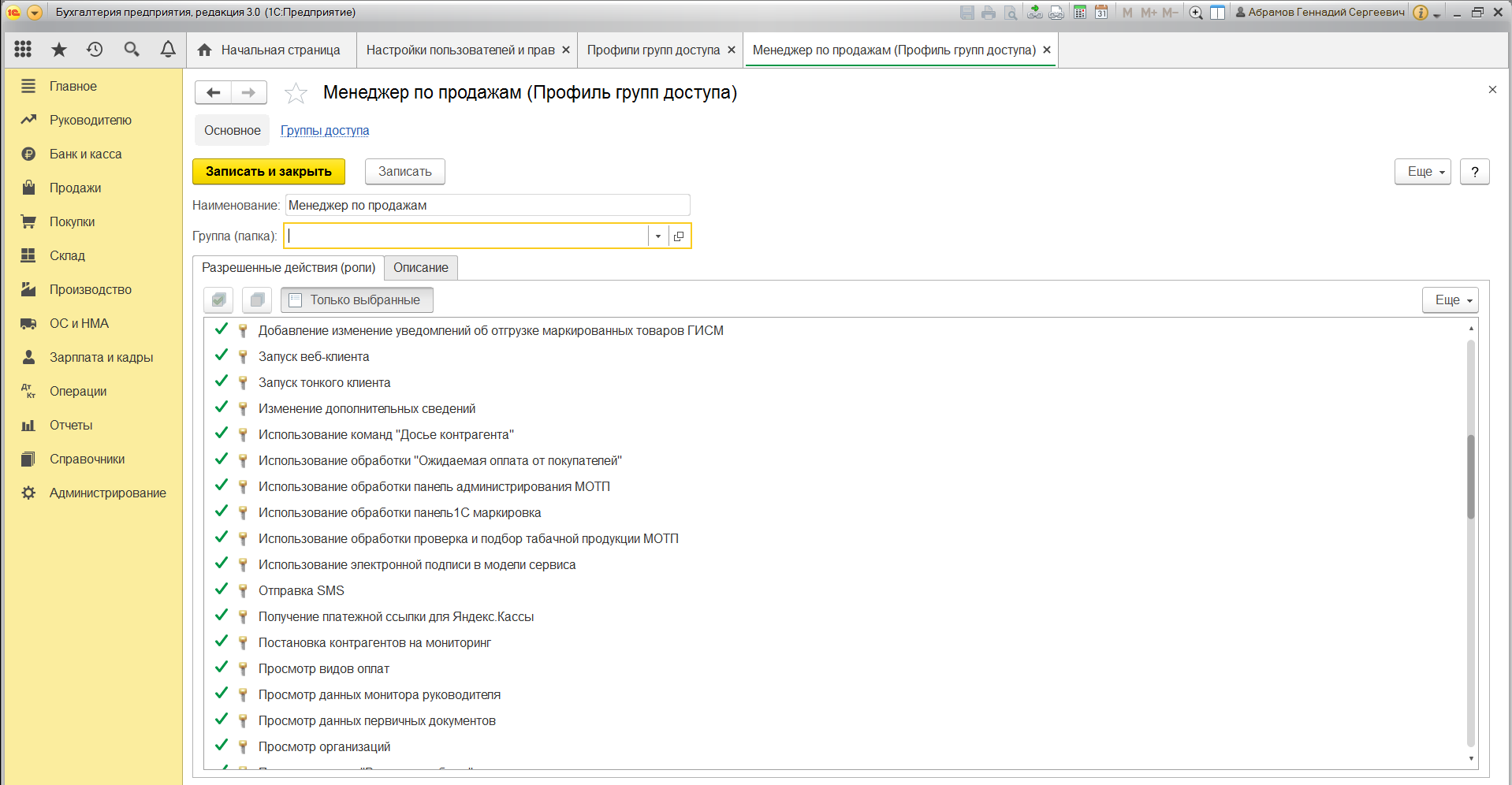
Что такое роль? Это метаданные. От конфигурации вашей 1С будет зависеть, сколько их и какие они. Обычно их довольно много, поэтому важно не запутаться. Ведь вы можете назначить только одну лишнюю роль, а пользователю уже откроется доступ ко многим действиям.
Чтобы узнать, какие права откроются пользователю, нужно перейти во вкладку «Описание».
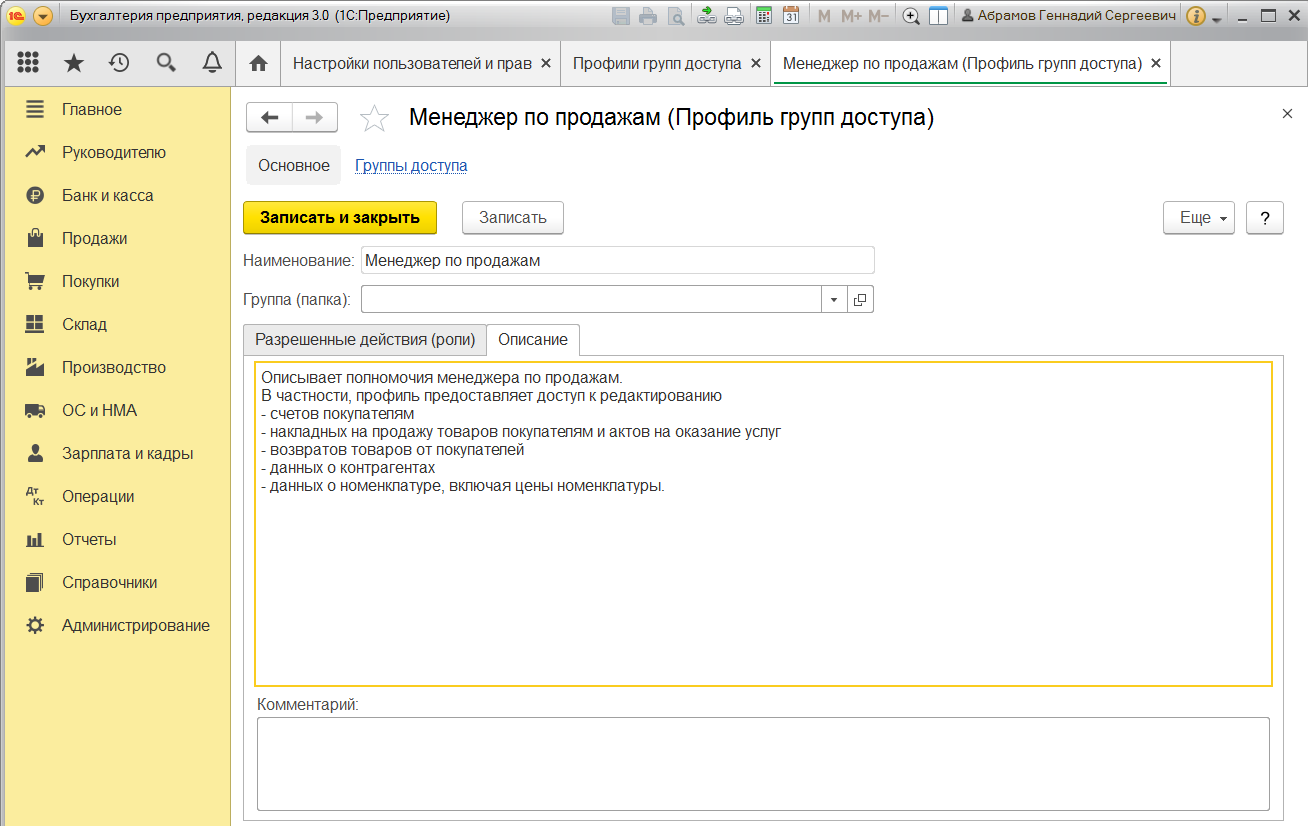
Роли могут быть базовыми, которые позволяют только просматривать документ. Могут быть специальными, когда открывается доступ для редактирования.
Шаг № 4. Профиль групп доступа
Допустим, что вам необходимо разрешить группе бухгалтеров редактировать реквизиты объектов. Для этого зайдите в раздел «Профиль групп доступа». Установите флажок «редактировать реквизиты объектов».
Примечание: для редактирования ролей целесообразно предварительно скопировать нужную роль, и уже скопированную роль менять. При этом кнопка «Только выбранные» должна быть «отжатой» (см скриншот ниже), поскольку в типовых профилях показываются только используемые роли.
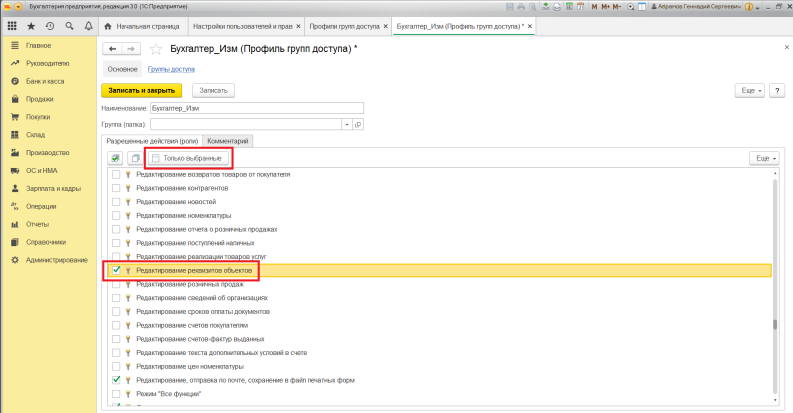
Шаг № 5. Ограничение на уровне записей
Речь идет о RLS (Record Level Security). Вы найдете необходимую колонку в «Отчете по правам пользователя», в разделе «Права доступа». Чтобы работать с ограничение на уровне записей, нужно установить соответствующий флажок во вкладке.
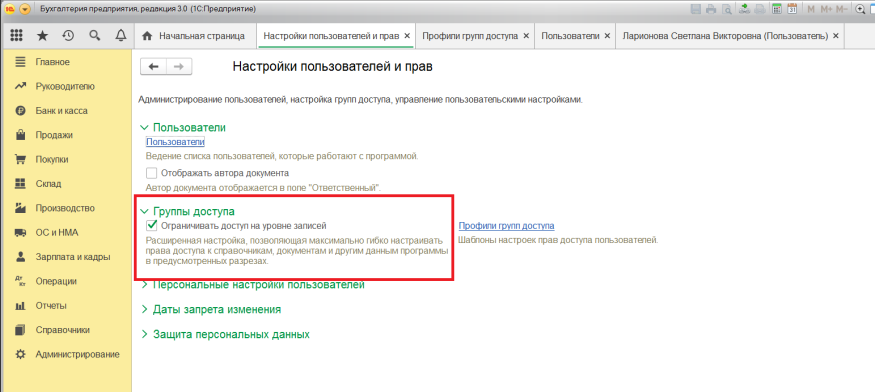
Для чего необходима эта функция? Это дополнительные условия, которые могут поставить ограничения на конкретный объект в базе данных. Очень удобно, если нужно закрыть доступ к файлу отдельного пользователя или группы. При этом программа предупредит, что данные настройки могут замедлить работу системы.
Почему? В этом случае система 1С каждый раз будет запрашивать информацию о том, разрешено ли пользователю просматривать какой-то файл.
Вы также можете перемещать пользователя по группам в 1С, чтобы изменить права доступа.
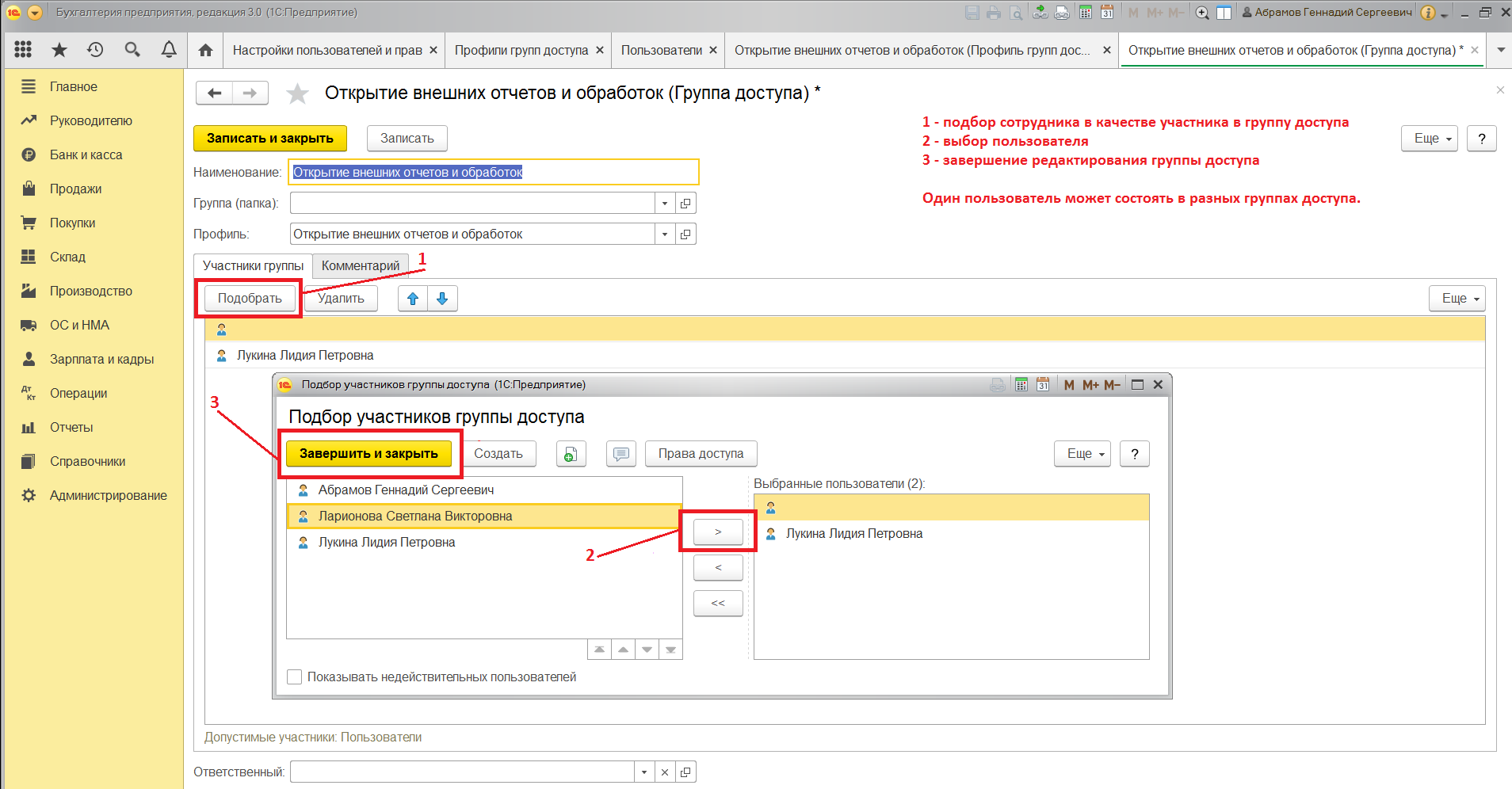
Шаг № 6. Новые роли
Чтобы не путаться в бесконечном разнообразии ролей, рекомендуем создать собственные роли. Для этого зайдите в дерево метаданных.
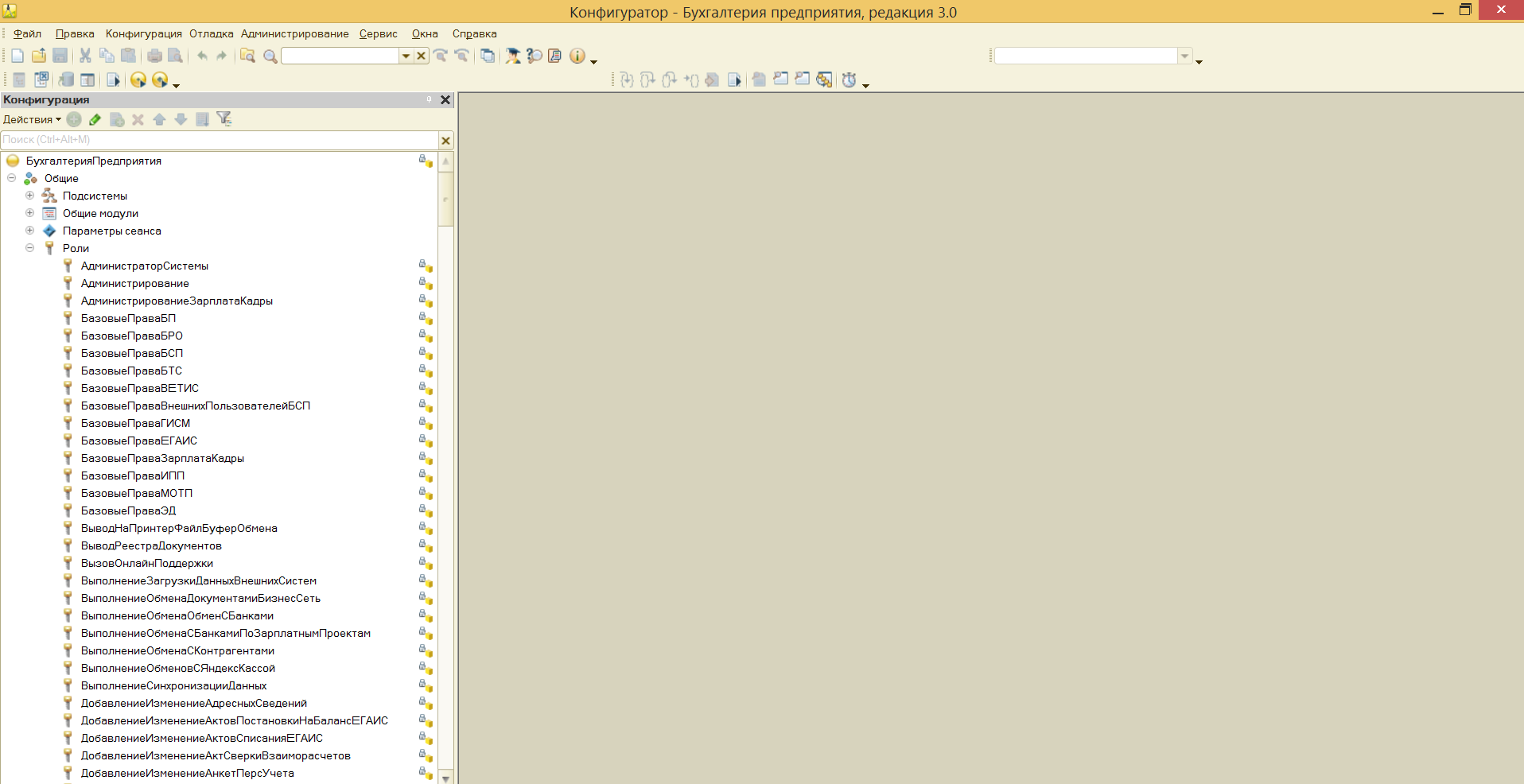
Разграничить права в новой роли можно путем выставления необходимых флажков напротив нужного вам права.
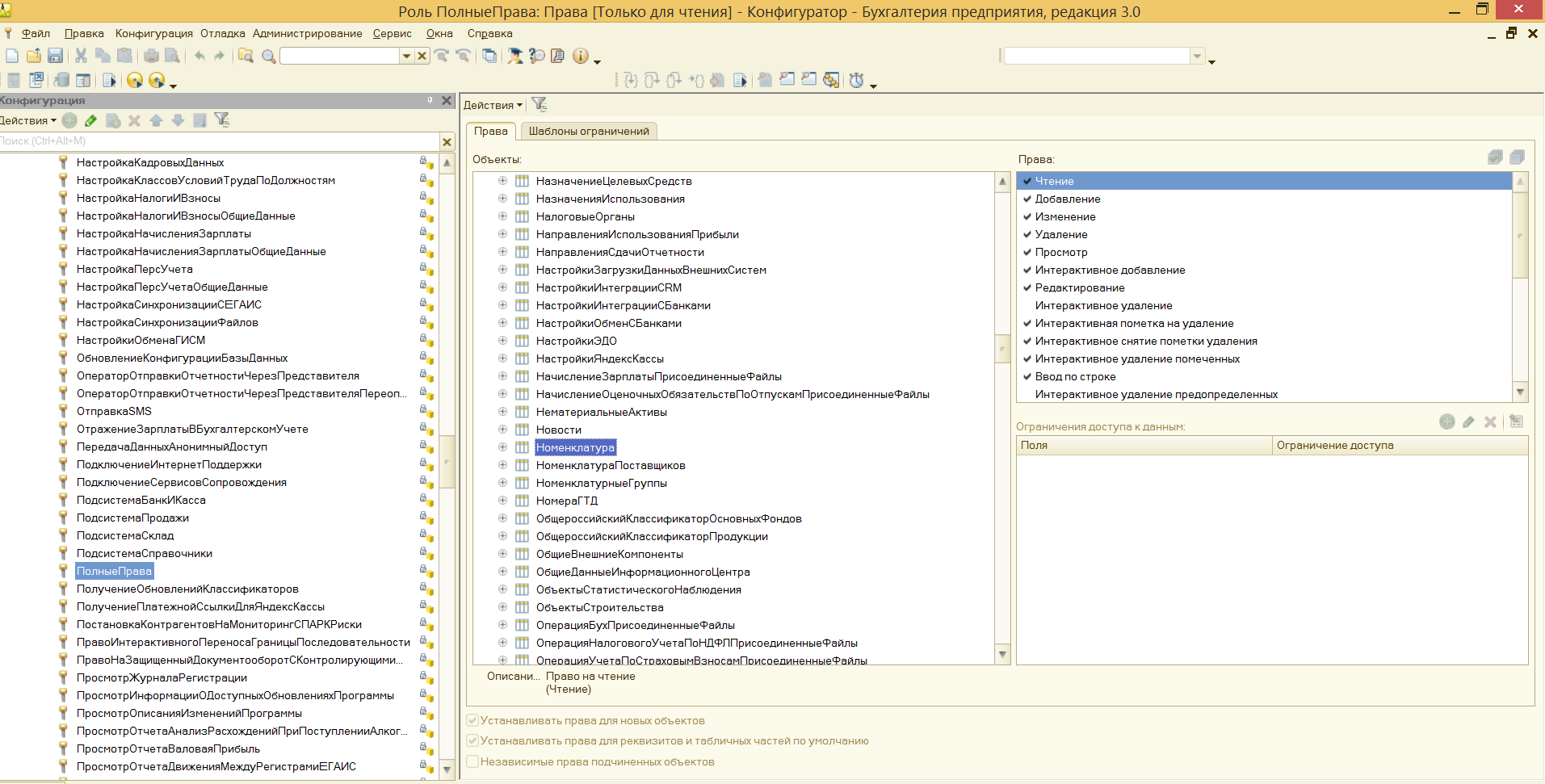
Задать ограничение можно в правом нижнем углу. Здесь работает механизм настройки прав доступа по отношению к конкретным данным.
К примеру, вы можете ограничить изменение документа только по одной организации.
Используйте конструктор ограничений доступа. Он поможет выбрать необходимые условия для доступа. Кроме того, программа предложит вас шаблоны ограничений, которые останется только выбрать и добавить.
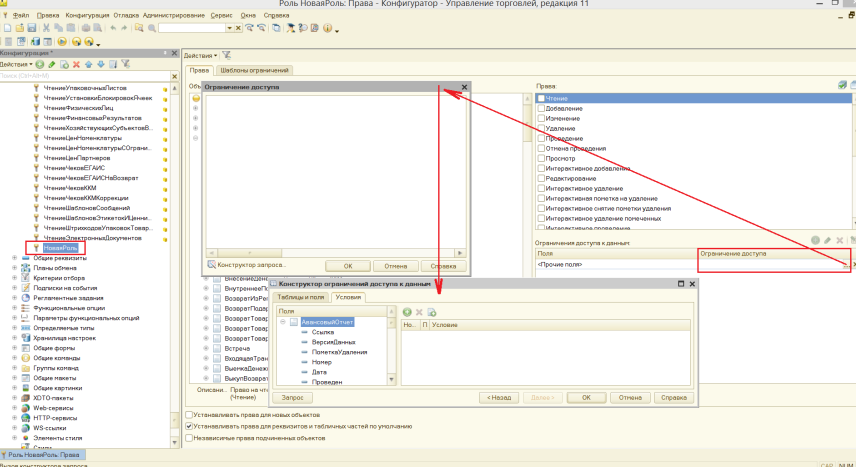
Примечание: для создания новых ролей в режиме Конфигуратора необходимо включить возможность изменения конфигурации.
Другие настройки 1С
Итак, вы настроили все права доступа в 1С, какие требовалось. Что же еще предлагает система?
Обратите внимание на следующие разделы:
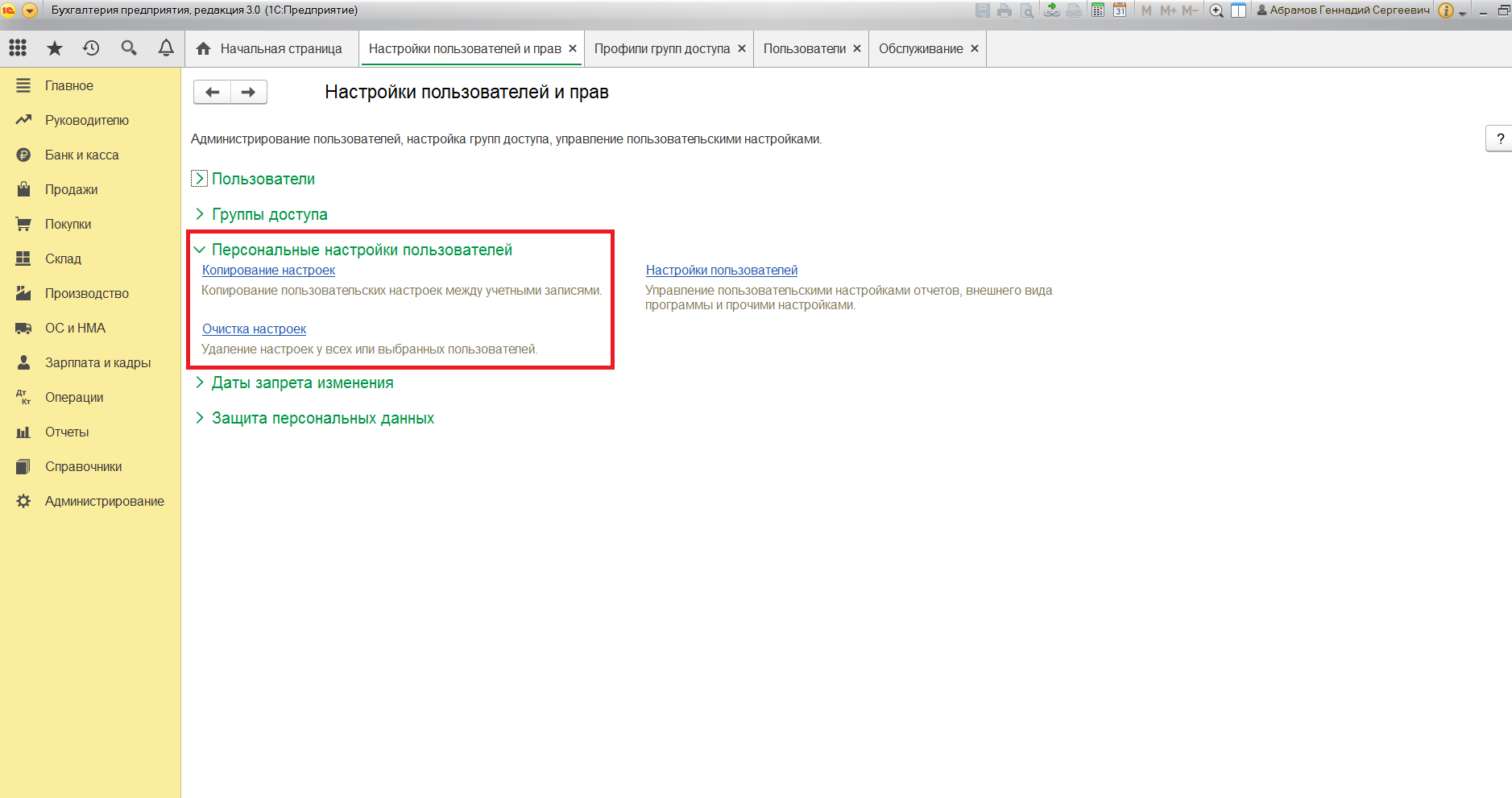
Их названия говорят сами за себя. Эти настройки относятся к внешнему виду отчетов программы.
Если вы зайдете в раздел «Настройки пользователей», то можете настроить такой внешний вид, какой вам понравится и какой будет более удобным.
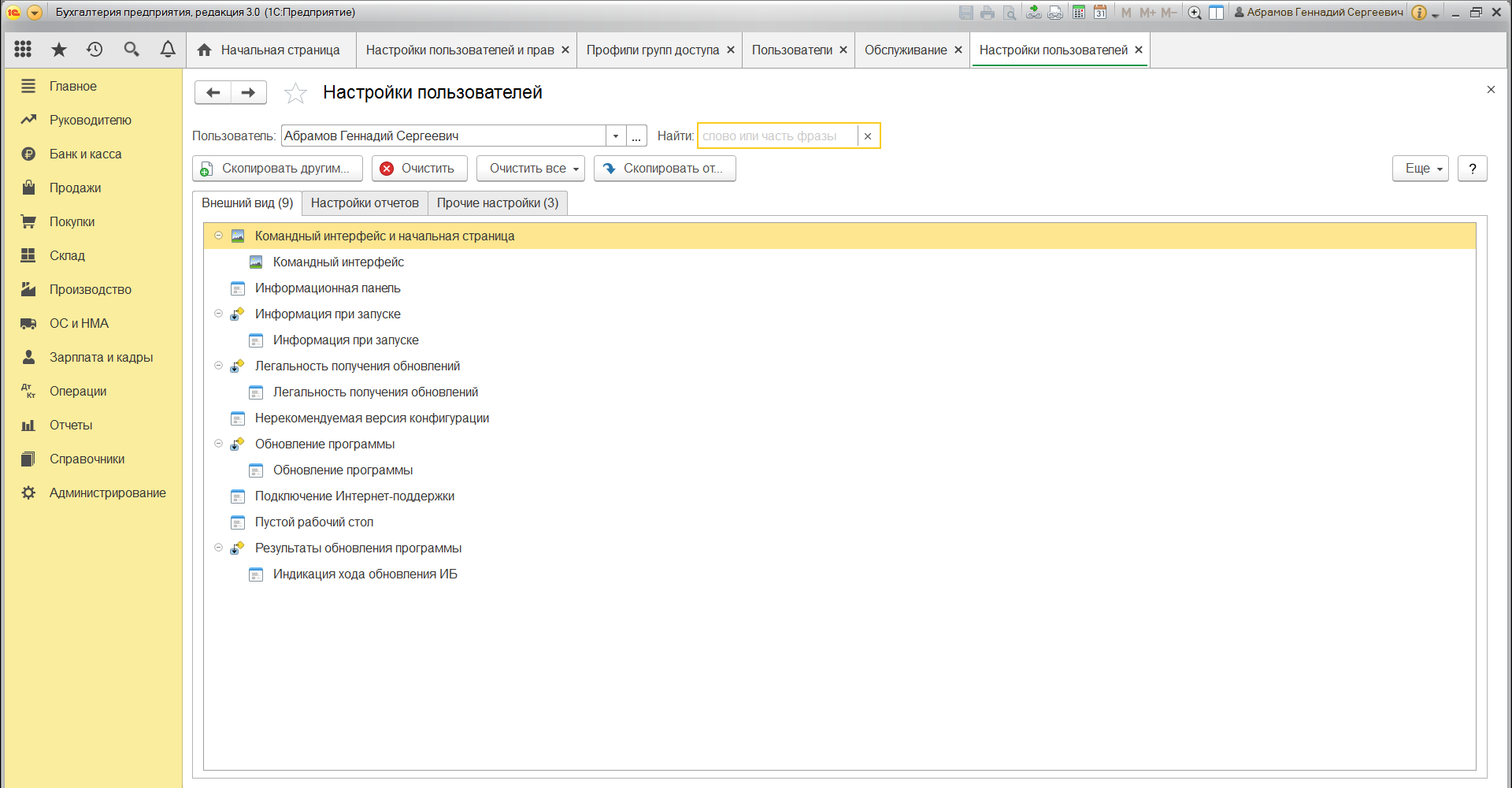
Здесь выбранный флажок «Разрешить доступ внешним пользователям» откроет возможности для внешних пользователей. Такими пользователями могут быть покупатели вашего интернет-магазина, который работает на базе 1С.
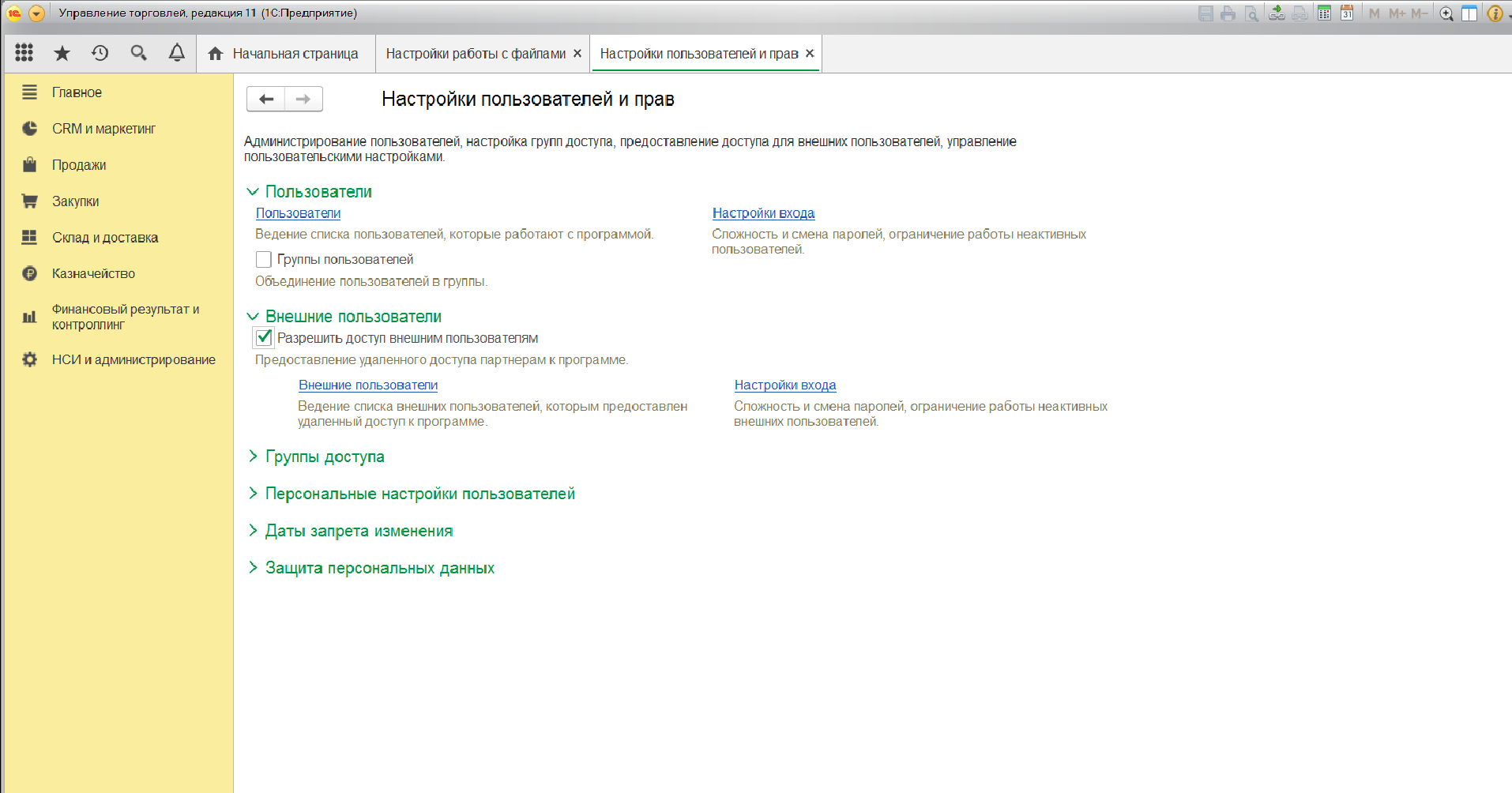
Разработчики 1С позаботились о том, чтобы предоставить пользователям широкие возможности для администрирования прав доступа. Инструменты могут показаться непростыми. Но это только сначала. Используйте наши рекомендации и инструкцию, и тогда в вашей компании не возникнет трудностей с настройкой прав доступа пользователей к тем или иным объектам.
Обратите внимание на то, чтобы у вас был действующий договор 1С:ИТС. Только в этом случае вы сможете пользоваться самыми актуальными данными и документами в системе 1С. Позвоните нашим специалистам и узнайте о сроке вашего договора 1С:ИТС.