Универсальный отчет в 1С 8.3
Поможем настроить отчеты в 1С
Стандартные отчеты настроим за 1 час. Индивидуальные отчеты в среднем занимают 3-4 часа
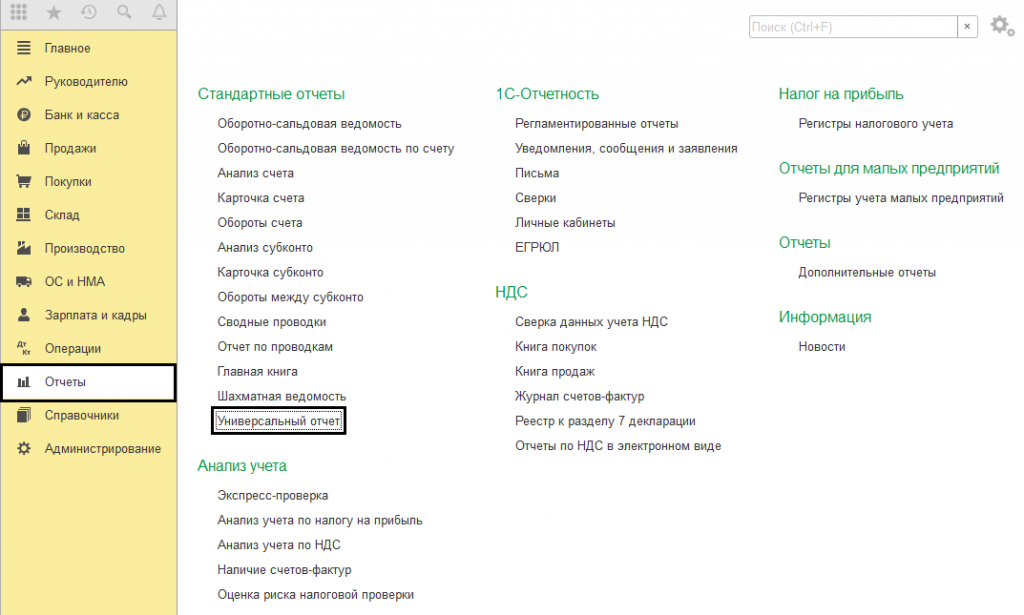
Как использовать универсальный отчет в 1С 8.3
Универсальный отчет приходит на помощь, когда стандартных отчетов не хватает или требуется выбрать специфическую информацию, а готового варианта отчета подходящего для этого просто нет.
Для лучшего понимая, что такое «Универсальный отчет» и как его настроить, рассмотрим несколько примеров.
Как настроить универсальный отчет в 1С
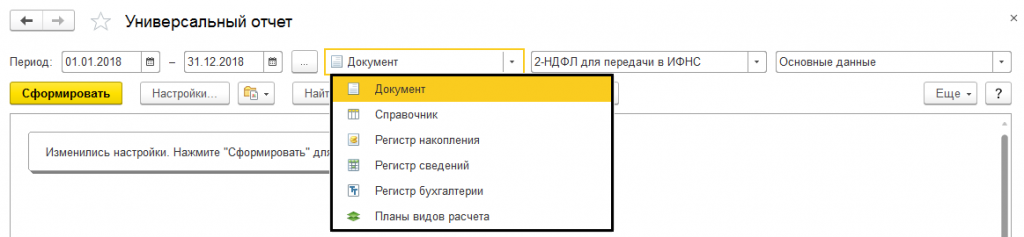
Для пример сформируем отчет по документам. Мы хотим получить данные по реализации. Для этого зададим период – декабрь, а для вида отчета укажем «Документ». Затем указываем вид документа, по которому будет сформирован отчет и нажимаем кнопку «Сформировать». В результате этих действий получим отчет вида:
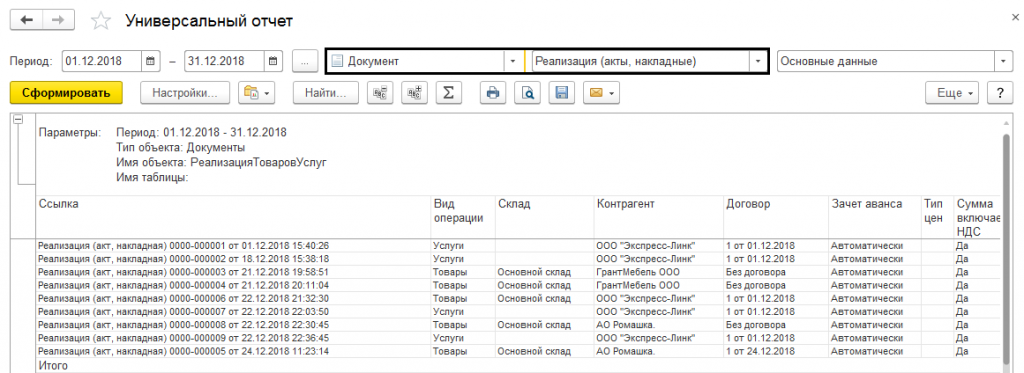
Сформированный отчет получился слишком объемным и содержит лишнюю для нас информацию в которой нет нужды. Для того чтобы задать более точные настройки, можно перейти на вкладку «Настройки. ». В новом окне на вкладке «Поля и сортировки» мы можем выбирать поля, по которым формируется отчет. Убрав лишние пункты мы можем оставить только необходимое, в нашем случае – «Договор», «Контрагент» и «Сумма». С помощью голубой стрелки мы можем добавить любые пункты в правую окно и по этим пунктам будет производиться сортировка. В нашем примере мы хотим упорядочить наш отчет по полю «Контрагент» в порядке возрастания.
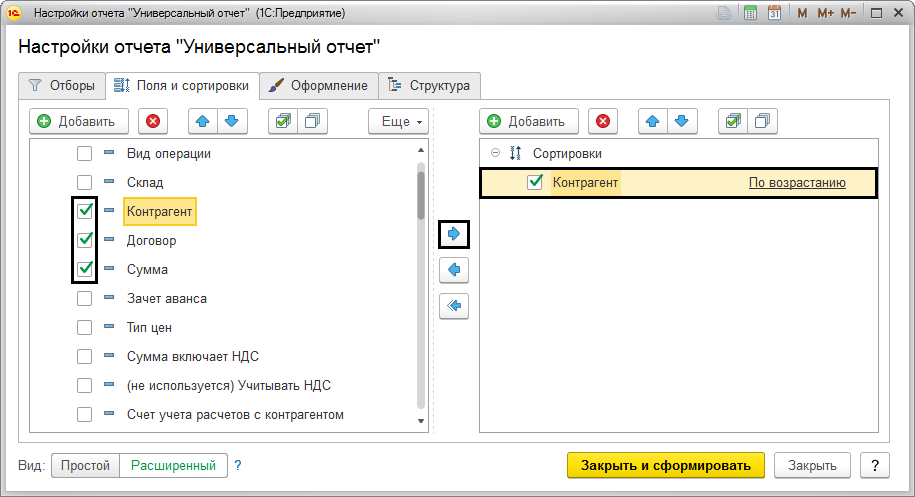
После того, как кликнем по кнопке «Закрыть и сформировать», мы увидим компактным отчет по выбранным данным и за указанный период.
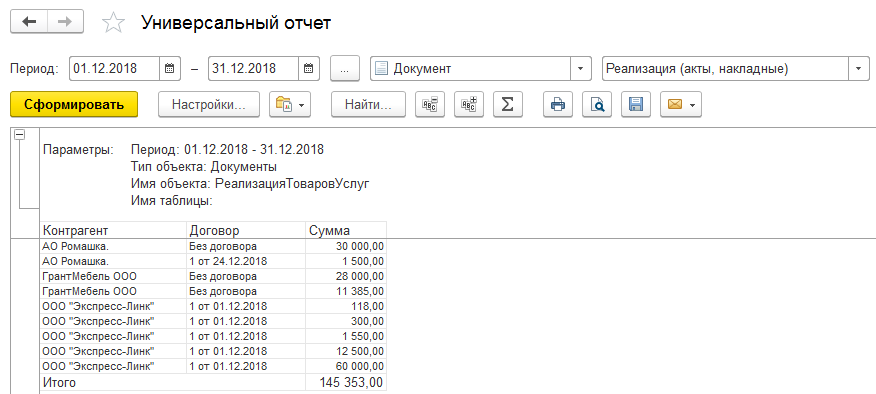
Данный отчет может напомнить один из стандартных отчетов «Оборотно-сальдовая ведомость по счету», который может отображает такую информацию. Но ключевая особенность «Универсального отчета» в его способности показывать данные, которые не найти и не сформировать в стандартных отчетах 1С:Предприятие. Например, если необходимо отобрать лишь данные по конкретной номенклатурной группе «Металлические изделия собственного производства», из всего объёма реализованной продукции. Чтобы это реализовать, необходимо нажать на кнопку «Настройки. » и на закладке «Отборы», воспользовавшись кнопкой «Добавить отбор», сделаем «Товары.Номенклатура.Номенклатурная группа» по условию равным «Металлические изделия собственного производства». Чтобы применить настройки нажимаем «Закрыть и сформировать».
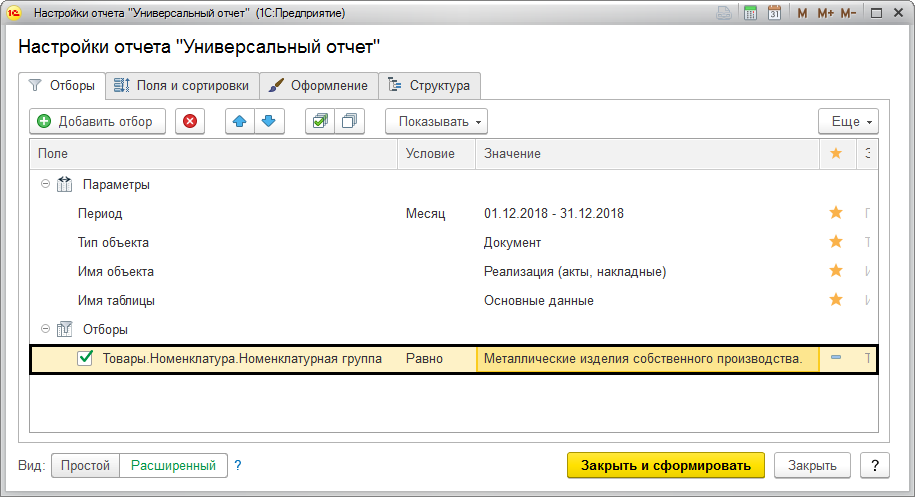
В результате этих настроек получим отбор по критериям, которые задали.
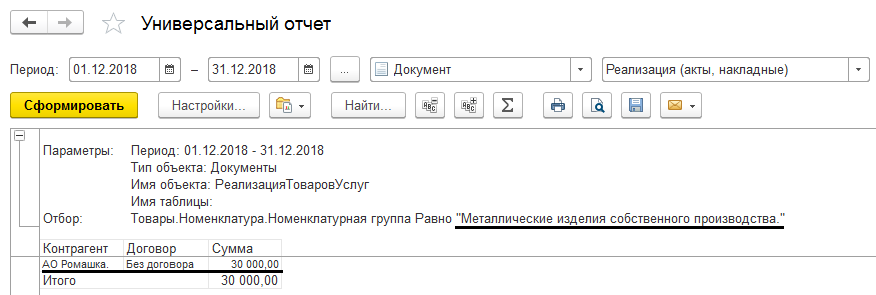
Таким образом, мы используем различные отборы для формирования нужных данных с помощью «Универсального отчета». В нашем отчете не так много информации, но при больших объёмах информации «Универсальный отчет» ещё позволяет задавать структуру отчета, для группировки данных по какому-либо признаку. Например, в отчете требуется сгруппировать данные по всем контрагентам, по месяцам. Заходим снова в настройки отчета и переходим на вкладку «Структура». На неё задаем группировку по полю «Контрагент» и допо лнительную структуру данных под ней, например: Дата, Договор и Тип цен. Снова формируем отчет кнопкой нажатием на «Закрыть и сформировать».
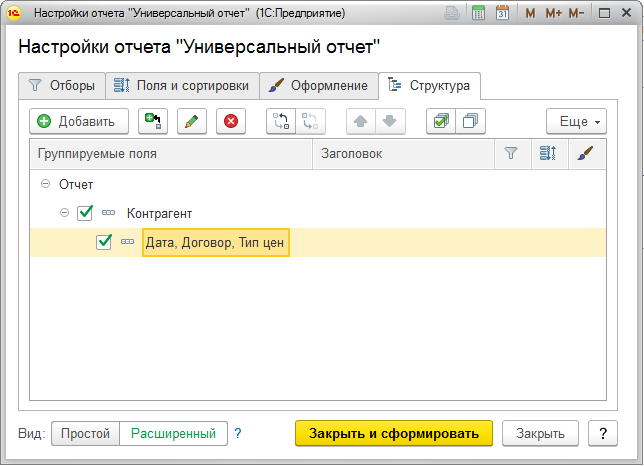
В итоге мы получим сгруппированные данные по полю «Контрагент», а с помощью знаков группировки + и — можем раскрывать и сворачивать данные. Такой отбор актуален лишь на больших объёмах данных, а пример лишь демонстрирует такую возможность.
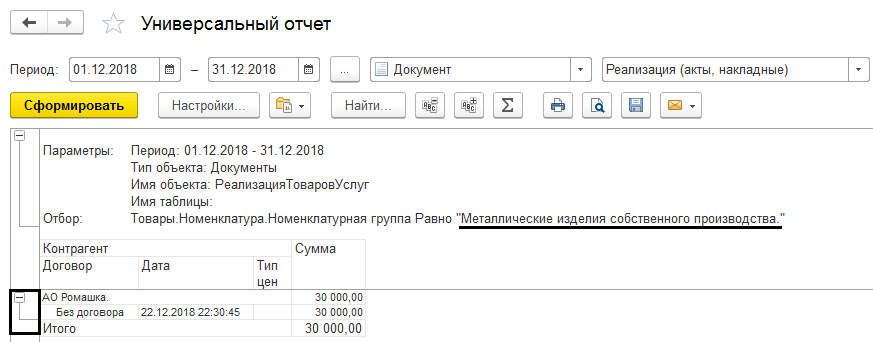
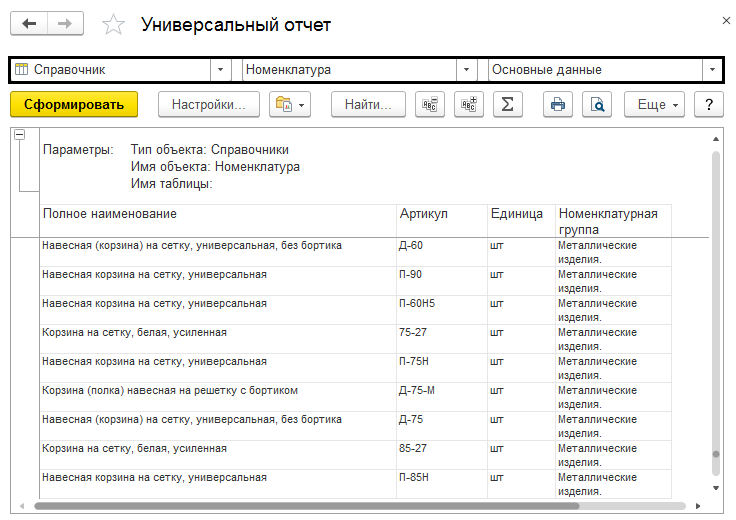
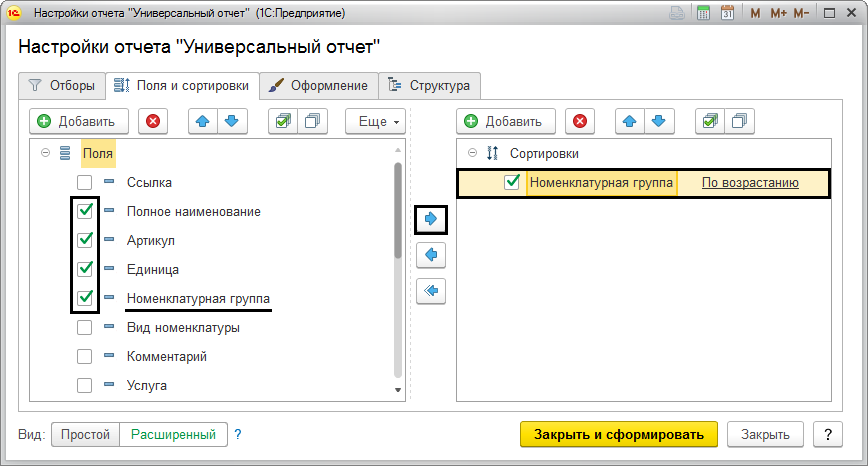
Чтобы наш отчет принял более компактный вид для удобного просмотра, снова перейдем в настройки на вкладке «Структура» и добавим поля для группировки в разрезе номенклатурной группы. Таким образом первым полем у нас будет номенклатурная группа, а все данные будут разворачиваться по каждой группе.
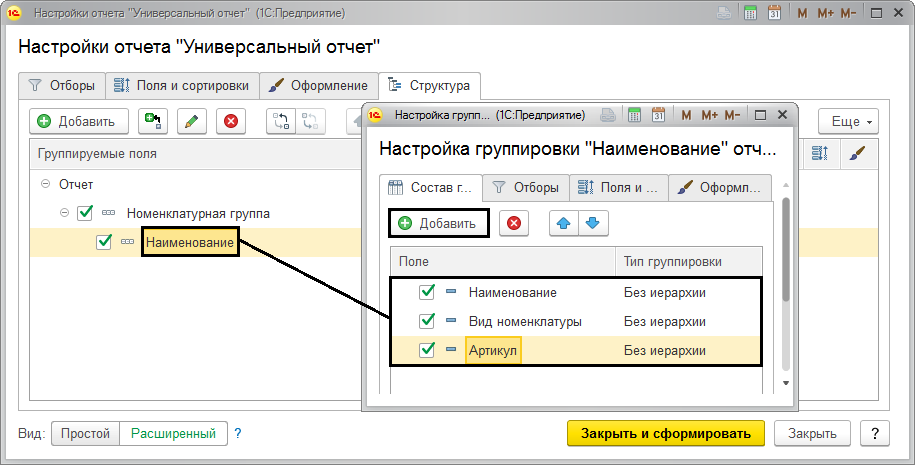
Должна получится подобная структура. Формируем отчет.
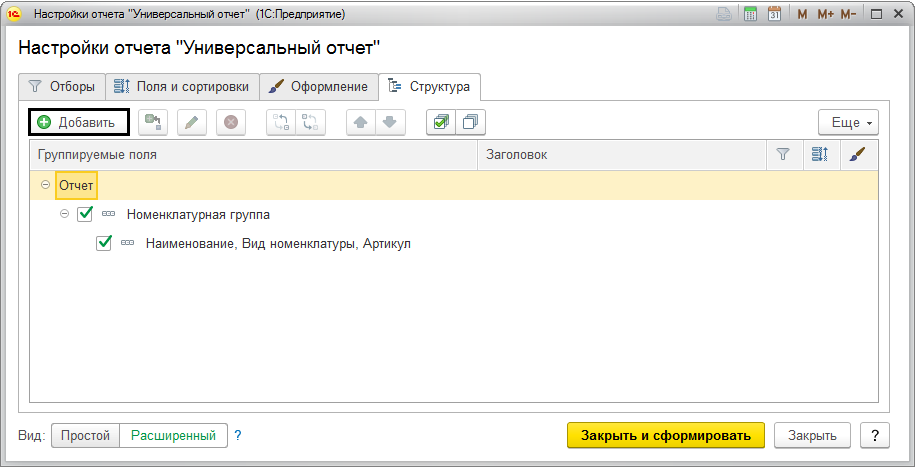
Теперь все данные сгруппированы по номенклатурным группам.
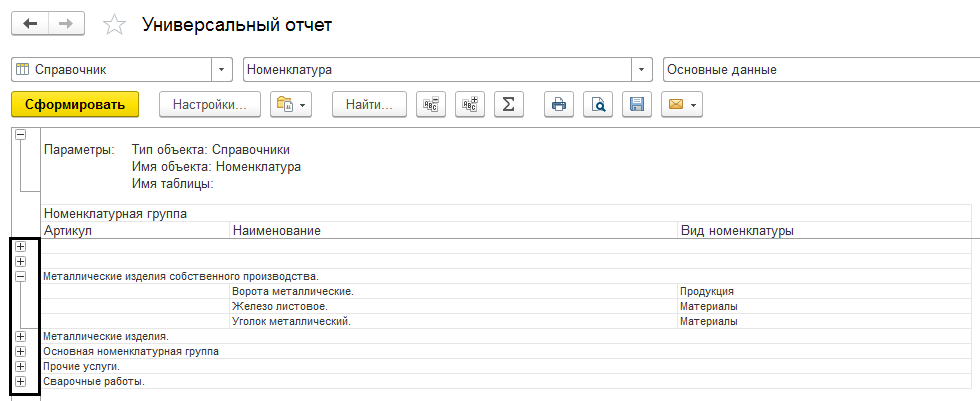
У нас большой список и нас не интересует вид номенклатуры «Материалы». Нас интересуют данные о продукции и товарах. Для этого добавим к отчету еще один отбор. Установим на вкладке «Отборы» «Вид номенклатуры» не равный «Материалам».
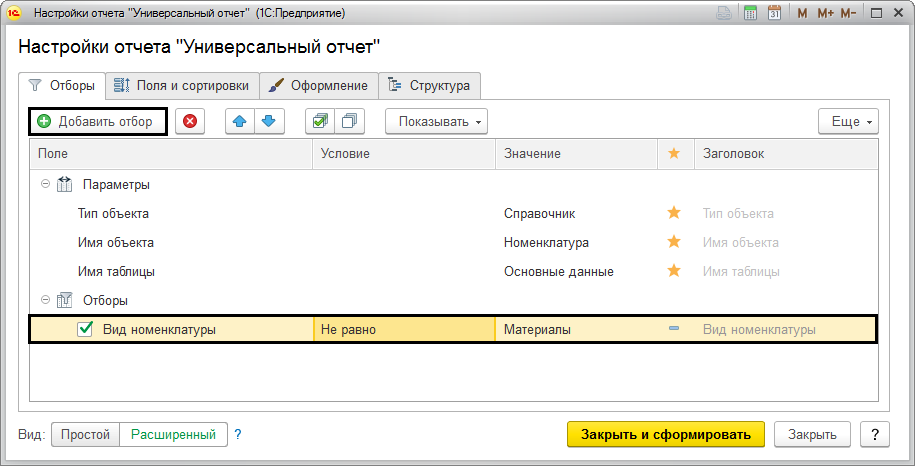
В результате отчет будет содержать данные со всеми видами номенклатуры, кроме материалов.
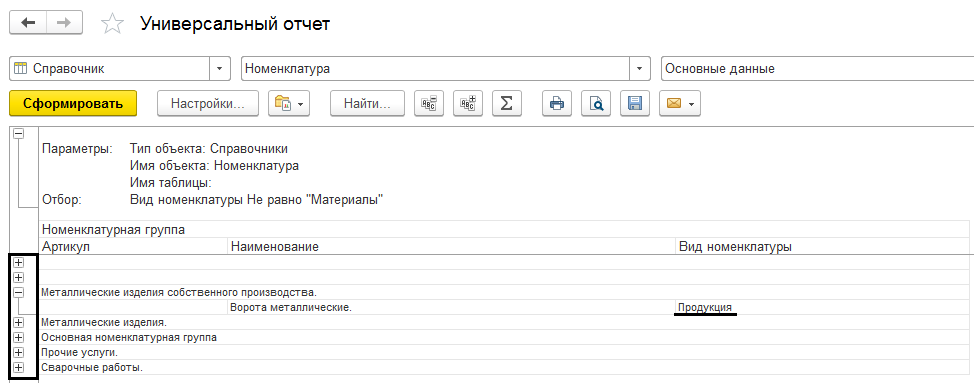
Таким образом аналогично можно менять любые настройки отчета и формировать данные по регистрам – сведений, бухгалтерии и накоплений.
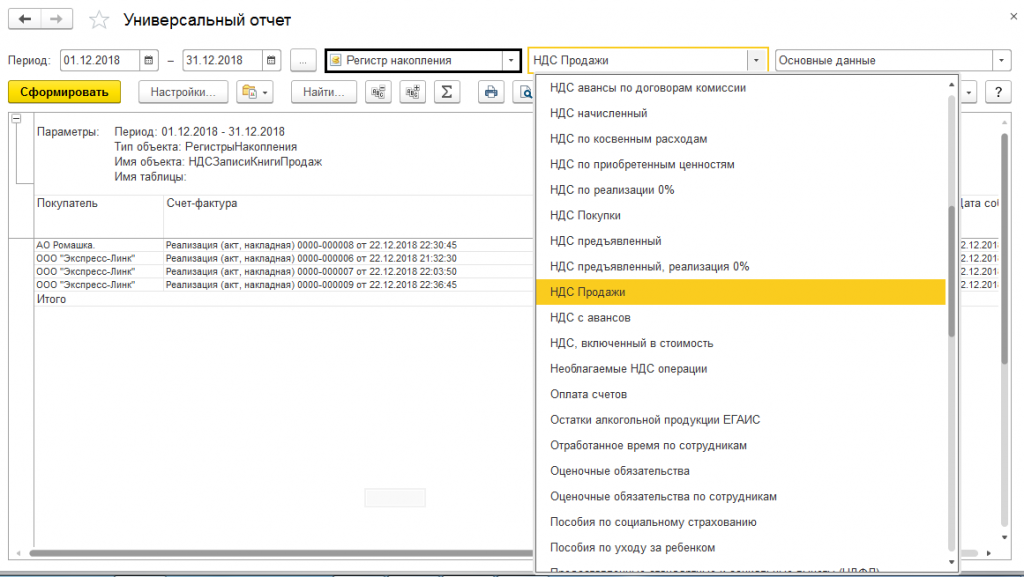
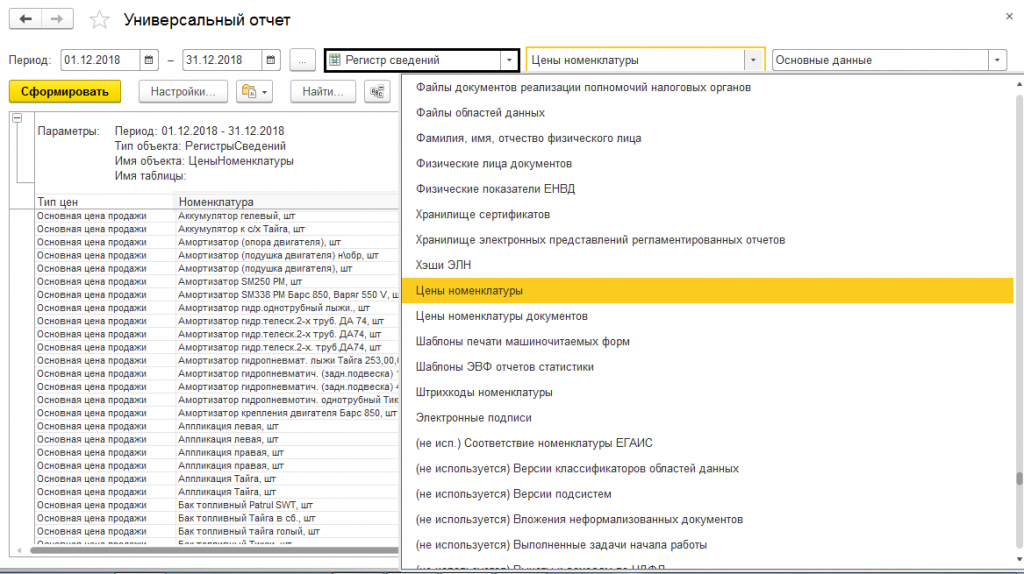
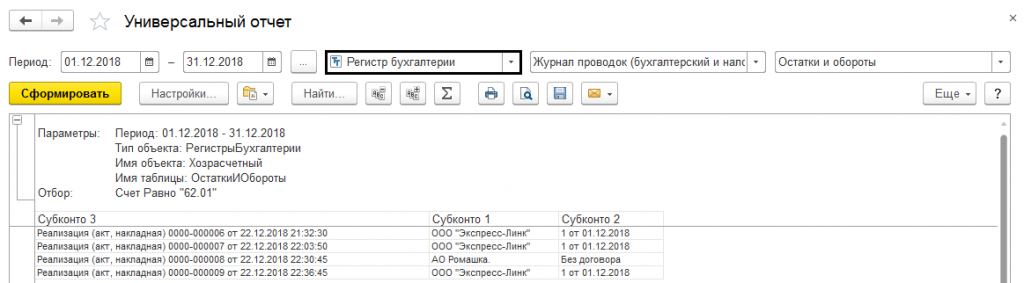
Отчеты по регистрам, которые выбрали, сформируются по умолчанию и не тре буют настройки. Для регистра бухгалтерии настройка выглядит следующим образом:
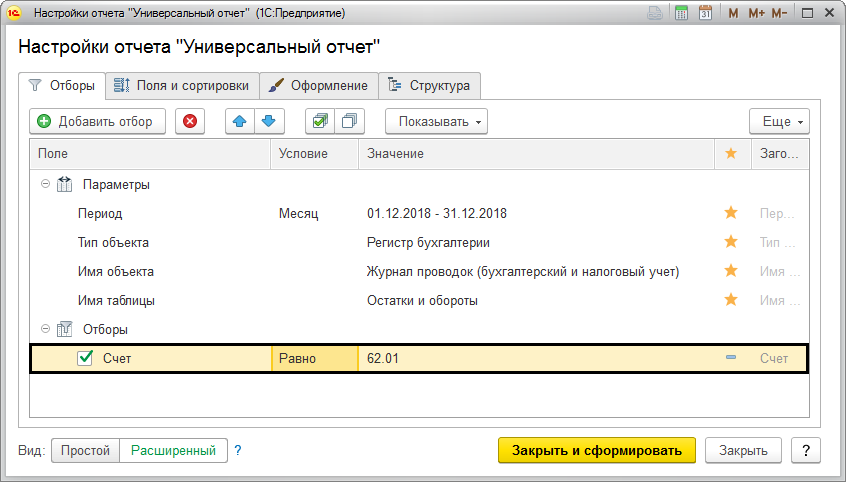
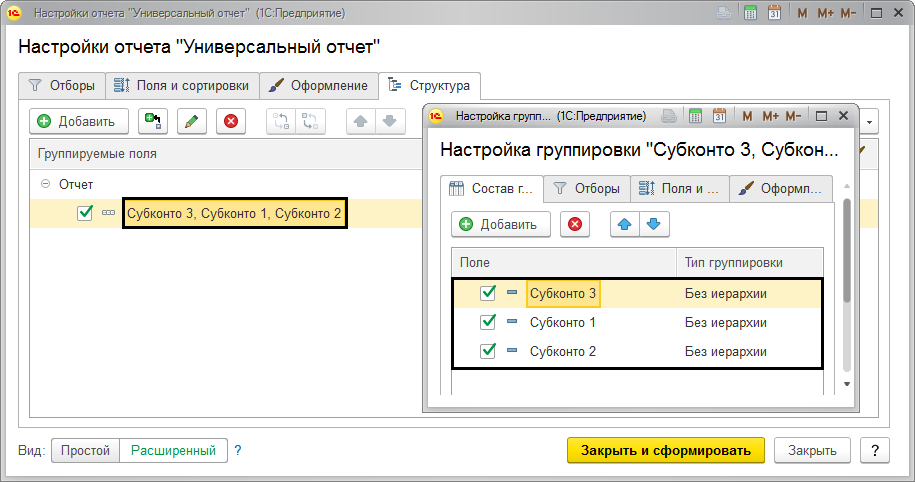
Пользователь системы таким же образом может настроить отчет по «Планам видов расчетов» – начислениям и удержаниям.
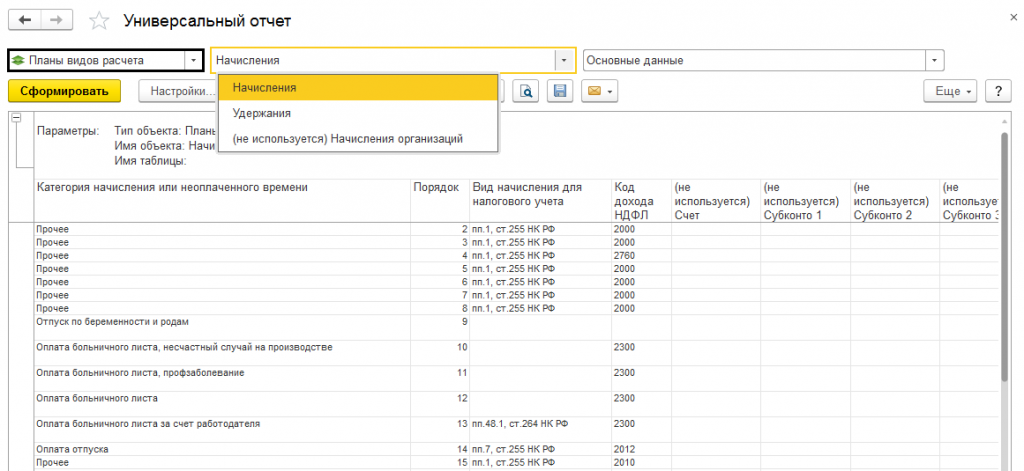
Сделав все необходимые настройки для формирования нужного отчета, можно сохранить их для дальнейшего пользования. Любой отчет можно распечатать, сохранить на компьютере или отправить по почте.

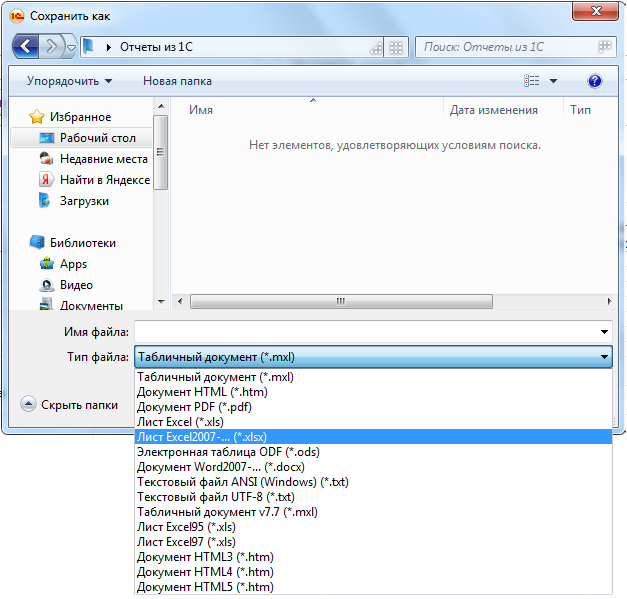
Используя «универсальный отчет» и зная механизмы его работы и настроек, пользователем может получать полную информацию, которая не может быть показаны в стандартных отчетах. Использование этого гибкого механизма позволяет оптимизировать работу с данными, облегчает поиск ошибок и эффективность анализа получаемой информации.
Как пользоваться универсальным отчетом
Прочитав эту статью, вы научитесь пользоваться универсальным отчетом и сможете создавать свои пользовательские отчеты в программе.
Прочитав эту статью, вы научитесь пользоваться универсальным отчетом и сможете создавать свои пользовательские отчеты в программе.
В качестве примера я создам два отчета: отчет по документам реализации и отчет по затратам предприятия.
Откроем форму универсального отчета (раздел Администрирование):


В верхней части находится панель настроек, а в нижней табличное поле для вывода данных:

Отчет по документам продажи
Приступим к настройке отчета по документам реализации. Выберем период:

В следующей поле укажем, что отчет будет строиться по документам:

Далее выберем тип документов:


Нажимаем внизу Завершить и сформировать:

Получился линейный отчет безо всяких группировок. Давайте его немного усложним и сгруппируем полученные данные по организациям. Переходим в настройки:

Выбираем расширенный вид настроек:

Переходим на закладку Структура:


Кликнем на ней два раза и в открывшейся форме выберем поле организация (это реквизит не табличной части Товары, а документа, поэтому поле будет выглядеть так: Ссылка.Организация):

Нажимаем Закрыть и Сформировать:

Теперь для организаций давайте добавим вложенную группировку по контрагентам (выделим группировку по организации, нажмем Добавить и выберем вложенное поле Контрагент у поля Ссылка):


Но как видите, у нас пропали данные о самих документах, номенкатуре, счетах учета и т.п. Это произошло из-за того, что мы заменили группировку Детальные записи, давайте добавим ее к имеющимся группировкам:

Теперь пропавшие данные вернулись в отчет:

Для настройки перечня колонок перейдем в настройки на закладку Поля и сортировка:

Поотключаем галки у ненужных полей и переформируем отчет:

Теперь число колонок уменьшилось.
Не нужно думать, что мы сделали полноценный отчет по продажам. Во первых, отчеты в программе нужно делать не по документам, а по регистрам (внутренним таблицам системы) и во вторых какие то из приведенных документов могут быть непроведены или вообще помечены на удаление, поэтому картина может быть неверной. В данном случае мы с вами сделали именно по всем заведенным документам продаж (за указанный период).
Отчет по затратам
Давайте создадим полноценный отчет по затратам, только теперь уже воспользуемся на данными документов, а проводками. Для этого нужно выбрать регистр бухгалтерии:

В левом поле программа предлагает тип данных регистра проводок. Правило здесь такое: если вы делаете отчет, который покажет какие то остатки (например, товаров на складах), выбирайте тип Остатки, если вам нужен отчет, который покажет какую то оборотную информацию за период (например, продажи за месяц или зарегистрированные затраты), выбирайте Обороты. Остатки и обороты нужно выбирать, если вы хотите сделать например ведомость по взаиморасчетам с контрагентами, которая помимо начальных и конечных остатков покажет также и обороты за период.
В нашем примере это будут обороты. Переходим в настройки, закладка Структура:

Добавляем верхнюю группировку по организации и подчиненную по субконто1 (это будут статьи затрат). На закладке Поля и сортировки устанавливаем только признак использования поля Субконто оборот Дт:


На первой закладке добавим отбор по счетам:


Нажимаем Закрыть и сформировать:

Получился полноценный отчет по затратам. Чтобы в дальнейшем можно было им воспользоваться (и при этом не настраивать заново), нужно сохранить вариант отчета:

Сохраненных вариантов может быть произвольное количество. Таким образом вы сможете собирать произвольную информацию в системе в удобном для вас виде.
Если какие то моменты вызвали у вас трудности и непонимание, посмотрите видео в начале статьи, там я все показываю нагляднее. Для более подробного знакомства с конфигурацией рекомендую обучающий курс по Бухгалтерии 3.0.
Буду вам очень благодарен, если поделитесь ссылкой на него на своей страничке в любой соцсети или подпишетесь на новости сайта в Инстаграме.
Это поможет сайту развиваться и расширять аудиторию.
Вас может заинтересовать
Расширение позволяет настраивать по произвольным правилам автоматическую отправку писем на электронную почту с возможностью прикрепления печатных форм документов.
Расширение позволяет быстро подбирать контрагентов в ЛЮБЫЕ документы путем ввода телефона или адреса электронной почты.
В данной статье пойдет речь об основных составляющих программного продукта 1С: платформе и конфигурации
Как работать с Универсальным отчетом
Для чего нужен Универсальный отчет и кто может с ним работать
Универсальный отчет в программе можно открыть из разделов:
Получите понятные самоучители 2021 по 1С бесплатно:


Работать с Универсальным отчетом могут пользователи с:
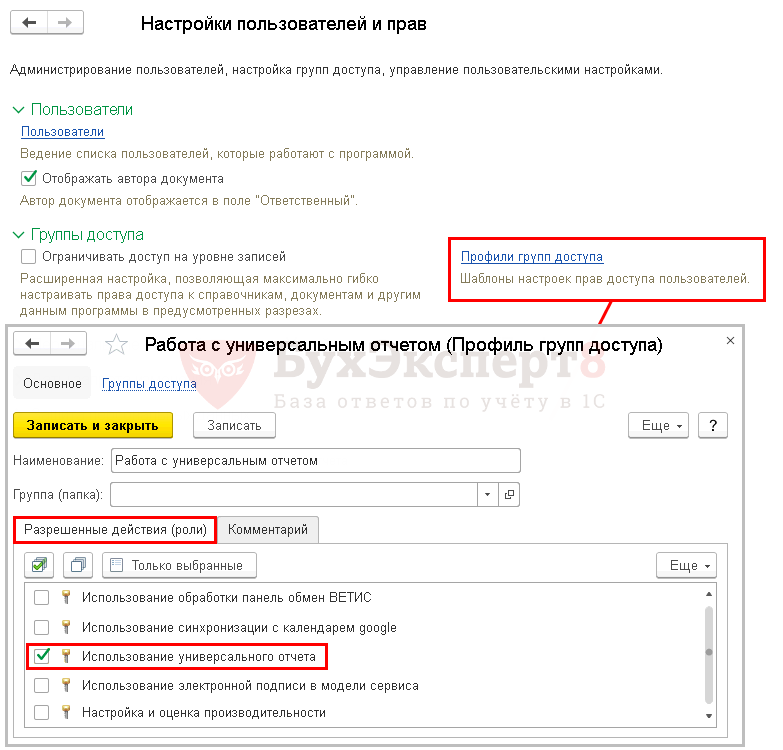

Порядок настройки Универсального отчета
Настройка Универсального отчета включает в себя два этапа:
Задание исходных данных
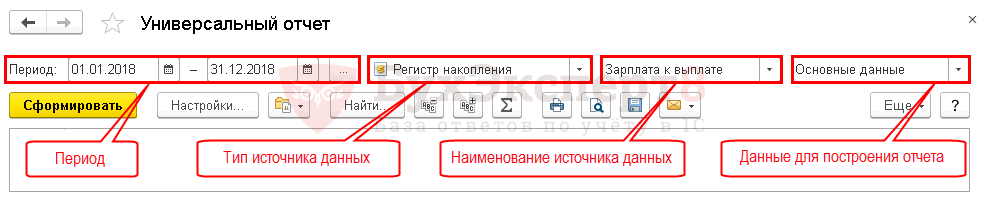
Задание исходных данных включает в себя заполнение первичной информации по отчету:
Для справочников, планов вида расчета и регистров сведений, не сохраняющих историю значений по датам, в шапке отчета Период не отображается.

Типы источников данных предопределены разработчиками и выбираются из выпадающего списка. Удаление и добавление к этому списку новых источников не предусмотрено.
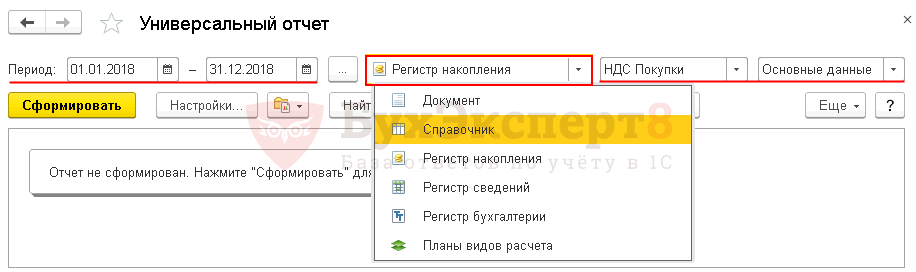
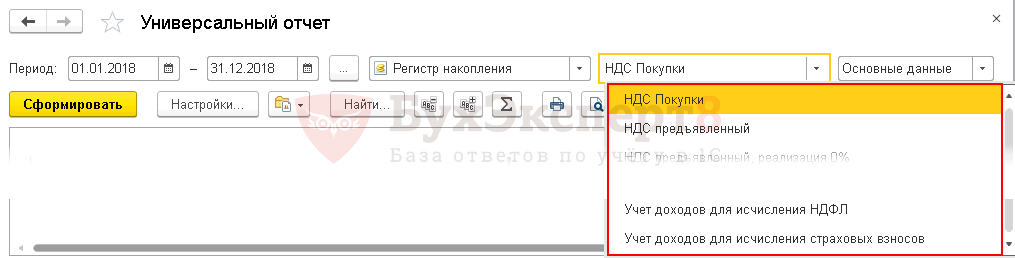
Виды отчета
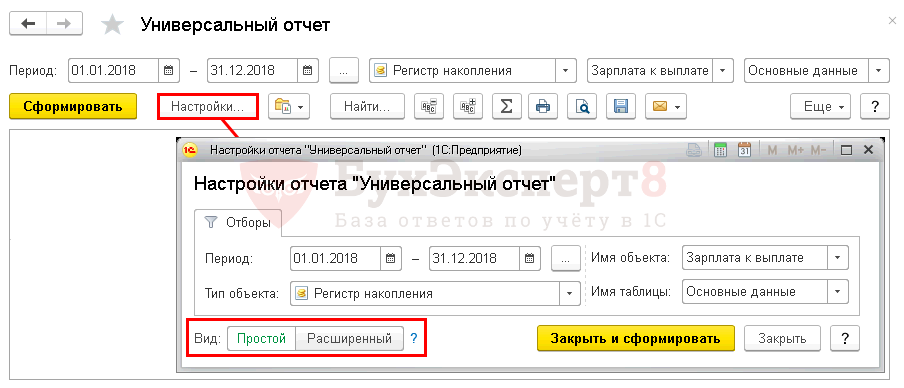
Универсальный отчет может быть:
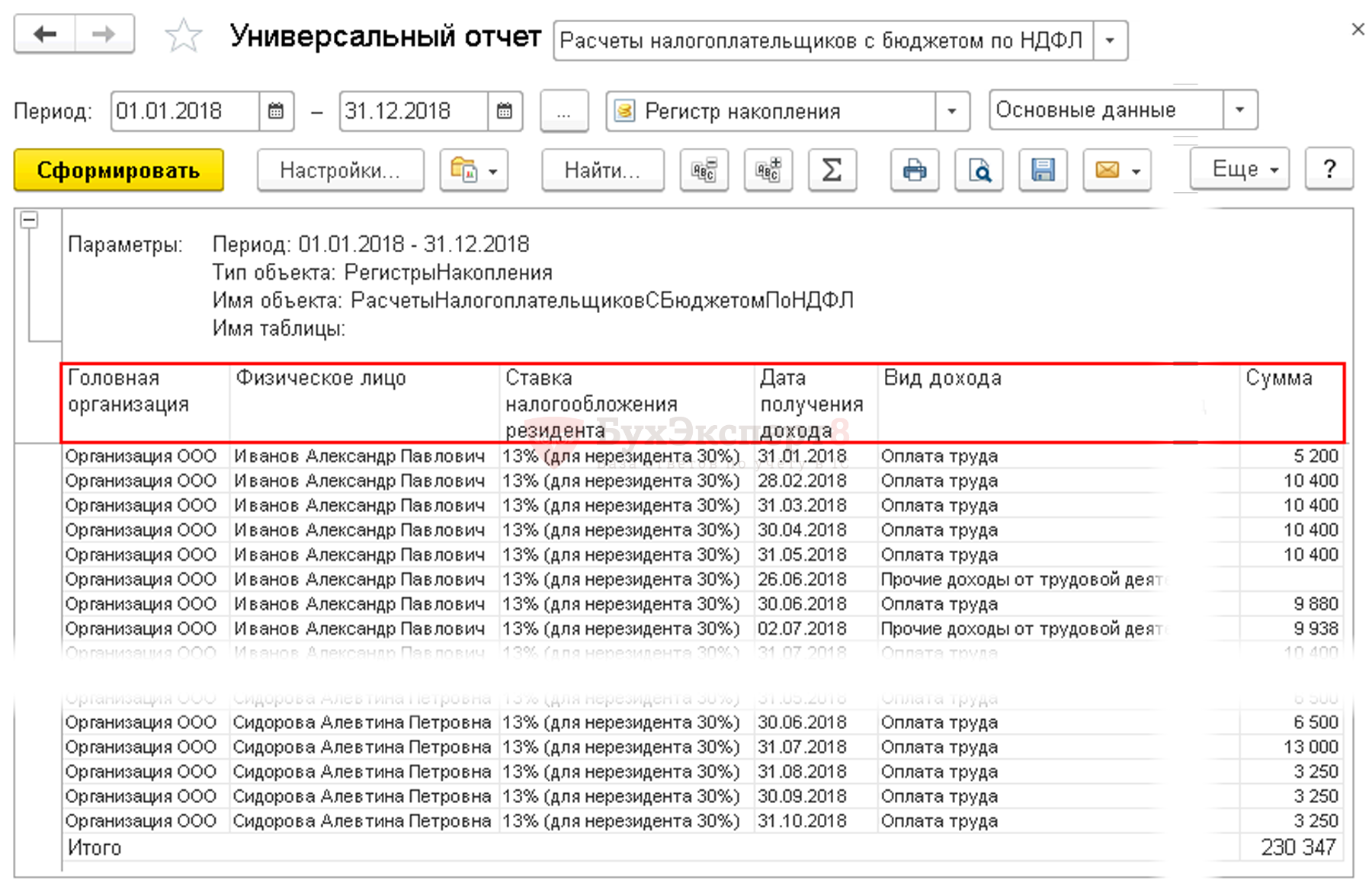
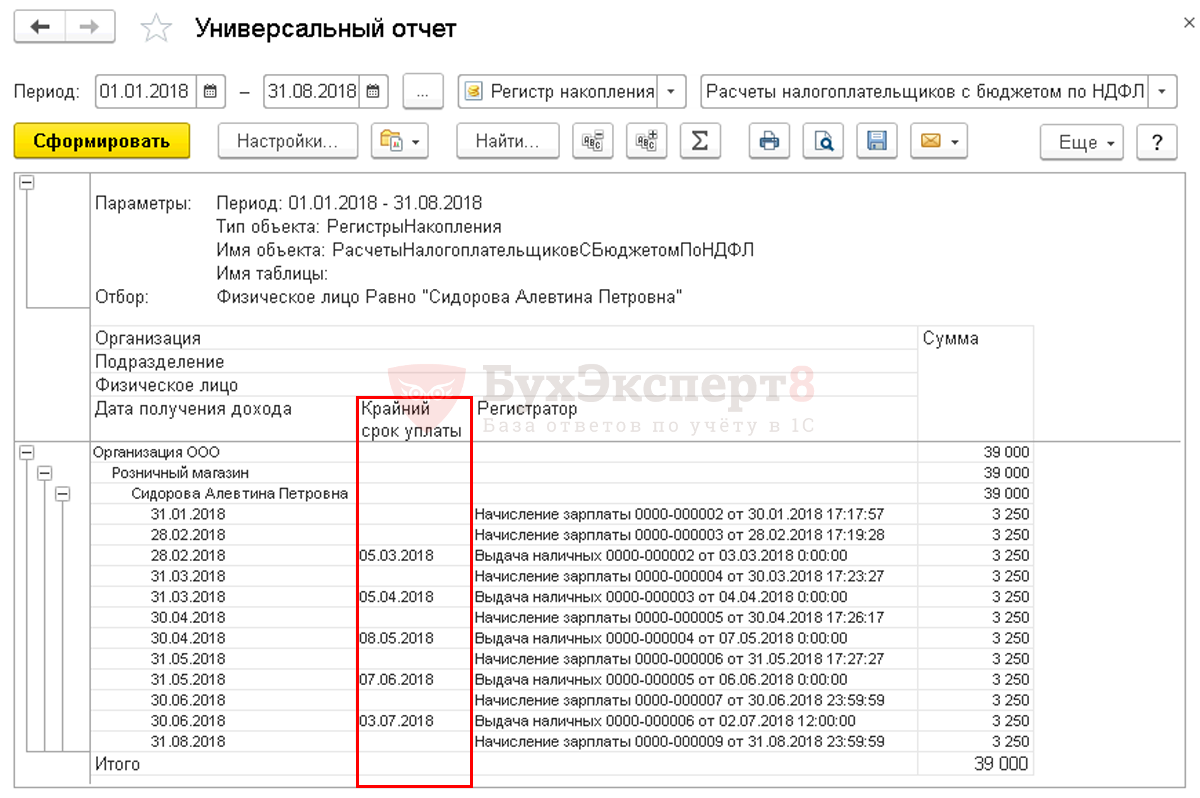
При помощи расширенного отчета удобно отбирать нужную информацию и просматривать данные, которые скрыты от пользователя: например, информация по крайнему сроку уплаты налога, которую программа формирует автоматически. Это позволяет быстро разобраться в причинах некорректного формирования отчетности, находить и исправлять допущенные ошибки.
Настройка отчета


Настройка отчета позволяет работать с вкладками:

Рассмотрим правила заполнения и работы с этими вкладками.
Вкладка Отборы

На вкладке Отборы указываются:

В открывшейся форме выбираются данные:
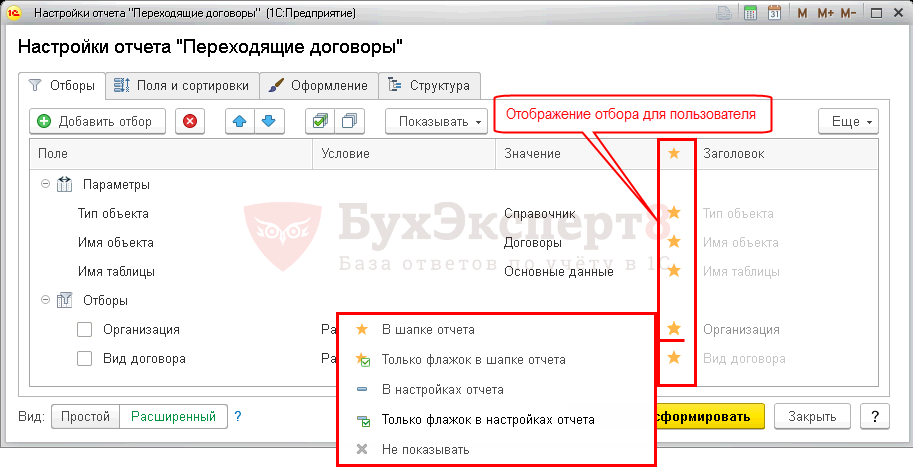
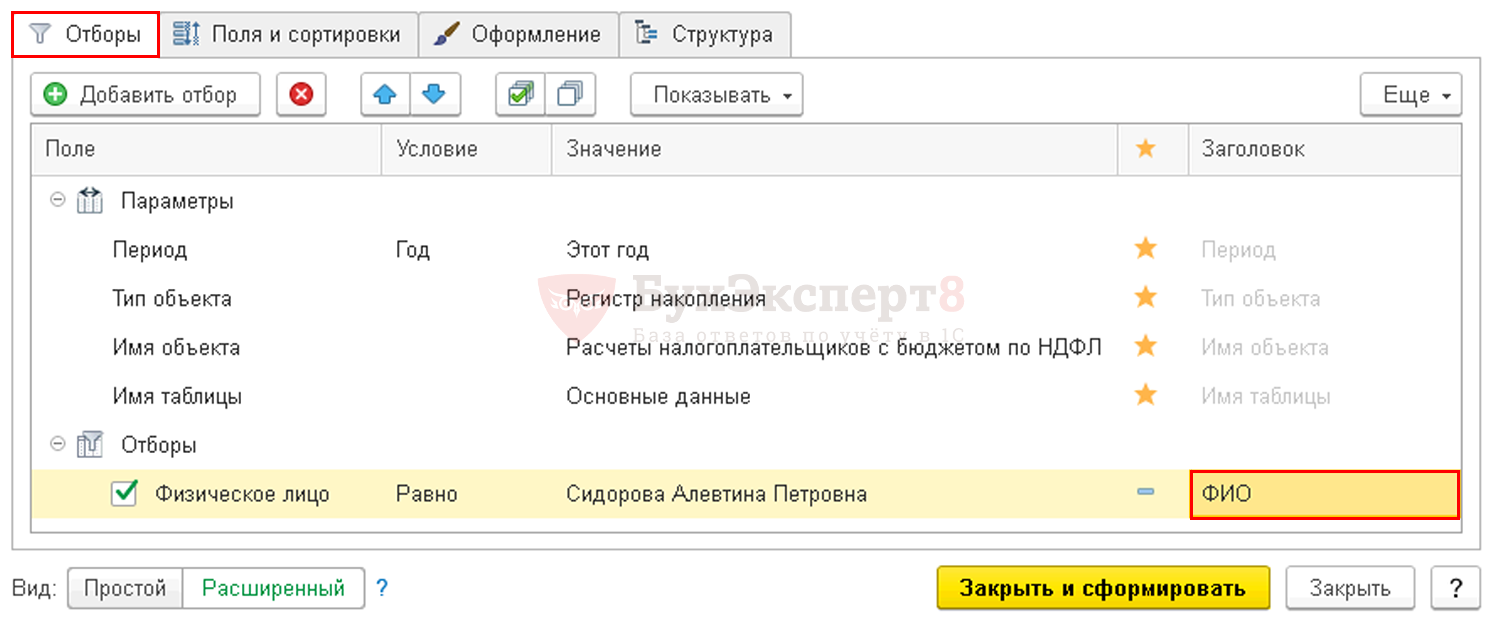

Вкладка Поля и сортировки
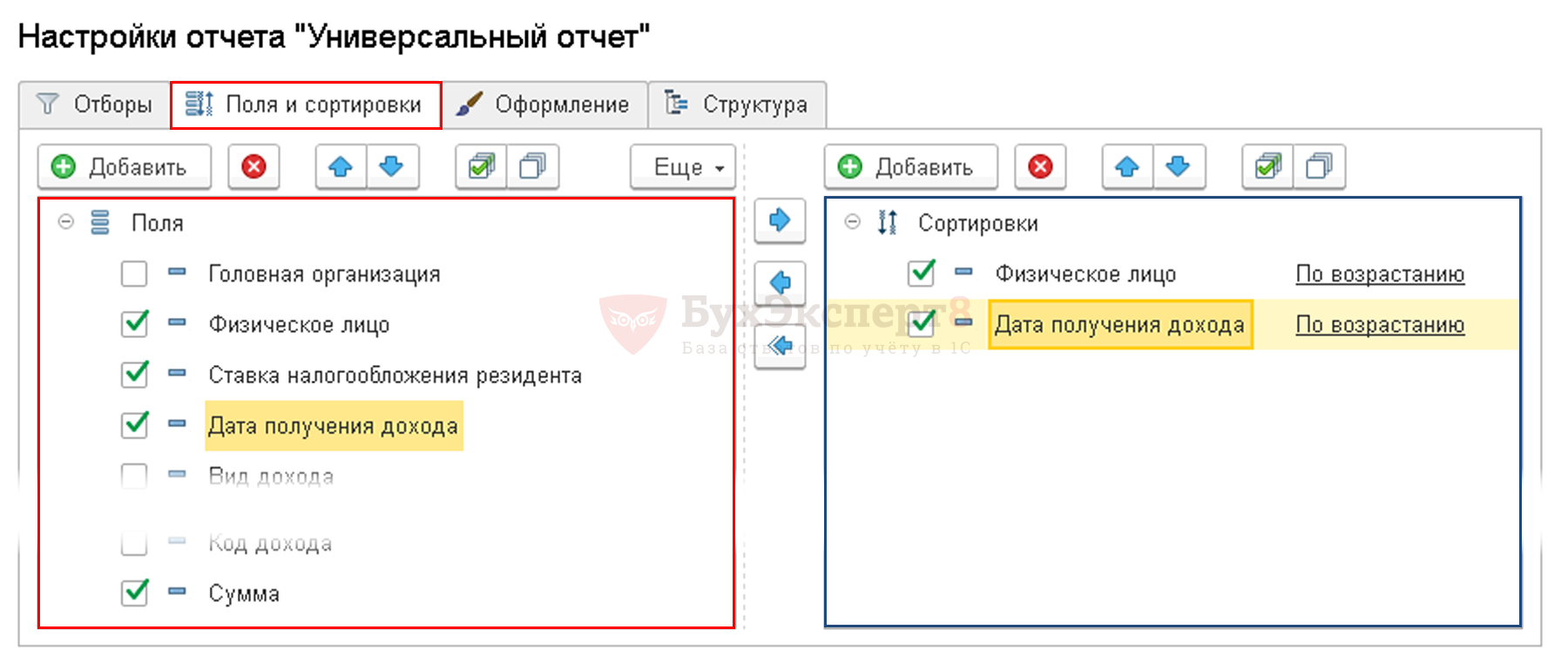
Вкладка Поля и сортировки состоит из окон:
В отчете информация располагается в столбцах в той последовательности, что задана в списке полей, поэтому к изменению положения поля нужно отнестись внимательно.
Для управления списком полей и сортировки, кроме кнопки Добавить, предусмотрены специальные кнопки:

Программа позволяет перетаскивать поля в нужное место списка мышкой. Стрелки «вверх» и «вниз» пришли в настройки из старой программы 8.2, где перетаскивание объектов мышкой невозможно.
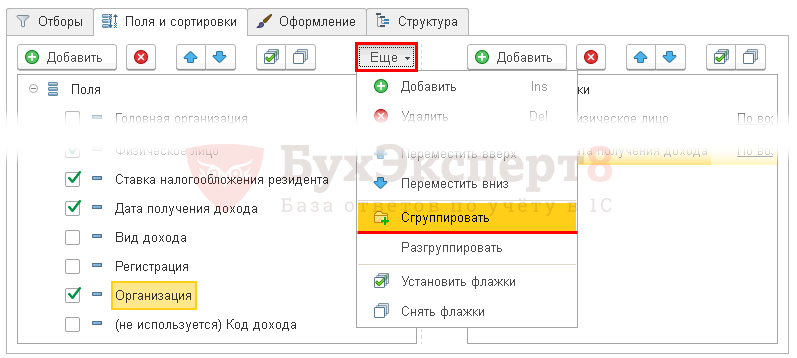
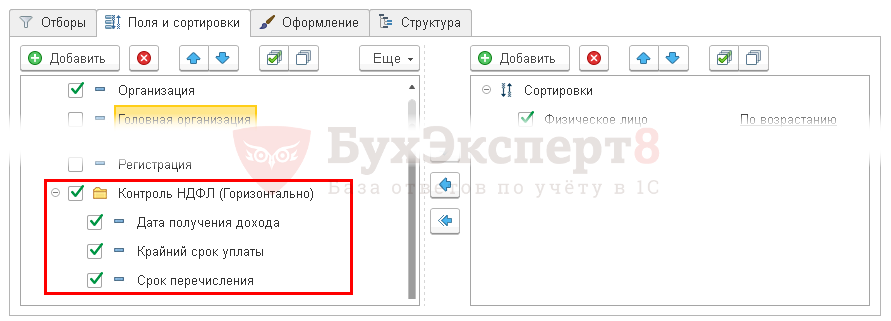
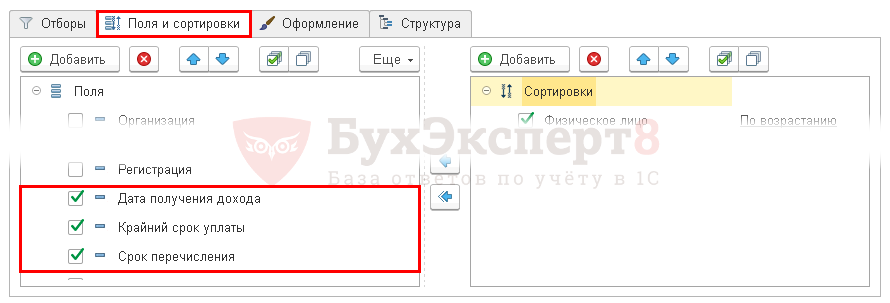
Для удобства сгруппируем в горизонтальную группу Контроль НДФЛ отчета по регистру Расчеты налогоплательщиков с бюджетом по НДФЛ поля:
Шаг 4. В форме настройки укажите:
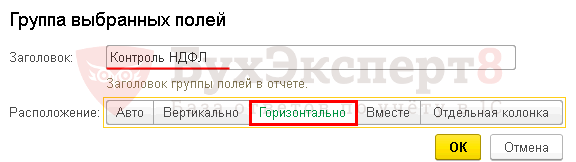
Шаг 5. Добавьте в группу Контроль НДФЛ поля:
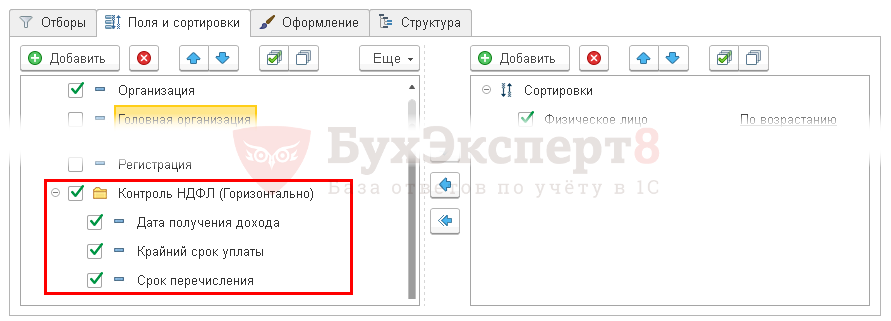
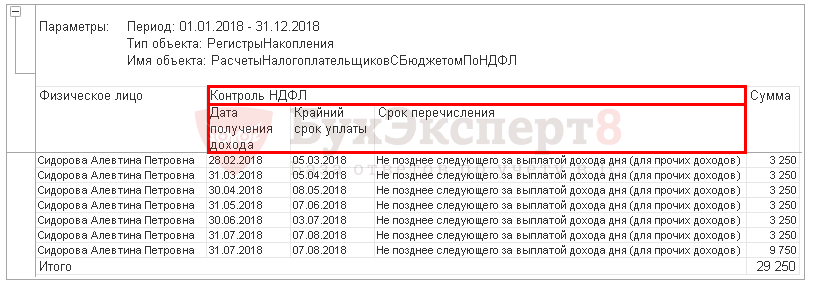
Вкладка Оформление
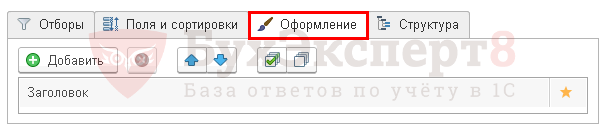
На вкладке Оформление можно управлять настройками:
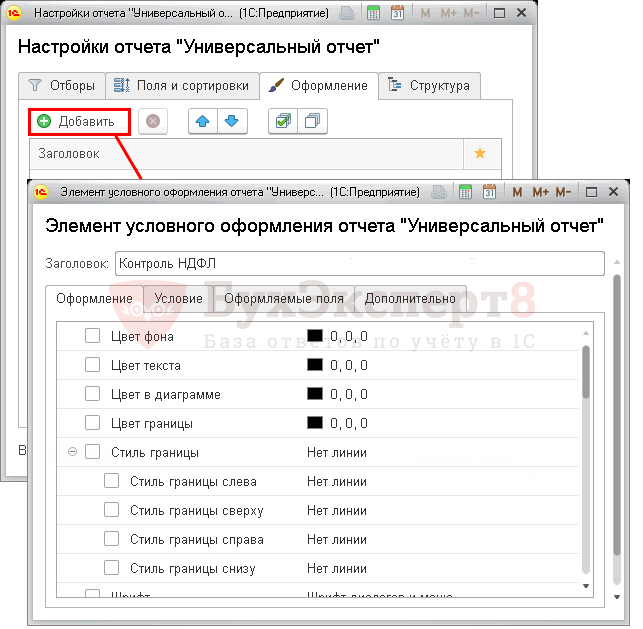
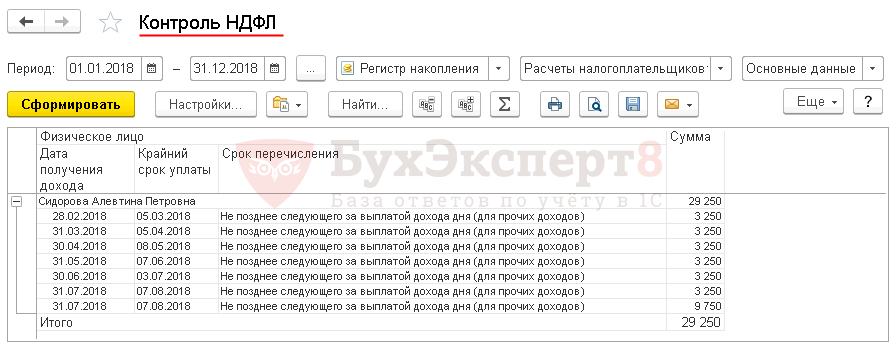
Настроим отображение красным цветом суммы налога при отрицательных значениях НДФЛ отчета по регистру накопления Расчеты налогоплательщиков с бюджетом по НДФЛ для поиска ошибок в базе.
Шаг 4. В форме настройки на вкладке Оформление укажите:
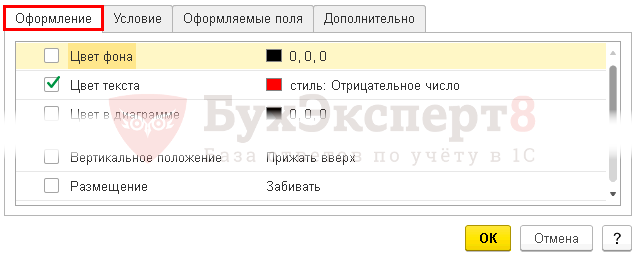
Шаг 5. На вкладке Условие задайте условие изменения цвета:
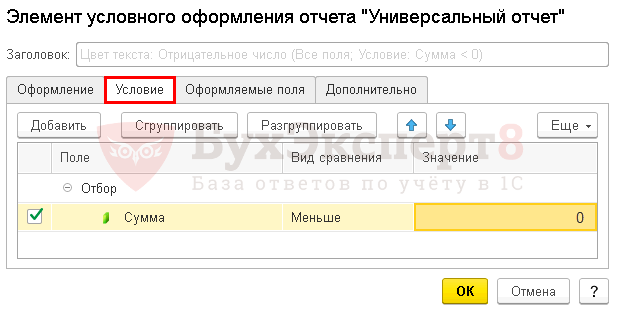
Шаг 5. На вкладке Оформляемые поля по кнопке Добавить задайте поле, для которого выполняется настройка:
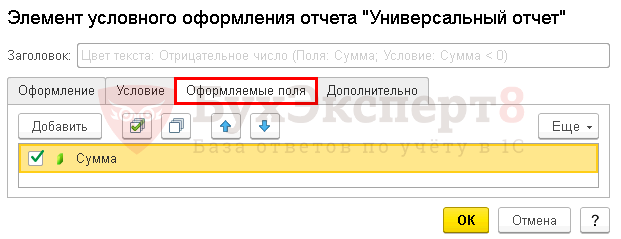

Более подробно ознакомиться с настройкой оформления можно в статье Настройка списков документов, справочников, регистров
Вкладка Структура
По умолчанию программа предлагает свой вариант структуры отчета с детальными записями по всем полям настройки.
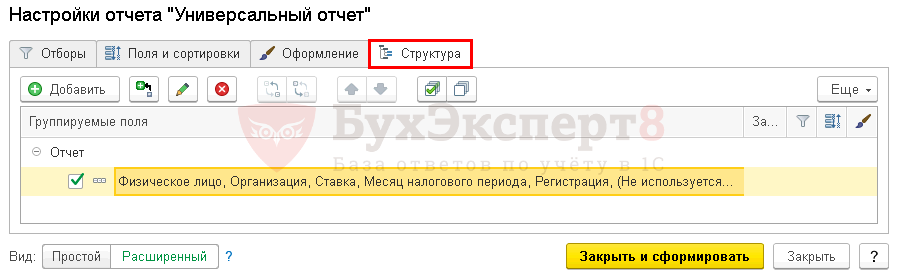
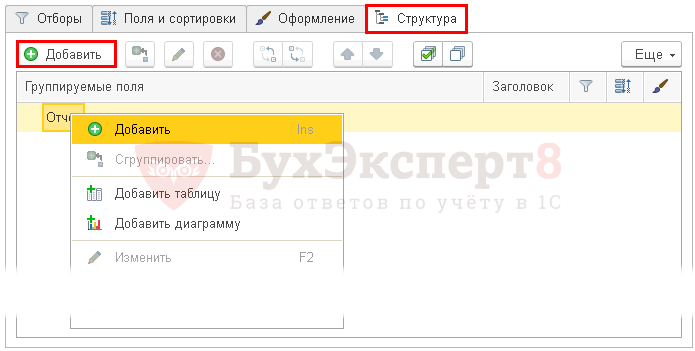
Универсальный отчет позволяет построить отчет в виде:
Вкладка Структура — Группировка данных

В окне доступных полей отбираются поля для группировки данных в отчете. По ним будут выводиться итоговые суммы, например:

Внешний вид отчета, построенного по структуре Группировка данных :

Вариант без группировок, общим списком, выглядит следующим образом:
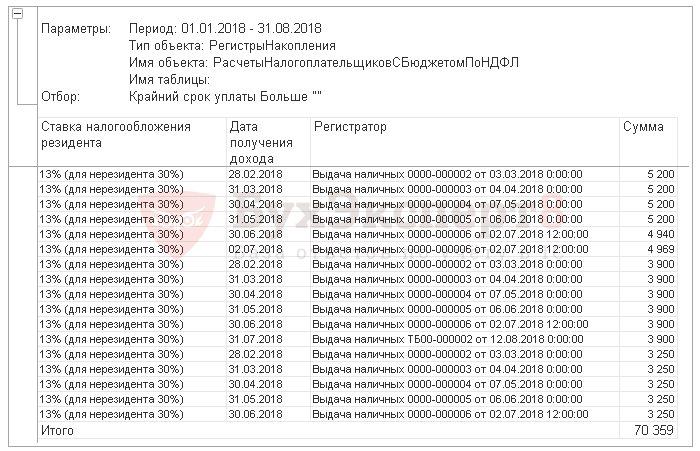
Вкладка Структура — Таблица

Добавить отчет в виде таблицы можно:
В структуре таблицы необходимо настроить поля:
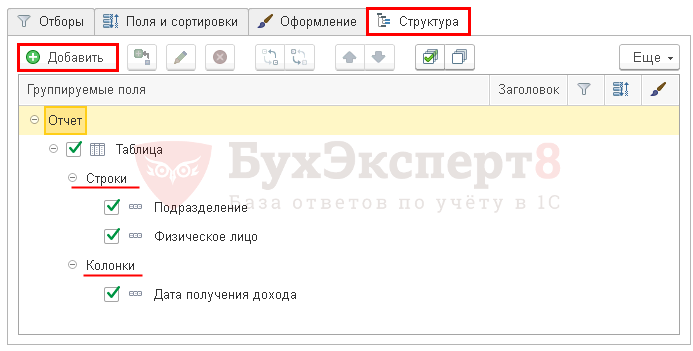
Согласно заданной структуре, сформированный отчет покажет две таблицы с данными по НДФЛ на дату получения дохода:
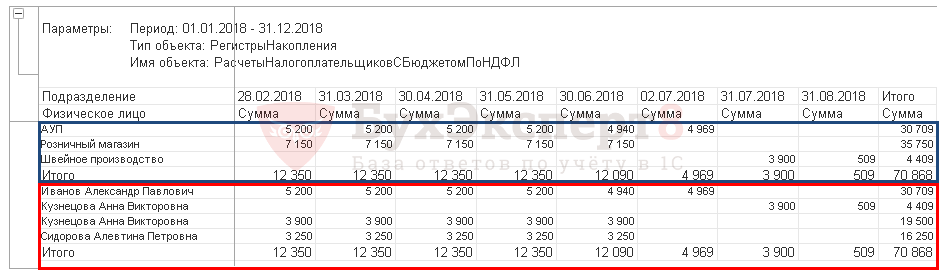
Вкладка Структура — Диаграмма
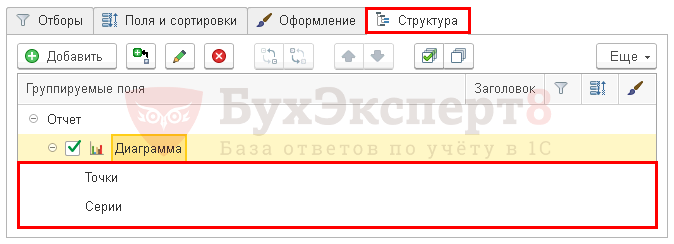
Добавить отчет в виде диаграммы можно:
В структуре таблицы необходимо настроить поля:
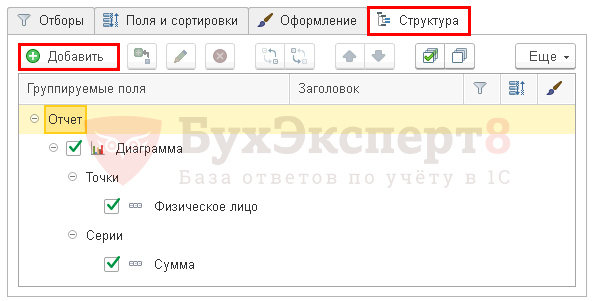
Согласно заданной структуре, сформированный отчет покажет диаграмму с суммой НДФЛ по каждому сотруднику.
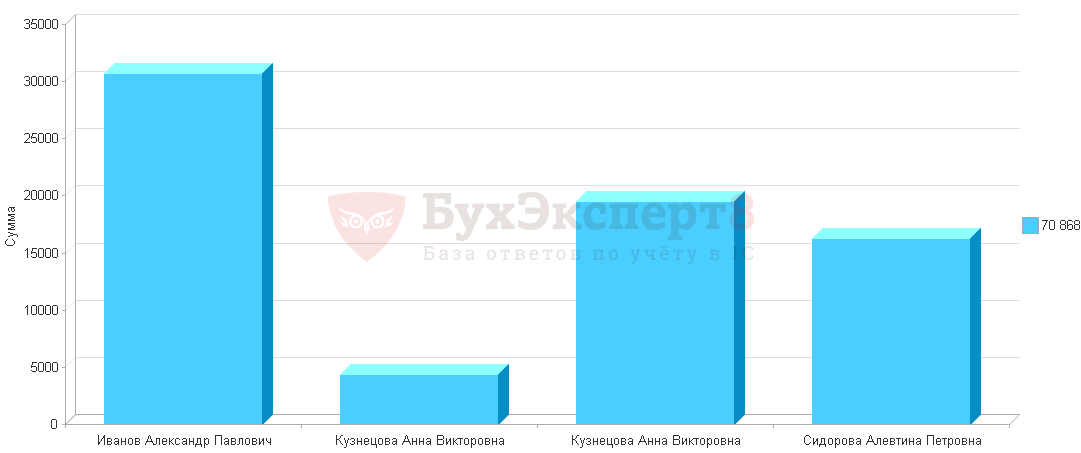
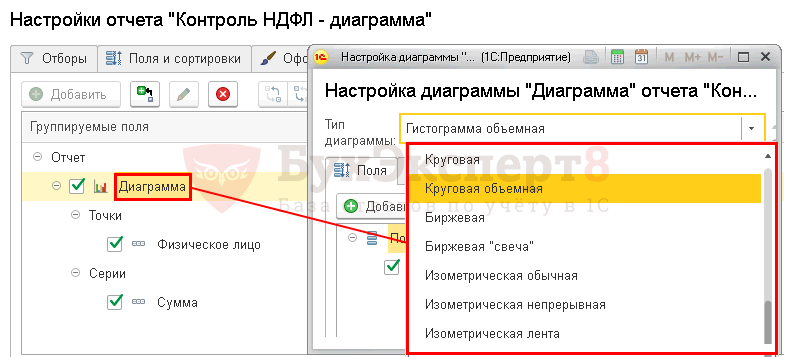
Диаграмма Круговая объемная по физическим лицам.
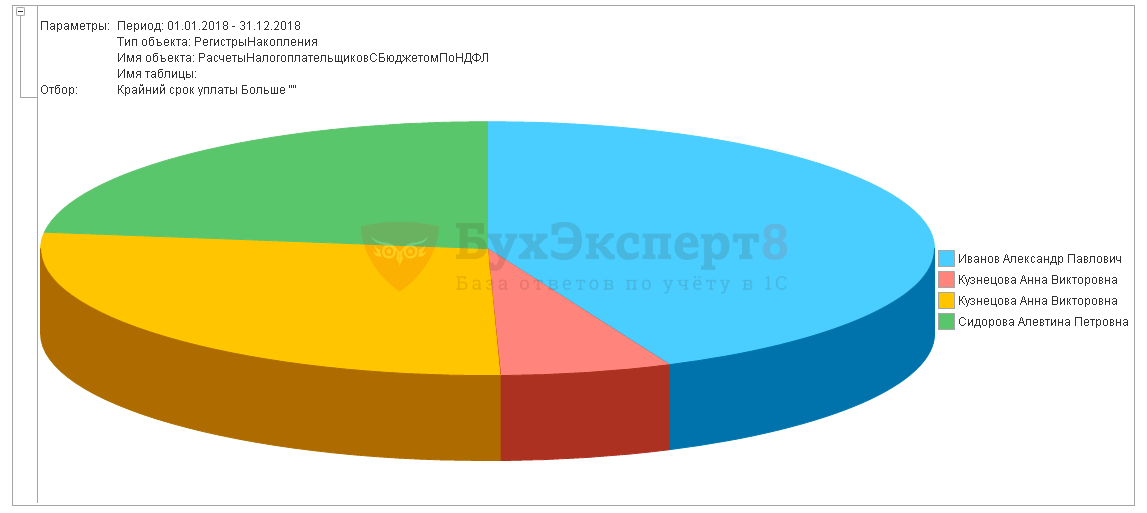
Полезные кнопки отчета

Список команд включает:
Сохранение вариантов отчета
Для сохранения созданного варианта отчета используется команда Сохранить вариант отчета : кнопка Варианты отчета — Сохранить вариант отчета…
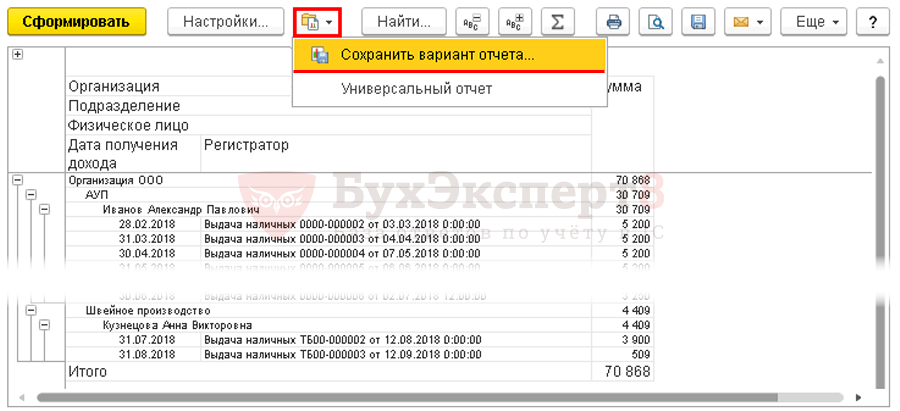
В открывшейся форме заполняются:
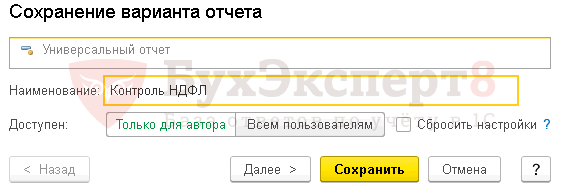
Сохраненные варианты Универсального отчета отображаются в списке вариантов отчета ниже команды Сохранить вариант отчета… Текущий вариант, с которым работает пользователь, помечается флажком.

Сброс пользовательских настроек

Поиск заданного текста в отчете
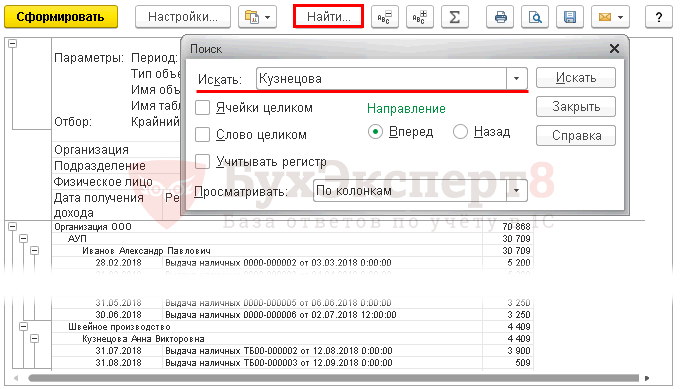
В форме поиска задать искомый текст и направление движения при поиске:
Поиск может осуществляться:
Найденный в отчете текст обводится желтой рамочкой.
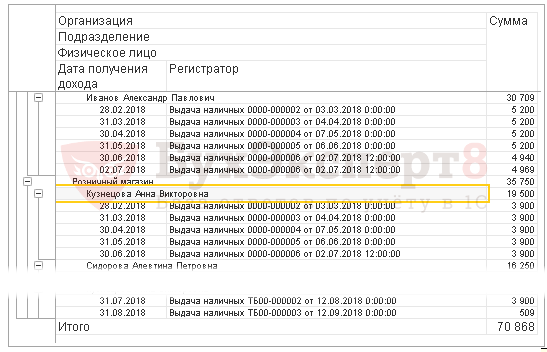
Вызов формы текстового поиска может выполняться комбинацией клавиш CTRL + F.
Развернуть группы
С помощью кнопки Развернуть группы все свернутые группировки отчета разворачиваются. В этом случае к просмотру открыта вся детальная информация отчета.

Свернуть группы
С помощью кнопки Свернуть группы детальная информация внутри группировки скрывается. Итоговый результат показывается по самой верхней группировке.
На вкладке Структура указаны группируемые поля:
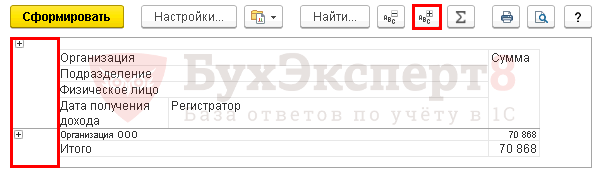
Использовать команду удобно при большом детальном отчете, когда требуется быстро посмотреть общую итоговую сумму по сформированному отчету.
Подсчитать
Выделяя в сформированном отчете суммы в ячейках табличной части, можно получать итоговую сумму в поле Сумма по выбранным ячейкам. При выделении нескольких ячеек необходимо удерживать нажатой левую клавишу CTRL и одновременно мышкой отмечать ячейку с суммой.

При выполнении команды происходит расчет следующих показателей выделенных ячеек:
Печать
Сформированный отчет можно распечатать. При нажатии на кнопку Печать вызывается форма настройки печати.
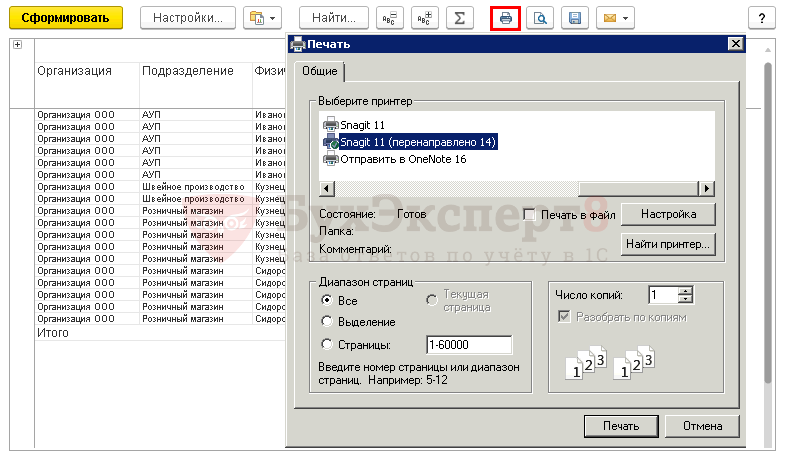
Если к компьютеру подключены несколько принтеров, то 1С будет использовать тот, который указан в настройках операционной системы по умолчанию.
Выставленный по умолчанию в настройках операционной системы принтер выбирается только до тех пор, пока пользователь не выберет другой принтер, настраивая печать какого-либо документа. После этого программа станет ориентироваться на последний выбор.
Подробно о настройке принтера в 1С в статье Как можно в настройках поменять принтер
Предварительный просмотр
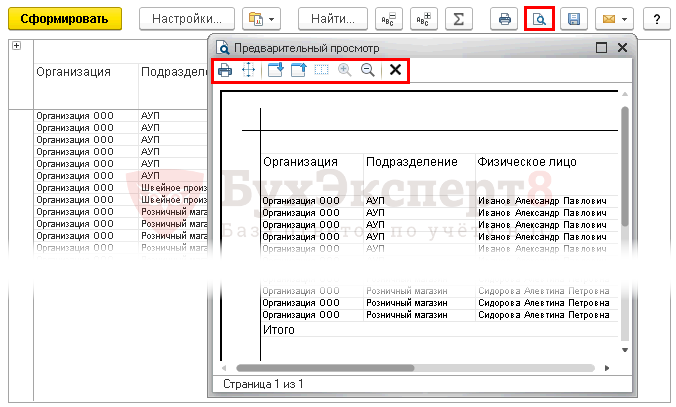
Из формы настройки предварительного просмотра можно:
Сохранить
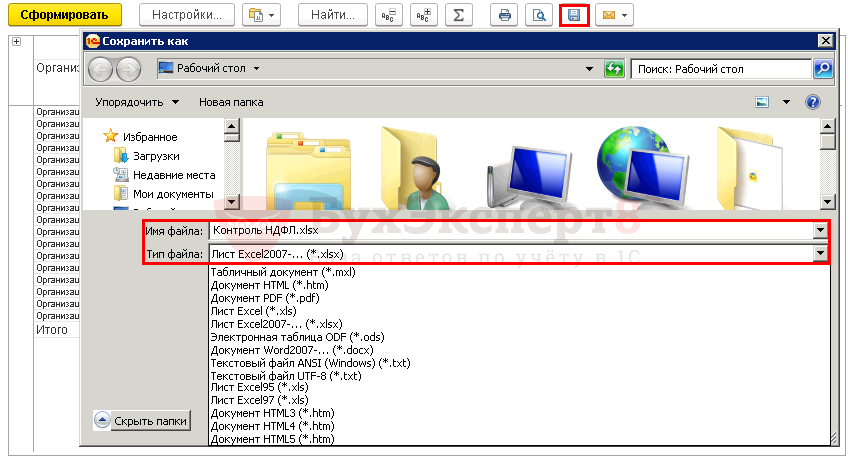
В форме настройки задается:
По умолчанию при сохранении отчета 1С выставляет:
Этот тип файла можно открыть только внутри 1С. Поэтому для работы с отчетом вне программы сохраните его, например, как Excel-файл.
Отправить по электронной почте
При настроенной учетной записи электронной почты можно переслать сформированный отчет через встроенный почтовый клиент 1С на любой электронный адрес.
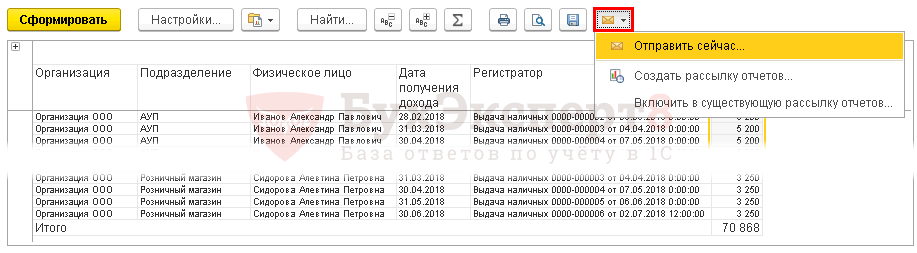
Возможны следующие варианты отправки отчета:
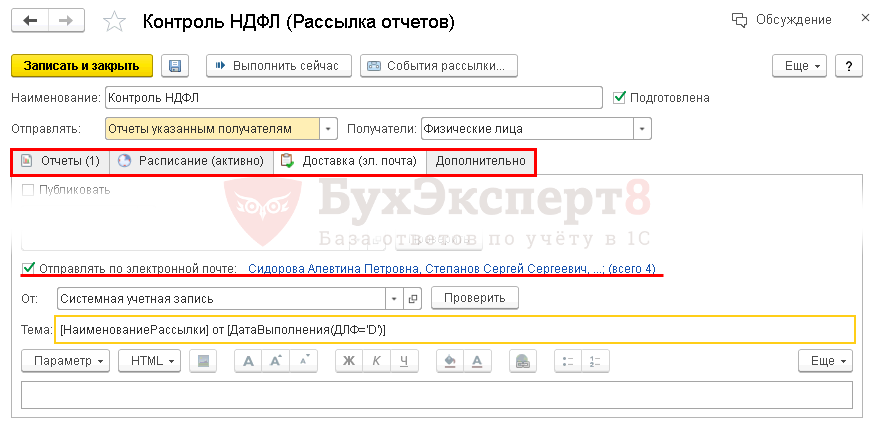

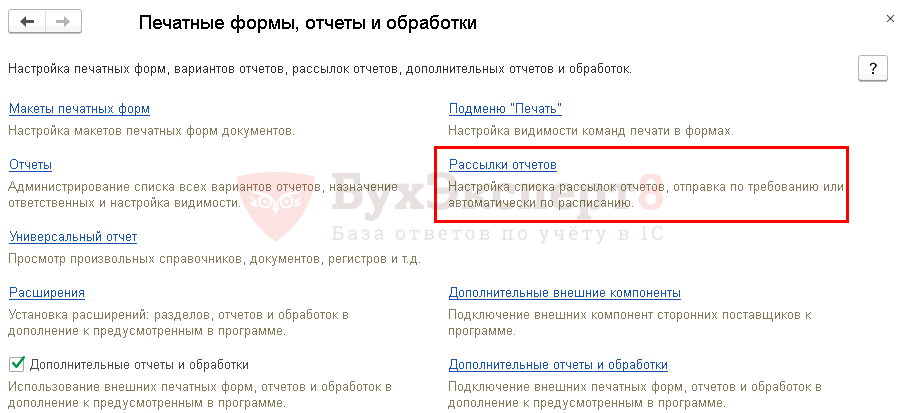
Выгрузка и загрузка настроек
Для передачи созданных настроек другим пользователям и установке их на другие базы данных используются команды:
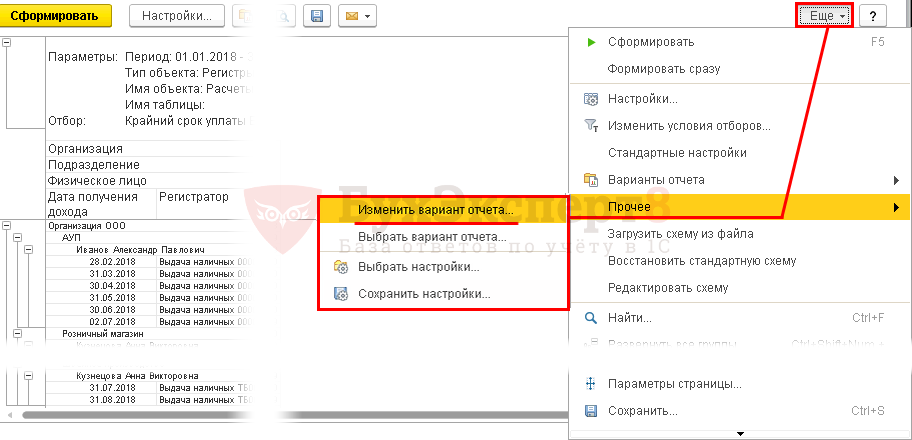
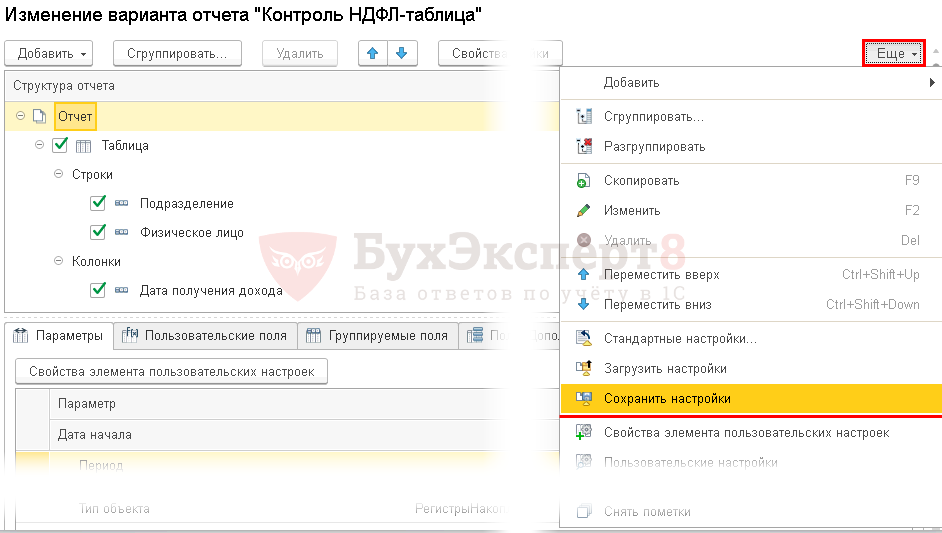
В форме сохранения настроек указываются:
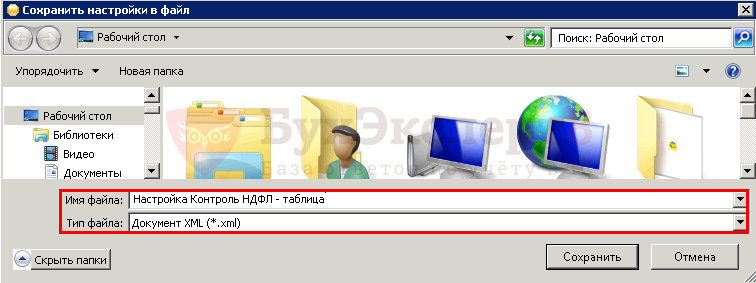
После выполнения команды Сохранить настройки настройки Универсального отчета сохраняются в файл XML.

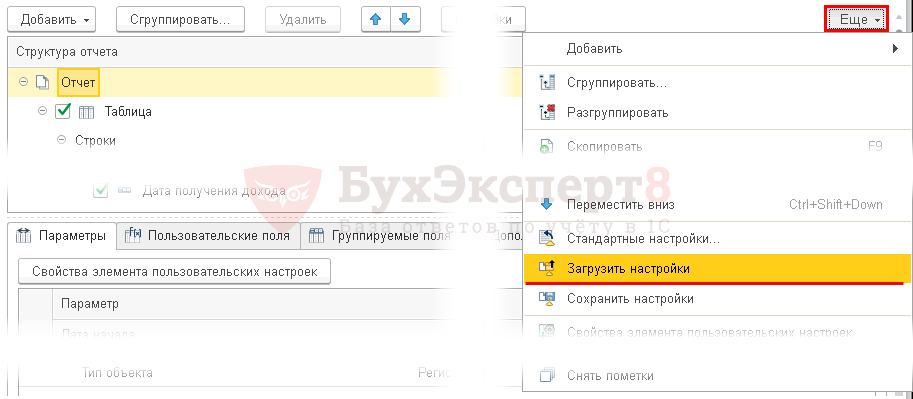
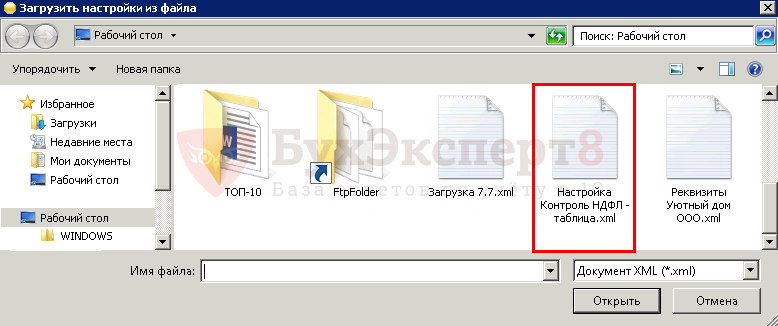
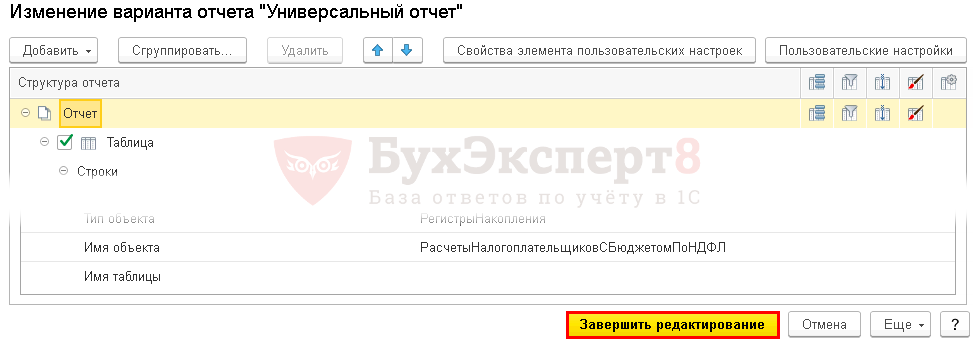
Все вкладки установились по данным загруженного файла настроек.
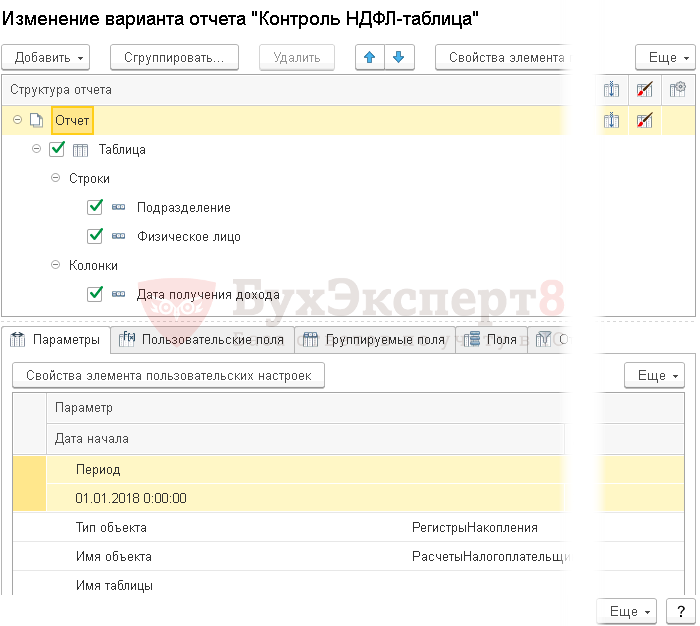
Это очень удобная команда для того, чтобы не создавать настройки вручную. Рекомендуем!
Если Вы являетесь подписчиком системы «БухЭксперт8: Рубрикатор 1С Бухгалтерия», тогда читайте дополнительный материал по теме:
Если Вы еще не подписаны:
После оформления подписки вам станут доступны все материалы по 1С Бухгалтерия, записи поддерживающих эфиров и вы сможете задавать любые вопросы по 1С.
Получите еще секретный бонус и полный доступ к справочной системе БухЭксперт8 на 14 дней бесплатно
Похожие публикации
Карточка публикации





(32 оценок, среднее: 4,91 из 5)
Все комментарии (3)
Обратите, пожалуйста, внимание, что в комментариях к статьям мы не отвечаем на вопросы по программам 1С.
Все вопросы по 1С задавайте в разделе МОИ ВОПРОСЫ в ЛИЧНОМ КАБИНЕТЕ здесь:
Личный кабинет
.
