План счетов
Планы счетов — это прикладные объекты конфигурации. Каждый из них позволяет описать совокупность синтетических счетов, предназначенных для группировки информации о хозяйственной деятельности предприятия. Путем настройки плана счетов организуется, собственно, требуемая система учета.
Структура
Планы счетов поддерживают многоуровневую иерархию «счет — субсчета». Каждый план счетов может включать необходимое количество счетов первого уровня. К каждому счету может быть открыто нужное количество субсчетов. В свою очередь, каждый субсчет может иметь свои субсчета — и т. д. Количество уровней вложенности субсчетов в системе 1С:Предприятие 8 неограничено:
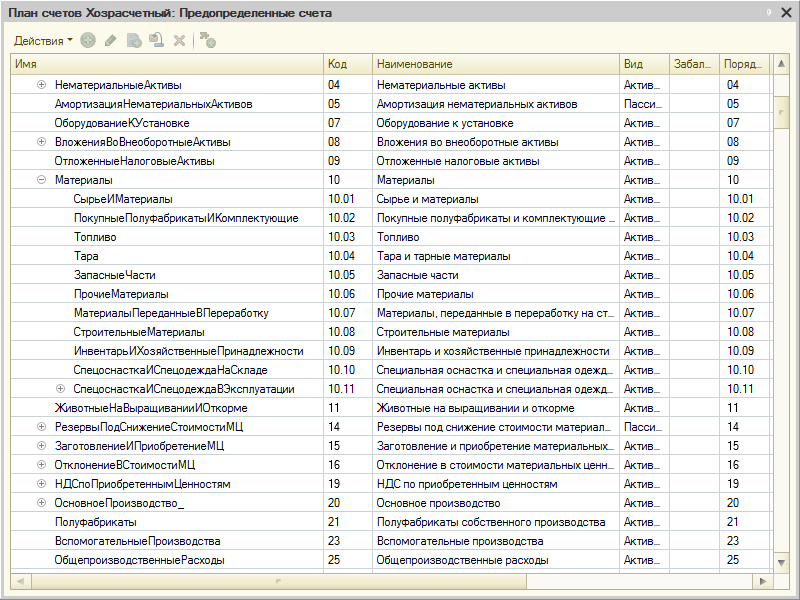
Создание и редактирование счетов может выполняться как разработчиком (предопределенные счета), так и пользователем, в процессе работы с прикладным решением. Однако пользователь не может удалять счета, созданные разработчиком.
По любому счету или субсчету возможно ведение аналитического учета. При создании и редактировании плана счетов требуемому счету или субсчету можно поставить в соответствие необходимое количество субконто — объектов аналитического учета:
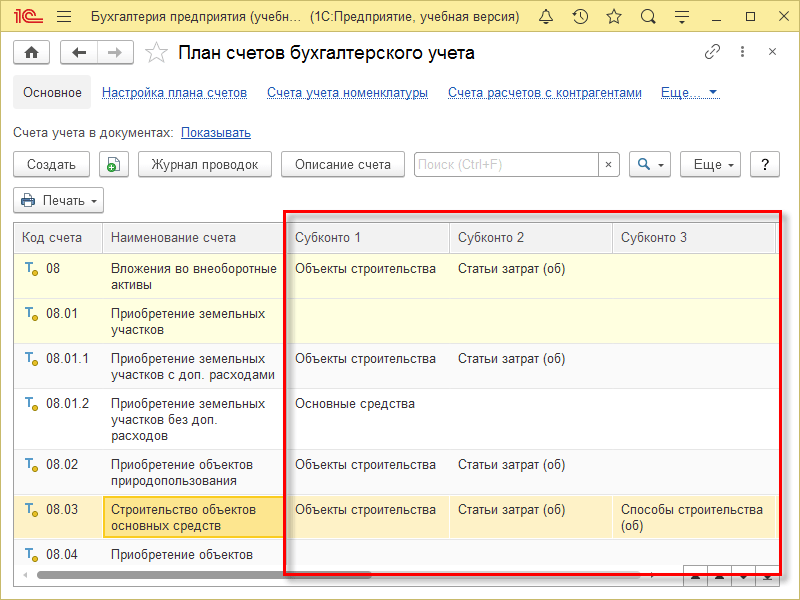
Для того чтобы иметь возможность указания субконто для счетов, план счетов связывается с планом видов характеристик, в котором описаны виды субконто, применяемые для этого плана счетов:
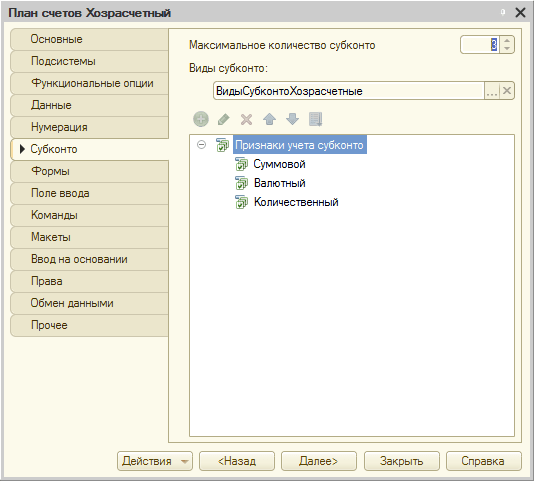
Для каждого счета можно задать несколько признаков учета, например количественный и валютный. Кроме этого можно задать несколько признаков учета субконто (например, суммовой, количественный, валютный). Признаки учета субконто позволяют установить признак использования того или иного вида субконто при формировании предопределенных счетов.
Также с каждым счетом и субсчетом может быть связан ряд дополнительной информации, которая хранится в реквизитах. Например, это может быть признак, запрещающий использовать счет в проводках:
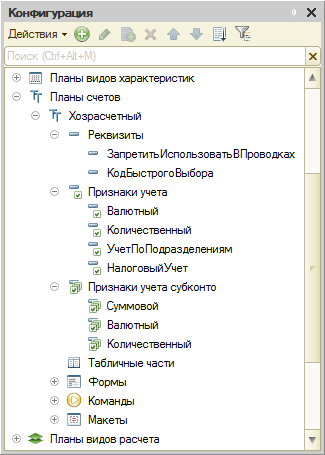
Формы плана счетов
Для того чтобы пользователь мог просматривать и изменять данные, содержащиеся в плане счетов, система поддерживает несколько форм представления плана счетов. Система может автоматически генерировать все нужные формы; наряду с этим разработчик имеет возможность создать собственные формы, которые система будет использовать вместо форм по умолчанию:
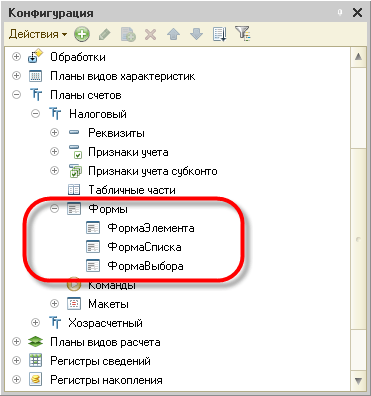
Форма списка
Для просмотра данных, содержащихся в плане счетов, используется форма списка. Она позволяет выполнять навигацию по плану, просматривать счета в иерархии и в виде простого списка, добавлять, помечать на удаление и удалять счета. Форма списка позволяет выполнять сортировку и отбор отображаемой информации по нескольким критериям:
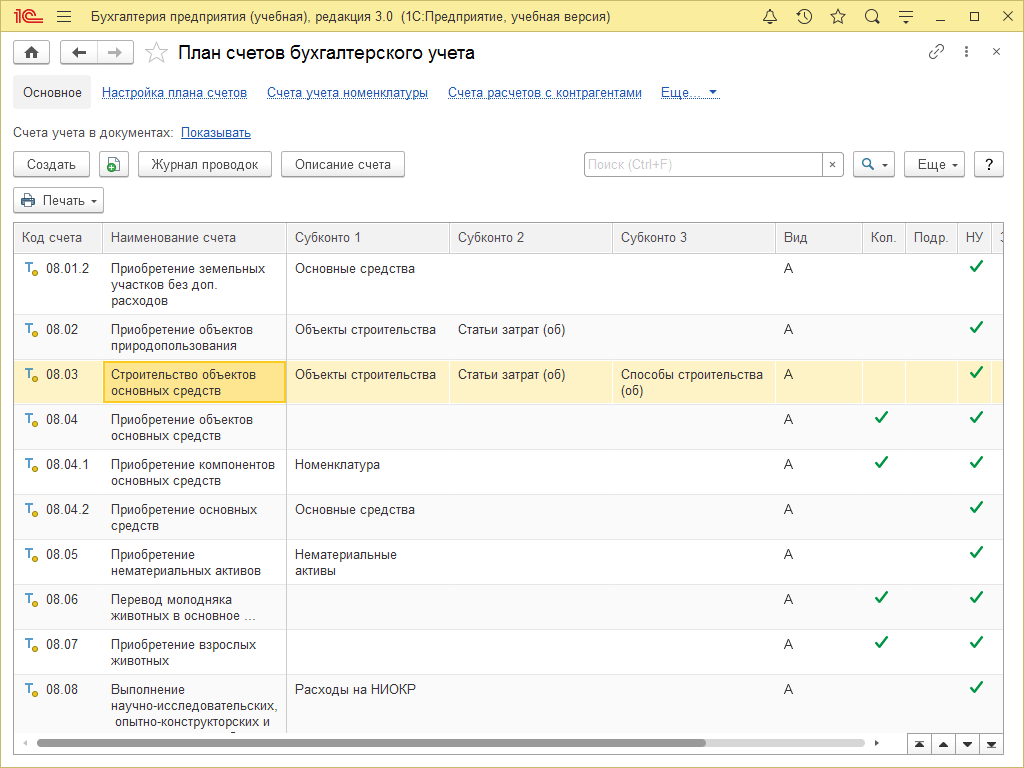
Форма счета
Для просмотра и изменения отдельных счетов используется форма счета. Как правило, она представляет данные в удобном для восприятия и редактирования виде:
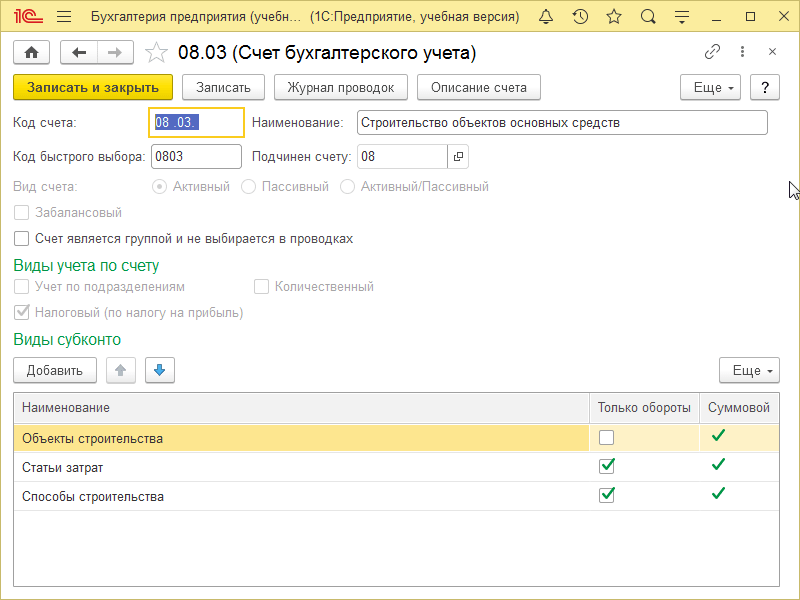
Форма выбора
Кроме этих двух форм для плана счетов поддерживается форма выбора конкретного счета из списка. Она, обычно, содержит минимальный набор информации, необходимой для выбора того или иного счета и может использоваться, например, для выбора счета при создании бухгалтерской операции.
1с управление торговлей загрузить план счетов
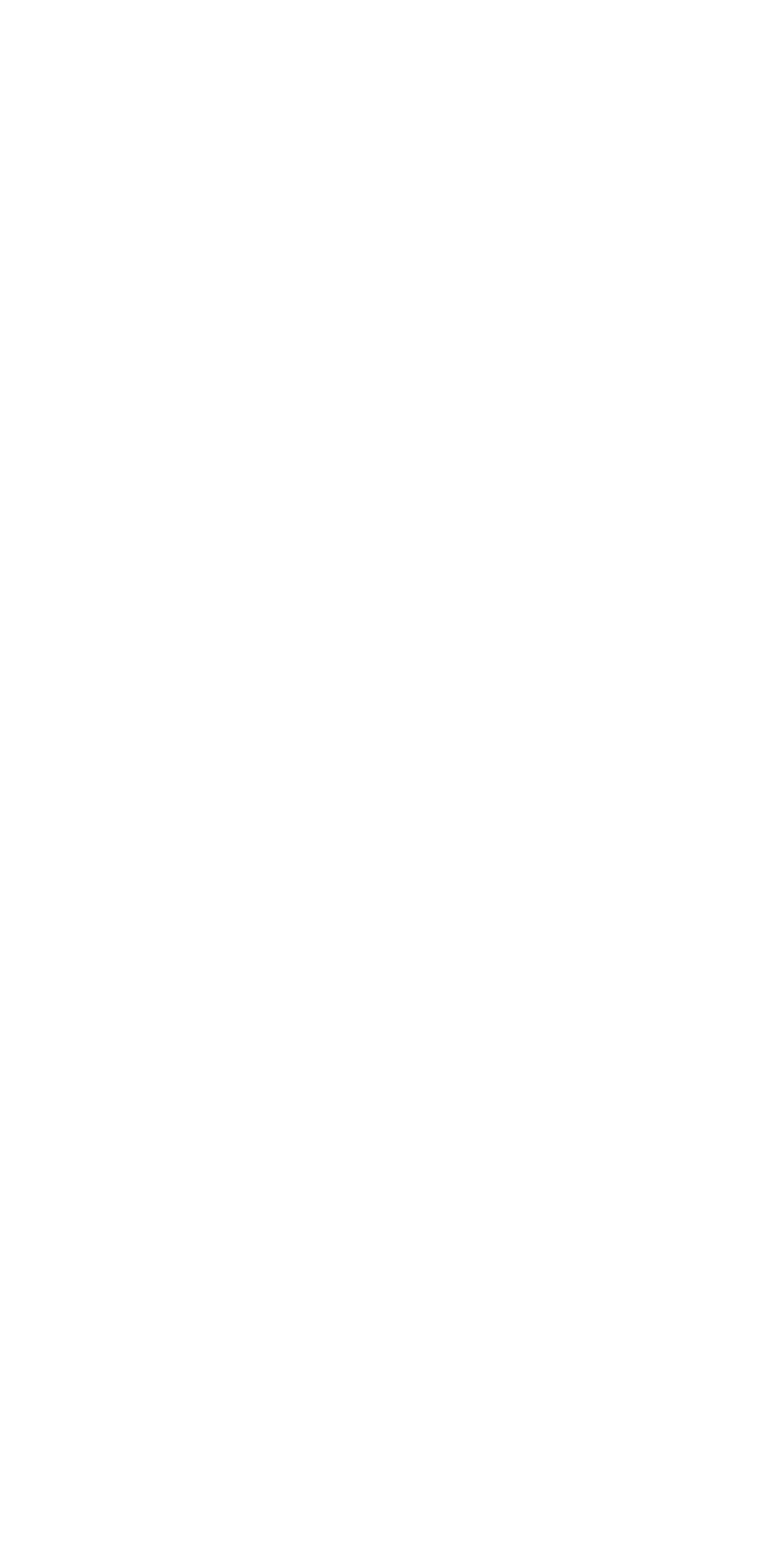
В программах 1С, предназначенных для бухгалтерского учета, например 1С Бухгалтерия, реализован план счетов на основании Приказа Министерства финансов РФ от 31.10.2000 г. №94н. Положение является обязательным для организации всех форм собственности и видов деятельности. Исключением являются финансовые организации, работающие на Едином плане счетов, а также государственные организации.
Структура плана счетов включает в себя:
Таким образом маска кода счет бухгалтерского учета: ХХХ.ХХ.

Кроме того, в плане счетов могут использоваться субсчета или счета третьего уровня.
Маска кода субсчета: ХХХ.ХХ.Х.

Если у счета есть подчиненные счета следующего порядка, то использовать счета верхнего уровня в проводках не рекомендуется. Необходимо вести учета в разрезе счетов последнего открытого уровня.
Наименование содержит краткое описание и назначения счета. По молчанию в программах 1С устанавливается наименование счета из Приказа Минфина РФ.

Для автоматизации аналитического учета в 1С используется понятие субконто.
В типовых программах на одном счете может использоваться не более 3-х видов субконто.
Примером видов субконто являются: контрагенты, договоры, номенклатура, склад и т.д.
Например, для организации учета и получения отчетности в разрезе номенклатуры и складов, на счетах по которым выполняются операции учета товаров и запасов (10, 41, 42 и др.) должны быть установлены соответствующие субконто.



Активные счета предназначены для учета активов организации: имущества, дебиторской задолженности, денежных средств и т.д.
На пассивных счетах отражаются обязательства организации. Например, перед кредиторами, сотрудниками и т.д.
Активно-пассивные счета могут одновременно иметь и дебетовое и кредитовое сальдо. Например, счет 76 «Расчеты с разными дебиторами и кредиторами».
Также счета могут иметь дополнительные признаки:

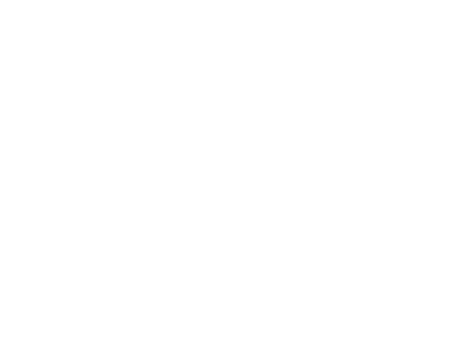
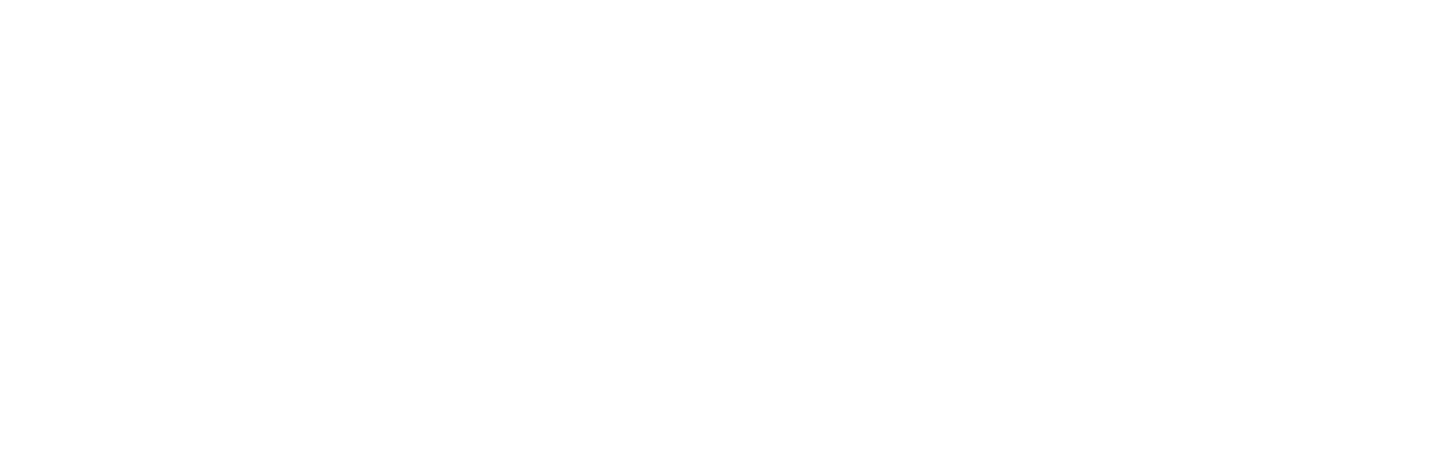

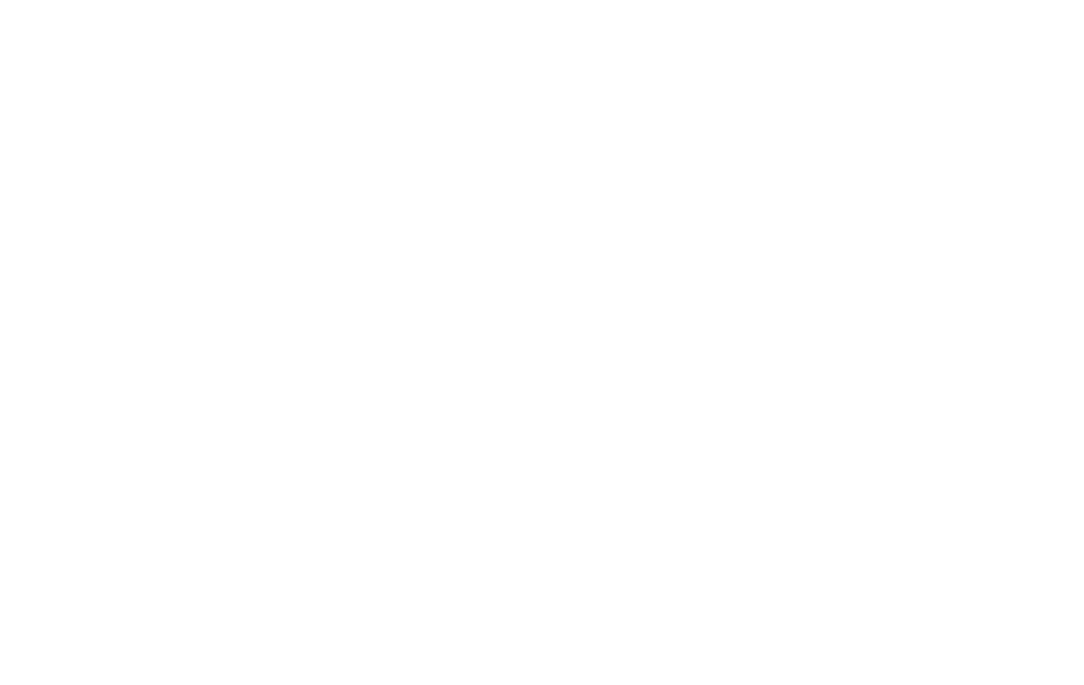
Менять настройки необходимо максимально аккуратно, неправильное изменение настроек плана счетов может вызвать ряд ошибок.
К каким ошибкам может привести некорректное изменение плана счетов?
Пример 1: добавление новых субсчетов на счета учета затрат в 1С 8.3.
Такое изменение может привести к проблемам с закрытием месяца. Операция либо сразу завершится с ошибками. Либо суммы могут закрыться неправильно и потребуется корректировка движений после закрытия периода.
Пример 2: Добавление новых субконто на счета расчетов с контрагентами.
Добавление непредусмотренных программой субконто, может привести к тому, что суммы Дт и Кт не будут закрываться в разрезе новых аналитик. В результате не сойдется бухгалтерский баланс предприятия.
Для настройки плана счетов в 1С рекомендуется использовать специальный помощник, для групповой настройки счетов учета, который открывается по команде Команда «Настройка плана счетов».
Бухгалтерский учет в 1С Управление торговлей (УТ 11) и обмен с 1С Бухгалтерия предприятием (БП 3.0)
Опубликовано Александр Трубицын в 05.02.2020 05.02.2020
Рубрики
Свежие записи
Страницы
Остались вопросы?
Многие опытные пользователи сейчас могут возмутиться: «Как же так? Ведь, в УТ нет плана счетов, и не ведется бухгалтерский учет!». Это действительно так, плана бухгалтерских счетов нет, но что же тогда есть в УТ? И как, это влияет на бухгалтерский учет в БП при синхронизации программ. Давайте разбираться.
Полноценной двойной записи в УТ 11.1 конечно же нет. А что есть?
Хозяйственная деятельность организации возникают доходы и расходы они-то и распределяются по бухгалтерским счетам. В УТ 11.1 есть статьи доходов и статьи расходов
Что такое статьи движения денежных средств?
Справочник предназначен для регистрации статей, по которым будут классифицироваться денежные средства предприятия.
Статьи движения денежных средств связаны с выполнением определенной хозяйственной операции. Список хозяйственных операций формируется на этапе разработки системы и не может быть изменен пользователем.
При первом запуске учетной системы, список Статьи движения денежных средств заполняется информацией о предопределенных статьях движения денежных средств, связанных с теми хозяйственными операциями, которые предусмотрены в программе. При вводе документа движения денежных средств с указанием определенной хозяйственной операции будет автоматически заполняться статья движения денежных средств.
Пользователь может дополнять данный справочник и вводить свои статьи движения денежных средств для проведения более детального анализа поступления и расходов денежных средств.
Обмен между программами 1С Управление торговлей (УТ11)и 1С Бухгалтерия (БП3)
Давайте разберемся, что куда переносится и как работает типовой обмен между программами. Работает он на уровне справочников и документов. Схема работы следующая:
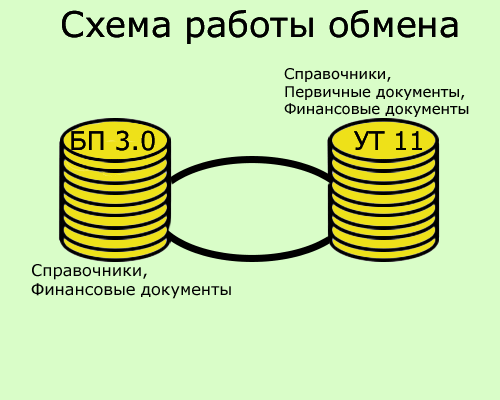
В УТ 11 ведутся все основные справочники — Контрагенты, Номенклатура. Заносятся документы движения товара и движения денежных средств. и все это, выгружается в БП 3.0. При передаче документов из конфигурации Управление торговлей в конфигурацию Бухгалтерия предприятия не переносится информация, отражаемая только в оперативном учете (например, информация об ордерах на товары), но автоматически добавляется информация, необходимая для правильного отражения документов в бухгалтерском и налоговом учете (счета учета товаров, счета учета расчетов с контрагентами и т.д.).
В БП 3.0, для выгрузки в УТ 11, можно вести только документы движения денежных средств, то есть информация по платежам, а также нормативно-справочная информация.
Таким образом, для полноценного ведения бухгалтерского и налогового учетов необходима конфигурация 1С Бухгалтерия предприятия. Но, если, например, бухгалтерский и налоговый учет ведет удаленный бухгалтер сам, то тогда вполне можно обойтись, только одной конфигурацией — 1С Управление торговлей.
Как настроить обмен данными между Управление торговлей 11 (УТ11) — 1С Бухгалтерия (БП).
Обмен данными в программах УТ и БП называется синхронизацией, хотя это не совсем правильно. Синхронизация — это отдельный процесс настройки обмена. Синхронизация создает записи — правила, по которым будут сопоставляться документы и справочники. А также, когда в базах УТ и БП ведется учет, нужно обязательно сопоставить (синхронизировать) одинаковые объекты при первом обмене. После такого обучения программа не будет делать дубли. Но, фирма 1С в программах кнопку запуска обмена назвала «Синхронизировать», и тут уже не поспоришь. Поэтому, я также, процесс обмена буду называть синхронизацией.
Теперь, давайте начнем настройку.
В типовом обмене чаще всего используется два сценария.
Я рекомендую, для начала использовать односторонний обмен. В процессе дальнейшей работы его всегда можно расширить. Такой обмен мы сейчас и настроим.
Что должно быть настроено в программах до создания обмена.
Создание синхронизации в Управлении торговлей 11 на платформе 1С 8.3

Открываем «НСИ и Администрирование» — «Настройка интеграции» — «Синхронизация данных», проверяем галку возможность синхронизации данных и префикс текущей базы, жмем «Настройка синхронизации данных». Здесь нужно выбрать «Через универсальный формат обмена» — «Бухгалтерия предприятия 3 0».
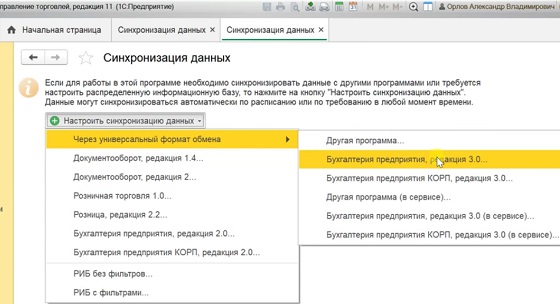
«Указывать настройки вручную», нажимаем кнопку Далее.
В окне настройки соединения заполним параметры, где расположена ваша база и данные пользователя. У меня файловая база расположена на диске компьютера. Если у вас также, заполните по моей картинке. Проверяем подключение, если все нормально, жмем Далее.
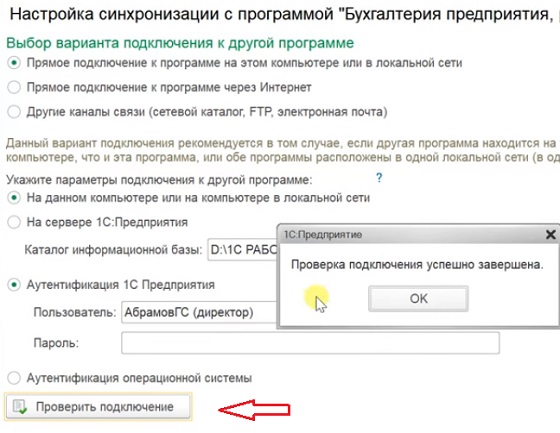
В следующем окне зеленым шрифтом написано: «Настройка параметров синхронизации данных для этой базы». Тут нужно настроить, что выгружать из УТ в БП и начиная с какой даты. Это правила отправки (выгрузки).
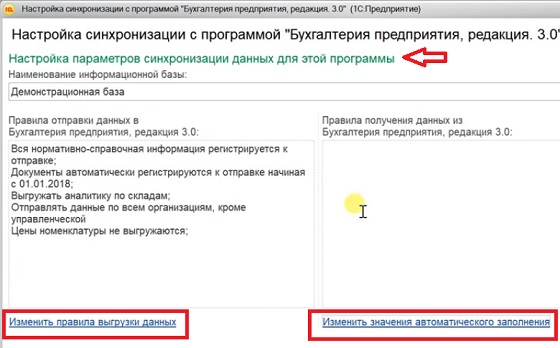
В следующем окне зеленым шрифтом будет написано, что это «Настройка параметров синхронизации данных для другой базы». То есть, это правила отправки данных из БП в УТ. В нашей задаче мы ничего отправлять не будем, поэтому проставляем соответствующие настройки.
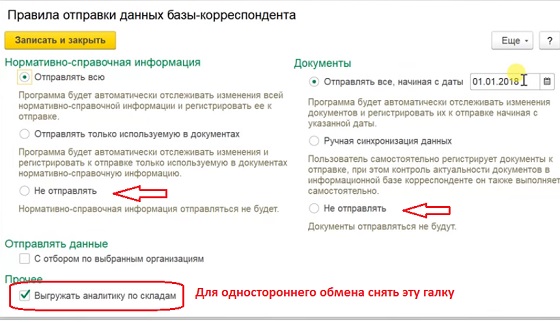
Остальные настройки я заполнять не буду. Так можно сделать на первом этапе. Если вы бухгалтер, и точно знаете какую статью прочих доходов, номенклатурную группу и склад нужно указать в вашем случае — обязательно укажите. Для настройки получения данных из УТ можно ничего не менять. Нажимаем «Далее» и «Далее» пока не запишется наша настройка. Самое главное у нас впереди!
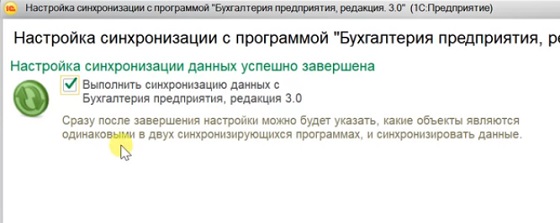
Передача данных между конфигурациями 1С УТ и БП.
Нажимаем Готово. Обратите внимание галка «Выполнить синхронизацию» у меня стоит. Далее нужно выполнить самую трудоемкую и самую важную операцию — сопоставление объектов одной базы и другой. Это можно пропустить, только, если Бухгалтерия пустая. Если база содержит данные, то их нужно сопоставить, иначе будут дубли. Бороться с дублями в двух синхронизированных базах задача не тривиальная. В этом окне нужно внимательно обработать каждую позицию. Кликаем поочередно по строчкам и сопоставляем одинаковые объекты, если такие есть. Если их нет, при обмене не сопоставленные объекты будут созданы в другой базе.
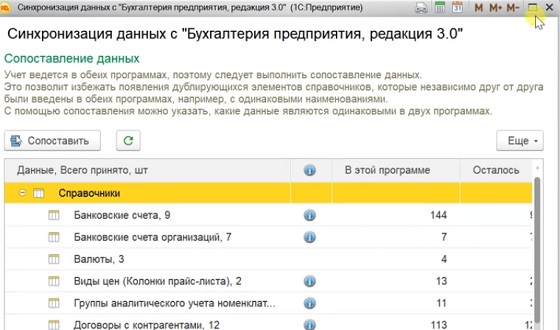
Какую дату запрета ставить в настройках синхронизации.
Данная настройка нужна для того, чтобы отсечь документы в тех периодах, которые трогать не нужно. Если, кто-то из менеджеров изменит документ до этой даты, то он не будет выгружен в бухгалтерию и не изменит там данные.
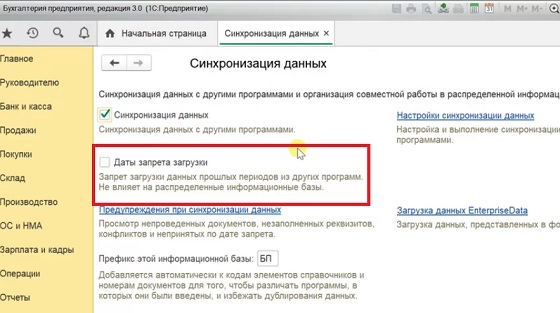
Дата запрета должна быть конечной датой периода запрета. Например, если отчетность сдана за первый квартал, то должно стоять 31 марта, а не 1 апреля. Если поставить 1 апреля, то документы от 1 апреля не попадут в базу при синхронизации.
Заключение.
Мы разобрали теорию и потренировались на практике. Обязательно, сделайте копию рабочей базы перед всеми манипуляциями.
Я коснулся основных моментов, на которые нужно обратить внимание при настройке обмена. Полную информацию по данному вопросу можно получить только с многократной практикой. Тем не менее, я надеюсь, что данный материал поможет вам составить рабочий тандем из двух самых распространенных программ фирмы «1С». Если же, возникнут вопросы, воспользуйтесь бесплатным часом для первой консультации. Просто отправьте мне сообщение, я постараюсь Вам помочь.
Пошаговая инструкция настройки обмена через файл между 1С: Управление торговлей 11 и 1С: Бухгалтерия 3.0
Задача: требуется настроить обмен данными через файл из 1С: Управление торговлей 11 (далее УТ) в 1С: Бухгалтерия 3.0 (далее Бухгалтерия).
ШАГ 1. Настройка в УТ
Переходим в раздел «НСИ и администрирование» и выбираем пункт «Синхронизация данных». Обязательно должен быть указан префикс информационной базы. В нашем случае это «ЦБ».

Устанавливаем флаг «Синхронизация данных» и переходим по ссылке «Настройки синхронизации данных». Нажимаем кнопку «Новая синхронизация данных». В открывшемся окне выбираем конфигурацию, с которой будем настраивать обмен. В нашем случае это «Бухгалтерия предприятия, редакция 3.0».

Откроется окно настройки синхронизации. Выберем пункт «Настроить параметры подключения».

Так как обмен будет настраивать через файл, то выбираем пункт «синхронизация данных через файл, без подключения к другой программе».

Далее укажем каталог и настроим архивацию файлов.
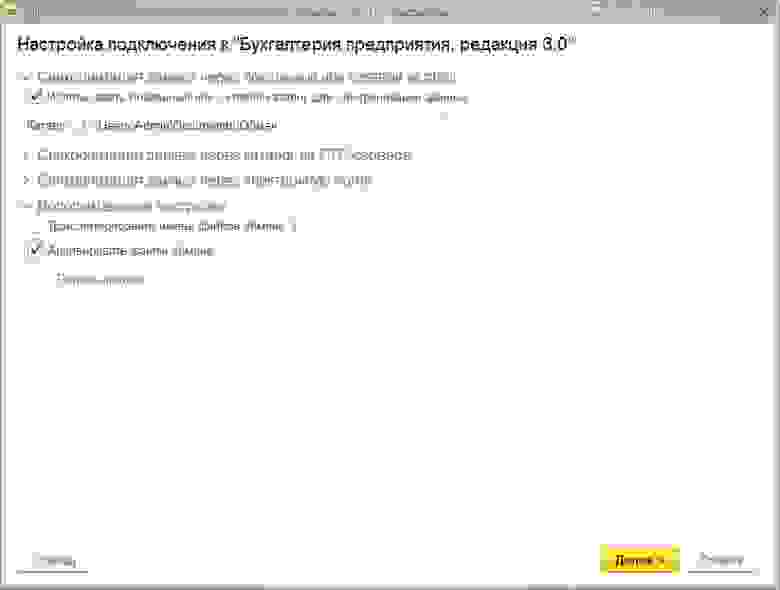
Далее укажем префикс базы бухгалтерии и название файла с настройками синхронизации.

Обратите внимание: если указать префикс, по которому уже есть обмен, то будет ошибка, программа предложит указать уникальный код. Нажимаем «Далее» и на этом заканчивается первый шаг настройки.
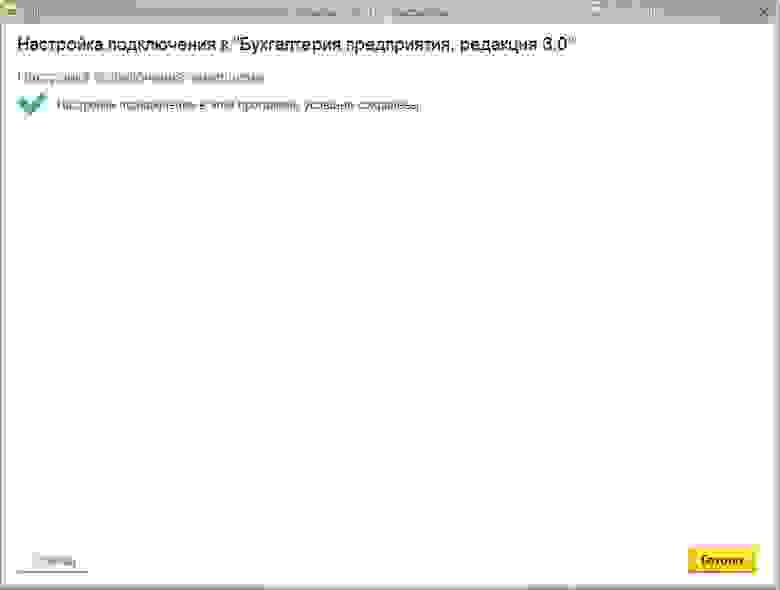
В результате у нас появится два файла в указанной папке: файл с данными (Message_ЦБ_БП.zip) и файл с настройками обмена (Синхронизация данных через универсальный формат.xml). Обратите внимание: если в УТ попробовать перейти к этапу «Настроить правила отправки и получения данных», то будет ошибка.

ШАГ 2. Настройка в Бухгалтерии
Перед настройкой синхронизации в Бухгалтерии нам понадобятся два файла, созданных на предыдущем шаге. Разместим файлы Message_ЦБ_БП.zip и Синхронизация данных через универсальный формат.xml в любую папку на компьютере с базой Бухгалтерии. Внимание: если Бухгалтерия находится на одном компьютере с УТ, то ничего переносить не нужно. Будем использовать ту же папку, что и для УТ.
Сначала перейдем в раздел «Администрирование» и выберем пункт «Синхронизация данных». В открывшемся окне проверим, чтобы префикс указанной базы совпадал с префиксом, который мы указали на первом шаге.

Устанавливаем флаг «Синхронизация данных» и переходим по ссылке «Настройки синхронизации данных». Нажимаем кнопку «Новая синхронизация данных». В открывшемся окне выбираем конфигурацию, с которой будет настроен обмен. В нашем случае это «1С: Управление торговлей, редакция 11».
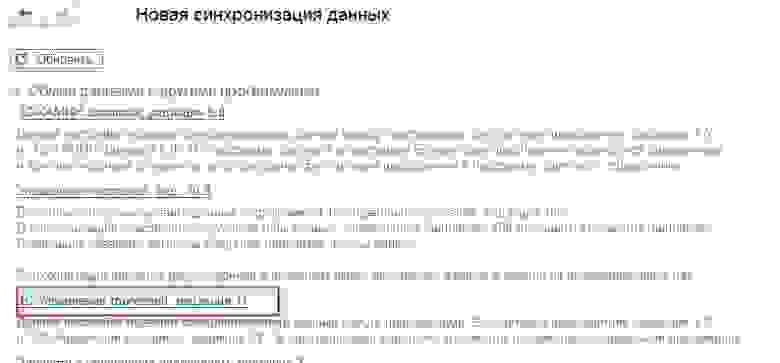
Откроется окно настройки синхронизации. Выберем пункт «Настроить параметры подключения».

Так как обмен настраиваем через файл, то выбираем пункт «синхронизация данных через файл, без подключения к другой программе». На Шаге 1 мы уже создали файл с настройками обмена Синхронизация данных через универсальный формат.xml, поэтому выберем его. Если был создан другой каталог и туда скопировали файл с настройками обмена, то выбираем его.

Далее укажем каталог и настроим архивацию файлов. В данном случае каталог может быть тот же самый или тот, в который перенесли два файла.
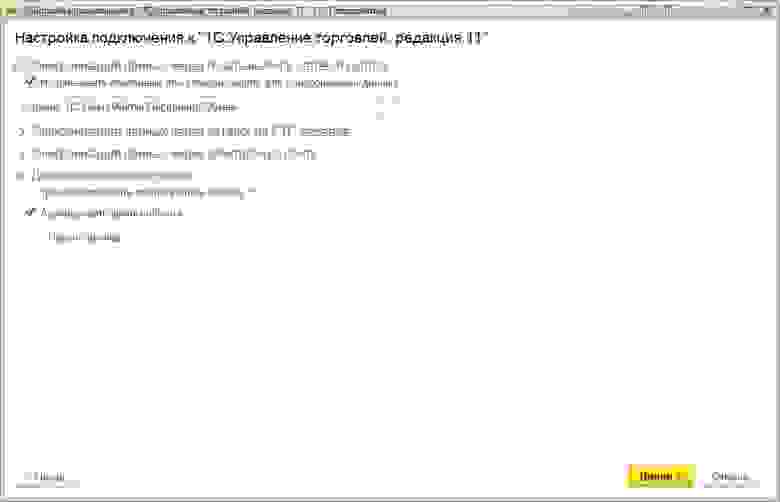
Далее проверяем настройки префиксов и на этом настройка параметров подключения в Бухгалтерии завершена.


Далее переходим к следующему этапу «Настройка правил отправки и получения данных».

Так как задачи выгрузки из Бухгалтерии у нас нет, то в настройках отправки данных укажем «не отправлять».
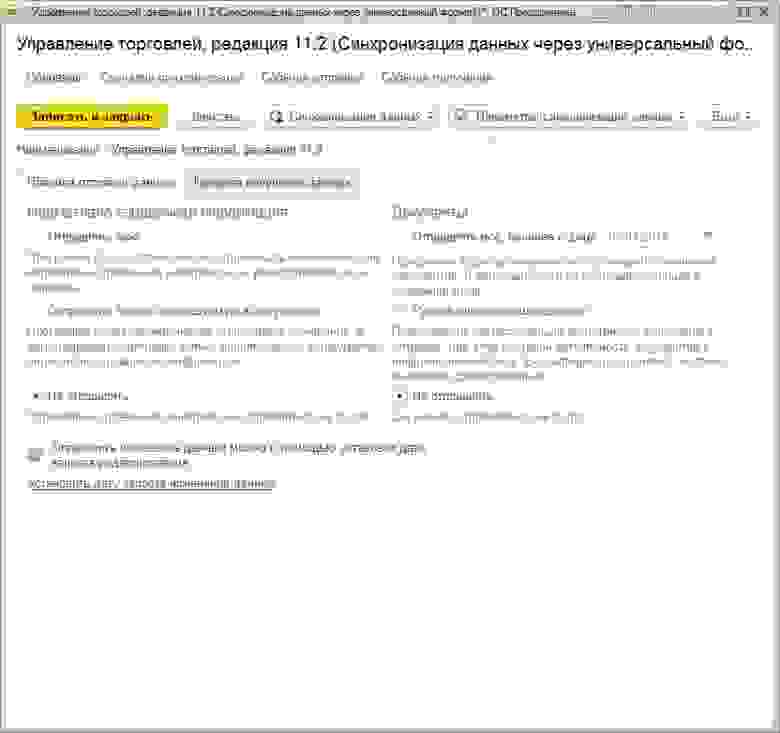
В настройках получения данных укажем типовые настройки. При необходимости можно указать свои настройки.

Нажимаем «Записать и закрыть». Далее переходим к следующему этапу «Выполнить начальную выгрузку данных».

После выполнения операции будет создан в каталоге обмена файл с данными Message_БП_ЦБ.zip. На этом этап настройка обмена в Бухгалтерии закончена.

ШАГ 3. Окончание настройки в УТ
Вернемся в УТ. Если использовался другой каталог, то в папку обмена УТ перенесем файл, созданный на прошлом шаге Message_БП_ЦБ.zip.
Продолжим настройку синхронизации в УТ с этапа «Настроить правила отправки и получения данных».
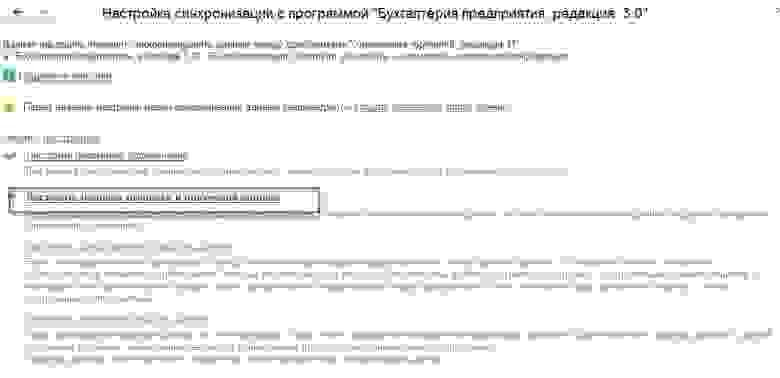
В настройках обратим внимание на два поля.
1.Отправлять только используемую в документах нормативно-справочную информацию.
2.Отправлять все, начиная с даты. Это поле полезно, так как бывает, что нужно начать синхронизацию с определенного времени. Например, учет в УТ уже был настроен ранее, а в
Бухгалтерии только начинаем вести учет. Тогда нет необходимости переносить все документы из УТ в Бухгалтерию. Или второй случай: нужно поменять настройки обмена, но чтобы они действовали только для документов с определенной даты.

Все остальные поля заполняем в зависимости от учета.
В нашем случае настройка получения данных не требуется. Оставляем ее без изменений.

Нажимаем «Записать и закрыть». Переходим к следующему этапу «Выполнить сопоставление и загрузку данных».
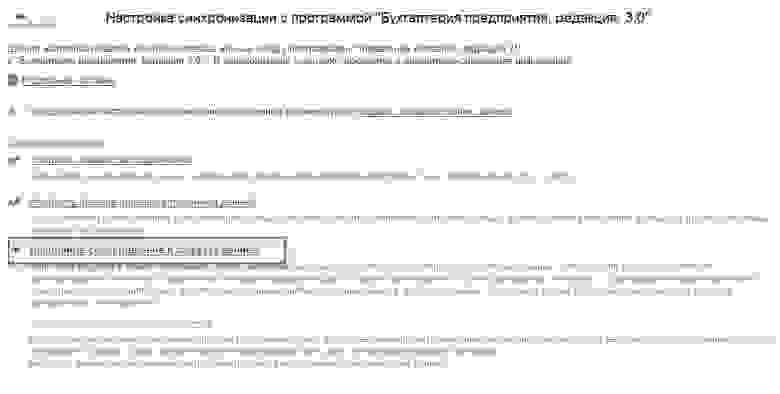
В нашем случае программа ничего загружать не будет и перейдет к следующему этапу.

На последнем этапе «Выполнить начальную выгрузку данных» программа выгрузит данные из УТ в файл Message_ЦБ_БП.zip.

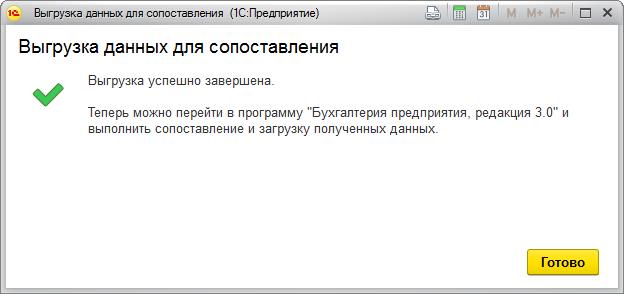
Обратите внимание (для случая с двумя каталогами): полученный файл Message_ЦБ_БП.zip копируем в каталог обмена Бухгалтерии. В Бухгалтерии выполняем синхронизацию. При этом Бухгалтерия сначала загрузит данные из присланного файла Message_ЦБ_БП.zip, потом обновит свой файл выгрузки Message_БП_ЦБ.zip Этот файл выгрузки Message_БП_ЦБ.zip нужно скопировать обратно в каталог обмена УТ и в УТ выполнить синхронизацию. При этом УТ сначала загрузит данные (если они там есть) из файла Message _БП_ЦБ.zip, а потом обновит свой файл выгрузки Message _ЦБ_БП.zip и т.д.
