Настройка интерфейса 1С 8.3 с помощью подсистем
Подсистема в 1С 8.3 — объект древа метаданных, который отвечает за построение командного интерфейса конфигурации.

Подсистемы в 1С 8.2
Ниже в статье речь пойдет о подсистемах начиная с версии 8.2.
Дело в том, что в версии 8.1 (как и для обычного приложения 8.2) тоже были подсистемы, но они служили совершенно для других целей, скорее, для разработчика, чем для пользователя. С помощью подсистем в 8.1 обычно разделяли разный функционал. Также подсистемы помогали при объединении разных конфигураций 1С — можно было указать, какую систему переносить.
Подсистемы 1С и интерфейс для программиста
В версиях 8.3 и 8.2 подсистемы — это основной инструмент построения командного интерфейса пользователя. Объекты метаданных «Подсистемы» имеют иерархическую структуру, чтобы настроить «подменю» в интерфейсе, необходимо добавить подчиненную подсистемы:

Свойства и настройки
Рассмотрим настройки и свойства подсистем в конфигураторе:
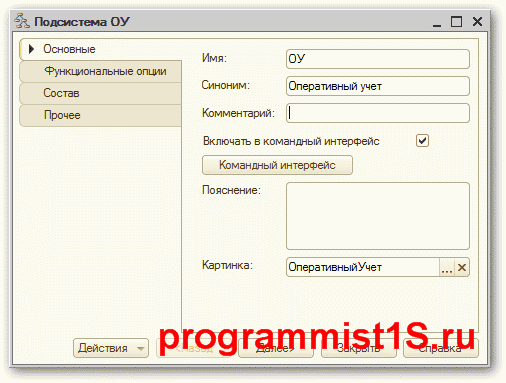
Включать в командный интерфейс — если Вы забыли установить этот флаг, подсистема не будет отображаться в интерфейсе.
Кнопка Командный интерфейс открывает панель настройки интерфейса, где можно настроить интерфейсы в зависимости от роли текущего пользователя:
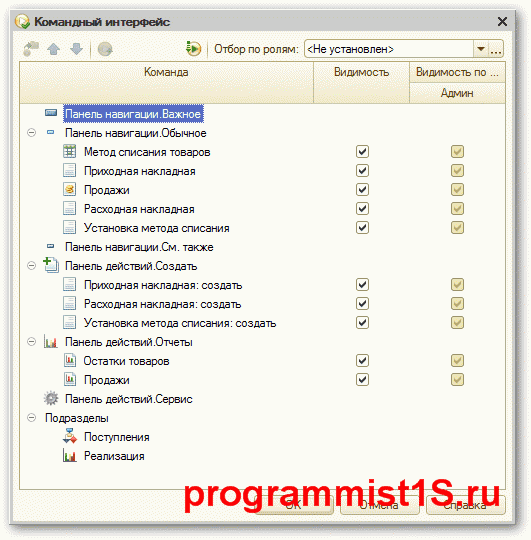
Картинка — картинка, назначенная для подсистемы, отображается в режиме предприятия. Можно выбрать стандартную картинку, а можно добавить свою, предварительно создав её как объект конфигурации Картинка:

На вкладке Функциональные опции указывается список функциональных опций, в которых используется данная подсистема.
Вкладка Состав определяет набор объектов метаданных, участвующих в данной подсистеме.
На вкладке Прочее можно описать справку к подсистеме и указать настройку Включать в содержание справки — включать ли данный раздел справки в общую справочную информацию по конфигурации.
Если не отображается отчет или обработка в управляемом интерфейсе
Эта проблема очень часто возникает у начинающих разработчиков — вроде отчет или обработка была добавлена в состав подсистемы, а её не видно.
Первая причина этого может в том, что у объекта не задана управляемая форма.
Вторая причина — на вкладке Команды объекта установлена галка «Использовать стандартные команды». Связано это с тем, что для открытия обработки может быть описана как своя процедура, так и использована стандартная:
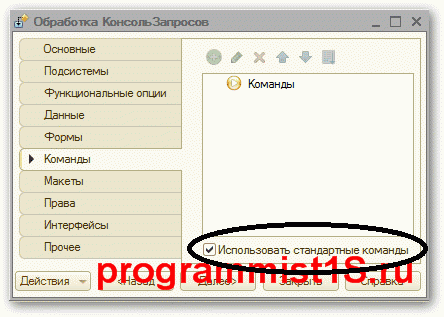
Почему не отражается новая подсистема в интерфейсе 1С?
Возможно, просто Вы забыли указать галочку «Включить в командный интерфейс»:

Если Вы начинаете изучать 1С программирование, рекомендуем наш бесплатный курс (не забудьте подписаться на YouTube — регулярно выходят новые видео):
К сожалению, мы физически не можем проконсультировать бесплатно всех желающих, но наша команда будет рада оказать услуги по внедрению и обслуживанию 1С. Более подробно о наших услугах можно узнать на странице Услуги 1С или просто позвоните по телефону +7 (499) 350 29 00. Мы работаем в Москве и области.
Как настроить интерфейс в 1С 8.3
Зачем нужны настройки интерфейса в программах учета 1С? Это удобно, так как дает возможность создать самое эффективное рабочее пространство. При этом не трудно учесть потребности и вкус каждого пользователя.
Интерфейс систем редакции 3.0, которые работают на платформе «1С:Предприятие 8.3», менялся несколько раз. И в настоящее время пользователям доступны следующие варианты, которые можно настроить под свои требования:
Рассмотрим особенности настроек каждого из вариантов.
Стандарт
Здесь структура интерфейса 3.0 не отличается от редакции 2.0. По сути, изменилось только оформление. Если вы посмотрите на верхнее горизонтальное меню, то заметите, названий подпунктов стало больше и появились пиктограммы.
При этом подпункты имеют вкладок, а не как было ранее – в виде выпадающего списка.
Такой вид интерфейса остается на сегодняшний день самым популярным. Потому, что он появился первым, пользователи привыкли к нему.
У вас есть возможность поменять структуру интерфейса. Сделать это не трудно. Для этого зайдите в «Настройки программы» через «Администрирование» и далее работайте в разделе «Интерфейс».
Горизонтальное меню
Изучим горизонтальное меню. Здесь расположены следующие панели:
Обратите внимание, что подпункты меню позволяют производить настройки панелей, а конкретно – их содержания. Кроме того, можно настроить и сохранить их вид в программе.
Давайте поочередно настроим панели.

Панель разделов. С помощью этой панели вы можете управлять разделами: добавлять необходимые и удалять неактуальные, а также настраивать другие пункты данного меню.
Панель действий. Здесь вы можете использовать дополнительные окна, которые расположены под основным меню. Откроется нужная полезная информация, стандартные отчеты и возможность обратиться в техподдержку.

Вертикальная панель навигации
С ее помощью вы можете работать с пунктами из подменю. Нужные добавить, ненужные – удалить. Обратите внимание, что эта возможность настройки ранее не была доступна пользователю. Приходилось приглашать программиста, чтобы выполнить какую-либо операцию с пунктом подменю.
Настройка и доработка учетных программ
Настроим или доработаем учетную программу (1С:Підприємство или BAS) под нужны вашей компании
«Такси»
Давайте рассмотрим следующий вариант – интерфейс «Такси».
Панель разделов расположена здесь слева с самого начала. Чтобы перейти к их настройке, нужно перетащить и сгруппировать нужные вам панели. Делается это в специальном окошке редактора. Здесь расположены следующие панели:
Вы можете добавлять те панели, с которыми предстоит работать, и удалять те, которые не используете.
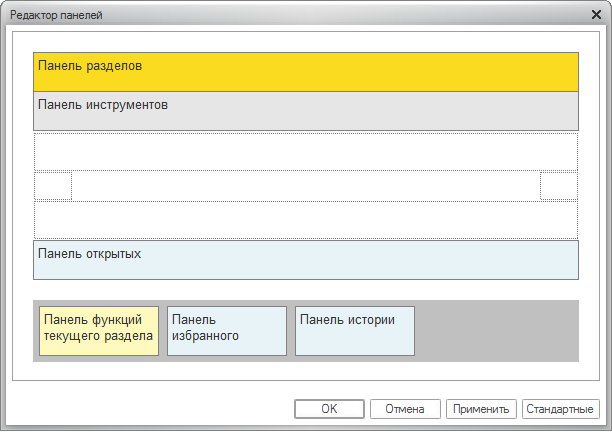
В окне редактора активными становятся те панели, которые расположены в верхней его части.
Далее нас будут интересовать подпункты разделов. Нужную кнопку для настроек вы легко найдете в правом верхнем углу вертикальной панели.
Настройка панели действий. Здесь можно проводить различные действия с разделами. Обычно это добавление или удаление.
Внимание! В интерфейсе «Такси» выбранные подпункты будут помечены звездочками.
Обычно какие-то разделы или отчеты бухгалтер использует ежедневно. Например, ОСВ или ОСВ по счету. Чтобы они всегда были под рукой, добавьте их в «Избранное». Для этого в разделе «Отчеты» находим оборотно-сальдовую ведомость. Наведите на нее указатель мыши, а затем нажмите на серую звездочку. Так вы добавите отчет в «Избранное», что в дальнейшем сделает вашу работу удобнее.
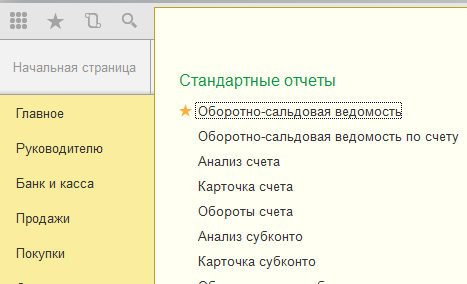
Если не устраивает интерфейс
У вас есть возможность вернуться к предыдущему интерфейсу, если вас чем-то не устраивает «Такси». Расскажем, как это сделать.
Идем в раздел «Администрирование и выбираем пункт «Интерфейс».
Здесь необходимо будет выбрать нужный вариант. Можно изменить интерфейс вашей системы 1С на такой, как версиях 8.3 или выбрать аналогичный Бухгалтерии редакции 7.7.
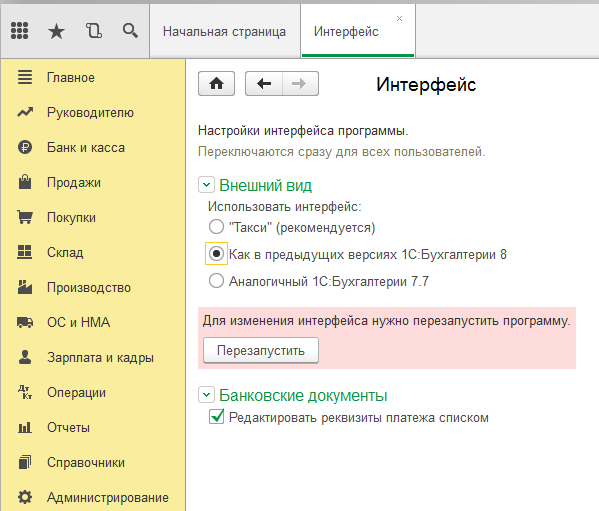
После того, как вы выберете нужный и удобный вам внешний вид программы, обязательно перезагрузите ее.
Как в редакции 7.7
Этот вариант очень напоминает стандартную версию.
Чтобы настроить под себя интерфейс 7.7, на верхней панели справа нажмите на стрелочку.

Вы сможете добавить или удалить кнопки.
Обратите внимание! Если у вас есть действующий договор 1С:ИТС, то вам доступен полный комплекс услуг и полезных сервисов. Ваша программа всегда будет актуальна, а вы получите круглосуточную поддержку по работе 1С, в том числе и по настройке интерфейса. Вам также будет открыт доступ к десятку справочников, необходимых в работе.
Если у вас остались вопросы, можете задать их нашим специалистам по телефонам, или посетив офис в своем городе.
Командный интерфейс
Командный интерфейс — это основное средство навигации пользователя по функциональности конфигурации. В системе 1С:Предприятие он строится на основе подсистем. Разработчик должен создать в конфигурации иерархию подсистем, отражающую для пользователя структуру функциональности прикладного решения.
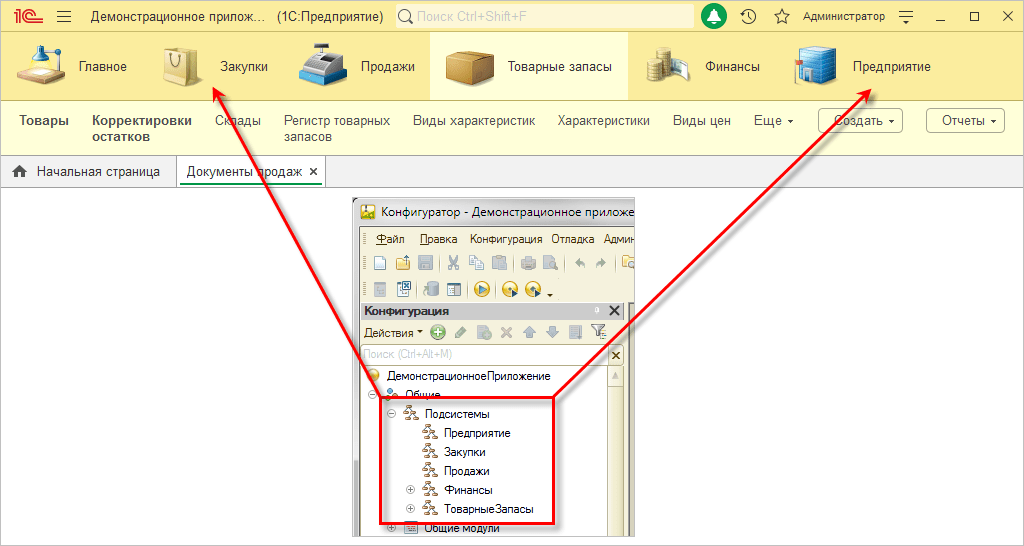
Все прикладные объекты конфигурации (справочники, документы, отчеты и т. д.) привязываются разработчиком конфигурации к подсистемам. Иерархия подсистем должна отражать структуру функциональности именно так, как она будет представляться пользователю.
Уже на основе этой информации (структуры подсистем и привязки объектов к подсистемам) платформа автоматически строит командный интерфейс для пользователя. Пользователю отображается структура прикладного решения (иерархия подсистем) и предоставляются стандартные команды доступа к функциональности прикладных объектов (вызов списков справочников, документов, открытие отчетов, обработок и т. д.). Однако разработчик, разумеется, может отредактировать предлагаемое системой построение командного интерфейса (изменить порядок, видимость команд). Для этого предназначен целый ряд редакторов командного интерфейса, которые позволяют настраивать различные части интерфейса программы.
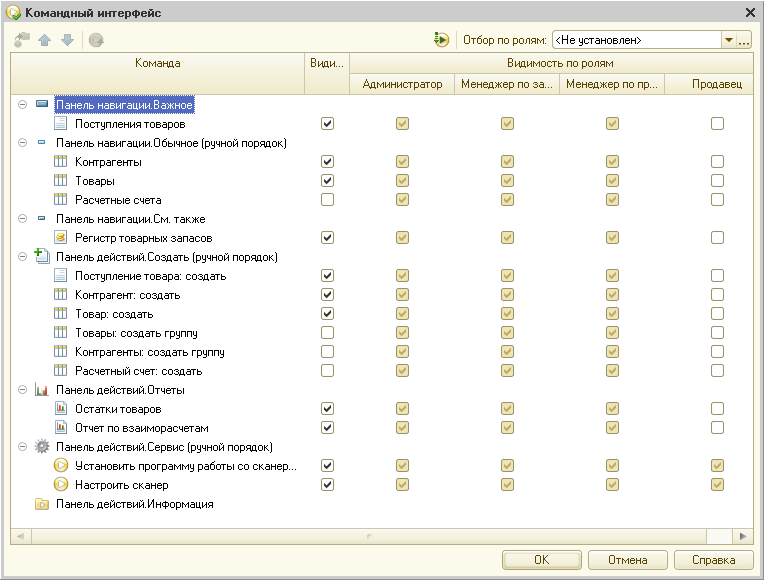
Сами команды, включаемые в командный интерфейс (открытие списков, ввод новых объектов, открытие отчетов и т. д.), предоставляются системой автоматически. Но разработчик может создать свои команды, которые будут включаться в командный интерфейс. Для этого у прикладных объектов в метаданных появилась новая ветка — Команды.
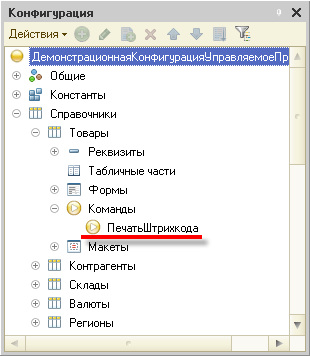
Управление интерфейсом
Декларативная модель построения интерфейса позволяет автоматически адаптировать интерфейс для конкретного пользователя. Для этого предусмотрено несколько возможностей.
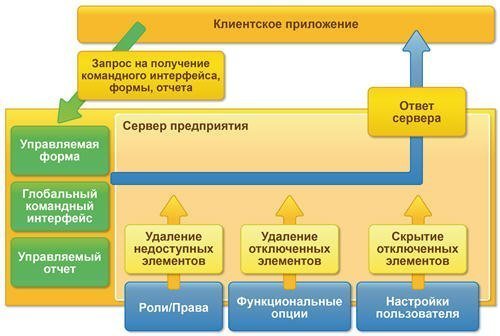
Автоматический учет ролей / прав
Прежде всего, система автоматически учитывает при построении интерфейса права пользователя. Например, из командного интерфейса исключаются команды для доступа к объектам, которые пользователю недоступны.
Если для роли Продавец назначены только права, необходимые для ввода и проведения документа Поступление товаров, а также для просмотра справочников Товары, Контрагенты и работы с календарем, то все недоступные объекты автоматически исключается системой из командного интерфейса.
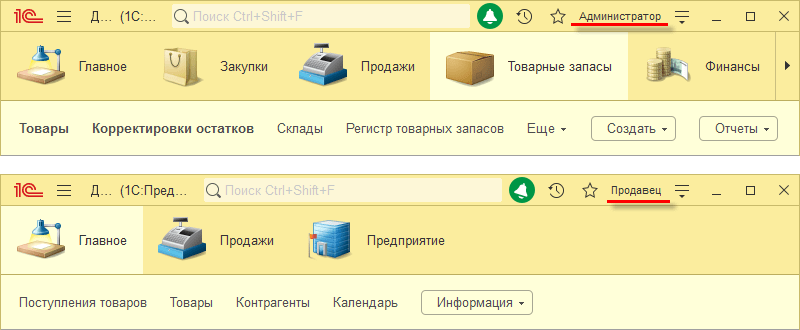
Кроме того, в системе существует возможность установки прав на отдельные реквизиты объектов. Используя эту информацию, система сама исключает или делает недоступными для редактирования соответствующие поля в формах, а также исключает колонки из списков и отчетов.
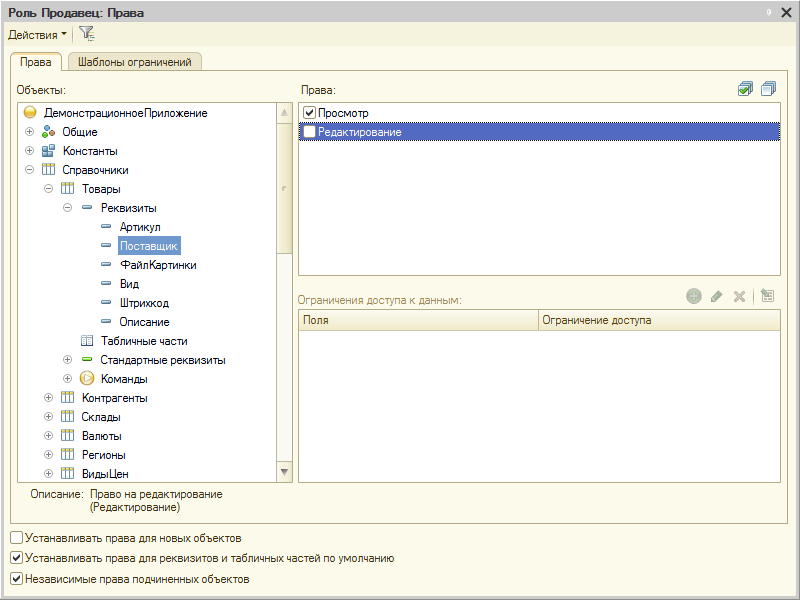
Видимость по умолчанию
Для различных интерфейсных элементов системы (команд, элементов формы) настраивается видимость по умолчанию для отдельных ролей. Это позволяет, в зависимости от ролей пользователя, предоставить ему наиболее важную часть функциональности, оставляя возможность включения видимости тех элементов, которые изначально для него не отображаются.
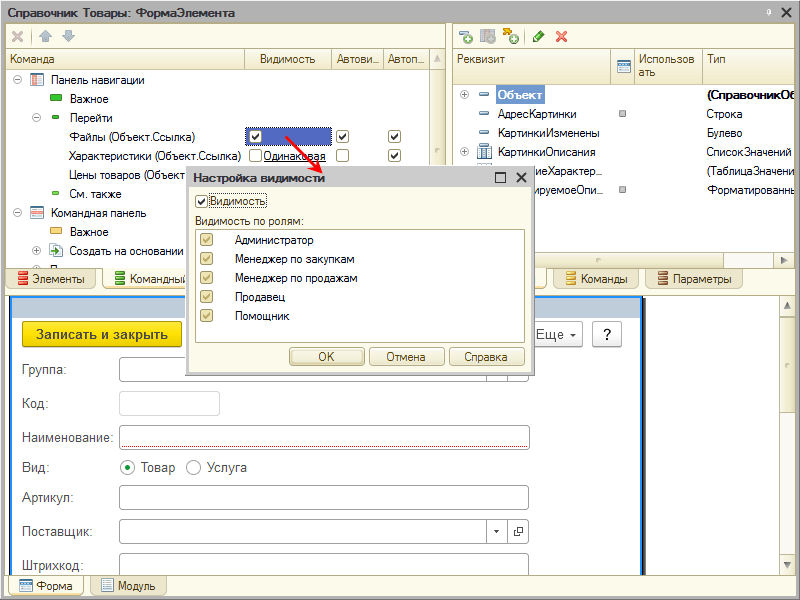
Функциональные опции
Механизм функциональных опций позволяет определить в конфигурации ту функциональность, которая может использоваться или не использоваться при внедрении в зависимости от потребностей конкретной организации. Различные элементы конфигурации (объекты, реквизиты, команды) могут быть привязаны к функциональным опциям. При внедрении можно управлять включением и выключением функциональных опций в конкретной информационной базе. Система при этом будет автоматически включать и выключать отображение всех соответствующих элементов интерфейса (полей, команд, колонок списков, элементов отчетов). Подробнее…
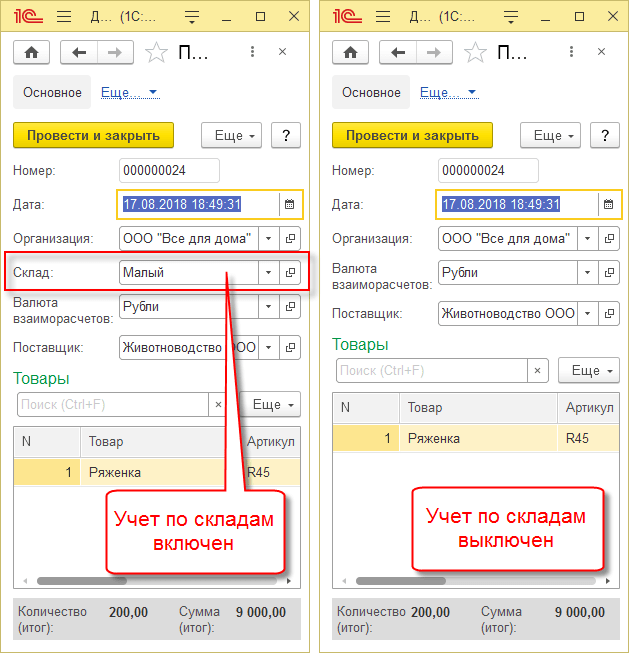
Пользовательская настройка
Стандартной возможностью, которая предоставляет система пользователю, является настройка внешнего вида командного интерфейса. Возможна настройка всех основных элементов интерфейса: панели разделов, начальной страницы и панели функций текущего раздела.
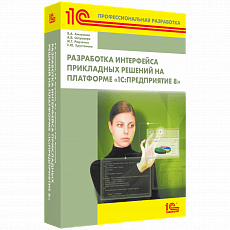
Авторы: В.А. Ажеронок, А.В. Островерх, М.Г. Радченко, Е.Ю. Хрусталева
Записки IT специалиста
Технический блог специалистов ООО»Интерфейс»
1С:Предприятие 8. Настраиваем права и интерфейс пользователя в управляемом приложении
 Каждый администратор 1С:Предприятия знает, что задача разделения прав пользователей и соответствующего изменения рабочего интерфейса является одной из основных при внедрении учетной системы или появления в ней новых пользователей. От того, насколько качественно будет выполнена данная задача зависит эффективность работы и безопасность данных. Поэтому сегодня мы поговорим об особенностях настройки пользовательских прав и интерфейса в управляемом приложении.
Каждый администратор 1С:Предприятия знает, что задача разделения прав пользователей и соответствующего изменения рабочего интерфейса является одной из основных при внедрении учетной системы или появления в ней новых пользователей. От того, насколько качественно будет выполнена данная задача зависит эффективность работы и безопасность данных. Поэтому сегодня мы поговорим об особенностях настройки пользовательских прав и интерфейса в управляемом приложении.
Прежде всего хочется отметить основные аспекты данного вида настроек. Многие подходят к этому вопросу однобоко, рассматривая их сугубо как меру защиты от несанкционированного доступа к данным или неквалифицированной их модификации. При этом забывают о другой стороне медали: создания для пользователя простой и удобной рабочей среды. В тех случаях, когда рабочий интерфейс пользователя перегружен не нужными ему пунктами, смысл которых к тому же ему до конца не ясен, возникает ложное представление об излишней сложности программы и появляется боязнь допустить ошибку. Понятно, что это никак не способствует повышению производительности труда сотрудника.
В идеале каждый сотрудник, должен видеть только те элементы интерфейса, которые нужны ему для выполнения своих непосредственных обязанностей. Тогда и работать будет проще, и соблазнов полазить там, где не надо не возникнет. Причем выполнять подобные настройки есть смысл и тогда, когда какие-то подсистемы просто не используются или ограничение доступа к ним не требуется. Это сделает интерфейс более простым и понятным, а, следовательно, работать пользователю будет проще и комфортнее.
Если мы вернемся немного в прошлое, то можем вспомнить, что в обычных конфигурациях Роли и Интерфейсы были частью конфигурации и для их тонкой настройки требовалось включить возможность внесения изменений, а в базовых версиях было невозможным вообще.
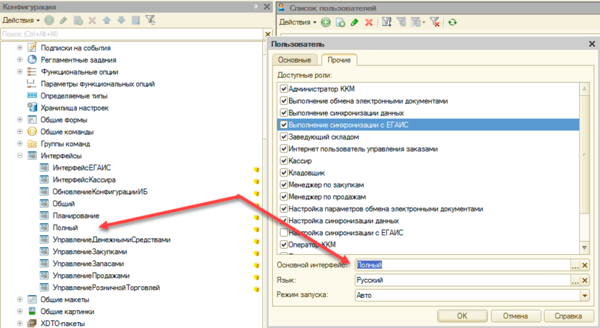 Недостатки данного подхода очевидны: это и усложнение обслуживания информационных баз, и возможные конфликты при последующих обновлениях, когда измененные объекты конфигурации требуют изменения прав доступа.
Недостатки данного подхода очевидны: это и усложнение обслуживания информационных баз, и возможные конфликты при последующих обновлениях, когда измененные объекты конфигурации требуют изменения прав доступа.
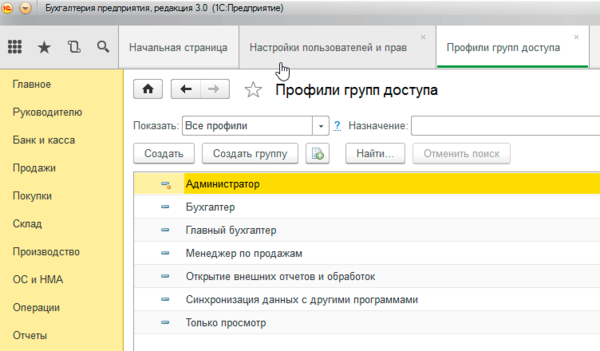 Пользователь может входить сразу в несколько групп доступа, в этом случае итоговые права будут суммироваться. В общем все достаточно понятно и привычно, разве настройки теперь выполняются в пользовательском режиме, а не в конфигураторе.
Пользователь может входить сразу в несколько групп доступа, в этом случае итоговые права будут суммироваться. В общем все достаточно понятно и привычно, разве настройки теперь выполняются в пользовательском режиме, а не в конфигураторе.
А вот если мы попытаемся найти настройки интерфейсов, то нас постигнет фиаско. В управляемом приложении интерфейс рабочей области формируется автоматически, на основе прав доступа. Для примера сравним интерфейсы Панели разделов Администратора и Менеджера по продажам:
Также пользователь может самостоятельно настраивать свое рабочее пространство в пределах имеющихся у него прав доступа. На первый взгляд все выглядит неплохо, но без ложки дегтя не обошлось. Механизма, позволяющего централизованно настроить и назначить пользователям интерфейс «по умолчанию» в управляемом приложении нет.
 Т.е. нам предлагают зайти непосредственно под пользователем и настроить рабочий интерфейс от его имени. Спорное решение, особенно если пользователей не два и не три. К счастью разработчики предусмотрели возможность копирования настроек пользователя, что позволяет, настроив интерфейс одного из пользователей так, как нам надо быстро применить настройки для всех остальных.
Т.е. нам предлагают зайти непосредственно под пользователем и настроить рабочий интерфейс от его имени. Спорное решение, особенно если пользователей не два и не три. К счастью разработчики предусмотрели возможность копирования настроек пользователя, что позволяет, настроив интерфейс одного из пользователей так, как нам надо быстро применить настройки для всех остальных.
Чтобы не быть голословными разберем практический пример. В рамках подготовки к переходу на онлайн-кассы было решено автоматизировать кассовые места небольшой сети стоматологических клиник. Основу автоматизации клиник составляло отраслевое ПО не на базе 1С и не предусматривающее возможность подключения фискального регистратора, поэтому было принято решение для автоматизации кассовых мест использовать конфигурацию Бухгалтерия предприятия 3.0, которая содержит все необходимые функции.
Здесь мы столкнулись с двумя сложностями, хотя если посмотреть повнимательнее, то обнаружится, что это две стороны одной и той же медали. Если коротко: персонал никогда до этого не работал с 1С и поэтому требовалось создать максимально простую в освоении рабочую среду, при этом оградив информационную базу от возможного неквалифицированного воздействия персонала. Управляемое приложение позволяет достаточно просто совместить приятное с полезным, сделав так, чтобы и пользователя ограничить, и в тоже время позволить ему комфортно работать, не замечая ограничений.
Начнем. Прежде всего необходимо создать профиль группы пользователей. Если мы откроем стандартные профили, то увидим, что возможность их изменять отсутствует. Это, на наш взгляд, правильно, история знает массу примеров, когда в приступе служебного рвения стандартные права были перелопачены до такого состояния, что их приходилось восстанавливать из эталонной конфигурации. Также это способно ввести в заблуждение иных пользователей или администраторов этой базы, которые под стандартными профилями ожидают увидеть стандартные наборы прав.
Поэтому найдем наиболее подходящий для наших задач профиль, в нашем случае это Менеджер по продажам, и сделаем его копию, которой дадим название Кассир. Теперь мы можем настраивать права по собственному усмотрению. Однако плоский список, предлагаемый по умолчанию, не совсем удобен для работы, если только вам не нужно быстро найти уже известную вам опцию, в большинстве случаев гораздо удобнее работать со списком включив группировку по подсистемам.
Создав профиль назначаем группу доступа нужным пользователям и запускаем программу под одним из них. В зависимости от назначенных прав вы увидите автоматически сформированный интерфейс.
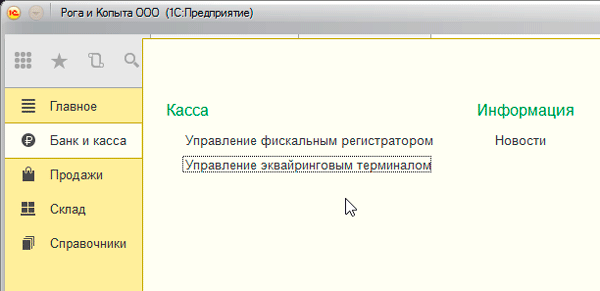 В принципе уже довольно неплохо, но в нашем случае все только начинается. К нашему удивлению очень многие пользователи и администраторы до сих пор не имеют понятия как настраивается интерфейс «Такси» продолжая жаловаться на его «неудобства».
В принципе уже довольно неплохо, но в нашем случае все только начинается. К нашему удивлению очень многие пользователи и администраторы до сих пор не имеют понятия как настраивается интерфейс «Такси» продолжая жаловаться на его «неудобства».
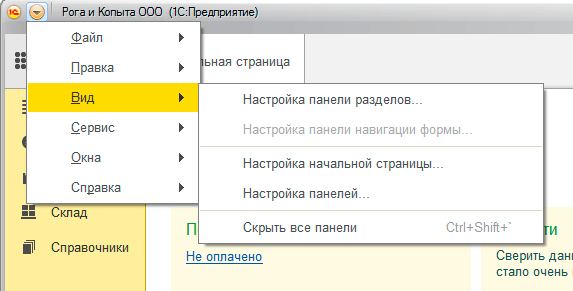 Начнем с настройки панели разделов, в нашем случае ассортимент был ограничен коротким списком услуг, поэтому раздел склад оказался лишним, чтобы не усложнять и не утяжелять интерфейс просто уберем его.
Начнем с настройки панели разделов, в нашем случае ассортимент был ограничен коротким списком услуг, поэтому раздел склад оказался лишним, чтобы не усложнять и не утяжелять интерфейс просто уберем его.
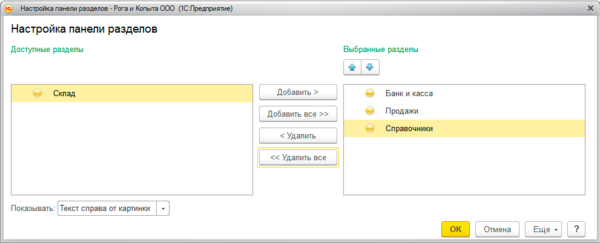 Затем в каждом разделе, нажав на шестеренку в верхнем правом углу, последовательно настроим навигацию и действия. Здесь также уберем все не нужное в повседневной работе, а нужное, наоборот, вынесем на первый план.
Затем в каждом разделе, нажав на шестеренку в верхнем правом углу, последовательно настроим навигацию и действия. Здесь также уберем все не нужное в повседневной работе, а нужное, наоборот, вынесем на первый план.
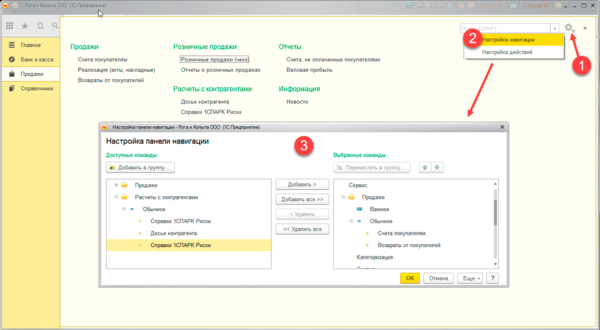 Можно даже сравнить, как было и как стало:
Можно даже сравнить, как было и как стало:
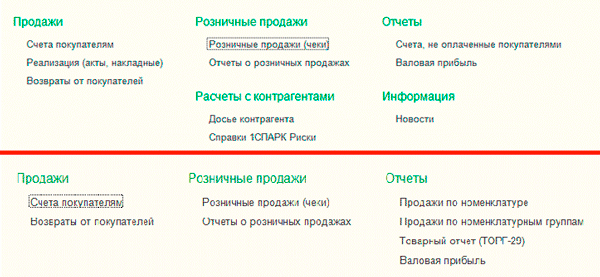 И в заключение выполним настройку панелей. Так как разделов у нас немного, то панель разделов имеет смысл переместить вверх, а панель открытых вниз, тем самым расширив рабочее пространство по горизонтали, что актуально для мониторов с небольшой диагональю или формата 4:3.
И в заключение выполним настройку панелей. Так как разделов у нас немного, то панель разделов имеет смысл переместить вверх, а панель открытых вниз, тем самым расширив рабочее пространство по горизонтали, что актуально для мониторов с небольшой диагональю или формата 4:3.
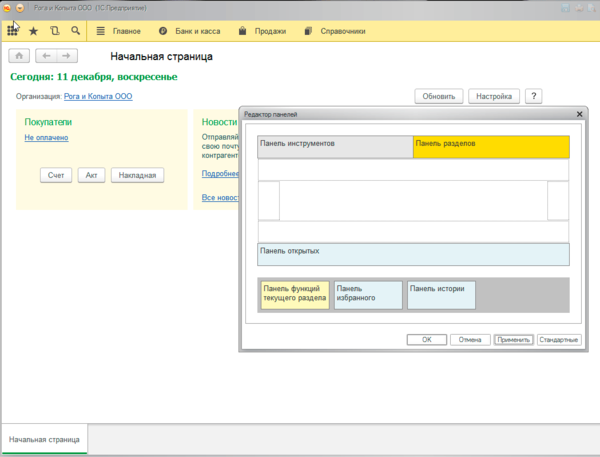 После завершения следует еще раз проверить все настройки, лучше всего это сделать, имитируя реальные действия кассира, что сразу поможет оценить удобство работы с интерфейсом. В нашем случае получилось простое и удобное рабочее место кассира, во всяком случае проблем с его освоением персоналом не возникло:
После завершения следует еще раз проверить все настройки, лучше всего это сделать, имитируя реальные действия кассира, что сразу поможет оценить удобство работы с интерфейсом. В нашем случае получилось простое и удобное рабочее место кассира, во всяком случае проблем с его освоением персоналом не возникло:
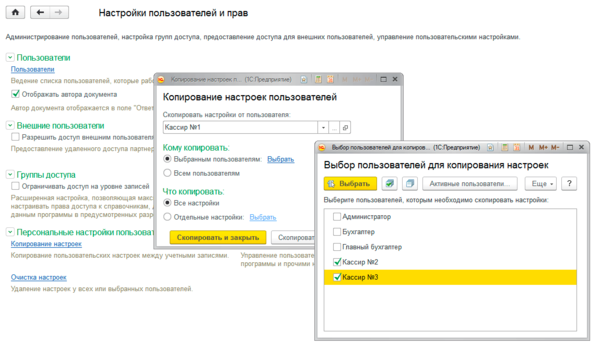 Ну и напоследок можно запретить пользователю самостоятельно настраивать интерфейс, для этого снова вернитесь к профилю группы и снимите галочку с действия Сохранение данных пользователя.
Ну и напоследок можно запретить пользователю самостоятельно настраивать интерфейс, для этого снова вернитесь к профилю группы и снимите галочку с действия Сохранение данных пользователя.
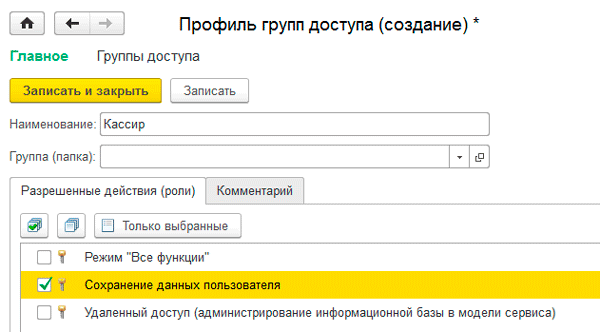 Как видим, настройка интерфейса и прав пользователей в управляемом приложении достаточно проста и несмотря на некоторые недостатки предоставляет администраторам гораздо большую гибкость и удобство, позволяя быстро создавать удобные и безопасные рабочие среды.
Как видим, настройка интерфейса и прав пользователей в управляемом приложении достаточно проста и несмотря на некоторые недостатки предоставляет администраторам гораздо большую гибкость и удобство, позволяя быстро создавать удобные и безопасные рабочие среды.
Помогла статья? Поддержи автора и новые статьи будут выходить чаще:

Или подпишись на наш Телеграм-канал: 
Программирование в 1С для всех
В предыдущей статье мы научились создавать подсистемы 1С, а в этой статье научимся, как при помощи подсистем можно настраивать интерфейс пользовательского приложения.
Ссылка на предыдущую статью: подсистемы в 1С.
Для написания статьи я использовал учебную базу из книги «Основы разработки в 1С: Такси» со следующими подсистемами.


Свойство конфигурации «Командный интерфейс»
Мы можем самостоятельно конфигурировать расположение подсистем в пользовательском режиме. Делается это в свойстве конфигурации «Командный интерфейс». Для того, чтобы попасть в это свойство, необходимо вызвать контекстное меню конфигурации (выделить самый верхний узел конфигурации, и вызвать правой кнопкой мышки контекстное меню), в этом контекстном меню интересует команда «Свойства».

После выполнения команды «Свойства» контекстного меню, откроется палитра свойств конфигурации, где нас интересует свойство «Командный интерфейс».

После нажатия гиперссылки «Открыть» этого свойства, откроется окно командного интерфейса. В этом окне мы можем передвигать иконки подсистем, настраивать общее отображение (колонка Видимость), и настраивать отображение по ролям (колонка соответствующей роли).

Заметьте, у колонок ролей могут быть «серые» флажки, это значит, что если у роли установлен такой «серый» флажок, то для данной роли у подсистемы будет такая же видимость, которая установлена в колонке Видимость.
В этом случае роль Администратор будет видеть подсистему Закупки


Если мы отключим видимость подсистемы в свойстве Командный интерфейс, то ее в пользовательском режиме по умолчанию видно не будет (мы отключили подсистему Закупки).

Но пользователь, может включить её. Для этого нужно зайти в настройку панелей разделов.
Для платформы версий 8.15 и выше

Для платформы версий ниже 8.15.

И в открывшемся окне «Настройка панелей разделов», при помощи кнопки «Добавить» переместить нужный раздел в список «Выбранные раздел». В этом же списке вы можете перемещать разделы между собой по своему усмотрению.

Если же мы хотим, чтобы подсистема вообще не была доступна пользователю. То необходимо отключить у нужной роли право на просмотр этой подсистемы.
Для этого открываем дополнительные настройки отключаемой для роли подсистемы.

В этих дополнительных настройках нас интересует закладка Права, где у нужной роли необходимо снять флаг с права Просмотр.

После этого, пользователь не увидит эту подсистему, и не сможет добавить её, используя настройку панелей разделов.

Командный интерфейс подсистемы
Мы можем настраивать видимость нужной нам подсистемы при помощи командного интерфейса. Есть два способа попасть в командный интерфейс подсистемы.
Используя кнопку «Командный интерфейс» в редакторе подсистемы.

Используя команду «Открыть командный интерфейс» контекстного меню подсистемы.

В командном интерфейсе подсистемы по умолчанию существует всего 6 групп: три группы команд навигации (панель навигации), и три группы команд действий (панель действий).

Вы можете перемещать команды навигации между группами команд навигации, и перемещать команды действий между группами команд действий. Но команду навигации нельзя переместить в группу команд действий. И наоборот, команду действия нельзя переместить в команду навигации.
Перемещать команду внутри группы можно при помощи кнопок контекстного меню (для этого нужно выделить нужную команду).

После перемещения команды, в названии группы команд появится словосочетание «Ручной порядок».

Если вы хотите вернуть расположение команд, как было по умолчанию, то необходимо выделить нужную группу, вызвать контекстное меню и выполнить команду «Восстановить автоматический порядок».

Если вы хотите, чтобы команда располагалась в другой группе, то можно мышкой «перетащить» эту команду в нужную группу.

Или воспользоваться командной «Переместить команду». Для этого нужно выделить перемещаемую команду и, или вызвать контекстное меню, где расположена команда.

Или воспользоваться иконкой команды на верхней панели.

После выполнения команды «Переместить команду», откроется окно выбора групп команды, где нужно выбрать группу, в которую вы хотите переместить команду.

После тех или иных действий, команда переместится в нужную группу.

В командном интерфейсе подсистемы имеются также колонка Видимость и колонки видимости по ролям.

Флажки в этих колонках отвечают за видимостью команд подсистемы.
Если флаг снят у соответствующей команды в колонке Видимость, то пользователь не увидит эту команду в интерфейсе подсистемы. У колонок ролей имеется возможность установить «серый» флаг. Это значит, что видимость этой команды для данной роли будет такая, какая установлена по умолчанию в колонке «Видимость».
Например, в этом случае, роль не будет видеть команду.

В случае остальных состояний флага, все точно также как и для колонки Видимость.
Стоит флаг – пользователь с этой ролью видит команду.

Флаг снят – не видит.

Если у вас обычный (не «серый») флаг у колонки видимости роли (снят или установлен), то не играет ни какой роли состояние флага в колонке Видимость!
Но в тоже время, если видимость на какую-либо команду снята в командном интерфейсе подсистемы в конфигураторе 1С, то её можно установить обратно в пользовательском режиме.
Для этого необходимо зайти либо в настройки навигации, либо в настройки действий подсистемы в пользовательском режиме, в зависимости от того видимость какой команды (навигации или действий) вы хотите установить.

Откроется окно настроек, где можно переместить выбранную команду или при помощи кнопки «Добавить», или мышкой.

После перемещения команды

Она появится в командном интерфейсе подсистемы.

Команда «Все подсистемы»
У разработчика имеется возможность посмотреть на командный интерфейс всех подсистем сразу. Для этого необходимо выделить корневой узел ветки Подсистемы, вызвать контекстное меню, в котором выполнить команду «Все подсистемы»

После этого откроется окно «Все подсистемы», где вы можете работать со всеми подсистемами сразу.

Заметьте, если у подсистемы имеются подчиненные подсистемы, то в этом окне вы можете посмотреть, как всё выглядит в иерархии. На скрине выше это наглядно показано. Что нельзя сделать в командном интерфейсе отдельной подсистемы.

Также, в этом окне вы можете редактировать состав нужной вам подсистемы.

В остальном настройки похожи: можно перемещать команды между группами внутри подсистемы, устанавливать видимость и т.д.
Другие статьи по вопросам конфигурирования
Подробно вопросы разработки подсистем рассмотрены в книге «Основы разработки в 1С: Такси. Разработка управляемого приложения за 12 шагов». Эта книга станет настоящим подспорьем для тех, кто только начал знакомиться с разработкой управляемого приложения.

Книга «Основы разработки в 1С: Такси» отлично подойдёт тем, кто уже начал программировать и испытывает определенные сложности с этой темой и тем, кто уже давно программирует, но ни разу еще не работал с управляемыми формами 1С
Промо-код на скидку в 15% — 48PVXHeYu
Изучайте программирование в 1С в месте с моей книгой «Программировать в 1С за 11 шагов»

Эти книги плюс книга по программированию оперативного учета имеются в едином комплекте: комплект книг по разработке в 1С.
Только для читателей моего блога,
промо-код на скидку в 300 рублей на весь комплект: blog
Если Вам понравился этот урок, был полезен или помог решить какую-нибудь проблему, то Вы можете поддержать мой проект, перечислив любую сумму:
можно оплатить вручную:
Яндекс.Деньги — 410012882996301
Web Money — R955262494655
